#canon.com ijsetup
Explore tagged Tumblr posts
Text
Canon Printer Error Codes and Ways to Fix them?
First, you need to know what error codes are. In a programming language, an error code is a numeric or alphanumeric code displayed on the screen. The type of error determines the error code displayed on the screen, typically consisting of 3 to four digits, followed by a brief message describing the error. After an error code has been displayed on the screen, various errors can be found and eliminated during the testing phase of software and hardware. You or a technician can troubleshoot the problem and resolve the issue by using the code. Visit at- canon printer setup
The error codes that can be seen on a Canon printer can be tricky, as sometimes these error codes indicate the problem along with the support code, clearly describing the situation more accurately. Today in this blog, we will put some light on various Canon Printer Error Codes and their solutions.
What are the Types of Canon Printer Error Codes?
These Error Codes are displayed on the screen when the printer does not recognize the cartridge.
Types of Ink Leakage Issue (Error Codes)
The error mentioned below indicates that your printer is out of ink and you need to replace it. Or, the problem could be a little severe that the printer doesn’t recognize the cartridge. You must execute the following steps to troubleshoot the problem and resolve the issue.
E05
E04
E07
E09
E14
E15
How to Fix it?
Switch off the Canon printer and open its hatch.
Then, proceed to remove the protective substances from the device.
Now, the first thing you need to do is check if the cartridges have been positioned correctly or not. If not, take all the cartridges out of the printer and put them back in, ensuring they all have been appropriately placed. Lastly, it would help if you also kept in mind whether the cartridges are compatible with your canon printer.
After executing all the processes mentioned above, restart the Canon printer.
If the error code is still being displayed on your computer screen, then the chances are that the cartridge may be damaged. In that case, you have no option but to replace the faulty cartridge with a new one.
Types of Paper Jam Issue (Error Code E03)
These Error Codes are displayed on the screen when the paper is stuck or jammed in the printer. This situation can be pretty frustrating. Because this situation usually occurs when you are in the middle of the process. The condition is caused when there is an obstruction somewhere in the device; the problem can occur due to the type of paper fed into the printer or the angle at which the paper was fed into the printer.
The paper can be stuck on any side of the printer, either on the input side, the output side, or the middle side. To find out the actual problem, you need to open the cover of the printer; for that, you may require some tools.
Visit at- canon.com/ijsetup
How to Fix It (E03 Error Code- Support Code- 1300)?
Follow the process to remove the jammed paper from the printer.
Switch off and unplug your printer.
If your printer has a paper tray at the front, you need to open the paper tray. Then you need to remove all of the paper inside the printer. Only the jammed sheet is left.
Use your hands to carefully pull out the jammed sheet, but don’t be too hasty, and don’t use too much force. If the paper remains stuck, you need to try the next step.
You need to check for a hatch at the back of your printer. Try to remove the sheet as carefully as possible so you won’t tear that jammed sheet.
Suppose your hatch is placed at the front of the printer rather than at the back. If you have difficulty reaching the jammed sheet, you can quickly get the space required to achieve the jammed sheet by temporarily removing the cartridges or toner cartridges from your printer. Then you need to pull out the jammed sheet from the hatch carefully. But you should only do this if everything else has failed.
Lastly, you need to reconnect your printer and switch it on to check whether it’s working correctly.
Note: Removing the paper via your printer’s output should be your last resort, as this can damage your printer. You need to follow the steps first before resorting to the last option.
Visit at- canon ij setup
How to Reset the Canon Printer to Fix Issues?
If the error code keeps displaying on your computer screen, you can’t find the problem. Then your last resort is to reset your computer. For that, you need to follow the following steps.
On your Windows search bar, you need to type ‘Search.’
Next, go to ‘Device Settings’ and click on ‘Ok.’
Proceed to ‘Reset’ and click on ‘OK.’
Next, go to ‘Reset everything’ and click on ‘OK.’
Then select ‘Yes.’
After pressing ‘Yes,’ you need to press ‘OK’ to reset your printer.
This blog has to cover most of the error codes along with theirs. We hope the blog will be helpful when you face such situations.
Source URL- Canon Printer error codes
0 notes
Text
Why Won’t My Canon Printer Print? [Top 4 Methods]

Why won’t my Canon printer print? This can happen for many reasons, and this guide will help you resolve this issue. We know how frustrating it can be to print files and see a printer error on the Canon printer. The next day, you can’t print a single file. What could be the reason for your Canon printer not printing properly?
Canon printers are considered good home printers for people who print simple files for work or school. They can also print brochures and portraits. Many factors can cause the Canon printer to stop printing. We can agree that it won’t print because something prevents it from working properly. Regardless of printer type, most printer owners will agree that you will encounter at least one issue over a lifetime.
Before going into the details of how to fix the Canon printer, let’s first discuss why the Canon printer won’t print at all.
What Are The Main Reasons For Canon Printer Not Printing?
Before moving ahead with the methods, here we will mention some reasons you face this problem. Take a look at the main reasons:
Paper jam error
The driver software is out of date.
Not having a secure network connection.
Print tasks get stuck in the print queue.
Unmatched paper size loaded in your printer.
Caused by a dusty printer head
If the printer is not compatible with an older driver
4 Methods To Fix Canon Printer Won’t Print Error
There are several methods to resolve a Canon printer that is not printing, and some basic steps must be followed to fix it. Have a look!
Method 1: Set Canon As a Default Printer
Follow the steps given below to fix the “why won’t my Canon printer print” issue.
Open the “Control Panel” tab on your computer(as shown below.)
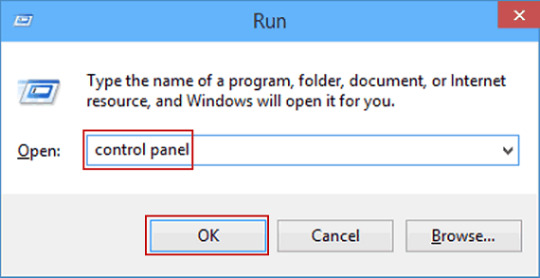
After that, select the “Devices & Printers” option.

Ensure that the printer is set as the default printer from the list.
If the printer isn’t selected as the default printer, right-click on the printer name and select the “Set as Default” option.
After setting the printer as a default printer, ensure a green check mark on the printer.
Method 2: Remove Print Job From Print Queue
If your Canon printer doesn’t print, there may be a canceled or failed print job in the print queue if you need to remove the print job from the print queue. This way:
Remove print jobs from the print queue:
To show print jobs, select the “Display print queue” option.
To remove a print job from the “Printer“menu, choose the “Cancel All Documents” option.
When the confirmation notice appears, tap the “Yes“button.
You can attempt a manual procedure if the prints don’t clear up. After manually deleting a print job, the printer spooler service will need to be restarted. Please see below for manually deleting print jobs and restarting the printer spooler service.
Manual Procedure:
Click the “Windows” + “R“keys together to open the “Run“dialog box.
Input “services.msc” in the search bar and tap the “OK” button.
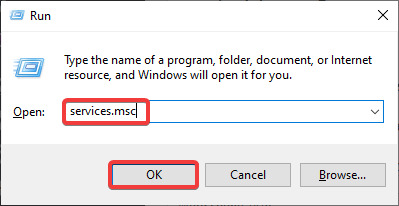
Scroll to the “Print Spooler” option in the Services screen. Right-click on it and hit the “Stop“button.

Note: Don’t close the Services screen; just minimize it, as you will return to it later.
Once the “Print Spooler” has stopped, click the “Windows“+ “R“keys together to open the “Run“box.
Enter the “Spool“in the search bar and hit the “OK” button.
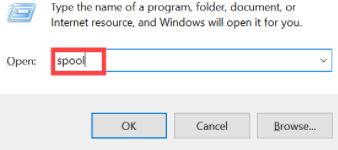
After that, open the “Printers“folder.
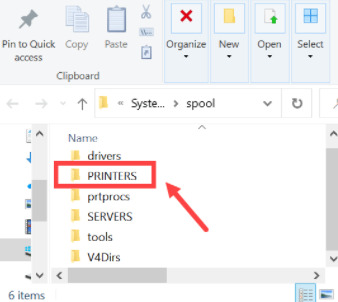
Now, you need to delete any file in this printer’s folder.
After deleting files, close the folder.
Go back to the Services screen. Right-click on the “Print Spooler” and tap the “Start” option.

Now try a print test to see if it brings the Canon printer back to normal.
Method 3: Temporarily Disable Firewall Software
A firewall will help block digital threats from outside your network, but some settings may block communication with the printer and deny connections required for your computer to function properly. To fix this, disable the firewall software from your computer and try printing again.
To switch off Windows Firewall, follow the below steps:
Enter “windows defender firewall” in the search bar.
After that, select “Windows Defender Firewall“from the given results.
On the left corner of the screen, tap the “Turn Windows Defender Firewall on or off“option.
Tick “Turn off Windows Defender Firewall” for private and public networks.
Now, tap the “OK“button to save the changes.
Method 4: Reboot Your Computer
You can attempt rebooting your PC if you face a “why won’t my Canon printer print” issue. This may fix minor system errors and get your Canon printer working again.
Open the “Start“menu and select the “Power“icon.
It will open the power menu on the webpage.
Now, press the “Restart“button.
Now, you can check the Canon printer again. If this doesn’t resolve your problem, you can attempt the other effective methods below.
Visit: ij.start.canon ij.start canon setup canon printer setup canon.com/ijsetup
Source: https://ijstartcan.ij-startset.com/why-wont-my-canon-printer-print/
0 notes
Text
Basic Hacks to Know about Canon IJ Setup through Canon.com/ij Setup
www.canon.com/ijsetup is an authentic site for Canon printer which is one of the most loved printers, prominent for photograph printing too. After HP Canon is the most selling printers, on the off chance that we talk about quality items it is difficult to beat Canon. In this post, I will reveal to you how to introduce the Canon printer on Windows and MAC PC.
Basic Hacks to Know about Canon IJ Setup through Canon.com/ij Setup

0 notes
Text
CANON PIXMA MG2922 SETUP

Canon printer MG2922 is a multifunction printing machine that enables users to print, scan and copy documents easily and conveniently.
#Canon Pixma MG2922#Canon Pixma#canon.com ijsetup#canon#multifunction printing machine#wireless printing#connect the printer#canon printer drivers
1 note
·
View note
Photo

Canon printers are Designed for high volume printing at low running cost, this high performance wireless printer combines amazing compactness and a wide range of printing options for the complete home and small office printing experience.Printers are the mainly used devices in computer industry and canon is the best company among all.Do you want to know how to install your canon printer setup on your system then you have reached the perfect place to get the solution for all your problems related to your canon devices just visit canon.com ijsetup.Simply find canon printer driver free download for your system.For any printer driver is the most important component and the only thing which you have to do is to find canon printer wireless setup by visiting canon com ijsetup and then call us to know how to install it on your system correctly we are ready to help you 247.Just call us at +1-855-864-5666.
0 notes
Text
Apple and Amazon are ‘Giving Away’ Lossless Music to Subscribers
Lately, the music streaming industry’s greatest players, Amazon and Apple, claimed that they would start offering lossless audio streams. This giveaway is only for their paid users without any additional charges.
This points to the first time Apple has provided a top-quality music format to its users. However, Amazon (and others) have given HD or hi-fi music for many years under premium tiers.
More benefits for less money (or free) sounds fantastic. But unless you’re Jerry Hildenbrand or Neil Young, I will parlay that you either would unfamiliar with lossless music or you don’t care about it.
So, what is lossless music, you may ask? Necessarily, it’s a non-compressed digital audio file that gives hi-fi audio near to what you might hear personally. There are various versions, definitions, and formats of lossless music. But the significant thing to consider is that it’s not a specifically common chimera for most digital sound services.
So why are Amazon and Apple giving away lossless audio to their paid subscribers? I talked with many sound experts to get a better knowledge of what their motivations might be. But first, check some history of sound.
Hi-Fi History
High-fidelity audio is something that music lovers have been obsessed with for years. Getting back to hi-fi home theatre devices that began introducing out in the early 1960s and 1970s. Companies like Bose, Sennheiser, Master & Dynamic, Klipsch, Olufsen, and Bang have developed their businesses to provide premium audio devices. These devices were for commercial purposes.
There have been moderate user hardware choices for getting the benefits of high-fi audio in the mobile space. But at the end of the days, several people were still pirating their digital audio rather than streaming it. Then, musician Neil Young tried to release his portable music equipment.
In that device, played digital audio in 24-bit, 192 kHz audio. Still, the sound quality given on Young’s Pono player was far better than the iPods or Microsoft Zunes sometimes. Ill-fated Android OEM Essential attempted to provide a 3.5mm headphone jack with an advanced DAC accessory.
But lesser people purchased that than bought an Essential Phone. Most lately, LG was popular for its digital audio converters (DACs) that it developed into some of its enhanced phones. However, it closes down its smartphone manufacturing business earlier this year.
In the early 90s, more consumers started switching from CDs to digital music. And we watched the growth of file-transferring sites like Napster represent digital music platforms like iTunes. It then featured again to some of the best streaming applications that we use and love today, like Spotify. The issue with these new digital music streaming was that several compression techniques compromised the audio quality. The service providers employed these techniques to obtain large files to play over small bandwidth connections. Or to fit on lesser storage devices.
Apart from Spotify, Amazon and Apple are the two biggest players in streaming music. Now that both are providing high-fi lossless music to their premium users without any additional cost. Now, we have to see how other services out there can compete.

Musical Motivations
There are many possible reasons why Amazon and Apple are taking these steps now. But I think there are three most significant and plausible reasons. The first reason is the small group of audiophiles willing to pay for high-quality audio. Secondly, the prospective hardware sales, and third, the rising competitive streaming place.
Phillip Donaldson said that when it comes to lossless music, “It’s a niche, most users wouldn’t even know the difference.” Donaldson is an audio engineer at Canada’s biggest television and sports networks, TSN and CTV.
Is Becky Roberts an Audio Editor and Hi-Fi at What Hi-Fi? Roberts has written considerably on different audio file formats and hardware manufacturers. Roberts quite candidly agreed when I ask the same question to her. “No, I don’t think so, to be honest.” She says that while lossless music is a real thing, it’s being utilized primarily as a marketing term for companies. Roberts also says that several people confuse and mix up lossless music with relevant terms like Hi-Fi and hi-resolution. “I think it will be a niche thing, especially since you require extra devices in many cases.”
Amazon and Apple Music presently rank as two of the most loved streaming services after Spotify. So, it will be exciting to watch if their broadly existing enhanced file formats can push away audiophiles from competitors—the competitors like Deezer HiFi, Tidal HiFi, and even Spotify HiFi.
Visit: canon.com/ijsetup
Source:https://luzelectronicsandtechnology.wordpress.com/2021/07/06/apple-and-amazon-are-giving-away-lossless-music-to-subscribers/
2 notes
·
View notes
Link
Setting up a Canon printer, and installing, Enabling a complete printing process that includes setting up Canon printers that produce real feelings and realistic looking images. Canon manufactures cameras, printers, lenses, scanners and many other products. Printer by laserjet, inkjet, etc. Wireless and wireless printers are complete and all print in one. It also provides smooth scanning and printing of goods. There are even drivers for printing purposes that make printing easier. Drivers can be downloaded and installed on Android phone and windows, PC, Mac.
1 note
·
View note
Link
Canon Printer is known for designing printers with high-image-quality output and better network connectivity. All Canon printers are optimized to enhance productivity and give customers a better user experience. One of the best features of Canon is compatibility since it can be used on different devices. This blog will show you how to install your Canon Printer on MAC OS and Chrome book. You can also call the Canon customer support number to get a more detailed guide on the installation process.
1 note
·
View note
Text
CANON MG2500 SETUP: WIRELESS PRINTER SETUP, PIXMA MG2500

Canon MG2500 setup is a simple and easy task that the users must perform to use the machine to its full potential. Furthermore, it is an All-in-One machine that is well-known for producing quality photos and crisp documents. Read More Canon.com/Ijsetup
#canon.com ijsetup#canon.com ijsetup uk#canon.com ijsetup mg2550s#canon.com/ijsetup set up#http //canon.comijsetup
1 note
·
View note
Text
All You Need to Know About Canon Pixma TR8550 Printer
Canon is one of the leading and most popular multinational corporations that is known for designing electronic products. The products of this company are used all over the world. And one of the most commonly used canon products is their printers. This company has spent decades in this industry and has always received praises for its products. And undoubtedly, among all other brands, Canon printers are the best. Canon develops their printers with a lot of great features that can be easily accessed by anyone. So, if you are also planning to buy a new printer, you should definitely consider checking out the Canon Pixma TR8550. Canon offers its users a great variety of printers. And whether you are thinking of getting a printer for your personal use or for some professional work, Canon Pixma TR8550 is the best option that anyone can choose to buy.

Most of Canon’s Pixma inkjet printers aim at printing clear photos. And Canon Pixma TR8550 is also known for providing high-quality photos. And it is also best suited for the home office. Setting up and using this printer is also an easy task. But, if you are going to use it for the first time, then you might face some issues while setting it up. And to help you with the setup process of this printer, we are here with this article. In the following post, you will get to know everything about the Canon Pixma TR8850 printer, along with the process of setting it up. Here, we have mentioned the complete procedure for that. So, if you want to see how you can set up and use the Canon Pixma TR8550 printer, you must consider reading this full post.
The Features Included in the Canon Pixma TR8550
Canon Pixma TR8550 is a feature-packed printer that anyone should choose to buy for their home office. It is really a compact model that comes with five ink cartridges, along with a document feeder. In addition to this, a fax facility is also included in this printer model. The Wi-Fi and Bluetooth connectivity also make it easy to use this printer. A handy SD slot is also included in this model that you can find at the front. Now, to set up the Canon Pixma TR8550 printer, you will have to follow some instructions. Let’s move towards the setup process now.
The Process to Set up the Canon Pixma TR8550 Printer
First of all, one needs to go through the hardware setup process for their printer. Please follow the steps to get started with the setup process of the Canon Pixma TR8550 printer:
· You can start the hardware setup procedure by unboxing your Canon Pixma TR8550 printer.
· And now, put the printer in an appropriate place from where you can access it easily.
· And then, you will have to connect your brand new printer to a stable power source.
· The next step is to power on your printer using the power button located on the front of your printer.
· And next, take the ink cartridges and install them in your printer.
· And after this, load a few papers after adjusting the system tray on your printer. Also, you should use A4 size sheets to get the perfect results. And after you are done with the hardware setup process, you can proceed with the network setup process now. Let’s see how you can do so.
The Network Setup Process for the Canon Pixma TR8550
Here’s how you can proceed with the network setup process for the Canon Pixma TR8550 printer:
· To get started with the network setup process for this device, first of all, you will have to navigate to the operational section of the printer. And then, press the menu button.
· And now, after navigating to the next screen, go to the option of “Network Settings.”
· After this, select the “LAN” and then click on the “Ok” button.
· And after reaching the next screen, scroll down and then select the option of “Wireless LAN Setup.”
· And now, the printer will start to search for the existing wireless networks. Here, you will also have to make sure that your router is turned on.
· Next, from the existing Wi-Fi connections list, you will have to select the network to which you want to connect.
· You will then see a pop-up appearing on your screen where you will be asked to provide your wireless network’s password.
· And after providing the password, you will have to click on the “Ok” button.
· And next, you will see a “Confirmed Settings” section appearing on your screen. Here you will have to check every given information and then go to the “Ok” option.
· And now, wait until your printer gets connected to your wireless network.
· And after your printer gets connected to your network, click on the “Ok” button.
· Now, proceed further by navigating to the Canon website and then install the latest driver for your printer.
· And after the drivers for your printer gets installed, you can proceed with the setup process.
· And once the setup process gets finished, you are ready to use your printer for printing any of your documents.
So, that is how anyone will be able to set up and use the Canon Pixma TR8550 printer. And that’s all for now. If you need more suggestions, you can go through our website : Canon.com/ijsetup
1 note
·
View note
Photo

Canon Printers are outfitted with easy to use interface, refreshed firmware, new advancement and various highlights that allows amazing printing to take place. It is not a hard process to complete canon IJ setup on windows. All you need is to follow every step carefully for getting your canon setup completed.
1 note
·
View note
Photo

Canon is a reputed organization which gives incredible printing features for meeting everyday printing assignments. Canon Printers are outfitted with easy to use interface, refreshed firmware, new advancement and various highlights that allows amazing printing to take place. In case you need to experience all such canon printer favorable advantages, at that point you need to complete canon ij setup by following installation steps for Canon.Com/ Ij Setup in right manner.
#Canon.Com/ Ij Setup#Canon Ij Setup#Http //Ij.Start.Canon#Canon.Com/Ijsetup#Ij.Start Canon#Ij.Start.Canon Ts3122
1 note
·
View note
Photo

Do you want to change the ink in your Canon printer? If yes, you are in the right place. The Canon printer is among the top-notch devices and provides high-quality printouts in no time. This is why people are using this all over the world. However, technical glitches may come when you try to print something from your canon.com/ijsetup. In that case, you need to change the ink in your printer or replace the ink cartridges at an affordable rate. In this blog, you will learn the ways to change ink in your Canon printer. Let's see how to put ink in a Canon printer.
You can get the best results when your printer has genuine ink cartridges. If the ink levels fall off, you won't receive clear printouts. So, if your Canon printer is not delivering the required print quality, you should look at this post and find a solution.
Steps To Put Ink In A Canon Printer
Follow the given guidelines to change the Canon printer ink cartridge:
1. First of all, open the Canon printer's access door and ensure that you use the support brace to open it, which is located on the cover's right side.
2. Then, you have to remove the existing stored ink cartridge from the container and remove the protective coverings from the new cartridge, which you need to install now.
3. Next, go ahead with the ink cartridge into the given slot so that it comes in contact with the metal faces inside the slot, and then release it after some time.
4. After that, close the access door of the Canon printer and wait for some time until the indicator light blinks.
5. Lastly, you can take a test print to ensure that the ink cartridges are properly changed and that there is no issue with the ink cartridge.
Steps To Correctly Install The Ink Cartridge Into the Canon Printer
Is your Canon printer not delivering the required quality of documents? Then, you need to change the ink immediately. Once you refill the ink into empty cartridges, you can start printing your documents without trouble. However, having the right knowledge about filling ink into your printer is compulsory. So, if you want to know the correct way to install ink into your Canon printer, follow the given steps.
1. Ensure that your printer is turned off and detached from the power source. If it's not, then disconnect it from the outlet.
2. Then, slowly open the front cover of your Canon printer.
3. Now, remove any stuck paper from your paper tray.
4. After that, open the paper output cover and check the empty ink cartridge carefully inside the printer.
5. Then, push down the ink cartridges to remove them.
6. Now, you can freely fill the ink into your printer. Make sure that you use the original ink from the manufacturer.
7. In the next step, remove the pre-installed ink cartridge and put the new one by removing its packaging into the proper slot.
8. And now, close the printer's access door and switch on your printer by connecting it to a power source.
9. In the end, take a print test to check whether it's delivering quality prints.
How To Replace The Ink In canon printer setup?
Do you want to replace any faulty ink cartridges in your Canon printer? You can do it effortlessly. Learn the procedure given below.
1. Open the access door of the Canon printer.
2. Then, push down the empty ink cartridge to remove it and then pull out the cartridge.
3. Now, take off all the protective coverings on the new ink cartridge.
4. And then, insert the new ink cartridge into the proper slot.
5. Thereafter, close the printer's access door and wait for the cartridges to settle in a good manner.
6. Finally, take a print test to check whether the replaced ink cartridges worked out for you or not.
Things To Remember While Installing Ink In Canon Printer
You should know certain points before you start changing or replacing the ink cartridge in your Canon printer. Have a look at the procedure given below and remember it.
1. Always use genuine ink cartridges instead of ineffective cartridges bought from third-party websites. It may clog the nozzles.
2. If you want to remove the cartridge from your printer, then immediately replace and increase the level.
3. Wipe out the ink cartridge with a white cloth.
4. Don't leave the ink cartridge door open of your printing machine.
5. Use the ink cartridge according to the proper date.
Conclusion
Now, you got how to put ink in a Canon printer. The above-mentioned steps are helpful for all the users looking for the method to install ink cartridges into the Canon printer correctly. If you follow the steps mentioned, it becomes easy to change the ink cartridge. If you are unable to do so, feel free to connect directly to the Canon helpline number. The experts may advise you better.
Source Url- how to put ink in a canon printer
0 notes
Photo

We live in an era of ever-evolving technology especially in the field of printing. In fact, with an increasingly interconnected world, printers have emerged as a convenient and useful tool. Canon provides the most efficient & reliable printing services via canon.com/ijsetup. Every single printing device of Canon is known for its smoothening production and mind-blowing printing results.
1 note
·
View note
Photo

In order to enjoy with various printing services from Canon Printers, you will have to go after the easiness of steps from Canon printer manual to furnish the complete canon printer setup.Dial 18558645666 for assistance
Read more:
canon.com/ijsetup
1 note
·
View note