#but if i want to reorder i can place an order online and it’ll get to be in another 90 minutes
Explore tagged Tumblr posts
Text
.
#i ordered fucking dominos cause i’m packing#90 minutes later i call and ask the eta of the order#they tell me 20-30 minutes#i check the tracker 20 minutes later and they CANCELLED MY FUCKING ORDER#like what the fuck#i call back and they insist i cancel it#but if i want to reorder i can place an order online and it’ll get to be in another 90 minutes#3 FULL HOURS after I ordered it#i know it’s Halloween but wtf#why did you fucking cancel my order when you said it was on the way?#now my fucking bank account is at $0 because i spent my last coin on this
0 notes
Text
Lost in the mail, superfans, a new friend
So I have a few updates for you guys.
It has now been a month since I’ve heard anything back from the Heart of Darkness t-shirts ordered for friends. No updates on tracking, nothing. I’m going to wait until the lockdown ends and if they still don’t show up I’ll reorder them.
Plush Dog Scarf - Little Boy Gift similarly has been MIA since April 6th. No tracking updates, hasn’t arrived in Canada yet. I am really sad about that, as I really was attached to our meme scarf.
I have managed to acquire an N95 mask. It has yet to arrive but will shortly. My combination of an N95 mask and airtight swimming goggles will maximize my safety when I go out. I may even attempt to do the stuff I needed to get done at the hospital. Possibly. I’m still really scared of going to the hospital during all this.
Because of how agonizingly hot my bedroom gets because of the sun, and someone else liking the house super hot, and our poor insulating, and the downstairs neighbors also cranking up the heat, and the added temperature of me using my bedroom to exercise full time now (I’m a space heater at the best of times, when I work out I can fry an egg lol) I will be getting a real bonafide window fan for my bedroom. I currently have a small desk fan sitting on my windowsill. A real window fan will improve cooling exponentially. I will also be cleaning my other fans and turning them back on as I consider it hot enough to justify that. I do wish I could replace my fans though as my biggest one is a bit of a dust trap by design. My smallest fan can’t really be disassembled to clean so I have to take cloths in through the plastic casing which is a hassle.
My laptop which as you all know is crappy and tends to crash, has been having severe overheating problems lately. I have to use icepacks to keep it cool enough to render videos and do full virus scans. That isn’t great. So It’ll be nice to have a cooling system in place in my bedroom.
I was lamenting not bonding with ebay stuffed animals as much as I generally do with ones found at the thrift store. However, last night I did end up imprinting on one vintage dog who called out to me, a springer spaniel wearing a red bandanna that felt like a positive omen, and, on a hunch, discovered a small stuffed dog that looks IDENTICAL to Spot, but older. That one is a rare German import so I won’t be able to get it soon, but it’s something to think about.
The vintage dog needs some TLC which I like to provide for thrift store finds. I have yet to come up with a name but was potentially thinking of something Paper Beast related.
Here is the only photo of them for reference. I can find no information about this toy online other than the ebay listing.

Any ideas would be welcome.
I am intending to commission some art of Andy! As desperately needed. We need some more good Heart of Darkness art. Andy needs a proper tribute in these trying times. As most of my art friends are dealing with this pandemic worse than most people, I’ve had to look for other artists that I’m not on close terms with which I always find awkward online, but I’ve found a lot of talented artists to consider.
I have so many Andy ideas, but so little time. I might pick some relevant meme for the art like the scarf. Maybe try to get some Paper Beast crossover art.
It’s hard not to completely lose your mind in these times. I’m telling the days apart largely by what I have for dinner, when we do a grocery run, and what the current memes are. I have a very poor sense of time right now.
I had an idea to make a gift for some very special people, but I’d need to get materials from the art store. Which is closed. I do not want to order materials online, as I’d be wasting money on shipping. Frustrating.
1 note
·
View note
Text
Intuos And Intuos Pro
How to Make Writing a Breeze with the
Wacom Intuos
No, not handwriting, although it’s useful for that too.
This will be a guide to how to set up the Intuos — or any Wacom tablet with four buttons — as a powerful productivity aid for noveling, freelancing, coding, teaching online, or just general office work.
http://india-iws.in/Back before working for Wacom was even on my radar, I used a 2013 Intuos Pen & Touch as a full-time mouse replacement for four years. I now use a Cintiq 16 HD for art and a Logitech gaming mouse for everything else. The Cintiq is the best art tool I’ve ever used, but I recently realized I miss using the flat tablet for work. Partially because the interface was more efficient, but I think a lot of it was also psychological: What do we associate more with writing than pens? Just using it, even for ordinary articles, seemed to put me in creative mode.
Yes, holding a pen for several hours on end takes some getting used to. Your hand might be sore for the first few days. And you’ll want to practice tucking it into your thumb crease while you type to make the switch between navigating and writing faster. But once you’re fluid with it, it’s more efficient, ergonomic, and fun than a mouse. It’s very satisfying to scroll by hovering and flicking your pen, highlight text the way you would in a book, physically drag paragraphs down the page to reorder them, and cut and paste with one tap of a button.
If you’re an artist as well, it also helps you keep in practice holding and making fine movements with a tablet pen even when you’re not drawing.
I don’t have the Pen & Touch anymore; I gave it to a friend whose tablet was stolen. But I currently have a new Intuos Small, so in this article, I’ll unbox it and recreate my old setup.
In the interest of monetary honesty, this one was given to me by a manager a year ago and has been sitting in the closet neglected since then, so using one I got for free is less daunting than the idea of buying one for the purpose. But this model, a Small, retails for $95, half the price of a Medium, so if you’re interested in trying a tablet, it’s not a huge investment for both a mouse alternative and a capable drawing tool. Figuring out what size tablet you need can be tough, but the small is perfect for this purpose. It’s the size of a mouse pad but more precise than a mouse, so you have more room to move in the same area. Even with a dual-1080p-monitor setup like mine, it feels fine.
Anyway, inside the box are the tablet, the pen, a Micro USB cord, and a very thin manual.* Don’t worry, you won’t need it until you change the nib: Once you install the universal driver from our website, It’s plug-and-play, and automatically detects whatever Wacom tablet you use.
—
Note
If you look up any guide to setting up a tablet for drawing, they’ll tell you to put it in front of your keyboard so it’s also directly in front of the monitor, not to the side like a mouse pad. But for writing, feel free to do the opposite.
—
Setting preferences
I’ll walk you through the configuration process as if you’ve never used a tablet before, because maybe some people reading this won’t have. If you’re experienced with them, some of this will seem redundantly basic. But some of the other tips and shortcuts, you might not know as well. So bear with me.
Once you’ve installed the driver, open Wacom Tablet Properties. For anyone who hasn’t used it, there’s a lot more than meets the eye here.
When you install it, it automatically creates profiles for your installed image editing programs — or the big ones, at least — and everything else is covered under All Other. Any programs you add will copy this profile by default, so let’s punch in some foundational settings, starting with Mapping:
We’ll leave it on Pen Mode despite using it as a mouse. You want to get used to mentally mapping your tablet to the elements on your screen, and Pen Mode is far more precise anyway. Not to mention you’ll never lose your cursor again.
If you’re using one monitor, turn on Force Proportions to match your tablet’s aspect ratio to your screen’s. You’ll need this for drawing, anyway. If you’re using two monitors, leave it off or it’ll reduce your tablet’s active area to a tiny sliver. You’ll need it for one type of program, but we’ll get to that later.
Set the lower button to middle-click instead of its default scroll. When it’s on scroll mode, you have to drag the pen across the tablet to scroll up and down. If you set it to middle-click, you can simply click once and navigate by hovering. Middle click also lets you quickly open and close Chrome tabs, and everything else clicking the scroll wheel does in other programs.
Writing program settings
Now, Tablet: For this step, we’ll be adding a writing program and a browser. Clicking the + brings up a list of a list of all the programs you currently have open, so you can create a separate mapping profile and shortcuts for each one.
I do my fiction writing in Scrivener and my article writing in a Google Docs desktop app, with different settings for each, but for simplicity’s sake, I’ll demonstrate with MS Word.
Those four buttons, FYI, are called ExpressKeys, and any number of program or navigation functions can be assigned to them. For writing, we’ll do keyboard shortcuts. For the top left one, go to Keyboard > Keystroke, and in the popup window, hit Ctrl-X in the top field and name it Cut in the bottom one.
Keep adding basic shortcuts until you have this, or whatever alternative suits you:
Note that one key’s still on default: Since cut, copy, and paste cover my basic editing needs, I’m left with a free space. I’ll use it to create a shortcut menu for my common formatting functions. So, let’s pop over to On-Screen Controls.
As you’ll see, this lets you create infinite toolbars. They’re program-independent, so you can create one general “writing” one to use the same shortcuts across different programs.
There are two types of menu: Grids and Radials, and grids come in horizontal, vertical, or square. I’ll make a new single-column vertical grid for all my common shortcuts in order of use — Ctrl-I, Ctrl-E, Ctrl-K, Ctrl-B — and creatively call it “Writing.”
And I’ll assign it to the final ExpressKey. Menus normally disappear after you select an option, but you can use the pin icon to make it a permanent toolbar. From now on, I’ll stick mine to the margin of whatever I’m working on.
—
Important
If you’re using Windows 10, uncheck “Use Windows Ink” in the Mapping panel for all your writing programs, or else you’ll get that infuriating Handwriting popup every time you place your cursor.
If that still doesn’t work, you can turn the box alone off through Windows by searching for “Pen & Windows Ink” settings in the taskbar, and changing this one from “When the keyboard isn’t attached” to “Only in tablet mode.”
—
Browser settings
We’re going to do one thing different here. There’s one capability that’s still missing: zoom. The normal Intuos doesn’t have any equivalent to a mouse’s scroll wheel. Some other Wacom products have a touch ring that can be programmed to serve that function — The Intuos Pro, Cintiq 13HD, ExpressKey remote, and various older models — but not this one.
But don’t worry, the Intuos has a workaround. An inelegant one, I’ll admit, but it’s better than switching back to the mouse every time you need a closer look at something.
Besides image editing programs, Chrome is probably where I need to zoom in the most for things like Google Maps. Since I don’t often cut when browsing the web, and I can just use Ctrl-X when I do, I’ll set the first key to Navigation > Pan/Zoom.
While the button is held down, hovering the pen will scroll, and dragging it up or down on the tablet will zoom. You could simplify things and just program this function to the lower pen button, but then you’d lose middle click functionality for things like opening browser links in a new tab. It’s a good idea for any program where middle click doesn’t do anything, though.
—
Also important
You’ll need to turn off Windows Ink for Chrome and any other Google apps, too. It causes a pen tracking glitch. Same with Discord, for some reason. In fact, you really only need to leave it on for Photoshop.
—
Image editing settings
Of course, I’ll still use the Cintiq for any serious work, but for simple cropping and color correction, it’s sometimes more convenient to just bang it out on the flat tablet. Any artists present will already know to do this, but for Photoshop and any other drawing or image editing programs, set the active area to one monitor and turn on Force Proportions.
If you’re using two monitors, don’t worry, all you have to do is click your Windows taskbar to navigate back to the non-photoshop monitor.
Services & Saving
If you’re on Windows, occasionally your computer will fail to detect your tablet, in which case you’ll have to reset the Wacom driver through the Services window. This is something everyone should know how to do. Every problem I’ve ever had with a Wacom device has been fixable this
You can also use the stop and start icons at the top of the window. You can pin services to your taskbar once it’s open, too.
But once in a blue moon — every few months, perhaps — this might wipe your preferences. So once you’ve set them, make sure to save them through the Backup Settings panel in Wacom Desktop Center. You can either save them as a .pref file to your hard drive, or upload them to the free Wacom Cloud, then restore them with the very next button.
Impressions of the
Intuos
Zoom hitch aside, this is an even better mouse replacement than the 2013 Pen & Touch was. The P&T had a smooth plastic surface that constantly reminded you that you were using a computer peripheral. The current gens have a rubbery textured surface that genuinely make it feel like you’re somehow using a ballpoint on a notebook to control your computer. And the pen helps with that too: It’s lighter and thinner than either the P&T or the Cintiq, just 5½ inches long by 1/3 inch thick, smaller than a Bic.
But my favorite feature is the Bluetooth. Once the tablet’s charged via cable, you can connect it wirelessly and regain the use of your USB port. I didn’t see the point of this before I tried it — who uses a tablet further than a cord’s distance from the screen? — but now that I have, I never want to go back. It allows a lot more freedom of movement: I can slide it across the desk from one monitor to the other if I want to switch to another project on a different screen, without messing with the cable, or when I need the mouse for a game, I can simply turn the tablet off and set it aside. And once we can do these things again, it’ll be easy to slip into a backpack to use outside at a coffee shop, bookstore, or while traveling. It can be charged with any Micro-USB cable, so if you run it off Bluetooth, you can use a wall charger. It takes a few hours from empty to full, but it has a battery life of fifteen, meaning it’s good for two workdays or one brutal one.
Finally, in an interesting last-minute twist, I was surprised to find it compatible with the Cintiq — I could even draw into Clip Studio Paint with both at once — meaning I won’t need to switch them out. I don’t think an overabundance of Wacom tablets is a problem the average reader is likely to run into, but for example, if you ever find yourself graduating from a flat tablet to a drawing monitor, but aren’t quite ready to sell your old one, you can repurpose it as a mouse.
As for me, I’m going back to dailying the Intuos for my writing.
—
Finally
If you teach or tutor online, we’ve been putting out a lot of articles for educators lately — in fact, this article was originally intended as a guide to set up a tablet as a teaching tool, I just realized halfway through that the setup would be the same for any job that works with words. If you’d like to know more about teaching with Wacom products specifically, check out All You Need to Know to Teach with a Wacom Tablet, Recreating the Physical Classroom in a Virtual World, or the entire section of our website on using tablets for education.
Advertisements
Occasionally, some of your visitors may see an advertisement here, as well as a Privacy & Cookies banner at the bottom of the page. You can hide ads completely by upgrading to one of our paid plans.
0 notes
Text
Sacrifices Must Be Made - Chapter Five
You can also read it on AO3, here.

Stiles laid on his bed, curled up and unmoving as he stared into oblivion.
Allison had called Scott and had him pick Stiles up after his shit at the veterinary clinic. Scott had brought him home and made sure he ate something before Stiles hid away in his room.
There was a soft knock at the door and a quiet rattle as Scott peered into his room.
“Are you awake?” Scott whispered.
Stiles nodded.
“Can I come in?” Scott asked, keeping his voice quiet.
Stiles nodded again.
His friend crept into the room, shutting the door behind himself before climbing onto the bed and laying down beside Stiles. He looked at Stiles with his dark chocolate eyes that were so full of pain and worry.
“Allison told me what happened,” Scott said softly. “Are you okay?”
Stiles shook his head.
“I love him,” Stiles confessed. “I knew I shouldn’t have gotten swept away. After all, what chance does a guy like me have with a guy like him?”
“He’d be lucky to have a guy like you,” Scott replied. “Anyone would be.”
Stiles tried to smile gratefully but it failed him.
His phone chimed with the notification of a new message, one of many Stiles had been ignoring.
Stiles picked it up, unlocked the screen and read the message.
Derek You left without saying goodbye.
Derek Is this about what was on the news?
Derek Please, Stiles, I can explain.
Derek Please don’t shut me out.
Derek Stiles, I’m starting to worry. You haven’t replied to any of my messages. Are you okay?
Derek Stiles?
Derek Stiles, please talk to me.
Derek I’m sorry.
“Ignoring him?” Scott asked as Stiles turned off his phone and tossed it into the pile of clean washing he was yet to put away.
Stiles nodded.
“It’s Lydia all over again,” Stiles mumbled. “I’m standing at the end of the hallway, watching as they fall in love with someone else.”
Scot didn’t know what to say. How could he? He had fallen in love with Allison from day one and they had been together ever since: no drama, no breakups, nothing.
“Can you please not look at me like that?” Stiles requested.
“Like what?” Scott asked.
“Like I’m a puppy in pain,” Stiles mumbled.
Scott sighed and bowed his head.
“I get it,” Stiles muttered. “You’re worried about me, but I’ll be fine. I always am.”
Scott gently patted his friend’s shoulder.
“Come have some dinner,” Scott encouraged. “I ordered pizza. Also, Allison’s here and she brought cookies.”
Stiles smiled. “Are you trying to bribe me?”
“Is it working?” Scott asked, his eyes lighting up with hope.
Stiles smirked. “It might me.”
Scott raised his brow quizzically and Stiles caved.
“Alright, yes,” Stiles admitted sitting up and making his way towards the bedroom door. “It’s working. I want cookies.”
-.-.-.-.-.-.-.-.-.-.-.-
Stiles went about his day as usual, waking, dressing and going to work.
He had made sure that Scott woke him in the morning so he didn’t have to turn his phone on again.
He went about his routine work, restocking shelves, facing up so the store looked nice, writing down notes of diminishing stock that needed to be reordered, processing individual orders by pulling the books down and setting them in the office to be boxed and mailed, and setting up displays for new releases, charity events and themed displays.
“Are you still going to the march?” Allison asked, focusing her attention of processing the online orders.
She was referring to the gay rights march that had been planned for tomorrow. It was still going forth despite the interruptions of the plans by the announcement of the engagement and the celebratory parade for Derek and Kate.
“Maybe,” Stiles muttered. “I don’t know.”
“I think you should,” Allison said softly. “It’s more relevant now than ever before, don’t you think?”
“I guess,” Stiles replied.
“Scott and I are still going,” Allison told him.
Stiles had found out many years ago that Allison was also bisexual, although she never talked about her experiences with women and she was devoted to Scott.
Scott wasn’t on the spectrum, but he was a supporter and would always show up at the rallies with Allison and Stiles. Sometimes, when they were met with resistance from homophobic and transphobic assholes, Scott could pretend to be Stiles’ boyfriend, just to piss them off. It always made Stiles and Allison smile and their hearts fill with love and pride for the man when he did, it made them feel loved and accepted.
“You don’t have to protest,” Allison continued. “But maybe you can come and just be present.”
Stiles nodded. “Okay. I’ll go.”
He was in the middle of setting up a display of streamers, hearts and cupids that were set around a collection of LGBT+ fiction and romance novels – no trashy Mills and Boon novels though - for February, the ‘month of love’, when the bell over the door chimed and a man entered.
Stiles glanced over his shoulder, taking in the sight of the man dressed in a pair of tight black jeans and a fitted dull grey Henley.
He sighed and looked away, focusing his attention on building the display.
“Stiles, please, we need to talk,” Derek called, keeping his voice low.
“About what?” Stiles asked as he rose to his feet and began to put the left over pile of books back on the shelves. “About your engagement to Lady Katherine or about how you used me?”
“Stiles,” Derek whispered. “It’s not as easy as that.”
“So you admit you used me?”
“No,” Derek yelped. He swallowed hard, trying to figure out what to say. “I came here to apologise. I never meant for you to get caught up in this and I never wanted to hurt you.”
Stiles ignored him, swiftly moving through the shelves as he placed the books where they belonged.
Derek followed him.
“I didn’t know,” Derek explained. “My mum set up it all up at the gala and she didn’t tell me until yesterday morning. I didn’t have a choice.”
“You did have a choice, Derek,” Stiles snapped, turning on his heels and glaring at the man. “You had a choice to tell the truth and you didn’t. You had the choice to tell your mother how you felt and you didn’t.”
“Stiles-”
“I don’t want to hear it, Derek. Okay? I’m not Cinderella. I’m not some labouring middleclass man scrubbing floors and eating scraps. I don’t need a Prince Charming to come and sweep me off my feet.”
“I love you,” Derek blurted out.
“No, you don’t,” Stiles replied. “If you did love me, you would have fought for me.”
Stiles shoved past Derek and stormed back into the office, ignoring Derek as he called after the boy. He shut the door behind him and slumped back against it, clamping his hand over his mouth to stifle his sobs as warm tears trailed down his cheeks.
After a minute or two he heard the bell above the door chime and s quiet knock at the door.
Stiles opened it enough to let Allison into the office.
She looked at Stiles with glistening eyes full of pain.
“Why does love hurt so much?” Stiles asked, fighting back more tears.
Allison shrugged slightly, lost for words. She reached forward and welcomed Stiles into her arms.
He fell into her warmth, weakly grabbing at fistfuls of her jacket. His body shuddered as he cried, tears seeping into the fabric of Allison’s shirt as he buried his face in her shoulder.
“It’ll be okay,” Allison whispered. “I promise, it’ll all be okay.”
#sterek#sterek fanfiction#sterek fanfic#sterek royalty au#sterek modern royalty au#sterek au#teen wolf au#teen wolf royalty au#teen wolf modern royalty au#sacrifices must be made#sacrifices must be made update
5 notes
·
View notes
Photo
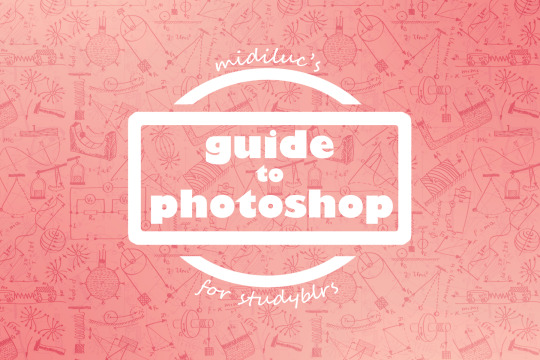
so, you have photoshop and want to use it to edit your pictures? there’s so many buttons and modes, it can be a little overwhelming at times, so here’s your go-to guide for everything you’ll need to make a nicely edited studyblr picture! it’s a rather long guide, so buckle up and hit that read more button.
this guide uses photoshop CS3 which is rather old, but the applications are the same for all versions, the newer versions will just be a little bit shinier. if you don’t have photoshop and want to get it, i believe CS2 is still free. Read this article if you’re interested.
getting started
First, open up photoshop! Once you have it opened, look in the upper lefthand corner for the menu bar and find the one that says File.
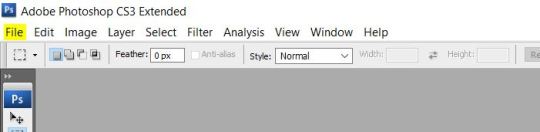
Click on it and then click on Open, and it will bring you to a box where you can look through your files to find the picture you’re looking to edit. For the purposes of this tutorial, I’ll be editing a picture I used for a post but didn’t have time to actually edit. Once you open the file, it’ll be displayed in the middle of the screen like this:
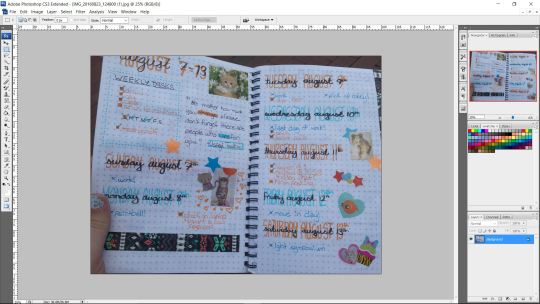
Everywhere that you see your picture is now the canvas, and the area around it is just background area that you can’t edit but is there to fill space.
In the upper right you’ll see the Navigator, which allows you to zoom in and out as well as move your view around the canvas. In the lower right is the Layers panel, which allows you to reorder layers and make new ones as you wish. There are three icons of importance. One looks like a half black, half white circle; this makes an adjustment layer which we’ll talk about later. One looks like a half peeled sticky note, this makes a new layer. The other looks like a trash can, this deletes the layer you have selected.
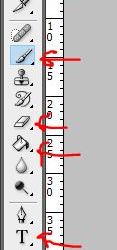
On the left is the toolbar, displayed above. The tools with the little black arrow in the corner have different tools assigned to the same slot, and click and holding the icon will allow you to select between the different tools. All the tools in each slot have similar functions. The tools I’ve drawn arrows to are the ones I’ll be explaining in order from top to bottom: Move - self explanatory. Moves things. Select - makes a selection of the current layer that can then be edited while everything outside of the selection can’t. Crop - self explanatory. Brush - self explanatory. Draws things on the current layer. Eraser - Creates transparent pixels on the current layer, or if the current layer if the background layer makes pixels the background color. Fill/Gradient - Fill fills in spaces with the foreground color, and gradient makes various different gradients between the foreground and background color or other preset options. Text - creates a new text layer Shape - creates various shapes Color Picker - the square on top is the foreground color (used by the brush) and the square on bottom is the background color. Click on the square to change the color.
Also, an important distinction is the difference between undo/redo and step forward/step backwards. Those of you versed in shortcuts will know that control+z is the universal undo shortcut, but in photoshop undo toggles back and forth between undo and redo. So, control+z will only put you back and forth one change. If you want to take away many changes, you’ll need to use alt+control+z, or step backwards. Inversely, to go back to where you were after step backwards, you can use step forwards.
editing pictures
First thing after you open up your picture, I suggest turning on rulers. This can be done via control+r or by going up to the menu bar, clicking view, and then rulers. These will create bars around the side and top of the workspace, and right-clicking these bars can change the units that they measure in. I usually keep mine in percentages to help with placing things directly in the middle or in thirds. If you want a grid that shows halfway points vertically or horizontally, or a rule of thirds grid, you can add a guide (also found under view), that will create a line at whatever point you designate that will NOT show up in your final drawing.
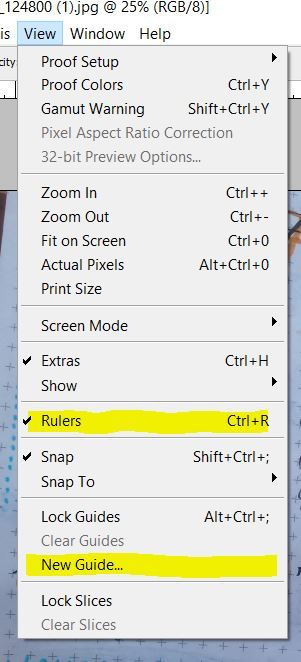
The first step to editing pictures is often to fix any brightness issues. In order to do this, make a new layer above the picture by clicking that little black and white circle at the bottom of the layers bar, and selecting curves from the menu that pops up. This will bring you to a dialog box that looks something like this:

Hitting “auto” is usually enough to make the picture look decent, but if you like you can manipulate the curves further to produce a desired result. In this case, hitting auto gave me a balanced image, but it was still a little too dark for my tastes, so I grabbed the black curve and manipulated it until it looked better. If you manipulate the curves too much and would like to start over with a blank slate, you can always hit cancel and just make a new curves layer.
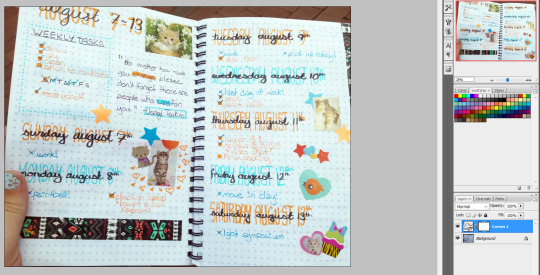
Now, as you can see, the image is a lot brighter, and there is a layer above the image where the curves adjustment lies. Clicking the little eye besides the curves layer toggles it on and off, and you can look at the image with and without the adjustments that way. If you’d like to adjust the curves further, clicking on the icon beside the eye will bring you back to the dialogue box you saw when you first made the layer. For now, I’m rather happy with the brightness, and I’ll go to the next step.
Looking at the picture, the white background of my pages seem a little bit bluer than neutral. This is easy to tell when you’re editing a picture with any sort of white object, which is most studyblr photos, but if you’re editing a picture of something else and it seems to have a yellow or blue tint, you know you need to adjust the white balance. There’s many ways to adjust the white balance, but my personal favorite is to add a photo filter.
To add a photo filter, click the black and white circle again, and select photo filter from the menu. A dialogue box will then pop up:

If your picture looks blue, you’re going to want to pick one of the warming filters. If your picture looks yellow, pick a cooling filter. The density slider indicates just how strong the filter will be. Think complementary colors that you learned in elementary school. For this picture, I found the closest white with the 85 warming filter with a density of 20. Hit ok, and view your picture.

At this point, I would consider the picture post-worthy, but there are more options to spice it up a bit. You can use the brush tool to draw designs on top, or add more color effects with patterns and gradients.
One of my favorite gradient effects to use creates a little bit of a false color effect. Make a new layer, and pick two colors that you want your gradient to be between. For this picture, I’m going to use a light orange and a light blue. On the new layer (above the others!), make your gradient.

Find that little box underneath the layer tab (it should say “Normal”), and click the arrow to change the normal to Soft Light. This will give your picture a glow-y look.
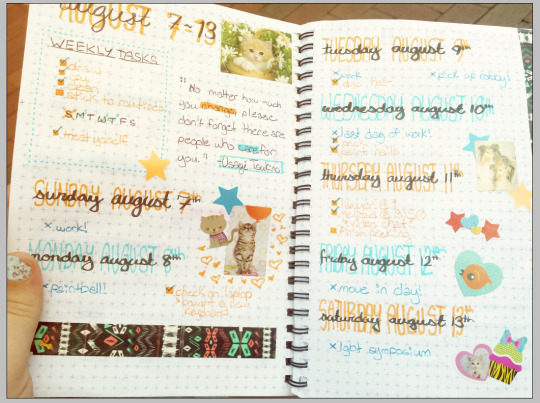
Alternatively, you can use layer modes to apply a pattern. Find a cute pattern online (I quickly grabbed one off of shutterstock just for the purpose of the tutorial, so you can still see the watermark. I wouldn’t use one like that for an actual picture, though.) Paste the pattern on a layer above all of your edits, and find the little box again and set the pattern to overlay or soft light (whichever looks best to you.) You’ll end up with a result that’ll look something like this:
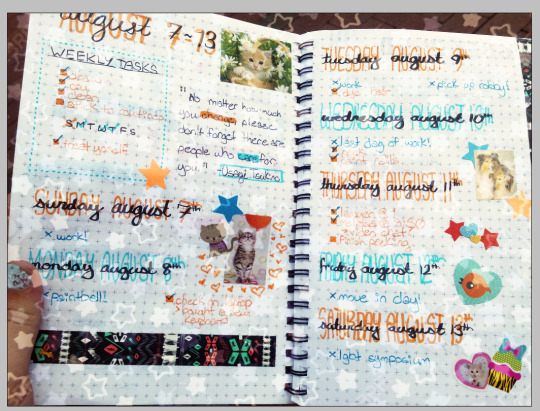
You can mix and match all of these effects to make your photos truly unique and make even the blandest of notes look special! The trick is to play around until you get into a groove and find a style of editing that you really like.
106 notes
·
View notes
Text
DO NOT !!!EVER!!! SHOP AT SEARS
I have been trying to avoid writing this post, simply to save myself the time and agony, but Sears has PISSED ME OFF for the LAST. TIME. Why? Because we have spent over TEN. HOURS. over the course of a month on ONE. STUPID. JACKET.
And they SOOOOOOOOO do not want to give us our money back- tough nuts Sears, you're doing it anyway
Let me start off by saying that my family is middle class, probably around upper-middle class? But still middle class, and my mom and I consider $40+ to be alot of money to spend on any one article of clothing, my dad, however, due to the business he's in, has to go for the expensive stuff, but he doesn't get new clothes very often because of this, so for Christmas he asked for one thing: A leather jacket (my dad also has a history of not asking for anything for Christmas so my mom was glad she didn't have to take a shot in the dark for once) now here's the thing: Leather jackets are hard to find and not at all cheap (making matters harder, he apparently doesn't like black leather jackets, for reason that I still can't understand)
After being unable to find one of these Magic Jackets in a store, Mom broke down in, actually, very early December, and decided to order one from Sears, totaling out to about $150- wich is a HELL of alot of money to spend on one single thing for us, but my mom is, in fact, an angel who lost her balance and fell into this hellhole dimension so she ordered it anyway, Christmas bonus and blah blah, we thought all was well... until we got the "pick up" email...
Actually, we got an email and three phone calls in a matter of DAYS
So we went to Sears and spent OVER AN HOUR in the pick up area where NO ONE would tell us what was going on, only that they couldn't find the jacket, we flagged down atleast four different people and none of them would tell us why we were still sitting there other than "We don't know where it is"- very, very sharply, by the way- finally after close to an hour and a half my mom and I cornered the head of the pick up area and asked what the hell, well apparently, according to him, "The jacket IS here, we know that, it's in the store... we just don't know where it is", and after a long conversation of "What now?" he finally gives us our money back- in cash (that's important, it'll come up later) we figure fine, we're pissed and annoyed and freaking cold because the pick up area has GIANT double doors that keep opening and closing whenever someone is in front of them and you know... the only chairs are right in front of them... so we're less than happy as we go to customer service
The customer service woman was actually really nice and very sympathetic, explaining that although, yes, we DO have to reorder it, she could do that for us there in the store and still get it there by the week before Christmas, GREAT! ... But we spent over ANOTHER HOUR standing there, because the store still wanted us to pay over $10 shipping wich, you know, we already paid once, and was NOT covered when our cash was returned, the woman understood and said she'd wave the fee, but... this is where we go from "retail hell", to "Oh my God Lucifer IS THAT YOU!?"
Because she didn't tell us that ordering this jacket in the store meant we couldn't return this peice of shit if it didn't fit
Remember how I said getting cash back instead of having it returned to the debit card would come up later? Congrats, you have arrived
See like I said earlier, blowing $150 on a jacket is not something we DO, and given that we were trying to do other Christmas shopping, pay bills, buy groceries, etc etc.... we really didn't want to take it out of the bank account when we had the cash on us, wich shouldn't have been a problem except that you can't pay cash for an online order, after going in circles for about twenty minutes total, the manager finally comes over and says "Well you can take the cash and then just use a gift card to pay for it" wich sounded acceptable to everyone (once, you know, they worked out the glitches with the card wich took another thirty minutes) but hey! The jacket was ordered, we weren't out any extra cash, the shipping fee was waved and all was well!
...
Until Christmas, when the thing didn't even come slightly close to fitting, because of the cute little detail about how ~every store's sizes are different~
Ok, we figure, we'll take it back and return it.....

After waiting in line for 20 minutes, we get up to customer service and are informed that we can't return the jacket because they don't have a record of the jacket being bought (and did I mention yet that a few days before Christmas we got a phone call saying "Your order is here and if you don't pick it up we're going to return it to the manufacturer"?)
Yeah, so, here's a couple of fun facts for you:
1. The jacket was sold through a third party, on Sears' website, not Sears it's self 2. When we bought the stupid thing the girl at the desk rung up the purchase as a gift card- NOT as an online order 3. You cannot return a gift card
So after TWO. HOURS. arguing, we find out that since the woman charged us for a gift card and we don't have a receipt for the jacket, the only thing they have proof of us buying is........ a gift card, wich we can't return or exchange

"Go home" they said, "Call our online customer service" they said, "They should be able to help you" they said
So my mom did
And TWO. HOURS. LATER. this is the information we recieve:
Apparently they CAN technically take the jacket as a return (Although not an exchange, they can't send us a different size) but.... we aren't allowed to have our money back
You heard that correctly: WE CANNOT HAVE OUR MONEY BACK EVEN IF WE RETURN IT
Instead, they can give us a gift card or store credit!! :D
If it isn't obvious by now, we never want to shop in this nightmare pit again
So my poor, poor mother, calls the store, spending another hour on the phone with the manager only to find out that the person who ORIGINALLY went through this "You technically bought a gift card" bullshit DOESN'T. FREAKING. WORK THERE. to her knowledge, she has ZERO IDEA WHO WE WERE TALKING ABOUT

???
??????
?????????????????
She does, however, assure us, that if we bring her the gift card they're supposed to send us in the mail, she'll give us our money back
BUT WE AREN'T DONE YET FOLKS
We're supposed to get a return label emailed to us from these people right?
A week later- no return label
My mom calls them once... twice.... a third time... I THINK it was the fourth time that she finally got someone to pick up so she could spend TWO. MORE. HOURS. circling back and forth over why she wasn't getting these emails
Fun fact: They had her email address AND her name wrong- and when she told them "My name is wrong" they said "Well unfortunately that's what your call history is under so we can't change it"- besides the fact that that's just utterly insulting, they keep promising a return label
Three days later, no. freaking. LABEL
Finally my mom looks at the form that came in the box with the jacket- NOT a packing slip, that's the other thing, we didn't GET a packing slip with anything like a barcode or the jacket's details or ANYTHING like that, what we got was a single peice of office papper with our address on it and the address of the Sears store on it
Guess what folks? That's the return label!
No, no no, they STILL haven't sent us one by email like they were supposed to, this is some cut-and-paste nonsense that automatically came with the purchase, and guess what?
It isn't paid for!
Sears REFUSES to pay for it
So an hour is spent wrestling with this thing, going back and forth to the post office, and out $18 to return this peice of hellfire back to wenst it came and get insurance and tracking on it
And what about that gift card? After going back and forth over weather or not my mom wanted it physically or digitally, she finally said "digitally so it'll get here faster"
She finds out after all is said and done that it'll be coming physically in the mail
For those who haven't been counting, this is a total of (roughly) nine hours that we've spent chasing our tails here, plus another hour of drive time going back and forth to the mall THREE. TIMES. (our mall is something of a distance away) clocking in ten hours, aaaaand ofcourse obviously the hour she spent ordering the thing in the first place, clocking us in at roughly eleven, and considering the fact that WE HAVEN'T EVEN GOTTEN OUR MONEY BACK YET, and will have to go BACK to the mall AGAIN to exchange the gift card for cash, you could shave off the drive time or the time it took to order the thing and STILL total to over ten hours
If we get out of this without spending ATLEAST a total of twelve hours or more on this journey into the insane, I will HONESTLY be impressed
If anyone actually *cares* about this bucket of nonsense- or you still aren't convinced that your soul is worth more than $150 of ill fitting leather- let me know and I'll keep you updated on where we go from here, but so far, it's been a month since this journey began and folks, we are STILL not at the end yet
For your own mental health- and as a person with an actual legitimate anxiety disorder, wich, by the way, has NOT been kind to me through this ordeal, I do mean this seriously- I'm going to impart some words of wisdom to you:
DO NOT EVER SHOP AT SEARS
11 notes
·
View notes
Quote
"Intuos And Intuos Pro How to Make Writing a Breeze with the Wacom Intuos No, not handwriting, although it’s useful for that too. This will be a guide to how to set up the Intuos—or any Wacom tablet with four buttons—as a powerful productivity aid for noveling, freelancing, coding, teaching online, or just general office work. http://india-iws.in/Back before working for Wacom was even on my radar, I used a 2013 Intuos Pen & Touch as a full-time mouse replacement for four years. I now use a Cintiq 16 HD for art and a Logitech gaming mouse for everything else. The Cintiq is the best art tool I’ve ever used, but I recently realized I miss using the flat tablet for work. Partially because the interface was more efficient, but I think a lot of it was also psychological: What do we associate more with writing than pens? Just using it, even for ordinary articles, seemed to put me in creative mode. Yes, holding a pen for several hours on end takes some getting used to. Your hand might be sore for the first few days. And you’ll want to practice tucking it into your thumb crease while you type to make the switch between navigating and writing faster. But once you’re fluid with it, it’s more efficient, ergonomic, and fun than a mouse. It’s very satisfying to scroll by hovering and flicking your pen, highlight text the way you would in a book, physically drag paragraphs down the page to reorder them, and cut and paste with one tap of a button. If you’re an artist as well, it also helps you keep in practice holding and making fine movements with a tablet pen even when you’re not drawing. I don’t have the Pen & Touch anymore; I gave it to a friend whose tablet was stolen. But I currently have a new Intuos Small, so in this article, I’ll unbox it and recreate my old setup. In the interest of monetary honesty, this one was given to me by a manager a year ago and has been sitting in the closet neglected since then, so using one I got for free is less daunting than the idea of buying one for the purpose. But this model, a Small, retails for $95, half the price of a Medium, so if you’re interested in trying a tablet, it’s not a huge investment for both a mouse alternative and a capable drawing tool. Figuring out what size tablet you need can be tough, but the small is perfect for this purpose. It’s the size of a mouse pad but more precise than a mouse, so you have more room to move in the same area. Even with a dual-1080p-monitor setup like mine, it feels fine. Anyway, inside the box are the tablet, the pen, a Micro USB cord, and a very thin manual.* Don’t worry, you won’t need it until you change the nib: Once you install the universal driver from our website, It’s plug-and-play, and automatically detects whatever Wacom tablet you use. — Note If you look up any guide to setting up a tablet for drawing, they’ll tell you to put it in front of your keyboard so it’s also directly in front of the monitor, not to the side like a mouse pad. But for writing, feel free to do the opposite. — Setting preferences I’ll walk you through the configuration process as if you’ve never used a tablet before, because maybe some people reading this won’t have. If you’re experienced with them, some of this will seem redundantly basic. But some of the other tips and shortcuts, you might not know as well. So bear with me. Once you’ve installed the driver, open Wacom Tablet Properties. For anyone who hasn’t used it, there’s a lot more than meets the eye here. When you install it, it automatically creates profiles for your installed image editing programs—or the big ones, at least—and everything else is covered under All Other. Any programs you add will copy this profile by default, so let’s punch in some foundational settings, starting with Mapping: We’ll leave it on Pen Mode despite using it as a mouse. You want to get used to mentally mapping your tablet to the elements on your screen, and Pen Mode is far more precise anyway. Not to mention you’ll never lose your cursor again. If you’re using one monitor, turn on Force Proportions to match your tablet’s aspect ratio to your screen’s. You’ll need this for drawing, anyway. If you’re using two monitors, leave it off or it’ll reduce your tablet’s active area to a tiny sliver. You’ll need it for one type of program, but we’ll get to that later. Set the lower button to middle-click instead of its default scroll. When it’s on scroll mode, you have to drag the pen across the tablet to scroll up and down. If you set it to middle-click, you can simply click once and navigate by hovering. Middle click also lets you quickly open and close Chrome tabs, and everything else clicking the scroll wheel does in other programs. Writing program settings Now, Tablet: For this step, we’ll be adding a writing program and a browser. Clicking the + brings up a list of a list of all the programs you currently have open, so you can create a separate mapping profile and shortcuts for each one. I do my fiction writing in Scrivener and my article writing in a Google Docs desktop app, with different settings for each, but for simplicity’s sake, I’ll demonstrate with MS Word. Those four buttons, FYI, are called ExpressKeys, and any number of program or navigation functions can be assigned to them. For writing, we’ll do keyboard shortcuts. For the top left one, go to Keyboard > Keystroke, and in the popup window, hit Ctrl-X in the top field and name it Cut in the bottom one. Keep adding basic shortcuts until you have this, or whatever alternative suits you: Note that one key’s still on default: Since cut, copy, and paste cover my basic editing needs, I’m left with a free space. I’ll use it to create a shortcut menu for my common formatting functions. So, let’s pop over to On-Screen Controls. As you’ll see, this lets you create infinite toolbars. They’re program-independent, so you can create one general “writing” one to use the same shortcuts across different programs. There are two types of menu: Grids and Radials, and grids come in horizontal, vertical, or square. I’ll make a new single-column vertical grid for all my common shortcuts in order of use—Ctrl-I, Ctrl-E, Ctrl-K, Ctrl-B—and creatively call it “Writing.” And I’ll assign it to the final ExpressKey. Menus normally disappear after you select an option, but you can use the pin icon to make it a permanent toolbar. From now on, I’ll stick mine to the margin of whatever I’m working on. — Important If you’re using Windows 10, uncheck “Use Windows Ink” in the Mapping panel for all your writing programs, or else you’ll get that infuriating Handwriting popup every time you place your cursor. If that still doesn’t work, you can turn the box alone off through Windows by searching for “Pen & Windows Ink” settings in the taskbar, and changing this one from “When the keyboard isn’t attached” to “Only in tablet mode.” — Browser settings We’re going to do one thing different here. There’s one capability that’s still missing: zoom. The normal Intuos doesn’t have any equivalent to a mouse’s scroll wheel. Some other Wacom products have a touch ring that can be programmed to serve that function—The Intuos Pro, Cintiq 13HD, ExpressKey remote, and various older models—but not this one. But don’t worry, the Intuos has a workaround. An inelegant one, I’ll admit, but it’s better than switching back to the mouse every time you need a closer look at something. Besides image editing programs, Chrome is probably where I need to zoom in the most for things like Google Maps. Since I don’t often cut when browsing the web, and I can just use Ctrl-X when I do, I’ll set the first key to Navigation > Pan/Zoom. While the button is held down, hovering the pen will scroll, and dragging it up or down on the tablet will zoom. You could simplify things and just program this function to the lower pen button, but then you’d lose middle click functionality for things like opening browser links in a new tab. It’s a good idea for any program where middle click doesn’t do anything, though. — Also important You’ll need to turn off Windows Ink for Chrome and any other Google apps, too. It causes a pen tracking glitch. Same with Discord, for some reason. In fact, you really only need to leave it on for Photoshop. — Image editing settings Of course, I’ll still use the Cintiq for any serious work, but for simple cropping and color correction, it’s sometimes more convenient to just bang it out on the flat tablet. Any artists present will already know to do this, but for Photoshop and any other drawing or image editing programs, set the active area to one monitor and turn on Force Proportions. If you’re using two monitors, don’t worry, all you have to do is click your Windows taskbar to navigate back to the non-photoshop monitor. Services & Saving If you’re on Windows, occasionally your computer will fail to detect your tablet, in which case you’ll have to reset the Wacom driver through the Services window. This is something everyone should know how to do. Every problem I’ve ever had with a Wacom device has been fixable this You can also use the stop and start icons at the top of the window. You can pin services to your taskbar once it’s open, too. But once in a blue moon—every few months, perhaps—this might wipe your preferences. So once you’ve set them, make sure to save them through the Backup Settings panel in Wacom Desktop Center. You can either save them as a .pref file to your hard drive, or upload them to the free Wacom Cloud, then restore them with the very next button. Impressions of the Intuos Zoom hitch aside, this is an even better mouse replacement than the 2013 Pen & Touch was. The P&T had a smooth plastic surface that constantly reminded you that you were using a computer peripheral. The current gens have a rubbery textured surface that genuinely make it feel like you’re somehow using a ballpoint on a notebook to control your computer. And the pen helps with that too: It’s lighter and thinner than either the P&T or the Cintiq, just 5½ inches long by 1/3 inch thick, smaller than a Bic. But my favorite feature is the Bluetooth. Once the tablet’s charged via cable, you can connect it wirelessly and regain the use of your USB port. I didn’t see the point of this before I tried it—who uses a tablet further than a cord’s distance from the screen?—but now that I have, I never want to go back. It allows a lot more freedom of movement: I can slide it across the desk from one monitor to the other if I want to switch to another project on a different screen, without messing with the cable, or when I need the mouse for a game, I can simply turn the tablet off and set it aside. And once we can do these things again, it’ll be easy to slip into a backpack to use outside at a coffee shop, bookstore, or while traveling. It can be charged with any Micro-USB cable, so if you run it off Bluetooth, you can use a wall charger. It takes a few hours from empty to full, but it has a battery life of fifteen, meaning it’s good for two workdays or one brutal one. Finally, in an interesting last-minute twist, I was surprised to find it compatible with the Cintiq—I could even draw into Clip Studio Paint with both at once—meaning I won’t need to switch them out. I don’t think an overabundance of Wacom tablets is a problem the average reader is likely to run into, but for example, if you ever find yourself graduating from a flat tablet to a drawing monitor, but aren’t quite ready to sell your old one, you can repurpose it as a mouse. As for me, I’m going back to dailying the Intuos for my writing. — Finally If you teach or tutor online, we’ve been putting out a lot of articles for educators lately—in fact, this article was originally intended as a guide to set up a tablet as a teaching tool, I just realized halfway through that the setup would be the same for any job that works with words. If you’d like to know more about teaching with Wacom products specifically, check out All You Need to Know to Teach with a Wacom Tablet, Recreating the Physical Classroom in a Virtual World, or the entire section of our website on using tablets for education. Advertisements Occasionally, some of your visitors may see an advertisement here, as well as a Privacy & Cookies banner at the bottom of the page. You can hide ads completely by upgrading to one of our paid plans.
0 notes