#bluetooth keyboard for Android/iOS
Explore tagged Tumblr posts
Text
ProtoArc XK01: La Tastiera Pieghevole Bluetooth Ideale per Dispositivi Portatili
Se sei alla ricerca di una tastiera compatta, versatile e perfetta per lavorare in mobilità, la ProtoArc XK01 potrebbe essere la soluzione che fa per te. Questa tastiera pieghevole Bluetooth è progettata per offrire praticità e funzionalità, adattandosi a diversi dispositivi come Android, iOS, PC e tablet. Ecco una panoramica dettagliata delle sue caratteristiche principali e del perché potrebbe…
#Unboxing#best foldable keyboard for travel#bluetooth keyboard#bluetooth keyboard for Android/iOS#compact keyboard#foldable#keyboard for smartphone#lightweight keyboard for laptop#mini keyboard for typing on the go#portable keyboard#portable keyboard for iPad#ProtoArc XK01#ProtoArc XK01 unboxing#recensione#small bluetooth keyboard for tablet#wireless keyboard
0 notes
Text
Cricut Not Connecting to Bluetooth: 5 Effective Solutions
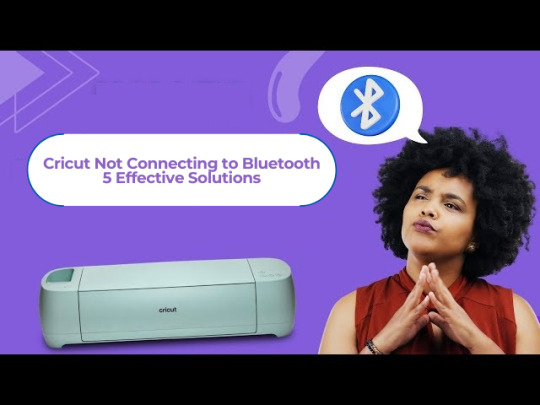
All Cricut machines have Bluetooth connectivity to connect to all types of computers and smartphones. Sometimes, you may face the error message “Cricut not connecting to Bluetooth. “There can be various reasons for this issue, such as compatibility, restrictions, distance between your devices, configuration, and more.
Many factors can cause connectivity problems. To know all the solutions, explore this write-up and find the best method to eliminate this wireless connection error.
Solution 1: Unpair and Restart Your Device
You may face this issue if your machine is far from your device. In this case, you’re going to follow the steps to resolve your connectivity issue:
Firstly, unpair the machine from all devices.
Then, unplug the machine from the main power.
After that, restart your computer or mobile phone.
Next, plug in back your machine and power it on.
Ensure your machine is within 15 feet of your device for Bluetooth connectivity.
Also, confirm that Wi-Fi and Bluetooth are enabled on your device.
Make sure your device has the latest version of the Design Space app.
Click on the Add Bluetooth or other device option.
Now, select the Bluetooth option and wait for the computer to scan your machine.
You click on your machine from the result and pair your machine.
Solution 2: Check for a Firewall or Antivirus Software
The Windows Firewall on your system or antivirus on your phone can stop the machine. Follow the steps below to solve the Cricut not connecting to Bluetooth issue:
To begin, go to the search bar and type Windows Firewall on the search field.
After that, you must agree to give permission to the app through the Windows firewall.
Then, go to the Windows Firewall settings and select the option to Change Settings.
Next, you have to move to the list and click the Design Space software checkbox.
After that, select both the private and public options.
If the option for the app registered does not show, choose to Allow another app option.
Hence, move to the installation folder of your Cricut software.
Solution 3: Remove the Other Device
If your device is already connected with the other device, it can face issues while connecting. Therefore, you need to remove the other device by following the below steps:
Start by pressing the Start menu and choose the Settings option.
Next, open the Devices window by selecting its option.
After that, choose the device you want to remove from your computer and hit the Remove Device option.
Then, confirm the action by choosing the right option.
Finally, you can pair your machine to see if the issue of Cricut not connecting to Bluetooth has been resolved.
Solution 4: Update the Software
The issue can arise even when the machine’s software is outdated. Here are the steps to update your machine’s software:
Start by pressing the Windows and X buttons together on the keyboard.
When a list of options appears on your screen, click the Device Manager option.
In the device manager screen, select the option of the machine and right-click on it.
After that, choose the Update Driver Software option.
Once your driver is updated, try to complete the Bluetooth pairing process.
Solution 5: Check for Device Compatibility
Check the system requirements on the Cricut official website (Cricut.com/setup) to verify your device’s compatibility.
Android: The app is compatible with Android 10.0 or the latest version but only on mobile devices and tablets. It is not supported on Chromebooks. Some qualified devices include Samsung Galaxy, Google Pixel, LG, G, K or V series, Motorola Droid, and One Plus.
iOS: The app is compatible with iOS or later on iPhones, iPads, and iPods.
Windows or Mac: The software can be used on Windows or Mac computers.
First, click the Design Space icon on your desktop.
Then, go to the Start menu, open the file location, and right-click.
Now, open the “Properties” section. In the Properties window, select the Compatibility tab.
Final Thoughts
In conclusion, this issue of Cricut not connecting to Bluetooth can be fixed with this troubleshooting guide. There can be various reasons, such as if your machine has connection issues, is far away, or has outdated software.
Remember to stay patient while resolving these issues. With persistence, you can overcome these problems, enjoy wireless connectivity, and work seamlessly with your machine.
FAQs
How do I connect Cricut machine to my Mac?
To connect a machine to a Mac, you can use Bluetooth or a USB cable; here, if you want to connect with Bluetooth, then follow the steps:
Turn on the machine and make sure it is within the range of 10-15 feet of the computer.
After that, go to System Preferences and choose the Bluetooth option.
Now, check if the Bluetooth is on and choose your machine from the list.
Next, follow the prompt to complete the pairing process.
Why is my Cricut machine not connecting to Bluetooth?
If your crafting machine is not connecting to Bluetooth, there are many reasons like:
Make sure your machine is within 15 feet of your device.
Check the power and whether it is turned on or not.
And check if the Bluetooth device is turned on.
Make sure your device’s Wi-Fi is turned on.
Update your Design Space to the latest version.
Make sure your system has all the minimum system requirements for running the Design Space app.
Unpair your machine from all devices, restart your device, plug it back into the machine, and then re-pair it.
How do I reset my Cricut machine using Bluetooth?
The steps to reset the machine using Bluetooth are as follows:
First, unpair the machine from all devices.
Then, unplug the machine from the power.
Now, restart your computer or mobile device.
Next, plug the machine back in and turn it on.
After that, move the machine within 15 feet of your computer or mobile device.
Make sure your computer or mobile device’s Wi-Fi and Bluetooth are on.
Lastly, update the Design Space app to the latest version.
For more information visit: how to setup cricut maker cricut new machine setup
Source: Cricut Not Connecting to Bluetooth
#cricut not connecting to bluetooth#Cricut Design Space app#Cricut Design Space software#cricut new machine setup#cricut.com/setup
2 notes
·
View notes
Text
I LIVE!!
Finally - finally - I have a laptop for which to create written works again. I can hear, "Nem, why don't you just write on your phone?" Well for one: I hate the feeling of attempting to write a proper story on my phone. And for another: Most of my stories moved to the Scrivener app and The only mobile version of that (even if I did get a Bluetooth keyboard) is only available on iOS. I have an Android. I'm not going to spend a bunch of money just to get an iPhone just so I can also get a Bluetooth keyboard for only writing on the go. It feels icky. But I'm now at least on a laptop and able to access my OneDrive so I didn't lose any progress. Always a plus. Here's hoping I can crank out a new chapter for at least one of my stories by the end of March!
2 notes
·
View notes
Text
Ultra-Mini Folding Bluetooth Keyboard – Sleek, Portable, and Multi-Device Compatible
Upgrade your typing experience with this ultra-mini Bluetooth keyboard featuring a premium aluminum alloy design and foldable, portable build. Effortlessly connect up to 3 devices across iOS, Android, and Windows systems and switch between them seamlessly.
0 notes
Text
FASHIONMYDAY 2.4GHz Bluetooth Keyboard Mouse Comb Set for iPad 10 inch White | Computers & Accessories|Accessories & Peripherals|Keyboards, Mice & Input Devices|Keyboards
Price: (as of – Details) Description: ?1.Broad Compatibility: Use with all four major operating systems supporting Bluetooth (for iOS, for Android, for Mac OS and for Windows), including for iPad 10.2 / iPad Air 3 10.5-inch (2019) / iPad mini 5 (2019) / iPad 9.7 inch iPad 6 2018, iPad 5 2017 / 10.5 inch, 11 inch and 12.9 inch iPad Pro, iPad Air / iPad mini / for Android Tablets like for Samsung…

View On WordPress
#bluetooth adapter for keyboard & mouse (bt-500)#bluetooth keyboard & mouse#bluetooth keyboard & mouse pro apk#computer keyboard & mouse sets#dell keyboard & mouse combo wireless#keyboard & mouse#keyboard & mouse combo#keyboard & mouse combo wireless#keyboard & mouse combo wireless under 1000#keyboard & mouse wireless#lenovo 510 wireless combo keyboard & mouse#logitech mk270r wireless keyboard & mouse combo#pebble digit 001 wireless keyboard & mouse#portronics key7 combo wireless keyboard & mouse set#portronics wireless keyboard & mouse set-key combo#rapoo 8000m/keyboard & mouse combo#serverless bluetooth keyboard & mouse pro apk#wireless keyboard & mouse#wireless keyboard & mouse combo#zebronics transformer pro gaming wireless keyboard & mouse combo
0 notes
Text
Price: [price_with_discount] (as of [price_update_date] - Details) [ad_1] Product Description No more tangles and no more noise while typing, Portronics Bubble wireless keyboard. As we are in today's time post-pandemic where working has become irrespective of place, time or device. The keyboard has 78 soft keys for a silent typing affair. With Bubble work without bothering about the place, the wireless keyboard helps you to work without the hassles of wires. Connect with a USB nano dongle or over bluetooth(version 5.0). Pair with your smartphone or tablet and finish your report or assignment from the comfort of your room. While using the keyboard wireless for laptops, PC and smartphones. Compatible with the latest windows, iOS, mac and Android devices. Pair Bubble wireless keyboard with 2 devices via bluetooth and switch easily among them with colour indicators Red for 2.4GHz, Blue for bluetooth connection one and Green for the 2nd bluetooth connection. Got a report or assignment to write? But away from your PC or Laptop finish it using your smartphone or tablets and bubble. Weighing in at just 267 grams you can carry it in your bag or simply using your hands a design that is made for your travels. The Keyboard wireless for laptop and smartphones has a power-saving mode that helps the AAA batteries inside bubble run for 3 months approx. Portronics Bubble is your perfect partner for a hushed typing experience. [WORK IN SILENCE] : The wireless keyboard is made for noiseless working so you can be fully concentrated on your work. The 78 silent keys and no fuss of connected wires make for a smooth typing experience. ERGONOMIC AESTHETICS: Silent while typing and ligt while carrying the wireless keyboard is the perfect union of aesthetics and ergonomics the sleek and stealthy body with silent keys are finished with a lightweight design. To top it off the keyboard has a battery saver mode so that you can get the best output from AAA batteries. [MOTLEY CREW FOR WORKING] : Over bluetooth you can establish connections with smartphones or tablets. Use the keypad to reply to messages or complete your report or assignment on your smartphone. It is compatible with Android and iOS devices along with pcs and laptops for windows and mac powered systems. Why choose Bubble? a) 78 Noiseless keys b) 2.4GHz + Bluetooth 5.0 c) Multi-device pairing d) Handy at 276 gms. [FREE FROM WIRES] : Made for a peaceful typing experience the keyboard is free of wires. With 2.4 GHz wi-fi and Bluetooth 5.0 connectivity. So you can connect with the wireless keyboard at your will. [SILENT TYPING] : The soft rounded 78 keys offer a silent and smooth typing experience. Perfect for the office, academic and personal use. The laptop keyboard wireless with quick type and command responses without the usual clicking type noise made by other keyboards. [MULTIPLE DEVICE PAIRING]
: The keyboard wireless for laptops and PCs caters to multiple devices as it can be paired with smartphones and tablets via bluetooth. You can switch connections as well on the wireless keyboard by pressing the Fn + 1/2/3 keys to switch connections. Bubble is compatible with iOS devices iPhone and iPads and Android smartphones and tablets. [ERGONOMIC DESIGN] : The wireless keyboard for laptops and PCs weighs 276 grams, making it super light and portable. Take it to your cafe with your smartphone or tablet and work without the type of noise. Work from any place you find amusing. [POWER EFFICIENT] : The Wireless keyboard is power-conscious with a power conserving mode it automatically switches to stand by when it's not being used. It runs on 2 AAA batteries that provide an easy 3 months running. [ad_2]
0 notes
Text
A Bluetooth keyboard is a wireless accessory that connects to devices like smartphones, tablets, laptops, and even smart TVs without the need for physical cables. It uses Bluetooth technology to pair with your device, allowing for a more convenient, clutter-free setup. One of the key benefits of a Bluetooth keyboard is its portability—since it doesn’t rely on wires, you can easily carry it around and use it with different devices, making it perfect for people who are always on the go.
Bluetooth keyboards come in various sizes, from compact designs ideal for mobile use to full-sized versions with a number pad for more extensive typing tasks. They are also compatible with a wide range of operating systems, such as iOS, Android, macOS, and Windows, making them a versatile option for anyone looking to enhance their typing experience across different platforms.
0 notes
Text
Transform Your Workspace with the Mini Wireless Projection Keyboard!
Introduction: Looking for a sleek and futuristic way to input data on your devices? The Mini Wireless Projection Bluetooth Keyboard is the perfect solution for tech lovers. It projects a virtual keyboard onto any flat surface, making typing on-the-go faster, smarter, and more convenient.

Portability at Its Best: This Bluetooth-enabled keyboard is ultra-compact and lightweight and fits in your pocket. It's easy to connect, making it ideal for anyone on the move—whether you're working remotely or typing on your smartphone.

Fast and Accurate Typing: Featuring an English QWERTY layout and a detection rate of 350+ characters per minute, this virtual keyboard offers fast, accurate, and smooth typing. Its advanced sensor ensures precision every time your fingers tap the projection.

Wide Compatibility: This versatile keyboard is compatible with Windows, iOS, and Android devices. Whether you're using a laptop, smartphone, or tablet, this keyboard has got you covered. Perfect for multitaskers who need to switch devices quickly!

Conclusion: Ready to elevate your typing game? Get your Mini Wireless Projection Keyboard now and experience typing like never before. Click [here] and grab yours today!
#TechGadgets#WirelessKeyboard#ProjectionKeyboard#BluetoothDevices#FutureTech#PortableGadgets#MobileAccessories#SmartTechnology#WorkFromAnywhere#GadgetLove#TechEssentials#VirtualKeyboard#CompactTech#InnovationInTech#BluetoothKeyboard#OfficeEssentials#TravelTech#TechOnTheGo#MinimalistSetup#DigitalNomadLife#WirelessTechnology#HighTechLiving#TechForLife#PortableDevices#GadgetGoals#ModernWorkSpace#TypingMadeEasy#VirtualGadgets#TechAccessories#ProductivityBoost
0 notes
Text
10 inch Tablet Wireless Keyboard For iPad Pro Samsung Galaxy Tab S6 Bluetooth Keyboard For iPad 8th 7th Android IOS Windows PC
Package:��No Style: Standard Interface Type: USB,Bluetooth/USB Operation Style: Capacitive Language: English Keyboard Standard: Mini Keyboard Application: Desktop,Laptop,Number,Tablet Type: Bluetooth Wireless Brand Name: kankeirr Origin: Mainland China Certification: CE [xlmodel]-[photo]-[0000]
0 notes
Text
The Logitech K480 is a versatile Bluetooth keyboard that offers cross-device compatibility, allowing you to seamlessly switch between up to three devices with the turn of a dial. Its unique feature is the integrated cradle that holds your smartphone or tablet at a comfortable viewing angle while typing. The keyboard is compatible with various operating systems, including Windows, macOS, iOS, and Android. It boasts a long battery life and a sturdy build, making it suitable for productivity tasks across multiple devices.
features and aspects of the Logitech K480 keyboard

Here read for more features
0 notes
Text
How to Connect Bluetooth to Cricut Explore Air 2: Full Guide
How to connect Bluetooth to Cricut Explore Air 2? – Is that what you were looking for? Kudos to you! You have landed on the right page. This write-up focuses on establishing a connection between Cricut and computer/mobile devices using Bluetooth.
When I started crafting with Cricut, I was a little overwhelmed as I didn’t know where to start. Thanks to Cricut’s easy manual, it saved me a lot of time. Yet, I had to rely on various tutorials on the internet. Anyway, companies try their best to make their manual easier, but still sometimes it’s not easy for users to get everything on their own. Hence, that’s when this blog comes into a play.
How to Connect Bluetooth to Cricut Explore Air 2 (Desktop)?
Whether it is a Mac or Windows computer, you need to make sure you have built-in Bluetooth. Having a system with Bluetooth is a must to establish a connection via Bluetooth. To connect, follow the steps described below:
For Windows
You have to begin by turning on the Cricut machine.
Then, ensure you have placed your Cricut Explore 10 to 15 feet from your PC.
Now, you should hit the Windows logo + I keys on the keyboard, and it will open your PC’s Settings.
After that, click on Devices.
Next, you need to check if your Bluetooth is turned on. If not, you have to turn it on.
As you have turned on Bluetooth, hit Add Bluetooth or other device.
Also, you will receive a pop-up to add a device.
There, you need to select Bluetooth.
After that, wait and let your PC’s Bluetooth detect your Cricut model.
Now, you have to pair it with your Windows PC.
For macOS
The first and second steps will be the same as Windows (See above steps for Windows computer).
After that, press the power button on your Mac and turn it on.
Then, you have to head to your Apple menu.
Now, you should choose System Preferences.
Next, you will need to search for the Bluetooth choice.
Also, you should ensure that your Mac’s Bluetooth is turned on.
If it is on, choose the Cricut machine from the list.
How to Connect Bluetooth to Cricut Explore Air 2 (Mobile)?
Mobile phones are also compatible with Cricut machines. Hence, you can easily connect your Cricut to your mobile device. Whether Android or iOS, both devices are easily connected; let’s follow the steps I have explained below.
For Android
On Android, look for phone Settings.
On settings, head to the Bluetooth option.
Now, you will need to turn on your Bluetooth.
Once it is turned on, you have to wait.
Wait until your phone’s Bluetooth discovers nearby Cricut Explore Air 2.
Once the Cricut Explore Air 2 name is visible in the list, select it to pair it.
For iPhone/iPad
On an iPhone or iPad, look for the Settings.
Once you’ve found the Settings app, you have to launch it.
Then, you need to search for the Bluetooth option.
Now, enable your Bluetooth by clicking on the toggle button.
After that, you will need to wait.
Next, let your iPhone or iPad search for your Cricut Explore Air 2.
Once it is detected, you will need to click on it to pair.
By now, you must have understood how to connect Bluetooth to Cricut Explore Air 2. You can connect to any device you want, from a computer to a mobile phone.
FAQs
Question 1: Which software do I need to connect my Cricut to device?
Answer: There is nothing to do with Cricut software if you want to connect your Cricut to your computer or mobile device. However, you will need to download the Cricut Design Space later to setup your Cricut cutting machine. Besides design creation or setup, you will not need Cricut software for any reason.
Question 2: Can I only connect my Cricut via Bluetooth?
Answer: No! You can insert your USB cable into the Cricut machine’s USB port to connect it to your desktop. However, you can’t use USB when you want to connect your Cricut to your smartphone. For this, Bluetooth is compulsory, as the smartphone does not have bigger USB ports like the one your desktop has.
Question 3: Why do I need to connect Cricut to any device?
Answer: In order to setup your Cricut machine, you will need to connect it to your computer or smartphone using USB or Bluetooth. Without connecting, your computer can’t communicate with your Cricut, making it impossible for you to send your design to the machine for cutting. In short, you have to connect Cricut to your devices because you want your design to be sent from your device to your Cricut for further operations.
Final Words
Throughout this blog, I have highlighted how to connect Bluetooth to Cricut Explore Air 2 on a Windows, MacBook, or smartphone (Android or iOS). Connection is important if you want to setup your Cricut machine. Without Cricut setup, you can’t perform any other operations easily on your cutting machine, meaning a single cut is impossible without it. Get ready with your Cricut and connect it to your device via Bluetooth in no time.
cricut design space app
cricut design space setup
cricut design space download
cricut design space login
Source :- https://cricutie.wordpress.com/2024/05/30/how-to-connect-bluetooth-to-cricut-explore-air-2-full-guide/
0 notes
Text
How to Connect Bluetooth to Cricut Explore Air 2: Full Guide
How to connect Bluetooth to Cricut Explore Air 2? — Is that what you were looking for? Kudos to you! You have landed on the right page. This write-up focuses on establishing a connection between Cricut and computer/mobile devices using Bluetooth.
When I started crafting with Cricut, I was a little overwhelmed as I didn’t know where to start. Thanks to Cricut’s easy manual, it saved me a lot of time. Yet, I had to rely on various tutorials on the internet. Anyway, companies try their best to make their manual easier, but still sometimes it’s not easy for users to get everything on their own. Hence, that’s when this blog comes into a play.
However, crafting experts like me can’t sit alone doing their own crafting. It really doesn’t interest me🥴. I believe “The secret to growth is helping others grow.” Hence, I want to teach the best to all my novice crafters. So, let’s connect the Cricut machine to a device without any further ado!
How to Connect Bluetooth to Cricut Explore Air 2 (Desktop)?
Whether it is a Mac or Windows computer, you need to make sure you have built-in Bluetooth. Having a system with Bluetooth is a must to establish a connection via Bluetooth. To connect, follow the steps described below:
For Windows
You have to begin by turning on the Cricut machine.
Then, ensure you have placed your Cricut Explore 10 to 15 feet from your PC.
Now, you should hit the Windows logo + I keys on the keyboard, and it will open your PC’s Settings.
After that, click on Devices.

Next, you need to check if your Bluetooth is turned on. If not, you have to turn it on.
As you have turned on Bluetooth, hit Add Bluetooth or other device.
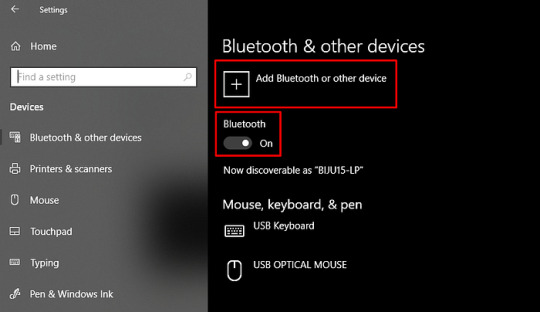
Also, you will receive a pop-up to add a device.
There, you need to select Bluetooth.
After that, wait and let your PC’s Bluetooth detect your Cricut model.
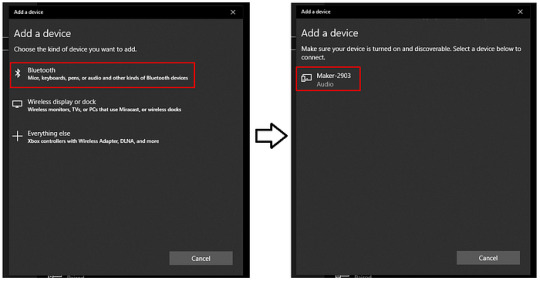
Now, you have to pair it with your Windows PC.
For macOS
The first and second steps will be the same as Windows (See above steps for Windows computer).
After that, press the power button on your Mac and turn it on.
Then, you have to head to your Apple menu.
Now, you should choose System Preferences.
Next, you will need to search for the Bluetooth choice.
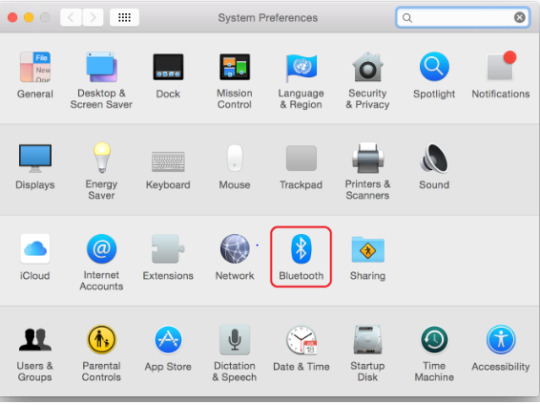
Also, you should ensure that your Mac’s Bluetooth is turned on.
If it is on, choose the Cricut machine from the list.
How to Connect Bluetooth to Cricut Explore Air 2 (Mobile)?
Mobile phones are also compatible with Cricut machines. Hence, you can easily connect your Cricut to your mobile device. Whether Android or iOS, both devices are easily connected; let’s follow the steps I have explained below.
For Android
On Android, look for phone Settings.
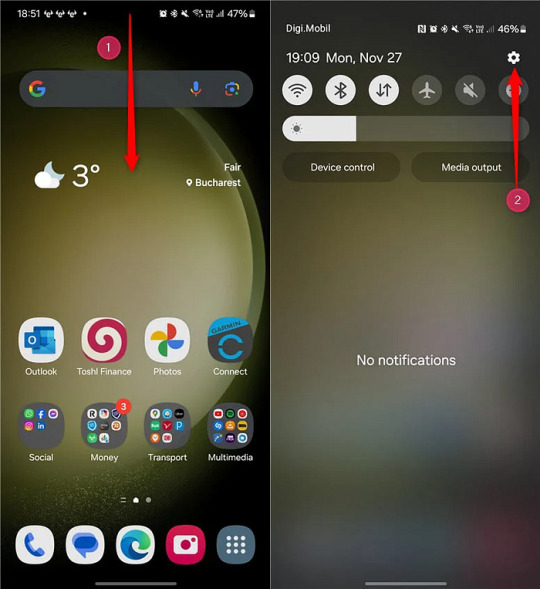
On settings, head to the Bluetooth option.
Now, you will need to turn on your Bluetooth.
Once it is turned on, you have to wait.
Wait until your phone’s Bluetooth discovers nearby Cricut Explore Air 2.
Once the Cricut Explore Air 2 name is visible in the list, select it to pair it.
For iPhone/iPad
On an iPhone or iPad, look for the Settings.
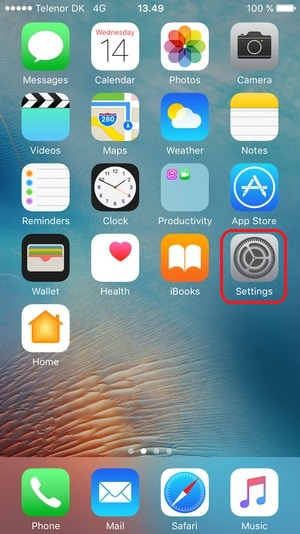
Once you’ve found the Settings app, you have to launch it.
Then, you need to search for the Bluetooth option.
Now, enable your Bluetooth by clicking on the toggle button.
After that, you will need to wait.
Next, let your iPhone or iPad search for your Cricut Explore Air 2.
Once it is detected, you will need to click on it to pair.
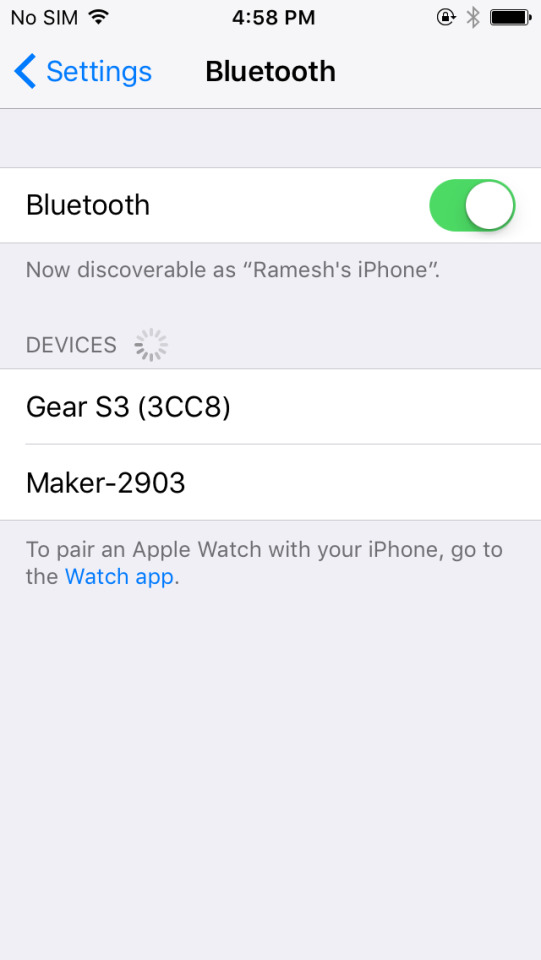
By now, you must have understood how to connect Bluetooth to Cricut Explore Air 2. You can connect to any device you want, from a computer to a mobile phone.
FAQs
Question 1: Which software do I need to connect my Cricut to device?
Answer: There is nothing to do with Cricut software if you want to connect your Cricut to your computer or mobile device. However, you will need to download the Cricut Design Space later to setup your Cricut cutting machine. Besides design creation or setup, you will not need Cricut software for any reason.
Question 2: Can I only connect my Cricut via Bluetooth?
Answer: No! You can insert your USB cable into the Cricut machine’s USB port to connect it to your desktop. However, you can’t use USB when you want to connect your Cricut to your smartphone. For this, Bluetooth is compulsory, as the smartphone does not have bigger USB ports like the one your desktop has.
Question 3: Why do I need to connect Cricut to any device?
Answer: In order to setup your Cricut machine, you will need to connect it to your computer or smartphone using USB or Bluetooth. Without connecting, your computer can’t communicate with your Cricut, making it impossible for you to send your design to the machine for cutting. In short, you have to connect Cricut to your devices because you want your design to be sent from your device to your Cricut for further operations.
Final Words
Throughout this blog, I have highlighted how to connect Bluetooth to Cricut Explore Air 2 on a Windows, MacBook, or smartphone (Android or iOS). Connection is important if you want to setup your Cricut machine. Without Cricut setup, you can’t perform any other operations easily on your cutting machine, meaning a single cut is impossible without it. Get ready with your Cricut and connect it to your device via Bluetooth in no time.
Read more: cricut setup for pc
install cricut design space app
Cricut New Machine Setup
Source: How to Connect Bluetooth to Cricut Explore Air 2
#How to Connect Bluetooth to Cricut Explore Air 2#Cricut New Machine Setup#install cricut design space app#cricut.com/setup#cricut setup for pc
0 notes
Text
Logitech Mx Keys Advanced Illuminated Wireless Keyboard
In the contemporary world of digital productivity, having the right tools at your fingertips can make all the difference. Keyboards are one such essential tool, and Logitech, a brand known for its innovative computer peripherals, has once again raised the bar with the Logitech MX Keys Advanced Illuminated Wireless Keyboard. This keyboard is not just a means of input; it's a statement of style, functionality, and efficiency.
Design:
The Logitech MX Keys Advanced Illuminated Wireless Keyboard immediately catches the eye with its sleek and sophisticated design. Crafted with precision, it exudes elegance and professionalism. The slim, low-profile design complements any desktop setup, whether at home or in the office.
The keys themselves are where this keyboard truly shines. The Logitech MX Keys utilizes the Perfect Stroke keys, offering stability and precision. The tactile response from each keystroke is satisfying, striking a delicate balance between softness and responsiveness. Each keypress feels deliberate and controlled, minimizing typing fatigue during long hours of work.
Functionality:
Designed with productivity in mind, the Logitech MX Keys is loaded with features that enhance efficiency and streamline workflow. The keyboard connects wirelessly via Bluetooth or the included USB receiver, providing flexibility and convenience. Switching between devices is seamless, allowing users to easily transition from their computer to tablet or smartphone with the press of a button.
One of the standout features of the Logitech MX Keys is its intelligent illumination. The keys light up automatically when your hands approach, thanks to the proximity sensors. This not only adds a touch of futuristic elegance but also ensures that you can work comfortably in any lighting condition. The backlight adjusts automatically based on ambient light conditions, conserving battery life without sacrificing visibility.
Durability and Battery Life:
Durability is another area where the Logitech MX Keys excels. Built to withstand the rigors of daily use, the keyboard is sturdy and reliable. The keys are designed to withstand over 5 million keystrokes, ensuring longevity and consistent performance.
Battery life is always a concern with wireless devices, but Logitech has addressed this with the MX Keys. A full charge can last up to 10 days with the backlight on, and an impressive 5 months with the backlight turned off, ensuring uninterrupted productivity.
Enhanced Typing Experience:
Typing on the Logitech MX Keys is a pleasure, thanks to the carefully engineered keys. The Perfect Stroke keys provide stability and fluidity, reducing typing errors and increasing accuracy. The keyboard layout is familiar and intuitive, making it easy to adapt to for users of all levels.
Compatibility:
The Logitech MX Keys is compatible with multiple operating systems, including Windows, macOS, Linux, iOS, and Android, making it versatile and adaptable to various devices. Whether you're working on a desktop computer, laptop, tablet, or smartphone, the MX Keys has you covered.
Conclusion:
In conclusion, the Logitech MX Keys Advanced Illuminated Wireless Keyboard is a masterpiece of functionality and design. Its sleek and sophisticated appearance makes it a perfect addition to any workspace, while its advanced features and ergonomic design enhance productivity and comfort. With its intelligent illumination, long battery life, and durable construction, the Logitech MX Keys is not just a keyboard; it's an essential tool for anyone looking to maximize their efficiency and elevate their typing experience.
Investing in the Logitech MX Keys Advanced Illuminated Wireless Keyboard is not just a purchase; it's an investment in your productivity and comfort. Experience the difference for yourself and take your typing to the next level with the Logitech MX Keys.
0 notes
Text
How to Connect Cricut Maker Bluetooth: A Stepwise Guide
Hey, do you want to connect Cricut Maker Bluetooth? I don’t know why people are still obsessed with Bluetooth connections. Maybe because it frees them from the clumsy wire, but I still use a USB cable to connect. It is my choice because I don’t mind those useless wires😁. Everyone has different preferences, and I respect that.
Coming to the main points, this is a blog in which I will talk about the Bluetooth connection. The connection between your Cricut Maker and computer or mobile device. By connecting to it, you will be able to setup your machine in no time.
If you are ready to learn and want to get started with Cricut, read the blog thoroughly and understand how to connect Cricut Maker to Bluetooth. So, ready to start? If so, let’s get started!
How to Connect Cricut Maker Bluetooth to Desktop?
When I got my first Cricut Explore machine, I connected it to my Windows PC. Later, a few years back, I shifted to a Mac. You might wonder why I switched to a Mac. Well, you already know having an Apple device is everyone’s dream. So, that’s the reason. Anyway, without any further ado, let’s learn how to connect Cricut Maker to computer.
Windows
First, you need to go to the Cricut product and turn it on.
Keep your Cricut machine at a distance of 10 to 15 feet from Windows PC.
Then, type the Windows logo + I keys on the keyboard to navigate to Settings.
After that, you will need to select the Devices option from the next screen.

Now, check if the Bluetooth is turned on. If not, then turn it on.
Then, click on Add Bluetooth or other device.
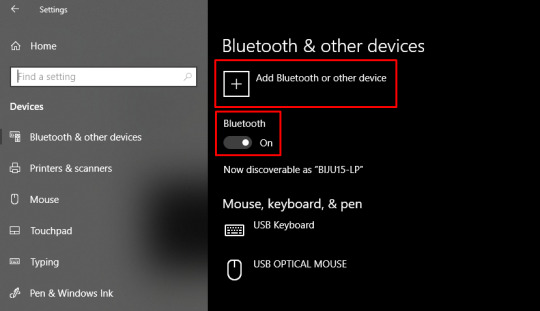
Afterward, you will get a pop-up to add a device.
There, you have to select Bluetooth.
In the following step, hold on and see if it detects your nearby Cricut machines.

Lastly, select the machine and pair it with your Windows PC.
MacOS
Start by placing your Cricut on a flat surface. Keep it within 10 to 15 feet of your Mac.
Then, go to your Apple menu and choose System Preferences.
After that, you need to look for the Bluetooth option.

Now, you need to make sure the Bluetooth is on.
If it is turned on, then you need to select the Cricut model from the list.
Finally, your Cricut cutting machine is connected to your macOS desktop.
How to Connect Cricut Maker Bluetooth to Phone?
When I was using my Cricut on my desktop, at the same time, I was also using it via my phone. It was like sometimes I wanted to use Cricut on my phone or sometimes on my PC. It is because the phone is handy and easy to control our Cricut. So, let’s connect Cricut to Android & iOS smartphones.
Android
When you are on an Android phone, you will need to go to your Settings.
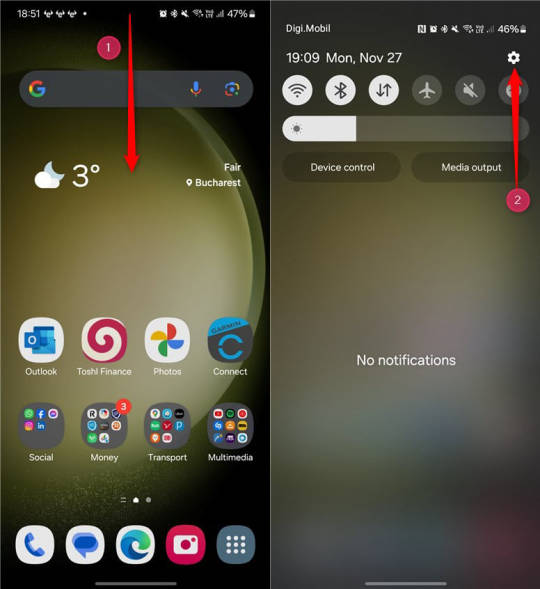
Once you have your phone settings, navigate to the Bluetooth option.
Then, turn on your Bluetooth.
https://www.digitalcitizen.life/wp-content/uploads/2018/05/android_Bluetooth-10.png
After that, you have to wait and visit until your device finds your nearby Cricut machine.
Once you see the Cricut machine, click on it to pair it.
Finally, you have learned to connect Cricut Maker Bluetooth.
IOS
On your iPhone, you have to find your Settings app.
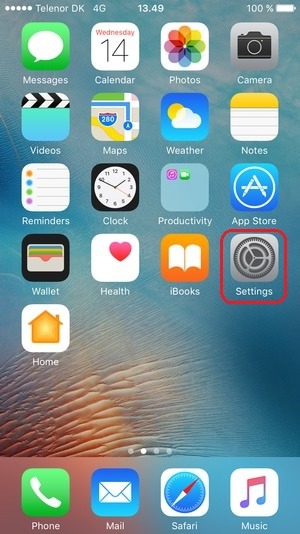
Launch the app and go to find the Bluetooth option.
Now, you have to turn on the Bluetooth by clicking on the toggle button.
https://cdsassets.apple.com/live/7WUAS350/images/iOS/iOS-17-iphone-14-pro-settings-Bluetooth-pair-third-party-device.png
Hold on and let your iPhone find your Cricut machine.
Once it is found, click on it to pair.

Finally, you have linked your Cricut to your iOS device.
As you might have understood, you can connect Cricut Maker Bluetooth to various devices, including Windows, macOS, Android, and iOS. Now, start crafting hassle-free.
FAQs
Question 1: Are system requirements necessary for connecting Cricut?
Answer: Not necessarily, but it’s better to look into the system requirements for your computer or mobile device. Establishing a connection between your Cricut and computer or smartphone is the first step in setting up your Cricut machine. During setup, you need to have the Cricut Design Space software, which can run only on compatible devices.
Question 2: Do I need a Bluetooth adapter to connect to Cricut Maker?
Answer: No, Cricut Maker is the latest version of the machine, so it doesn’t require a Bluetooth adapter. The Cricut Maker and its successor come with built-in Bluetooth, so you don’t need any Bluetooth adapter. However, you need this adapter for only older versions of Cricut machines, such as Cricut Explore and Explore One machines.
Question 3: Does Cricut Maker have a USB cable?
Answer: Yes, Cricut Maker comes with a USB cord to connect it to a cable. You can find a USB port on the backside of your Cricut cutting machine. Just insert the USB cable in, and you will be ready to go with your crafting machine. After connecting to Cricut, you will want to setup and then you will be able to setup the machine.
#how to connect Cricut Maker to Bluetooth#how to connect Cricut Maker to computer#Connect Cricut Maker Bluetooth
0 notes
Text

https://s.click.aliexpress.com/e/_ExJ4QMr
New Bluetooth Keyboard For iPad Xiaomi Samsung Huawei Phone Tablet Slim Mini Wireless Keyboard For Android IOS Windows
1 note
·
View note
Text
Portronics Bubble Multimedia Wireless Keyboard 2.4 GHz & Bluetooth 5.0 Connectivity, Noiseless Exper
Price: (as of – Details) From the manufacturer Portronics Bubble Multimedia Wireless Keyboard 2.4 GHz & Bluetooth 5.0 Connectivity, Noiseless Experience, Compact Size, Shortcut Keys Function for iOS iPad Air, Pro, Mini, Android, Windows Tablets PC Smartphone(Black) No more tangles and no more noise while typing, Portronics Bubble wireless keyboard. As we are in today’s time post-pandemic where…

View On WordPress
#bluetooth adapter for keyboard & mouse (bt-500)#bluetooth keyboard & mouse#bluetooth keyboard & mouse pro apk#computer keyboard & mouse sets#dell keyboard & mouse combo wireless#keyboard & mouse#keyboard & mouse combo#keyboard & mouse combo wireless#keyboard & mouse combo wireless under 1000#keyboard & mouse wireless#lenovo 510 wireless combo keyboard & mouse#logitech mk270r wireless keyboard & mouse combo#pebble digit 001 wireless keyboard & mouse#portronics key7 combo wireless keyboard & mouse set#portronics wireless keyboard & mouse set-key combo#rapoo 8000m/keyboard & mouse combo#serverless bluetooth keyboard & mouse pro apk#wireless keyboard & mouse#wireless keyboard & mouse combo#zebronics transformer pro gaming wireless keyboard & mouse combo
0 notes