#bitlocker data recovery software
Explore tagged Tumblr posts
Text
Retrieve Bitlocker recovery key on Microsoft 365 portal

Retrieving your BitLocker recovery key via the Microsoft 365 portal is a straightforward process that can save you in critical situations where you've lost access to your encrypted drive. To start, log into your Microsoft 365 account and go to the Devices section. From there, select the device that’s encrypted with BitLocker. Under the device details, you’ll find the BitLocker recovery key, which you can use to unlock your drive and regain access to your data.
However, if you encounter issues accessing the Microsoft 365 portal or if the recovery key isn’t available, relying on a specialized BitLocker data recovery tool from BLR Tools can be invaluable. This tool is designed to help users recover data from BitLocker-encrypted drives when the recovery key is lost or inaccessible. With advanced algorithms, the BLR BitLocker Data Recovery Tool can bypass encryption barriers and restore your files safely and efficiently. This ensures that even in challenging scenarios, you have a reliable way to recover your important data without compromising security. Whether for personal use or in a business environment, this tool provides peace of mind when dealing with BitLocker encryption.
Visit:- https://medium.com/@business_35188/retrieve-bitlocker-recovery-key-on-microsoft-365-portal-full-guide-cf4ddd9c5561
0 notes
Text
For those who are not aware: Bitlocker is encryption software, it encrypts your computer and makes it impossible to access the information on the computer unless you have the key.
It should be standard practice for IT companies to document the bitlocker keys as they are configuring bitlocker on a computer; generally you would do this by creating a record in your client management software for that specific device and putting the key in the record. Sometimes software can be used to extract that information in the event that it's necessary, but even if there's theoretically a way to extract the key, it should be documented somewhere *other* than on the encrypted computer.
This is something that a lot of IT people fuck up on kind of a lot (we've definitely had problems with missing bitlocker keys and I'm quite happy that the people who didn't document those keys aren't my coworkers anymore).
So what do you do if you want to use encryption software and you're NOT an IT company using a remote management tool that might be able to snag the keys?
When you are setting up encryption, put the encryption key in your password manager. Put it in your password manager. Document the important information that you cannot lose in your password manager. Your password manager is a good place to keep important things like your device encryption key, which you do not want lost or stolen. (If you run your password manager locally on an encrypted computer, export the data every once in a while, save it as an encrypted file, and put the file on your backup drive; you are going to have a bad time if your computer that hosts the only copies of your passwords shits the bed so *make a backup*)
This is my tip for home users for any kind of important recovery codes or software product keys: Print out the key and put it in your underwear drawer. Keep it there with your backup drive. That way you've got your important (small) computer shit in one place that is NOT your computer and is not likely to get shifted around and lost (the way that papers in desks often get shifted around and lost).
2K notes
·
View notes
Text
Without the Bitlocker key, is there a way to restore Windows?

If you have forgotten your bitlocker key, it could be very difficult to do window restoration. Without the bitlocker recovery key, you will not be able to access your files or recover data on your Windows. If you really want to recover your bitlocker, you can use a third-party data recovery tool.
Many companies provide data recovery services like BLR Data Recovery Tool, Recuva, R-Studio, Stellar, EaseUs, etc.
A free trial version of the tools allows users to scan and view all lost and deleted data.
I strongly recommend using the trial version of BLR Data Recovery Tool because it is a powerful and user-friendly software that recovers lost or deleted files from a variety of storage media, including hard disks, SSDs, USB drives, NAS drive, memory cards, Bitlocker, and more. It supports both Windows and Mac operating systems, making it suitable for a wide range of users.
#bitlocker#bitlocker data recovery#bitlocker recovery key#bitlocker data recovery tool#blr data recovery tool#data recovery#data recovery tool#data recovery program#bitlocker data recovery tool free
2 notes
·
View notes
Text
How to Securely Erase Data from Your SSD?
In today’s digital world, ensuring the security of your data is more important than ever. Whether upgrading to a new SSD, repurposing an old one, or just wanting to ensure sensitive information is unrecoverable, securely erasing data from an SSD is critical. Unlike traditional hard drives, SSDs (Solid State Drives) require special methods for secure data deletion due to their unique storage techniques.
SSDs use NAND flash memory to store data organized into blocks and pages, unlike the spinning platters in traditional hard drives. This architecture introduces complexities like wear leveling and garbage collection. Wear leveling ensures even data distribution across memory cells to prevent premature wear, while garbage collection consolidates unused blocks, making old data scattered across the drive and difficult to erase.
When a file is deleted from an SSD, it is not physically erased but marked as available for new data. Until overwritten, the data can be recovered using data recovery software. This is why secure data erasure methods are essential for preventing unauthorized recovery of sensitive information.
Several methods exist for securely erasing data from an SSD:
Built-in SSD Secure Erase Utility: Many SSD manufacturers offer built-in secure erase utilities like Samsung Magician, Intel SSD Toolbox, or Crucial Storage Executive. These tools use the SSD's firmware to perform a thorough data wipe. To use these tools, users need to check the manufacturer's documentation, backup important data, create a bootable USB drive (if necessary), and follow prompts to run the secure erase utility.
Third-Party Software: If the manufacturer doesn’t provide a secure erase tool, third-party software like Parted Magic, HDDErase, or DBAN (Darik’s Boot and Nuke) can be used. Similar to the built-in utilities, these tools offer additional features and allow users to select their SSD and securely erase it.
ATA Secure Erase Command: This low-level command, built into most SSDs' firmware, resets the NAND cells to their factory state. It requires technical knowledge and involves using a bootable Linux distribution like Ubuntu or Parted Magic to execute the ATA Secure Erase command.
Encryption Method: Encrypting the SSD before erasing it adds an extra layer of security. Even if remnants of data remain after erasure, they will be indecipherable without the encryption key. This can be done using encryption software like BitLocker (Windows), FileVault (Mac), or VeraCrypt (cross-platform).
For maximum data security, it’s recommended to regularly update SSD firmware, use multiple erasure methods, and physically destroy the drive if it’s no longer needed. Additionally, proper disposal of the SSD through e-waste recycling ensures that the drive is handled responsibly.
In conclusion, securely erasing data from an SSD is crucial for protecting sensitive information. By understanding the storage mechanics of SSDs and using the appropriate erasure methods, users can ensure their data is irretrievable. Always back up data before proceeding with any erasure and verify the process to ensure complete data destruction.
Want to Buy SSDs in Bulk from VSTL?
If you're looking to purchase SSDs in bulk, VSTL offers a reliable option for businesses and individuals seeking quality storage solutions. With competitive pricing and a range of SSD models to suit various needs, VSTL ensures high-performance drives for both personal and professional use. Bulk buyers can benefit from wholesale rates, making it an efficient choice for large-scale projects or tech upgrades. Whether upgrading office systems or managing data storage for a business, VSTL provides dependable SSDs to meet diverse requirements.
0 notes
Text
Recover Data from Encrypted Windows Hard Drive - BLR BitLocker Unlocker

Recovering data from encrypted Windows hard drive can be complex, especially when the hard disk drive is protected by BitLocker encryption. In such cases, it's essential to have the correct decryption key "BitLocker recovery key" or password to access the hard drive. Without BitLocker key or password, the BitLocker encrypted data remains locked and unreadable. However, if you have the necessary credentials, the process involves unlocking the drive and scanning it for recoverable files, even if the data was accidentally deleted or the drive was damaged. With professional data recovery software like BLR data recovery tool, users can recover encrypted files without compromising the integrity of the data.
Read more:https://www.linkedin.com/pulse/bitlocker-data-recovery-recover-from-encrypted-7ogkc/
0 notes
Text
How To Safeguard Your Laptop: Best Practices

How secure is your Laptop? We know today, that laptops are essential tools for work, study, and personal use. However, they are also vulnerable to cyber threats, data breaches, and physical theft. Whether you’re using your device at home or on the go, following security measures to protect your information is important.
Below are some crucial security tips to keep your laptop safe, especially if you require services like Real Expert Qatar, a trusted laptop service center Doha.
1. Use Strong Passwords
A strong password is the first line of defense against unauthorized access. Ensure your passwords are at least 12 characters long and include a mix of letters, numbers, and special characters. Regularly change your passwords, and avoid using easily guessed information like your name or birthdate.
2. Keep Your Software Updated
Outdated software can have vulnerabilities that hackers exploit. Regularly updating your operating system, antivirus software, and applications is essential to ensure your laptop is protected from the latest security threats. If you face any issues with updates, consider visiting Real Expert Qatar, a trusted Laptop Service center in Qatar for professional assistance.
3. Enable Two-Factor Authentication
Two-factor authentication (2FA) adds an extra layer of security by requiring a second form of verification, such as a text message code or an authentication app, in addition to your password. This reduces the risk of someone accessing your laptop even if they have your password.
4. Use Encryption
Encryption protects your sensitive data by converting it into a secure format that can only be read by authorized parties. You can enable encryption through built-in tools like BitLocker on Windows or FileVault on macOS. In case of any technical issues, Real Expert Qatar, a reputable laptop service center Doha can assist with configuration and troubleshooting.
5. Install Antivirus and Anti-Malware Software
Having robust antivirus and anti-malware software installed is essential for protecting your laptop from viruses, spyware, and other malicious threats. These programs regularly scan your laptop and quarantine any suspicious files. If you notice your laptop behaving unusually, it may be time to consult Real Expert Qatar-laptop repair center Doha for an in-depth inspection.
6. Avoid Public Wi-Fi Without a VPN
Public Wi-Fi networks are often unsecured, making it easy for hackers to intercept your data. If you must use public Wi-Fi, ensure you connect through a virtual private network (VPN) to encrypt your internet connection and protect your privacy.
7. Regular Backups
Backing up your data ensures that you don’t lose important information in case your laptop is lost, stolen, or compromised by malware. Use an external hard drive or a cloud storage solution for regular backups. In case you experience hardware failure, Real Expert Qatar, laptop repair center in Qatar can help with data recovery and getting your laptop back to optimal performance.
8. Physically Secure Your Laptop
When not in use, store your laptop in a safe location. Use a laptop lock to physically secure it if you leave it in public places like a café or library. This helps reduce the risk of theft, especially when traveling or working remotely.
Securing your laptop involves a combination of good digital habits and physical safeguards. By following these tips, you can minimize the risks of data breaches, malware attacks, and theft. For any technical support, whether it’s software updates or hardware repairs, Real Expert Services, a dependable Laptop service center in Doha can help ensure your laptop remains secure and functional.
Protect your laptop, protect your data!
1 note
·
View note
Text
Understanding the BitLocker Recovery Key: What It Is and How to Use It

Hey Tumblr friends! 🌟
If you've recently enabled BitLocker on your Windows device and suddenly find yourself staring at a prompt asking for a BitLocker recovery key, you might be wondering what this mysterious key is all about. Let’s dive into the essentials of the BitLocker recovery key, why you might need it, and how to find it when necessary.
What is a BitLocker Recovery Key?
A BitLocker recovery key is a 48-digit numerical password that acts as a backup method to unlock your encrypted drive. This key is generated when you first enable BitLocker on a drive and is crucial for situations where you can’t access your drive through the usual means.
Why Might You Need a BitLocker Recovery Key?
There are several reasons why you might be prompted to enter your BitLocker recovery key:
Forgotten Password: If you forget your BitLocker password, the recovery key is your only way to regain access.
Hardware Changes: Making significant changes to your computer’s hardware, like replacing the motherboard, can trigger the recovery key prompt.
Software Updates: Major updates to your operating system or BIOS might require you to enter the recovery key.
Security Concerns: If BitLocker detects potential security threats or unauthorized access attempts, it will ask for the recovery key.
Where to Find Your BitLocker Recovery Key
If you’re in a pinch and need to find your BitLocker recovery key, here are some common places to check:
Microsoft Account: If you linked BitLocker to your Microsoft account, you can find your key on the Microsoft BitLocker recovery key portal.
USB Drive: If you saved the recovery key to a USB drive, make sure to keep it somewhere safe and accessible.
Printout: Some folks print their recovery key and store it securely.
Azure Active Directory (AAD): If your device is connected to an organization’s AAD, your IT department might have a copy.
File: If you saved the recovery key as a file, it’s usually named something like BitLocker Recovery Key.txt.
What to Do if You Can’t Find Your Recovery Key
If you can’t locate your BitLocker recovery key, your options are unfortunately limited. Without the recovery key, accessing your encrypted data is not possible. This is a vital reminder to store your recovery key securely in multiple locations.
Best Practices for Managing Your BitLocker Recovery Key
Store Multiple Copies: Keep your recovery key in several places, such as your Microsoft account, a USB drive, a printout, and a secure digital file.
Secure Storage: Ensure your recovery key is stored in a safe location, like a safe or encrypted digital storage.
Keep Updated: Regularly update your recovery key and ensure it’s accessible, especially after significant system changes.
By following these best practices, you can avoid the potential frustration and data loss associated with being locked out of your BitLocker-encrypted drive.
For a more detailed guide on BitLocker and managing recovery keys, including step-by-step instructions and troubleshooting tips, check out this Comprehensive BitLocker Recovery Key Guide.
Hope this helps you stay secure and stress-free! If you have any more questions about BitLocker or need further assistance, feel free to drop a comment. 💬✨
Also read our related articals:
How Ad Blockers Might Trigger BSOD Blue Screen
Audio Troubleshooter: Resolve No Sound Issues On Dell Laptop
Laptop Not Connecting To WiFi? Fix Laptop WiFi Issues Today!
How To Fix ‘No Sound’ Issues On Your Laptop Or PC: A Comprehensive Guide
1 note
·
View note
Text
Download iMyFone AnyRecover 5.3.1.15 Full Free Activated
May 17, 2024
iMyFone AnyRecover Crack + License Key {Latest}
iMyFone AnyRecover data recovery software Full Version helps you to recover emails, videos, documents, images and a variety of other data with its clever and superficial features.it is a best and easy Software developed to help users to recover lost or deleted files from a variety of storage systems. It supports recovery from hard drives, memory cards, USB flash drives, and other digital storage mediums. AnyRecover can be particularly useful in situations where data has been lost due to accidental deletion, formatting, device corruption, or computer virus attacks.
Additionally, iMyFone AnyRecover Activation Key can recover your valuable data from Windows, Mac (M1, M2 supported), SSD, external drive, camera, drone, dashcam, camcorder, video, music player, hard drive, USB, SD cards, etc. Overall, iMyFone AnyRecover 4.5.0 cracked is aims to provide a reliable solution for data recovery needs across various operating systems, including Windows and macOS. the software supports recovery from different file systems such as FAT, exFAT, NTFS, and more.
You Can Also Download: Undelete 360
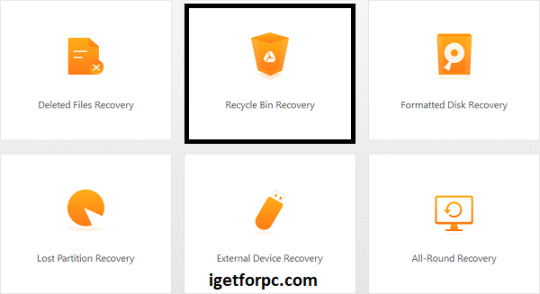
Key Features iMyFone AnyRecover:
iMyFone AnyRecover data recovery Free Download software recover delete or lost data from iOS device, iTunes, iCloud.
this software Recover any iOS data like photos, contacts, WhatsApp, call history, videos, app data, etc.
You can Save iOS data lost by accidental deletion, factory resetting etc.
Preview detailed iOS files (both deleted and existing files) before recovery.
It Support all iOS devices and iOS versions including iOS 17, iPhone 14 and iPhone 15.
Your best data recovery specialist for Windows, Mac, iOS and Android.
This software Restore deleted files from Recycle Bin, HDD, SSD, USB, SD card, etc.
Also, Recover deleted document, pictures, videos, emails and other files in 1 click.
In addition, It Can recover files from popular cloud storage services like Dropbox and Google Drive.
Allows pause, save, and resume of recovery sessions for flexible data restoration.
Recovers data from BitLocker-encrypted drives with decryption.
What’s New in Version iMyFone AnyRecover 8.5.5?
This release Comes with Optimizes the recovery quality, especially the data recovery of FAT/FAT32/NTFS
file systems, so more data can be recovered.
This new version Optimizes the scanning process and shortens the recovery time.
iMyFone AnyRecover Registration Code Supports to scan the partitioned disks.
Additionally, it now Support to recover data from BitLocker encrypted disks.
It now Support devices with APFS and HFS+ file systems.
This supports Window 12 and macOS 11.0.
iMyFone AnyRecover Supports the Following File Types:
Documents: PPT/PPTX, PDF, DOC/DOCX, XLS/XLSX, and more.
Graphics: JPG, PNG, GIF, TIFF, BMP, PSD, and various camera raw formats like CRW, CR2, NEF, ORF.
Videos: AVI, MOV, MP4, MKV, WMV, and other popular video formats.
Audio Files: MP3, WAV, WMA, AAC, M4A, and other common audio formats.
Emails: File types from various email clients, including PST, EMLX.
Archives: ZIP, RAR, ISO,
System Requirements:
For Windows:
Operating System: Windows 11,10, 8.1, 8, 7, XP
CPU/Processor: 1GHz (32 bit or 64 bit) or higher
RAM: 256 MB or more of RAM (1024MB Recommended)
Hard Disk Space: At least 200 MB of free space
For macOS:
Operating System: macOS 10.10 and later (up to the latest macOS)
CPU/Processor: 1GHz Intel or higher
RAM: 512 MB or more
Hard Disk Space: At least 200 MB of free space
How to Install iMyFone AnyRecover Crack Free Download?
Click the link below to begin the iMyFone AnyRecover Data recovery Crack Free Download. This is a complete offline installer standalone setup for the Windows Operating System. This would be compatible with both 32 and 64-bit Windows.
0 notes
Text
Windows 11 Set to Activate BitLocker Storage Encryption By Default

Reports suggest that in an upcoming update, a fresh installation of Windows 11 will automatically trigger BitLocker encryption on the hard drive by default, as observed in the Insider Preview build. This move, aimed at bolstering security, underscores the importance of securely storing the recovery key. The forthcoming Windows 11 update (24H2) streamlines the setup process by initiating BitLocker automatically, as per Deskmodder.de. BitLocker, a native feature introduced with Windows Vista, encrypts entire volumes, rendering data inaccessible without the encryption key. While this default encryption enhances security against unauthorized access in case of theft or loss, concerns arise regarding potential data loss during Windows reinstallation for users who are unaware of this feature. As per Deskmodder.de's report, this alteration applies to all editions of Windows, including "Home," "Pro," and higher tiers. Following the update, Device Encryption will be automatically enabled in the device security settings for all computers. However, the actual encryption of drives will not occur immediately. Deskmodder.de advises caution for those who perform a fresh installation with the 24H2 update. It's crucial to verify the encryption status beforehand. Users should either deactivate encryption, reverse the encryption process, or securely store the BitLocker key. This warning is essential because Windows not only encrypts the system disk (C:) but also all connected hard drives. Users also have the option to circumvent encryption during installation by adjusting the registry key or creating custom bootable installation media using tools like Rufus or similar software. Read the full article
0 notes
Text
Recover Files From External Hard Drive Mac Free

Supports file recovery from Seagate HDD or external hard drive. Including data loss due to unintentional deletion, Seagate drive damaged, inaccessible, formatted, Diskpart, virus attack, and more. Fully compatible with macOS to recover deleted/lost files on Mac and Windows PC.
Disadvantages. Encrypt External Hard Drive on Windows 10. Using EFS to Password Protect Hard Drives (For Windows Home Edition) Encrypt Hard Drives on macOS (By Using FileVault) Put Password on External Hard Drive on Linux (By Enabling LVM) Encrypt Your Hard Drive Using a Third-Party Tool (KakaSoft) Conclusion.
There are many data recovery applications that can restore files from external hard drive for general users. Wondershare Data Recovery for Mac is one of the.
This can be used to recover data from your Mac hard drive. It can restore videos and pictures and works on both external and storage devices. It has the unique feature of being both effective and efficient.
When you install BestCrypt, you can select 'Simple Interface' as the default mode. If the program ever opens in 'Advanced Mode', click the 'Application' tab and select 'Switch to simple mode'. Plug in the removable drive you want to encrypt. Select your removable drive shown in BestCrypt. Click 'Encrypt'.
What is the best SSD for Mac?
Intel SSD 320 Series is the best SSD for Mac Book Pro or Mac Air SSD upgrade. This 320 Series Disc delivers sequential read speeds of up to 270 MB/s and sequential write speeds of up to 220 MB/s fair enough for moderate use with MacBook Pro SSD upgrade.
What is the best backup drive for Mac?
Best Portable Backup Drive: Seagate Backup Plus Portable Drive for Mac. The portable version of Seagate’s Backup Plus drive is also a bargain. It’s the most affordable portable drive we cover in either the 2 TB or 4 TB capacities. The drive is mounted in a sturdy metal case, and the 4 TB case is a little thicker than the 2 TB version.
How secure are flash drives?
You may secure your flash drive by doing one of two actions: (1) purchasing security software for your existing non-secure flash drive or (2) purchasing a secure flash drive. Unlike a non-secure flash drive, a secure flash drive offers built-in security capabilities, which range from password to fingerprint access.
What is hard disk encryption?
Hard Drive Encryption. Definition - What does Hard Drive Encryption mean? Hard drive encryption is a technology that employes sophisticated mathematical functions to convert data stored on a hard drive into a form that is not recognizable to unauthorized persons.
How to Encrypt External Hard Drive? Full Guide Here!
Click , then enter an administrator name and password. Click Turn On FileVault. If other users have accounts on your Mac, you might see a message that each user must type in their password before they will be able to unlock the disk. For each user, click the Enable User button and enter the user's password.
Encryption on Windows PC: Encrypting a file or drive on a Windows PC is simple. Follow the steps below to enable the option: Click on This PC. Right-Click on the drive that you want to encrypt. Click on Turn on BitLocker. Check the option ' Use a Password to Unlock the Drive.' Enter and verify your password. Click on Next.
Windows 10 has a disk encryption tool called Bitlocker, with which you can password protect external hard drives connected to your PC. Bitlocker is for Windows 10 Pro and Enterprise editions only. Connect external hard drive to PC. Next, from ‘This PC,’ right-click on that external hard drive and click on ‘turn on BitLocker.’
Most modern operating systems such as Windows, macOS, and Linux come with built-in tools for encrypting your external hard drives or USB peripherals. For instance, you can use BitLocker for Windows, FileVault for Mac, and LUKS (Linux Unified Key Setup-on-disk-format) for Linux to encrypt your USB drives.
Method 1: Using Finder. 1. Open the Finder window and locate your external drive on it. 2. Then, r ight click (control + click) on the drive icon and select “ Encrypt (drive name) ” from the drop-down menu. 3. A dialogue box will open asking for you to create a strong password and a hint.
How to Encrypt Data on External Drives
Right-Click or CTRL+Click the drive in the Finder sidebar to choose the encrypt option. Enter a password of your choice to encrypt the drive. The encryption process of the drive can take time, depending upon the data in the drive and the speed of the drive. Encrypting External Hard drive in windows.

In the sidebar, select the storage device you want to encrypt. Click the Erase button in the toolbar. Enter a name for the volume. Click the Scheme pop-up menu, then choose GUID Partition Map. Click the Format pop-up menu, then choose an encrypted file system format. Enter and verify a password, then click Choose.
Step 1) Use the internal Mac volume or connect the external storage drive you wish to encrypt. Step 2) Launch Finder, and from the left pane, secondary-click a drive or volume and select the Encrypt ‘Drive_Name’ option. Step 3) Set a password and hint as requested by macOS. Wait till the hard drive encrypts.
The concept of hard drive encryption is simple enough. The encryption process uses sophisticated mathematical functions to protect the data from anyone without the appropriate password or key. This provides an additional layer of security , preventing hackers from entering.
One way is to use encryption software that comes with Windows or Mac OS or is developed by third parties. Another way is to buy a USB flash drive with pre-installed encrypting hardware. The pros of encrypting your flash drive . There is no doubt that if you need to use a flash drive, encryption is one of the best ways to safeguard your data.
How to encrypt a flash drive for Windows and macOS
Once encrypted, it will be converted to Mac OS Extended (Journaled, Encrypted) file system. Here are the steps to encrypt external USB with FileVault: Step #1. Open Finder and select external USB from the list of drives on the left. Step #2. Right-click and select Encrypt & flashdrivename>. Step #3.
Plug your thumb drive or generic mass storage medium into your Mac. Open Finder. Right-click the thumb drive in the left sidebar. It’ll be under Locations. Click on Encrypt “ (Name of mass storage drive)”. If you don’t see this option, skip to the note below. Finder will now prompt you to enter a password and a hint.
I opened the file and an infinity symbol loading image opened and after a second or two, disappeared. The details in the exe's windows properties say it is original filename is LeafCollectorSetup.exe. I did a MalwareBytes scan and a Windows Defender quick scan after the fact, both came up negative.
Step 1: Use a Windows system and connect your USB. Step 2: Enter your USB password to unlock the BitLocker encryption. Step 3: Now copy all the files to the Windows system and name the file accordingly. Step 4: Now go to 'My Computer', right click on the drive and format it.
I'm trying to encrypt an external drive of mine using Apple's built in drive encryption tool into OS X through Finder. The drive is formatted as Mac OS Extended(Journaled) and I'm plugging the drive through USB 2.0. Also I'm running Mavericks with all the latest updates.
How to Encrypt an External Hard Drive? (Windows + MAC)
Then head to system preferences in the option. Step 2: In this option, select Security and Privacy as an option. Lastly, click on the File Vault tab. Step 3: Here you have to click the option of 'Turn on the File Vault'. Step 4: Enter a strong password to complete the process of encryption to encrypt mac hard drive.
You can encrypt your entire hard drive, encrypt an external drive, or just create an encrypted container for your most important files. It’s a better situation than Windows 10, where full disk encryption is only offered on some PCs , and partial encryption depends on third party tools.
<bump> I would suggest looking into true hardware encryption (e.g. Apricorn Aegis Secure Key). I would reformat the device or hard drive (if not formatted already) to exFAT, which will handle large files natively on the Mac and PC for read/write.
1 Answer1. There’s no option for stopping and reversing the encryption process. It doesn’t matter that it is an external drive, as it is still the same processs as is used when enabling FileVault on internal drives. Note that if you unmount/unplug the drive, encryption will be paused - but it resumes the next time it is plugged in.
3. Click ( Protect USB Drive) in ( Protect USB) to create a portable virtual disk in USB disk. 4. Select ( Create a new portable Silo in my USB Drive) and click ( Next ). 5. Set a password for the virtual disk and click ( Next ). 6. Choose a range of the disk size and click ( Next) to wait for the encryption finished.
How to Encrypt an External Hard Drive or USB Flash Drive
OS X users needing to run Windows need to use VMware Fusion or Parallels. If you are ready to encrypt your hard drive. Dual Booting Encrypted Windows AND Encrypted OS X Lately I’ve needed Windows to work on some projects, but my usual method of running a Windows VM inside OS X wasn’t cutting it performance-wise.
The external hard drive format is HFS+ and i have macdrive as well, but it won't mount ever since i encrypted in lion with disk utility and the other partition that isn't encrypted just mount fine.
Step 4: Choose the method to unlock the drive. Here the iSunshare BitLocker Genius offers you two methods to unlock the drive: the password and the recovery key file. Normally, the password option will be the first consideration. You just need to type the passwor for BitLocker hard drive and the drive is unlocked in minutes.
Choose System and Security. BitLocker Drive Encryption. Or just right click on the device and select Turn on BitLocker. Setup your password to encrypt the hard drive. Windows 10. Go to “Setting” app. Select “System” option. Go to “ About” pane. Select ‘ ’Bitlocker settings’ ’ to enable this feature.
2. Choose the drive you’d like to encrypt and then click Manage tab. 3. Click BitLocker. 4. Click “Turn on BitLocker”. Note: You can also click This PC, right-click the USB drive you want to encrypt, and select “Turn on BitLocker”. 5. Wait a few seconds for BitLocker to setup.
6 Ways To Read Mac-Formatted Drive On Windows: Free & Paid
The BIOS is a pre-Windows environment that allows you to control the hardware of your computer with specific settings. Setting a hard drive password would essentially lock the drive and it would not be able to boot into Windows unless you provide the key. The key would then be required every single time the computer is turned on or rebooted.
3. Open Up Disk Utility. Disk Utility is the software on your Mac that will format your external hard drive for Mac and PC. You can find Disk Utility by clicking on the Application folder. Application Folder in Dock. Then click on the Utilities folder inside the Application folder. Utilities In Application’s Folder.
When you format your external hard drive, it should be formatted for Mac OS Extended. If you are transferring data from an OS 10 system to an OS 9 computer, or trying to access the data through OS 9 (with a drive formatted through OS 10), you will need to have installed OS 9 driverswhen you erase the drive.
Windows 8.X and Windows 10, at least with BitLocker, break with tradition, and only require that the used space on the drive be encrypted. So with full data loaded hard drive, it takes much longer than empty one, and 4tb might take even longer than encryption time of four 1TB drives. Regards, D. Wu
The best way to look for an incorrectly formatted drive is to go to. Apple (in the top toolbar menu) > About This Mac > Storage. See if the external drive shows up here. For more information, go to the same menu option, then select System Report. Mac not formatted to display external drives on the desktop.
Data Recovery Mac Hard Drive
How To Encrypt an External Hard Drive
The simplest and securest way to encrypt a PDF file is by applying a professional file lock and encrypt tool. EaseUS LockMyFile is a lightweight and reliable file protection software that can hide, lock, protect, and encrypt files on local and external hard drives in Windows 11/10/8/7.
My Book Essential hard drive. Continuing with this compilation of the best external hard drives with encryption, we want to recommend the My Book Essential from WD. A model that has AES 256-bit hardware encryption built into the WD Security software, so you just have to turn it on, set the password and start storing information safely.
Connect the drive you want password protected. Select the drive in Disk Utility, and click on the “Erase” tab. Pull down the “Format” menu and choose “Mac OS Extended (Journaled, Encrypted)”. Click on “Erase”. At the next screen, set a password – do not lose this password or you will lose access to the drives data.
This is a great external hard drive for your Mac if you are concerned about keeping your data safe and secure. Western Digital My Passport Ultra features cloud storage and 256-AES encryption. 6.
The external hard drive is widely used around the world, and many people like use BitLocker Drive Encryption to encrypt their external hard drive on Windows in order to protect personal data from being stolen by others. The only way to access an encrypted external hard drive is to type correct password so as to decrypt the external hard drive.
Access encrypted external drive
3 years limited. Seagate Portable External Hard Drive for Mac (USB 3.0) Check Price. on Amazon. PROS. This HDD is very simple to use. It connects to a computer (both Mac and Windows) within a second via USB 3.0 at the maximal speed of 120 Mb/s. CONS. It is a bit noisy when running.
This high-speed SSD for Windows and Mac is capable of reading/writing at lightning speed. In addition to the improved design and robust features, SanDisk Extreme 500 comes with 128-bit AES encryption software that helps you protect all your files wherever you go. This external SSD hard drive comes with a durable case and compact design.
But base from what I have read on the problem, you might have to wipe the external hard drive clean again and then re do your Vera-crypt encryption. While your redoing the encryption, I would pick the ext format, ether ext or ext4 would work. This format tends to work more with Mac OS do to its nature.
4. Never print a backup key on paper and store it somewhere. If someone, even the police, can get access to that paper, they can decrypt your entire hard drive. Now let’s talk about actually enabling BitLocker. Open the Control Panel in Windows and click on BitLocker Drive Encryption.
Look for what you called the drive when you originally partitioned it. This will delete all data from this partition, which is the only way to unpartition a drive. For Windows 7 and Vista users: Right click the same partition and select 'Delete Partition' from the menu. You should now see the partition as unallocated space.
How to Encrypt a Hard Drive on Windows 10 (2021)
Microsoft introduced BitLocker encryption feature since the release of Windows Vista and it becomes a native tool for encrypting internal partition and external drives (USB, hard drive or SSD). And it is much more accessible on modern Windows PCs and laptops as an integrated part of Windows OS.
UkeySoft File Lock is a data security software that uses AES 256-bit military-grade encryption algorithm technology, it can help you password protect files/folders your USB flash drive, but also enables you hide files and folders on internal hard drive, flash drive, external USB drive, thumb drive, memory card, pen drive, and network drive.
Connect your external hard drive to PC and right-click on 'Start', select 'Search'. Step 2. Type: Command Prompt in the Search box and click Command Prompt to bring it up. Sign in with your administrator account and password if the system asks. Step 3. Type: E: and hit Enter. (Replace E: with the drive letter of your USB, pen drive.) Step 4.
G-Technology G-Drive Mobile 1TB. Best for Photographers. Price: $99.00. Get it now on Shopee. Compatible with both Mac and Window users, the G-Drive is one of the most in-demand hard drives in the market today Despite its price tag, most customers really like investing in this hard drive given its special features.
Using VeraCrypt, you have three different ways to encrypt your files. Using one of the options, you can encrypt an entire drive, which means, all the files within the drive will be encrypted. The second option will encrypt the system partition or drive. The third or the best option is to create a virtual drive and encrypt the same.
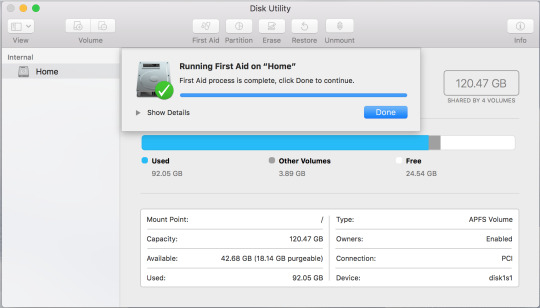
How to Encrypt, Decrypt Mac Hard Drive and Recover Files
Recover Files From External Hard Drive Mac Free Without
Seagate Backup Plus Hub 4 TB External HDD - USB 3.0 for Windows and Mac, 3 yr Data Recovery Services, Desktop Hard Drive with 2 USB Ports and 4 Month Adobe CC Photography (STEL4000300) 4.4 out of 5 stars 5,104
WD - My Passport for Mac 4TB External USB 3.0 Portable Hard Drive - Blue. User rating, 4.7 out of 5 stars with 255 reviews. (255) $109.99. Your price for this item is $ 109.99. $129.99. The previous price for this item was $ 129.99. WD - My Passport Ultra 1TB External USB 3.0 Portable Hard Drive - Silver.
WD My Book 12TB Desktop External Hard Drive for Windows/Mac/Laptop, USB 3.0 Black (WDBBGB0120HBK-NESN) ( 226) ( 1) Write a Review. See more ' wd my book '. In stock. Limit 100 per customer. Ships from United States. Capacity: 12TB. 3TB.
It can scan hard drives, SSDs, and removable media to recover deleted encrypted image files and folders on Mac and Windows systems. Regardless of the reason behind the photo loss, its advanced algorithms ensure you get back the encrypted pictures in their original form.
It measures 6.7x5.5x1.9 inches. For a USB 3.0 enclosure using a 3.5' HDD it reads and writes at about 165MB/s. The WD software is quite easy to use and allows for password protection to unlock the drive as well as scanning utilities to detect bad sectors. Overall, it's a solid product and works as advertised.
Recover Files From External Hard Drive Mac Free
How To Encrypt Your Hard Drive? (Ultimate 2021 Guide)
Recover Files From External Hard Drive Mac Free Trial

Ensure important data is safe with this black external desktop Seagate Backup Plus Hub 4TB hard drive. Desktop drive in black features 4TB storage capacity and PC and Mac compatibility. Uses USB 3.0 for ultra-fast data transfer and works with USB 2.0 ports on older machines. View all product Details & Specifications. $99.99.

1 note
·
View note
Text
How To Open Dmg Files On Ipad
When you download software from the Internet on your Mac, you may find that the software installation file is a DMG file. So, what is a DMG file? And how to open DMG files on your Mac? Let's find the answer from the following content now.
What's a DMG file?

The DMG file is a disk image file of macOS, which is just like the Windows ISO file in some way. It is treated by macOS as it were a physical disk and can contain the program installation file.
Way 1: Open DMG Files Directly
Double-click the DMG file in the place where stores it, such as Download folder, desktop, etc. Then a box written with 'opening-name.dmg' will be shown. When the DMG file is verified successfully, it will be opened automatically and you can access it now.
Tap Select the file name Organize. Open macOS DMG files on Windows. Extract any file from a DMG archive with just a few clicks! Passcodes Explore + extract data from iOS backups & devices Download iCloud photos & data Manage & backup your iPhone and iPad Work with DMG files on Windows Get data from BlackBerry backups. Open DMG Files with DMG Extractor. DMG extractor provides another choice for extracting DMG files. The free version works well, but it does have some limitations: You cannot extract files bigger than 4 GB; You cannot extract encrypted files; You can only extract 5 files at a time, which can be a pain if you need to extract an entire DMG file. Open Dmg File On Ipad This is the best method to download the MacOS High Sierra dmg file and I have shown you the two handy methods that you can easily download dmg file. So, I hope you understand everything and if our article was helpful for you then please give your feedback in the comment box.
Way 2: Open DMG Files with Disk Image Mounter
Step 1:Right-click the DMG file and then choose Disk Image Mounter option in the menu of Open With button.
Note: After clicking Mounter button, a small window will be popped out to tell you that the DMG file is opening.
App To Open Dmg Files On Ipad
Step 2: After the DMG file is mounted, its content will be displayed directly for you to use.
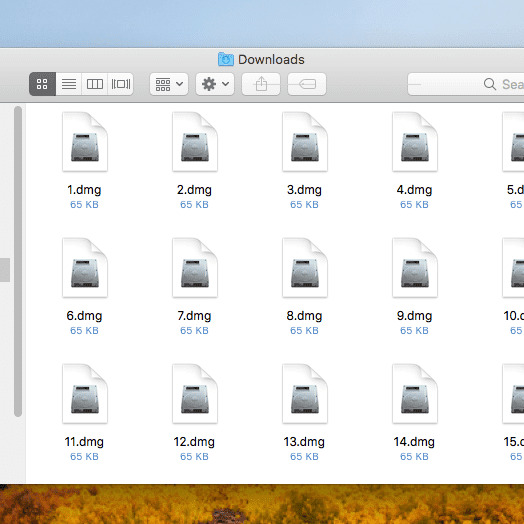
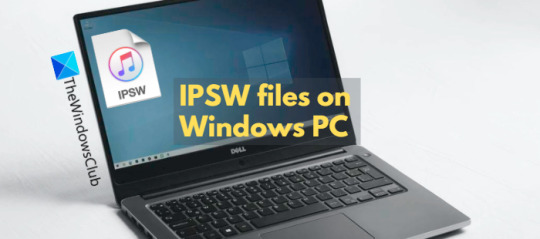
Way 3: Use a Tool to Open DMG Files
Step 1: Install iSunshare BitLocker Genius on your Mac.
Step 2: Launch BitLocker Genius. Then click Attach option in the interface.
Step 3: Select the DMG file and then tap Open button in the lower-right corner of the window.
Step 4: Now, you have opened the DMG file and can install your wanted software on Mac.
Tips: iSunshare BitLocker Genius also has BitLocker decryption feature, which can unlock a BitLocker USB drive with 3 simple steps: Obtain BitLocker Genius >Mount BitLocker drive by entering password or attaching recovery key >Open BitLocker drive successfully.
Related Articles:
It’s been a week since Apple introduced iOS 15 and iPadOS 15 at WWDC 2021, but we’re still discovering some new features that weren’t mentioned on stage or on Apple’s website. In addition to having widgets on the home screen and new multitasking shortcuts, iPadOS 15 enhances the Files app with a progress bar, NTFS support, and more.
Now when you’re copying a file in Apple’s Files app, there’s finally a progress bar to indicate the remaining time and how much data has already been copied. A progress indicator icon appears right next to the create new folder button, and users can cancel ongoing tasks from there.
This alone would be a great improvement for iPad users as previously there was no way to see the progress of such tasks in the Files app, but there’s even more.
If you plug an NTFS-formatted USB stick into the iPad, it can now be read by the Files app. It’s worth noting that this is only partial support, just like on the Mac, so you’ll only get the read-only mode without being able to add files to the USB storage. Still, much better than not even being able to see the files on an NTFS flash drive as in iPadOS 14.
For those who have a mouse or trackpad paired to the iPad, iPadOS 15 enables the selection of multiple files at once with the cursor, so you no longer have to select one file at a time in order to copy, move, or share them. Unfortunately, at least in beta 1, the Files app still lacks the ability to check folder sizes or open DMG files, which are features requested by many iPad users.
iPadOS 15 beta is currently available for developers, while a public beta release will be available in July. The update is expected to be officially released to the public this fall.
How Do I Open Dmg Files On Ipad Pro
H/T Steven Fjordstrom
Read also:

FTC: We use income earning auto affiliate links.More.
1 note
·
View note
Text
How to Encrypt a USB Drive on Windows 10?
USB flash drives are a great way to carry data, but they also require protection. Encrypting a portable USB flash drive is an excellent approach to keep critical data out of the wrong hands.
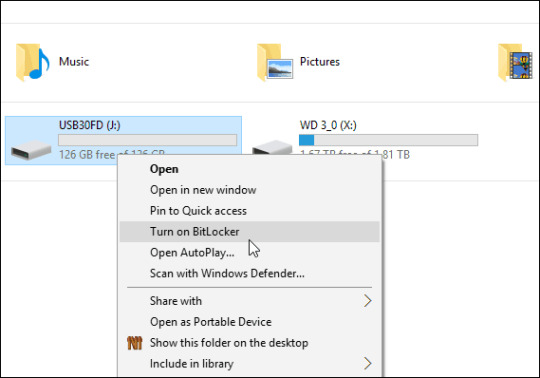
Encrypting your USB device is rather simple if you’re using Windows 10. Here’s a step-by-step instruction to assist you in the process of securing your USB drive.
Encrypting a USB Drive on Windows 10
If you’re running Windows 10 Pro, Enterprise, or Education, you may encrypt your flash drive with BitLocker To Go, Microsoft’s native disc encryption software. You can utilize a third-party disk encryption application if your device is running Windows 10 Home.
1. Encrypting a USB Drive on Windows 10 Using BitLocker To Go
BitLocker is a disk encryption software from Microsoft that comes pre-installed on several Windows editions, including Windows 10. To protect your data, it employs AES encryption technology with customizable key lengths of 128 or 256 bits. BitLocker To Go is an edition of BitLocker drive encryption for USB flash drives, SD cards, and external drives (HDD and SSD) that are formatted in the NTFS, FAT16, FAT32, or exFAT file systems.
To encrypt your USB device with BitLocker To Go, follow the steps below:
Connect the USB device that you want to encrypt to the computer.
Click Start and type Control Panel into the search box.
Select BitLocker Drive Encryption from the System and Security menu in the Control Panel.
Select your detachable drive under Removable data drives -BitLocker To Go on the BitLocker Drive Encryption window.
Next to the selected drive, click Turn on BitLocker.
Check the box next to To unlock the drive and create an encryption password, use a password and click next. [Make sure your password is strong]
Choose any one of the following options for saving the recovery key: Save on your Microsoft user account, save to a file, or print the recovery key on the next screen and click next.
Choose how much of your drive you wish to encrypt: you can encrypt just the used disc space or the full drive.
Choose between New encryption mode and Compatible encryption mode. Choose Compatible mode if you plan to use the drive with older versions of Windows. Otherwise, select New encryption mode and go to the next step.
Finally, choose to Start encrypting to begin the process of encrypting your drive.
The encryption procedure can take a long time, depending on how much data you have on your device and the encryption mode you choose.
Remove the drive from your computer once it has been encrypted.
2. Encrypting a USB Drive on Windows 10 with the help of VeraCrypt
If your computer runs Windows 10 Home, you’ll have to use third-party disc encryption software to encrypt your USB drive. There are several options available that provide strong, on-the-fly encryption in this area (OTFE). VeraCrypt, on the other hand, is the one we’ll be using in this guide.
Veracrypt is a freeware drive encryption program that runs on all major operating systems, including Windows. It’s simply a fork of TrueCrypt, an encryption program that stopped being developed in 2014. The software primarily employs the AES encryption technique, as well as a few cascaded algorithms such as AES-Twofish, AES-Twofish-Serpent, and others.
Below are the steps to encrypt your USB drive using VeraCrypt:Visit the VeraCrypt website to get the program for your Windows 10 computer.To install VeraCrypt, double-click on the.exe file to launch the installer and follow the on-screen instructions.Connect the USB disc you want to encrypt to the computer.Now, open VeraCrypt and select the Create Volume button.Select the radio button that says Encrypt a non-system partition/drive on the VeraCrypt Volume Creation Wizard and then click Next.Select your USB device on the next screen and click OK.Select a creation mode on the Volume Creation Mode screen. Choose to create an encrypted volume and format it if your drive is empty. Select Encrypt partition in place if none of the other options are available, and then hit next.Create a strong password for your drive on the next screen, then click Next.Move your cursor around randomly in the Collecting Random Data screen to make the encryption keys stronger.
Again, depending on how much data is saved on your USB device, the encryption process may take some time to finish. Remove the drive from your computer once it’s finished.
Protecting USB Drives With Encryption
Encrypting your USB drive makes it unreadable and protects it from illegal access. When you insert your encrypted drive into a PC, you’ll need its decryption password, which you set when it was encrypted, to decrypt it and gain access to its contents.
Since this password is so crucial, create a backup of the recovery keys for your encrypted USB device. You will be unable to decrypt the drive and retrieve its data if you do not supply the right password at the moment of decryption.
I am a tech writer based in the USA. I like to write about games, gadgets, and everything that interests me. I take digital security very seriously and encourage readers for the same by reviewing different antiviruses and elaborating on their installation process, such as
Norton.com/setup
.Source: How to Encrypt a USB Drive on Windows 10?
1 note
·
View note
Text
Wd My Passport Ultra Software Download Mac
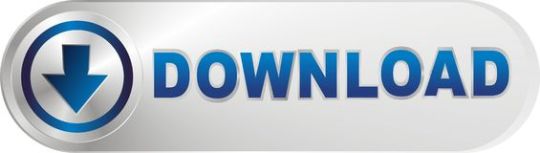
I have eventually got my personal mac, the problem is I have a WD My Passport portable HD, with all my art, photos, and data I had done with the PC. I wish to copy files from my mac to the drive, it wont allow me. But when I open and copy files from the drive to the mac it works. How do I fix this without formatting the drive?

Summary: Have you received the error: 'The disk you inserted was not readable by this computer' on Mac? Don't worry, this article will focus on how to fix WD My Passport is corrupted or unreadable on Mac. To avoid the loss of important data, you'd better recover lost data from the unreadable WD My Passport with iBoysoft Data Recovery for Mac.
WD My Passport external hard drive is able to work on Mac and Windows for data transferring or backup. It is popular for its auto backup and passport protection features, keeping your files and folders safe. However, there are times that the WD My Passport becomes unreadable or corrupted on Mac. You may be greeted with errors like 'The disk you inserted was not readable by this computer', which prevents you from accessing all data stored on the drive.
Dec 04, 2018 Another difference is My Passport Ultra is USB-C ready, USB 3.0 compatible and formatted for Windows 10 to with plug-and-play storage out of the box. It also includes with NTFS driver for macOS so you can work on macOS operating system without reformatting. While you have to reformat My Passport into compatible file format in order to use it on.
My Passport; My Cloud Home; My Cloud; My Book; Internal Drives / SSDs; WD Elements / WD easystore; Embedded & Removable Flash; WD ReadyView; Legacy & Other Products; Downloads WD Software; Product Firmware; Product Downloads; Warranty & Returns Warranty Services; Warranty Policy; Data Recovery; Shipping Addresses.
List of all WD firmware and software available for download.
It's so frustrating when you meet this issue. If you are struggling to solve this issue, you will find a collection of verified troubleshooting steps.
Table of contents
1. Causes of WD My Passport not readable on Mac error
2. How to fix 'WD My Passport unreadable' on Mac error?
3. Conclusion
Note: If you received the disk not readable error with three options: Initialize, Ignore and Eject, please don't select 'Initialize'. Initializing the drive will erase all of the data that is currently sitting on the drive, which makes it difficult to recover lost data.
Causes of WD My Passport not readable on Mac error
Let's at first take a look at the complaint from community.wd.com:
'My WD My Passport 2TB Portable External Hard Drive has suddenly become unreadable on my laptop (MacBook Pro Server with macOS 10.12 Sierra) and I have tried on a MacBook Pro 2011 running 10.13 High Sierra with the same results. Any suggestions to fix my unreadable WD drive?'
The good news is, even though you have been prompted with an error message, at least your WD My Passport drive is recognized. There are many reasons that can lead to a drive not being readable, but essentially this is because the internal file system is damaged. Some of the possible reasons for this error are described as follow:
Mac malfunctions
Outdated drivers
Faulty connections
Write-protected drive
The WD My Passport is not formatted
An internal file system error or bad sectors
Virus/malware infection to your WD My Passport
Incompatibility issue between your WD My Passport and Mac machine
Accidental interruption or removal of your WD My Passport during transferring data
How to fix 'WD My Passport unreadable' on Mac error?
In most cases, the issue can be repaired with a simple initialize. But this operation will remove all data stored on this drive. Are there any other ways to fix WD My Passport unreadable issue on Mac? Of course, just try these solutions one by one:
Solution 1: Re-insert the WD My Passport
The first and foremost thing is to remove the WD My Passport safely from Mac and then re-plug it into the USB port properly. If the external hard drive mounts and appears on the left sidebar of Finder, then you can access the drive. However, if the WD drive still won't mount or the error persists, continue with the next method below.
Solution 2: Check the Mac computer
The next step is to check whether your Mac machine has a problem or not. Just connect a different storage device to your Mac. If this error still pops up, the problem may refer to your Mac machine, you can restart your Mac to see if everything works well. Otherwise, if you can see the other drive in Finder, the problem is associated with the previous WD My Passport.
Solution 3: Check if the WD My Passport is encrypted
The WD My Passport for Mac corrupted or readable issue can also happen if the drive is encrypted by BitLocker. By default, the Mac computers cannot recognize a BitLocker encrypted drive, which means you are unable to read or write BitLocker encrypted drive on Mac.
You can insert the drive in a PC and then turn off the BitLocker encryption so that it can be read on Mac. In addition, you can access a BitLocker encrypted drive with the help of a third party tool.
Solution 4: Update Mac drivers
Drivers enable one or more hardware devices to communicate with the computer's operating system. If drivers are out-of-date, a variety of issues will happen such as the disk not readable error. Apple handles all system and driver updates for your system. To check if any updates are available, please do the following:
Step 1: Go to Apple menu and select 'App Store'.
Step 2: Click on the 'Updates' button located on the top pane.
Step 3: Check available updates for your system and applications.
Solution 5: Repair the WD My Passport in Disk utility
Disk Utility is a built-in used to erase, format or manage internal disks and external storage devices. The most important feature of Disk Utility is First Aid, which helps detect and repair any issue with your disk. Here is how to run First Aid on your Mac to repair the unreadable WD My Passport:
Step 1: Open Disk Utility from your /Applications/Utilities folder.
Step 2: Select the unreadable WD My Passport in the left side bar.
Step 3: Select the 'First Aid' tab.
If Disk Utility tells you the disk is about to fail, back up your data and replace the disk. You can't repair the disk. Otherwise, continue to step 4.
Step 4: Click Run.
If Disk Utility reports that the disk appears to be OK or has been repaired, you're done. Otherwise, you have to back up as much of your data as possible.
Solution 6: Recover lost data and erase the WD My Passport
If the error still exists, you have no choice but erase the WD My Passport. But keep in mind that you will lose all data store on this disk. If you didn't back up important data, you should get lost data back with free Online data recovery software at first.
Step 1: Recover lost data from the unreadable WD My Password on Mac
If you are not sure which data recovery tool you can trust, iBoysoft Data Recovery for Mac is highly recommended to recover lost data from the unreadable or corrupted WD My Passport. This free Mac data recovery can scan and recover lost data from unreadable SD cards, internal Macintosh hard drives, external hard drives, USB flash drives, etc. iBoysoft Data Recovery for Mac provides a complete Mac data recovery solution even if your Mac won't boot/turn on, your device is failing, inaccessible or has lost a partition.
Moreover, iBoysoft Data Recovery for Mac can also recover recently or permanently deleted files, recover lost data from formatted hard drives, recover lost data from unmountable hard drives, and recover lost data from inaccessible drives, etc. This software supports recovering documents, photos, videos, emails, and music files. It's fully compatible with macOS Big Sur 11/Catalina 10.15/Mojave 10.14/High Sierra 10.13/Sierra 10.12 and Mac OS X 10.11/10.10/10.9/10.8/10.7.
1. Download and install iBoysoft Data Recovery for Mac on Mac.
2. Launch iBoysoft Data Recovery for Mac.
3. Select the unreadable WD My Passport and click 'Next' to search for lost files.
4. Preview the searching results, choose those you want and click 'Recover' to get them back.
5. Go over to ensure all lost files have been successfully restored.
Step 2: Erase the unreadable WD My Password in Disk Utility
After you get files off the WD My passport hard drive, you are safe to erase this external hard drive to make it work again. Reformatting will fix the unreadable error and the drive can be ready to use. Then you can copy the recovered data back.
• How to format external hard drive on Mac?
Solution 7: Ask data recovery service for help
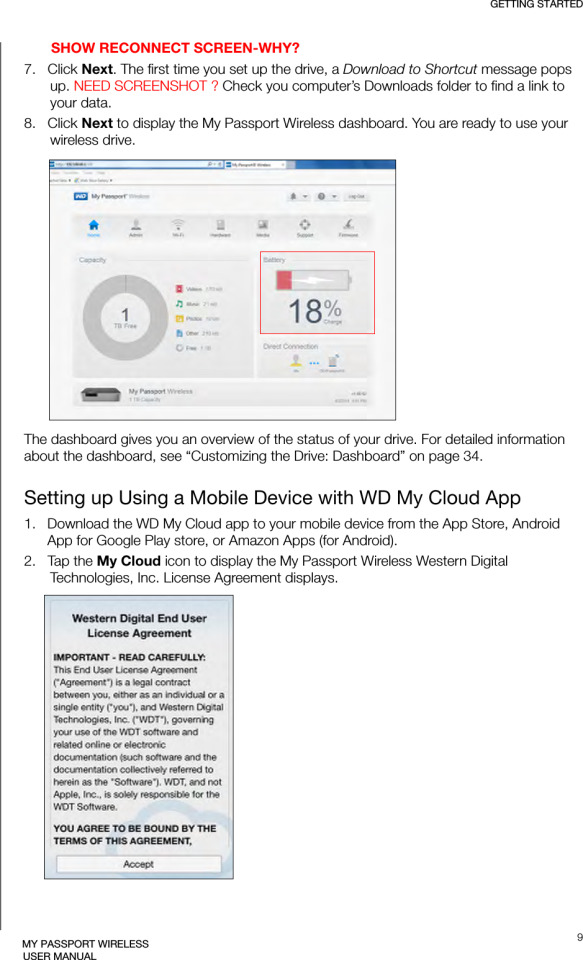
However, if the solutions above don't fix the WD My Passport unreadable issue for you, or your WD My Passport even won't show up on Mac, it's probably the drive has been physically damaged. In that case, you should send it to a local data recovery service or replace it with a new one.

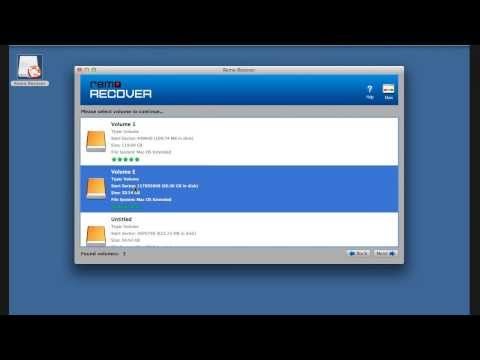
Wd My Passport Ultra Software

Wd My Passport Ultra Software Download Mac Version
Conclusion
Wd Passport Ultra Software Download
Hope these solutions have helped you fix the WD My Passport corrupted or unreadable issue. If you have any question about this article, stay in touch with us for further assistance. Specifically, we'd love to hear if you have other solutions for this issue.
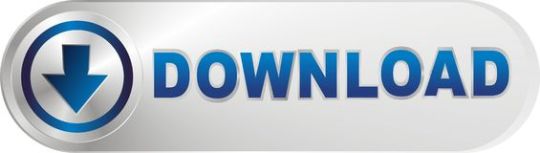
1 note
·
View note
Text
Key Pieces of Bitlocker
At a while, you can want to switch off the encryption on your external encrypted drive. Briefly, encryption is fundamentally the procedure for making any data unreadable by anyone without proper authorization. After the encryption is done, you may see the status which indicates that BitLocker is on for drive C. The genuine encryption of the drive will be dependent on how large it is and the number of files are on it. There are a number of ways to run BitLocker Drive Encryption. It is a pretty advanced and useful feature of Windows and with the latest Windows 10, it's better than ever. After that, it will be turned off on the specific drive and the data is not protected by Bitlocker any more.
It is possible to get rid of a password only once you configure a new procedure of authentication. You will have to use a password you will provide when the system boots. The only issue is that you need to have a password to unlock the system that was specified when encrypt. The password shouldn't be our issue. Moreover, you must make certain you are utilizing a strong password and preferably multi-factor authentication. For passwords you have to create yourself, I prefer the DiceWare method to create strong passwords that are rather easy to remember and difficult to guess. For the reason, you wish to decide on a strong password for the account on your computer.
Your drive is going to be unlocked for as long as it's connected to your computer, but at some point, you might reboot, or will need to eject it. It is imperative to mention that if you wish to eject the USB drive, you want to click the Eject button in the computer software. Note, it is going to take a while particularly if it's a massive drive. If you wish to decrypt your hard disk, all you have to do is turn off BitLocker. So before you begin to encrypt the hard disk, you must do some particular TPM operations, which we are going to discuss in detail a bit later. With BitLocker, you make a digital hard disk, and encrypt it.
You are able to select several various ways of unlocking the drive. Then decide how you want to back up your recovery key, and last, choose how you want the drive encrypted. If you don't have either of them, it's necessary for you to erase the drive at the price of your experiment data. It's possible to also encrypt different drives than only the system drive. The operating system drive should not be encrypted with Symantec PGP or some other drive encryption technology.
The Unexpected Truth About Bitlocker
When the encryption procedure completes you'll be notified by means of a window. Depending on the size of the hard drive and the amount of data, it can take a long time so be patient. It will repartition the disk as necessary. When you discover that the encryption procedure is finished, the drive level should read BitLocker on. In addition, the procedure for establishing a personal VPN is a tiny complex.

When it's already being used, select the second option Encrypt entire drive. Being on the Internet you may take advantage of the absolute most up-to-date troubleshooters from the Windows on-line Troubleshooting Service. After encryption, nobody is going to gain access to such files till they sign in with your account. Read about the techniques you can utilize to restore access to a disk encrypted with BitLocker, and the way to restore data via an encrypted disk which you may no longer access. Also, if somebody else gains access to your passphrase or key, they will finally have the capacity to decrypt your filesso be certain to store it in a secure spot. Please note that anybody may use the recovery key to access the drive, even in case they do not know the password entered in the prior step, so please don't disclose it to others. To disable eDrive, you require physical accessibility to the drive so you may use the PSID printed on the label.
All About Bitlocker
On way it is possible to safeguard your data is by employing encryption. If you're interested in securing your data on your desktop computer or cellular devices, BitLocker is a wonderful option. DRA keys are used if you should get data off an encrypted drive and there's no wise cart readily available to decrypt. As an example, it refuses to encrypt data if you're using a weak password. The only means to guard your data completely is by utilizing encryption. In case the BitLocker metadata data on the drive is now corrupt, you must have the ability to supply a backup key package along with the recovery password or recovery key. It's now feasible to defeat the Windows Bitlocker with merely a very simple trick.
youtube
1 note
·
View note
Text
The Most Popular Enable Bitlocker
If your PC doesn't have TPM, then console indicates that Compatible may not be found (see screenshot). Then you will have to manually restart your PC. When you restart your PC, you might observe a warning your system was changed. You're able to keep working on your computer during the encryption phase, but things could be running a bit more slowly than normal. If you've got an older PC with a couple more miles on the difficult drive, you should decide to encrypt the whole drive.
If you're using Windows 10, you will observe an extra screen allowing you to pick an encryption procedure. Windows 10 has an extra feature named Device Encryption. Following that, your computer should reboot and when you log in again you'll observe the BitLocker window. Windows 10 gives you the ability to allow a Night Light mode (previously referred to as Blue Light) to decrease eye strain. After the window is shaken again, all of them are restored, very similar to desktop preview. Windows 7 also uses the TRIM command. You'll be presented a dialog window to enter new information regarding the image. Want to Know More About Enable Bitlocker Windows 7?
The bitlocker tool demands a reboot after producing the partition anyway. The Repair-bde command-line tool is designed for use once the operating system doesn't start or when you can't begin the BitLocker Recovery Console. There are several full disc encryption software to encrypt your drive or you may use inbuilt Windows option called Bitlocker. In the event your computer doesn't have a Trusted Platform Module (TPM) or the TPM isn't supported, you are going to get a warning. You'll be prompted to restart your computer to begin the encryption procedure. Some computers, particularly on the consumer line, don't have them. It is possible to get rid of a password only once you configure a new procedure of authentication. For instance, the user can enter a PIN or offer a USB drive that has a key. Please note that anybody may use the recovery key to access the drive, even in case they do not know the password entered in the prior step, so please don't disclose it to others.
Sensible option in my opinion and if you wish to finish the encryption quickly, go with first choice. BitLocker drive encryption is a somewhat advanced and useful quality of Windows and with the most current Windows 10, it's far better than ever. When the BitLocker drive encryption is done, you will observe the BitLocker On. Two factor authentication takes the basic passwords or simple to guess passwords from the equation so they are no longer a risk. Encryption is increasingly essential as organizations decide to guard their sensitive data. Briefly, it is basically the process of making any type of data unreadable by anyone without proper authorization. There is an additional way to Enable whole disk encryption on Windows 10.

You will have to copy or write the files to a partition readily available to the neighborhood device so as to modify them. It is possible to save a number of keys of different kinds into a single file. After the VHD file is made, it is going to want to get initialized. Employing BitLocker-encrypted VHD files is one particular possibility.
Placing the enable command at the beginning will significantly boost the deployment time. When there is a simpler way please allow me to know. There's no need to decrypt the entire drive simply to access the files. When it's already being used, select the second option Encrypt entire drive.
There's a choice to save your data when it get steals or you're giving it to someone for quite a while. There's an alternative though and you don't need to have a TPM to enjoy BitLocker in Windows. Additional options are also supplied for the login UI, for example, ability to customize the look of interface lighting and shadows. After you click Applysome additional options should appear. Web-based remote help alternatives are available.
When the initialization procedure is finished, BitLocker To Go will ask you to establish a password which you will utilize to unlock the drive, as shown in Figure C. The procedure is nondestructive, and therefore you don't need to be worried about any data that's already on the drive. The encryption procedure starts when the computer reboots. It will repartition the disk as necessary.
It's possible to select several various ways of unlocking the drive. It is possible to also encrypt different drives than only the system drive. If you wish to decrypt your hard disk, all you have to do is turn off BitLocker. With BitLocker, you make a digital hard disk, and encrypt it. Make certain you have a USB flash drive readily available to store the startup key.
youtube
1 note
·
View note