#bettertouchtool windows
Explore tagged Tumblr posts
Text
The Beauty of Being Able to Do Stuff on My Mac With One Hand
I get that it sounds shady, or like a great accessibility story, when I talk about being able to use my Mac one-handed. But it’s neither. Allow me to explain!
My default mode for using my Mac …
… is with my right hand on the trackpad, and my left in the home row position – for instance like this:

Here I'm on my couch, with a laptop tray in my lap. More on this later.
I totally get that both hands on the keyboard is the default for many. And I’m there quite a lot as well, and love keyboard-driven software. But, for some reason, the tasks I’m doing call for the above even more.
So I’ve optimised my Mac to be able to do a lot with only that left hand on the keyboard, and only that right hand on the trackpad.

My office setup.
I really like the Magic Trackpad, as I can have the “desktop” setup be really similar to the laptop one. I do have a gaming mouse at the ready – but if I had to use a mouse, I guess I would try to recreate as much as possible on the Magic Mouse.1
The right hand and trackpad
I’ve used BetterTouchTool (and some default options) to have the trackpad be extra useful. (I can also recommend Swish, even though it doesn’t fit what I want to do with the trackpad.)
Here are the main gestures I’ve set up, and that work in “every” program:
I like both Exposé and Mission Control, so these are four-finger swipes up and down.
Four fingers to the right is New Tab,
and four fingers to the left is Close Tab.
Three fingers to the left and right move between tabs.
Three fingers down will give me the menu from the menu bar where my mouse is (via the app Menuwhere). This is especially nice on big monitors.
One-finger tap is obviously Left Click, and two-finger tap is Right Click. But I’ve also set it up so three-finger tap is Middle Click (like pressing down on a mouse wheel)– which will open links in new tabs in browsers.
Three-finger click will send Cmd+R, to refresh stuff.
While browsing, it’s just so smooth to be able to three-finger tap a link to open something in the background, then (when I want to check it out) just tree-finger swipe to change the tab, three-finger click to refresh it (if needed), and then four-finger swipe to close it when I’m done. Especially while chilling with the laptop in my lap (as God intended), it’s really underrated to have a great browsing experience with one hand! Also neat while drinking coffee. 👌🏻
The left hand and keyboard shortcuts
The two main things I’ve optimised for here, are opening apps and window management. I also use Paste quite a lot (with its paste stack feature). To be able to do this, I’ve had to set up a lot of custom hotkeys. And to have them not conflict with the default ones, most of them use two “modifier keys” that aren’t used normally:
The ✦ Hyper key (Shift+Control+Option+Command)
The ¬_¬ Meh key (Shift+Control+Option)
I’ve used Karabiner-Elements to set it up so holding Caps Lock gives me ✦ Hyper, and holding (not tapping) R or U gives me ¬_¬ Meh.
I’m mostly using Raycast 🖇️ to actually set the specific hotkeys (including launching shortcuts).
¬_¬ Meh
This key is used only to launch apps. For instance, I used ¬_¬ + W to open the terminal Warp 🖇️. However, I’m currently using Ghostty – but I’ve kept the same hotkey. So that’s why some make sense, and others don’t.
Here are my current hotkeys:
¬_¬ + 1 = 1Password
¬_¬ + W = Ghostty
¬_¬ + E = Apple Notes
¬_¬ + R = Finder
¬_¬ + T = Telegram
¬_¬ + Y = Tot
¬_¬ + U = Ulysses
¬_¬ + I = Photos.app
¬_¬ + O = Obsidian
¬_¬ + P = Paper
¬_¬ + A = Tidal
¬_¬ + D = Affinity Designer
¬_¬ + F = Zen
¬_¬ + L = Trello
¬_¬ + Z = Zed (or Nova)
¬_¬ + C = Shortcuts.app
¬_¬ + B = Bike
¬_¬ + N = NotePlan
¬_¬ + M = Mail.app
¬_¬ + , = System Settings.app2
Now, one can, of course, also open apps with a launcher and typing – but that requires two hands to be done effectively. And you can also use Cmd+Tab or something similar – but it’s just much faster to immediately launch (or switch focus to) the app you want with a single stroke.
✦ Hyper
This key is both used for window management (which I go more into here and here) and for more general global hotkeys.3
When it comes to window management, I’ve (sort of) made a grid under my left hand:
✦ + W = Top Left
✦ + E = Top Right
✦ + A = Left Half
✦ + S = Fullscreen
✦ + D = Right Half
✦ + Z = Bottom Left
✦ + X = Bottom Right
As you can probably understand, I can rapidly launch the app I want, and then place it where I want:
Some other uses of the ✦ Hyper key:
✦ + V = Activate Paste
✦ + C = Activate TextSniper
✦ + I = Blog image uploader shortcut
✦ + N = A new document from Bike shortcut I’ve made
✦ + P = Launching Raycast AI chat
✦ + Ø = Run a (low-creativity) English grammar check on the selected text (Claude)
✦ + Æ = Run a similar Norwegian check (Claude)
✦ + Å = Define the selected word, with examples of use (Claude)
Try it for yourself!
I can strongly recommend setting up (at least some of) this for yourself. The easiest parts are the Hyper key (with something simple like this) (with a bunch of Raycast hotkeys) and some trackpad gestures in BetterTouchTool:
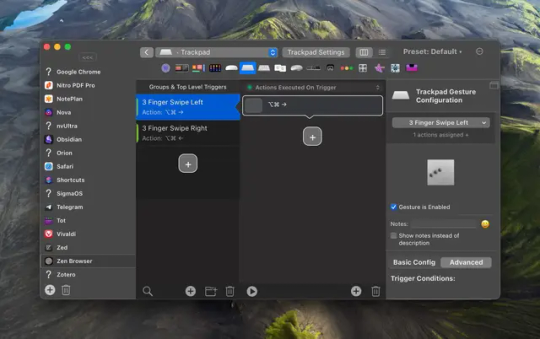
I’ve added some as global gestures (like four-finger swipe right sending Cmd+T), while others (like changing tab) needs to be set per app. But as long as you have a backup of the setup, it’s really a set-and-forget-thing!
Some feedback I’d love to get:
Have you tried any parts of my setup?
Do you have a similar setup yourself?
Is Swish working for you?
Or doesn’t this make sense to you at all? (Maybe because you’re more of an all-keyboard person?)
The other main reason I don’t want to use a regular mouse, is that I dislike when horizontal scrolling is much worse than vertical ↩︎
Shout-out to those of you who get why this is a great shortcut. ↩︎
But not that fullscreen. I’m not a psycho. ↩︎
0 notes
Link
BetterTouchTool 4.572 Crack license key is extremely reliable for adding customizable gestures to the Magic Trackpad and Magic Mouse.
0 notes
Link
Bettertouchtool Mac Crack offers many new, completely customizable moves for the Magic Mouse, MacBook Multi-Touch Trackpad, and Magic Trackpad.
0 notes
Link
BetterTouchTool 3.579 Crack Mac offers many new, completely customizable moves for the Magic Mouse, MacBook Multi-Touch Trackpad, and Magic Trackpad.
0 notes
Text
Hyperdock mac software

Hyperdock mac software for mac os x#
Hyperdock mac software for mac#
Hyperdock mac software full version#
Hyperdock mac software license key#
Hyperdock mac software mac os x#
Hyperdock mac software for mac#
Download the latest versions of the best Mac apps at safe and trusted MacUpdate Download, install, or update HyperDock for Mac from MacUpdate. HyperDock 1.7 is an (Utilities & Operating Systems) application on Mac that usually can be installed easily and smoothly on the computer, but some times you. HyperDock 1.8 - Select windows by hovering over a dock item. freeload HyperDock for Mac - Unobtrusive system preferences pane for macOS that enables you to effortlessly customize the appearance and behav. HyperDock is an application that offers you the possibility to make the most of the power of the dock, from. View web thumbnails or create keyboard shortcuts with HyperDock.
Hyperdock mac software mac os x#
Expand the possibilities of the Mac OS X dock once you download HyperDock for free. To conclude, HyperDock is a fairly versatile and comprehensive software solution for customizing your Dock: you get to change the default theme, to see window previews, to visualize and control iTunes tracks and Calendar events, or to define new keyboard shortcuts for various actions. Select individual application windows & tabs just by moving the mouse on a dock item, use mouse clicks to quickly open new windows and many more. HyperDock adds long awaited features to your Dock: Select individual application windows just by moving the mouse on a dock item, use mouse clicks to quickly open new windows and many more.
Minimized windows and windows in other spaces also appear and are fully drag-and-drop compatible.Check out iTunes.HyperDock for Mac lets you take a quick look at the windows you have open in each program when you hover over icons in the Dock.
Hover over the iCal dock to see upcoming events.
The window preview bubble shows all application windows with the mouse over a dock item!.
Filter by these if you want a narrower list of alternatives or looking for a specific functionality of HyperDock. HyperDock alternatives are mainly Window Managers but may also be Application Launchers or File Managers.
You can resize and resize windows by simply moving the mouse at the same time by pressing a key. Other interesting Mac alternatives to HyperDock are BetterTouchTool, Divvy, Shiftit and Penc.
Just scroll through the iTunes icons to pause, skip, rate and adjust the volume of your songs.
Hover over the iTunes base to see information about the current song.
HyperDock provides advanced window management features for Mac OS.
Slide to the bottom of the screen to automatically resize the window (window box).
Software Screenshot: Features of HyperDock 1.8.0.1: In addition, HyperDock Keygen lets you drag and resize windows from anywhere by holding the edit keys and moving the cursor.
Hyperdock mac software license key#
Hyperdock 1.8.0.1 Crack for Mac with License Key Torrent freeload Latest 2020 Hyperdock 1.8.0.1 Crack for Mac Overview: Hyperdock 1.8.0.1 Crack for Mac adds an expected feature to your station: select the Personal Application window by moving the mouse over the station, clicking the mouse, a window will open quickly and much more. HyperDock - windows previews in your dock. HyperDock 1.8.0.5-dev empower you to take a quick look at the windows you have open in each program when you hover over icons in the Dock. Assign keys & mouse buttons to hide or quit apps, start Expose, open Safari tabs, Finder Windows and much more.
Hyperdock mac software full version#
Download HyperDock for Mac full version program setup free. HyperDock adds fully configurable shortcuts to your dock apps. If that doesn't fix it, try to reset your configuration (HyperDock preferences -> About -> Restore Defaults). Allmacworld 4 weeks ago Optimization Tools, Popular Apps, Uncategorized, Utilities Leave a comment. HyperDock doesn't work for me since I upgraded to Mac OS X Lion Make sure you use the latest version.
Hyperdock mac software for mac os x#
HyperDock Serial Number Crack For Mac OS X freeload. Automatically resize windows when dragging to screen edges (Window Snapping). Scroll on a window's titlebar to quickly zoom or change its space. HyperDock brings advanced window management features to Mac OS: Move & resize windows just by holding down keys and moving your mouse. HyperDock brings advanced window management features to Mac OS: Move & resize windows just by holding down keys and moving your mouse.

0 notes
Text
Magic trackpad gestures mac
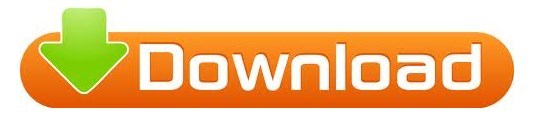
#MAGIC TRACKPAD GESTURES MAC SOFTWARE#
#MAGIC TRACKPAD GESTURES MAC MAC#
#MAGIC TRACKPAD GESTURES MAC SOFTWARE#
While software troubleshooting will cost you nothing, the hardware repair costs may vary. If your MacBook trackpad is not working, there are generally two reasons why: What to do when the trackpad on a MacBook stops working In this post, we will highlight possible reasons why the trackpad is not working and suggest solutions for each scenario. However, you may experience MacBook trackpad issues, such as when it does not click or respond.
#MAGIC TRACKPAD GESTURES MAC MAC#
You can use the Mac trackpad gestures to click, tap, swipe, slide, open Notification Center, and more. I’ve lost none of the multi-button powers of my mouse, and the added gesture-specific features of the Magic Trackpad let me do even more with it than I could with my mouse.The trackpad on a MacBook is basically an internal mouse with extended functions. My wrist is much happier now that it doesn’t have to flick a mouse across my three connected displays. The tricked-out trackpadįor my needs, I’ve found that this combination of the Magic TrackPad, BetterTouchTool, and some utilities is the perfect mouse replacement. This composite image shows the five tasks assigned to the virtual buttons on my Magic Trackpad. Help Finally, I use the top-right corner to bring up an application’s Help menu-this is done by simply mapping the nearly-universal Help shortcut (Shift-Command-/) to that tap location. This, too, is done via a Butler shortcut that’s mapped into BetterTouchTool. I used Many Tricks’ utility Butler ( ) to define this action and give it a keyboard shortcut, which I then mapped in BetterTouchTool.Ī Google search window A bottom-right tap displays a Google Web search window, so I can submit Google searches without first switching to my browser. Often-used folders A bottom-left tap brings up a hierarchical menu containing my often-used folders, so I can quickly drill down and open any of my most-used files. This (along with my existing utilities) would allow me to replicate the functionality of my multi-button mouse while gaining the gesture features of the Magic Trackpad. For me, the key feature was the ability to assign actions to newly-available gestures. It even lets you assign various actions to keyboard shortcuts. In addition to its not-yet-final support for the Magic Trackpad, BetterTouchTool works with many third-party trackpads and Apple’s Magic Mouse. The BetterTouchTool utility allows you to define your own gestures and actions. (Haven’t seen gestures before? Check out this video demonstrating them on a MacBook trackpad.)īut then I stumbled across Andreas Hegenberg’s BetterTouchTool (donation requested). Giving all that up, to simply gain gesture support on a slick-looking input device just wasn’t worth it in my book. With those buttons, and some help from various utilities, my mouse handled a variety of tasks, including drilling down into Finder folders, searching the Web, displaying a program’s menus at the mouse location, and switching between all my open windows. While gesture support seemed useful on my desktop Mac Pro, I wasn’t willing to give up on my mouse (a Razer DeathAdder) and its five customized buttons. When Apple first released the Magic Trackpad($69 ), my initial response was something of a yawn.
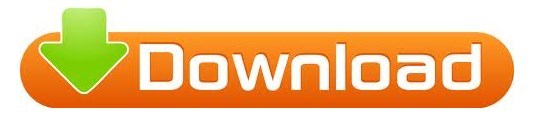
0 notes
Text
Command key mac razer

COMMAND KEY MAC RAZER FOR MAC
COMMAND KEY MAC RAZER MANUAL
COMMAND KEY MAC RAZER PRO
COMMAND KEY MAC RAZER FOR MAC
Still, I didn’t expect to find a community made port of iCUE for Mac and Linux, so many thanks to the developers of this app.
Initial setup of the mouse is clunky and takes a whileĪnd then there’s the fact that even having to run a third-party program is a major problem, particularly on Corsair’s part.
I’ve had the number keys not work in specific applications, possibly due to the way it sends those inputs to the system. When you select this option from the Key Assignment Menu, a submenu will appear which allows you to choose a prerecorded macro command.
It does add a bit of input lag to the overall operation of the mouse.
It will take around ten seconds or so for CKB to detect your mouse, during which time the mouse works, but only on default settings, and lags when moving around.
In addition, you can switch between up to 20 profiles for each game or avatar at the press of a button. While it’s certainly improved over time, CKB is still third-party software and not without its faults: 100+ programmable keys with on-the-fly macro recording The Razer Anansi’s fully-programmable keys allow you to further expand your repertoire of boss-killing macros, giving you total control with convenient and instantaneous command executions. Dedicated arrow keys Windows/Mac compatible Hot-swappable option. It lowers (or raises) the DPI while you hold down the button and is useful for taking accurate shots in games where you’d usually like a high DPI. Razer Cynosa Chroma Gaming Keyboard: Individually Backlit RGB Keys - Spill-Resistant. Razer Anansi MMO Keyboard - 7 thumb modifier keys - 5 additional macro keys - while this is mac version, the command key works the same as the windows key.
COMMAND KEY MAC RAZER MANUAL
The “Sniper” setting is a manual setting you can activate using another mouse button. Under the “Performance” tab, you can configure the DPI settings, and set up different DPI levels with different colors-at least on mice that support it. Among all Mac keyboard commands, this is the easiest. My question is does anyone use the blackwidow keyboard setup with a MacBook and does it work well with the MacBook because I know it isn't Mac compatible yet. Hi everyone I'm new to the forums and I love playing Starcraft 2 on my brand new 17inch MacBook I recently bought last week.
COMMAND KEY MAC RAZER PRO
It has a very basic setup but only seems to let you type in one line of text. On macOS, you could use something like BetterTouchTool to configure macros, though I’ve found it to be too slow for use in games. To quickly shut down a Mac: Control + Option + Command + Eject. Razer blackwidow ultimate keyboard with MacBook pro question. Use the Snipping Tool to capture a specific area. One thing the software is lacking is a macro system. One is to use the Windows key + Print Screen shortcut to capture the entire screen.

0 notes
Text
Apps like steermouse

Apps like steermouse for free#
Apps like steermouse update#
Apps like steermouse portable#
Note: If you're planning to use this app, you should uninstall Logitech Control Center or it might not work as you'd like. The paid version includes some additional features, like cursor gesture shortcuts, but I think you can solve the issues with the free version. It also provides very customizable settings for those who likes smoothing, with different curve selections and speeds. I found that Smooze was able to create the scrolling behaviour I like – which is non-smoothed linear scrolling with no acceleration curves. After having tried some common suggestions like USB Overdrive and SteerMouse to no results, I tried this new app which also appears to be actively developed with new updates at the time of this post. Smooze helped me get rid of all annoyances, after several months of problems. Regardless, with BetterTouchTool, you can set application-specific keystrokes and bind them to mouse buttons. Possibly, something like BetterTouchTool, Steermouse, or USB Overdrive could be used to intercept the OS functions Forward/Back in case the keyboard shortcuts above aren't global for all applications. I was able to mitigate this issue by binding those buttons to keystrokes in Logitech Control Center, e.g. I have tried checking the settings of System Preferences > Mouse and System Preferences > Logitech Control Center > Vertical Scroll but came up with nothing except temporary band-aid tweaks to make it feel better.Įdit, Broken Mouse Buttons: Also related to this, is the issue that the Forward/Back buttons on some Logitech mice have stopped working. Sierra just came out, but I'm not that hopeful that Logitech are capable of tending to issues like these, so I'm afraid I will have to do something about it myself. Because of this, it feels like the computer is laggy when scrolling a page, but it's probably due to the way the software scrolls.
In third-party applications, like Google Chrome, the scrolling is quite fast but not fluid it's choppy and non-linear with sudden jumps and stops.
In native macOS applications, like Apple Pages, there is an ”inertia-ish” effect that slows down the scroll and introduces some sort of acceleration-like movement akin to the worst nightmares from Windows 10.
The scrolling behaviour is erratic because I'm actually assaulted by two issues:
Apps like steermouse update#
There are many amazing applications present in open office.The update to macOS Sierra wrecked scrolling with my Logitech Mouse (which uses Logitech Control Center). This software will the user to get easy access to all the office applications with the help of the open office. Apache Open Office 4.1.5 is considered as the best and extraordinary alternative to Microsoft Office. The amazing feature of the software is that it is an open source and completely free for download.
Apps like steermouse portable#
This software is specifically developed in the form of a portable application which a user can take whenever and where ever he wants. This software is basically a complete Pc office suite which consists of many amazing features and tools like word processor, spreadsheet, amazing presentation tools, different packages and many amazing database packages.
Apps like steermouse for free#
Apache OpenOffice 4.1.5 Crack And Serial Number freeload Apache OpenOffice 4.1.5 Crack is one of the best and most updated version of software which is uploaded here for freeload and lifetime activation with its working download link which is absolutely free for our valued users and regular visitors.

0 notes
Text
Comparison Between 7Z And Rar File Extensions
little snitch 4 mac crack is part two of a two part series. In this part you will gain knowledge about how to put RSS feeds using your site with rss2html so that they'll get spidered via the search engines. This way can turn other people RSS feeds into constantly changing content for your net site. If you would like to see the tips in it's entirety please visit the anchor text in the authors bio. Custom Firmware Custom Firmware replaces the state run firmware PSPs, but will be constant supplement. You can easily dispose of custom firmware to official firmware, and in case you don't like or want on this custom firmware anymore. I attemptedto install Internet Information Service (IIS) in my small Windows XP Service Pack 2. The setup failed and kept asking for Windows XP SP2 Compact disk. I only had Windows XP SP1 CD and the Service Pack 2 Service Pack 2 installation . However in get that home brew games to function on your playstation portable, you must have a new custom firmware that might enable in which work homebrew game brands. Some firmware that actually preps homebrew games are generally Firmware just one particular.A few and 3.Ninety days. See whether your PSP features these custom firmware installed you either downgrade or update it however make sure you allow experts definitely will to avoid bricking person psp. You can even examine your psp firmware under technique settings with your PSP. If the PSP has it its possible stick to the under procedure about how and that you can download psp games. Accusation in court a simple measures so this wouldn't be hard to suit your needs. Finally bit slicer for mac free to solve by average joe. Here is a few things i did: We unpacked the SP2 installation file using winrar a short time ago and compiled a CD image file from it. I mounted this CD image onto a virtual CD. I install and use this Virtual CD present the missing files are usually somewhere inside the I386 file. In fact, you can still have the ability to remove RAR password having a RAR password remover. However, you RAR password removers and RAR Password Unlocker is proved one of the helpful tool for users to recover forgotten RAR password. It supports brute-force attack, brute force with mask and dictionary attack which can restrict the search area and shorten the RAR password time to recover. Download the installer package; it will via SourceForge (a trusted open source software provider) in case you are concerned about the url taking for you to definitely a new page. Once you have the installed downloaded just run it and know the defaults when installing 7-zip. Once installed you're to get that ISO file opened up. The solution was easier than it look. One not would be smart to riskily alter the Windows security folder. bettertouchtool full crack for mac are carrying out not are required to spend time merging SP2 into Windows xp CD. A person need achieve is in order to what were already generally.
1 note
·
View note
Text
The Apps I Use From Setapp
And Why I Think It’s Great Value
A while ago, someone asked on the MPU Forums:
Setapp — which apps do you use? Many, us pay for SetApp yet don’t get all the value because we don’t know the full extent of all the shiny toys. This was last asked 4 yrs ago, so it feels relevant againWhat the hidden gems have I missed?
Here’s my answer to this question!
I also wanted to write this, as many of My App Defaults are from Setapp, and because I recently read about the Setapp iOS store in the EU (which Norway, sadly, isn’t a part of).
I hope this post can be useful if you’re considering the service, and wonder if it’s worth it, or if you’re new to the service and would like some tips to get started. If you want to give it a try, I’d appreciate you doing so through my affiliate link to Setapp 🖇️. 🫶🏻
I've paid for the service for a couple of years, and keep paying for it. This post is me explaining why, and giving some tips. But I get it if some might find the use of an affiliate link to make me biased -so here's a regular link, if you' rather use that.
I’ve sorted them into the following categories:
Always-running utilities,
new defaults,
useful tools,
and workflow staples.
I also have a couple of honorable mentions, that are (or seem like) good apps, but that I, personally, don’t use that much.
I’ve added the price outside Setapp as well.1 Setapp is €10-15/month, or €100-150/year. However, some things to keep in mind:
Many of the apps are one-time purchases (but often not with unlimited updates), so it’s difficult to compare with a single subscription.
Many of the apps I use, I wouldn’t pay for if it weren’t included in Setapp. I’d either use a free/cheaper alternative, or just not use something like that at all.
I still find it to be great value – and I like that I can use nice, paid apps like explained in the second point.
Always-running utilities
Bartender (€21)
The grandad of menu bar organisation. Ice is an interesting free alternative, but I’m still pleased with Bartender – especially as I can have it automatically change layout when I connect my Studio Display.
BetterTouchTool (€22)
I mostly use this to set up trackpad shortcuts – which it does amazingly. But it can do much more as well.
Cleanshot X (€26)
Terrific tool for screenshots, annotations, and screen recordings. An alternative for the latter, called IShowU (€80 or €22/year) also just dropped on Setapp.
Default Folder X (€47)
This app powers up the open and save dialogues on your Mac – with things like recent folders and the ability to click on folders you have open in the background to save there.
Hookmark (€63)
This is an app for creating deep links between different documents and parts of apps (like specific emails).
iStat Menus (€13)
Recently updated, with a beautiful coat of paint, this highly customisable app lets you place what you want in the menu bar. I have RAM and CPU usage, and a weather widget.

My laptop mode menu bar, dictated by Bartender. If I hit the weather widget, iStat gives me a detailed forecast. And hitting the memory and CPU bars, gives me more details about those things.
Mission Control Plus (€10)
I only use this to allow me to close windows from Exposé. Worth it!
Paste (€27/year)
My favourite clipboard manager. Both pretty and powerful.
PixelSnap (€35)
Used for measuring things or your screen. I think xScope might be a more powerful version of this.
PopClip (€23)
App that mimics the menu you get when you select text on iOS – but you fill it with what you want. I’ve turned off mine coming up automatically, but I get this with a hotkey:
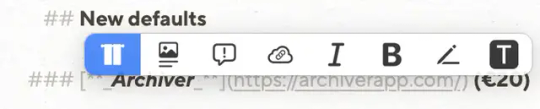
From the left:
The left one is a specific one for working with subtitles. It splits the selected line into two, down the middle.
This wraps text in <figcaption>, and is used for blog posts.
This wraps the text in a “callout div”, that I use to create callouts like the one about the affiliate link up top.
If I want to format text in image captions or callouts, I have to use HTML. This creates an HTML hyperlink,
this is italics, <em>
and this is bold. <strong>
The pen is some custom stuff for my band’s website.
The Last One Will Title Case the Selected Text.
New defaults
Archiver (€20)
Just a nice zip/unzip tool. The Unarchiver (free) is more or less just as nice!
Elmedia Player (€25)
And this is just a nice video player. But here Iina (free) is also just as nice.
BusyCal (€45)
It lacks some of the most powerful Fantastical features – but I also prefer some things about BusyCal. And seeing as it’s so much cheaper, this is a great alternative if you want something more powerful than Calendar.app, but don’t want to pay €60/year. It also has a nice menu bar widget (as seen in the screenshot above).
Nitro PDF Pro (€200 or €17/month)
I’ve no idea why this is so expensive! I guess it offers features some businesses just got to have. 🤷🏻♂️ But for me, it’s just a nice PDF reader/editor.
Useful tools
ChronoSync Express (€27)
Neat little tool to sync different folders.
ClearVPN (€40/year)
Pretty VPN that seems to do the job – on Mac and iOS. But I’m a very light VPN user.
Downie (€18)
Great app and browser extension for downloading anything from the web. (For instance, YouTube videos.)
Expressions (€7)
Together with an LLM, this app makes it possible for me to make useful regex patterns.
Folx (€18)
Torrent and general download manager, with browser extensions as well. Not the most used on my Mac, but I like it.
Image2Icon (€11)
Simple tool to turn any image into good-looking app icons.
Keep It Shot (€17 w/bring you own API or €7/month)
I’ve aimed this at my screenshot folder (for Cleanshot X), and it will automatically rename the screenshots into something searchable and rememberable.
OpenIn (€12)
Let’s say you normally want to open .md files in App 1, but if it’s in Folder X, you want it to open in App 2 instead – then OpenIn is for you. You can also use it to open links in different browsers depending on which app you click it, and more.
PDF Squeezer (€19)
Some PDFs have an ungodly size, and this app fixes that.
Permute (€13)
An app from the same developer as Downie, and an excellent converter tool. Works on images, videos and sound, and has Shortcut actions.
Timemator (€35)
Great time-tracker, with some automatic Mac features. (But I only use it for billable stuff.)
Sip (€18)
Gives you a colour picker everywhere, and some useful palette tools, like a floating colour dock for easy copying.
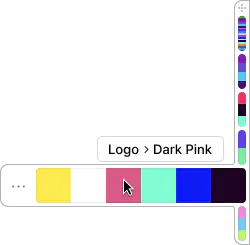
Image from the app's website.
Soulver (€13 + €35)
Now, this app got sherlocked pretty hard by the new Math Notes feature in this year’s OSs – but it’s still a great app for the combination of natural language notes and a calculator.
I wrote more about it here, in the post The Case for Soulver, and an App Between a Calculator and a Spreadsheet.
Squash (€46/year)
Sleek app for batch image actions.
Unite (€45)
An app for creating “desktop apps” from websites/web apps. Just like you can do from Safari or Chrome, but with more customisability.
Workflow staples
Bike Outliner (€34)
This is probably the app I like to use the most, of any app of any type. However, as it’s files-based and doesn’t have an iOS app (yet), it’s a bit challenging to integrate into my Markdown-focused workflow. But I highly recommend it nonetheless.
NotePlan (€90/year)
This app has a lot in common with Obsidian. But it gives you a much more native feel, and tasks and calendar notes are first-class citizens. This app can be the backbone of your digital life, for notes, tasks, time-blocking and more.
Ulysses (€36/year)
While I prefer the writing experience in Paper, Ulysses is still a great place to write, and I use its publishing features for Micro.blog all the time. If you’re writing long-form, like a novel or thesis, Ulysses is terrific.
Honorable mentions
BusyContacts (€45)
BusyCal’s sister-app. But I don’t use contacts much. 🤷🏻♂️
Calendars (€21/year)
This came to Setapp after I had used BusyCal for a while, so I don’t know how it compares. (I didn’t feel the need to try it out.) But it looks like a great calendar app, from a good developer.
Canary Mail (€19/year)
Decent email client if you like AI tools.
Craft (€86/year)
Powerful and flexible note-taking app, with sharing and co-operation features.
Diarly (€24/year)
I currently use Everlog for journaling, but this also looks really solid!
DisplayBuddy (€17)
If you use several external displays, and especially if they’re not made by Apple, this app (and BetterDisplay Pro) will be your best friend.
Dropzone (€31)
Drag and drop enhancer. From the website:
Dropzone makes it faster and easier to:
Move Files
Copy Files
Install Apps
Launch Apps
AirDrop
Run Shortcuts
Imgur
Amazon S3
SFTP Server
FTP Server
Rename & Move Files
Shorten URLs
Resize Images
Compress images
Download YouTube Videos
GoodTask (€42)
App built on top of the Reminders.app database, which gives it more powerful features (while keeping the database, for sharing, Siri features, etc.).
HoudahSpot (€38)
More powerful file search for Mac.
Keysmith (€48)
With this, you can record specific actions (with mouse and keyboard), and then give them keyboard shortcuts. For those things that don’t have a proper hotkey!
Marked (€13)
App, by the great Brett Terpstra, for showing Markdown previews from everywhere.
MarsEdit (€54)
App for writing blog posts, and publishing them to things like WordPress, Micro.blog or Mastodon.
MindNode (€22/year)
A mind-mapping tool I’ve heard good things about.
Path Finder (€27/year)
A decent Finder replacement, with some more powerful features.
Secrets (€85 or €34/year)
As mentioned in this post, I think it’s a good idea to use a third-party password manager. And Secrets is one of them.
Spark (€54/year)
Probably my favourite email client (which, admittedly, is a pretty low bar), as I can’t use Mimestream before it supports JMAP. However, as I share my Power User Setapp account with my wife, only one of us can use Spark – so I let her have it.
TaskPaper (€27)
Ultra-fast plain-text task manager, from the same developer as Bike.
TextSoap (€45)
Classic tool for cleaning up your text.
Typeface (€43)
A more powerful version of the built-in Font Book.
Unclutter (€22)
A place for storing temporary files, text, and more.
Yoink (€9)
Like Dropzone and Unclutter, an enhancer for drag-and-drop.
Especially if you haven’t bought many of these apps already (or enough of them are due for a paid upgrade), I’d say Setapp is absolutely worth it. And I do like it as a place to go look for something when I discover a need! That’s how I found many of these tools.
I get that many people prefer to purchase apps, instead of having a subscription. In that case, paying for a couple of months of Setapp can be a great way to test/discover plenty of apps and learn about what you might want to buy.
Some prices I only found in another currency, so I changed it to Euros. Some apps might have slightly different functionality, but I chose the closest option. ↩︎
0 notes
Text
Tuio Mouse Driver For Mac
Boot Camp requires a Mac with an Intel processor.
Tuio Mouse Driver For Mac Windows 7
Mouse Drivers
Ventuz Designer
When you install Microsoft Windows on your Mac, Boot Camp Assistant automatically opens the Boot Camp installer, which installs the latest Windows support software (drivers). If that doesn't happen, or you experience any of the following issues while using Windows on your Mac, follow the steps in this article.
Your Apple mouse, trackpad, or keyboard isn't working in Windows. Force Touch isn't designed to work in Windows.
You don't hear audio from the built-in speakers of your Mac in Windows.
The built-in microphone or camera of your Mac isn't recognized in Windows.
One or more screen resolutions are unavailable for your display in Windows.
You can't adjust the brightness of your built-in display in Windows.
You have issues with Bluetooth or Wi-Fi in Windows.
You get an alert that Apple Software Update has stopped working.
You get a message that your PC has a driver or service that isn't ready for this version of Windows.
Your Mac starts up to a black or blue screen after you install Windows.
Mac Apps for Mouse Drivers Filter. Add customizable gestures to Magic Mouse or MacBook trackpad. BetterTouchTool MagicPrefs. For software and drivers select your product from the list below. Mac OS 10.4.x-10.7 (32-bit and 64-bit). SteerMouse 5.5.4 - Powerful third-party mouse driver. Download the latest versions of the best Mac apps at safe and trusted MacUpdate.
If your Mac has an AMD video card and is having graphics issues in Windows, you might need to update your AMD graphics drivers instead.
Install the latest macOS updates
Before proceeding, install the latest macOS updates, which can include updates to Boot Camp.
Format a USB flash drive
To install the latest Windows support software, you need a 16GB or larger USB flash drive formatted as MS-DOS (FAT).
Start your Mac from macOS.
Plug the USB flash drive into your Mac.
Open Disk Utility, which is in the Utilities folder of your Applications folder.
Choose View > Show All Devices from the menu bar.
From the sidebar in Disk Utility, select your USB flash drive. (Select the drive name, not the volume name beneath it.)
Click the Erase button or tab.
Choose MS-DOS (FAT) as the format and Master Boot Record as the scheme.
Click Erase to format the drive. When done, quit Disk Utility.
Download the Windows support software
After preparing your USB flash drive, complete these steps:
Make sure that your Mac is connected to the Internet.
Open Boot Camp Assistant, which is in the Utilities folder of your Applications folder.
From the menu bar at the top of your screen, choose Action > Download Windows Support Software, then choose your USB flash drive as the save destination. When the download completes, quit Boot Camp Assistant.
Learn what to do if you can't download or save the Windows support software.
Install the Windows support software
After downloading the Windows support software to your flash drive, follow these steps to install the software. (If you're attempting to resolve issues with a Bluetooth mouse or keyboard, it might be easier to use a USB mouse or keyboard until these steps are complete.)
Make sure that the USB flash drive is plugged into your Mac.
Start up your Mac in Windows.
From File Explorer, open the USB flash drive, then open Setup or setup.exe, which is in the WindowsSupport folder or BootCamp folder. When you're asked to allow Boot Camp to make changes to your device, click Yes.
Click Repair to begin installation. If you get an alert that the software hasn't passed Windows Logo testing, click Continue Anyway.
After installation completes, click Finish, then click Yes when you're asked to restart your Mac.
Learn more
If you can't download or save the Windows support software:
If the assistant says that the Windows support software could not be saved to the selected drive, or that the USB flash drive can't be used, make sure that your USB flash drive has a storage capacity of at least 16GB and is formatted correctly.
If the assistant doesn't see your USB flash drive, click Go Back and make sure that the drive is connected directly to the USB port on your Mac—not to a display, hub, or keyboard. Disconnect and reconnect the drive, then click Continue.
If the assistant says that it can't download the software because of a network problem, make sure that your Mac is connected to the Internet.
Make sure that your Mac meets the system requirements to install Windows using Boot Camp.
If a Mac feature still doesn't work after updating the Windows support software, search for your symptom on the Apple support website or Microsoft support website. Some features of your Mac aren't designed to work in Windows.
PD7DXT-WR / PD7DXT
How do I grip the DXT mouse?
Start by placing the tip of the ring finger over the black plastic triangular area beneath the bottom click button. The remaining finger tips and thumb will naturally position themselves on the first half of the front and back mouse surfaces, respectively, with the pinkie finger tucked in. The fingers should be comfortably curled (e.g. holding a pen) versus extended or lying flat.
The resulting hand and finger posture facilitates precision movements and avoids the fingers being placed one upon the other and coming into contact with the cable. It should be noted that the body of the mouse is not placed parallel to the side of the keyboard but at an angle to the side of the keyboard.
What operating systems is the DXT2 compatible with?
The DXT is designed to work on all USB operating systems including Windows, Mac OS X and Linux.
I lost my dongle, can I get a replacement?
Yes, we offer replacement dongles for wireless DXT mice. Please contact [email protected]. See the Troubleshooting section below for instructions on pairing the new dongle with your mouse.
How do I use my DXT with my left hand?
Simply tap the “L/R” switch on the back of the mouse to switch between left and right handed modes.

How do I charge the wireless DXT mouse?
Connect the includes micro-usb charging cable to the mouse and an available USB port on your computer. The DXT’s rapid-charge system was designed to be charged from a PC, not from another charging devices which could lead to damage.
A full-charge (120 minutes of uninterrupted charging) should last approximately 2 weeks with normal mouse usage. To extend your battery life, use the on/off switch on the underside to turn the mouse off when not in use.
How do I change the cursor speed?
Flip the mouse over and tap the DPI button on the underside to cycle between the four sensititivity levels (500 | 1000 | 1500 | 2000) until you find the one that is right for you. The higher the sensitivity, the more the cursor will move in response to hand movements.

500: 1 Flash
1000: 2 Flashes
1500: 3 Flashes
2000: 4 Flashes
Does the wireless DXT require a bluetooth connection?
No, the wireless DXT uses RF-wireless technology. Simply plug the included RF “dongle” into an available full-size USB port on your PC
Does the DXT require any special drivers?
No, neither DXT Wireless or Wired require any special drivers.
What type of charging cable does the DXT wireless use?
Tuio Mouse Driver For Mac Windows 7
The DXT wireless utilizes a micro USB charging cable.
If your DXT2 ergonomic mouse is not working as expected please reference the FAQs above and the Troubleshooting Tips at right. If your issue persists, please submit a Trouble Ticket using the link at the bottom of the page.
Before you submit a trouble ticket, try connecting the mouse to another computer. If the mouse works on another computer it suggests there is a problem with the original computer. Try reconnecting the mouse and restarting your computer. If that doesn’t work, try removing any custom mouse drivers you may have downloaded for other mice which could be affecting the DXT. If the mouse doesn’t work on the other computer, it suggests there may be a failure with the mouse itself. Please submit a trouble ticket using the link at the bottom of the page.
Mouse Drivers
Confirm the mouse has a battery charge. The mouse will flash the L/R LEDs when the battery is low. If you suspect the battery maybe low, or even dead, connect the charging cable between the mouse and your PC for 120 minutes to restore the mouse to a full charge. The L/R LEDs will illuminate steady when the batter is charging. When the battery is fully charged, the L/R LEDs will turn off.
Before you submit a trouble ticket, try connecting the mouse to another computer. If the mouse works on another computer it suggests there is a problem with the original computer. Try reconnecting the mouse and restarting your computer. If that doesn’t work, try removing any custom mouse drivers you may have downloaded for other mice which could be affecting the DXT. If the mouse doesn’t work on the other computer, it suggests there may be a failure with the mouse itself. Please submit a trouble ticket using the link at the bottom of the page.
The process for pairing a DXT mouse with a replacement dongle depends on what generation mouse you have. Flip the mouse over and take note of the last 5 digits of the serial number.
Serial Number: 07,001 – 09,000
Download Pairing Program Version 1 for Windows:
Switch off the mouse
Plug the new USB dongle into the PC
Switch on the mouse
Run Pairing Program Version 1 and click “PAIR”
Press and hold the upper button and scroll wheel
The Pairing Program will display “Pairing” and then “Success”
Ventuz Designer
Serial Number: 09,001 – 19,999
Download Pairing Program Version 2 for Windows
Switch off the mouse
Plug the new USB dongle into the PC
Switch on the mouse
Run Pairing Program Version 2 and click “PAIR”
Press and hold the upper button and scroll wheel.
The Pairing Program will display “Pairing” and then “Success”
Serial Number: 20,000 and above
Switch off the mouse
Plug the new USB dongle into the PC
Switch on the mouse
Place mouse next to the USB dongle
Press and hold the left, right, and scroll wheel buttons at the same time for 5-10 seconds
All DXT2 mice are backed by a TWO YEAR limited warranty
Not finding your answer?
Submit a trouble ticket and a support technician will respond to you in a timely manner.
0 notes
Text
Microsoft Sculpt Mac Os X
Microsoft Sculpt Driver
Microsoft Sculpt Mac Os X Download
Microsoft Sculpt Mac Os X 10
Mac Os X Download Free
Mac Os X 10.11 Download Free
I recently bought a Microsoft Sculpt Ergonomic Desktop keyboard and mouse setfor use with my Mac OS X laptop. Unfortunately, Microsoft has dropped supportfor their keyboard and mice via their Intellipoint driver as of Lion, so to usesome of the extra keys on the mouse, you have to resort to third-party utilitieslike Karabiner orBetterTouchTool. Microsoft office 2016 for mac compatibility with mojave.
Microsoft Sculpt Driver
Refurbished: Microsoft Sculpt Mobile Mouse 43U-00011 3 Buttons 1 x Wheel USB 2.0 2.4 GHz BlueTrack Mouse Hand Orientation: Both Hands Operating System Supported: Windows 8.1, Windows 8, Windows RT 8.1, Windows RT 8, and Windows 7 Macintosh Mac OS X v10.7-10.9 Android 3.2 and 4.2. Apr 12, 2014 I just got a new mouse: Microsoft Sculpt Mobile Mouse. And because I only use Mac OS X, I didn’t expect that all the features are available on OS X. The reason I choose Microsoft’s mouse over Logitech’s is because that many people reported that horizontal scrolling, or “spin”, is not working at all on OS X.
Office for mac product key. Once you have your product key, see Activate Office for Mac 2011. When you install or reinstall Microsoft Office, you are prompted to enter the product key. The product key is used during installation to 'unlock' the software. Jun 01, 2016 Microsoft Office for Mac 2011 delivers you a familiar work situation that is more intuitive than ever. The suite presents new and improved tools that offer it easy to create the professional document, with advancements in the speed and quickness of Office 2011 you will notice the movement you open the applications.
Microsoft Sculpt Mac Os X Download

This repo contains a private. Office 365 for mac version. xml file for use with Karabiner that remaps thefollowing keys: Microsoft sharepoint help.
Microsoft Sculpt Mac Os X 10
Context menu key (the key to the right of the right Alt button) to the optionkey.
Windows button on the mouse to either mouse5 (in case you want to use anothertool like BetterTouchTool to customize further) or Mission Control. Note thatBetterTouchTool is unable to recognize the Windows button on this mouse byitself, which is why is why the mouse5 remapping is useful.
Back button on the mouse to Cmd + (, which is the default shortcut for backin many apps.
Left scroll and right scroll to Cmd + Shift + ( and Cmd + Shift + )respectively. This maps to previous/next tab in many apps.
The Microsoft Natural Ergonomic Keyboard 4000 doesn’t feel very “Mac-like”, at least not out-of-the-box. Read on for helpful settings to improve the experience, and a brief review of the keyboard at the end. If your kernel panics, upgrade the drivers.
Mac Os X Download Free

Mac Os X 10.11 Download Free
After loading the private.xml file in Karabiner, you can use Karabiner's GUI toselect which of these key remappings to use.
0 notes
Text
Creating some useful keyboard shortcuts for Sierra’s picture-in-picture mode
I’m not sure about anyone else but I really like the native Mac OS picture-in-picture mode introduced in Sierra OS 10.12. But as seems to be the case for a lot of apple’s new features, there are no keyboard shortcuts and for me that simply won’t do!
So I’ve created three keyboard shortcuts that control the different aspects of the picture-in-picture mode:
One to play/pause videos
One to close the current video
And one to put the current video back
The hard work here is done with applescript and I make use of the System Events’ UI control library to simulate clicks on the buttons in the picture-in-picture window.
(You'll need a keyboard shortcut manager like BetterTouchTool or Alfred's PowerPack to assign the applescript to a shortcut. This tutorial will use BetterTouchTool)
So let’s run through how to make a keyboard shortcut. The shortcut we'll make will pause + unpause the video.
Setting up keyboard shortcuts
Launch BetterTouchTool, navigate to the Keyboard tab and create a new shortcut. Assign a shortcut by clicking the white field at the bottom left which reads "Click to record a shortcut" and pressing the desired shortcut. (I use alt-8 because that's just below the media play/pause key which makes it easy to remember.)
Under the "Trigger predefined action" field, select Controlling other applications > Run Applescript. Now, paste the code below into the text field and click Save:
tell application "System Events" click button 2 of window 1 of process "PIPAgent" end tell
Open a Youtube video in Safari, right click the video twice and select 'Enter Picture-in-Picture'.
Now test out the shortcut you made earlier and it should pause and unpause the video!
(N.B. Make sure to allow BetterTouchTool access privileges under 'Security & Privacy' in System Preferences.)
The rest of the code
For the other two shortcuts, follow the steps as above but use the following code instead.
Closes the current PiP window (I have this mapped to alt-X):
tell application "System Events" click button 1 of window 1 of process "PIPAgent" end tell
Puts the current PiP window back (I have this mapped to alt-M):
tell application "System Events" click button 3 of window 1 of process "PIPAgent" end tell
Wrapping up
I hope you enjoyed this post! Just a couple of notes - I really recommend getting Pipifier for Safari - it injects a little button into Youtube pages to make entering PiP much easier. (It works on hundreds of other video sites too!)
Also, I'll post up a little more info on how the applescript in these shortcuts works, and how you can use Accessibility Inspector to write similar shortcuts of your own. I also have some more complex Picture-in-Picture shortcuts that allow you to change which corner of the screen the window shows in, and to hide/unhide the PiP window, but I'll save those for another post.
That's all for now, thanks for reading! — happyscripter
#macosx#mac#applescript#picture in picture#sierra#video#youtube#keyboard shortcuts#BetterTouchTool#pipifier
1 note
·
View note
Text
Spaces keyboard shortcuts
I built one of these https://github.com/andyclymer/minikbd (and actually bought three sets of everything, so this was an expensive soldering training kit, but got to inhale lead with a buddy) and it was interesting, and I ended up using it for some Spaces/Mission Control navigation, but if I left it at work and didn’t have it at home, I probably wouldn’t build any useful muscle memory.
So, recreate the same 6-key layout on the main keyboard
Set up Caps Lock as Hyper using BetterTouchTool: https://docs.folivora.ai/docs/1004_hyper_key.html (BTT can now do this itself without Karabiner). I also use the Escape shortcut, which only bit me some of the time if I hesitated on a Spaces switch, but I haven’t tested how that feels with just BTT. If it fires Escape on longer presses, I don’t think I’ll like it.
That seems kinda goofy, and why would I do that? I have plenty of available key combos. But the 6-key QWEASD block is pretty convenient. (and you get a real escape key on a butterfly laptop, which isn’t a huge deal and I never remember it because I have a full keyboard at work anyway)
Create keyboard shortcuts in BetterTouchTool:
shift-control-option-command Q -> Switch to Desktop 1
shift-control-option-command W -> Mission Control
shift-control-option-command E -> Show Desktop
shift-control-option-command A -> Move Left a Space
shift-control-option-command D -> Move Right a Space
I added my IDE’s Build to to hyper-S and Lock Screen to hyper-L for the one thing I miss from Windows
0 notes
Text
15 Best Gaming Mouse for a Mac or MacBook Pro in 2020
If you own an Apple laptop and you’re looking for the best gaming mouse for a Mac to buy. And your budget and gaming aren’t really an issue, and then this list is the one place you need to look right now.
If you’re in a hurry and do not have the time to read consumers’ reviews, here are my top picks for the best gaming mice for a Mac or MacBook Pro:
15 Best Gaming Mouse for a Mac
Best Gaming Mouse for a Mac
Logitech G602 Lag Free Wireless Computer Gaming Mouse — Best Wireless Gaming Mouse for Mac 2020
Apple Magic Mouse 2 (Wireless, Rechargable)– Best mouse for Mac
SteelSeries Rival 3 Gaming Mouse — Best wired gaming mouse for a Mac
Logitech MX Master 3 Advanced Wireless Mouse Graphite — Best gaming mouse for Mac 2020
Wireless Computer Mouse with Nano Receiver — the best gaming wireless mouse
Razer Naga Trinity Gaming Mouse — best for video game editing and graphic design
Razer DeathAdder Elite Gaming Mouse 16,000 DPI Optical Sensor — Chroma RGB Lighting — 7 Programmable Buttons
Razer DeathAdder V2 Gaming Mouse 8 Programmable Buttons — best mouse for MacBook Pro 2020
Razer Mamba Wireless Gaming Mouse
Qisan USB Wired 6 Button 16000 DPI LED Red Light Gaming Mouse (Black)
Finding the best accessories for your Mac is challenging and at least every mouse will work with Apple devices.
Using a mouse instead of your MacBook Pro’s trackpad is less fatigue and could help you complete much tasks easier.
When playing games (during gaming) a wireless or wired mouse gives you more accuracy.. Don’t Miss: Best Gaming Laptop for Fortnite
Today with advanced technology, many wireless mice use multiple connectivity options including Bluetooth, USB receivers, rechargeable via USB.
Below you’ll discover the best wireless and wired gaming mouse for a Mac to buy in 2020.
What is the Best Gaming Mouse for a Mac or MacBook Pro?
Here are my recommendations for the best gaming mice for a Mac or MacBook Pro.
1. Logitech G602 Lag Free Wireless Computer Gaming Mouse — Best Wireless Gaming Mouse for Mac 2020
The Logitech G602 Mouse is an excellent mouse for playing MMO and FPS video games and it allows you to use all types of grips.
This G602 mouse has a high level of customization and so many programmable buttons that are versatile and good quality.
The mouse is wireless and uses disposable batteries, meaning it has no charging option.
This mouse accompanying software works well both on MacOs and Windows.
It is highly customizable and has an excellent performance in the following usage such as:
Office/Multimedia
Ultra-light gaming
Mixed Usage
Video Games (MMO)
Travel
Video Games (FPS)
The G602 has a DPI range between 250 and 2500 and is excellent for gaming.
The Logitech G602 Lag-free wireless computer Gaming mouse has lag-class wireless mode, performance and resilience mode optimizing battery life.
Logitech G602 works with Mac OS X 10.6.8 or higher, Windows view, Windows 7, Windows 8 and Window 10.
With 11 programmable switches, G602 lengthy life button rated up to 20 million clicks.
Overall, the Logitech G602 wireless gaming mouse offers great gaming performance as a high performance device and a few of pitfalls.
Check out: 4 Best Gaming Laptop for under 1000 USD Dollars in 2020
Pros
Comfortable design
Excellent performance customization
Good quality
Cons
Not really portable but a little bulky design
Have low maximum CPI
Some buttons will be out of reach for people with small hands.
2. Apple Magic Mouse 2 — Best mouse for Mac
Apple magic mouse 2 is designed to work seamlessly with the Mac and is the best wireless mouse for MacBook Pro.
The mouse multi-touch surface let you perform swiping to move between pages double tapping with one finger to zoom during gaming, scroll through websites and double-tapping with two fingers to call up mission control.
You can extend above functionality via betterTouchTool third-party app.
The Apple Magic Mouse is incredible by design and comes with rechargeable battery.
Features
99g weight
2 month battery life
OS X El Capitan & Bluetooth compatible
Odd port placement
Minimalist design
Low profile negates palm gripping
Gesture controls
Pros
Compact design
Premium design, Bluetooth connectivity and touch gestures make Apple Magic Mouse 2 a great companion to your Mac or MacBook Pro.
Built-in battery is rechargeable via lightning.
You can use iPhone charging cable to charge your gaming mouse.
Connect your mouse to MacBook via Bluetooth
No need for USB receivers
Has a great build quality.
Cons
The CPI is locked at 1300
It does not have the greatest click latency
Can only be used with fingertip grip due to design
Bad sensor performance
High wireless click latency
Only one physical button
Apple Magic is designed and optimized to have good gaming performance and is lightweight.
3. SteelSeries Rival 3 — Best wired gaming mouse for a Mac
The SteelSeries Rival 3 is an excellent wired gaming mouse for a Mac or MacBook Pro and feels comfortable to handle by any hand size.
It is one of the best gaming mice, thanks to its accurate sensor and ambidextrous design.
The SteelSeries Rival 3 is a great mouse for FPS games, MMO games and ultra-light gaming due to its lightweight, low click latency, excellent sensor performance and programmable buttons.
This wired gaming mouse makes an impeccable nearly zero lag, the lowest lift-off detection around and pinpoint accurate crosshair placement.
Its weight balance and buttons is customizable for pro and pickiest gamers.
The mouse itself is lightweight and its straightforward design pleases most gamers for mixed usage.
Pros
Comfortable and well-suited for all hand sizes with claw grip
Has low CPI error
Great sensor performance
The mouse is extremely lightweight
Accompanying software is fully compatible with both MacOS and Window
Cons
Side button are a little difficult to press
Low profile scroll wheel not suitable for Pro gamers
It doesn’t have a slanted, ergonomic shape
The SteelSeries Rival 3 is a wired-only mouse, no Bluetooth and no receiver.
4. Logitech MX Master 3 Advanced Wireless Mouse Graphite — Best gaming mouse for Mac 2020
Logitech MX Master 3 is the most advanced master series wireless mouse designed for gaming designers and engineered for gaming coders.
This mouse lets you create games and make, and do faster and more efficiently with electromagnetic scroll wheel, and game app-specific workflow customizations.
Its crafted form is designed for the shape of your palm and much more comfortable and ergonomic for long work sessions.
Best Bluetooth Mouse for Mac without Dongle
The Logitech MX Master 3 Wireless Mouse can be used via Bluetooth, so you don’t need to use any USB dongles.
This mouse is very well-built, quite heavy and professional-looking and fairly versatile for non-competitive gaming.
It offers two scroll wheels and gesture commands and it isn’t recommended for hardcore gamers.
Features
Ultrafast remarkable speed and mag speed scrolling — up to 90% faster, 87% more precise and ultra quiest.
Multi-device and multi-os-connect up to 3 devices via Bluetooth or the included USB receiver on Linux, Windows or Mac.
Comfort shape and intuitive controls.
USB-C Rechargeable at full charge lasts up to 70 days; quick 1 min charge lasts for 3 hours of use.
Flow cross-computer control.
App-specific customizations and advanced options.
Works on any surface including on glass with dark field 4000 DPI sensor.
The mouse color is graphite while its connectivity technology uses Bluetooth, and unifying dongle on Windows or Linux platform.
You can use the mouse without any dongle if the computer has built-in Bluetooth.
USB dongle is not Bluetooth but a unify technology.
Pros
Customizable and good performance
Great ergonomic design
Good build quality
Compatible with both MacOs and Windows
Cons
May not be ideal for small hand gamers
Has a low polling rate
Although its handy, it doesn’t offer any weight optimization
Small wobble on the scroll wheel, but doesn’t affect its durability.
5. Wireless Computer Mouse with Nano Receiver — the best gaming wireless mouse
The Wireless mouse provides a sleek, contoured shape and enhanced comfort for gaming during extended use.
It provides experience cord-free convenience and a reliable connection with your Mac or Window computer and for under a shoe-string budget which is affordable.
This wireless mouse allows beginner or pro gamers to set up in seconds.
The Best 3 button mouse for Mac with 2.4 GHz wireless
The optical three-button mouse features a 2.4 GHz wireless connection to the Nano receiver.
It provides extremely easy scrolling, smooth, fast clicking and responsive tracking when you highlight text.
The wireless mouse ensures gamers get smooth, precise and affordable wireless optical 3 button mouse with Nano receiver for laptop, desktop, notebook, Pcs and Mac.
Features
1-year limited warranty.
Nano receiver stays in the PC USB port.
Affordable wireless optional 3-button mouse with Nano receiver.
Easy installation
Compatible with Windows 2000, Vista 7, XP, Windows 10, Windows 8, and Apple Os X, Max OS X.
Pros
Comes with user manual for installation instructions.
Extremely affordable for under $20.
Free tech support included over the phone to walk you through set-up in seconds.
It makes a great gaming wireless mouse choice for office, home or travel.
Provides a responsive, fast connection and at an affordable price.
Spot on and shorter than a normal mouse.
Quality, inexpensive, reliable, stable and easy to install mouse.
It’s lightweight
Cons
Doesn’t feel sturdy due to manufacturing defect in some reported by few customers’ reviews.
6. Razer Naga Trinity Gaming Mouse — best for video game editing and graphic design
Razer Naga gaming mouse provides hardcore priorities for gamers with important features including accuracy and precision as well as easy and quick access to controls for applying filters, cut, effects and edits.
The Razer’s synapse app is available for MacOs and Windows and provides full customization of the buttons found on the side of the mouse.
Features
Incredibly accurate with true 16000 DPI 5G optical sensor.
More ways to customize button configurations.
Provides up to 19 fully programmable buttons for more commands.
Enhanced right handed form factor designed to win.
Powered by Razer chroma with 16.8 million customizable color options.
Pros
Helps you experience total control in your hand, no matter what game you are playing.
Complete your setup within minutes for the ultimate gaming experience.
The Razer Naga Trinity offers you interchangeable side plates and optical sensor.
Multiple options
Durable mechanical switcher
Effective button configurations.
Ability to toggle the scroller to be free spinning.
Cons
May have double/mis click issues in the long run.
Complicated connections
Thumb buttons aren’t ideal
Expensive compared to other options.
7. Razer DeathAdder Elite Gaming Mouse 16,000 DPI Optical Sensor — Chroma RGB Lighting — 7 Programmable Buttons
Razer DeathAdder Elite Gaming mouse is designed to give hardcore and beginner gamers the unfair advantage in intense gameplay.
It features Razer’s most advanced optional sensor, razer mechanical switches and steller ergonomics.
Its 16,000 optical sensor provides faster moving speeds that lets you move your mouse at different angles with more precise accuracy.
Features
Razer DeathAdder Elite is the #1 best-selling gaming mouse in the US under $50.
Durable mechanical switches
High precision 16,000 DPI optical sensor.
Ridged, Rubberized scroll wheel for maximum accuracy.
7 programmable buttons.
Immersive, customizable chroma RGB lighting.
Pros
Support up to 50 million clicks
This device is backed by a 2 year warranty
Razer DeathAdder Elite mouse gives you the faster sensor in gaming mouse for a Mac.
Excellent standards of speed and accuracy
Super comfortable
Doesn’t get slippery
Fairly nice texture
Easy to use due to grips on the scroll
Two buttons near your thumbs.
Cons
DPI buttons are in an inconvenient spot except you’ve a larger hand.
Mandatory bloatware (software) and account registration is horrible.
Surrendering your privacy at Razer website and register to program your mouse is disgusting.
8. Razer DeathAdder V2 Gaming Mouse 8 Programmable Buttons — best mouse for MacBook Pro 2020Razer DeathAdder V2 Gaming Mouse 8 Programmable Buttons — best mouse for
The Razer DeathAdder V2 is a simple gaming mouse touting a quick response time of 0.2ms, 650IPS tracking speed, Razer speedflex cable and 8 programmable buttons.
This gaming mouse for a Mac device is extremely lightweight and reduces wrist and hand fatigue during game play.
The mouse looks right during your gaming setup and boasts of 70 million clicks durability.
Features
DPI: up to 20,000
Razer speedflex cable
Razer focus + optical sensor
Razer optical mouse switches
3x faster than traditional mechanical switches
Drag-free cord for wireless like performance
8 programmable buttons for remapping of macro functions.
Pros
Comfortable design
Customizable buttons
Cons
No scroll wheel tension adjuster
Feels large in small hands.
9. Razer Mamba Wireless Gaming Mouse
Razer Mamba wireless gaming mouse is designed to provide long-lasting gameplay with zero restriction by combing a great ergonomic shape for medium to large hands, with a flawless 5G advanced optical sensors and rechargeable 50 hour battery life on a single charge.
This wireless mouse is packed with gaming grade features, designed for speed and accuracy and less defined curves for cutting edge wireless performance.
The Razar Mamba wireless mouse is a top wireless gaming mouse with up to 50 million clicks and adaptive frequency technology (AFT) that lets you enjoy stability that’s as reliable as a wired connection.
Features
7 programmable buttons
High precision 16,000 DPI optical sensor
Improved, ergonomic design that reduces fatigue
Multi day battery that lasts up to 50 hours
The Razer Mamba wireless mouse features flawless wireless performance, gorgeous RGB lightning and comfortable textured grips.
Pros
Flawless wireless
Great performance
Comfortable design
Reasonable price
Cons
Buggy software
10. Qisan USB Wired 6 Button 16000 DPI LED Red Light Gaming Mouse (Black)
Qisan USB wired 6 button 1600 DPI Led Red Light Gaming Mouse (Black) is a stylish and well-designed gaming mouse for a Mac and compatible with Win Vista, Win 7 64, Win XP, Win 8 32, Win 8 64 and Mac Os X.
Its forward and backward buttons allow gamers to speed up browsing in games and fit your hand perfectly and reduce tiredness and cool appearance.
Features
Flexible and durable fireproofing textile cable.
3 rows big V shape inner breathing LED Light
Streamline cover design perfect for large and small hands allaying cool appearance and tiredness.
Soft non-skid side rubber pieces keep the hand from slipping.
Hive LED light come from supercar
11. BENGOO Gaming Mouse Wired, USB Optical Computer Mice with RGB Backlit, 4 Adjustable
BENGOO Gaming Mouse is the best cheap gaming mouse available for a Mac designed to fit your palm, keep fingers and make quick click in real time.
Features
Bengoo customizable RGB gaming mice with 4 adjustable speed DPI switch
Equipped with 6 flexible buttons including Left button, Forward, Right, Back, DPI button and Scroll Wheel — meets for your demand for different games for MacBook, Notebook, Laptop, PC, Computer.
Wide compatibility for Windows XP, Vista, Windows 8 and Window 7, Mac Os X.
Lighting colors and multi-color light for fancy gaming.
Perfect for normal PC & Mac use, comfortable, good looking and came colors.
Pros
Flexible buttons enables you to switch fast while gaming.
Perfect fits under your palm.
Has skin-friendly material for perfect hand feel.
Offers you most comfortable gaming experience free from hand fatigue
Easy to use.
Cons
Not a programmable mouse but a plug and play mouse
No software for programming the lights.
Thumbs buttons are loose and cheap
Doesn’t turn off the lights when the PC is shut down
12. PICTEK Gaming Mouse Wired 8 Programmable buttons, Chroma RGB Backlit
PICTEK Gaming mouse gives you the control performance and comfort you need to play games for a Mac including 3 lighting zones, and customized RGB backlit for immersive gaming.
The mouse’s normal function works with Mac OS and Apple computers, although Apple computers (Mac OS) do not support the mouse’s programmable (customized) function as some functions of Mac OS are not open to public.
It’s one of best sellers in Mac gaming mice.
Features
Ergonomic ambidextrous hand grips
1000Hz high precision with adjustable rate
Rapid fire + 8 programmable buttons
Chroma RGB Blaze with dynamic effects and 7 backlight modes to match your computer setup, mood, games and occasion.
Reliable quality and PICTEK service with 20 million clicks lifespan.
Pros
Comes with easy to program gaming software.
Excellent gaming performance and lightweight
Up to 16.8 million colors to fit your mood
Easily shut on and off the backlight or change the color mode.
Very good gaming mouse for the money
Excellent rainbow lights for a gamer
Impressive middle mouse click and scroll button for 3D modeling design for games
Precise and comfortable for any hand size
Cons
You may have to download the drivers if you are using t16 model. But the mouse comes with a mini-dvd that includes the driver.
13. Logitech M510 Wireless Computer Mouse — Best budget Logitech Mac Mouse
Logitech M510 is the best wireless gaming mouse for a mac if you’re on a budget.
The Logitech M510 wireless mouse is small and available in a wide range of colors to match your gaming styles.
With the Logitech Options Software, you can programme the two side buttons of this mouse whose scroll wheel has an L/R tilt for horizontal scrolling.
This mouse is perfect for gamers with any hand sizes. It uses a single AA battery that can last for 2 years.
The Logitech M510 doesn’t have Bluetooth. It comes with USB receiver that you can plug into your MacBook.
If you are looking for the best gaming mouse for a Mac without breaking the bank, then Logitech 510 is something wireless you can go for.
You can customize the mouse, adjust the CPI, every button and L/R click can be programmed as well as the mouse wheel tilt for your video games (FPS), ultra-light Games and Video Games (MMO).
It’s a straightforward wireless mouse with a generic design that is decent for gaming and the office.
Pros
Fully compatible on Mac OS.
Excellent overall control
Cons
Can be too big for small hands
Cheap plastic feeling
Batteries can’t be recharged
Uses single use batteries
14. Razer Atheris Ambidextrous Wireless Mouse — Best travekl friendly wireless gaming mouse for a Mac
The Razer Atheris is the smallest compact wireless mouse for a Mac and is a great travelling gaming mouse.
You can use it wirelessly via its USB wireless receiver or connect through Bluetooth.
With a great CPI range, Razer Atheris is customizable and usually gaming oriented.
So if you are looking for a gaming mouse for your MacBook Pro that is portable, consider buying the Razer Atheris wireless mouse.
Its overall performance for playing games is great, although it has a very small body which might not be perfect for gamers with large hands.
Pros
Great performance
Compact design
Decently low wireless latency
Travel-friendly
Cons
Suitable for fingertip grip
Quite heavy for its size
Loose top cover makes it only decent build quality
15. Logitech G Pro Wireless Mouse — best gaming mouse for MacBook Pro
The Logitech G Pro wireless is an excellent wireless gaming mouse for a Mac that’s versatile and has good performance.
The mouse can be easily customized with its app to suit your movement preference.
It is an impressive mouse due to its low wireless latency and comfortable for every hand size and grips, except small hands using the fingertip grip.
The mouse is perfect for right and left-handed gamers to use it due to its ambidextrous design.
The Logitech G Pro is good for mixed usage, well-built and offers good ergonomics for office/multimedia usage as well as for travelling.
This mouse us excellent for video games like FPS, quite impressive for video games like MMO and a very good ultra-light gaming mouse.
Pros
Excellent performance
Almost universal design and well-built for all gamers and for a MacBook Pro
Customizable
Amazing wireless latency which is impressive regardless of the grip
Cons
Not recommended for smaller hands with fingertip grip
The rubbery cable drags on a desk
Best Wireless Mouse for Mac in 2020
Logitech M720
Logitech G604 Lightspeed Wireless Gaming Mouse — Best Elite gaming mouse
Logitech MX Ergo
SteelSeries Rival 650 — Best Gamer’s delight
Kensington Expert Wireless Trackball Mouse
Amazon Basics Wireless Mouse — Best Budget option
Logitech MX Vertical
Logitech MX Anywhere 2S Wireless Mouse — Best Mouse Triple productivity
Apple Magic Mouse — Best Apple’s own
Logitech MX Master 3 Advanced Wireless Mouse — Best Ultra fast
Top 5 Mice for mac Gaming of 2020
ModelPriceTypeMax DPIRazer Taipan$Laser, Wired8,200Razer Ouroboros$Laser, Wired/Wireless8,200BenQ Zowie EC1-A Ergonomic Gaming Mouse for Esports (Large)$Optical/Wired1,600Logitech MX Master Wireless Mouse$Optical/Wired3,200Zelotes T90$Optical Wired9200Anivia T90 9200 DPI Gaming Mouse Professional 8 Buttons Wired USB$Optical Wired9200
Frequently Asked Questions — FAQsIs Apple Mouse good for gaming?
The Apply Magic mouse is not a good mouse for playing video games.
With its poor click latency, you may not react quickly during gaming.
It can only be used with fingertip grip due to its mediocre ergonomics designs, hence it is uncomfortable for long gaming sessions.
Should I buy a Magic Mouse for my Macbook Pro?
You do not need to buy a Magic Mouse for your Macbook Pro. With your Macbook Pro trackpad, you can do everything the mouse will do or anything you’re likely to use magic mouse for.
What gaming Mouse works with Mac?
Here is few of the best gaming mouse for a MAC
Victsing 2.4G wireless portable mobile mouse — Best portable gaming mouse for mac
Razer Naga Trinity Gaming Mouse: 16,000 DPI Optical sensor
BenQ Zourie EC1-A Ergonomic Gaminig Mouse — Best mouse for gaming on mac
Logictech mx master wireless mouse — Best Bluetooth gaming mouse for mac
Apple Magic Mouse 2 (wireless, rechargeable) — Best Wireless gaming mouse for MAC
Logictech MX Ergo wireless Trackball Mouse — Best Trackball mouse for MAC.
Can I use a non Apple mouse on a MAC?
Any Bluetooth or USB input device can be used on a MAC.
Be it a non Apple Mouse or keyboard, your MAC can start it once you boot or start your system.
You just need to connect your mouse or keyboard and it can work seamlessly.
What is the best wireless gaming mouse 2020?
Here are 5 best wireless gaming mice summer 2020 mouse reviews
Logictech G305 — Best Budget wireless gaming mouse
Razer viper ultimate — Best wireless gaming mouse
Logitech G604 lightspeed — Best wireless gaming mouse for MMOS
Razer Basilisk Ultimate — Best Ergonomic Shaped Alternative
ASUS ROG Spatha — Best wider Alternative
Corsair HARPON RGB wireless
Logitech G Pro Wireless
Logitech G502 LIGHTSPEED wireless
Razer Basilisk x Hyperspeed
Razer Atheris
Logitech G602
Logitech G903
Are wireless Gaming mice good?
Because of lag or latency, wireless was not a good option for gaming mice for years
However, recently, good wireless gaming mice do have a low latency just like wired gaming mice.
Wireless gaming mouse’s latency is lower than Bluetooth or non-gaming wireless mice.
It is noteworthy that e-sports pros use wireless gaming mice to play games
Are wireless gaming mice actually faster?
Yes, wireless gaming mice are faster in response time and speed.
For example, Logitech gaming wireless mice’s response time are equal to wired and the corsair mouse.
Note not all wireless mice are fast.
Can you use any mouse with a MacBook?
Yes! You can use any mouse with a MacBook. If you have a MacBook with the traditional USB port, you can plug in your regular wired mouse or connect your wireless mouse via Bluetooth or USB receiver. Then you should be able to use a regular mouse you can buy online.
Can you use a gaming mouse on a Mac?
Yes! As long as it’s compatible with the OS, you can use a gaming mouse on a Mac. A gaming mouse for Mac and PC works the same and all operating systems use the same mouse layout of middle scroll wheel, right and left button. A gaming mouse that is used for PCs will be great also for Mac users too.
What is the best mouse for a Mac?
The best mouse for a Mac or MacBook Pro includes:
Apple Magic Mouse 2
Logitech G Pro Wireless Mouse
Logitech MX Master 3
SteelSeries Rival 3
Logitech M510
What Mouse Can You Use with a Mac?
Here are the expert’s pick for the mouse you can use with a Mac.
Razer Athens
The Logitech V470 Bluetooth Cordless Laser
The Apple Optical
The Kensington K72213USA Mouse in a box Optical 2
The Cosmos 2.4G RF Optical
What is the best mouse to use with a MacBook Pro?
The best wireless mouse for MacBook Pro that computer experts have tested and review to date is the Apple Magic Mouse Optical Mouse.
This mouse connects to your MacBook Pro via Bluetooth and does not need USB receiver or dongles to use it.
Conclusion
The best gaming mouse for a Mac should be perfect for all types of gamers and should provide faster moving speeds for an excellent performance.
Planning to get a new gaming mouse for a Mac and getting confused among so many options — I’ve you covered.
I think the best mice for Mac users that you should purchase right now are:
Logitech G602 Lag Free Wireless Computer Gaming Mouse — Best Wireless Gaming Mouse for Mac 2020
Apple Magic Mouse 2 (Wireless, Rechargable)– Best mouse for Mac
SteelSeries Rival 3 Gaming Mouse — Best wired gaming mouse for a Mac
Logitech MX Master 3 Advanced Wireless Mouse Graphite — Best gaming mouse for Mac 2020
Wireless Computer Mouse with Nano Receiver — the best gaming wireless mouse
Razer Naga Trinity Gaming Mouse — best for video game editing and graphic design
Razer DeathAdder Elite Gaming Mouse 16,000 DPI Optical Sensor — Chroma RGB Lighting — 7 Programmable Buttons
Razer DeathAdder V2 Gaming Mouse 8 Programmable Buttons — best mouse for MacBook Pro 2020
Razer Mamba Wireless Gaming Mouse
Culled from Bestsoft Nigeria: https://www.bestsoftnigeria.biz/blog/best-gaming-mouse-mac/#ixzz6Yg8F8F1I
0 notes
Text
No, Apple — you’re not the main reason I buy Apple Products
In the court cases against Epic, this round of regulatory scrutiny from the EU, and other more, Apple has made their sense of entitlement abundantly clear. Every piece of business that happens on their platforms, is to their credit. And developers are lucky to be able to pay them almost a third of their revenue for the privilege of being on their platforms. If Apple understands that their relationship with developers is reciprocal, they hide it well.
I like all my Apple hardware. Heck, I even love some of it! I also like the operating systems, the general focus on privacy, and the way the different parts of the ecosystem work together. But I think I could enjoy a Framework laptop, Asus phone and some Sony earbuds as well! The things Apple makes and does isn’t the main reason I keep buying Apple products. It’s all the fantastic third-party developers, mostly indie, who make great software for the Apple platforms.
I know that Apple makes some great tools, APIs and frameworks to make this happen — so I’m not saying they shouldn’t get anything for their trouble. But this idea that it’s a one-way street, where only Apple gives other companies business, just feels so wrong to me.
So even though I know neither Tim Apple nor any other Apples, will read this post, I feel the need to give shout-outs to some people Apple is at the mercy of.
Great third-party software
Most of these apps are what I would call indie apps — but not all of them. 1 And I think most of them are only available on Apple platforms currently — but they might be available on, or on the way to, other platforms. I’ve tried all of them, but don’t necessarily use them regularly — but I do use many of them! I’ll also try to give social links to the devs I know — but you are welcome to contact me if some are missing or wrong!
A stock Mac, without utilities like these, feels broken to me:
Bartender, by Surtees Studios, keeps my menu bar tidy and good-looking, and Default Folder X, by St. Clair Software upgrades my open and close dialogs.
My trackpad becomes much more useful thanks to BetterTouchTool by Andreas Hegenberg of Folivora.ai, and all my keyboards do the same through Karabiner-Elements by pqrs/Takayama Fumihiko and Keyboard Maestro by Stairways Software.
Paste, by a small team based in Denmark, is my favourite clipboard manager — but Tapbot’s Pastebot, is also great. (Give Paul, Mark and Todd a follow!)
But I would probably be able to live with just using the integrated clipboard manager in Raycast, an outstanding launcher with a rich extension ecosystem. But Alfred, by Andrew and Vero Pepperrell, and LaunchBar, by Objective Development is also good! I do use Raycast for window management, though. However, if I didn’t, I would’ve been well served by things like Magnet (Crowd Café), Moom (Peter Maurer and Rob Griffiths of Many Tricks), Rectangle (Ryan Hanson) , Amethyst (Ian Ynda-Hummel) or Yabai (Åsmund Vikane)! (And John Siracusa makes some apps for the particular of us.)
Noodlesoft’s Hazel keeps my files tidy, Anybox holds my bookmarks, my board game collection is in Classifier by App Deco, and my digital games are in GameTrack. Menuwhere (Many Tricks again!) makes sure the top menu is always within reach.
PopClip by Nick Moore and SnippetsLab by Renfei Song help me manipulate text, Photomator manipulates photos, and what the geniuses over at Rogue Amoeba can do to manipulate sound, is simply remarkable (I especially like SoundSource and Audio Hijack!)
Some do wood working as a hobby — I do development
And even though I’m very far from being at a professional level, I really like the Zed code editor by the team behind Atom. Panic also has some great software, in Transmit, the Nova editor, and the new Prompt terminal. iTerm , by George Nachman is also good — but my favourite terminal app is Warp. And if I had coded more on my iPad, I probably would’ve used Runestone, by Simon Støvring, and Working Copy more! Oh, and my favourite browser, is Arc by The Browser Company — and if I’m there, in Safari or in Firefox, Jeff Johnson helps me StopTheMadness.
But there’s even more great ways to write notes and other texts
NotePlan, by Eduard Metzger is both my notes app and task manager, and I journal in Everlog by Wessley Roche. But I could very well have taken notes in Bear (Shiny Frog), Craft, Bike Outliner (Jesse Grosjean) or **Taio **(by the developer who also makes MarkEdit)! (Quick shout-out to Obsidian and Logseq as well — even though they are cross-platform.)
Text that I won’t save, starts in Drafts by Greg Pierce, while I write blog posts and more in Ulysses by a team based in Germany. (But MarsEdit, by Daniel Jalkut also supports Micro.blog!) And if I feel the need for a post-it note, I might jot something down in Tot, by Iconfactory, or do some calculations in Soulver by Acqualia Software.
(I’d love to be able to write my emails in Mimestream — but they have got to get on that JMAP support!)
There are also lots of great calendar apps and task managers
Since I have most my tasks in NotePlan, I don’t use other task managers as much. But I sometimes use GoodTask, as it uses the Reminders.app database, but gives a more powerful interface. Things 3, by Cultured Code and Omnifocus by The Omni Group is also great.
If you’re a calendar power user, Fantastical, by Flexibits, is where it’s at. I’m not, so I really like BusyCal, by Busy Apps, that sits somewhere between Fantastical and Calendar.app. I also have a soft spot for n.spektor’s Calendar 366.
Most of these have good mobile clients — but here are some other mobile favourites
Dark Noise, by Charlie Chapman, is a good noisemaker, and Callsheet by Casey Liss is what IMDB would be if it was made by someone who really cares.
His ATP buddy, Marco Arment, makes the app that’s active the most hours on my phone: Overcast And I check the IK Start og Arsenal scores with FotMob.
My favourite calculator, is the weirdly named SC-323PU by Thomas Öllinger., but PCalc by James Thomson is also great.
If I checked the weather in other ways than finding out when I step outside, I could’ve used apps like Carrot Weather by Brian Mueller or Mercury Weather by Triple Glazed Studios. (Here’s a pro tip from me: I use the Yr app, which is a weather app paid for by the Norwegian government — and it’s pretty great, and available in English!) And if I saved recipies, I could use Croutonby Devin Davies or Mela by Silvio Rizzi.
Silvio has also made a great way to experience RSS, with Reeder. NetNewsWire by Brent Simmons is another good option, while my personal favourite is Lire.
iOS also has some fantastic social media apps. I still miss Apollo, by Christian Selig, and Reddit’s policies have made me more or less quit the service. But Narwhal is pretty good if you still use it! Gluon, by Vincent Ritter is my preferred way to browse Micro.blog (also check out his Scribbles project!) For Mastodon, there’s an embarrassment of riches: Mona, Ivory (Tapbots), Mammoth and Icecubes (Thomas Ricouard), to name a few!
And that’s not even mentioning the cross-platform stuff that Apple’s platforms would be way less attractive without. (Looking at you, Vision Pro.) I enjoy YouTube Premium, my main music player is Spotify (testing Tidal currently, though), my main chat app is Telegram (by far the best user experience for personal and group chats!). While these don’t keep me on Apple platforms, the absence of them would’ve pushed away.
Again, Apple does deserve tons of cash and credit — but not all of it. People like the mentioned developers are the main reason I buy Apple products — and not Apple themselves.
And people’s definition of «indie» varies! ↩︎
0 notes