#Synology Configuration
Explore tagged Tumblr posts
Text
Cybersecurity Tips to Secure Synology NAS against Ransomware
This month signifies the Cybersecurity Awareness Month. Therefore, I will be discussing some security best practices and offering “Cybersecurity Tips to Secure Synology NAS against Ransomware”. Please see How to disable Ads in Windows 11, How to Backup MacOS to Synology NAS via Time Machine, and how to Turn Off Windows 11 Tips and Suggestions Notifications. Many organisations struggle to manage…
#3-2-1 Backup Rule#configure Synology monitoring#Join Synology to the Domain#Offsite Backup#Synology#Synology Active Insights#Synology Configuration#Synology DS923+ NAS#Synology DSM 7.2#Synology Monitoring#Synology monitoring setup#Synology NAS#Synology NAS backup#Synology NAS monitoring#Synology Time Machine#Tips for Advanced Data Protection#VPN on Synology NAS
0 notes
Text
So in this world of rising streaming costs and license holders unilaterally deciding to pull content from streaming channels I figured I'd compile a few guides for people who want to cut those cords. As a rhetorical exorcise I'm going to list out some guides on how someone might want to create their own local media streaming service and how to automate management and supply of content to it. ALL RHETORICAL
I'm not going to explain how to build a media server, people who go that extensive won't need these guides, but if you have the cash, and don't want to build your own server you can always buy a higher end NAS from synology or QNAP that runs docker engine and you should be good.
Please make sure to follow the instructions for each individual guide in order depending on your choices. RHETORICALLY.
First you install Docker:
https://www.virtualizationhowto.com/2023/02/docker-compose-synology-nas-install-and-configuration/
Then you install your download clients:
Newsgroups (you'll also need an account with a hosting service like Newshosting or Giganews as well as access to an indexer): https://drfrankenstein.co.uk/2021/07/30/setting-up-nzbget-in-docker-on-a-synology-nas/
Torrents (with this you'll need access to either public or private trackers): https://drfrankenstein.co.uk/2021/09/13/deluge-in-docker-on-a-synology-nas/
Then you install Jackett (this'll auto-manage all of your torrent trackers and create feeds for Sonarr and Radarr):
https://www.smarthomebeginner.com/install-jackett-using-docker/
Then you install Sonarr:
https://drfrankenstein.co.uk/2021/05/03/setting-up-sonarr-in-docker-on-a-synology-nas/
Then you install Radarr:
https://drfrankenstein.co.uk/2021/07/30/setting-up-radarr-in-docker-on-a-synology-nas/
Then you install Plex or Jellyfin:
Plex: https://drfrankenstein.co.uk/2021/12/06/plex-in-docker-on-a-synology-nas/
Jellyfin: https://drfrankenstein.co.uk/2022/09/03/jellyfin-in-docker-on-a-synology-nas-no-hardware-transcoding/
Then you install Overseerr or Jellyseerr:
Overseerr: https://drfrankenstein.co.uk/2022/03/19/overseerr-in-docker-on-a-synology-nas/
Jellyseerr (only use if you picked Jellyfin): https://drfrankenstein.co.uk/2022/09/04/jellyseerr-in-docker-on-a-synology-nas/

#streaming#media streaming#streaming sites#nas#network access storage#synology#qnap#plex#jellyfin#jellyseer#sonarr#radarr#overseerr#cause why the hell not
48 notes
·
View notes
Text
Synology Data Recovery: A Comprehensive Guide
Synology is renowned for its NAS (Network Attached Storage) devices, which offer robust data storage solutions for both personal and business use. Despite their reliability and advanced features, data loss can still occur due to various reasons. This guide provides a comprehensive overview of Synology data recovery, covering the causes of data loss, the steps to recover lost data, and best practices to safeguard your data.
Understanding Synology NAS
Synology NAS devices are designed to provide a centralized and accessible storage solution with features such as RAID (Redundant Array of Independent Disks) configurations, data protection, and easy-to-use interfaces. They support multiple users and applications, making them a versatile choice for data storage and management.
Common Causes of Data Loss
Data loss in Synology NAS devices can result from various scenarios, including:
1. Hardware Failures
Disk Failure: Hard drives can fail due to age, physical damage, or manufacturing defects.
Power Surges: Electrical surges can damage the Synology NAS’s internal components.
Overheating: Inadequate cooling can lead to overheating, causing hardware malfunctions.
2. Software Issues
Firmware Corruption: Problems during firmware updates or bugs can lead to data corruption.
File System Errors: Corrupt file systems can make data inaccessible.
3. Human Error
Accidental Deletion: Users can mistakenly delete important files or entire volumes.
Misconfiguration: Incorrect setup or configuration changes can lead to data loss.
4. Malicious Attacks
Ransomware: Malware can encrypt data, making it inaccessible until a ransom is paid.
Viruses: Malicious software can corrupt or delete data.
Steps for Synology Data Recovery
When faced with data loss on a Synology NAS device, it’s crucial to follow a structured approach to maximize recovery chances. Here are the steps to follow:
1. Stop Using the Device
Immediately stop using the Synology NAS to prevent further data overwriting. Continuing to use the device can reduce the likelihood of successful data recovery.
2. Diagnose the Problem
Identify the cause of the data loss. Understanding whether the issue is due to hardware failure, software problems, human error, or a malicious attack will help determine the best recovery method.
3. Check Backups
Before attempting data recovery, check if there are any recent backups. Regular backups can save time and effort in the recovery process. If backups are available, restore the lost data from them.
4. Use Data Recovery Software
For minor data loss issues, data recovery software can be an effective solution. Several reliable tools support Synology NAS devices:
R-Studio: A powerful tool for recovering data from various storage devices, including Synology NAS.
EaseUS Data Recovery Wizard: User-friendly software that can recover files lost due to deletion, formatting, or system crashes.
Stellar Data Recovery: Known for its robust recovery capabilities, supporting Synology NAS and RAID configurations.
5. Consult Professional Data Recovery Services
For severe data loss scenarios, such as hardware failures or extensive corruption, it is advisable to seek help from professional data recovery services. These experts have the tools and knowledge to recover data from damaged Synology NAS devices. Some reputable data recovery companies include:
DriveSavers Data Recovery: Offers specialized services for Synology and other RAID systems, with a high success rate.
Ontrack Data Recovery: Known for its expertise in NAS and RAID recovery, Ontrack provides comprehensive solutions for Synology devices.
Gillware Data Recovery: Provides professional data recovery services, specializing in complex RAID and NAS systems.
6. Prevent Future Data Loss
After successfully recovering your data, implement measures to prevent future data loss:
Regular Backups: Schedule frequent backups to ensure you have up-to-date copies of your data.
Firmware Updates: Keep your Synology firmware updated to protect against bugs and vulnerabilities.
Surge Protectors: Use surge protectors to safeguard against electrical surges.
Proper Ventilation: Ensure adequate ventilation and cooling to prevent overheating.
Conclusion
Data loss on Synology NAS devices, though distressing, can often be remedied with the right approach. By understanding the common causes of data loss and following a systematic recovery process, you can effectively retrieve lost data. Utilize reliable data recovery software or consult professional services for severe cases. Additionally, implementing preventive measures will help safeguard your data against future loss, ensuring that your Synology NAS device continues to serve as a reliable data storage solution.
2 notes
·
View notes
Text
The Complete Guide to Choosing WD Server Hard Drives for Your Business
As data centers and organizations increasingly rely on digital storage, the demand for reliable, high-performance solutions is at an all-time high. Western Digital (WD) has established itself as a leader in the storage industry, offering a wide range of server hard drives that cater to diverse storage needs. From WD Red and WD Gold to WD Purple, these drives strike the perfect balance of speed, durability, and security, ensuring optimal performance for modern storage systems. Whether you're upgrading your existing infrastructure or expanding with new storage, WD server hard drives provide the reliability and accessibility you need to keep your data secure and always within reach.
The Evolution of Western Digital Server Hard Drives: Western Digital has established itself as a reputable brand in the storage industry for many years. With a focus on constant innovation, Seagate has addressed the increasing demand for storage solutions in data centers. WD's commitment to providing durable, high-performance storage options tailored specifically for server environments is evident in its lineup of server HDDs.
Here Is Why WD Server Hard Drives Are The Clear Choice: 1. Built for Reliability: WD server drives are built for constant reliability, meeting the demands of continuous, round-the-clock operation. Every drive undergoes extensive testing to guarantee stable operation for many years to come. 2. Outstanding Performance for Data-Intensive Tasks: WD server HDDs have fast read and write rates; they offer efficient and rapid data access, making them perfect for busy server situations where dependability and speed are important. 3. Storage That Grows With You: Western Digital offers a variety of storage capacities, allowing businesses to scale their storage as data needs expand easily. 4. Advanced Features for Better Performance: WD server HDDs have useful features like vibration protection and error recovery controls, keeping your system running smoothly, even in complex server conditions.
WD Server HDD Product Lineup:
WD Red for Servers WD Red HDD is best suited for small and medium-sized businesses particularly those who use NAS (Network Attached Storage) configurations. These drives offer improved performance and dependability in RAID systems, guaranteeing uninterrupted operations and data security. The energy-efficient design of WD Red server hard drives reduces power consumption, leading to lower operating costs and enhanced environmental sustainability. These drives are ideal for businesses with high-capacity storage needs, as they are compatible with a variety of systems, including popular options like Synology NAS. Additionally, they deliver stable performance and efficiency to meet your growing data demands.
WD20EFRX Western Digital 2TB 6Gb/s SATA 5400 3.5" 64MB Hard Drive
The WD20EFRX 2TB hard drive is specifically designed for use in NAS (Network Attached Storage) systems. It features a 6Gb/s SATA interface, ensuring fast data transfer speeds while maintaining reliability and efficiency in multi-drive setups. With an operational speed of 5400 RPM, this drive strikes a balance between performance and low power consumption, making it ideal for environments that require constant operation. Additionally, it is equipped with a 64MB cache, which allows for efficient handling of read and write operations, making it suitable for continuous 24/7 use in home or small business NAS systems.
WD60EFRX Western Digital 6TB 6Gb/s SATA 5400 3.5" 64MB Hard Drive
The WD60EFRX is a 6TB server hard drive designed specifically for NAS (Network Attached Storage) systems. It offers high-capacity storage and exceptional reliability, making it ideal for demanding workflows. This drive features a 6 Gb/s SATA interface, enabling fast data transfer rates. With a 5400 RPM speed, it operates quietly and consumes less energy, making it suitable for long-term use. Additionally, a 64MB cache enhances read and write efficiency, ensuring smooth performance even in multi-user environments. This server HDD is well-suited for high-capacity storage requirements and is perfect for RAID configurations, backup solutions, and meeting the storage demands of larger businesses.
WD Gold: WD Gold server hard drives offer exceptional performance and dependability for demanding, enterprise-level applications. They are designed to easily manage large-scale data requirements and offer enormous storage possibilities up to 18TB. WD storage drives are ideal for demanding commercial environments because of their remarkable endurance and capacity to manage severe workloads of up to 550TB annually. Furthermore, sophisticated error recovery capabilities guarantee the security of your data, giving you peace of mind during crucial procedures. The reliable, secure storage solution you require is provided by WD Gold drives, regardless of whether you're handling large amounts of data or running demanding programs.
WD181KRYZ Western Digital 18TB 6Gb/s SATA 7200 3.5" 256MB Hard Drive
The WD181KRYZ is an 18TB server hard drive specifically designed for enterprise-level storage. With a speed of 7200 RPM and a substantial 256MB cache, this drive provides quick data access and dependable performance for high-demand applications. It is ideal for data centers, large NAS systems, and RAID configurations, ensuring smooth 24/7 operation and ample capacity for bulk storage requirements.
WD8004FRYZ Western Digital 8TB 6Gb/s SATA 7200 3.5" Hard Drive
The WD8004FRYZ is an 8TB hard drive designed for demanding storage environments. Operating at 7200 RPM and featuring a 256MB cache, it delivers fast performance and efficiently manages large volumes of data. This hard drive is ideal for high-capacity NAS, RAID arrays, and data-intensive applications, providing robust and reliable storage solutions.
WD Purple: WD Purple drives, which were first created for surveillance, are also very good at certain server jobs and provide dependable performance in settings where processing data is necessary all the time. WD Purple drives are perfect for round-the-clock operations because of their write-intensive optimization, which makes it easy to handle continuous data writing. Additionally, they feature AllFrame Technology that reduces frame loss, which improves performance and guarantees continuous, fluid video recording. WD Purple server disks provide the durability and effectiveness required for mission-critical server duties, making them ideal for logging, monitoring, and surveillance applications.
WD10PURX Western Digital 1TB 5400RPM SATA 6Gb/s 3.5-Inch 64MB Cache Purple Hard Drive
The WD10PURX is a 1TB hard drive from Western Digital’s Purple series, specifically designed for surveillance systems and environments with high write operations. It operates at a speed of 5400 RPM and features a 64MB cache, providing reliable storage for continuous recording and high-definition video. This drive is optimized for 24/7 use, ensuring smooth performance in surveillance and security applications.
WD60PURX Western Digital 6TB 6Gb/s SATA 5400 3.5" 64MB Hard Drive
The WD60PURX is a high-capacity 6TB hard drive specifically optimized for surveillance applications. With a speed of 5400 RPM and a 64MB cache, it provides reliable performance for storing large volumes of high-definition video footage. Designed for 24/7 use, this drive ensures durability and consistent performance in environments that require continuous data writing, such as security cameras and DVR/NVR systems.
WD Green:
WD Green server hard drives provide dependability and efficiency for routine operations, making them ideal for daily use. These drives offer the ideal blend of performance and power savings, making them great for light tasks like browsing, emails, and casual file storing. Because WD Green drives prioritize energy efficiency, they assist lower power consumption, which makes them a great option for homeowners who want to save energy without compromising performance. WD Green drives provide consistent storage at a lower environmental cost, whether you're managing personal information or performing light computer duties.
WD20EZRX Western Digital 2TB 6Gb/s SATA 5400 3.5" 64MB Hard Drive
The WD20EZRX is a dependable 2TB hard drive from Western Digital’s Caviar Green series, specifically designed for energy-efficient storage in desktop PCs and external drives. It operates at a speed of 5400 RPM and features a 64MB cache, ensuring quiet, low-power performance while still meeting the demands of everyday computing tasks and moderate file storage needs. This drive is an excellent choice for users seeking a cost-effective and eco-friendly storage solution.
WD30EZRX WD Caviar Green 3TB 5400RPM SATA 6Gb/s 64MB Cache 3.5" HDD
The WD30EZRX is a 3TB hard drive from Western Digital's Caviar Green series. It provides energy-efficient performance with a speed of 5400 RPM and features a 64MB cache. This drive is designed for quiet, power-conscious users who require large storage capacity for media, backups, or general data storage. It is suitable for desktop PCs and external storage solutions, particularly when low power consumption and noise are priorities.
WD Blue:
WD Blue server HDDs give developers the storage space and adaptability they require for big files. They have enough room to accommodate high-quality images, videos, and other types of multimedia. WD Blue drives offer dependable performance whether you're doing video editing or overseeing extensive creative projects. An excellent option for a variety of devices and user requirements, these adaptable drives work with desktops, laptops, and all-in-one PCs. WD Blue drives give artists the flexibility and space they need to maintain projects while looking for dependable storage that fits their workflow.
WD40EZRX Western Digital 4TB 5400RPM SATA 6Gb/s 3.5-Inch 64MB Cache Green Hard Drive
The WD40EZRX is a 4TB hard drive from Western Digital's Caviar Green series, designed for energy-efficient storage. It operates at 5400 RPM and features a 64MB cache. This drive is an excellent choice for users looking for high-capacity storage for personal or small business use, as it offers minimal power consumption and operates quietly. It's ideal for media storage, backups, and general file storage in desktop PCs and external storage setups.
WD10EZEX WD 1TB 6Gb/s SATA 7200 3.5" 64MB Hard Drive The WD10EZEX is a 1TB hard drive designed for high-performance desktop storage. Operating at 7200 RPM and featuring a 64MB cache, it provides fast data access and reliable performance, making it ideal for gaming, multimedia, and resource-intensive applications. This drive is perfect for users who need a combination of speed and capacity for demanding workloads as well as general desktop use.
WD Black:
WD BLACK server hard drives are the best option for gamers who want to upgrade their system because of its speed and capacity. These drives, which are tuned especially for gaming, provide excellent performance to power your gaming setup and guarantee fluid gameplay even with the most taxing games. With WD Black server hard drives optimized for high speed, you can play smoothly and cut down on load times, giving you a competitive advantage. When it comes to playing graphically demanding games or storing large game libraries, WD_BLACK drives provide the speed and dependability gamers require to stay competitive.
WD4000F9YZ Western Digital 4TB 6Gb/s SATA 7200 3.5" 64MB Hard Drive
For demanding enterprise storage applications, the WD4000F9YZ is a 4TB hard drive with exceptional performance. It guarantees quick data transmission and reliable performance with a 7200 RPM speed and 64MB cache. This drive is a dependable and effective choice for companies needing strong data storage. It is perfect for usage in servers, network-attached storage (NAS), and high-capacity storage solutions. It is an ideal option for companies seeking speed and capacity in a dependable compact because of its 6Gb/s SATA interface, which increases data throughput.
WD2000FYYX Western Digital 2TB 6Gb/s SATA 7200 3.5" 64MB Hard Drive
The WD2000FYYX is a great choice for enterprise-level applications where dependability and performance are crucial because it has 64MB of cache, 2TB of storage, and a 7200 RPM speed. With its efficient operation and high-speed data access, this hard drive is designed for use in servers and NAS systems. Its 6Gb/s SATA III interface guarantees speedy data transfer, making it a reliable option for companies that require swift storage solutions without sacrificing dependability or capacity. Workloads requiring quick, reliable data access are ideal for the WD2000FYYX.
Comparing Compatibility and Performance: When selecting a WD HDD for your server, ensuring compatibility is crucial for optimal performance as various server configurations require different drives, so choosing the appropriate one for your needs is vital.
Performance Comparison: FeatureWD RedWD BlueWD BlackWD GreenWD PurpleWD GoldUse CaseNAS and RAID setupsGeneral-purpose storageHigh-performance computing & gamingEnergy-efficient storageSurveillance and logging systemsEnterprise-level storage and workloadsCapacity Up to 20TBUp to 6TBUp to 10TBDiscontinued (now replaced by WD Blue)Up to 22TBUp to 18TBSpeed (RPM)5,400–7,200 RPM5,400–7,200 RPM7,200 RPM5,400 RPM5,400–7,200 RPM7,200 RPMCache16MB–512MB16MB–256MB32MB–256MB16MB–64MB64MB–512MB128MB–256MBWorkload Rating180 TB/year55 TB/year300 TB/year55 TB/year180 TB/year550 TB/yearPerformance OptimizationNASware for RAID and NAS reliabilityGeneral use, reliability for desktopsPerformance-tuned for speedLow power consumptionWrite-optimized, video performanceOptimized for heavy workloadsData Protection RAID support, NASware technologyBasic data protectionHigh-performance error recoveryBasic data protectionAllFrame technology for video integrityAdvanced error recovery and securityEnergy EfficiencyLow power consumptionBalanced for everyday useHigher power usage for performanceEnergy-efficient designOptimized for 24/7 surveillanceModerate power consumptionReliabilityDesigned for 24/7 NAS operationReliable for typical desktop useBuilt for demanding, high-load tasksDesigned for low energy and light useBuilt for continuous write cyclesEnterprise-grade reliability
Compatibility Comparison: WD SeriesCompatibilityWD Red- Optimized for NAS systems (1–8 bays) with RAID compatibility. - Compatible with network-attached storage (NAS) devices, small office/home office setups, and media servers.WD Blue- Standard desktops, laptops, and all-in-one PCs. - Works with most consumer-grade SATA systems for general use.WD Black- High-performance desktops and gaming rigs. - Supports professional workstations and external enclosures.WD Green- Compatible with desktop PCs for light storage needs (now succeeded by WD Blue). - Works well for backup and archival in most consumer systems.WD Purple- DVRs, NVRs, and surveillance systems. - Supports 24/7 operation with optimized firmware for video recording devices.WD Gold- Enterprise servers and data centers. - Ideal for heavy-duty, high-capacity workloads with RAID and NAS setups. - Supports high-performance applications such as data processing, backup, and file management.
Wrapping Up: In conclusion, Western Digital server hard drives offer a versatile range of solutions tailored to meet the diverse needs of both personal and enterprise-level storage systems. Whether you're looking for the high-capacity reliability of WD Red drives for NAS or the robust performance of WD Gold drives for intensive workloads, WD ensures your data is both secure and easily accessible. By carefully assessing your server's requirements and ensuring compatibility, you can confidently select the right WD HDD to support your business operations and long-term storage goals.
You can now upgrade or start fresh with WD server drives for smooth, reliable performance with a wide range of storage drives are available at etechbuy.com at the best prices. Also, you can reach out to our experts in case of any queries through live chat, call (888) 719-5848, or email at [email protected]
FAQS
Are WD drives suitable for RAID configurations? Yes, especially the WD Red series, which is designed for NAS and RAID systems, ensuring compatibility and performance stability.
Can WD Purple drives be used outside of surveillance systems? While WD Purple drives are optimized for continuous recording in surveillance, they can also be used in other systems with similar requirements, though their full potential is realized in their intended purpose.
Should I still maintain backups with WD drives? Absolutely! Even with reliable drives, backups provide an extra layer of security to protect against hardware failures or accidental deletions.
How do WD Green drives compare to other series in terms of energy efficiency? WD Green drives are highly energy-efficient and consume less power compared to other series, but they are not ideal for high-performance server applications.
Can I use WD Black drives for server environments? WD Black drives are performance-oriented and better suited for gaming or desktop use. For servers, WD Gold or WD Red drives are recommended.
Are WD Gold drives suitable for cloud storage systems? Yes, WD Gold drives are ideal for cloud environments due to their high durability, large capacities, and excellent workload handling.
What are WD Blue hard drives designed for? WD Blue drives are built for general-purpose storage, offering reliable performance for everyday computing tasks like storing documents, videos, and software applications.
0 notes
Text
Price: [price_with_discount] (as of [price_update_date] - Details) [ad_1] The DS223j is an efficient one-stop solution for all your data storage and sharing needs. With two bays of storage and Synology DiskStation Manager (DSM) on board, the DS223j allows you to create a private cloud to protect your files, share your data across several devices, store security footage with intelligent video surveillance tools, and more. Store, share, and protect Configure your DS223j to manage all your documents, photos, and other files, or protect your physical assets with professional video surveillance. Safely access and share files and media from anywhere, and keep clients, colleagues and collaborators on the same page CPU Model Realtek RTD1619B, System Memory 1 GB DDR4 non-ECC 1x RJ-45 1GbE LAN-Port, 2x USB 3.2 Gen 1 Port Synology DS223j 2-Bay 12TB Bundle with 2x 6TB Seagate IronWolf [ad_2]
0 notes
Text
Learn how to identify and address Synology NAS data loss.
Explore built-in and third-party data recovery options.
Understand the importance of data backups and RAID configurations.
Discover practical tips to safeguard your valuable data.
Find answers to frequently asked questions about Synology NAS data recovery.
Get expert advice for complex data loss scenarios.
Data Recovery in Malaysia
#data recovery malaysia#datarecoverymalaysia#data recovery#datarecovery#data recovery kl#hard disk repair malaysia#data recovery center#data recovery kuala lumpur#datarecoverykl#data recovery in malaysia
0 notes
Text
How to Shut Down and Restart Your Synology NAS Manually and Automatically
Key Takeaways There are a severals ways to manually and automatically shut down, restart, and remotely start your Synology NAS. You’ll need to configure most of them in advance to ensure they are ready when you need them. There’s more than one way to shut down and restart your Synology NAS, including physical interaction with the NAS, the software, scheduled events, and remote restart with Wake…
0 notes
Text
September 2024 | Synology removing DS Video from all its NAS devices
According to the release notes for Disk Station Manager (DSM) 7.2.2-72803. It would appear that Synology is removing DS Video from all its models of Network Attached Storage. For those not aware Video Station was a bundled package that provides video streaming. So after updating to 7.2.2, you will need to install and configure an alternative video streaming service. Luckily there are a number of…
0 notes
Text
Steps to login synology router!
To perform the Synology login process, open the web browser and type the 192.168.1.1 IP address in the browser bar. Now, enter the default administrative credentials on the login window. Hereon, you reach the smart home dashboard of the Synology device. For more detailed information regarding the same, reach out to our experts on our website freely!
0 notes
Link
#self-hosting#self-signed-certificates#server-management#server-security#ssl#sslcertificate#ssl-certificate-creation#web-server
0 notes
Text
How to Backup MacOS to Synology NAS via Time Machine
Time Machine is a built-in backup feature that enables Macbook users to automatically back up their entire system. This includes apps, system files, accounts, preferences, music, photos, documents, and more. In this article, we shall discuss How to Backup MacOS to Synology NAS via Time Machine. Please see “Step-by-step guide on how to set up the Synology DS923+ NAS“, DSM Security: How to Protect…
#Backup#Backup Process#Data Protection#Data Sync#files#MAC#Mac Backup#Mac Encryption#Macbook#MacBook M1#MacOS#NAS#Network Storage#Synology#Synology Configuration#Time Machine#Time Machine Setup
0 notes
Text
Setting Up a Home Server: A Comprehensive Guide
In today’s digital age, having a home server can be a game-changer. It allows you to centralize your data, stream media, and even host your own websites or applications. Setting up a home server may seem daunting, but with the right guidance, it can be a rewarding and empowering experience. In this blog post, we’ll walk you through the steps to set up your very own home server.
Choosing the Right Hardware
The first step in setting up a home server is to select the appropriate hardware. The hardware you choose will depend on your specific needs and budget. Here are some factors to consider:
Processor: The processor, or CPU, is the heart of your server. Look for a processor with multiple cores and a decent clock speed to ensure smooth performance.
RAM: The amount of RAM you need will depend on the tasks you plan to perform on your server. As a general rule, aim for at least 4GB of RAM, but 8GB or more is recommended for more demanding applications.
Storage: The storage capacity of your server will determine how much data you can store. Consider using a high-capacity hard drive or a combination of hard drives in a RAID configuration for redundancy and improved performance.
Operating System: Choose an operating system that suits your needs. Popular options include Windows Server, Linux (e.g., Ubuntu Server, CentOS), or even a NAS (Network Attached Storage) operating system like FreeNAS or Synology DSM.
Setting Up the Server Hardware
Once you’ve selected your hardware, it’s time to set up the physical server. Follow these steps:
Assemble the Hardware: Carefully follow the instructions provided with your server components to assemble the hardware. This may involve installing the CPU, RAM, and storage drives.
Connect the Cables: Connect the necessary cables, such as the power cable, network cable, and any additional cables required for your specific setup.
Install the Operating System: Follow the installation instructions for your chosen operating system. This may involve creating bootable media, partitioning the storage, and configuring the initial settings.
Configuring the Server Software
With the hardware set up, it’s time to configure the server software. The specific steps will vary depending on the operating system you’ve chosen, but here are some general guidelines:
Update the Operating System: Ensure that your operating system is up-to-date by installing the latest security patches and updates.
Set Up Network Settings: Configure the network settings, such as the server’s IP address, subnet mask, and default gateway, to ensure it can communicate with your home network.
Install and Configure Services: Depending on your needs, you may want to install and configure various services, such as a web server (e.g., Apache or Nginx), a file server (e.g., Samba or NFS), a media server (e.g., Plex or Emby), or a database server (e.g., MySQL or PostgreSQL).
Secure the Server: Implement security measures, such as setting up a firewall, enabling two-factor authentication, and regularly updating your server’s software to protect against potential threats.
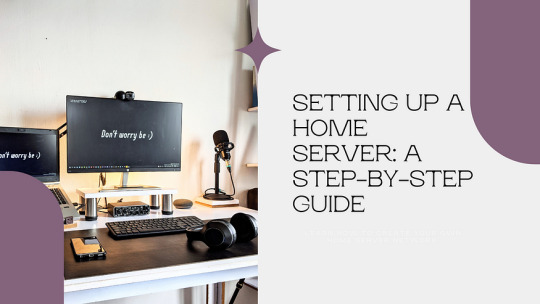
Accessing and Managing the Server
Once your server is set up and configured, you’ll need to learn how to access and manage it. Here are some tips:
Remote Access: Depending on your server’s operating system, you may be able to access it remotely using a web-based interface, a desktop client, or a command-line tool. This allows you to manage your server from anywhere.
Backup and Restore: Implement a reliable backup strategy to protect your data. This may involve using a cloud-based backup service or setting up a local backup solution.
Monitoring and Maintenance: Monitor your server’s performance, logs, and resource usage to ensure it’s running smoothly. Regularly maintain your server by applying updates, managing user accounts, and addressing any issues that arise.
Practical Applications for a Home Server
A home server can be used for a variety of purposes, including:
File Storage and Sharing: Use your home server as a central storage location for your files, documents, and media, making them accessible to all devices on your home network.
Media Streaming: Turn your home server into a media hub by hosting your personal media library and streaming it to various devices throughout your home.
Web Hosting: Host your own websites, web applications, or even a personal blog on your home server, giving you full control over your online presence.
Backup and Disaster Recovery: Utilize your home server as a backup solution, ensuring your important data is safe and secure in the event of a hardware failure or other disaster.
Home Automation: Integrate your home server with smart home devices and services, allowing you to centralize and automate various aspects of your home.
0 notes
Text
how to setup vpn on synology nas
🔒🌍✨ Obtén 3 Meses GRATIS de VPN - Acceso a Internet Seguro y Privado en Todo el Mundo! Haz Clic Aquí ✨🌍🔒
how to setup vpn on synology nas
Configuración VPN en Synology NAS
La configuración de una red privada virtual (VPN) en Synology NAS es una manera segura de acceder a sus archivos y recursos de red desde cualquier lugar. Con Synology VPN Server, puede navegar de forma segura y proteger su información confidencial mientras está fuera de su red local.
Para configurar una VPN en su Synology NAS, primero debe acceder al Panel de control y habilitar el servicio VPN Server. Luego, elija el protocolo VPN que desea utilizar, como OpenVPN o PPTP, y configure las opciones de autenticación y cifrado según sus necesidades de seguridad.
Una vez configurado el servidor VPN en su Synology NAS, necesitará un cliente VPN en su dispositivo remoto para conectarse de manera segura. Puede utilizar aplicaciones de terceros compatibles con el protocolo que haya seleccionado, o incluso configurar la conexión VPN de forma manual en su dispositivo.
Es importante recordar que al utilizar una VPN, su tráfico de datos se cifra, lo que mejora la seguridad y privacidad de sus comunicaciones en línea. Además, al acceder a su Synology NAS a través de una VPN, puede disfrutar de una conexión segura y protegida, incluso en redes públicas o no seguras.
En resumen, configurar una VPN en su Synology NAS es una forma efectiva de garantizar la seguridad de su información y mantener la privacidad de sus comunicaciones en línea mientras accede a sus recursos de red de forma remota. ¡Proteja su conexión hoy mismo con una VPN en su Synology NAS!
Pasos para instalar VPN en Synology NAS
Los pasos para instalar una VPN en un dispositivo Synology NAS son relativamente sencillos y pueden proporcionarte una capa adicional de seguridad en tu red doméstica o de oficina. A continuación, te guiaré a través de un proceso paso a paso para ayudarte a configurar una VPN en tu Synology NAS:
Accede a tu Synology NAS a través de un navegador web e inicia sesión con tus credenciales de administrador.
En el Panel de Control, selecciona la opción "VPN Server" en la categoría de "Aplicaciones de red".
Haz clic en "Agregar" para crear un nuevo perfil de VPN y elige el protocolo que deseas utilizar (por ejemplo, OpenVPN o PPTP).
Configura los ajustes de tu VPN, como el rango de direcciones IP y las credenciales de autenticación.
Una vez completada la configuración, guarda los cambios y activa el servidor de VPN.
Para conectarte a tu VPN desde un dispositivo externo, descarga e instala un cliente de VPN compatible y utiliza la dirección IP de tu NAS y las credenciales de inicio de sesión configuradas anteriormente.
¡Listo! Ahora deberías poder conectarte de forma segura a tu red a través de la VPN configurada en tu Synology NAS.
Recuerda que una VPN cifra tu tráfico de Internet y oculta tu dirección IP, lo que protege tu privacidad y te ayuda a mantener seguros tus datos mientras navegas en línea. ¡Disfruta de una experiencia segura y protegida con tu VPN en tu Synology NAS!
Tutorial VPN en Synology NAS
Los Synology NAS son dispositivos útiles para almacenar datos y compartir archivos en red. Si deseas proteger tu privacidad y seguridad en línea mientras accedes a tu Synology NAS de forma remota, una VPN puede ser la solución adecuada.
Configurar una VPN en tu Synology NAS es sencillo y ofrece varios beneficios. Primero, ayuda a cifrar tu conexión, lo que significa que tus datos estarán protegidos de posibles piratas informáticos. Además, una VPN te permite acceder a tu NAS de forma remota de manera segura, incluso cuando te encuentras en redes WiFi públicas.
Para configurar una VPN en tu Synology NAS, primero debes instalar el paquete VPN Server en el Panel de Control. Una vez instalado, sigue las instrucciones para configurar tu servidor VPN. Puedes elegir entre diferentes protocolos de VPN, como OpenVPN o PPTP, según tus necesidades.
Después de configurar tu servidor VPN, deberás configurar los permisos de acceso y seguridad para tus dispositivos remotos. Asegúrate de utilizar contraseñas seguras y habilitar la autenticación de dos factores para una capa adicional de seguridad.
En resumen, configurar una VPN en tu Synology NAS es una forma eficaz de proteger tus datos y privacidad mientras accedes de forma remota a tu dispositivo. Sigue estos pasos sencillos y disfruta de una conexión segura y privada en todo momento.
Configurar red privada virtual en Synology NAS
Para configurar una red privada virtual (VPN) en tu Synology NAS, primero debes asegurarte de haber descargado e instalado el paquete VPN Server desde el Centro de paquetes de Synology.
Una vez instalado el paquete, abre el programa y sigue los pasos para configurar tu VPN. Primero, selecciona el tipo de VPN que deseas utilizar, como OpenVPN o PPTP, y luego configura los ajustes de seguridad según tus preferencias.
Luego, crea perfiles de usuario para aquellos que tendrán acceso a la VPN. Estos perfiles te permiten controlar quién puede conectarse y establecer restricciones si es necesario.
Después de haber configurado los perfiles de usuario, puedes conectar tus dispositivos a la VPN de tu Synology NAS. Para hacerlo, necesitarás las credenciales de acceso que configuraste previamente.
Una vez conectado, podrás acceder de forma segura a tu red privada desde cualquier lugar, lo que es útil para acceder a archivos de forma remota, proteger tu conexión en redes públicas o simplemente navegar de forma segura.
Configurar una VPN en tu Synology NAS puede ayudarte a proteger tus datos y mantener tu privacidad en línea. Sigue estos pasos y disfruta de una conexión segura y privada en todo momento.
Guía para establecer VPN en Synology NAS
Una VPN, o red privada virtual, es una herramienta importante para proteger la privacidad y la seguridad en línea. Configurar una VPN en tu Synology NAS te permite acceder de forma segura a tus archivos y datos desde cualquier lugar. Aquí tienes una guía paso a paso para ayudarte a establecer una VPN en tu Synology NAS:
Accede al Panel de control de tu Synology NAS y selecciona "Configuración de VPN" en la sección de "Red".
Haz clic en "Agregar" y elige el tipo de VPN que deseas configurar, como OpenVPN o PPTP.
Configura las opciones de seguridad, como la encriptación y la autenticación, para garantizar la protección de tus datos.
Establece las direcciones IP y las credenciales de acceso para los usuarios que se conectarán a la VPN.
Guarda la configuración y activa la VPN para empezar a utilizarla de inmediato.
Con una VPN en tu Synology NAS, puedes navegar de forma segura en redes públicas, acceder a contenido restringido geográficamente y proteger tus datos confidenciales. ¡Sigue esta guía y disfruta de una conexión segura y privada en todo momento!
0 notes
Text
how to connect to synology vpn server
🔒🌍✨ Ganhe 3 Meses de VPN GRÁTIS - Acesso à Internet Seguro e Privado em Todo o Mundo! Clique Aqui ✨🌍🔒
how to connect to synology vpn server
Configuração VPN Synology
Uma VPN (Virtual Private Network) é uma ferramenta essencial para garantir a segurança e privacidade dos seus dados ao navegar na internet. Ao configurar uma VPN no seu dispositivo Synology, você pode proteger suas informações pessoais e manter a sua conexão segura, seja em casa ou em trânsito.
A Synology oferece uma variedade de opções para configurar uma VPN no seu dispositivo. Uma das maneiras mais populares é através do aplicativo VPN Server, que permite que você crie uma conexão segura e confiável para acessar a internet.
Ao configurar a sua VPN no Synology, você pode escolher entre diferentes protocolos, como OpenVPN, L2TP/IPSec ou PPTP, dependendo das suas necessidades de segurança e velocidade. Além disso, você pode configurar restrições de acesso e definir políticas de segurança para garantir a proteção dos seus dados.
É importante lembrar que, ao configurar uma VPN no seu dispositivo Synology, você estará criptografando todo o tráfego de dados que passa pela sua rede, o que ajuda a proteger suas informações contra hackers e cibercriminosos.
Em resumo, configurar uma VPN no seu dispositivo Synology é uma forma eficaz de garantir a segurança e privacidade dos seus dados ao navegar na internet. Com as opções e recursos disponíveis, você pode personalizar a sua conexão VPN de acordo com as suas necessidades específicas e desfrutar de uma navegação segura e protegida em todos os momentos.
Acessar servidor VPN Synology
Para acessar um servidor VPN Synology, é importante seguir alguns passos simples para garantir uma conexão segura e estável. Primeiramente, é necessário configurar o servidor VPN no seu NAS Synology, acessando o painel de controle e seguindo as instruções para habilitar o serviço VPN. Após a configuração do servidor, é hora de configurar o cliente VPN no dispositivo que você deseja acessar remotamente.
Existem várias opções de clientes VPN compatíveis com os servidores Synology, como o Synology VPN Client para Windows ou o OpenVPN para dispositivos Android e iOS. Após instalar o cliente VPN no seu dispositivo, você precisará importar as configurações do servidor VPN Synology para garantir a conexão correta.
Ao se conectar ao servidor VPN Synology, você poderá acessar remotamente os arquivos e recursos da sua rede local de forma segura, através de uma conexão criptografada. Além disso, o uso de um servidor VPN proporciona maior privacidade e segurança ao navegar na internet em redes públicas, protegendo seus dados de possíveis ataques maliciosos.
Em resumo, ao acessar um servidor VPN Synology, você garante uma conexão segura e confiável para acessar seus arquivos e recursos remotamente, além de garantir uma navegação mais segura e protegida na internet. Lembre-se sempre de manter o seu servidor e cliente VPN atualizados para garantir a segurança dos seus dados e informações.
Tutorial conexão VPN Synology
Se você deseja aumentar a segurança dos dados transmitidos pela internet ou acessar conteúdos restritos geograficamente, uma VPN é a solução ideal. Neste tutorial, vamos abordar como configurar e usar uma conexão VPN no seu dispositivo Synology.
Passo 1: Acesse o painel de controle do seu Synology e, em seguida, abra o aplicativo VPN Server. Siga as instruções para configurar o servidor VPN.
Passo 2: Escolha o protocolo de segurança que deseja utilizar, sendo o OpenVPN altamente recomendado por sua criptografia robusta e desempenho confiável.
Passo 3: Crie contas de usuários VPN individuais para garantir um acesso seguro e personalizado à rede privada.
Passo 4: Configure as permissões de acesso e defina as políticas de segurança necessárias para proteger a integridade dos dados transmitidos.
Passo 5: Baixe e instale um cliente VPN compatível com o seu dispositivo para se conectar facilmente ao servidor VPN Synology.
Com a conexão VPN configurada no seu Synology, você poderá navegar na internet com mais privacidade e segurança, protegendo suas informações pessoais de hackers e rastreadores online. Além disso, você poderá contornar restrições geográficas e acessar conteúdos exclusivos de qualquer lugar do mundo.
Seguindo este tutorial simples e eficaz, você poderá desfrutar de todos os benefícios de uma conexão VPN no seu dispositivo Synology. Aproveite a proteção e liberdade que uma VPN pode oferecer!
Passo a passo VPN Synology
Uma rede privada virtual (VPN) é uma excelente maneira de garantir a segurança e privacidade dos seus dados enquanto navega na internet. O Synology é um sistema que oferece uma série de recursos para facilitar a configuração de uma VPN em seu dispositivo. Se você deseja configurar uma VPN no seu Synology, siga este passo a passo simples e seguro.
O primeiro passo é acessar o painel de controle do seu Synology e selecionar a opção "VPN Server". Em seguida, clique em "Add VPN", escolha o protocolo que deseja utilizar (recomendamos OpenVPN para maior segurança) e siga as instruções para configurar as suas preferências de segurança.
Após configurar o servidor VPN, o próximo passo é configurar o cliente VPN no seu dispositivo. Para isso, baixe e instale o aplicativo VPN compatível com o seu sistema operacional. Abra o aplicativo, insira o endereço de IP do servidor VPN, seu nome de usuário e senha, e conecte-se ao servidor.
Por fim, verifique se a conexão VPN está funcionando corretamente acessando um site que mostra o seu endereço IP. Se o endereço IP mostrado for o mesmo do servidor VPN, parabéns, sua conexão VPN Synology está configurada com sucesso!
Lembrando sempre de manter seu software Synology e o aplicativo VPN atualizados para garantir a segurança dos seus dados. Com esses simples passos, você poderá desfrutar de uma navegação segura e privada na internet através da sua VPN Synology.
Conectar servidor VPN Synology
Para conectar o servidor VPN Synology, primeiro é necessário configurar a VPN no seu dispositivo Synology. A Virtual Private Network (VPN) é uma ferramenta importante para proteger sua privacidade e segurança online, permitindo que você acesse a internet de forma mais segura e privada.
Para começar, acesse o Painel de Controle do seu servidor Synology e clique em "Serviços de VPN" na seção de Aplicativos. Em seguida, selecione o tipo de VPN que deseja configurar, como OpenVPN, PPTP ou L2TP/IPSec, e siga as instruções na tela para configurar a conexão VPN.
Após configurar a VPN no seu servidor Synology, você precisará configurar a conexão VPN no dispositivo que deseja usar para se conectar ao servidor. Isso pode ser feito através das configurações de rede do dispositivo, onde você pode adicionar as informações de conexão fornecidas pelo servidor Synology.
Ao conectar o dispositivo à VPN Synology, você poderá aproveitar os benefícios de uma conexão segura e privada, especialmente ao acessar redes Wi-Fi públicas ou transmitir conteúdo online de forma mais segura.
Lembrando sempre que é importante manter o software do servidor e do dispositivo atualizados para garantir a segurança da sua conexão VPN. Com a VPN Synology configurada corretamente, você pode desfrutar de uma experiência de internet mais protegida e privada.
0 notes
Text
what is synology vpn server
🔒🌍✨ Get 3 Months FREE VPN - Secure & Private Internet Access Worldwide! Click Here ✨🌍🔒
what is synology vpn server
Synology VPN setup
Setting up a VPN (Virtual Private Network) on your Synology NAS (Network Attached Storage) can enhance security and privacy for remote access to your files and network resources. Synology offers a user-friendly interface and robust features to facilitate the VPN setup process.
To begin, ensure your Synology NAS is connected to the internet and accessible through your local network. Navigate to the "Control Panel" and select "Network" > "Network Interface" > "Create" > "Create VPN Profile" > "OpenVPN (via importing a .ovpn file)".
Next, you'll need to obtain an OpenVPN configuration file from your VPN provider. This file typically contains server information, encryption settings, and authentication details. Once obtained, upload the file to your Synology NAS through the interface mentioned earlier.
After uploading the configuration file, you can proceed with configuring additional settings such as encryption strength, authentication method, and enabling advanced options like compression and DNS server assignment.
Once the configuration is complete, save the settings and connect to the VPN server by clicking "Connect". You may be prompted to enter your VPN username and password, depending on your provider's setup.
Upon successful connection, your Synology NAS will be securely connected to the VPN server, allowing remote access to your files and network resources with enhanced privacy and security.
It's important to regularly update your VPN configuration and ensure that your Synology NAS firmware is up to date to mitigate potential security vulnerabilities. Additionally, consider enabling firewall rules to restrict access to your NAS from unauthorized sources, further enhancing your network's security posture.
By following these steps, you can establish a reliable VPN connection on your Synology NAS, providing secure remote access to your data and network resources while safeguarding your privacy.
Synology VPN features
Synology VPN Features: Enhancing Security and Privacy
Synology, renowned for its robust network-attached storage (NAS) solutions, extends its prowess into the realm of Virtual Private Networks (VPNs). With a Synology NAS serving as the hub, users gain access to a suite of VPN features that prioritize security, privacy, and seamless connectivity.
One of the standout features of Synology's VPN solution is its versatility. Whether you're a small business owner needing secure remote access for employees or an individual seeking to safeguard your online activities, Synology VPN accommodates various needs with ease. It supports multiple VPN protocols, including OpenVPN, L2TP/IPSec, and PPTP, ensuring compatibility across different devices and operating systems.
Security is paramount in today's digital landscape, and Synology VPN doesn't disappoint. Through robust encryption protocols and advanced security measures, such as Secure Socket Layer (SSL) encryption and two-factor authentication, users can rest assured that their data remains shielded from prying eyes.
Moreover, Synology's VPN solution goes beyond basic encryption. It offers features like split tunneling, allowing users to route only specific traffic through the VPN while directing the rest through their regular internet connection. This ensures optimal performance without compromising on security.
For those concerned about privacy, Synology VPN includes features to mitigate risks associated with online anonymity. With support for anonymous browsing and the ability to bypass geo-restrictions, users can enjoy unrestricted access to content while keeping their identities concealed.
Furthermore, Synology's intuitive user interface simplifies the setup and management of VPN connections. Whether you're a novice or an IT professional, you'll appreciate the user-friendly interface that streamlines the configuration process and provides real-time insights into network activity.
In conclusion, Synology VPN offers a comprehensive suite of features designed to enhance security, privacy, and accessibility. Whether you're safeguarding sensitive business data or simply browsing the web securely, Synology VPN delivers reliable performance backed by industry-leading security measures.
Synology VPN security
In today's digital landscape, securing your online activities is paramount. With the rise in cyber threats and data breaches, safeguarding your internet connection has become a necessity. Synology, a renowned name in network-attached storage (NAS) solutions, offers a robust VPN (Virtual Private Network) feature to enhance security and privacy.
Synology VPN provides a secure tunnel for your internet traffic, encrypting it from end to end. This encryption ensures that your data remains private and protected from prying eyes, especially when using public Wi-Fi networks or accessing sensitive information online.
One of the key aspects of Synology VPN security is its support for various VPN protocols, including OpenVPN, L2TP/IPSec, and PPTP. These protocols offer different levels of security and compatibility, allowing users to choose the one that best fits their needs.
Furthermore, Synology VPN integrates seamlessly with Synology's DiskStation Manager (DSM) operating system, providing a user-friendly interface for managing VPN connections and settings. Users can easily configure and customize their VPN setup, ensuring optimal performance and security.
Additionally, Synology VPN offers advanced features such as split tunneling, which allows users to route only specific traffic through the VPN connection, optimizing bandwidth usage and improving performance.
Moreover, Synology continuously updates its VPN software to address any security vulnerabilities and enhance performance. This commitment to regular updates ensures that users are always protected against emerging threats and exploits.
In conclusion, Synology VPN security provides a reliable and efficient solution for safeguarding your online activities. With its robust encryption, support for multiple protocols, and user-friendly interface, Synology VPN offers peace of mind in an increasingly connected world.
Synology VPN performance
Title: Maximizing Synology VPN Performance: Tips and Best Practices
In today's digital landscape, the importance of secure remote access cannot be overstated. Whether you're a business professional accessing sensitive data or a casual user browsing the web, utilizing a Virtual Private Network (VPN) is crucial for safeguarding your online activities. Synology, renowned for its network-attached storage (NAS) solutions, offers robust VPN capabilities, but optimizing its performance is key to ensuring a seamless and secure connection.
One of the primary factors influencing Synology VPN performance is server selection. Choosing a server close to your physical location can significantly reduce latency and enhance speed. Synology provides a diverse range of VPN server locations worldwide, allowing users to select the most suitable option for their needs.
Additionally, configuring VPN protocols can impact performance. Synology supports various protocols such as OpenVPN, L2TP/IPSec, and PPTP. While OpenVPN is known for its strong security features, it may result in slightly slower speeds compared to other protocols. Users can experiment with different protocols to find the optimal balance between security and performance.
Furthermore, optimizing router settings can further enhance Synology VPN performance. Enabling hardware acceleration, if supported by your router, offloads VPN encryption tasks from the CPU to dedicated hardware, resulting in improved throughput and reduced latency.
Regularly updating Synology's VPN package and firmware is essential to ensure compatibility with the latest security protocols and performance enhancements. Synology frequently releases updates to address vulnerabilities and improve overall system stability.
In conclusion, maximizing Synology VPN performance requires a combination of strategic server selection, protocol configuration, router optimization, and regular updates. By implementing these tips and best practices, users can enjoy fast, reliable, and secure VPN connections for their personal and professional needs.
Synology VPN troubleshooting
When it comes to setting up a Virtual Private Network (VPN) on your Synology device, you may encounter some common issues that require troubleshooting. Here are some tips to help you resolve potential problems:
Check your network settings: Ensure that your Synology device is connected to the internet and that the network settings are configured correctly. Make sure your router allows VPN traffic to pass through and check for any firewall restrictions.
Verify VPN server settings: Double-check the VPN server settings on your Synology device, including the VPN protocol, port number, and authentication method. Incorrect configurations can result in connection issues.
Update VPN client software: If you are using a VPN client to connect to your Synology device, make sure the software is up to date. Outdated clients can cause compatibility issues and connectivity problems.
Restart VPN services: Sometimes, restarting the VPN services on your Synology device can help resolve connectivity issues. Try restarting the VPN server and client services to see if this resolves the problem.
Check for firmware updates: Ensure that your Synology device is running the latest firmware version. Manufacturers frequently release updates that include bug fixes and improvements to VPN functionality.
By following these troubleshooting tips, you can efficiently resolve VPN issues on your Synology device and enjoy secure and private internet connections. If problems persist, consider reaching out to Synology's customer support for further assistance.
0 notes
Text
does synology dsm vpn service reuire ddns
🔒🌍✨ Get 3 Months FREE VPN - Secure & Private Internet Access Worldwide! Click Here ✨🌍🔒
does synology dsm vpn service reuire ddns
Synology DSM VPN DDNS setup
Setting up a VPN and DDNS on your Synology DiskStation Manager (DSM) can provide a secure way to access your files and network remotely. With DSM's user-friendly interface, configuring a VPN and setting up a DDNS is a straightforward process.
To begin the setup, log in to your DSM interface and navigate to the Control Panel. Under Connectivity, select the Network tab and then go to Network Interface. Click on the Create button and choose Create VPN Profile. Follow the wizard to set up your VPN type, authentication method, and other preferences. Once the VPN profile is created, you can connect to your VPN server from anywhere securely.
Next, configure the DDNS settings to ensure your DiskStation can be accessed using a domain name, rather than a dynamic IP address. In the Control Panel, under External Access, select DDNS and click the Add button. Choose your DDNS provider, enter the required information, and apply the settings. Your Synology DiskStation will now update the DDNS provider with its current IP address automatically.
By setting up a VPN and DDNS on your Synology DSM, you can access your files, devices, and network securely from anywhere in the world. This added layer of security ensures that your data remains protected while enabling convenient remote access to your DiskStation.
Dynamic DNS requirement for Synology VPN
Dynamic DNS is a crucial component for setting up a VPN on a Synology device to ensure seamless and consistent remote access. A Virtual Private Network (VPN) allows users to securely connect to their network from anywhere in the world, providing a secure way to access files, applications, and other resources stored on the Synology NAS.
When setting up a VPN on a Synology device, having a Dynamic DNS service is essential due to the dynamic nature of most residential internet connections. Internet Service Providers assign dynamic IP addresses that can change periodically, making it challenging to keep track of the IP address needed to connect to the Synology device remotely.
By using a Dynamic DNS service, such as Synology's own DDNS service or third-party providers like No-IP or DynDNS, users can assign a domain name to their dynamic IP address. This domain name remains constant even when the IP address changes, ensuring that users can always connect to their Synology device without having to constantly update the IP address manually.
Having a Dynamic DNS service eliminates the need to remember or update the IP address every time it changes, providing a convenient and reliable way to access the Synology VPN remotely. It simplifies the remote connection process and enhances the overall accessibility of the network, making it a valuable requirement for anyone looking to set up a VPN on a Synology device.
DSM VPN without DDNS configuration
DSM VPN Without DDNS Configuration
When setting up a Virtual Private Network (VPN) on a DiskStation Manager (DSM) without Dynamic Domain Name System (DDNS) configuration, there are a few key considerations to keep in mind. While DDNS allows for easy remote access to your DSM VPN by mapping a domain name to your changing IP address, it is not always necessary for establishing a secure connection.
One alternative method for accessing your DSM VPN without DDNS is to manually enter the IP address of your network. By obtaining your external IP address through online tools or directly from your internet service provider, you can input this information into your VPN client to connect remotely to your DSM. While this method may require periodic updates as your IP address changes, it can be a straightforward solution for users without DDNS setup.
Another option to consider is using a static IP address provided by your internet service provider. Unlike dynamic IP addresses that change periodically, a static IP address remains constant, allowing for easy VPN access without the need for DDNS configuration. While this option may involve an additional cost, it offers a reliable and secure connection for remote access to your DSM.
In conclusion, while DDNS provides convenience in accessing your DSM VPN remotely, it is possible to establish a secure connection without this configuration. Whether by manually inputting your IP address or opting for a static IP from your ISP, there are alternatives available for users looking to set up a VPN on DSM without DDNS. By understanding these options and choosing the most suitable method for your needs, you can enjoy seamless and secure access to your DSM VPN.
Synology VPN service and DDNS necessity
Title: The Crucial Combination: Synology VPN Service and DDNS Necessity
In the realm of network security and remote access, Synology stands out as a reliable ally for both individuals and businesses. Synology offers a comprehensive VPN (Virtual Private Network) service coupled with DDNS (Dynamic Domain Name System), forming a potent combination that ensures secure remote connections and seamless accessibility.
A Synology VPN service provides a secure channel for users to access their network resources from remote locations. Whether it's accessing sensitive files, managing devices, or monitoring surveillance systems, the VPN encrypts data transmission, shielding it from prying eyes and potential cyber threats. This level of encryption is crucial, especially when connecting to public Wi-Fi networks or conducting business-critical tasks remotely.
However, for the VPN service to function effectively, a stable and identifiable connection point is essential. This is where DDNS comes into play. DDNS dynamically updates a domain name's IP address, ensuring that users can reliably connect to their Synology NAS (Network Attached Storage) or other devices from anywhere, even if their ISP-assigned IP address changes periodically. Without DDNS, users would have to manually track and update IP addresses, resulting in inconvenience and potential disruptions to remote access.
Moreover, the combination of Synology VPN service and DDNS adds an extra layer of convenience and security. Users can access their network resources with ease, knowing that their connections are encrypted and their access points are always accessible, regardless of IP address changes. This is particularly beneficial for businesses with remote employees or individuals who value privacy and security in their online activities.
In conclusion, the integration of Synology VPN service and DDNS is not just a convenience but a necessity in today's digital landscape. It ensures secure, reliable, and convenient remote access to network resources, safeguarding sensitive data and enhancing productivity for both individuals and businesses alike.
Setting up VPN on Synology DSM without DDNS
Setting up a VPN on Synology DSM without DDNS can provide you with a secure way to access your network remotely. While Dynamic Domain Name System (DDNS) is a common method to allow access to your network, there are alternative ways to set up a VPN on your Synology DiskStation Manager (DSM) without using it.
To begin, ensure that your Synology NAS is up and running and connected to the internet. Navigate to the Control Panel and select the 'VPN Server' option. Enable the VPN Server and choose the appropriate protocol that suits your needs, such as OpenVPN, L2TP/IPSec, or PPTP.
Next, configure the VPN settings according to your preferences, including setting up user accounts and passwords for VPN access. You can also customize the IP range for VPN clients to connect to your network securely.
Once you have configured the VPN settings, download and install a VPN client on your remote devices, such as your computer or smartphone. Enter the server IP address of your Synology NAS, along with the user credentials you set up earlier, to establish a secure connection to your network.
By setting up a VPN on Synology DSM without DDNS, you can ensure secure remote access to your network without the need for a dynamic domain name system. This method provides an added layer of security and privacy for your online activities.
0 notes