#Step-by-step ESXi setup
Explore tagged Tumblr posts
Text
5 Tips to Install ESXi on a Mini PC
5 Tips to Install ESXi on a Mini PC @vexpert #homelab #minipc #vmwarecommunities #VMwareESXiInstallationGuide #ESXiOnMiniPCTips #NetworkAdapterCompatibilityForESXi #CustomizingESXiSystemMediaSize #CommunityNetworkDriverForESXi #CustomizingESXiISO
I have been having a lot of fun lately playing around with various Mini PCs in the home lab and finding options for running various hypervisors. I currently run VMware vSphere in the lab environment so installing ESXi on Mini PCs is a natural choice. However, if you are looking to utilize the VMware vSphere hypervisor, ESXi, on mini PC hardware for a micro-server design that is power efficient,…

View On WordPress
#Avoiding vSAN on mini PCs#Community Network Driver for ESXi#Customizing ESXi systemMediaSize#ESXi host configuration for compact systems#ESXi on mini PC tips#Network adapter compatibility for ESXi#Optimal ESXi performance on mini PCs#Step-by-step ESXi setup#Tailoring ESXi ISO for mini PCs#VMware ESXi installation guide
0 notes
Text
How to Move Your VMware VMs to Proxmox VE with Minimal Downtime

Migrating your virtual machines (VMs) from VMware ESXi to Proxmox VE can seem like a daunting task, especially when minimizing downtime is critical for your business operations. However, with careful planning and execution, you can ensure a smooth transition with minimal impact. Here's a step-by-step guide to help you move your VMware VMs to Proxmox VE efficiently.
youtube
1. Prepare Your Environment
Check Compatibility: Ensure that your hardware is compatible with Proxmox VE. Verify that the VMs you intend to migrate are supported by Proxmox.
Backup VMs: Before starting the migration, create a complete backup software of your VMware VMs to avoid any data loss during the process.
2. Set Up Proxmox VE
Install Proxmox VE: Set up your Proxmox VE server on the target hardware. Follow the official installation guide to ensure everything is configured correctly.
Network Configuration: Ensure that your Proxmox VE environment has a similar network configuration to your VMware ESXi setup. This will help minimize any networking issues during migration.
3. Export VMs from VMware
Shutdown VMs: Properly shut down the VMs on your VMware ESXi host before exporting them.
Export as OVF/OVA: Use VMware's export feature to create an OVF (Open Virtualization Format) or OVA (Open Virtual Appliance) file of your VM. This format is widely supported and facilitates easy import into Proxmox VE.
4. Import VMs into Proxmox VE
Upload OVF/OVA: Transfer the exported OVF/OVA files to your Proxmox VE server.
Import Using Proxmox Interface: Use Proxmox VE's interface to import the OVF/OVA files. During this process, you may need to adjust some settings, such as disk format or network adapters, to ensure compatibility with Proxmox.
5. Configure and Test
Adjust VM Settings: After importing, check the VM settings in Proxmox VE. Adjust CPU, memory, storage, and network settings as necessary to match the original VMware configuration.
Test VM Functionality: Before making the VM live, run thorough tests to ensure that it functions correctly in the Proxmox VE environment.
6. Go Live with Minimal Downtime
Plan the Cutover: Choose a time for the final switchover that has the least impact on your operations. Inform relevant stakeholders about the scheduled downtime.
Monitor the Transition: Keep a close watch on the VM's performance after going live on Proxmox VE. Address any issues immediately to minimize downtime.
7. Post-Migration Cleanup
Decommission VMware Setup: Once you’re confident that the VMs are stable on Proxmox VE, you can begin the process of decommissioning the old VMware environment.
Review and Optimize: Regularly review the performance of your VMs on Proxmox VE and make optimizations as needed to ensure ongoing stability and efficiency.
Conclusion
Migrating your VMware VMs to Proxmox VE doesn’t have to be a disruptive process. With careful preparation, the right tools, and a well-executed plan, you can achieve a smooth transition with minimal downtime. This guide provides a straightforward approach to help you navigate the migration process, ensuring that your virtual machines continue to operate seamlessly in their new environment.
0 notes
Text
EVE-NG or GNS3: Which is better?

When we talk about GNS3 and eve-ng, both share similar feature sets at certain levels. In this blog, we will cover the different features each possesses. It can help you to choose one over the other.
Subscription costs
Both gns3 and eve-ng are open-source software emulators. GNS3 is 100% open source and free. It doesn’t have a monthly or yearly license fee, making it an exciting option for large and small companies to utilize.
In the case of eve-ng, it comes with two different versions, the pro, and community versions. While the pro version will cost you one year license, the community edition is completely free with some limitations.
Setup and configuration
The eve-ng setup is available either on OVF (open virtualization format) or an ISO file. We can help with the OVF file to install on platforms like VMware. The setup process is pretty easy once you apply the OVF file in the ESXi. After a couple of setup steps during the installation, you will be up and running in less than five minutes.
When we talk about the GNS3 setup, we can do it on the operating system from Windows 7 up to server 2016 and mac osx. The gns3 VM is supported by Bare metal cloud and ESXI providers. If you are looking to build basic topologies, installing them directly on your computer or system will suffice.
CloudMyLab offers both EVE-NG and GNS3. They both will help you advance your networking career. EVE NG, being the first clientless platform, and GNS3 gives you the benefit to set up a certification lab at an exclusively low cost.
Usability
When you use eve-ng or gns3, there are chances to have different needs, depending on the type of images you will use and the vendor. At the same time, the eve-ng cloud doesn’t require too much setup knowledge once you get the supported image imported. When you use the htlm5 client, you’ll be getting an excellent user-friendly interface that will make it easier to do more networking than configuring.
The ability to upload images directly from the client is one advantage of using gns3 vs. having to SSH if using eve-ng.
Conclusion
Both platforms are popular and plentiful. The ability to use eve-ng in the browser without needing a desktop client is extraordinary. It helps to decrease the number of resources the end users would require.
While Gns3 comes with a great community of developers and a website that continues to make it grow.
The choice is up to you about the option you choose.
0 notes
Text
EVE-NG GCP with Full Package from Dynamips
Looking for complete support for EVE-NG GCP and want to get access with some more benefits?
Here is a better option for you to get precise solutions from Dynamips – a one stop convenient store providing you with precise solutions and support for EVE-NG GCP. Go online and you will find a number of top names in this domain solving your queries. Here, you will get access to full pack of EVE-NG that is provided with amazing benefits. There is a lot more provided in EVE-NG full pack. Some of the added services that you will get include annual update, online support, and high-rated product.
In addition to this, you will also get some other benefits like download 300 ready LABs, onetime payment (lifetime), and no need for manual installation. The full pack with support to EVE-NG GCP is ideal for CCIE, CCNP, CCNA Exam, 61 recommended & latest images, and Download EVE-NG Course. It is for ready to use just upload OVA VM, Easy and quick setup (40 minutes) and ability upgrade to EVE Pro version as well as support VMware ESXi, Workstation & Fusion and a lot more are some other benefits you will get from the full package. There is a lot more associated with the EVE-NG GCP. The most crucial thing is to get support from experts and then move your steps further.
Go online and it will be an ideal way to enhance your experience. Check all details and stay worry-free. Dynamips Store has become the trusted and secure source to get access to Eve-Ng on Google Cloud. Create your account and follow the steps to get access.
0 notes
Text
Greetings guys!. Here I present to you the most efficient and amazing way to Monitor your VMware ESXi infrastructure with Grafana, Telegraf, and InfluxDB. The setup is pretty straightforward and you should have your VMware metrics visualized on Grafana in less than 30 minutes. Our last VMware monitoring was on How To Monitor VMware ESXi Host Using LibreNMS. This setup uses an official vSphere plugin for Telegraf to pull metrics from vCenter. This includes metrics for vSphere hosts compute(RAM&CPU), Networking, Datastores and Virtual Machines running on vSphere hypervisors. So let’s get started. Step 1: Install InfluxDB and Grafana All collected metrics are stored in InfluxDB database. Grafana will connect to InfluxDB to query and display metrics on its dashboards. You need to install both InfluxDB and Grafana before other stuff. How to install InfluxDB on Ubuntu , Debian and on CentOS How to Install Grafana on Ubuntu and CentOS Once both InfluxDB and Grafana are installed, proceed to install and configure Telegraf which is a powerful metrics collector written in Go. Step 2: Install and Configure Telegraf If you used links on step 1 to install InfluxDB, the repository required for Telegraf installation was added. Just use the following commands to install Telegraf. # CentOS sudo yum -y install telegraf # Ubuntu sudo apt-get -y install telegraf After installation, we need to configure Telegraf to pull Monitoring metrics from vCenter. Edit Telegraf main configuration file: sudo vim /etc/telegraf/telegraf.conf 1. Add InfluxDB output storage backend where metrics will be stored. # Configuration for sending metrics to InfluxDB [[outputs.influxdb]] urls = ["http://10.10.1.20:8086"] database = "vmware" timeout = "0s" username = "monitoring" password = "DBPassword" Replace 10.10.1.20 with your InfluxDB server IP address. if you don’t have authentication enabled on InfluxDB, you can safely remove the username and password line in the configuration. 2. Configure vsphere input plugin for Telegraf. The complete configuration should look similar to this: # Read metrics from VMware vCenter [[inputs.vsphere]] ## List of vCenter URLs to be monitored. These three lines must be uncommented ## and edited for the plugin to work. vcenters = [ "https://10.10.1.2/sdk" ] username = "[email protected]" password = "AdminPassword" # ## VMs ## Typical VM metrics (if omitted or empty, all metrics are collected) vm_metric_include = [ "cpu.demand.average", "cpu.idle.summation", "cpu.latency.average", "cpu.readiness.average", "cpu.ready.summation", "cpu.run.summation", "cpu.usagemhz.average", "cpu.used.summation", "cpu.wait.summation", "mem.active.average", "mem.granted.average", "mem.latency.average", "mem.swapin.average", "mem.swapinRate.average", "mem.swapout.average", "mem.swapoutRate.average", "mem.usage.average", "mem.vmmemctl.average", "net.bytesRx.average", "net.bytesTx.average", "net.droppedRx.summation", "net.droppedTx.summation", "net.usage.average", "power.power.average", "virtualDisk.numberReadAveraged.average", "virtualDisk.numberWriteAveraged.average", "virtualDisk.read.average", "virtualDisk.readOIO.latest", "virtualDisk.throughput.usage.average", "virtualDisk.totalReadLatency.average", "virtualDisk.totalWriteLatency.average", "virtualDisk.write.average", "virtualDisk.writeOIO.latest", "sys.uptime.latest", ] # vm_metric_exclude = [] ## Nothing is excluded by default # vm_instances = true ## true by default # ## Hosts ## Typical host metrics (if omitted or empty, all metrics are collected) host_metric_include = [ "cpu.coreUtilization.average", "cpu.costop.summation", "cpu.demand.average", "cpu.idle.summation", "cpu.latency.average", "cpu.readiness.average", "cpu.ready.summation", "cpu.swapwait.summation", "cpu.usage.average", "cpu.usagemhz.average", "cpu.used.summation", "cpu.utilization.average", "cpu.wait.summation", "disk.deviceReadLatency.average", "disk.deviceWriteLatency.
average", "disk.kernelReadLatency.average", "disk.kernelWriteLatency.average", "disk.numberReadAveraged.average", "disk.numberWriteAveraged.average", "disk.read.average", "disk.totalReadLatency.average", "disk.totalWriteLatency.average", "disk.write.average", "mem.active.average", "mem.latency.average", "mem.state.latest", "mem.swapin.average", "mem.swapinRate.average", "mem.swapout.average", "mem.swapoutRate.average", "mem.totalCapacity.average", "mem.usage.average", "mem.vmmemctl.average", "net.bytesRx.average", "net.bytesTx.average", "net.droppedRx.summation", "net.droppedTx.summation", "net.errorsRx.summation", "net.errorsTx.summation", "net.usage.average", "power.power.average", "storageAdapter.numberReadAveraged.average", "storageAdapter.numberWriteAveraged.average", "storageAdapter.read.average", "storageAdapter.write.average", "sys.uptime.latest", ] # host_metric_exclude = [] ## Nothing excluded by default # host_instances = true ## true by default # ## Clusters cluster_metric_include = [] ## if omitted or empty, all metrics are collected # cluster_metric_exclude = [] ## Nothing excluded by default # cluster_instances = false ## false by default # ## Datastores datastore_metric_include = [] ## if omitted or empty, all metrics are collected # datastore_metric_exclude = [] ## Nothing excluded by default # datastore_instances = false ## false by default for Datastores only # ## Datacenters datacenter_metric_include = [] ## if omitted or empty, all metrics are collected # datacenter_metric_exclude = [ "*" ] ## Datacenters are not collected by default. # datacenter_instances = false ## false by default for Datastores only # ## Plugin Settings ## separator character to use for measurement and field names (default: "_") # separator = "_" # ## number of objects to retreive per query for realtime resources (vms and hosts) ## set to 64 for vCenter 5.5 and 6.0 (default: 256) # max_query_objects = 256 # ## number of metrics to retreive per query for non-realtime resources (clusters and datastores) ## set to 64 for vCenter 5.5 and 6.0 (default: 256) # max_query_metrics = 256 # ## number of go routines to use for collection and discovery of objects and metrics # collect_concurrency = 1 # discover_concurrency = 1 # ## whether or not to force discovery of new objects on initial gather call before collecting metrics ## when true for large environments this may cause errors for time elapsed while collecting metrics ## when false (default) the first collection cycle may result in no or limited metrics while objects are discovered # force_discover_on_init = false # ## the interval before (re)discovering objects subject to metrics collection (default: 300s) # object_discovery_interval = "300s" # ## timeout applies to any of the api request made to vcenter # timeout = "60s" # ## Optional SSL Config # ssl_ca = "/path/to/cafile" # ssl_cert = "/path/to/certfile" # ssl_key = "/path/to/keyfile" ## Use SSL but skip chain & host verification insecure_skip_verify = true The only variables to change on your end are: 10.10.1.2 should be replaced with the vCenter IP address [email protected] should match your vCenter user account AdminPassword with the password to authenticate with If your vCenter server has a self-signed certificate, make sure you turn insecure_skip_verify flag to true. insecure_skip_verify = true Start and enable telegraf service after making the changes. sudo systemctl restart telegraf sudo systemctl enable telegraf Step 3: Check InfluxDB Metrics We need to confirm that our metrics are being pushed to InfluxDB and that we can see them. Open InfluxDB shell: With Authentication: $ influx -username 'username' -password 'DBPassword' Connected to http://localhost:8086 version 1.6.4 InfluxDB shell version: 1.6.4 ‘username‘ – InfluxDB authentication username ‘StrongPassword‘ – InfluxDB password Without Authentication: $ influx Connected to http://localhost:8086 version 1.6.4 InfluxDB shell version: 1.6.4
Switch to vmware database we configured on telegraf. > USE vmware Using database vmware Check if there is inflow of time series metrics. > SHOW MEASUREMENTS name: measurements name ---- cpu disk diskio kernel mem processes swap system vsphere_cluster_clusterServices vsphere_cluster_mem vsphere_cluster_vmop vsphere_datacenter_vmop vsphere_datastore_datastore vsphere_datastore_disk vsphere_host_cpu vsphere_host_disk vsphere_host_mem vsphere_host_net vsphere_host_power vsphere_host_storageAdapter vsphere_host_sys vsphere_vm_cpu vsphere_vm_mem vsphere_vm_net vsphere_vm_power vsphere_vm_sys vsphere_vm_virtualDisk > Step 3: Add InfluxDB Data Source to Grafana Login to Grafana and add InfluxDB data source – Specify server IP, database name and authentication credentials if applicable. Give it a name, choose type, specify server IP. Provide database name and authentication credentials if applicable. Save and test settings. Step 4: Import Grafana Dashboards We have configured all dependencies and test to be working. The last action is to create or import Grafana dashboards that will display vSphere metrics. In this post, we will use great Grafana dashboards created by Jorge de la Cruz. Grafana vSphere Overview Dashboard – 8159 Grafana vSphere Datastore Dashboard – 8162 Grafana vSphere Hosts Dashboard – 8165 Grafana vSphere VMs Dashboard – 8168 Login to your Grafana and navigate to the Dashboard import section. Use Dashboard IDs to import. On successful imports, you should start seeing data appearing on the dashboards. The visualization may need your little extra effort to get perfect displays for your environment and specific metrics to be shown.
0 notes
Text
Vmware horizon client for mac m1

#Vmware horizon client for mac m1 for mac os x#
#Vmware horizon client for mac m1 for mac#
#Vmware horizon client for mac m1 full version#
It’s an odd thing that VMware does not include this in their other Compatibility Matrix tools. Horizon Clients can be downloaded from Alternatively, you can use a web browser as an HTML client. The software client app that allows your end users to connect to their VM from a device of choice, including Windows, macOS, iOS, Linux, Chrome, and Android.
#Vmware horizon client for mac m1 for mac#
Vmware 5 Download For Mac - teamvirginia. This free Mac app was originally developed by VMware, Inc. The application lies within System Tools, more precisely Virtualization. The latest setup file that can be downloaded is 72.9 MB in size. VMware Horizon Client can be installed on Mac OS X 10.6.8 or later. This Mac download was scanned by our antivirus and was rated as malware free.after upgrade my MacBook to macOS High Sierra and VMware Horizon Client 4.6 disconnection occurs when leave computer inactive for a long time. Although VMware Horizon is used here, including its Horizon. This can help determine the best architecture, understand the traffic flow, and network ports, and help in troubleshooting. Before starting to plan or trying to troubleshoot Horizon and Blast connections, it is important to understand how a VMware Horizon Client connects to a resource. Vmware View Client Download For Mac - fasrkit.Ĩ Dowload WinRar Program, 7-Zip Download VMware Workstation or VMware Player program is the newest version (may work on previous versions of the program) Description: VMware virtual machines with an installed OS X For VMware 6 Then I try to update tools: Could not find component on update server Download Mac OS X Yosemite 10 Page Fade In. The VMware Horizon Client offers better performance and features. Your virtual desktop will load Step 1 - Power off the VM Then select Paste from the Action list, and click on the Keyboard Shortcut and press Shift-Ins VCP-DTM 2021: VMware Certified Professional - Desktop and mobility (2V)-51 On the Notepad, insert the command below or you can copy and paste from below On the Notepad, insert the command below or. Search: Vmware Horizon Client Copy Paste Mac. VMware Horizon Client for Mac Compatibility Matrix.ħ Vmware Image Download Mac Os X Lion 10 The below steps are applicable for the VMware ESXi client The new server will be used to download, convert and set up the image being imported com and choose to download the 64-bit ISO, then start VMWare and tell it to create a new virtual machine Floppy is now ready to take some files Floppy is now. While you intend to set up macOS Mojave, macOS High Sierra, or macOS X El Capitan as a visitor operating system, on VMware workstation or player. VMware Horizon Clients for Windows, Mac, iOS, Linux, Chrome and Android allow you to connect to your VMware Horizon virtual desktop from your device of choice giving you. VMware Horizon Client 4.6 macOS High Sierra.ĭownload VMware Horizon Clients - VMware Customer Connect.Vmware horizon client download for mac - vleroemporium.
#Vmware horizon client for mac m1 full version#
Download spss 21 full version - dpseotbseo.
#Vmware horizon client for mac m1 for mac os x#
Client Vmware For Mac Os X - lasoparecruitment.VMware Horizon Client (free) download Mac version.Vmware 5 Download For Mac - teamvirginia.Vmware View Client Download For Mac - fasrkit.VMware Horizon Client for Mac Compatibility Matrix.Download VMware Horizon Clients - VMware Customer Connect.

1 note
·
View note
Text
Run windows programs on mac os mojave

#RUN WINDOWS PROGRAMS ON MAC OS MOJAVE HOW TO#
#RUN WINDOWS PROGRAMS ON MAC OS MOJAVE INSTALL#
To setup VMware Unlocker on VMware ESXi, apply the following commands in the terminal. Then click the Open button to connect.Īfter typing your username and password, press Enter.Īfter successfully connecting to the server, use the following commands to extract the zipped file to setup VMware Unlocker. To make an SSH connection to your ESXi server, type the server’s IP address and select SSH. Press Enter on the Enable SSH option to enable SSH.Īfter enabling SSH, download the Putty program from here and open the program. On the ESXi 6.7 server, press F2, and then press Enter on the Troubleshoot Mode Options. Go to the next step to enable SSH on VMware ESXi.
#RUN WINDOWS PROGRAMS ON MAC OS MOJAVE INSTALL#
How to Install VMware Unlocker on VMware ESXiįollow the steps below to setup VMware ESXi Unlocker. First, enable SSH and connect to your VMware ESXi server using the Putty program.Īfter connecting with SSH, you need to setup VMware Unlocker to run macOS on VMware ESXi.įollow the steps below to install macOS Mojave 10.14 on your server.
#RUN WINDOWS PROGRAMS ON MAC OS MOJAVE HOW TO#
If you do not know how to upload files to ESXi, you can browse How to Copy Files to ESXi Datastore.Īfter uploading the files on Datastore, you need to prepare for the virtual machine setup. Download the macOS Mojave ISO file, VM Unlocker and VM Tools from the following links.Īfter downloading the necessary files for the setup of macOS Mojave 10.14 from the above links, upload these files to your vSphere server. How to Run macOS Mojave on VMware vSphere Hypervisor ESXi 6.7Īfter you install ESXi, you need to download some files needed for Mojave installation. If you are using the 6.5 version on an existing infrastructure, you can upgrade your infrastructure to a new release by browsing the article called How to Upgrade VMware ESXi. Version 6.7 of VMware ESXi was released on April 17, 2018. In this article, we will install macOS Mojave 10.14 on ESXi. How to Install macOS High Sierra using ESXi.How to Install macOS High Sierra using VirtualBox.How to Install macOS Sierra using VMware.

0 notes
Text
Better nreoloutiuon oin mac os vmware

#Better nreoloutiuon oin mac os vmware how to#
#Better nreoloutiuon oin mac os vmware mac os x#
#Better nreoloutiuon oin mac os vmware install#
#Better nreoloutiuon oin mac os vmware Patch#
#Better nreoloutiuon oin mac os vmware how to#
In this article, we have reviewed step by step how to change the screen resolution for the macOS High Sierra 10.13.4 virtual machine installed on Oracle VM software. This time the screen resolution is configured as 2048×1080! As a result, you can easily change the screen size of the VM you use with the value you want. I noticed if you go into displays under settings if you increase the monitor count, you can increase the video memory to a max of 256 MB. If you want to try a different resolution size again, type a different value in the X section and apply the command on the CMD. Re: How to improve GPU card Mac High serria. When I’ve unchecked the Use full resolution for Retina display under VMWare display settings - the icons on the desktop are way too big and t. Thing is - I can’t seem to change my resolution. It is full offline installer standalone setup of VMware Fusion 11 Pro macOS freeload for compatible version of macOS. My host is El Capitan which is running on a MacBook Pro. VMware Fusion 11 Pro freeload macOS New and latest Version for macOS. The display resolution of the High Sierra virtual machine is configured to 1920×1080. Hey, Installed MacOS 10.12 (Sierra) on a VMWare. Now open the VBox program and run the virtual machine. Paste the code into the CMD and press Enter. Then type in the resolution you want to change to the X part of the code and copy the code. Because you are running multiple operating systems on a single server, you can imagine that the.
#Better nreoloutiuon oin mac os vmware mac os x#
Install the Mac OS X as like guest OS installation in VMware Workstation.You can also access Command Prompt (Admin)by pressing the Windows Key + X keys together.Īfter opening the CMD prompt, first, move into the VBox folder. With VMware Server, you run virtual guest operating systems inside a host operating system.
You will be able to select MAC OS as option in VMware Workstation.
Right click on install.cmd file and select run as administrator.
For Windows Select the Windows folder and open it.
and to make it better, on a PC running Windows Read on for more information: Ever since Apple made the move to Intel processors, hackers have been trying hard to modify the x86 version of OS X to run on a PC. Lately, several websites have copied and posted up the text on these pages.
#Better nreoloutiuon oin mac os vmware Patch#
The latest Unlocker is having patch for Windows, Linux, Fusion 4.0 on Snow Leopard and Lion and VMware ESXi 5. This is a System Preferences pane to change screen resolution on your macOS guest. Mac OS X 10.4.8 Tiger x86 VMware Installation Guide.
#Better nreoloutiuon oin mac os vmware install#
I heard there were two options: either I install Mac OS X natively, but the installation discs are awfully picky, or I could use VMWare Workstation on a really powerful. One the VMware Workstation installation is completed If its possible, Id like to use Mac OS X (and all the programs that run on it, like iTunes, Final Cut Pro and Safari, lets say) on a PC, just like I could if I bought a Mac.The size within the guest macOS auto-resizes. Simply grab the corner of the VM window on the host Mac, and grow/shrink the VM window. Then you should be able to redefine your virtual display resolution. The resolution is OK, but graphic tasks are very slo. In the Name the Virtual Machine window, name the virtual machine and virtual machine directory. In my PC is installed an Asus RX580 4GB but the virtual machine runs with a graphic card of 128MB of GPU ram. Select Apple Mac OS X in the Guest operating system section and select macOS 10.14 in the Version section. After it completes, your guest macOS restarts. Running macOS Catalina in Windows10 with VMware 15.5 The system runs perfectly with only one very important problem: the display type. I have tried to install MAC OS X 10.7.1 on VMware Workstation Virtual Machine. This mounts an installer app within the Finder of your guest OS. The below blog explain you how to install MAC OS X 10.7 on VMware Workstation Virtual Machine,there are many methods around and this is one of it.

0 notes
Text
Collabora online vmware
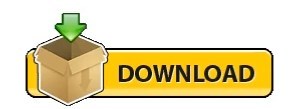
Collabora online vmware activation key#
Collabora online vmware install#
Collabora online vmware software#
Collabora online vmware code#
Collabora online vmware activation key#
You’ll also be asked for an email address, where Univention will send the activation key for the appliance. The process will also ask you for the name of the organization, along with the password for the Administrator user. However, the default first option, which configures the appliance to manage users as well, should work well for most users. Then comes the Domain setup screen, which offers three options to integrate your appliance with an existing directory server on the network. By default, the appliance obtains IP address information automatically using DHCP, though we’d suggest you to specify one manually. One of the first important steps in the process is the network settings. ConfigurationĪs soon as you have successfully imported the image, you can start your virtual machine, which on the first boot, will take you through a straightforward setup wizard to help you customize some important aspects of your Collabora Online instance. In VirtualBox, head to File > Import Appliance… and point to the downloaded image. Once you’ve downloaded the image, simply import it in your virtualization platform. We’d suggest you select the Nextcloud integration atop VirtualBox, which is what we’ll be using in this tutorial. To get started, simply download the image for your favorite cloud platform in the virtual image format that you prefer. Each appliance is available in four formats, namely KVM, VirtualBox, VMware Workstation, and VMware ESXi.
Collabora online vmware code#
You can choose between two types of integration, CODE with Nextcloud or CODE with ownCloud.
Collabora online vmware software#
This appliance contains CODE, and all the additional software you need to get you up and running in minutes.
Collabora online vmware install#
To talk to other developers, please join the IRC Libera.The easiest way to install CODE for a quick tryout is to download it as a virtual appliance from the app center of the Univention Corporate Server (UCS).To ask questions, use the Collabora Online forum.Send patches via the GitHub pull requests.Browse the SDK documentation and find all about postmessage api, integration examples and more.After building Collabora Online just do a make run and follow the link to tweak things live.Checking out the source code to build it yourself is easy, head over to GitHub’s project page.See below for specific examples.įor more detailed and pretty instructions on integrating with various partner solutions please see (in alphabetical order): Nextcloud Setup Instructions (Apache & Nginx) Now you can give as the WOPI URL in your preferred File Sync and Share solution. If you want SSL, we recommend certificates from Let’s Encrypt. We provide sample configuration files for Apache2 and Nginx. It is easy, and this way CODE can be reached on standard HTTP or HTTPS ports. It is highly recommended to set up a reverse proxy in front of CODE, either you run CODE from Docker, or you use native packages. Each appliance is available in four formats: KVM, VirtualBox, VMware Workstation and VMware ESXi. You can choose between two types of integration, CODE + Nextcloud or CODE + ownCloud. The easiest way to install CODE for a quick tryout is to download it as a virtual appliance from the Univention App Center.This appliance contains the Collabora Online Development Edition, and the additional software you need to get you up and running in minutes. So download Collabora Online Development Edition, enjoy using it at home. We’d also love to get people involved in our efforts to make Online even better. We want as many people as possible to try it out and get back control of their own online documents. The Collabora Online Development Edition is aimed at home users and contains many of the latest and greatest developments.
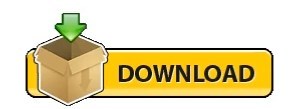
0 notes
Text
Nec sl1100 programming software

#Nec sl1100 programming software how to#
#Nec sl1100 programming software manual#
#Nec sl1100 programming software pro#
#Nec sl1100 programming software software#
#Nec sl1100 programming software password#
bgm trunk port (use analog trunk ports) 1 (sl1000) trunk ports (total) : 88 (sl1100).
external moh (use analog trunk ports) 1 (sl1000).
external paging (use analog trunk ports) 3 (sl1000).
System number plan/capacities note system type number plan/capacities related pro- gram You can press cursor key (up) or cursor key (down) to scroll forward or backward through a list of programs. Back go back one step in the program display. Table 1-4 softkey display prompts softkey display prompts if you press this softkey. Telephone programming enter data into program 0 ~ 9, *, # line key (1 ~ 6) next index cursor key (up) prior i. Telephone programming change program number - change index number move cursor to right cursor key (right) table 1-2 keys for entering data (sl1100) when you want to. (program 90-04 is used to reload the customer data if necessary.) note that a cf card can only hold one customer database.
#Nec sl1100 programming software software#
Insert the cf card into the cpu and, using program 90-03, save the software to the cf card. To save a customer’s database, a blank compact flash (cf) card is required.
#Nec sl1100 programming software password#
This indicates the pro- gram number (15-07), item number (01), and that the options are being set for the ext.Ĭhange the passwords, use 90-02 : programming password setup on page 2-502. After you do, you will see the message ��15-07-01 tel” on the first line of the telephone display. In this chapter, you f.Ģ 15-07-01 tells you to enter the programming mode, dial 150701 from the telephone dial pad. By changing a pro- gram, you change the way the feature associated with that program works. This chapter provides you with detailed information about the system programs. S ection 1 before you start programming before customizing your system be sure to read this chapter first. 1-4 table 1-2 keys for entering data (sl1100). Table 1-1 keys for entering data (sl1000). 2-481 84-16 : voipdb limiter control gain setup. Ĩ4-15 : h.323/sip phone keep alive setup. 2-331 34-02 : e&m tie line class of service. Program 34 : tie line setup 34-01 : e&m tie line basic setup. 2-270 24-02 : system options for transfer. Program 24 : hold/transfer setup 24-01 : system options for hold. 2-140 15-10 : incoming virtual extension ring tone order setup. ġ5-09 : virtual extension ring assignment. The informa- tion contained herein is the property of nec corporation and shall not be repr.Ĭhapter 1 introduction section 1 before you start programming. Nec corporation has prepared this document for use by its employees and customers.
#Nec sl1100 programming software manual#
Already D Drive size is reduced from Windows server and 4TB size b.Programming manual a50-031167-002 eu issue 1.Ĭopyright nec corporation reserves the right to change the specifications, functions, or features at any time without notice. Hi there,Hypervisor: VMware ESXi 7Guest OS: Windows Server 2019We have a Virtual Disk Size as D Drive of 8TB, and our requirement is changed, so having 4TB space on this D Drive is enough.
#Nec sl1100 programming software how to#
How to reduce Virtual Disk size on VMware 7.Today in History: 1943 - Witold Pilecki escapes from Auschwitz after having voluntarily been imprisoned there to gain information about the HolocaustFollowing the Nazi invasion of Poland in 1939, the occupiers quickly set about setting up a network of pri.
#Nec sl1100 programming software pro#
Spark! Pro series 27th April 2022 Spiceworks Originals.
Workstation admin accounts (WS-accounts) - admin rights on clientsĪdmin accounts (A-accounts) - server and infra related matters Regular user accounts - logon to clients, email, surf etc.
Block specific AD accounts to logon to all workstations Windows.
Im deploying a new process server soon and wondering if there are any bulletproof. For instance, our mfps surge protector shuts down the machine if it breaks threshold (125-115v). My office has some unique power issues now and then.

0 notes
Text
How To Configure The HAProxy For VMware Console?

Summary: This technical guide explains everything about how to Configure HAProxy including simple steps to configure and deploy HAProxy that you can use in the VMware console.
What is a Proxy?
In computer networking, the proxy is a server that works between a client and the server. All requests to the internet go to the proxy server first after that it forwards the request as per the proxy server configuration.
Let’s understand this with an example:
You set up a proxy server into your office network and you configured the proxy server to block facebook.com in the office network so whenever a user sends a request to facebook.com from their office computer they will see the facebook.com is blocked by proxy(you can set any kind of message).
Why do we require that?
In this VMware module, we need this because of the use of the VMware VM console using the WGS PHP module. As we know nowadays most of the websites running on HTTP S (Hypertext Transfer Protocol Secure) a secure protocol but VMware ESXi host have insecure protocol so you can’t mix a secure website link with insecure website links that’s why we are using the proxy server as a secure link and passing the insecure links through the proxy server.
What’s the requirement to configure HAProxy?
In our module we need 1. We need a Linux OS ( we are saying Linux because of the compatibility) 2. A Public IP address 3. A Fully qualified domain name with HTTPS
How to Install and Configure HAProxy?
We are using CentOS to configure HAProxy, but you can use any OS / Container of your liking. Ensure the machine has a fixed IP address, a hostname (registered in DNS), and fully updated with the latest security patches. Its to easy for everyone to configure HAProxy on your system.
Also, you can use any other proxy setup in this case we are using HAProxy.
Read More
0 notes
Text
Eve-Ng On Google Cloud At Dynamips Store
When it comes to get access to EVE-NG on Google Cloud, you will have some better options to fulfill your requirement by going online and reaching the right store. Some renowned platforms have come up with a gamut of benefits in this domain offering EVE_NG on Google Cloud server as a subscription plan and two pre-configure emulators. EVE-NG & GNS3 full pack brings to you a number of added benefits. These are ready and preconfigured with the latest images from all vendors and excellent EVE-NG Labs. Not to mention all services that were installed and managed by CCIE trainers. These professional will take the guesswork and the grunt work-out of the emulator upkeep.
24x7 Support and Ability to Upload and Install Any of Your Images
You have 24x7 supports and the ability to upload and install any of your images in a convenient way without taking so many hassles. Find the top company that is convenient for you and providing you with amazing benefits. You will also get a lot more like EVE-NG Google Cloud cost details, EVE-NG GCP, EVE-NG Cloud, EVE-NG Server, EVE-NG Google Cloud Internet. Not to mention the EVE-NG Cloud Network, access to the best server for EVE-NG, install EVE-NG, and a lot more. Get access to advanced systems and you will be getting amazing benefits.
What Will You Get in EVE-NG Full Pack?
EVE-NG lab full pack product on an OVA file is beneficial in a number of ways. The plus point about this product is that most of the images are installed on this product, images from EVE-NG Cisco Switches & routers, Fortinet, Cisco ISE lab, Cisco FIrePower, Cisco CSR 1000, and Nexus Switches. Not to mention Cisco XRv Routers, Palo Alto Images for EVE-NG, Check Point, Juniper, Windows, Linux, ESXi, and other major vendors are installed on this product. In addition to this, it has excellent 300 Premade ready EVE-NG Labs and you don’t have to waste your time in the installation of images manually or creating a lab from scratch. EVE-NG lab full pack has more than 61 latest pre-configured images. You can start practicing your EVE-NG CCNA Lab, SD-WAN Labs, CCIE Labs, CCNP Labs, and Export Labs once you have downloaded this product. Images matters a lot for this project that are available from vendors for Evaluation use.
Benefits of EVE-NG Full Pack
There is a lot more provided in EVE-NG full pack. Some of the added services that you will get include:
Annual update, Online support, and High-Rated Product
Download 300 ready LABs, Onetime Payment (lifetime), and No need for manual installation
Ideal for CCIE, CCNP, CCNA Exam, 61 recommended & latest images, and Download EVE-NG Course
Ready to use just upload OVA VM, Easy and quick setup (40 minutes) and ability upgrade to EVE Pro version
Support VMware ESXi, Workstation & Fusion and a lot more
Dynamips Store has become the trusted and secure source to get access to Eve-Ng on Google Cloud. Create your account and follow the steps to get access.
0 notes
Text
For the past one week, I’ve been working on a centralized Logs management system for VMware vSphere and vCenter environment. Having searched on the web for a simple, better open-source solution for this, the ideal solution seemed to be Rsyslog collector. So I ended up installing Rsyslog server on CentOS 7 system and configuring it as a central logs server for vCenter Server Appliance(vCSA) logs and all logs generated by vSphere servers. In this guide, we will cover both installation/configuration of Rsyslog server and configuration of vCSA/vSphere to send logs to remote Rsysog server we configured. Setting up vSphere and vCenter Central Logs Management with Rsyslog Before we get started, let me state the assumptions here: You have installed CentOS 7 server; Debian based system should be fine Rsyslog is installed Your user account has sudo privileges If any of the above is not satisfied, make sure you have all set. When done, use steps below to install and configure Rsyslog server to receive logs from your VMware vSphere and vCenter infrastructure. Step 1: Update your system Let’s update our system packages to the latest releases: sudo yum update For Ubuntu, do the same with apt: sudo apt-get update && sudo apt-get upgrade Reboot the system if possible for updates which require an update to take effect, e.g kernel updates: sudo reboot Step 2: Configure the Rsyslog server Both CentOS and Ubuntu/Debian systems come with rsyslog installed and running. We will need to create an additional configuration file for our VMware setup. For basic configuration of Rsyslog on Ubuntu/Debian, refer to How to Configure Rsyslog Centralized Log Server on Ubuntu 18.04 LTS The default configuration file is./etc/rsyslog.conf. Any additional configuration can be placed under the directory/etc/rsyslog.d/. Create a directory for VMware vSphere and vCSA appliance logs: $ sudo mkdir -p /data/logs/vcenter,esxi Then add the following configuration file to /etc/rsyslog.d/vmware.conf.This is a config for vSphere Infrastructure logging. It has templates which dictate where and how to store logs, match patterns, and log timestamp definition. # Provides TCP syslog reception $ModLoad imtcp #### Create Templates for Log parsing #### Log store is created folder previously template(name="TIMESTAMP" type="string" string="%timegenerated:8:25%||%HOSTNAME%||%syslogtag%||%msg%\n") template(name="ESXI" type="string" string="/data/logs/esxi/%fromhost-ip%/%$YEAR%-%$MONTH%/%$DAY%.%$MONTH%-messages.log") template(name="VCENTER" type="string" string="/data/logs/vcenter/%fromhost-ip%/%$YEAR%-%$MONTH%/%$DAY%.%$MONTH%-messages.log") #### Define remote logging RuleSet $RuleSet remote ### The following rule is created to store logs coming from vCenter with different parameters ### If log is coming from vcenter with IP 192.168.10.50 it will be stored using VCENTER template. ### Replace 192.168.10.50 with your vCSA IP address if $fromhost == '192.168.10.50' then *.* ?VCENTER else # Store all other logs using TIMESTAMP and ESXI templates. *.* ?ESXI;TIMESTAMP ### Tell rsyslog to listen TCP port 514. ### All events coming to this port will be parsed using remote RuleSet. $InputTCPServerBindRuleset remote $InputTCPServerRun 514 Here we defined three templates: TIMESTAMP: Used to format all logs coming from certain IP Address. This is to make logs more readable by having proper time formats. ESXI: This tells rsyslog to store logs from each host in a separate folder and logs from each day be stored in a folder corresponding to that day. Logs from vSphere hosts will be stored in /data/logs/esxi VCENTER: This tells rsyslog to store logs from a vCenter appliance in /data/logs/vcenterusing timestamp and structure similar to the one used on ESXI template. Restart rsyslog service after making the changes: sudo systemctl restart rsyslog Check status, it should be in running state: $ systemctl status rsyslog
● rsyslog.service - System Logging Service Loaded: loaded (/usr/lib/systemd/system/rsyslog.service; enabled; vendor preset: enabled) Active: active (running) since Thu 2018-08-02 11:54:03 EAT; 1min ago Docs: man:rsyslogd(8) Main PID: 12489 (rsyslogd) Tasks: 8 Memory: 7.6M CGroup: /system.slice/rsyslog.service └─12489 /usr/sbin/rsyslogd -n Aug 02 11:54:03 rsyslog.example.com systemd[1]: Starting System Logging Service... Aug 02 11:54:03 rsyslog.example.com rsyslogd[12489]: [origin software="rsyslogd" swVersion="8.24.0" x-pid="12489" x-info="http://www.r...] start Aug 02 11:54:03 rsyslog.example.com systemd[1]: Started System Logging Service. Hint: Some lines were ellipsized, use -l to show in full. Open Rsyslog firewall ports Rsyslog listens on port 514, we configured it to user TCP, open it using your firewalld administration tool. On Ubuntu / Debian with ufw: sudo ufw allow 514/tcp On CentOS 7: sudo firewall-cmd --add-port=514/tcp --permanent sudo firewall-cmd --reload Step 3: Configure vSphere hosts and vCSA Appliance The only pending piece is to configure vSphere and vCSA appliance to push logs to our rsyslog server. How to Configure vSphere remote Syslog Open your vCenter and navigate to: Hosts and Clusters > Select Host > Configure > Advanced System Settings > Edit on Filter box, search “syslog”. You should see “Syslog.global.logHost“. Fill rsyslog server address inside this box: tcp://192.168.10.35:514 If you want to configure both tcp and udp, separate them using a comma: tcp://192.168.10.35:514,udp://192.168.10.35:514 It should look like below: How to Configure vCenter (vCSA) remote Syslog For vCSA, configure remote rsyslog by opening vCSA administration UI: http://vCSA-IP:5480 This will give login dashboard: Enter username and password provided during installation. The initial default username is root, and the default password is vmware. Procedure: In the vCenter Server Appliance Management Interface, select Syslog. In the Forwarding Configuration section, click Configure if you have not configured any remote syslog hosts. Click Edit if you already have configured hosts. In the Create Forwarding Configuration page, enter the server address of the destination host. The maximum number of supported destination hosts is three. From the Protocol drop-down menu, select the protocol to use. In the Port text box, enter the port number to use for communication with the destination host. In the Create Forwarding Configuration pane, click Add to enter another remote syslog server. Click Save. Verify that the remote syslog server is receiving messages. In the Forwarding Configuration section, click Send Test Message. Verify on the remote syslog server that the test message was received. The new configuration settings are shown in the Forwarding Configuration section. If you go back to the rsyslog server, there should be two folders created under logs directory configured earlier: $ ls /data/logs/ esx vcenter $ ls /data/logs/vcenter/192.168.10.50/2018-08/02.08-messages.log /data/logs/vcenter/192.168.10.50/2018-08/02.08-messages.log And for ESXI hosts: $ file /data/logs/esx/192.168.10.31/2018-08/02.08-messages.log /data/logs/esx/192.168.10.31/2018-08/02.08-messages.log: ASCII text, with very long lines You can consider configuring log rotation for the same. $ cat /etc/logrotate.d/vmware /data/logs/esxi/*/*/*.log rotate 90 daily notifempty compress /data/logs/vcenter/*/*/*.log rotate 90 daily notifempty compress You now have a working rsyslog server for your vSphere Infrastructure. Have a happy logging.
0 notes
Text
Cara Install Slackware In Vmware


Cara Install Slackware In Vmware Download
Cara Install Slackware In Vmware Di
So I finally decided to create a slackware VM just to mess around with and maybe use it for slackware-current. I have always used virtualbox since installing vmware tools always failed too install and figured why mess with it when it works in Vbox? Surprisingly the fix was not difficult I just felt lazy that day I guess.
TAMD74P EDC Power 8 10121416 18 20 22 24 26 28 200 1400 1200 1000 800 600 400 1600 Nm Torque measured at crankshaft kpm 150 125 100 75 50 25 TAMD74P EDC Torque 8 10121416 18 20 22 24 26 28 0 120 100 80 60 40 20 140 35 Liters/h US gal/h 30 20 15 10 5 Calculated Propeller load exp. 2.5 At full load 25 TAMD74P EDC Fuel consumption AB Volvo Penta. Volvo penta tamd 74 edc manual. Volvo - TAMD74C / TAMD74L / TAMD74P - Operator's Manual - 7740639-5 English 10-2000: 88: 7: 2004: Volvo - D5-D12 Series / TAMD63-165 Series - Installation Marine Propulsion Diesel Engines - 7743799 English 05-2004: 252: 8: 2010: Volvo - Parts Quick Reference Guide - 7744439 AB Volvo Penta. Volvo penta TAMD74A Pdf User Manuals. View online or download Volvo penta TAMD74A Operator's Manual. VOLVO PENTA INBOARD DIESEL TAMD74C EDC 6-cylinder, 4-stroke, direct-injected, turbocharged marine diesel engine with aftercooler – crankshaft power. 294–331 kW (400–450 hp) Powerful performance for commercial applications The TAMD74C EDC marine diesel is spe-cially developed for fast planing and semi-planing craft. The engine’s high output.
The following is how to install vmware-tools on slackware (14) but should work for previous ones as well.
The install should be successful after that, if you start X-window then you will need to start vmware tools with the following command.
Cara Install Slackware In Vmware Download

Seriously, that's all you need to do to install vmware server 2.0 in Slackware 12.2. If vmware server compiled without any error, then we can start vmware server to install guest operating system. If you did take notes during vmware server configuration steps, you should notice that vmware server 2.0 uses web base for administration, setup, etc.
Instalasi linux slackware 14.1 menggunakan software virtual machine, berguna untuk belajar menginstal linux di komputer kita tanpa takut data di windows akan.
Cara Install Slackware In Vmware Di
I really like working with virtual machines and as such my choice of Hypervisor is VMWare Workstation or ESXi. I created a new Slackware VM and during installation of VMWare tools it failed. Iview for u v3 downloads download. To fix this first failure make a new directory #mkdir /etc/pam.d and then re-run the VMware tools installer. Tutorial Cara Install VMWare Workstation di Windows 10 - VMWare Workstation merupakan salah satu software virtualisasi yang bisa digunakan untuk membuat seb.

0 notes
Text
Palo Alto Ova File

Palo Alto Ova For Vmware
Palo Alto Ova File

The VM-Series firewall is distributed using the Open Virtualization Alliance (OVA) format, which is a standard method of packaging and deploying virtual machines. You can install this solution on any x86 device that is capable of running VMware ESXi.
In order to deploy a VM-Series firewall, you must be familiar with VMware and vSphere including vSphere networking, ESXi host setup and configuration, and virtual machine guest deployment.
To get a Palo Alto virtual firewall working and see how to configure its basic security settings. Downloading the OVA File Go to the page linked below, and log in with the credentials given in class. Downloading the Virtual Machines. Find the 'CNIT 140' section and download the Palo Alto Firewall. Complete the following steps to prepare the heat templates, bootstrap files, and software images needed to deploy the VM-Series firewall. After preparing the files. The Palo Alto Networks Education department does not offer or provide free evaluations, trial licenses, OVA files, or VMs for lab practice. We recommend contacting a sales representative to see what other options are available to you. As an alternative, learners can pay a.
You can deploy one or more instances of the VM-Series firewall on the ESXi server. Where you place the VM-Series firewall on the network depends on your topology. Choose from the following options (for environments that are not using VMware NSX):
One VM-Series firewall per ESXi host—Every VM server on the ESXi host passes through the firewall before exiting the host for the physical network. VM servers attach to the firewall via virtual standard switches. The guest servers have no other network connectivity and therefore the firewall has visibility and control to all traffic leaving the ESXi host. One variation of this use case is to also require all traffic to flow through the firewall, including server to server (east-west traffic) on the same ESXi host.
One VM-Series firewall per virtual network—Deploy a VM-Series firewall for every virtual network. If you have designed your network such that one or more ESXi hosts has a group of virtual machines that belong to the internal network, a group that belongs to the external network, and some others to the DMZ, you can deploy a VM-Series firewall to safeguard the servers in each group. If a group or virtual network does not share a virtual switch or port group with any other virtual network, it is completely isolated from all other virtual networks within or across the host(s). Because there is no other physical or virtual path to any other network, the servers on each virtual network must use the firewall to talk to any other network. Therefore, it allows the firewall visibility and control to all traffic leaving the virtual (standard or distributed) switch attached to each virtual network.
Hybrid environment—Both physical and virtual hosts are used, the VM-Series firewall can be deployed in a traditional aggregation location in place of a physical firewall appliance to achieve the benefits of a common server platform for all devices and to unlink hardware and software upgrade dependencies.
System Requirements
You can create and deploy multiple instances of the VM-Series firewall on an ESXi server. Because each instance of the firewall requires a minimum resource allocation number of CPUs, memory and disk space—on the ESXi server, make sure to conform to the specifications below to ensure optimal performance.
The VM-Series firewall has the following requirements:
The host CPU must be a x86-based Intel or AMD CPU with virtualization extension.
VMware ESXi with vSphere 5.1, 5.5, 6.0, or 6.5 for VM-Series running PAN-OS 8.0. The VM-Series firewall on ESXi is deployed with VMware virtual machine hardware version 9 (vmx-09); no other VMware virtual machine hardware versions are supported.
See VM-Series System Requirements for the minimum hardware requirements for your VM-Series model.
Minimum of two network interfaces (vmNICs). One will be a dedicated vmNIC for the management interface and one for the data interface. You can then add up to eight more vmNICs for data traffic. For additional interfaces, use VLAN Guest Tagging (VGT) on the ESXi server or configure subinterfaces on the firewall.
The use of hypervisor assigned MAC address is enabled by default. vSphere assigns a unique vmNIC MAC address to each dataplane interface of the VM-Series firewall. If you disable the use hypervisor assigned MAC addresses, the VM-Series firewall assigns each interface of a MAC address from its own pool. Because this causes the MAC addresses on each interface to differ, you must enable promiscuous mode (see Before deploying the OVA file, set up virtual standard switch(es) and virtual distributed switch(es) that you will need for the VM-Series firewall.) on the port group of the virtual switch to which the dataplane interfaces of the firewall are attached to allow the firewall to receive frames. If neither promiscuous mode nor hypervisor assigned MAC address is enabled, the firewall will not receive any traffic. This is because vSphere will not forward frames to a virtual machine when the destination MAC address of the frame does not match the vmNIC MAC address.
Data Plane Development Kit (DPDK) is enabled by default on VM-Series firewalls on ESXi. For more information about DPDK, see Enable DPDK on ESXi.
To achieve the best performance out of the VM-Series firewall, you can make the following adjustments to the host before deploying the VM-Series firewall. See Performance Tuning of the VM-Series for ESXi for more information.
Enable DPDK. DPDK allows the host to process packets faster by bypassing the Linux kernel. Instead, interactions with the NIC are performed using drivers and the DPDK libraries.
Enable SR-IOV. Single root I/O virtualization (SR-IOV) allows a single PCIe physical device under a single root port to appear to be multiple separate physical devices to the hypervisor or guest.
Do not configure a vSwitch on the physical port on which you enable SR-IOV. To communicate with the host or other virtual machines on the network, the VM-Series firewall must have exclusive access to the physical port and associated virtual functions (VFs) on that interface.
Enable multi-queue support for NICs. Multi-queue allows network performance to scale with the number of vCPUs and allows for parallel packet processing by creating multiple TX and RX queues.
Note:-
Do not use the VMware snapshots functionality on the VM-Series on ESXi. Snapshots can impact performance and result in intermittent and inconsistent packet loss.See VMWare’s best practice recommendation with using snapshots.

If you need configuration backups, use Panorama or Export named configuration snapshot from the firewall (Device > Set up > Operations). Using the Export named configuration snapshot exports the active configuration (running-config.xml) on the firewall and allows you to save it to any network location.
Limitations
The VM-Series firewall functionality is very similar to the Palo Alto Networks hardware firewalls, but with the following limitations:
Dedicated CPU cores are recommended.
High Availability (HA) Link Monitoring is not supported on VM-Series firewalls on ESXi. Use Path Monitoring to verify connectivity to a target IP address or to the next hop IP address.
Up to 10 total ports can be configured; this is a VMware limitation. One port will be used for management traffic and up to 9 can be used for data traffic.
Only the vmxnet3 driver is supported.
Virtual systems are not supported.
vMotion of the VM-Series firewall is not supported. However, the VM-Series firewall can secure guest virtual machines that have migrated to a new destination host, if the source and destination hosts are members of all vSphere Distributed Switches that the guest virtual machine used for networking.
My videos 3d pro. MyVideos 3D+ Pro v3.0 Apk play your HD videos with real time 3D effects, 3D.
VLAN trunking must be enabled on the ESXi vSwitch port-groups that are connected to the interfaces (if configured in vwire mode) on the VM-Series firewall.
To use PCI devices with the VM-Series firewall on ESXi, memory mapped I/O (MMIO) must be below 4GB. You can disable MMIO above 4GB in your server’s BIOS. This is an ESXi limitation.
Deploy Paloalto VM-Series
Register your VM-Series firewall and obtain the OVA file from the Palo Alto Networks Customer Support web site.
Note:- The OVA is downloaded as a zip archive that is expanded into three files: the .ovf extension is for the OVF descriptor file that contains all metadata about the package and its contents; the .mf extension is for the OVF manifest file that contains the SHA-1 digests of individual files in the package; and the .vmdk extension is for the virtual disk image file that contains the virtualized version of the firewall.
Before deploying the OVA file, set up virtual standard switch(es) and virtual distributed switch(es) that you will need for the VM-Series firewall.
If you are deploying the VM-Series firewall with Layer 3 interfaces, your firewall will use Hypervisor Assigned MAC Addresses by default. If you choose to disable the use of hypervisor assigned MAC address, you must configure (set to Accept) any virtual switch attached to the VM-Series firewall to allow the following modes:
Promiscuous mode
MAC address changes
Forged transmits
Log in to vCenter from the vSphere Web Client. You can also go directly to the target ESXi host if needed.
From the vSphere client, select FileDeploy OVF Template.
Browse to the OVA file that you downloaded and select the file and then click Next. Review the templates details window and then click Next again.
Name the VM-Series firewall instance and in the Inventory Location window, select a Data Center and Folder and click Next
Select an ESXi host for the VM-Series firewall and click Next.
Select the datastore to use for the VM-Series firewall and click Next ( Default virtual disk format is thick and you may change to Thin )
Palo Alto Ova For Vmware
Select the networks to use
Review the details window, select the Power on after deployment check box and then click Next.

Initial Configuration
Access the console of the VM-Series firewall.
Enter the default username/password (admin/admin) to log in.

Enter configure to switch to configuration mode.
Configure the network access settings for the management interface. You should restrict access to the firewall and isolate the management network. Additionally, do not make the allowed network larger than necessary and never configure the allowed source as 0.0.0.0/0.
Now you have to exit from configuration mode by entering exit
Access the Firewall from a web browser
Open the Browse and type the IP you have assigned to the VM to access the console.
Enter the credentials
You are logged in to the PA firewall and you can start using it
Rascal flatts broken road mp3 download. Conclusion
Palo Alto Ova File
Here we shared detailed information about the deployment of paloalto VM-Series edition and steps to follow for a successful deployment. Also what is the limitation and system requirements for a virtual edition with reference links have been added to it, you have to refer them before starting the deployment

0 notes
Text
Mac Catalina Homebrew

Homebrew For Mac Catalina
Mac Catalina Homebrew Store
Mac Catalina Homebrew Kit
Mac Catalina Homebrew インストール
Homebrew Mac Os Catalina
on VMware ESXi 6.7 U3 P02
Or Check Pure Mac's Software Index Updates: Week of October 27, 2019. Microsoft Office 2019 16.31 - Office suite including: Word, Excel, OneNote, PowerPoint and Outlook. VirusBarrier Scanner 1.1.4 - Intego's malware scanner. CopyLess 2.13.1 - Clipboard manager. Twitter 8.2 - Twitter's client for Mac. Hogwasher 5.23 - Usenet client.
This exercise was to get a running MacOS Catalina VM instance running on VMware. I first wrote this for Catalina Beta but afte rthe official release, a couple things changed. So now it is how to install Catalina on ESXi 6.7. I am using a 2013 Mac Pro with VMWare 6.7 U2 installed. I have High Sierra and Mojave VMs running on the host.
Installing Wine on Mac. Apple removed 32-bit support in Catalina, which is a critical part of the macOS system that almost all of Wine relies on. Catalina mac os download.
Download illustrator cc 2019 mac. Adobe released the best version of Adobe Photoshop CC 2019 with amazing new features and easy tools with these features anyone can edit photos like a professional editor and graphic designers, Adobe Photoshop CC 2019 Free Download has the new selection tool which you can select and remove any background with some clicks and one of the coolest things is new image effects tool now you can put. However, other CC 2015 direct links above do still continue to work. And the standalone/offline installers for newer releases of Photoshop – like CC 2017, CC 2018, CC 2019, CC 2020 – can be obtained here: Adobe Creative Cloud Direct Download Links for Windows & macOS. Hope that helps. CCMaker is the Tool which is used to download and install the Adobe Products in Windows and Mac OS. It is a 100% free tool and it is compatible with all the Windows & Mac OS versions. Price Currency: USD. Open the Patch folder then run the setup select Adobe Premiere CC 2018 from the drop-down after that click on install or patch button, find the Adobe Premiere CC 2019 setup from the C: Program Files Adobe Adobe Premiere Pro CC 2019 select the setup and done.
** UPDATE 12/03/2020**
This now installs natively on ESXi 6.7 Update 3 Patch 02 - 202004002
I followed my same procedure below after downloading Catalina and Big Sur.
** I increased the image sise to 13GB as Some Catalina versions were greater than 8GB and Big Sur is 12.9GB
hdiutil create -o /tmp/catalina -size 13000m -layout SPUD -fs HFS+J
hdiutil attach /tmp/catalina.dmg -noverify -mountpoint /Volumes/install_build
/Applications/Install macOS Catalina.app/Contents/Resources/createinstallmedia --volume /Volumes/install_build
hdiutil convert /tmp/catalina.dmg -format UDTO -o ~/Downloads/catalina
mv ~/Downloads/catalina.cdr ~/Downloads/catalina.iso
Next, I copy the ISO to a external system (my desktop) an a network drive where I will install from.
In VMware (I am using vCenter)
Name it, I use macos-catalina
Pick a folder, Pick a Server/resource Pool and Pick Storage
For Compatibility, click the dropdown and select ESXi 6.7 Update 2 and later
For Select OS, click the Gueast OS Family drop down and select Other
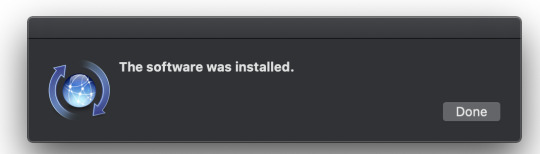
For Guest OS Version, click the dropdown and select Apple macOS 10.14 (64-bit)
Under the datastore, I choose Disk Provisioning Thin Provision
Finish and save the VM
To install, I open a remote console on the VM
Select VMRC - > Removable Devices -> CD/DVD Drive1 -> Connect to Disk Image File (ISO)
In the OS boot menu, select SATA CD/DVROM, then boot to the installer
Select the VMware Virtual Disk
Give the disk a name
Start the macOS installer and complete the install steps. This takes about 45 minutes total.
Once installed, disconnect the ISO from the console client.
Homebrew For Mac Catalina
Reboot one last time to make sure it still boots OK.
** UPDATE 04/15/2020** Seems you need to start at Mojave to be able to download the full Catalina package from the App Store. I started from Mojave so I never ran into the issues found in the comments. Check the comments for what Adam had to say.. ** UPDATE 10/17/2019** After applying the first update, the VM was rendered un-bootable again. That is the same crash that is originally experienced. SEE Boot Work Around at the bottom. This exercise was to get a running MacOS Catalina VM instance running on VMware. I first wrote this for Catalina Beta but afte rthe official release, a couple things changed. So now it is how to install Catalina on ESXi 6.7. I am using a 2013 Mac Pro with VMWare 6.7 U2 installed. I have High Sierra and Mojave VMs running on the host. Running VMs on VMware is something I've done for a few years.
A lot has changed in Catalina. Admittedly, I am not a MacOS expert. I'm not particularly good a Mac user either. So, I can't speak to the changes only that it is not currently (Oct 1, 2019) frienld to install on VMware ESXi. Catalina runs fine once you get a working VM though.
The MacOS Part
As of this writing (10/10/2019), You cannot upgrade and existing VM running High Sierra or Mojave. At least, I could not successfully upgrade and boot to Catalina.
If at first You Don't Succeed..
Note: You need to start at Mojave to upgrade to download the fill Catalina package. I started with trying to upgrade a Mojave VM to Catalina. I just downloaded Catalina from the Apple Store (Search: macos catalina).
I followed the prompts and downloaded the Catalina installation image. I ran though the installation process which seemed to go pretty well. That is until it booted from the upgraded image. Then, it crashed. You can't see the crash, you just has an frozen Apple logo.
To see what is happening, reboot the VM and hold down the Windows Key + v for Verbose mode and see the boot attempt and the kernel panic. Changing VMware setting had no affect. After a couple hours, I gave up.
Try Something Else.. And It Worked!
My next tack was to boot from a Catalina ISO. First, I had to create one. I'd done this before on Mojave so it wasn't all unfamiliar. The steps are below. I am not sure where they came from.
First, I had to boot back to Mojave. I had found by rebooting the VM to the Boot Manager settings (you can set this in the VM settings or press escape before the OS loads in a VM console) and Selecting the EFI VMware Virtual SATA Hard Drive (0,0) option (not Mac OS X), that boots to my original Mojave image. To start from scratch on a Mojave instance, download Catalina from the app store (Search: macos catalina). Just don't run the installer. You need the app image to create the ISO.
Once Mojave loaded, to build the ISO file, I start by making the virtual disk:
hdiutil create -o /tmp/catalina -size 13000m -layout SPUD -fs HFS+J
Then, I mount it to I can copy the installer to it
hdiutil attach /tmp/catalina.dmg -noverify -mountpoint /Volumes/install_build
Now I copy the installer to the mounted image
sudo /Applications/Install macOS Catalina.app/Contents/Resources/createinstallmedia --volume /Volumes/install_build
The image is automatically mounted and is on your desktop. Select it and un-mount the image.
Now convert the image to an ISO file. You can put the file anywhere but I used ~/Downloads for simplicity
hdiutil convert /tmp/catalina.dmg -format UDTO -o ~/Downloads/catalina
Now rename the file from catalina.cdr to catalina.iso
mv ~/Downloads/catalina.cdr ~/Downloads/catalina.iso
You can delete /tmp/catalina.dmg.
Copy the ISO to your PC or where ever you want to attach it to the VM via a console session. I use WinSCP to copy to my PC.
The VMware Part
I created a blank VM with the following settings: These are important. Just follow my lead here.
Guest OS Version: Apple macOS 10.14 64-bit
4GB Memory
The rest is default
Once the VM is saved, edit the settings and change to Guest OS: Windows
Guest OS Version: Windows 10 64-bit
Changed to Windows 10
Next.. Open a Remote Console (VMRC)
Click VMRC --> Removeable Devices --> CD/DVD --> Connect to Disk Image File
Navigate to the catalina.iso file you saved where ever, Click Open
Attach ISO
Now ALT+CTRL+Insert in the VM to reboot it. It will boot from the ISO automatically. If not select the SATA CDROM frm the EFI menu. Note, sometimes it took several reboots for it to successfully boot from the ISO. usually, just one.
Once the installer image loads, use the disk tool to erase the VMware virtual disk (100GB in my case)
Use the default erase options (Note: Your keyboard doesn't work so just accept 'Untitled')
Mac Catalina Homebrew Store
Next, choose to install MacOS
Follow the install steps and install Catalina
Once the install finishes, it will reboot to the OS. Make sure you detach the ISO so you don't boot to the installer again. Reset the VM The VM should boot to the image and continue installing Catalina. When it finishes (10 or so minutes) it will reboot.
After the reboot, it will freeze on the blank Apple logo or unsuccessfully load MacOS X. Don't fret. We're OK. Power off the VM
Edit the VM setting and change the OS values.
Guest OS Version: Apple macOS 10.14 64-bit
Power on the VM and it will boot to and load Catalina.
Once you go through the setup steps and Catalina is ready to go.
Good luck on your adventure!
Added 10/17/2019
After applying the update, the VM was no longer booting. Same cast at boot with the Apple Logo and no progress.
the work around is to change the boot order in EFI boot settings to boot to SATA Hard Drive 0.0
You need to enter EFI boot configuration for the VM. You can hit escape a the VMware logo or go to the VM settings and set to boor to EFI next boot. Boot/reboot to get the EFI menu
Mac Catalina Homebrew Kit
Enter Setup Configure Boot Options Change Boot Order Press Enter then change the boot order in the pop up window using + and - keys. Press Escape when done editing. Move EFI Virtual SATA Hard Drive (0.0) to the Top You can see I change the overall boot order to: Hard Drive
Mac Catalina Homebrew インストール
CDROM Mac OS X
Press Enter to Commit changes and exit
Homebrew Mac Os Catalina

0 notes