#Routerlogin.net
Explore tagged Tumblr posts
Text
What should I do if routerlogin.net is not working?
Make sure that your device is connected to the router network, either over Ethernet or Wi-Fi, if routerlogin.net isn't functioning.
Occasionally, problems with connectivity make it impossible to view the login page.
Next, attempt to log in to the router using its default IP address, which is 192.168.1.1 or 192.168.0.1 for the majority of Netgear routers.
By entering this IP in the address box of your browser, you may frequently get around any routerlogin.net problems.
Additionally, because collected data might occasionally prevent access to the login page, consider clearing the cache and cookies in your browser or using a new browser.
Restarting your router by disconnecting it, waiting ten seconds, and then putting it back in could fix short-term issues if you're still having trouble connecting.
Check the firmware on your router if the issue continues. Updating it might resolve login problems caused by an older version.
Using the router's IP access, you may manually upgrade the firmware by downloading the most recent version from Netgear's support website.
Turn off any firewall or VPN software that might be installed on your computer since they might occasionally prevent you from logging into your router.
As a final option, reset your router to factory defaults by holding down the reset button for ten seconds or so.
Keep in mind that this will remove all of your customized settings.
Try using the default login information to access the page once it has been reset.For further information visit our website.
0 notes
Text
Netgear router login | routerlogin.net | login to netgear router
To access the Netgear Router Login page, open the web browser and type the routerlogin.net web address in the browser bar. Now, enter the default admin details on the login window. Hereon, you will reach the smart home dashboard and configure the basic settings like SSID name and password change. For more info, get in touch with us!
1 note
·
View note
Text

How To Login Netgear Router?
To access the routerlogin.net setup page, open the web browser and type the above-mentioned web address in the browser bar. Now, enter the login credentials and you will reach the smart setup wizard of the device. Here, visit the basic & advanced settings to configure the further process. For more detailed information regarding the configuration procedure, do drop us a line!
0 notes
Text
You must set up the Netgear router correctly to make the most of the router. To set up the router, you must log into the web interface. For the Netgear router login, you require the default IP address, username, and password. Through the IP address, you can access the login page. After that, you can use the default username and password to log into the web interface. If you face any issues, connect with our team.
1 note
·
View note
Text
routerlogin.com
On your laptop or computer that is linked to your network, launch any web browser. Put routerlogin.com in the url address bar of your browser. Enter the router admin username and password after that. Administer is the user name. The password is the one you chose while setting everything up. Keep in mind that case always affects how your user name and password are entered.
0 notes
Text
Routerlogin.net
The Routerlogin.net page might not be accessible to you because your router's firmware is outdated. Incompatible browsers or a damaged browser cache can also be to blame for the issue. When using Routerlogin.net to access the router's administration console, the affected user sees an error.
0 notes
Text
www.routerlogin.net admin
Access to the Netgear router's setup page is provided by routerlogin.net. You can change a number of options after logging into the Netgear router's web interface, including: B. Guest Network, Parental Control, Change WiFi Settings, Network Speed Tests, and Change Username and Password. change the firmware, receive a password, and more.
0 notes
Text

1 note
·
View note
Text

You are familiar with Netgear router configuration. Looking for step-by-step instructions on how to Setup a Netgear router?
0 notes
Text
If a user always wants to be notified about every activity of a Netgear router, he can set up a Security Event Mail Notifications feature on his device. By activating the feature, all the logs are automatically sent according to the schedule that you set. After the logs are sent, they will get cleared from the Netgear router’s memory. You can configure the Security Event Mail Notification through the routerlogin.net management window.c
0 notes
Text
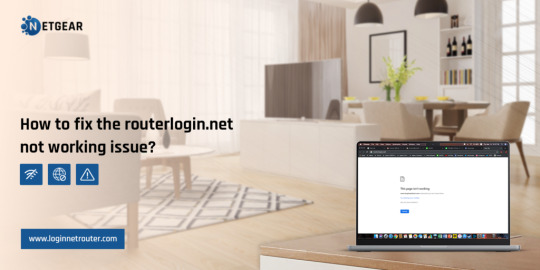
How to fix the routerlogin.net not working?
To fix the Routerlogin.net Not Working issue, prefer to use your router’s IP address instead of using routerlogin.net. Make sure that there is not any web browser’s cache. You can also disable pop-up blockers and firewalls temporarily. Next, prefer to try different browsers and update your router’s firmware. For any other issue, you can give us a call!
0 notes
Text
#nighthawk router#nighthawk app#nighthawk custom#nighthawk login#netgear nighthawk#nighthawk painting#netgear nighthawk support#http://192.168.0.1#routerlogin.net not working
0 notes
Text
Netgear Router Login : Troubleshooting Tips
For an easy Netgear router login process, open the web browser and type the routerlogin.net web address in the browser bar. Now, enter the default admin details on the login window. Hereon, you reach the smart home dashboard of your networking device and configure the basic settings like SSID name and password change. To know more, visit us!
0 notes
Text
To initiate the process related to your Netgear router login, all you need to do is download the Nighthawk app on your mobile device. Now, install the app and open it. A login form will appear to you on the screen. Fill up the login credentials in the fields of the page. Tap on Login. For further information about the login process, just give us a call
0 notes
Text
How do I log in to my Orbi router using orbilogin.com?
To log in to Orbi using orbilogin.com, open a web browser and enter "orbilogin.com" in the address bar. Enter your username and password in the respective fields. Click on the "Log In" button. If this is your first time logging in, use the default credentials found in the Orbi documentation. Once logged in, you can access and manage your Orbi settings and configurations through the web interface.
1 note
·
View note
Text
can you set a vpn on netgear r6400v2
🔒🌍✨ Get 3 Months FREE VPN - Secure & Private Internet Access Worldwide! Click Here ✨🌍🔒
can you set a vpn on netgear r6400v2
Netgear R6400v2 VPN setup
Setting up a VPN (Virtual Private Network) on your Netgear R6400v2 router is a savvy way to secure your online activities and protect your privacy. With the ability to encrypt your internet connection and mask your IP address, a VPN ensures that your data remains private and inaccessible to prying eyes.
Here's a step-by-step guide to setting up a VPN on your Netgear R6400v2 router:
Access Router Settings: To begin, log in to your router's web interface. Open your preferred web browser and enter the router's IP address (usually 192.168.1.1) into the address bar. You'll be prompted to enter your username and password.
Navigate to VPN Settings: Once logged in, navigate to the VPN section of the router settings. This is typically found under the "Advanced" or "Security" tab.
Choose VPN Protocol: Select the VPN protocol you wish to use. Netgear routers commonly support protocols like PPTP, L2TP, and OpenVPN. OpenVPN is often recommended for its robust security features.
Enter VPN Credentials: Input the necessary information provided by your VPN service provider. This usually includes the VPN server address, username, and password.
Configure Additional Settings: Depending on your preferences and VPN provider requirements, you may need to configure additional settings such as encryption strength and authentication method. Follow your provider's guidelines for optimal configuration.
Save Settings: Once you've entered all the required information, save your settings and restart your router to apply the changes.
Test Connection: After the router has restarted, test your VPN connection to ensure it's working properly. You can do this by accessing a website that detects your IP address to confirm that it reflects the location of your VPN server.
By following these steps, you can easily set up a VPN on your Netgear R6400v2 router, enhancing your online security and privacy with encrypted internet access.
Virtual Private Network configuration on Netgear R6400v2
Title: Configuring a Virtual Private Network (VPN) on Netgear R6400v2: A Step-by-Step Guide
In today's digital landscape, ensuring online privacy and security is paramount. One effective way to achieve this is by setting up a Virtual Private Network (VPN) on your Netgear R6400v2 router. By doing so, you can encrypt your internet connection and safeguard your sensitive data from prying eyes. Here's a comprehensive guide to configuring a VPN on your Netgear R6400v2:
Choose a VPN Provider: Begin by selecting a reputable VPN service provider that meets your specific needs in terms of security, speed, and server locations. Some popular options include NordVPN, ExpressVPN, and CyberGhost.
Subscription and Setup: Sign up for a subscription plan with your chosen VPN provider and follow their instructions to set up the service. You'll typically receive login credentials and configuration details via email.
Access Router Settings: Open a web browser on a device connected to your Netgear R6400v2 router and enter "routerlogin.net" or the router's IP address in the address bar. Log in using your router's admin credentials.
Navigate to VPN Settings: Once logged in, locate the VPN settings section in your router's admin panel. This is usually found under the "Advanced" or "VPN" tab.
Configure VPN Connection: Follow the instructions provided by your VPN provider to input the necessary configuration details, including the server address, VPN protocol (e.g., OpenVPN, PPTP), and login credentials.
Apply Settings: After entering the required information, save your settings and apply them to establish the VPN connection. Your Netgear R6400v2 router will now route all internet traffic through the VPN server, ensuring encryption and anonymity.
Verification: To ensure the VPN is working correctly, visit a website that displays your IP address and verify that it reflects the location of the VPN server you connected to.
By following these steps, you can configure a VPN on your Netgear R6400v2 router and enjoy enhanced privacy and security for all your online activities. Remember to regularly update your VPN software and router firmware to maintain optimal performance and protection.
VPN installation guide for Netgear R6400v2
Setting up a VPN on your Netgear R6400v2 router can enhance your online privacy and security. A VPN (Virtual Private Network) creates a secure connection between your device and the internet, encrypting your data and hiding your IP address. Follow these steps to install a VPN on your Netgear R6400v2 router:
Access your router's admin panel by typing its IP address (usually 192.168.1.1) into your web browser and entering your login credentials.
Navigate to the VPN section in the router settings. Look for options like OpenVPN, PPTP, or L2TP.
Choose your preferred VPN protocol. OpenVPN is recommended for its strong security features.
Enter the VPN server details provided by your VPN service provider. This includes the server address, username, and password.
Save the settings and restart your router to apply the changes.
Test the VPN connection by connecting a device to your Wi-Fi network and verifying that your IP address reflects the VPN server location.
It is crucial to select a reliable VPN service that offers secure encryption, fast connection speeds, and a large server network. Remember to keep your VPN software up to date to ensure maximum security.
By following this guide, you can set up a VPN on your Netgear R6400v2 router and enjoy a safer and more private internet browsing experience. Stay protected online with the added security and anonymity provided by a VPN.
Setting up VPN on Netgear R6400v2 router
Setting up a VPN on your Netgear R6400v2 router can enhance your online security and privacy. A Virtual Private Network (VPN) creates a secure connection between your device and the internet by encrypting your data and masking your IP address. This is crucial for protecting your sensitive information from potential cyber threats.
To set up a VPN on your Netgear R6400v2 router, follow these steps:
Access your router's settings by typing its IP address into your web browser's address bar. You will be prompted to enter your username and password, which should be provided in the router's manual.
Navigate to the VPN section in your router's settings. Look for options such as VPN Pass-Through, VPN Fusion, or VPN Service.
Depending on your VPN service provider, you may need to enter specific details such as the server address, username, and password. This information can usually be found on your provider's website or in your account settings.
Save your settings and connect to the VPN network. Your Netgear R6400v2 router should now be configured to securely route all your internet traffic through the VPN server.
By setting up a VPN on your Netgear R6400v2 router, you can browse the internet anonymously, access geo-restricted content, and protect your data from potential intruders. Enjoy a safer and more private online experience with the added security that a VPN provides.
Secure VPN setup for Netgear R6400v2
Setting up a secure VPN on your Netgear R6400v2 router ensures that your online activities remain private and protected from prying eyes. A VPN (Virtual Private Network) encrypts your internet connection, safeguarding your data from hackers, ISPs, and other potential threats.
To begin, you'll need to access your router's settings. Open a web browser and enter the default IP address of your Netgear R6400v2 router (usually 192.168.1.1) into the address bar. Log in using your admin credentials.
Once logged in, navigate to the VPN section in the router settings menu. Here, you'll find options to configure your VPN connection. Select your preferred VPN protocol (such as OpenVPN or PPTP) and enter the necessary details provided by your VPN service provider.
Next, configure the encryption settings. Opt for the highest level of encryption available to maximize security. You may also have the option to enable features like VPN passthrough, which allows VPN traffic to pass through the router firewall seamlessly.
After configuring the VPN settings, save your changes and restart your router to apply the new configurations. Once the router reboots, you can connect to the VPN using the credentials provided by your VPN service.
It's crucial to choose a reputable VPN provider that prioritizes privacy and security. Look for providers with a strict no-logs policy and strong encryption protocols.
Regularly update your router firmware to ensure that it remains protected against known vulnerabilities. Additionally, periodically review your VPN settings to make any necessary adjustments and maintain optimal security.
By following these steps, you can establish a secure VPN setup on your Netgear R6400v2 router, enhancing your online privacy and protecting your sensitive data from potential threats.
0 notes