#RemoveFormatting
Explore tagged Tumblr posts
Text
A Step-by-Step Guide to Removing Edits and Hidden Formatting
Clean Formatted Word documents: Key Questions Explained
1.How do I remove hidden formatting from Word?
To remove hidden formatting in Word, select the text you want to modify. Go to the "Home" tab and click on the "Show/Hide ¶" button to reveal hidden characters. Highlight the text again, then press "Ctrl + Space" to clear character formatting, or use "Clear All Formatting" (eraser icon) in the Font group. For paragraph formatting, adjust settings in the Paragraph dialog box. Finally, save your document to retain changes.
2. How do I remove formatted comments in Word?
To remove formatted comments in Word, go to the "Review" tab. Click on "Delete" in the Comments section, and choose "Delete All Comments in Document" for bulk removal. If you want to delete comments one by one, click on the specific comment and select "Delete" from the dropdown. You can also right-click the comment and choose "Delete Comment." This will remove the formatted comments without affecting the rest of your document.
3. How do I clear track changes in Word?
To clear track changes in Word, first ensure you're in the "Review" tab. Click on "Accept" in the Changes group to accept individual changes or use "Accept All Changes" to finalize them all. If you want to remove comments, click on "Delete" in the Comments group and choose "Delete All Comments in Document." Finally, save your document to ensure all changes are cleared. For a clean copy, consider using "Save As" to create a new file without tracked changes.
4. How to make a clean version of a Word document?
To create a clean version of a Word document, follow these steps:
1. Open the document and go to the “Review” tab.
2. Click on “Track Changes” to turn it off if it’s active.
3. Accept or reject all changes by selecting “Accept” or “Reject” from the “Changes” group.
4. Remove comments by clicking “Delete” in the Comments section.
5. Save the document as a new file to preserve the original.
Alternatively, you can copy the text into a new document to eliminate formatting and comments.
5. How do I remove editing in Word?
To remove editing marks in Microsoft Word, go to the "Review" tab. Click on "Track Changes" to turn it off. To remove existing marks, in the same tab, click on "Accept" or "Reject" to finalize changes. You can also select "Accept All Changes" to remove all edits at once. If you want to hide the markup without accepting or rejecting, go to "Display for Review" and select "No Markup." Finally, save your document to keep the changes.
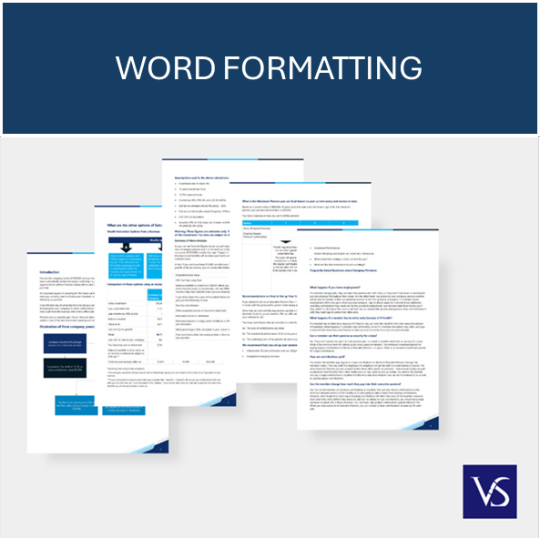
Visit: VS Website See: VS Portfolio
0 notes
Text
Basic WYSIWYG field config
For adding basic configuration options so that only simple text is alowed in a field, add the following into the configuration for the field in Supermodel and adjust to suit.
tinyMCEConfig.height=150 tinyMCEConfig.toolbar=\"undo redo | bold italic | pastetext | link unlink | removeformat code\" tinyMCEConfig.statusbar=false tinyMCEConfig.valid_elements=\"p[class]\,em/i\,strong/b\,a[href|target|title]\,br\,span[class]\"
0 notes
Text
Decided to try and swap out the text editor on this for suneditor, like is discussed here on the feather wiki website
it's actually surprisingly easy, following the instructions from the website you just Save the SunEditor extension file that is a small script downloaded off the website to the same folder as your Feather Wiki file and add <script src="./suneditor-replacement.js"></script> to the "Custom Head" text area in Wiki Settings. After that go to the github repo of SunEditor and download the suneditor.min.css and suneditor.min.js codes and put them in the same folder as feather wiki as well.
The hardest part which wasn't terribly hard at all, open up the suneditor-replacement.js script in notepad or notepad++ and go to where it says css.href= and replace the link in quotes with this "suneditor.min.css"
Then go to where it says script.src= and replace the link in quotes with this "suneditor.min.js" the whole lines should look like css.href="suneditor.min.css"; and script.src="suneditor.min.js";
respectively, the punctuation is important and so is the capitalization!!!
after that save the script, make sure the wiki page is saved and reloaded and it should be up and running, but in order to enable video, you'll want to modify one last thing in the script. Look for where it says buttonList in the code, and you'll see a sort of list where it shows the options for the text editor that you want enabled, like ['undo', 'redo'], and so on. you can highlight all the options and replace them with this chunk:
['undo', 'redo'], ['font', 'fontSize', 'formatBlock'], ['paragraphStyle', 'blockquote'], ['bold', 'underline', 'italic', 'strike', 'subscript', 'superscript'], ['fontColor', 'hiliteColor', 'textStyle','lineHeight'], ['removeFormat'], ['outdent', 'indent'], ['align', 'horizontalRule', 'list'], ['table', 'link', 'image', 'video', 'audio'], ['fullScreen', 'showBlocks', 'codeView'], ['preview', 'print'], ['save', 'template'] So the whole thing should look like
buttonList: [ ['undo', 'redo'], ['font', 'fontSize', 'formatBlock'], ['paragraphStyle', 'blockquote'], ['bold', 'underline', 'italic', 'strike', 'subscript', 'superscript'], ['fontColor', 'hiliteColor', 'textStyle','lineHeight'], ['removeFormat'], ['outdent', 'indent'], ['align', 'horizontalRule', 'list'], ['table', 'link', 'image', 'video', 'audio'], ['fullScreen', 'showBlocks', 'codeView'], ['preview', 'print'], ['save', 'template'] ],
Remember, punctuation is important. If anything borks it's likely you accidentally erased a comma or parenthesis. Don't panic. You can always just redownload the vanilla script and try again as there's not a lot to modify in this code. If you've done it correctly however, it should work as soon as you save and reload, so you should be able to embed media like this:
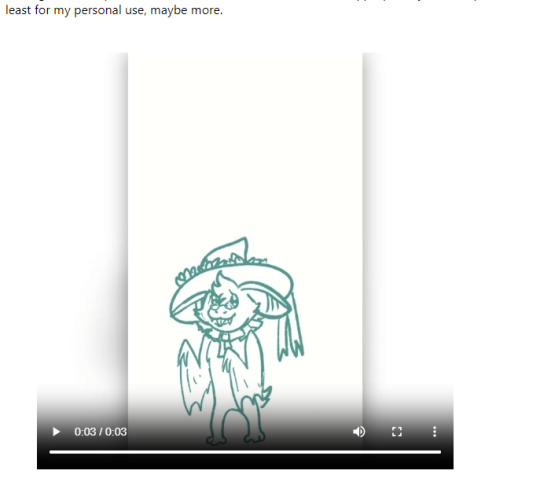
An amazing little personal wiki doodad
Once again trawling itch.io I came across another amazing thing, this time it is a wiki framework called Feather Wiki that loads up and can be edited on your browser, pretty much no more tech skills needed than being able to use tumblr. Here's a test page that I made copying some content from wikipedia to see how it works. The hyperlinks all lead to wikipedia straight from pasting in, but I could easily change it to my own nested pages. It took all of 5 minutes to figure out and get up and running. It's super lightweight and fast as well. I'm planning on using it to put down all the accurate info and stuff I come across on the web so I can at least have something to reference back to for when my memory loss gets worse. My wiki is completely offline and hosted on my desktop. I just click on the shortcut and I can edit, so I do like it a lot, but it can also be hosted on a web server according to the info page.
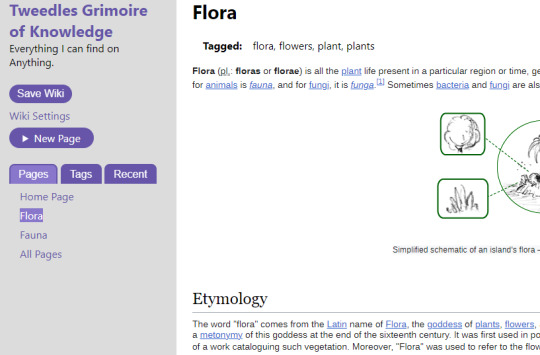
Tbh in an age of disinfo and misinfo, having your own personal wiki where you can log accurate information you find may not be a bad idea. Especially if it's something not only free but simple and easy to run, and useable offline to ensure privacy.
6 notes
·
View notes
Text
The Importance of Document Formatting: Tips for Ensuring Professionalism in Microsoft Word
Clean Formatted Word documents: Common Questions Answered
1.How to check formatting errors in word?
To check formatting errors in Word, use the "Reveal Formatting" pane by pressing Shift + F1 or going to the Home tab and clicking on the small arrow in the Styles group. This pane shows detailed formatting information for selected text. Additionally, use the "Format Painter" tool to compare formatting between different sections. You can also run the "Spelling & Grammar" check (F7), as it sometimes highlights inconsistencies. Lastly, review your document visually for alignment, font size, and spacing issues.
2. How do I auto correct formatting in word?
To auto-correct formatting in Microsoft Word, go to the "File" tab, select "Options," then click on "Proofing." Under "AutoCorrect Options," you can modify settings for automatic corrections, including capitalization and punctuation. Additionally, enable "Automatically format during typing" for features like bulleted lists and hyperlinks. For specific formatting issues, highlight the text and press "Ctrl + Space" to remove direct formatting. For paragraph styles, use the "Clear All Formatting" button in the Home tab. Remember to save your changes in the settings for them to take effect.
3. How do I unlock formatting in Word?
To unlock formatting in Word, select the text with locked formatting. Go to the "Review" tab, click on "Restrict Editing," and then select "Stop Protection." If prompted, enter the password. For styles, right-click the text, choose "Styles," and modify the style settings. Additionally, to clear formatting, select the text and click "Clear All Formatting" (the eraser icon) in the Home tab. This will revert the text to the default format.
4. How do I remove formatting marks in Word?
To remove formatting marks in Microsoft Word, go to the "Home" tab on the ribbon. Look for the paragraph symbol (¶) in the "Paragraph" group. Click on this symbol to toggle the display of formatting marks on or off. Alternatively, you can press "Ctrl + Shift + 8" on your keyboard. This will hide any formatting marks such as spaces, paragraph breaks, and tabs, allowing for a cleaner view of your document.
5. How do I remove an author formatted in Word?
To remove an author formatted in Word, go to the "Review" tab, click on "Track Changes," and select "Change User Name." In the dialog box, clear the name and initials fields, then click "OK." Additionally, to remove comments or changes attributed to the author, you can select "Delete" under the "Comments" section or "Accept"/“Reject” changes in the "Changes" section. Finally, save the document to finalize the changes.
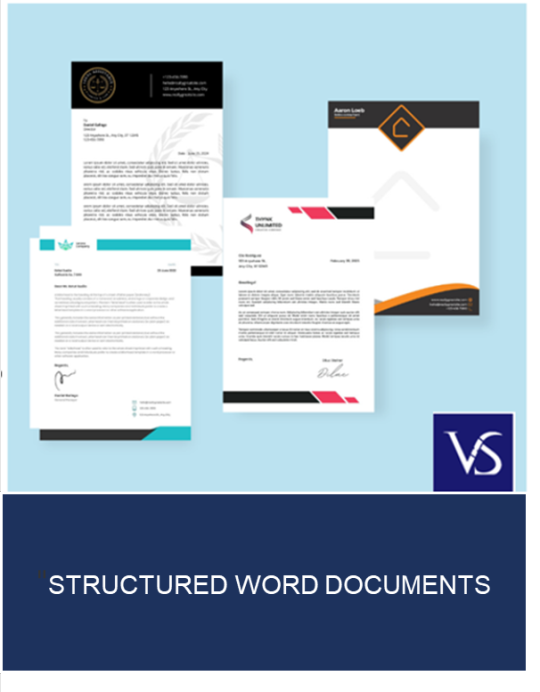
Visit: VS Website See: VS Portfolio
0 notes