#Printersupport
Explore tagged Tumblr posts
Text
Official Printer Support Service
Official Printer Support Service all: +1 978 615 9403 eMail: [email protected]
#PrinterSupport #printersupport #PrintingSolutions #TechAssistance #PrinterHelp #PrintSupport #OfficeTech #PrinterMaintenance #PrintTroubleshooting #TechSupport #PrinterService #hpsopport #epsonprinter #brotherprinter #canonprinter

0 notes
Link
What are the best interview tips for IT roles with no experience? #JobInterview #CareerAdvice #ITJobs #NetworkPlus #PrinterSupport... Link: https://mymetric360.com/question/what-are-the-best-interview-tips-for-it-roles-with-no-experience/?feed_id=311463&_unique_id=6740ba846df0c
0 notes
Text
🌐 Upgrade Your Business with IWS TELECOM LLC! From SaaS to DaaS and Beyond! 🚀
Are you looking for a comprehensive IT solution that covers all aspects of your business's technological needs? Look no further than IWS TELECOM LLC! We offer a wide range of services, from Software as a Service (SaaS) to Device as a Service (DaaS), along with essential IT support services to keep your operations running smoothly. Here's why you should choose IWS TELECOM LLC for all your IT needs: 🔧 Network and Phone System Support: Our expert team is well-equipped to handle all your network and phone system requirements. Whether it's troubleshooting issues, optimizing performance, or setting up new systems, we've got you covered. 📹 CCTV and Access Control Installation and Support: Security is paramount for any business. With our expertise in CCTV and access control systems, we ensure that your premises are secure at all times. From installation to ongoing support and maintenance, we take care of everything. 🖨️ Printer Support: Printers are an essential part of any office environment. Our team can provide comprehensive support for your printers, ensuring they are always up and running when you need them. 🌐 Website Support: Your website is often the first point of contact for potential customers. With our website support services, we ensure that your online presence is always professional, secure, and optimized for performance. 🛠️ All-in-One Solution: As an all-in-one company, we understand the importance of seamless integration and holistic support. By choosing IWS TELECOM LLC, you can consolidate your IT needs under one roof, saving time, money, and hassle. At IWS TELECOM LLC, we are committed to your progress and success. With our comprehensive suite of services and dedicated support team, you can focus on what you do best while we take care of the rest. Ready to take your business to the next level? Contact us today to learn more about how IWS TELECOM LLC can support your growth journey! ✉️ Contact Us: 📞 Phone: [(888)492-2513] 📧 Email: [[email protected]] 🌐 Website: [https://iwstelecom.com] Let's propel your business forward together! #IWS_TELECOM #ITSupport #BusinessSolutions #NetworkSupport #PhoneSystem #CCTV #AccessControl #PrinterSupport #WebsiteSupport #AllInOneSolution
0 notes
Text
Hp Color Laserjet Cp1215 ? Very Affordable Color Laser Printer
As one of the most affordable color laser printers support phone number on the market today, the HP Color LaserJet CP1215 makes color laser technology available even to a small home business, or personal user. Though speed and power specifications are conservative, the overall cost of the unit makes it appealing for any buyer, regardless of the size of your operation.
Though the HP Color LaserJet CP1215’s print speeds run at only a reasonable pace of 12 pages per minute in black and white and 8 pages per minute in color, for lower output demands, operation speeds at this level should serve just fine, and the ability to incorporate color printing into your hardware is impressive enough as is.
First page out times run at 24 seconds for black and white, and 30 seconds for color, so single prints will definitely take considerable amounts of time, and yet the HP Color LaserJet CP1215’s other operating statistics are quite impressive all across the board. With paper handling locked at a reasonable 150 sheets via input tray, and output capacity ranking at up to 125 sheets via a face down tray, small to medium sized projects should not pose a problem concerning constant paper refills or overflows. Like many bargain units on the market, the input capacity is not expandable.
Interestingly, though no additional multi purpose tray is included with the unit, the HP Color LaserJet CP1215 boasts compatibility with an incredibly long list of media types including letter, legal, executive, envelope (No 10, Monarch), bond, brochure, color, glossy, letterhead, photo, plain, preprinted, pre punched, recycled, and rough, as well as transparencies, labels, envelopes, and cardstock. Custom sizes can also be programmed down to 3 x 5 inches in size and up to 8.5 x 14 inches.
Connectivity is very basic with the HP Color LaserJet CP1215; offering only a standard, high speed USB 2.0 port and, as a super bare bones unit, the device doesn’t even include the USB cable. Product weight is also unremarkable, at 38.9 lbs, and footprint as well, at 15.7 in x 17.8 in. The overall height of the unit, however, is quite impressive, standing at exactly ten inches tall, making it easily storable any place a home printer could squeeze.
Memory comes standard at 16 MBs and is, unfortunately, not upgradable, but the 264 MHz processor should help keep things moving along at an optimal pace, even when concerning reasonably complex print material. Print resolution is not to exceed 600 x 600 dots per inch in either black and white or color, though HP products tend to look surprisingly good at this quality.
The HP Color LaserJet CP1215 comes with a recommended monthly print volume of a very limited 250 pages to 1,000 pages, though the maximum monthly duty cycles is set much higher at 25,000 imprinted sheets. HP also backs these numbers with their one year limited warranty, which leaves a return option to any of their authorized service centers. Regardless of certain inherent limitations in the HP Color LaserJet CP1215, it would hard to be beat as far as price is concerned.
1 note
·
View note
Text
How to configure a new HP Printer?

HP is a remarkable brand to give a collection of printers and all of them have astonishing features. Among various things, HP printer is a champion among the best printers. It is stacked with an enormous part close by an amazing interface.
In any case, now and again customers keep running over an issue like they can't prepared to Setup and structure another HP Printer in solitude. Thusly, to handle such issue you need to get help from our HP Customer Service. Dial our without toll number HP Printer Number and contact our experts for any assistance and support.
Another HP printer setup, foundation, and game plan is a basic task that should be conceivable by following the setup oversee. Each new HP printer goes with external peripherals, for instance, Ink-Cartridges, USB wire, Power Cord, Device Manuals, HP printer programming and driver circle, etc.
Stick to given bearings in the manual. In case you lost the foundation guide and you don't have the foggiest thought what to do? By then contact on our without toll HP Printer Customer Support Number and visit with our online ace concerning this issue. We have similarly given some basic rules to Setup and Configure a New HP Printer.
The best strategy to Setup HP Printer Installation Steps:
First Un-box HP printer and pick the contraption manual guide.
By and by Plug-in the power interface in the contraption and divider connection.
By then press the power catch and turn the printer ON.
After that get ink-cartridges and remove plastic spreads from their edges.
By then Open the printer board and present ink-cartridges.
Expect paper and position them in the plate.
Directly install programming and driver plate in your PC's DVD player.
Agree to terms and province of HP programming foundation and proceed.
Directly cling to on-screen rules.
In the consequent stage pick the kind of relationship for the printer.
By and by select USB or Wireless Printer.
By then partner your HP printer using USB wire to the PC.
By then proceed with further for decisive plans.
Finally, productive foundation of HP printer, print a test page for attestation.
In case your PC does not reinforce DVD hover, by then download free HP printer drivers online at from HP official website .
Dial HP Printer Support Phone Number for Any Help.
Sooner or later, there can be some issue that may meddle with the foundation of your new HP printer. Also, if your printer did not join USB wire, by then you need to seek after another guide for remote foundation of HP printer or you can contact HP Printer Customer Service Number for online help similarly as methodology them for missing USB wire in the container. So at whatever point you need any assistance concerning HP printer basically dial our without toll HP, Customer Support Number and get energetic and snappy assistance from our HP printers specific experts.
#hp printer helpline number#hpprinterissues#hpprintersupport#hpprintersetup#hp printer drivers#printersupport#printerhelpline
1 note
·
View note
Photo

The Brother DCP-T420W Printer
https://www.kidindia.in @khanuindia
⦾ Print at High Speed You can quickly print multiple pages at a speed of up to 28/11 ppm. So, printing brochures, pamphlets, and other similar works become easy and fast with this computer accessory. ⦾ Efficient Performance This printer comes with an adjustable 150 sheets paper tray that supports different paper sizes to let you perform a number of tasks. There is also an additional single-sheet manual feed slot for different types of papers. Also, for easy scanning and copying of multiple pages, it has a 20 sheets auto-document feeder. ⦾ Easy Refilling The refill tank system of this printer has a transparent cover. So, you can easily, quickly, and without any mess access the embedded ink tank from the front. ⦾ Print Remotely This printer is equipped with a built-in Wi-Fi that lets you print from different devices effortlessly. This computer accessory also has a direct mobile print feature to print directly and wirelessly from your mobile devices.
#Printer#Brother#DCPT420W#Printercartridges#Printersetup#Itproducts#Cartridges#WifiPrinter#Inktank#Ink#Printers#Printingservices#Printerstore#Printersupport
0 notes
Text
How Do I Reset My Epson Printer To The Factory Settings?
Epson is one of the most amazing printer brands that grabs the attention of many people. There are many companies that are providing an excellent quality of printers wherein Epson Printer is the top-most choice. Most of the Epson Printers are known as all-in-one printers as it can print, scan, fax and copy at a time. With the help of Epson Printer, your life becomes easy up to great extent. Although the Epson printer is excellent in performance, still people may face technical glitches while using it. You can take the help of Epson Printer Troubleshooting steps to fix the issues related to Epson Printers.
There are many problems that you may face encounter while using the Epson Printer. The best top gets rid of the common Epson Printer related issues is to reset the printer settings. It will help to resolve most of the technical glitches. Resetting is considered as the most effective and easy way to troubleshoot the printer.
Steps to reset the Epson Printer to the Factory Settings
Most of thee models of the Epson Printer consists of a factory reset button that is available at the back of the body of the printer. It can be used to reset the printer to its factory settings. Here are the common issues that you may face while resetting the printer settings as follows:-
The first step is to turn off the Epson Printer with the help of the Power Button.
You can use a pin to press and then hold the Reset button.
Now Turn on your Epson printer alongside keep the Reset button pressed for few seconds.
Then you can simply release the Reset button after a warning page gets printed.
After that, another page with the default IP address of your Epson printer will be printed.
You can use this IP address in order to reconfigure the Epson printer to the PC.
This process to factory reset the Epson printer will take only a few seconds.
For more information related to the Epson Printer Troubleshooting, you must choose the best professionals. The experts will provide you better guidance top fix all the common issues if the Epson printer. We are available 24/7 hours to help the customers; they will provide you the best assistance to help their customers. If you find yourself stuck anywhere, then don’t worry choose us and get the best possible services from our experts today!
0 notes
Photo

Toshiba printers are a perfect combination of stylish features and advanced components. It covers all of your professional and domestic needs. But no matter what your efforts are, technical errors are uncertain. So when you face any such issue feel free to contact us. Get the driver download links on https://westerntechies.com #toshiba #printersupport #toshibaprinter #toshibalaptop #help #techsupport #westerntechies https://www.instagram.com/p/B13ZPYlFkwi/?igshid=m4cwpvz1u7ez
0 notes
Text
HOW TO UNLOCK YOUR LOCKED SNAPCHAT ACCOUNT
If Snapchat detects any prohibited activities from an account, it will lock that account. And, the person will no longer be able to open the blocked account as well as access anything into it. Snapchat does this for keeping Snapchat safe for everyone. There are a lot of reasons for blocking a Snapchat account, such as:
· Sending unsolicited messages and snaps
· Adding lots of friends without verifying your phone number or email address
· Accessing Snapchat and its services using any third-party app, settings or plug-in and more

Although, Snapchat doesn’t block the account permanently in the first attempt. It will mostly block them temporarily for 24 hours. If still Snapchat detects the same prohibited activities, then your account will be locked for more periods. A temporarily closed Snapchat account can be opened after its duration complete
.Here is how to unlock your locked Snapchat account
Step 1: Remove the third-party apps or plug-ins from your device
If Snapchat detects an account using unauthorized applications or plug-in to login and access Snapchat, it will block that account. In case you’re using such prohibited things, then you will need to delete all of them entirely from your device. Locate your Android or iOS Settings and uninstall the third-party applications, including the original Snapchat app. Now, download the new Snapchat app and try opening your locked account.
Step 2: Try unlocking your locked account using unlock page
If your Snapchat account is blocked temporarily, then you can try opening it through the Snapchat account unlock page. For this, you need to use a browser on a computer or smartphone. Here is how.
1. Visit “https://accounts.snapchat.com/accounts/unlock” with any browser and device.
2. You may need to log in to your Snapchat account to access the page.
3. Input your Snapchat username and password, and click ‘Login.’ Snapchat account unlock page will load with some guidelines and info.
4. Read the info and instructions and click the ‘UNLOCK’ button given below the info. If you didn’t see the button, then you may need to wait for more time. Revisit the site after some hours to see the button to unlock your locked Snapchat account.
Step 3: Verify phone number or email in your Snapchat account
After your account unlocks, go to your Snapchat profile and update your Mobile Number and Email to avoid being locked in future for this reason. This will also prevent your account from getting blocked for adding lots of friends. You can update Mobile Number and Email right from your Snapchat app. Here is how.
1. Start the ‘Snapchat’ app on your Android or iOS device.
2. Input your Snapchat account sign in details to access your account.
3. Now, touch on your ‘Profile’ icon at the top.
4. Then touch on ‘Gear’ icon at the upper right corner.
5. Select ‘Email’ to verify your email. Alternatively, select ‘Mobile Number’ to update your number.
6. Input your active email address.
7. And touch on ‘Save.’
8. Provide your Snapchat account password, when asked.
9. Touch on ‘Continue.’
10. Now check your provided email and view the verification email.
11. Touch on ‘Confirm email.’
Your email will be verified. Now, there is a less chance of your account to be locked account for these reasons.
Source By : printer support.
0 notes
Photo

To resolve any kind of issues in a short time regarding Printers. If you have issues in Printer Toll Free Number & Printer Phone Number then we will resolve your issues in a short time and provide you the best solutions of your problems. Call Us +1-855-607-8359
0 notes
Photo
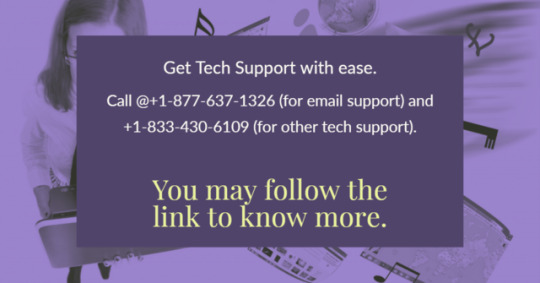
Stop worrying about your tech issues. Just follow the link and find how you can solve it. http://bit.ly/2Dne7Kp Or you can directly contact them by dialing their toll-free number.
0 notes
Text
How to print on HP Enterprise M506X for both Mac and Windows?
#hplaserjet
Printing is the most basic take that is performed by the HP Laserjet M506x Setup. The process as such is very simple. All you have to do is to choose a document or image and click the print button and choose the number of copies.
The underlying process, however, is a little tedious. Both the Windows and Mac operated have one thing in common and that is the driver software.
Go to the link mentioned on this website and enter your HP M506X printer model. Following this, enter your operating system variant and download the file. Installation can be done by following the on-screen instructions.
In a Windows operating system, there is multiple software that can be taken advantage of to assist with printing. Such as the HP Print and Scan doctor, HP Install Assistant, HP Smart App, etc which are Windows exclusive.
Choose the image or document of your linking and click print option. This will take you to a settings window. Here, you will be allowed to make a change to the document in terms of saturation, gray-scale, resolution, and print quality.
Click print and you will take to yet another window asking you to choose one among the many available printers. (In case default printer is not chosen). Choose the HP Laserjet Enterprise M506X printer that should print this document. Click print and wait for the process to finish.
When it comes to a Mac operated the system, the process doesn’t differ by much. Make sure that the right driver software is installed on your computer to prevent issues in the future.
Choose an image or document from your computer. Go to the File menu, followed by the Print Option. In the Printer menu that displays next, choose your HP Laserjet M506x Setup.
Click Show Details and select other menus to adjust the Print Settings. Each setting can be saved for reuse and this is done by going to the Presets menu and clicking the Save Current Settings as a Preset option, enter a name and click Ok button.
#123hpcom#123hpcomsetup#hpsupport#printersupport#techsupport#ijkhelp#hppsdr#hplaserjet#hplaserjetm506x#hplaserjetm506xsetup#hplaserjetm506xprinter
0 notes
Text
HP Support & Services
We are offering support for the HP Printer so if you need to any type of support related to HP then contact with through the HP Support website. We are here to help you.
1 note
·
View note
Link
Looking for printer customer support service? Raise Service Request: (For Printer, Scanner & multi function device only). For more information call -
0 notes
Link
0 notes
Photo

HP Smart Tank 419 Printer
https://www.kidindia.in @khanuindia
If you are looking for a smart and efficient #Printer, then look no further. HP has designed 419 Ink Tank #Wireless printer that has made printing easy and fast like a breeze.
[Brand] :- HP
[Model Name] :- INK TANK Wireless 419
[Printing Method] :- Inkjet
[Type] :- Multi-function
[Printing Output] :- Color
[Functions] :- Print, Copy, Scan
[Refill Type] :- Refillable Ink Tank
[Ideal Usage] :- Home & Small Office
#Printer#HP#Inktankprinter#Wifiprinter#Wirelessprinter#Ink#Inkjet#Cartridges#Printersupport#Printersetup#Printers#Printercartridges#Inkjetprinter
0 notes