#Netgear plug in wifi extender setup
Explore tagged Tumblr posts
Text
Netgear Wifi Extender Setup
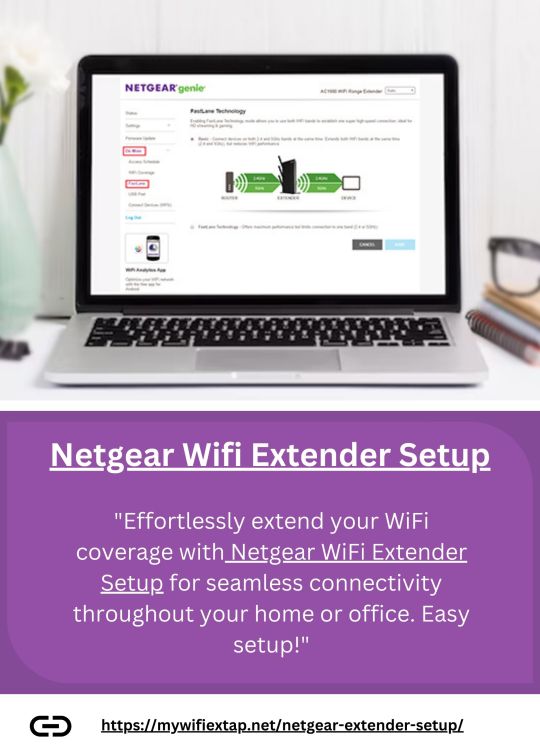
"Netgear WiFi Extender Setup is simple: plug it in, connect to its network, and use the web browser setup guide or Netgear Genie app for easy configuration. Extend your WiFi coverage effortlessly."
1 note
·
View note
Text
How To Setup WiFi Range Extender Netgear, plug it in, connect to the default WiFi network, and launch a web browser. Visit mywifiext.net, connect to your existing WiFi network using the setup wizard, and then configure the extender's SSID and password. Once set up, insert the extender halfway between your router and the desired coverage area.
#How To Setup WiFi Range Extender Netgear#How To Setup#WiFi Range Extender Netgear#Netgear WiFi range extender
0 notes
Text
How to Set Up Your Netgear Extender
Step 1: Plug in Your Extender
The first step is to plug in your extender to an electrical outlet. The power LED should light up to indicate that the extender is on. If the power LED does not light up, check that the extender is plugged in correctly and that the outlet is working.
Step 2: Connect to the Extender's WiFi Network
Connect your computer or mobile device to the extender's WiFi network. The extender's default WiFi network name (SSID) is NETGEAR_EXT. The extender network either has no password or the default password is password.
Step 3: Launch a Web Browser and Enter mywifiext.net or 192.168.1.250
Open a web browser and enter mywifiext.net or 192.168.1.250 in the address bar. This will open the New Extender Setup page.
Step 4: Click or Tap NEW EXTENDER SETUP
Click or tap NEW EXTENDER SETUP to begin the setup process.
Step 5: If Prompted to Accept Terms and Conditions, Click or Tap YES or I AGREE
If you are prompted to accept the terms and conditions, click or tap YES or I AGREE to continue.
Step 6: Select Your WiFi Network
Select your home WiFi network from the list of available networks.
Step 7: Enter Your WiFi Password
Enter your home WiFi password in the Password field.
Step 8: Click or Tap NEXT
Click or tap NEXT to continue.
Step 9: Select an Extender Name
Enter a name for your extender. This name will be used to identify your extender on your network.
Step 10: Click or Tap FINISH
Click or tap FINISH to complete the setup process.
0 notes
Text
Eliminate Dead Zones with Netgear WiFi Extender Setup

Netgear WiFi extender setup
Are you thinking of carrying out the Netgear WiFi Extender Setup at your home? Well, it will help you boost the wireless internet signal and expand your WiFi network coverage. In addition, the Netgear extender setup will also ensure that you receive a seamless WiFi experience throughout your home.
Unlock the full potential of your home network with the step-by-step process on the Netgear WiFi extender setup in this blog post. It will, further, enhance your WiFi coverage and performance effortlessly.
Netgear WiFi Extender Setup
Now the time has come for you to start learning about the complete Netgear extender setup process. So, go through the steps in this section right away.
First & foremost, plug your Netgear WiFi extender into an electrical outlet.
After that, launch a browser on your device and enter "http://192.168.1.250" in the URL bar.
Next, access your device's Wi-Fi settings and connect to the Netgear Extender's network.
Then press the "Enter" button and you'll be prompted to choose your existing Wi-Fi network and enter the password.
Once you access the setup page, you can customize your extender settings, including network names & passwords.
Finally, you can connect your smart devices to your extender's WiFi network and start using the benefits of an extended network.
With the Netgear Wi-Fi extender, you will enjoy stronger signals, uninterrupted connectivity, and outstretched coverage. It is the key to a seamless online experience in all corners of your office or home.
Bottom Line
This blog post includes the complete Netgear WiFi extender setup process. Thus, follow the steps carefully and make no mistake. But if you are unable to carry out these processes by any chance, feel free to get in touch with our technical team. They will guide you through the complete Netgear WiFi extender setup.
0 notes
Text
Netgear EX6400 setup
The Netgear EX6400 setup is the process of configuring and installing the Netgear EX6400 WiFi extender, a device designed to enhance and extend the coverage of an existing WiFi network. It is especially helpful in large houses or workplaces where the Wi-Fi signal could not fully cover every area.
Netgear EX6400 setup Using Web browser
Follow these steps for Netgear EX6400 setup through Web browser:
Plug in your Netgear EX6400 extender and wait for the green power LED to shine brightly.
Establish a connection between your device and the extender by utilizing an Ethernet cable.
Launch a web browser on your device.
Enter "mywifiext.net" into the address bar and hit Enter.
Access the system by employing your default login credentials.
Choose the WiFi network you wish to amplify.
Proceed by following the prompts displayed on the screen to finalize the setup.
We hope that by following the steps outlined above, you will be able to configure your Netgear EX6400 WiFi range extender. If you get stuck at any point, please contact our experts.
Netgear EX6400 setup Using WPS Method
Utilizing WPS represents the simplest method for setting up the Netgear EX6400 Extender. You can set up your Netgear EX6400 wifi range extender in just two minutes.
Follow these steps for Netgear EX6400 setup through WPS:
The power source should be connected to the Netgear EX6400 wifi extender.
Wait until the power LED transitions to a solid green light.
Note that the WPS setup for the Netgear EX6400 Wi-Fi extender works best when it's in close proximity to your router.
Begin by pressing the WPS button on the Netgear EX6400, followed by the corresponding button on your router.
This process will create a connection between the extender and your standard Wi-Fi network.
This is the procedure for establishing a connection to your existing internet using the WPS method.
Netgear EX6400 Extender Firmware Update
Firmware is a type of software that controls the internal operations of a device. In the case of a wifi range extender, the firmware controls the way the extender communicates with the router, the way it amplifies the wireless signal, and many other functionalities.
Steps to Update Firmware Of Netgear EX6400 extender :
Power up your Netgear EX6400 extender.
Connect a device to the extender.
Open a web browser and enter "192.168.1.250" in the address bar.
Log in with your username and password.
Navigate to the menu and choose "Firmware Update."
Select "Check Online" to determine if a newer firmware version is available.
If an update is available, click to update.
Your Netgear EX6400 extender's firmware is now up to date.
Common Issues during Netgear EX6400 setup
Mywifiext.com and mywfiext.net are no longer operational.
The WiFi extender is connected to the router, but there is no internet access.
I am unable to access mywifiext.local.
Mywifiext password is incorrect.
The WiFi extender is constantly disconnecting.
The WiFi extender is unable to connect to the network.
I forgot the default Netgear extender password.
Netgear EX6400 cannot be accessed.
The Netgear EX6400 is not operational.
EX6400 cannot be reset.
Troubleshooting Tips for Netgear EX6400 extender configuration
If you're experiencing issues with your extender and it's affecting your Wi-Fi device's performance, follow the troubleshooting steps provided below to quickly resolve the problems and have your EX6400 functioning optimally within minutes.
Verify whether your Netgear EX6400 extender is securely connected and receiving sufficient power.
A high-speed internet connection is required for your device.
Check that all of the wired connections are secure.
Keep your extender away from cordless phones, Bluetooth devices, metal objects, room corners, microwave ovens, and other devices that could interfere with your WiFi signal.
If mywifiext.net is not functioning, ensure that you have accurately entered the correct web address in your browser's address bar.
Check that your Netgear EX6400 is running the most recent firmware version. If not, update your device to the most recent version right away.
If the preceding troubleshooting suggestions prove ineffective, reset your extender to its factory default settings and then proceed with the reconfiguration process.
#Netgear EX6400 setup#Netgear EX6400 setup Using Web browser#Netgear EX6400 setup Using WPS Method#Netgear EX6400 Extender Firmware Update#Common Issues during Netgear EX6400 setup#Troubleshooting Tips for Netgear EX6400 extender configuration
1 note
·
View note
Text
Ultimate Guide For Netgear Nighthawk X4 ac 2200 Setup Issue
Netgear Nighthawk X4 ac 2200 Setup is quite an easy and straightforward task. In this, you will get a step-by-step guide to do the same. If you are unable to find how to Netgear Nighthawk X4 ac 2200 Setup. Then you are at the right place, here you will learn how to do so. Netgear Nighthawk X4 ac 2200 is a WiFi range extender, that expands your existing WiFi range with speeds up to 2200 Mbps.
It also provides the most steady WiFi and the most instantaneous internet connection. But many users don’t know how to Netgear Nighthawk X4 ac 2200 Setup. And some of them find doing this difficult, especially, those who are non-technical. If you are one of them, then do not get upset. Below is the guide for Netgear Nighthawk X4 ac 2200 Setup. Simply go through the following instructions.
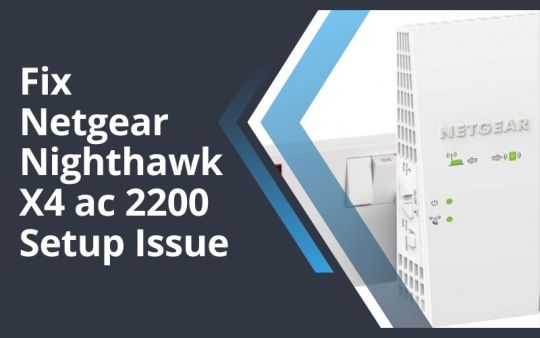
Step-by-Step Guide for Netgear Nighthawk X4 ac 2200 Setup
Netgear Nighthawk X4 ac 2200 Setup is not a complicated task as you think, it is more straightforward than you think. In this, you will get to know how to do this. With this, extender device, you can develop a better vigorous WiFi network at home. This is the most simple and effective way to extend the WiFi range of the router.
There are three methods through which you can easily Netgear Nighthawk X4 ac 2200 Setup. The first is through Netgear Installation Assistance, the second is through the WPS button, and the third is through Fastlane Technology.
Steps for Netgear the Nighthawk X4 ac 2200 Setup Via Installation Assistance
Doing this through the Netgear Installation Through is not a complicated task, it is simpler than you think. Follow the below instruction to do the same via the installation assistance.
Turn on your Nighthawk X4 ac 2200 by connecting it to the power outlet.
After this, place your wireless router near the extender.
Now you need to plug your Netgear extender into a power outlet.
Then wait for some seconds, until the extender LED light turns green.
Now you have to attach the extender to the router and launch the web browser in your system.
And then enter www.mywifiext.net in the search field, and you will see Netgear installation assistant on the screen.
After this, you have to follow the on-screen instructions and attach the Netgear extender to the existing network.
Now place your extender in the most suitable location.
If still, the connection is poor, then move the extender closer to your router, and try again. Do this, until you see the link status LED light turn white.
Once you have located the most acceptable location, then connect the other device to the extender.
Techniques for the Netgear Nighthawk X4 ac 2200 Setup through the WPS button
If you don’t want to Netgear Nighthawk X4 ac 2200 Setup through the Netgear Installation Assistance. Then here is another method to do the same, that is through the WPS button. To do this, you just need to read and follow all steps.
Turn on the WiFi extender, and place your extender close to the router in the same place.
Then plug in your Netgear WiFi extender into the power source, and wait until the power LED light on the extender turns green.
Now press the WPS on the extender, located on the rear or back side of it.
The white LED light on the Netgear Nighthawk X4 ac 2200 indicates a good connection between the router and the extender.
Now you can move your Netgear extender to a new location.
Try to place it in the location, where you have poor or weak WiFi coverage.
Ways for the Netgear Nighthawk X4 ac 2200 Setup Via FastLane Technology
Setup through FastLane Technology, allows you to enjoy maximum WiFi performance. Here are the steps to do the setup via the FastLane technology.
Firstly, connect your router to the Netgear Nighthawk X4 ac 2200.
After this, use any internet browser, and make sure that you use the latest version of your preferred browser.
After this, in the search field of the web browser, enter mywifiext.net.
Then the login page of the extender will appear, in this fill in your username and password and click on the login button.
Now when the Netgear Genie page appears, click on “Do More” and then on “FastLane.”
Then there are two options for users. The first option is, the device is connected to the extender at 2.4GHz.
And the second is, it is connected to the extender at 5 GHz, and the extender is connected to the router at 2.4 GHz.
You can choose according to your preference. And then click on the button to save the changes you made.
Binding Up
It is quite frustrating when you are unable to set up your Netgear Nighthawk X4 ac 2200. Follow the above instructions for the Netgear Nighthawk X4 ac 2200 Setup. And hopefully, this above guide will help you with the same. You just need to follow the above easy and detailed instructions as given to do the same.
Doing setups of the Netgear Nighthawk X4 ac 2200 extender is not a complicated task, it is simpler than you think. If you don’t know how to do this, then simply obey the above instructions. So, before seeking assistance from someone else, try to go through the techniques, that are given above for Netgear Nighthawk X4 ac 2200 Setup.
1 note
·
View note
Text
Instant Ways to Fix Netgear WiFi Extender Orange Light

Many users face the Netgear wifi extender's orange light. It is also crucial for users to know the specific causes and reasons of the problem. Most Netgear extender provides fast speed and also works perfectly. When the issue occurs, it becomes essential to know why Netgear wifi extender orange light. Here you can get all the information related to the existing problem.
Why Netgear WiFi Extender Orange Light Problem Occurs
Most of the time users can are eager to know why Netgear wifi extender orange light happens. Here you get the different reasons for the current issue.
The power supply is not working properly.
It appears the ethernet cable is loose.
Extending Netgear devices with outdated firmware.
There are technical glitches.
Interference with the signal is possible.
Netgear extender setup was not properly performed by you.
There is a problem with the placement of the wifi device.
After this, you can quickly use the best methods and solve the Netgear wifi extender orange light issue.
Best Ways To Fix Netgear WiFi Extender Orange Light
It is always crucial to use practical ways to fix Netgear's wifi orange light problem. All the methods are simple and easy to adopt. All steps must also be followed appropriately.
Reboot Your Netgear Extender
Start by restarting your Netgear wireless range extender. Rebooting your device might be a good idea to fix the orange light problem. You will save time by avoiding other troubleshooting tips.
There is a need to power off your Netgear range extender.
You can now unplug it from the wall outlet.
Here you can wait for a few seconds.
By plugging it back into the outlet, your extender will be powered up.
Here it is also important to chekc whether the Netgear wifi extender orange light issue is solved or not.
Update Netgear Extender Firmware
Firmware updates for Netgear are always necessary. The orange light issue on your Netgear range extender can be resolved by updating the firmware. Users can follow these steps to complete the process:
Your device has a web browser that you can use. It needs to be updated.
Netgear Extender setup can be accessed here.
You need to choose Settings > Maintenance and select Firmware Update.
You can now check the latest available firmware updates.
Here, you can tap on it.
The firmware update takes a few minutes.
After the firmware update, it is vital to check whether the Netgear wifi extender orange light is fixed or not.
Check the Ethernet Connection
Your Netgear extender needs to be connected to your router. The cables connecting your devices are not loose or faulty. A damaged Ethernet cable won't waste your time. It needs to be replaced as soon as possible. When you replace the cable you can check whether the Netgear wifi extender orange light is solved or not.
Check Power Supply
Netgear extenders sometimes have faulty or damaged power outlets. Power outlets need to be checked. It is also possible to replace the wall socket so that the extender gets a proper power supply.
Avoid Signal Interference Products
Users must also avoid signal interference while placing the Netgear extender. Many products block signals, such as baby monitors, concrete walls, microwave ovens, refrigerators, fish tanks, and many more. There is a need to avoid these products, as they interfere with the signals. It is also important for the Netgear wifi extender orange light.
Reset Your Netgear Extender
It is possible to resolve the Netgear WiFi extender orange light issue by performing a factory default reset if you have tried all the troubleshooting tips mentioned above. There are a few steps to follow in this process. It also removes all your extender settings so you can re-set them.
A factory default reset is the most effective way to reset the extender to its original settings and restore its functionality. This will help to identify and fix any software-related issues that causing the orange light issue, and it will also give you a fresh start to troubleshoot any hardware-related issues.
For the Netgear extender, you need to find the reset button first.
To reset the button, you can use the safety pin. Once the reset button has been located, press it firmly using the safety pin to complete the reset process.
After the reset process is completed, wait for a few minutes. Once the reset process is finished, give the system a few minutes to fully take effect before proceeding.
There is a need to again setup up your Netgear extender so you can connect with its wifi.
Wrapping Up
You can use the above methods to solve the Netgear wifi extender orange light. It is also important for users to follow all the steps perfectly so they can quickly solve the issue. It is also important to place your device in the best location.
0 notes
Text
Netgear EX6400 Extender Setup
The Netgear EX6400 Extender Setup is a simple and efficient solution to extend your existing Wi-Fi network coverage. With its easy-to-use setup process, you can quickly enhance the range and strength of your wireless signal. The EX6400 supports dual-band Wi-Fi, allowing you to connect multiple devices simultaneously on both 2.4GHz and 5GHz frequencies. Its FastLane technology ensures high-speed connectivity for bandwidth-intensive activities like streaming and gaming. The extender also features an Ethernet port for wired connections and comes with LED indicators for signal strength monitoring. Whether you're at home or in the office, the Netgear EX6400 Extender Setup ensures a seamless and reliable Wi-Fi experience.
Here are the steps to set up your Netgear EX6400 extender:
Place the extender near your existing wireless router. Make sure it's within range of your router's signal.
Plug in the extender to a power outlet and turn it on.
Connect your computer or mobile device to the extender's WiFi network. The default network name (SSID) is "NETGEAR_EXT" and the default password is "password".
Open a web browser on your device and go to the Netgear extender setup page by entering "mywifiext.net" or "192.168.1.250" in the address bar.
Follow the on-screen instructions to complete the setup process. You may be prompted to create a new password for your extender's network.
Once the setup is complete, you can disconnect your device from the extender's network and connect to your home WiFi network.
Optionally, you can move the extender to a location where it can enhance your home WiFi signal. You can use the extender's LEDs to determine the best location for optimal signal strength.
That's it! Your Netgear EX6400 extender is now set up and ready to use.
0 notes
Text
Top Ways To Fix Netgear Extender Orange Light
Most of the time Netgear extender works perfectly but sometimes there is the issue of the Netgear extender orange light issue will occur. It shows that your extender is not properly attached to the router. There is a need to solve the problem quickly so you can again use your extender effectively.
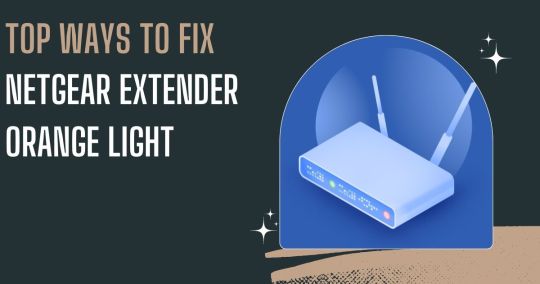
Why Does My Netgear Router Have an Orange Light?
Netgear wifi extenders' orange lights can be caused by multiple factors. A damaged cable and an extender are the primary causes. You see the orange light error when you use the outdated version of the Netgear extender. An incorrect setup of the Netgear extender is also possible. The error may occur when there is signal interference. You need to solve the error quickly.
Ways to Fix the Netgear Extender Orange Light
It is also essential for users to use the best ways to solve the Netgear extender orange light. Here you can check the different methods.
Check the Ethernet Connection
Your Netgear extender needs to be connected to your router. Ensure your devices are not loosely connected or have faulty cables. You need to replace the Ethernet cable connecting your devices. The best thing to do is to replace it right away. Once this is done, you can check whether the Netgear extender orange light issue has been resolved.
Check Your Power Supply
There are times when the power outlets on Netgear extenders are damaged or faulty. The importance of checking power outlets cannot be overstated. Power can also be supplied to the extender by changing the wall socket. Also, it is important to check if the issue has been resolved.
Reboot Your Netgear Extender
Restart your Netgear wireless range extender to get it going. It might be a good idea to reboot your Netgear wifi extender if you are experiencing orange light issues.
The first thing you can do is power off your Netgear range extender.
You can now disconnect it from the power outlet.
There is a need to wait for a few seconds and turn it off by unplugging it from the power outlet.
After this, there is a need to wait for a few seconds again and plug the router again with the power socket and turn it on.
It is also important to check whether Netgear extender orange light issue is solved or not.
Update Netgear Extender Firmware
It is also vital to use the latest version of the firmware of the Netgear extender. When you are using the outdated version this issue will occur so it is important to update the version.
There is a need to open a web browser and go to the setup page of the Netgear extender.
Here it is essential to choose settings > maintenance > firmware update.
After this, you can check available firmware updates and tap on the latest one.
It takes a few minutes to update the firmware of the Netgear extender.
After this, it is vital to check whether the Netgear orange light issue is solved or not.
Wrap Up
It is also important to use the above methods to solve the Netgear extender's orange light. It's important to proceed through all the steps in the right order so you can quickly solve the issue.
0 notes
Text
Netgear EX3700 Setup
One of the most popular extenders is the Netgear EX3700, which lets you extend the range of your wifi and decrease disconnectivity. The best part is that there are no dead zones to prevent you from enjoying yourself when using your laptop, phone, or gaming console. For Netgear EX3700 Setup, there are two practical methods:
WPS allows you to connect to a secure WiFi network without having to enter the network name or password.
Establish a connection with the NETGEAR installation assistant: To utilise the NETGEAR installation assistant, a web browser must be opened from a computer or mobile device.

Setup Guide for the Netgear EX3700
Using installation aid, perform the following steps for Netgear EX3700 setup:
Turn on your Netgear AC750 EX3700 extender.
Put your WiFi extension close to the router.
Connect your extension into an electrical outlet.
Connect your router to the extender.
On a PC or mobile device, open a web browser and type www.mywifiext.net.
Displayed is the NETGEAR installation assistant.
To connect your extender to your current WiFi network, follow the on-screen instructions.
Your extender should be relocated.
Moving the extender closer to your router until the Link Status Light turns white will allow you to retry if you have poor or no connectivity.
After choosing the best location for your extender, connect your client devices to the enlarged WiFi network.
How to Setup Netgear EX3700 using WPS?
WPS setup instructions for the Netgear EX3700 Extender:
Your Netgear AC750 EX3700 WiFi range extender should be turned on.
Put your WiFi extension close to the router.
Connect your extension to a power outlet.
Watch for the Netgear EX3700's Power LED to become green.
The extender's WPS button should be pressed.
If you still have any issue regarding Netgear EX3700 Setup, then don’t feel ashamed to contact our experts via live chat or toll free helpline number.
Common Netgear EX3700 Setup Issues
Not working is Mywifiext.net
Password for mywifiext not correct
Although WiFi is not extended, the Internet is accessible.
Mywifiext.local cannot be contacted
The network is not connected to the WiFi extension.
The Netgear Genie app won't launch.
Accessing 192.168.1.250 IP address has problems
Misplaced configuration CD
WiFi connection problems
Login issues with the Netgear EX3700 extender
Internet connectivity is lost on the EX3700.
Updating Netgear firmware is not possible
With a Netgear EX3700 extender upgrade, mywifiext.net is no longer accessible.
Problems in MAC address filtering
Update failure: Netgear EX3700 not working
How to Solve Netgear AC750 EX3700 Setup Problems?
Use the troubleshooting instructions listed below to solve Netgear EX3700 Setup issues:
Check to see that the Netgear AC750 EX3700 extender is getting the right amount of electricity from the wall outlet.
Before connecting the extension, make sure the wall plug is not broken or short-circuited.
Use your device to get a high-speed internet connection.
Verify each and every electrical connection. Use only undamaged cables.
Keep your extension away from things like aluminium studs, microwaves, fish tanks, cordless phones, room corners, metal items, walls, and walls.
Make sure you put the right URL in the address box if you are experiencing problems with mywifiext.net.
After doing a power cycle, try restarting the extender's configuration on your Netgear AC750.
To log onto My WiFiext.net, only use the most recent version of your web browser.
Upgrade your extender's firmware to the most recent Netgear version.
Restore the factory default settings for the extender.
Netgear EX3700 Firmware Update
The Netgear extender firmware essentially functions as an operating system designed to run on the specific brand and model of the extender. So make sure your extender has the most recent firmware. Follow these procedures to upgrade the Netgear EX3700 firmware:
Turn on your Netgear AC750 EX3700 WiFi extender first.
Attach the extender to your router.
Once finished, open your preferred web browser.
Type "mywifiext.net" into the address area after typing it in.
Use the login and password to access your extender.
Click the Firmware Update option under Settings.
How to reset Netgear EX3700?
One of two approaches will allow you to return your EX3700 to its factory defaults. both through the use of the online user interface and by first selecting the Factory Reset option (GUI).
Hard Reset:
Find anything, like a paper clip or a pen.
On the extender's bottom, locate the Factory Reset button.
Before pushing and holding the reset button with a paper clip or pen, hold the button down for at least five seconds or until the Device to Extender LED begins to flicker amber.
Release the Factory Reset button after the extender has restarted.
After rebooting, the factory default settings for your extender have been reinstated.
Reset Using Web GUI
Utilise a PC that is wired or wirelessly connected to the extension.
Launch a web browser, such as Google Chrome, Mozilla Firefox, or Internet Explorer.
Enter www.mywifiext.net in the address bar of your web browser.
Enter your email address and password on the login screen, then click Log In.
Click Settings and then Additional Settings on the NETGEAR genie page.
Tap Reset. To continue, press Yes.
Wait for the device to finish returning to factory default settings on the web interface.
If you still have any issue regarding Netgear EX3700 Setup, then don’t feel ashamed to contact our experts via live chat or toll free helpline number.
0 notes
Text
"Effortless Connectivity: Expert-Backed Guide for Seamless Netgear Plug-In WiFi Extender Setup!"
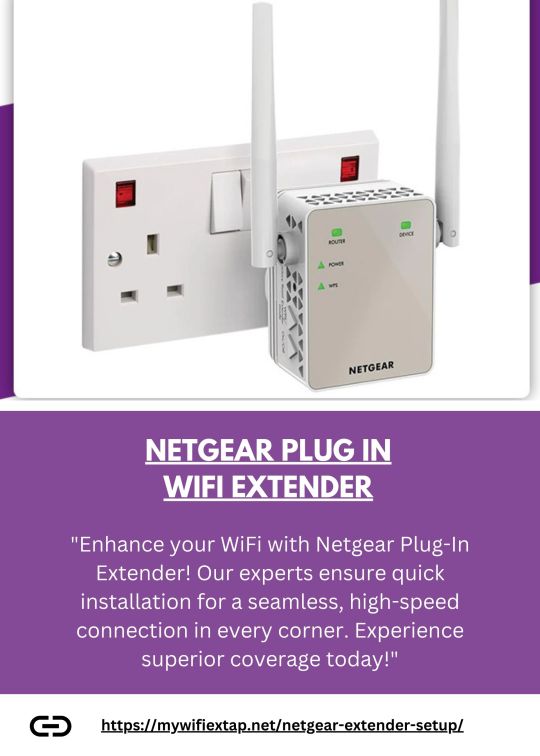
"Transform your WiFi experience effortlessly with the Netgear Plug-In WiFi Extender. Our expert-guided setup ensures seamless installation in minutes. Just plug it in, follow the intuitive steps provided by our experts, and enjoy extended WiFi coverage throughout your home. Say goodbye to dead zones and hello to a stronger, more reliable connection. Elevate your network with Netgear, where setup simplicity meets powerful performance."
2 notes
·
View notes
Text
How To Setup WiFi Range Extender Netgear
Learn How to Setup WiFi Range Extender Netgear, plug it into a power outlet within the range of your existing WiFi network. Wait for the power LED to light up solid green. Connect to the extender's WiFi network on your device. Open a web browser and enter "www.mywifiext.net in the address bar. Follow the on-screen instructions to complete the setup process, including connecting the extender to your existing WiFi network.
#How To Setup WiFi Range Extender Netgear#How To Setup WiFi Extender Netgear#How To Setup Extender Netgear#Extender Netgear Setup
1 note
·
View note
Photo

How to connect Netgear n300 wifi Extender
Mywifiext.net webpage provides support services and also provides you with all the instructions on how to connect Netear n300 wifi extender. Here you will also find required information for the setup of your wifi extender device.
#mywifiext.net admin#login to netgear wifi extenderlogin to netgear wifi extender#Netgear setup Page 192.168.1.250#Netgear wifi extender EX2700 setup#mywifiext.net ex2700#www.Mywifiext.net Netgear Ex2700 Setup#www.Mywifiext.net EX2700 Setup#Mywifiext.net EX2700 Setup#Steps to setup Netgear Ex2700 extender setup#How to configure Netgear EX2700 wifi Extender#Steps to setup Netgear Ex6200 extender setup#How to connect Netgear EX6200 wifi Extender#How to install Netgear EX6200 wifi Extender#Netgear plug in wifi extender setup#mywifiext net setup#mywifiext net new extender setup#New Netgear wifi extender setup#mywifiext.local#netgear extender login#www.mywifiext.net n300#Unable to setup Netgear n300 extender setup#netgear n300 wifi extender setup#Netgear wireless Extender helpline number#Netgear Extender service center toll free number#Netgear Extender customer service toll free number#192.168.1.250#www.mywifiext.net setup/newextendersetup#configure my wifi extender
6 notes
·
View notes
Link
#New Netgear wifi extender setup#Netgear wifi extender new setup#Setup New Netgear wifi extender#Steps for how to configure Netgear extender#mywifiext net new extender setup#Netgear extender setup wizard#Netgear extender setup#my wifi extender setup#mywifiext net setup#Netgear wifi range extender setup#my wifi ext#Netgear wifi extender setup instructions#Netgear wifi extender n300#Netgear wifi extender n300 setup#Netgear wifi extender setup ex6100#www.mywifiext.net new extender setup#how do you connect a wifi extender?#Netgear wifi extender setup website#Netgear setup wn3000rpv3#Netgear plug in wifi extender setup#192.168.1.250 Netgear extender setup#new Netgear wifi range extender setup#netgear wn3000rpv3 setup
1 note
·
View note
Text
How To Easy Setup Netgear AC1750 Wifi Mesh Extender Setup
If you are unable to Netgear AC1750 Wifi Mesh Extender Setup, then no need to worry. Here you will get to know how to do the same. Netgear WiFi mesh extender is a range expander, which expands your home WiFi network by connecting to your existing network and also helps in improving coverage.
It simply extends the range, even taking on the same network name, which you have always used. And it is an amazing device, that allows users to create a home wireless mesh, by using their existing router.
Netgear WiFi mesh extender with an ethernet port, which helps you to in connecting with wired devices like gaming consoles, streaming players, smart TV, and many more. And if you want to access the full functionality of the WiFi extender, then you need to perform the Netgear AC1750 wifi mesh extender setup. Doing this isn’t as challenging a task as you think, it is simpler than you think.

If you are unable to do this on your own, then here we have some simple steps for extender setup. Go through the following instructions.
Techniques for How to Netgear AC1750 wifi mesh extender setup
Netgear WiFi mesh extender provides internet coverage with your existing home network to create a secure and powerful network. It easily works with a wireless router and is also ideal for gaming and HD videos.
There are two ways for the Netgear AC1750 wifi mesh extender setup, you can use any of them for the same. The first is through the WiFi Protected Setup (WPS) button, and the second is through the ethernet cable.
Netgear AC1750 wifi mesh extender setup through the WPS button
Setup through WiFi Protected Setup (WPS button), lets you join a secure WiFi network without selecting the network name and entering the password. Obey the following instructions to do the Netgear AC1750 wifi mesh extender setup.
Firstly, you have to turn on your Netgear AC1750 wifi mesh extender.
Then ensure that you have placed both the router and extender in the same room during the setup process.
After that, press the WPS button on the extender and check the LED link status on the extender.
If the link status LED light blinks white on your extender, then it indicates that the established connection is good between the WiFi devices.
Now press the WPS button on the router as well.
With this, the Netgear AC1750 wifi mesh extender setup is finished successfully by using the WPS method.
Then move your extender to a new location, where you have a poor internet connection. And see if it works.
Also, connect your WiFi enabled devices to the Netgear AC1750 extended network and enjoy the internet.
Netgear AC1750 wifi mesh extender setup without WPS button via ethernet cable
If in case, there is no WPS button on your router or you are unable to connect it manually. Then the second and last method to do the Netgear AC1750 wifi mesh extender setup is, to connect through an Ethernet cable. Below are the techniques to do the same.
First, insert the ethernet cable into the port of the WiFi extender and the router as well.
After this, launch the web browser and enter www.mywifiext.net in the search field to access.
And then go through the on-screen instructions, until the router link LED illuminates. This means, that the extender gets connected with the current WIFI network.
Now relocate the WiFi extender, to extend the speed of your existing WiFi network. To do this, you just need to unplug the extender and relocate it.
While doing this, make sure, that the extender and router are midway between the area where the WiFi signal is poor, and the extender router connection is best.
Now at the new location, plug in the extender and let the LED light turn green.
And use the router link LED to find a spot, where the connection of the router and the extender is good.
If the LED light on the router does not turn amber or green, then plug the extender into another power socket, which is nearer to the router, and try again.
Keep moving the extender to outlets nearer to the router, until the LED lights turn amber or green on the router.
Binding Up
Hopefully, these above techniques will help you with How to Netgear AC1750 Wifi Mesh Extender Setup? And you can use any of these methods to set up the WiFi extender.
So, before asking for help from someone else, go through the above techniques for the Netgear AC1750 wifi mesh extender setup. And once you set up the Netgear WiFi mesh extender properly, then it acts as a single device expenditure for all your network, which requires a larger area range due to its mesh creation ability.
1 note
·
View note
Text
"Effortless Netgear Nighthawk X4 AC2200 Setup: Step-by-Step Guide"

We know the Netgear Nighthawk X4 AC2200 for its speed. Now it is easier for you to enhance the strength of your internet network by using this modern extender. The Netgear Nighthawk X4 AC2200 extends the range of your router's WiFi. A stronger signal and improved wireless coverage make streaming online without buffering possible. This extender has four powerful external antennas that provide better coverage and signal stability.
It also supports dual-band WiFi, so you can enjoy both 2.4GHz and 5GHz frequencies. It is also easy to complete the Netgear Nighthawk X4 AC2200 setup and use it, so you can get online quickly and enjoy your improved network signal.
It is also crucial for users to know how to Netgear Nighthawk X4 AC 2200 setup process. There are three options for you to set up the Netgear extender. You can use them according to your preferences. You can use the Netgear installation assistant, WPS button, and Fastlane technology for the setup of the Netgear Nighthawk X4 AC 2200.
Netgear Nighthawk X4 AC 2200 Setup By Using WPS Button
A wireless network can be easily and quickly connected via WPS (Wi-Fi Protected Setup), an efficient wireless connection method. It establishes a secure connection between the router and the device using a hardware button or PIN code. By using WPS, it is easy to establish a secure connection without having to manually enter network settings.
It is designed to make the connection process easier and more secure. The router establishes a connection with the device using a hardware button or a PIN code. By eliminating manual network settings, time is saved and errors are reduced. By encrypting the connection, WPS adds a layer of security. For the Netgear Nighthawk X4 AC2200 setup, users can use the WPS method. You can check out the below steps for the WPS setup of the Netgear Nighthawk X4 AC2200.
The Netgear Nighthawk X4 AC2200 extender needs to be turned on.
You can also place your extender near the router.
The power LED light turns green after a few minutes after you plug the extender into the power socket.
Here, users can press the WPS button on their extender.
When a connection is successful, a white LED light illuminates the Netgear Nighthawk X4 AC2200 extender.
Users can also change the location of their extenders.
You can use any Wi-Fi-enabled device to go to a place where WiFi is not available.
It is also important to check whether you completed the Netgear Nighthawk X4 AC2200 setup.
Netgear Nighthawk X4 AC 2200 Setup by Using FastLane Technology
With FastLane technology, you can maximize WiFi performance. A WiFi device is connected to an AC2200 extender via a dedicated band, and an AC2200 extender via a secondary band. You can use FastLane technology if you have a Netgear Nighthawk X4 AC2200. Users must follow the following steps carefully:
You can attach your extender to the router.
Here, users can open their favorite updated web browser.
Using a web browser, you can access mywifiext.net.
Fill out the appropriate fields when prompted with your username and password.
The login button can now be tapped to log in.
Go to the Netgear Genie web page and click "FastLane".
Ultimately, the user gets to choose.
Devices connect to extenders using 2.4 GHz signals. A second option communicates at 5 GHz between the device and the extender, while a 2.4 GHz connection is used between the extender and the router. Which is preferred by users depending on their preferences.
You can also save, so click the button.
After completing the Netgear Nighthawk X4 AC2200 setup, you can use them quickly and also attach different devices to them.
Netgear Nighthawk X4 AC 2200 Setup By Using Netgear Installation Assistant
The Netgear Installation Assistant helps users install and configure Netgear routers and other wireless devices. It includes step-by-step instructions and tools to quickly and easily set up a network.
Your Netgear Nighthawk X4 AC 2200 extender can be turned on by connecting it to the power socket.
The extender is now visible on your wireless router.
Users can now plug Netgear extenders into power sockets.
You can proceed once the extender LED lights turn green.
It is necessary to connect Netgear X4 AC2200 extenders to routers.
Go to www.mywifiext.net by entering the address in your web browser.
It will take a few seconds for the Netgear installation assistant to appear.
Your Netgear extender must be connected to the existing network by following the instructions on the screen.
Netgear wifi extenders can be set up in several locations. This is the step where you determine which location is most suitable for them.
Your Link Status LED light should turn white again once you move your extender closer to your router. You still have a weak or poor WiFi connection in this case.
You can connect the client devices to the extended wireless network as soon as you find the most appropriate location for the extender.
Now you've completed the Netgear Nighthawk X4 AC2200 setup. You can start using the extender quickly and also complete the login process for the Netgear Nighthawk X4AC2200 extender.
Final Words
Users must follow all steps correctly in the Netgear Nighthawk X4 AC2200 setup. When you follow all the steps properly, you can quickly complete the process.
0 notes