#Netgear Router Keep Dropping Internet Connection
Explore tagged Tumblr posts
Text
How To Fix The Issue Of Netgear Router Keep Dropping Internet Connection?
If your Netgear router keep dropping internet connection, you must restart the router, and check the WiFi signal strength. Also, check if your device has the latest firmware version, and try factory resetting your Netgear router. But if your Netgear router still drops the internet connection, check out more troubleshooting methods on our website.
0 notes
Text
Increase your Excitement in Connectivity with High-Speed Wi-fi Modems!
We all know that WI-FI Wireless LAN, is the most essential thing about the technologies of the computer, mobile networking. It gives us an access to connect to the internet without getting worried about having a wires in our places. It has router to be a cordless, it connected all through the access point for the internet and the connection to a USB port. This has a purpose of data transmission and wireless communication whenever its possible it has reliable internet access and some of plans are expensive and cheap. It has a Data back out to the internet if when we send emails, text, videos, or smartphones or out mobile can be sent with a Wi-Fi modem. It can evade a telephone system and links information directly to a wireless network with the help as well of an ISP. There are some devices are built in for smartphones, mobile phones, that can be dispersed with USB or wireless firewall modems.
There are some ISP (internet service providers) rent modems and some home networking devices to their subscribers for a monthly fee. WI-FI is a convenient choice of internet source, especially for those customers that are looking for a home network solution.
Pros of High-Speed Wi-Fi Modem
- Not hard to install - Get a lot of WI-FI client - Give a flexibility - A cost-effective and reduce setup cost - Can less a cable clutter - Avoidance of deterioration - It has a better security feature - Good for business because of VOIP Facility - Easy and flexible for computing - Able to have a better coverage - Open for hotspots - It increases your productivity and effectiveness - Avoid and eliminate re-configuring computer - Truly give you a high-speed internet access - It customs unlicensed portion of the radio spectrum - It has low cost of implication - This is composting of a USB dongle of a WI-FI that available of an affordable rate from TP-link, D-link etc. - It is easy to participate - Able to connect more than one device that and access of a wireless internet connection
List of Best Modem
a. Motorola MG7700: They are known of having a better overall performance with a maximum speed of 1000mbps and maximum quantity of 1900 Mbps. This compost a four-gigabit ethernet ports allows consumer to plug in their devices openly for a faster connection while dual-band Wi-Fi support and beamforming provide a fast and reliable wireless connection. This composes an extended wireless capacity of a strong performance.
b. Arris Surfboard SBG7600AC2: this modem is best for speed of up to 1000mbps and throughput of 2,350mbps. It has a four-gigabit ethernet ports let you plug of their devices directly in for optimum speed that allow to have an advantage of its built-in AC2350 Wi-Fi. With a capability of most common providers.
c. Netgear Nighthawk C7000: this modem is very good for gaming with a speed of 1000mbps and a throughput of up to 1900mbps. With this modem it has a 1.6 GHz processor that can transmit and prioritized traffic for amount of maximum speed which is essential for gaming where can be avoided about the lag and network delays can be costly. It also has beamforming that upward the reliability and no need to worry about dropping a connection. It has as well guest network for keeping your data like password into private.
d. Arris Surfboard SBG10: this is best for your budget option. It can provide you with a maximum speed of 680mbps and throughput of 1600mbps. It originates at an easy-to-swallow price and works with greatest major cable providers. This can have two ports like Ethernet, however if you wish to have an additional, this can apply one of the best gigabits ethernet that switches to expand a wired connectivity.
e. GreenWave C4000LG: this is best for DSL with the speed of 100mbps and throughput of 3000mbps. This modem works with main DSL providers and has an tempting design that offers lots of ports.
Everything's that happens about mobile connection, mobile entertainment, mobile gaming and a lot more! With a high-speed WI-FI modem you can experience more better connectivity with this type of modem. This will be a better choose from the above that I giving a sample and it suits your lifestyle. This can get to have a home networking equipment in once that providing with convenience and reliability of wireless connectivity.
Get to know more about High-speed modem, visit our website at https://www.unlimitedwirelessplans.net for more exciting deals!

0 notes
Text
Lenovo storcenter ix2 software
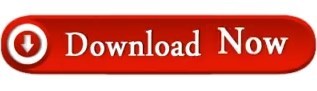
From that same screen, you can turn the recording on and off as well, and video files will be automatically created and split. After adding three cameras, I could already feel that the frame rate had dropped, although everything was still very much usable. Note that ultimately, the more video streams you add, and the slower each of them will get. The Iomega Video Surveillance app with two Axis and one DLINK webcams This is a fairly cool solution for a large size home or business as the video streams are fairly fast on a local network. Once connected, the cameras can be previewed in a “wall”, which has ample room for at least a dozen cameras (on my screen). You can choose where video feeds will be recorded and how often recordings should be rotated to conserve disk space. Once the cameras have been connected, they can then be added to the ix2 management and recording system in a snap: just enter the IP address and make/model and admin password of each device and the ix2 does the rest. This is not very difficult to the initiated, assigning static IP addresses can be daunting for users not familiar with TCP/IP lingo because they may need to know what the current network address range is, and what an IP mask is, etc… Anyhow, it’s nothing impossible with a little research, but I want to properly set the expectations. If there is a general reboot, they keep the same IP I recommend using static IPs for the cameras. Cameras used for this test: two Axis M1031W and one DLink 930 ( warning, the DLINK 930 can be viewed in the video wall, but the video stream doesn’t appear to be compatible with the ix2 video recording).Īlthough using DHCP is the simple solution to get the ball rolling, I typically recommend using a static IP address for each camera, because if your camera reboots or if you router restart, there is a chance that the cameras may be assigned with a different IP, which would then be an issue as most software, including the ix2 internal camera management, rely on an IP address to identify the camera on the network. Configuration basically means adding the camera to the local network, and assign an IP. You have to keep in mind that each modern surveillance camera is a self-contained system with an internal web server that needs to be configured on its own. Setting up the cameras is initially not done in the Iomega ix2 management interface. Also, the user interface is friendlier than most networked devices that I have used as of late. Once inside, you will see a flurry of options as the Iomega ix2 does have quite a lot of features – It’s impressive. I really like the convenient http:\ix2 URL to enter the administration area. From there, I was able to verify that the unit worked fine and that it was probably an external problem on the network. I was able to debug the problem easily by connecting the Iomega ix2 directly to my PC (via Ethernet). I bumped into an issue at the office where the unit would not appear when connected to one of our Network switch (a Netgear GS108). I’ve tested it under Windows, but it should work similarly on Mac OS. Upon installing the Iomega ix2 manager software, you should see the device in the management interface, and the ix2 software should have created network drives to the different locations on the device (movies, documents, etc…). Out of the box, it is programmed to get its IP from a DHCP server which is what most home routers do: when you connect a new network device, the router will give it a new IP (internet protocol) address and let it join the local network. Setting-up the device is relatively easy. This can take a while, so just be patient and wait until the HDD LED stops blinking, or just plug and go to lunch. Our ix2-dl unit arrived “bare” (no drives), so we inserted two identical 3.5” drives and after turning the unit ON for the first time, the ix2 will initialize the disks in RAID 0. Cooling fan in the back Iomega ix2-dl Setup
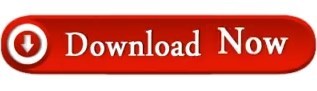
0 notes
Text
How to Change Orbi WiFi Admin Login Password? and Why! - Orbilogin.Net
You may be sure of the privacy of your WiFi password, if you've not updated it in the last three to four months, you should do it now. If you keep trying to change your Orbi WiFi passwords every three months, no one will be able to crack your password and steal your WiFi network. There are many leechers and identity thieves out there, and these concerns may enable your personal WiFi to be disturbed. Changing your Orbi WiFi password not only adds security to your network but also speeds up your WiFi by reloading the network. The perfect time for a user to change their Orbi WiFi password is every three months. This technique will also let you stream online without interruptions over steady internet access. Those who latch on to your source after cracking your WiFi password can cause these difficulties. If too many users connect to your network, the download speeds will drop, the overall connection will slow down, and your system may become affected, regardless of the intention for those who have latched or are planning something evil. To modify your Orbi Admin Login password, go to orbilogin.com and follow the steps below: On your internet-enabled computer or smartphone that is connected to the Orbi network, open a web browser. On the URL/ address bar enter http://orbilogin.com or its default IP address http://192.168.1.1. A login window will open. You need to enter the user credentials i.e. username and password. Then click the login button. Note: Orbi WiFi's default username is admin, and also its default password is log in. The username and password are both in lower case. The HOMEPAGE / USER INTERFACE will be shown. Click ADVANCED > then Administration > Set up the new Password. A page for Set Password will display. Complete the fields according to the instructions and then click APPLY. Note: By clicking apply, you will store your settings. Recover Netgear Orbi WiFi System's admin password: On your internet-enabled smartphone or computer that also is connected to the Orbi network, open a web browser. On the URL/ address bar enter http://orbilogin.com or its default IP address http://192.168.1.1. A login window will open. Click on the Cancel button. Note: If password recovery is enabled, you will be prompted to enter the Orbi serial number, which can then be discovered on the Orbi router. Note: Refer to Netgear Orbi’s product label for serial number. Once you've identified it, type in the serial number and click the Continue option to continue. A popup will appear, asking you to answer security questions. You must correctly answer all security questions before clicking the Continue button. Your recovered password will be shown in a new window. Click the login button again. A login window will open. Now that you have the recovered password. Login to the Netgear rOrbi Router. Know the name (SSID) and password of your Orbi system's WiFi network. Using the router's web interface, you can make the following changes: Open a web browser on your Orbi-connected internet-enabled computer or smartphone. On the URL/ address bar enter http://orbilogin.com or its default IP address http://192.168.1.1. A login window will open. You need to enter the user credentials i.e. username and password. Then click the login button. Note: Orbi WiFi's default username is admin, and also its default password is log in. The username and password are both in lower case. Select the Wireless option. Your network name (SSID) is displayed here; to change it, insert a new name in the Name (SSID) area. To update the password, do the same method as before and type a new password in the Password (Network Key) field. Click on the Apply button. Your settings will be saved. Note: To access the internet, you may need to rejoin your devices to your Orbi's network if the network name (SSID) or password has changed. Common issues while changing Netgear Orbi password:
http://orbilogin.com not loading. orbilogin.com page not working. On a specific device, you are still unable to log in. orbilogin.com not working on wireless devices. Admin password not working. Unable to find Netgear Orbi's login password. The Default IP address of the Netgear Orbi router is not working. Netgear Orbi web home page not showing. Get Warning on http://orbilogin.com home page.
0 notes
Text
Configuration of Netgear Extender
Netgear Extender Configuration - New Netgear WiFi Extender Configuration & Login Guide:
Netgear Extenders are used to increase the speed of an internet connection in order to give connectivity in low signal areas or dead zones. Almost everyone on the planet prefers it since it provides a high-speed internet connection. This article provides the whole step-by-step approach for logging in and configuring the Netgear Extender. It also describes how to execute the Netgear Extender Setup through WPS and how to reconnect the Netgear Range Extender over Ethernet. As a result, readers are recommended to read the entire write-up for the same.

Login Instructions for Netgear Extender Setup
1. To begin, users should launch a web browser on a device that is linked to the extender's network.
2. Please keep in mind that the extender and router have separate Wi-Fi network names (SSID).
3.As a result, users must check that both devices are connected to the Netgear extender's network.
4. Users are advised to use www.mywifiext.net in the browser's search section if the router and extender use distinct Wi-Fi network names.
5. Following that, consumers must provide the IP address of their Netgear extender.
6. Then, press the "Enter" key. The users will then be sent to the Netgear login page.
7. On the login screen, users must enter their username and password into the appropriate areas. The users should then hit the "Login" button.
8. The Netgear Extender Setup page will then show on the user's screen. Users are urged to discover and tap on the "Menu" icon from there.
9. Following that, the Netgear Range Extender menu will appear on the user's screen. Users are now advised to select Settings to examine and alter the Netgear Extender's settings.
10. Users can easily access the Netgear Extender by following the steps outlined above. If users continue to experience Netgear Extender problems, they must contact the customer care service for assistance.
Steps to Setup a Netgear Extender Using the WPS Button
To begin, users first turn the Wi-Fi extender "ON" by inserting it into a power outlet. The consumers are then advised to look for the WPS button on their device.
After that, users should press and hold the WPS button for a few seconds. Following that, users should wait until the LED light turns solid green.
Note: If you have a dual-band wireless range extender, you need follow the same steps. Finally, users are advised to connect the router to the Netgear extender's network and to use the same router password as the router.
Users can easily execute the Netgear Extender Setup by following the aforementioned instructions.
How to Reconnect a Netgear Range Extender to an Ethernet Network
To begin, consumers should connect their Netgear Range Extender to their PC or computer through an ethernet wire. After then, they should open a web browser on their computer.
Then, in the page's search field, type http://mywifiext.net. Users will be directed to the official Netgear Extender Setup website, where they will be requested to enter the login and password that they selected during the setup.
Note that "admin" and "password" are the default username and password. It's important to note that the username and password are case-sensitive. If users forget or cannot remember their password, they are urged to go on the "Username and password help" page.
Users should then press the "Log-in" button. Users are now advised to select "Setup" from the "Wireless Settings" menu. Users should check the Network Key (Password) column in the "Security Options" section to see if the value matches the router password.
After that, select "Apply" from the drop-down menu. Finally, customers must link their wireless device to the Netgear Extender. As a result, connecting the Netgear_ext over Ethernet is simple and can be performed quickly by following the steps outlined above.
This article explains how to log in and set up the Netgear Extender. It also includes the methods for Netgear Extender Setup through WPS and how customers can reconnect the Netgear Extender with their router.
For more information click the following links:
Mywifiext, Mywifiext local, Mywifiext setup, Netgear_ext,
#Mywifiext#mywifiext.net#mywifiext local#mywifiextnetlogin#NetgearExtenderSetup#Netgear_ext#Mywifiextlogin#Newextendersetup
0 notes
Text
Sky Internet Extender
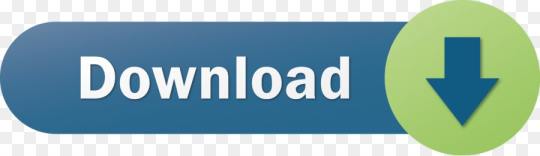
Sky Broadband Boost: Available to Sky Broadband Essential, Superfast or Ultrafast customers only. Remote line monitoring daily and if a fault is identified this may require an outage of up to 3 minutes. Sky Broadband Buddy app requires activation. Includes waiving surcharge for evening and weekend engineer visits. 1200Mbps WiFi Booster Range Extender 2.4G+5G Dual Band Broadband WiFi Extender with 4 High Gain Antennas, WPS, Fast Ethenet Port, Compact Size- Works with All Routers Virgin Sky 802.11 B/G/N/AC 4.1 out of 5 stars 138.
Broadband boosters - also known as Wi-Fi boosters or Wi-Fi range extenders - are devices that increase the reach of your home Wi-Fi network to improve connectivity in areas where the signal is weak.
I have a Sky Q router, I have a summerhouse in the corner of my garden which I play Xbox on however due to the large distance the signal strength is very weak and drops on and off making it difficult to play, I tried using a £50 extender however this only gives me 3mbps download and my latency somet. TP-Link N300 WiFi Extender(TL-WA855RE)-WiFi Range Extender, up to 300Mbps speed, Wireless Signal Booster and Access Point, Single Band 2.4Ghz Only 3.9 out of 5 stars 110,430 #1 Best Seller in Repeaters.
The speed of a home wireless network is heavily dependent on a strong, stable signal. When accessing the internet with a poor Wi-Fi connection you may experience noticeably slower broadband speeds and instability. This can be particularly apparent for tasks such as streaming video and online gaming as the poor connectivity causes buffering or lag, but even simple web browsing can be impacted.



A booster amplifies a weak signal to eliminate Wi-Fi blackspots and give fast connectivity all over the home.
Buying a broadband signal booster
Broadband boosters are made by the same companies that produce home broadband routers, such as Netgear, Belkin, D-Link, and Asus. You can easily find them in stores and online and they’re not expensive; entry-level devices start from under £20.
Boosters are also offered by some ISPs. BT sells a selection of branded Wi-Fi range extenders and powerline networking kits, and Sky has a Wireless Booster that’s designed to extend the Wi-Fi network of its own home broadband routers.
You do not need to use ISP-branded boosters, but keep an eye out for special offers from your provider as it could save some money. Sky has even given away its wireless booster for free in the past.
How To Get A Sky Wifi Extender
When selecting a booster, consider the speed of your other Wi-Fi equipment to ensure you get the best possible performance: see our 'What is Wi-Fi?’ feature for more information about Wi-Fi networking speeds and standards.
Setting up a Wi-Fi extender
Setting up and using a broadband booster is usually very straightforward. Most will offer the choice of either Wi-Fi Protected Setup (WPS). WPS is the easiest option as it just involves pressing the WPS button on the booster and router, and the devices will be automatically connected with no further configuration required. However, WPS suffers from known vulnerabilities which can expose your Wi-Fi network so we recommend disabling this feature; read our guide to home router security for more information.
Manual setup varies between devices so you’ll need to consult the user guide for the exact steps, but generally, it’s a matter of connecting to the booster with a computer or smartphone then using a web browser interface to enter your Wi-Fi SSID (the network name) and password.
To access the newly extended Wi-Fi network you may need to manually select it from the wireless settings of any device you want to connect.

Sky Internet Extender Customer Service
Some extenders broadcast the same SSID as the original network while others will modify it slightly, often appending the original name with ‘EXT’ to indicate which is the extension. It is usually possible to rename the extended network to anything you like.
Using your broadband booster
Remember that Wi-Fi extenders which receive and amplify a wireless network need to be positioned in a location where some signal is available. If you want to extend your Wi-Fi network to an area where there’s currently no reception, you can instead use a powerline Wi-Fi adapter as that transfers data using electrical circuits rather than relying upon wireless connectivity.
All it takes is a powerline adapter plugged in next to your router and another Wi-Fi enabled adapter plugged into any other socket, and you can deliver wireless across your home.
One important thing to keep in mind when using any booster is that the extended network will be slower than your main Wi-Fi network. It will continue to drop off if you add further extensions from the boosted signal too, so if you’re trying to cover a large home with Wi-Fi it may be better to use powerline Wi-Fi adapters for the most distant areas rather than trying to extend an already weak signal even further.
My internet is slow - do I need a broadband booster?
Wi-Fi boosters like those offered by Sky and BT are designed to improve Wi-Fi in areas of your home where the signal is at its weakest. They cannot help if your actual broadband connection is sluggish.
If you’re currently connected using Wi-Fi and experiencing slow speeds a booster may be able to help, but you should test your broadband in the best possible conditions before purchasing any new equipment, as the issue could lie elsewhere.
First, check your broadband under normal circumstances in the same room you normally use the internet. Switch off all other devices in your home, pause any downloads or uploads, close all applications and run a speed test.
Next, you want to test it with an ideal setup. Connect your computer to the router using a network cable or, if you’re unable to use a network cable, sit right next to the router for the best wireless reception.
How To Connect A Sky Wifi Extender
If a weak signal was the problem you should see a significantly better result the second time, and a broadband booster is likely to be a quick and easy way to improve your speed.
Internet Extender Walmart
If there's no change, it may be a wider issue with your broadband service. For further help with slow broadband see our guide to troubleshooting broadband and guide to broadband speeds.
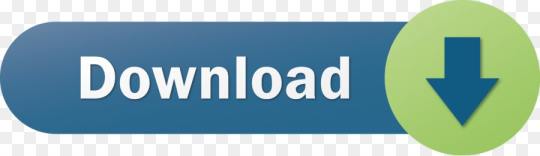
0 notes
Text
Quick Guidelines for Netgear Nighthawk C7000v2 Initial Setup & Config
Netgear is one of the greatest inventions till date. It is an exclusive brand that designs and manufactures the best quality of networking devices. Netgear is a well-known brand that provides Routers, Extenders or Repeaters, and various other types of Networking devices. Netgear Nighthawk C7000v2 is considered the best choice which blows the mind of many people. The performance of the Netgear Nighthawk C7000v2 is excellent but still, some people may face technical problems while using it. If you need assistance with the Netgear c7000v2 Troubleshooting, then ask the best technical professionals. You may also take the help of the reference manual for more information.
In this blog, you will get the help to set up the Netgear Nighthawk C7000v2 AC1900 modem router combo. Make sure that you will follow all the guidelines correctly in order to avoid Netgear c7000v2 issues. Refer to the steps mentioned below to proceed.
Simple Steps to Setup Netgear Nighthawk AC1900 Modem Router
The first step is to plug the black, round coaxial cable into the router that you have.
Now plug in the power and then you can wait for it to boot up.
After that connect to the router’s LAN or WiFi.
Now visit the 192.168.0.1 IP Address in the new web browser.
Set the desired password for the admin interface and then choose the security questions.
You need to accept the settings by simply clicking on the ‘Next’ button.
In case everything will be going fine with the internet service provider, you should be able to get online at this point.
Steps to Connect To Netgear Nighthawk AC1900 C7000 Via LAN Cable
Initially, plug an ethernet cable into a port on the back of the router and the other end to the computer.
After that, visit the 192.169.0.1 IP Address to access the router’s administrative interface.
You must ensure that the default WiFi network name will be ‘Netgear##’. This will not have the quotes and ## will be a two-digit number.
Keep in mind that the network name ‘Netgear##-5G’ is the 5GHz network.
You will not be able to ‘see’ this network if the device does not have a 5GHz WiFi adapter.
Check the printed sticker on the bottom of the router to get the default WiFi password.
Now navigate to the 192.168.0.1 address to access the router’s administrative interface.
Ensure that the administrative interface, default username is admin & password is password.
Are you facing any difficulty in Netgear Nighthawk ac1750 Troubleshooting? Then take the guidance of the best technical team of professionals. All the technical team of professionals uses unique ways to resolve the common issues of the customers. Our experts are highly passionate, dedicated as well as humble about their job. They use the advanced techniques to fix the Netgear setup related issues. We are available 24*7 hours; feel free to reach us anytime. You can drop a message and we will revert you soon.
Visit Us: https://nightawkrouterlogin.com
0 notes
Text
Ipad Remote Control For Mac

Ipad Remote Control For Mac Download
Ipad Remote Control Macbook
Ipad Remote Control For Mac App
Remote Support Ipad From Pc
Ipad Remote Control Car
Apple Remote Desktop however only works within the same Network, and not over the internet. It is less than accurate yes. However for ARD to work over the internet several settings need to be applied on the remote router so ARD requests are forwarded to the correct machine, which may or may not be possible. Control your iPod, iPhone or Mac with this Apple remote. On your iPod or iPhone, the Apple remote lets you connect your device to speakers and then control the sound and select different tracks. When you use this Apple remote with your Mac, easily skip through DVDs and shuffle songs from a distance.
Remote access to Mac, anywhere
Jun 06, 2016 With TeamViewer installed on a Mac and the TeamViewer: Remote Control app downloaded, you can remote-control the Mac from an iPad. (TeamViewer is a free app if you're using it in a non-commercial. iTunes Remote is the best way to control Apple Music, iTunes, or the Apple TV app from anywhere in your home. Simply download the app to your iPhone or iPad, and connect directly to Apple Music, iTunes, or the Apple TV app on your Mac or PC. With iTunes Remote you can:. Access your Apple Music, A.
Get Screens and work across multiple remote Macs.
While many countries are on a lockdown due to COVID-19, remote work is becoming a lifestyle. Remotely accessing a Mac is designed to be easy. Apple has spent a lot of time ensuring anyone can log in to their Macs — both desktop and laptop — from any other Mac device, anywhere. And, besides, there are a variety of third-party apps ready to help with that too.
Still, remotely managing their Mac sounds overly complicated to a lot of people. From how you connect to sharing files or screens to using your Apple device as a remote mouse, we want to demystify the process in the easy-to-follow guide below.
Best Remote Access Apps for Mac
There are times when you want to access your Mac remotely, and there are many different solutions to remote access your Mac. Best utilities in one pack, give it a go!
How to access your Mac from another location
There're two ways: you can allow remote login to your Mac from another computer, or allow others to access your computer using Remote Desktop (it's available from the App Store).
Allow remote login to your Mac from another computer
For devices using the same macOS, you can allow remote Mac login using a Secure Shell (SSH). This enables Mac remote desktop access using a Secure File Transfer Protocol (SFTP).
To set up Remote Login:
Go to System Preferences > Sharing
Select Remote Login.
Choose which users you want to have remote access or the ability to control your Mac.
You can either select All Users, which means any other device on your network, or any Mac you own, can access and connect, or click the plus sign to pick the exact users.
When you want to remotely log in to your Mac from another device, you need to know your username (the name that appears when you login) and your computer's IP address. Write them down and keep them safe, as allowing access to your Mac does make it potentially less secure, especially over cellular or public Wi-Fi networks.
Accessing, controlling, or viewing information on your Mac can be done with a built-in Terminal or any other SSH app using your username and IP address.
Allow others to access your computer using Apple Remote Desktop
With macOS remote Mac access and control is even easier. To set up it:
Go to Menu > System Preferences > Sharing
Select Remote Management - it should appear as a checkbox.
Now you can select who has remote desktop access. Either select, All Users, which means any other device on your network, or Mac you own, can access and connect, or click the Add button(+), which gives you the ability to select who can have remote access and/or control.
If you are using a VPN or VNC viewer and want to access your Mac remotely, you will need to setup a password first. It is also possible to use iOS devices, such as an iPhone and iPad, through Apple Remote Desktop, available from the App Store.
How to stay on the same page with Screens
Collaboration has become of utmost importance to today's workplaces. And with more and more people working remotely, being on the same screen (ahem, page) is a must.
Screens allows you to work remotely with any computer regardless of your location. Whether you are on a business trip or traveling, stay confident knowing you can access any file on your home computer at any time.
This robust screen sharing tool for Mac supports:
Multiple displays
Drag-and-drop file sharing
Hiding your remote screen while accessing it
Accessing other computers (e.g. colleague's) as a guest
Alternative shortcuts (useful when connecting Mac to PC)
Custom actions in case of disconnection
To start using Screens, get the app from Setapp and configure the following:
Remote login and remote management (as per the guide above)
Install Screens Connect helper app and create a Screens ID on every machine you'd like to connect to in the future
Use your Screens ID in the Screens app and it will automatically determine which of your computers are available for connection
Remote desktop client for Mac
Control any computer remotely – a perfect way to access your Mac from anywhere without limitations.
Share files between devices
Today we have plenty of ways to send and share files. But ask someone to send something, and you are likely to get it through email. Due to the ubiquitousness of email, it's still the default method for file sharing, despite its obvious flaws and constraints.
Fortunately, there are much better ways:
Scan for a mac address on the network. The place I work at has a kind of messy network in that we have Netgear GS105 managed switches providing ports for groups of desks as the building has migrated from a chicken egg place (in the past) into cold stores into offices, so there aren't enough wall ports available.Actually since starting to write this I've had a conversation and those switches are on a different subnet to the main network (layer 3?) - I'm not very experienced with all this can you tell?I'm quite confused now and might have to do some extra reading. It provides mine and a collegues connectivity.
Native macOS File Sharing
Few people know that their Mac has native file sharing functionality built in. To use this feature, activate it in the Sharing pane of System Preferences by checking File Sharing. If you only want to share specific folders, add them to the Shared Folders list. If you only want specific users to access the folder, add them to its Users list. Otherwise, everyone will be able to access it.
AirDrop
Although not the most reliable solution, AirDrop works fine for occasional sharing a file between Apple devices. In the Finder, choose Go and then AirDrop on both the sending and receiving Mac. As soon as you see the receiver's user icon, drag the desired file onto it to send.
Ipad Remote Control For Mac Download
Read more about how to use AirDrop
Dropshare
If you don't want to send files Mac-to-Mac directly but rather through a cloud storage, there is no easier way than Dropshare. The app works with numerous cloud providers, from Dropbox to Google Drive, and saves your files for sharing by simply dragging them onto its menu bar icon.
File Transfer Protocol (FTP)
The most technical but also the most robust way to share files from your mac is to use FTP, which you could do either through Terminal or an FTP Client, the latter being much more user friendly.
There are a few popular FTP clients one could choose from. The robust file managing app ForkLift covers most of the FTP functionality but takes it to the next level and could be a viable replacement for the Finder altogether with its quick search, instant previews, and file comparison.
DCommander is another full-featured file transfer app for Mac that combines speed and reliability, able to handle thousands of files, schedule backups, and even automate transfers.
At last, when it comes to sharing the same files on different devices, an app like ChronoSync Express becomes invaluable.
ChronoSync Express is powerful tool for sharing and transferring files from Mac to Mac, or any another Apple device. With a feature called Synchronizer Document, you can select which files need to be automatically synchronized and shared between devices, just like that:
Create a new synchronizer document for each folder synchronization you'd like to perform
Name the synchronization
Change the Operation to Synchronize Bidirectional
Select folders to sync on the left and right
Test with a Trial Sync
Do you need to use a VPN (Virtual Private Network)?
Whether you are working on your Mac directly, logging into your Mac remotely, or sharing access with someone else, security should be on top of your mind.
As a rule of thumb, you should always use a VPN when connected to a public Wi-Fi network, as someone could log in and see the information you send just as easily as you do.
And with remote access — even in the View Only mode — someone can see every file and document on your Mac, except those that are password protected. Unfortunately, if you leave passwords in a visible document, you expose yourself to immense risks.
A secure VPN client for Mac like Shimo is well worth using to stop unwanted eyes from lurking around, especially if you are sharing sensitive files, financial records or customer data.
However, for extra peace of mind and security, consider firing up your VPN automatically on all networks you are not 100% sure about to keep your emails, bank accounts and personal documents safe.
To share your Mac with someone else, download a remote Virtual Network Computing (VNC) app like Jump Desktop. With full remote access and Mac remote control, the other person — or yourself connecting to another Mac — can have the same level of control as the person using that device. Except for Admin level access, since it's password protected.
Starting with Jump Desktop is easy: either yourself (gaining access) or the person you are giving a remote view or control access to your Mac, needs to add details of the device and the password.
Secure your access with VPN
Get a VPN client for Mac to avoid privacy infringement while connecting remotely. It's secure and free to try.
Free office 2010 download full version. Office is activated and ready to use. Tip: If you see an error that says the Microsoft Office installer.pkg can't be opened because it is from an unidentified developer, wait 10 seconds and move the downloaded file to your desktop.
Once permission is granted at the other end, remote Mac screen sharing or control (whereby you can use the iOS device as a remote mouse) becomes possible.
How to use your iOS device as a remote mouse
If your remote work starts on a patio hammock somewhere in east Asia, you should note that Apple iOS devices, such as an iPhone or iPad, can be used to control a Mac remotely, much like a mouse can control a desktop or laptop. Apps that make this possible work on VNC.
Free to try Microsoft Mac OS X 10.10/10.11 Version 1.0 Full Specs. Clicking on the Download Now (Visit Site) button above will open a connection to a third-party site. PowerPoint for Mac. Microsoft powerpoint free download - Microsoft Teams for Windows 10, Microsoft Teams, Microsoft Teams, and many more programs. https://purplebelievercreation.tumblr.com/post/642733855012536320/powerpoint-download-for-mac-free. Download Microsoft PowerPoint 16.35 for Mac from FileHorse. 100% Safe and Secure Create simple slideshows or complex multimedia presentations!
Remote Mouse is the easiest, most effective way to turn your iOS device into a wireless remote control for your Mac.
Although remote access through a local network would be most effective, since the closer you are to the device the quicker the connection, it's also possible from anywhere in the world, providing the network is secure and fast enough.
Ipad Remote Control Macbook
Setting up and granting access to the iOS device is the same process as when someone wants to access using a Mac. Except you need to give them a password. And make sure it is different from your primary Mac or iOS (App Store) one.

So working together or checking on your devices can be done from anywhere in the world and there are lots of ways to do that, from sharing screens and files to having complete access to a system set up far away. Setapp equips you with all the apps needed to remotely access any device you need and elevate your work to the global level.
These might also interest you:
Ipad Remote Control For Mac App
Setapp lives on Mac and iOS. Please come back from another device.
Meantime, prepare for all the awesome things you can do with Setapp.
Read on
Remote Support Ipad From Pc
Sign Up
Setapp uses cookies to personalize your experience on our website. By continuing to use this site, you agree to our cookie policy.
Ipad Remote Control Car

0 notes
Text
Mesh WiFi Systems: What Are They and Why Do They Work So Well?
If you have a home WiFi network – and over three-quarters of American households do – you’re no stranger to dropped signals and dead spots. Imagine you’re upstairs happily checking Facebook or perhaps streaming a video on YouTube then you wander down to grab a coffee. Suddenly the page struggles to load or the video buffers leave you seething and asking why a brisk fiber connection performs like 90s dial-up just when you need it most. Well, the answer lies not as much in the connection itself but in the router. Luckily, a better alternative is coming to prominence in the form of mesh WiFi networks. In this article, you’ll look today at what these networks are, how they work and why they might be the most effective way to update your home internet without spending a fortune.
Is A Patchy WiFi Signal Such a Big Deal?

The importance of a rock-solid WiFi connection depends pretty much entirely on you and your circumstances. If you are a light web user and do little more than occasionally send emails or check your social media accounts, stability and strength of signal throughout the whole house probably don’t come too high on your list of priorities. Perhaps you work from home, though. Whether you’re teaching English online or conducting home-based business, you really can’t afford a patchy signal. How about smart home devices? Firstly, the number of extra devices will in and of itself be placing more burden on your regular router, obviously not a good thing.
So straight off the bat, connected homeowners are suffering. Beyond this, while a minor glitch in signal might not be a big deal with a smart light or an air quality monitor when it comes to home security systems and cameras, seamless connectivity becomes much more important. So, if you plan to build out a complete connected home, it really is critical to get reliable and solid WiFi coverage throughout your home. Having presented you with the problem – albeit one you’re probably already aware of – it’s time to double down on the solution. Fortunately, that solution is now easily available and just as simple to implement. The answer is to invest in a mesh WiFi system.
What Is a Mesh WiFi System?
Mesh networks have been used for years in businesses or anywhere that consistent signal and a secure network is critical. The technology underpinning these secure and stable networks has now made its way into residential homes the world over. You can now take advantage of the principles of mesh networking to optimize the signal in your smart home.
This is especially valuable in multi-floored properties with too many walls and too much interference for a regular router to fully deliver. Where a WiFi router sends out a single blast of the signal, a mesh network is more like a sprinkler system. In place of just a single router, you’ll also get multiple nodes –small mesh modules - placed around the house. These are all connected to your router.
A series of smaller but more powerful signals are blasted out resulting in full WiFi coverage throughout the house. Unlike the regular system with just one router, mesh systems are modular. Most mesh WiFi systems like Meshforce M3 come with 2 or 3 nodes but you can build out your system with as many modules as you need for complete flexibility.
So, The concept is simple and the result is much stronger and more reliable WiFi wherever you are in the house. You might be thinking this is the same as a repeater or extender but that’s not strictly accurate. With these, the signal is simply relayed but it also degrades as it’s pinged along. With a mesh system, the nodes are all communicating with each other. This allows all nodes to enjoy a robust signal even if they’re far away from the router.
Most mesh WiFi systems like Meshforce M1 use a combination of 2.4GHz and 5GHz frequencies. 5GHz is quicker and allows you to stream 4K video while the slower 2.4GHz does a far better job of penetrating barriers like plasterboard. Some systems are dual-band, some tri-band, and some offer multiple user, multiple input/output (MU-MIMO) functionality. Whatever the differences, you’ll get several access points rather than a single point and your house will be blanketed with deep WiFi coverage from corner-to-corner. So it’s time to throw out that router, right?
Do You Still Need a Router With Mesh Systems?
You certainly should get rid of your router since you’ll need the modem it contains. The mesh system will replace the work done by the router part but you’ll still need the integrate modem to connect to the internet. Indeed, the first thing you need to do when setting up your mesh system is to plug in one of the nodes to your router using an Ethernet cable. You only need to do this with a single node since the rest will pick up the signal wirelessly. The remainder of the set-up is extremely simple and you can take care of everything in-app without tinkering around too much or reconfiguring anything. Meshforce M3 is a great example of the best mesh systems. You can easily set up this device with the Mesh app.
3 of The Best Mesh WiFi Systems
Here is the list of some best mesh systems with their brief product reviews. Here are 3 of the very strongest ways you can boost the reliability and extent of your WiFi coverage even if you’ve got a larger home.
1) Netgear Orbi Whole Home Mesh WiFi System
If you consider ramping up your WiFi signal as an investment rather than an expense, you should seriously think about Netgear’s top-notch Orbi mesh WiFi system, ideal for even the largest smart homes with demanding requirements. This system is available in several configurations including an Ultra-Performance version and another packing Alexa functionality assuming you have the requisite device. Speed runs to 2.2Gbps across homes as large as 6000 square feet with all flat spots and tedious buffering eliminated.
While this is not the most delicate of solutions, the rugged units greatly surpass the performance you’ll get from a router which might be tiny but simply fails to fully deliver. If you need a wired connection for your TV, you’ll get a pair of Ethernet ports. Set-up is close to plug-and-play whether you choose to use the app or a browser. This is great news if you panicked about mesh WiFi systems imagining you’d need a PhD to get up and running. Netgear makes it easy for you even if you’re not the greatest tech lover.
Pros
• Set up in-app or using a browser for complete flexibility
• Suitable for even sprawling smart homes and offers absolutely solid whole-house coverage
• Get the most from your system thanks to a dedicated channel for all router-to-extension traffic
• 3 radio-frequency bands with a second 5GHz side channel keeping signal strong and reliable
• MU-MIMO (multiple user, multiple input/output) allows for seamless use of multiple devices
Cons
• One of the most expensive mesh WiFi systems but also one of the very best
• Not the most streamlined design so these units don’t really blend in
2) MeshForce M3 Whole Home Mesh WiFi System
Another solid choice, if you’re hunting down a superior alternative to a regular router, is this mesh system from the mighty Meshforce. Although you won’t get quite the firepower of coverage as the Netgear Orbi provides, you won’t need to dig as deep either. Getting up and running would be much easier with the Mesh app for either Android or iOS doing all the legwork for you.
Meshforce M3 ensures that everything runs to the best of its ability and you will be able to prioritize bandwidth to certain devices. After all, if you’re on a video conference with clients, you don’t want your teens hogging the connection aimlessly chatting with their friends while they stream and download at the same time! Whether you want to stream 4K video in the basement den or your kids want to hit the online games up in the attic, everyone in the family can benefit from outstanding WiFi coverage wherever they are in your smart home.
Pros
• Set everything up quickly and easily with Mesh app so get going pretty much straight out the box
• Meshforce login and setup is pretty straightforward
• Network Assist optimizes the channel and band on your behalf so all your devices will run at full clip
• Family controls allow you to keep things kid-friendly and even pause the connection so you can eat dinner undisturbed
• Outstanding price to performance ratio
Cons
• Relatively limited hardware control
• Not the most powerful mesh system but makes up for this with its user-friendly simplicity
3) Linksys Whole Home WiFi Mesh System
A great third option for a mesh WiFi system comes from Linksys and it’s up for grabs at a cut-throat price so if you want the most bang for your buck, this model is arguably your strongest option. You can choose from one of 3 packages from a single dual-band perfect for single story homes and apartments through to a bumper tri-band pack with a pair of units perfect for larger multi-level homes requiring coverage extending outside to the patio.
With MU-MIMO technology and both 2.4GHz and 5GHz connections, you’re in safe hands even if you’re a power user making heavy bandwidth demands on your system. If you frequently have guests over and don’t want to compromise the security of your network, set up guest access. You can also keep close tabs on the way your kids use the internet so this mesh system is perfect for the smart home family of 2019 and beyond. Linksys took their sweet time joining the mesh WiFi system fray and, it was well worth the wait. To skyrocket your connection and give your smart home all the juice it needs from top to bottom, this alternative to a standard-issue router is well worth popping on your shortlist.
Pros
• Ideal for apartments or smaller homes of all shapes and configurations with multiple nodes further intensifying coverage
• Takes less than 5 minutes to set up each node then you’ll be running at full steam with no more annoying buffering or flat spots
• No need to manually switch between networks so enjoy uninterrupted whole-house coverage with performance optimized across the board
• Future-proof and easy to build system out further if your needs change
• Take control with voice commands or manage everything in-app
Cons
• No web client available so you’ll need to set everything up in-app although it’s straightforward and intuitive so hardly a deal-breaker
Final Word
We hope this brief look at mesh WiFi systems has cleared up some of the confusion you might have had about this pioneering approach to internet coverage. If you were already fully versed in mesh systems, you’ve found some useful nugget here today, too.
0 notes
Text
Mac Mini For Photoshop
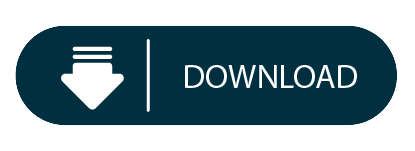
The entry-level Mac mini offers a 3.6GHz quad-core i3 processor for £799/$799 which may not fulfil the needs of the typical designer, but the £1,099/$1,099 version offers a 3.0GHz 6-core i5. Apple FINALLY updated their Mac Mini product line late in 2018 (with a minor update in March 2020), making it a pretty good option for photographers to run Lightroom and Photoshop. This buying guide provides insight into which model and what configuration options photographers should consider. The best budget Mac for photo editing is the 2019 Mac Mini for about $900 and the best budget PC is the Dell Inspiron 3670 for about $650. Add the ViewSonic VA2719-2K-SMHD 27 Inch display for about $220 and a 4TB hard drive for another $100. So you are a photographer on a tight budget in need of a computer to run Lightroom and Photoshop. Hi John - The PA272W-BK-SV 27' 16:9 IPS Monitor with SpectraViewII from NEC comes equipped with the NEC SpectraViewII color calibration tool and features enhanced color accuracy covering 99.3% of the Adobe RGB color space, 94.8% of the NTSC color space, and 146.4% of the sRGB color space. With a variety of input connectors including DisplayPort, Mini DisplayPort, HDMI, and DVI-D Dual-Link, you.
Mac Mini For Photoshop Cs6
Mac Mini For Photoshop Software
What is Final Cut Pro X like running on a new Mac mini? We take a look at the new model, its features and how well FCPX performs. It even beats an iMac Pro in one of our tests!
Before we plug the new Mac mini up, it is important to understand that this version of the unit has changed. Changed a lot.
Back in 2005, the Mac mini was designed for switchers from PCs. It didn’t come with a screen, keyboard or mouse and keeping the price down helped make the transition to Mac OS 10.3 Panther and a PowerPC processor as painless as possible.
Times and technology have changed, no need now for the DVD slot or a spinning hard disk for storage.
The switchers of today are buying MacBook Airs and MacBook Pros as their first Macs, not the mini.
So this gives Apple a chance to change and retarget the use of the Mac mini. Consequently, that’s exactly what they have done with the new range of models.
But instead of offering (To quote Steve Jobs) a ‘stripped down Mac’ they’ve actually put the logic board on steroids!

The fourth generation Mac mini now has a choice of quad and 6-core processors, up to 64GB of Ram, up to 2TB of SSD storage and the option of a 10GigE port over the standard GigE.
There are also four USB-C Thunderbolt 3 ports fed from two controllers, an HDMI port that supports 4K and two USB 3 ports. So yes, you can plug your own keyboard and mouse in without having to buy any adaptors.
Can the user upgrade the RAM in the new machine? Yes, it is possible, but it is not a case of flipping up a slot and exchanging the cards out.
You have to remove the cooling fan and then slide out the logic board. Make a mess of it and you’ll invalidate the warranty, so it is best to stick to an Apple approved centre for the upgrade. Should you want to get your spudger out and see the insides of the new Mac mini, head over to the excellent iFixit site.
The machine on test is a 3.2GHz 6‑core 8th‑generation Intel Core i7, 32GB 2666MHz DDR4, Intel UHD Graphics 630, 1TB SSD storage and the 10 Gigabit Ethernet option.
If the colour of the Mac mini looks familiar, it is exactly the same as the iMac Pro and (after seeing them side by side) the Blackmagic external GPU. This also makes sense of the decision for Apple to sell the black keyboard and mouse and also probably hints at the new Mac Pro colour. (And possible footprint- a skyscraper sized oblong trashcan?)
Connecting it up
I’m lucky to have 2 10GigE connections on the back of my QNAP NAS. Final Cut Pro X needs fast drives to be able to build the ‘always live’ waveforms and thumbnails.
Plumbing the Mac mini into the edit system is easy and I’ve detailed how to do point to point 10Gig connection before if you haven't got a router/switch.
If you need the internet on the machine, a cheap USB to Ethernet adaptor from Amazon for $15 works as well as anything else. Run a speed test to make sure you are accessing the NAS via the higher speed route.
I powered a 4K monitor from the HDMI port; this works well and avoids any more dongles having to be bought.
After 25 years of Mac ownership, I have enough keyboards and a spare mouse to finish off the system!
Power On
The machine comes with Mojave installed and defaults to dark mode on the now silent boot. The machine is very quiet and can’t be heard over the fan of the nearby QNAP, which isn’t that loud either. This machine could easily sit on your desktop and not annoy you or your co-worker.
I read a recent review that the sound was pretty terrible out of the Mac mini. I’d disagree. It isn’t great, but it isn’t bad either. I’d say it was better than the old cylinder Mac Pro, but not in the league of the Mac notebooks. You wouldn’t want to use it as edit monitoring.
The Mac mini does have a headphone socket and I can see many editors sitting in offices with the machine on the desk and headphones on editing all day.
Although I worked the machine hard with rendering, the shell didn't get too hot. However I did feel the warm rush of air out of the back of the machine which caught me by surprise when the mini was angled away from me.
I wouldn't have it in this orientation for continuous use, ie situated under a central monitor post with cables pointing at you. Instead I suggest putting the cables and heat exhaust to the back. It will make plugging the headphones in a bit trickier, but I hate sitting in draught!
Final Cut Pro X Performance!
Let’s give it a real test and put it up against an iMac Pro!
I thought I’d dive straight in with a 4K Project and use a Library with a short minute and a half sequence with large still images, transitions, multiple title and adjustment layers.
It is in a Library that I duplicated to both machines with the media staying on the QNAP. The cache was set to both desktops respectively as the RAM in both runs at up to 3Gig speed.
Mac Mini For Photoshop Cs6

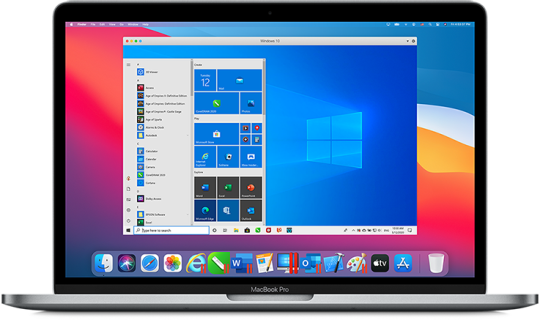
Although I didn’t time it, it felt like the thumbnails were taking a longer time to draw than I’m used to on the iMac Pro. All render files were deleted before all tests.
Unrendered, the Mac mini played the sequence back in Better Performance, but dropped frames on Better Quality. The iMac Pro played back in both settings without a problem.
Skimming seemed just as fast as the iMac Pro and it didn’t feel underpowered when navigating the timeline or browser.
The iMac is an 8 core machine with 64GB of RAM and more importantly a Radeon Pro Vega 64 GPU.
Both machines are connected to the same storage via 10GigE and renders and exports went to the respective desktops. (Ok I know it is NBase-T which supports 1Gb, 2.5Gb, 5Gb and 10Gb)

Render time Mac mini 7’03” iMac Pro 1’43”
Mac Mini For Photoshop Software
4K ProRes 422 Export Mac mini 6’45 iMac Pro 1’40”
As expected here as FCPX uses the GPU for image processing, the much lower powered Mac mini takes a lot longer.
Compressor Convert to HEVC 4K 8Bit Mac mini 54” iMac Pro 55”
Well, the Mac mini beat the iMac Pro! This is because all of the conversion is done on the CPUs.
Not really worth testing for Motion as apart from a few things like particles, Motion almost lives on the GPU.
Compressor Clusters
No, not a new breakfast cereal, but Compressor allows you to share the work out over connected machines.
I didn’t realise that the ability to set up a cluster of machines running Compressor was easy to do. Well, when I say easy my first attempt failed, but that might be down to my slightly quirky network topology with the QNAP.
To build a cluster, on the machines you want to add, open up a copy of Compressor. In the preferences, turn the option on for other computers to process batches.
Then on the host machine, make a cluster from the available machines in the list. Here you can see we have got something very wrong! We will be revisiting this topic with the issue fixed when we have more time.
Then having named your cluster (or other single machine), you can then toggle the processing destination in the dropdown menu on the bottom of the host machine's Compressor GUI.
To work properly and fast, all the machines need to be connected with 10GigE via a 10GigE switch. The costs of this networking is now a lot cheaper, Netgear and QNAP make a suitable budget switch.
There is no limit to the amount of Mac minis you can have in a cluster. You'll probably run out of switch ports first!
One note here. For distributed processing, it has to be a self contained movie that gets automatically diced and sliced and sent off to the cluster machines.
Conclusions
Not what I expected. I guess I was in the state of mind thinking that the Mac mini wasn’t a serious machine for anything other than web browsing, Plex serving or basic Photoshop.
It’s a lot more than than. It is a component in building a modular system, which is a new thought considering that Apple has been criticised over the past few years for lack of upgradability in the Mac Pro and iMac Pro.
There are two reasons for this new direction. The first are Thunderbolt 3 connections giving the option of using an external GPU and therefore factoring out the limited onboard Intel offering.
The second is the option of a 10GigE port. Being able to connect to high speed shared storage without going through an adaptor is a huge plus.
Why? Take sever centres for example. Every App on the iOS App Store has been compiled on a Mac. Rack up rows of Mac minis connected with 10GigE and you have a facility that can get apps ready quickly. No need for costly large GPUs here, all the work will be done by the CPU cores. Once set up, the Mac mini is more than happy to run in a headless mode. I've worked with a few producers like that.
This is also true of building a small Mac mini cluster to do the hard work of making all the different deliverables of an FCPX exported finished movie - while you carry on editing something else with your main machine. It would make sense for a large production or facility house to have a rack of these that everybody could access when needed.
Put five or ten of these together in a rack and you have a very fast DIT tool for making proxies and dailies on set. The Mac mini above gets its first on set DIT experience tomorrow!
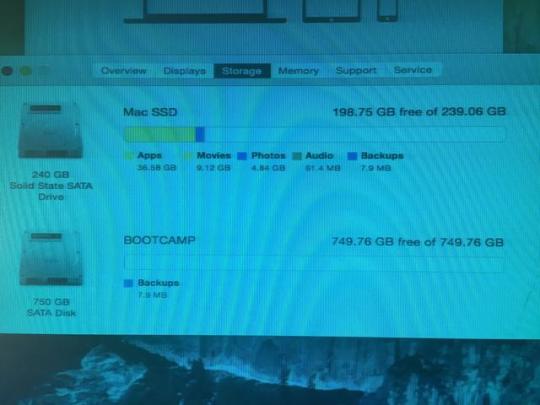
I’ll leave you with a final thought.
Spec up a 6-core Mac mini with 32GB of RAM, 1TB of SSD storage and the soon to ship Blackmagic RX Vega 56 eGPU and you have a machine that’s not too far from the base model iMac Pro, wait for it... with over £1,200 left spare.
Granted, you’ll have to supply your own monitor, keyboard and mouse, but if upgradability is important to you, this could be a very clever way of getting the power with the flexibility.
Hopefully we will have an eGPU to test soon :)
Peter Wiggins is a broadcast freelance editor based in the UK although his work takes him around the world. An early adopter of FCP setting up pioneering broadcasts workflows, his weapon of choice is now Final Cut Pro X.
You can follow him on Twitter as @peterwiggins or as he runs the majority of this site, you can contact him here.
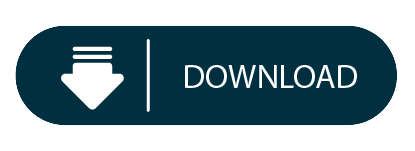
0 notes
Text
Netgear C7800 Review- Top Quality Cable Modem & Router
The new C7800 is the latest and greatest from Netgear. The company has always been known for making superior networking equipment. In fact, they have a long legacy of almost 20 years since they initially formed back in 1996 and they used that legacy to make top-notch devices for homes as well as companies and large tech firms. Their word is usually as good as it gets. So, does this mean that the C7800 relives the same kind of legacy? Well, let’s give it a look and find out.
Ultra-High Speed Cable Modem Router
The Netgear C7800 is advertised as a premium modem plus router solution. It’s specifically put out there as a possible replacement option for your cable company’s modem. Netgear promises to give you a better deal by giving you greater performance.It also makes it a point to tell you that you’ll be saving the high equipment rental costs that your ISP slaps on your bill every year. It’s fitted with all the necessary ports and features you would want in a modem.
Netgear C7800 Review Specifications

To get on the technical side, here are the specifications of the Netgear C7800.
Dimensions: 10.40 x 12.40 x 7.50 in
Weight: 3.15 lbs
Ports: 2x USB 3.0 Port 4x Ethernet Ports (4x LAN), 1x Co Axial Cable Port
Wireless Capabilities: Dual-Band AC3200 Wi-Fi @ 2GHz and 5GHz
Speed: Up to 2 Gbps (Ethernet), Up to 3200 Mbps (Wi-Fi)
C7800 Review
In terms of its design, Netgear hasn’t gone too all out with the C7800. Rather than purposefully going for a sleek or modern look, the modem has been kept fairly clean. And for a good reason too.Since this modem is all about performance and cost-saving, it makes little sense to go for a high-class look. And thankfully, the C7800 steers clear of anything that invokes gaudiness or a non-functional form.
Instead, the design is kept minimal and clean as possible. It has a rectangular form factor with a slim profile. The material is plastic, which is durable enough to sustain a few knocks while also not going for a cheap look.
That’s not to say that the design hasn’t been touched up in places to make it stand out. On the top of the unit, you’ll find a curved wave pattern going through from one side to another. A single red curve highlights the nice contrast of the otherwise glossy black finish.
On the front face, you’ll find the company logo along with all LED switches. These are used for things like power status, WPS, and Wi-Fi. Luckily there aren’t too many to crowd out the router. The rest of your status indicators are shifted off to the sideOn the back, you’ll find your necessary connectivity ports alongside the reset button, power button, and power plug. The back is also where you’ll find four chunky Wi-Fi antennas.And on the underside, you can find mounting holes so you can put your modem up on a wall instead of flat-faced on a desk. However, do bear in mind this can be a bulky router, especially when it weighs 3 lbs. It is certified by Comcast and XFINITY internet for Gig Speeds!
Connectivity

In terms of connectivity, Netgear has managed to fulfill the needs of most people. There are four-gigabit ethernet ports on the back that can provide speeds of up to 2 Gbps for all your wired devices. This means that you can hook up your desktops to blazing-fast speeds with minimal issues.
For wireless capabilities, you have AC3200 Wi-Fi bundled with this router. This gives you speeds of 3200 Mbps for all your wireless devices. You can easily watch high-quality video streams on your phone, smart TV, or tablet using the C7800.
These options are great enough on their own. But to beef it all up, Netgear has also added in two high-speed USB 3.0 ports on this modem. That gives you the option to connect them to devices that don’t necessarily connect in conventional ways.
Connecting devices over USB is easy and gives you more options than just a computer or your phone. You can hook up a printer for print server capabilities or even stick a USB drive in there for a file server.
Security
In this day and age, keeping your network secure is of the utmost concern. The last thing you want is someone getting a hold of your private network and doing something nefarious with it. Luckily, the C7800 gives you plenty of options to protect your home network from anything shady.
For wireless security, you have top of the line WEP and WPA/WPA2 protocols for protecting your Wi-Fi networks. This makes it virtually impossible for anyone to hack your Wi-Fi passwords.
You also get WPS capabilities that let you connect to the router without giving out your passwords. You can make guests account on the router that makes it easy to share your network with friends or family without giving out passwords each and every time.
For concerned parents, Netgear has included parental controls right out of the box. This lets them lock down networks and settings from their kids if needed. It can be great for restricting access or keeping them off the Wi-Fi during study hours.
Performance

Performance is worth writing home about on this modem. It offers fast high-speed connections that keep you connected 24/7. Both the wired and wireless connections will offer you blazing fast internet speeds.
The wired gigabit LAN connection will give you up to 2 Gbps speed while the wireless connection will give 3200 Mbps right out the gate. The connection remains rock solid and steady when you’re using and rarely ever dips or drops off.
There are four antennas on this modem that give you that beefy wireless connection. All of the antennas are supported within guilt high gain amplifiers. This boosts the Wi-Fi signal beyond the standard range that you will find in most conventional routers and modems.
In fact, the C7800 gives you 3000 sq ft of full wireless coverage. This is more than suitable for most homes and apartments out there. You can be sure that your connection isn’t going to drop if you move from one part of your house to another.
The combination of speed and range performance makes this modem a very versatile fit. Not only is it great for work applications, but it goes above and beyond that.
One of the biggest reasons people buy the C7800 is for the entertainment capabilities it can offer. With such high-speed wireless internet, you can easily enjoy all your favorite movies and TV shows in UHD 4k without putting any compromise on the quality.
The steady connection ensures that even gaming performance is above par. You can play all your favorite games online without suffering any kind of lag, network jitter, ping issues, or packet loss. You can also watch live streams of your favorite players and even professional sporting events without the network cutting out during the action.
Netgear Support
Netgear has provided extensive support for the C7800. You can be sure that you won’t face any major problems getting this modem up and running out of the box.
Support for all major ISPs is present, so you don’t have to have a specific company for you to use this modem. All major companies like Comcast, Cox, Xfinity, and many more are supported.
That said, there are a few exceptions, such as Spectrum, Verizon, AT&T, CenturyLink, DSL providers, DirecTV, DISH as well as voice bundled services. But for the most part, you won’t face a ton of issues with compatibility.
You won’t any problems with hardware or software compatibility either. You’ll be able to run the modem and its setup utilities with any modern device. Computers with Windows XP, 2000, 7, 8, and 10 are recommended as a minimum. It also works flawlessly with UNIX or MacOS operating systems.
Once its setup, you can access the modem settings page with any device that has a working browser. So even smartphones, smart TVs, game consoles, and other devices should be able to work here.
Pros
Fast network performance on both wired and wireless networks.
Extensive Wi-Fi range
Included USB 3.0 port for print and file server capabilities
Works on most major ISPs in the country
Plenty of Gigabit ethernet ports
Cons
A bit bulky
Not supported on Spectrum, Verizon, AT&T, CenturyLink, DSL providers, DirecTV, and DISH.
In a Nutshell
All in all, this modem provides a solid bundle for those looking to get the best out of their internet connection. It provides the fastest speeds that you could ever think to achieve. It also gives you top-notch security and unmatched range for all your wireless devices.
All this mounts up to be an impressive package for those that want an upgrade over their standard ISP provided modems. With that, you’ll also be saving hundreds of dollars in equipment rental fees every year. That alone makes this is a worthwhile purchase. Looking for other netgear see Netgear N600 review
from Reviewimo https://reviewimo.com/netgear-c7800-review/ from Review IMO https://reviewimo.blogspot.com/2020/06/netgear-c7800-review-top-quality-cable.html
0 notes
Text
Time to Say No to Dead Network Zone with Netgear Genie
It’s time to turn your dead network zone into a fun zone with Netgear EX2700 Wifi range extender. It helps you in keeping your mobile devices, media players, smart wifi gadgets, desktops, and laptops connected with a safe, secure and most reliable wifi network.
Expand your existing wifi range with the help of EX2700 Wifi Range Extender Setup and get the network connectivity from the courtyard to the backyard of your residence. To establish a successful Netgear genie setup, you have to access it’s default mywifiext.net login page.
Netgear EX2700 Wifi Range Extender Setup with mywifiext.net
Place both wifi router and Netgear EX2700 extender within the same room at a distance of one to three feet apart from each other.
Ensure you have active and live internet connectivity.
Once the EX2700 wifi extender and wifi router are properly booting up, launch a web browser and type mywifiext.net in the address bar and hit Enter key.
Once you hit Enter, you will automatically land on the Wifi Range Extender Setup page which is also known as Netgear genie setup.
Enter the login credentials i.e. Username & Password (enter the default username as ADMIN and password as PASSWORD (caps off) if you have not changed or altered the username and password). Click on the login button.
Follow the on-screen instructions for Netgear EX2700 wifi extender setup successfully.
Once you are done with all the steps, click on the save button to proceed towards the completion of Netgear EX2700 extender.
WPS Method for Netgear EX2700 Wifi Extender Setup
WPS method is the quite easiest method to setup Netgear EX2700 extender. You don’t need to visit any website URL or need to configure your EX2700 extender with the Netgear genie setup. Just with some easy and simple steps, you can extend your home network range.
Place your Netgear EX2700 wifi extender near to your existing wifi router which is about one to three feet.
Plug in your Netgear EX2700 into an electric power outlet/socket and wait for the LED light to become stable from flashing mode.
Hold the WPS button for 5-10 seconds i.e. present either on the side or back of your wifi range extender.
Once the WPS led light gets stable, press the WPS button available on the wifi router.
Wait for 10 minutes and let the wifi router and Netgear wifi extender sync with each other. During the synchronization process make sure that your both devices are placed out from the reach of any kind of walls, doors, metal appliances, electronic gadgets, and Bluetooth devices.
Once the sync process of Netgear EX2700 extender has been done successfully, now you can enjoy the fast speed of the internet connection in every corner of your home or office premises.
Enable EX2700 Extender with FastLane Technology
FastLane technology allows you the maximum internet connectivity performance in all-around your residence. Here are the best steps to active FastLane technology over your EX2700 wifi extender.
Make sure that your smartphone, smart gadgets, tablets, or laptops connected properly to a wifi network.
Open any of your latest updated web browsers and type mywifiext.net in the address bar.
Enter the default login credentials.
Click on advanced.
Select FastLane technology
Fastlane technology comes with two options. Select your network setup and click on the apply button.
If you still facing any kind of trouble regarding your Netgear EX2700 wifi extender setup, feel free to share your queries with us, just by dropping your issue or query in the comment box.
0 notes
Text
Various Things To Keep In Mind While Using Netgear WiFi Range Extender!

A Wi-Fi range extender sometimes called a range expander, is a sort of wireless repeater used to grow the span of a wireless LAN. The device is located in the middle of an access point and a customer that is not close enough to get acceptable service or one that is on the opposite side of a barrier.
The range extender connects wirelessly to the router or access point, gets the signal and retransmits it. Transmission speed for customers connecting through a range extender isn't generally comparable to coordinate service from the base station, and there is an expansion in inactivity for each bounce. Range extenders are progressively successful for customers that can get to a weak signal than for those that can't get to a signal at all costs.
Essential considerations about Wi-Fi range extenders:
1. The range extender must be in the range of both the signal source and the customer device.
2. It needs the associated encryption keys if the signal is encoded.
3. It has a static IP address so it isn't identified as a customer.
4. The signal transmitted by the device will, for the most part, be equivalent to that of the source.
5. The procedure works best if the range extender uses the equivalent chipsets and software as the base router or access point.
A wireless network uses radio waves to speak with compact and portable devices, allowing them access to other connected devices and to the Internet. Numerous factors can influence the strength of these radio waves, and you may discover dead spots in your office network where you can't connect. Using Wi-Fi range extenders, you can connect these dead spots and give a strong signal all through your office.
Range And Interface:
Obstructed, a Wi-Fi signal can go for some distance before it turns out to be too weak for detecting. In actuality, modern buildings contain enough obstructions to lessen the signal before it reaches its most extreme range. Thick construction materials in walls strongly reduce signal strength, and electronic devices that use same frequency ranges can cause an obstruction that corrupts a wireless signal. Cordless telephones, specifically, cause obstruction in the 2.4 GHz recurrence band, and microwaves are infamous for putting out outflows over a wide region of the wireless range.
Wi-Fi range extenders come in two distinct types. Repeaters use receiving wires to get Wi-Fi signals and rebroadcast them and require no physical connection with the network. Place a repeater inside the range of your network, and it broadens the signal using its own broadcast limit. Access points connect with your network physically through an Ethernet link and broadcast a wireless signal in the same particular way a wireless router does. On the off chance that you already have a physical network set up in your office and just need wireless coverage using the repeaters, using access points to broaden your network specifically might be less expensive than trying to accomplish full coverage using repeaters. There are additionally wireless bridges, which can connect different wired PCs and allow them access to a current wireless network, however, these devices do not expand the range of the network itself.
Caution:
Take care when installing Wi-Fi range extenders for your office network. Each extender increases the powerful detectible range of your Wi-Fi network, and this range may extend beyond the external dividers of your office. On the off chance that you have numerous interface sources inside, the number of extenders required to give your workers a strong signal may make your network open to clients yards from your building. Use a legitimate wireless security protocol such as WPA or WPA2 to shield your network from outside interruption when installing these devices.
On the off chance that you can't look what you are finding, you can reach your brand manager for support for Netgear WiFi extender. We have specialists in our expert team that will resolve your concern every way under the sun. We not just solve your concern as to however will likewise illuminate you in every possible way about that so that you would not get any mistake in future. We guarantee that you don't face such issues every once in a while and will decrease your issue as much as we can. You can drop us a mail at [email protected] or can get support from live talk choice accessible on our site. We give the topmost client support benefit which is being accommodated your home furthermore, business. We give a solitary purpose of support nonstop.
Online help makes it simple to settle issues on your Netgear buy as well as offers help for your whole home system. Get final support inclusion and access to the specialists you trust. Here you can resolve issues faster with every minute of everyday benefit. If you can't discover what you were searching for, you can without much of a stretch contact your image maker for extender customer support. They would help you in each viewpoint. On the off chance that you can't resolve your issues with them, you can contact the support at www.routernetlogin.com. We have top-notch experts in our group who can solve any of your issues immediately.
#Support for Netgear extender#support for netgear wi-fi extender#support for netgear wifi extender#extender customer support#support for netgear extender customer#extender support phone number#netgear extender support
0 notes
Text
Is Circle by Disney Worth It?
I get asked about parental control devices and apps constantly. I’m always happy to provide answers, as I’ve tried most of them out and definitely have my favorite parental control apps. One question I get a lot though, is about the Circle device (sometimes knowns as the Circle by Disney), and is it worth it?
The Circle device is a small box that you plug into your home network and it helps filter content to devices on the network and allows you to set time limits on devices. In theory, this would be a great device. However, I’m not a fan. I prefer to use a WiFi Router with built-in parental controls like the Gryphon.
The Circle by Disney significantly slowed my network down
When the device first came out, I was extremely anxious to try it out. I love trying out these kinds of products so I can see if it’s worthy of a recommendation or not. I set it up on my network and instantly my WiFi speeds tanked. It caused such a delay that I was sure the device was defective.
The company sent me another to try out, and I experienced the same problems. Additionally, my WiFi network would just drop the 5Ghz network randomly, so devices connected to that would no longer have an internet connection. Once I rebooted the router, it would come back up. The problem ONLY occurred with the Circle plugged in.
I finally tried a third device from the company, at which point I said forget about it as I could not recommend the device.
The Circle isn’t actually owned or operated by Disney
When the Circle first came out there was Disney branding on the box. The Disney branding has since been removed from later models, but the idea has definitely stuck around that it’s a Disney device. As a ginormous Disney fan myself, I wanted to research why the branding was there in the first place.
Disney has an investment arm that will put financial backing into products or services they believe in. Circle was just such a product. Disney invested in the company, but did not own or operate the company. I really feel it was disingenuous to have the Disney branding on the box, but it sure helped them with brand recognition right out of the gate, so I can’t really fault them for that.
So to be clear though, Disney does NOT own or operate the Circle device. The company name is Circle.
The Circle charges a monthly fee for features that should be included
Originally the Circle had several features like setting a bedtime or other time limits for different users and the ability to pause the internet at any given time. All of these features have now been moved to their premium service. You can pay annually or monthly for the service, but if you are purchasing the device, these features should absolutely be included like they are with the Gryphon.
The Circle will ONLY disable the internet, it will not disable the device
Due to the nature of the device, the Circle only has the ability to turn the internet off to the device. At that point your child can still play on the device, as long as they aren’t using the internet. So if you want them to shut off the Nintendo Switch at a certain time, the Circle is only going to make online games non-functional. Your child would still be able to put a game cartridge in and play all night.
The same goes for a phone or a tablet. As long as the internet is not needed to play the game, your child will still be able to play after the time limit has been reached on the Circle.
The Circle is easily disabled
Unplugging the Circle will allow free access to the internet. There is an internal battery that will keep it up for a short period of time, but once that runs out the Circle is essentially disabled. You will be notified that the device has been unplugged so you can deal with that on your own, but it’s not going to prevent them from unplugging it.
I prefer to use the Gryphon, where the controls are built into the device. If your child unplugs the Gryphon, they also unplug the internet. There are some wifi routers that have Circle technology built into them, so this would not apply in that case. Most Netgear routers use the Circle for parental controls. However, it doesn’t allow for an additional layer of protection from a service like OpenDNS.
Needless to say, I’m not a fan of the Circle device. Yes, they sent me a few to try out, but I never could recommend the product, and I still cannot. So, is the Circle by Disney worth it? I say that it is not, #SorryNotSorry
Family Tech
0 notes
Text
The best WiFi extenders to stay connected
Work or play with minimal interruption. (ConvertKit via Unsplash/)
Dependable WiFi access is crucial when working or unwinding at home. If your signal constantly drops when presenting in meetings or leaves you with unexpected cliffhangers watching shows, you can expand the coverage area of your WiFi network with an extender. Improve the strength and range of your connection with these affordable and efficient WiFi extenders.
Sleek and speedy. (Amazon/)
This compact, universally adaptable TP-Link RE220 extender boosts internet WiFi coverage up to 1,200 square feet and connects 20 devices up to 750 Mbps. It works with any standard WiFi router and creates stronger dual band connections in hard-to-reach areas, allowing you to enjoy seamless wireless coverage throughout your apartment. The wireless adapter function connects wired devices like Blu-ray players or game consoles, and easily expands coverage to Fire Stick, Google Chromecast, Web Browsing, Alexa Echo, Ring and more. An intelligent signal indicator uses different color signals to help you find the best location to plug in. There’s also a TP-Link Tether app for Android and iOS that can be used to customize WiFi settings, create schedules, and manage your network.
Two antennas for a strong and stable signal. (Amazon/)
The SETEK Superboost extends wireless network coverage up to 2,500 square feet for 15 devices and functions in five different modes—Wireless Router Mode, Repeater Mode, Client Mode, Access Point Mode, and Wisp Client Mode. The high-performance 300 Mbps and 2.4 GHz processor can cover your most demanding devices including notebooks, tablets, IP cameras, speakers, cell phones and IOT devices. Enabling wireless security encryption and connecting to your router is as easy as pressing an WPS button and streaming, gaming, video conferencing away.
A simple one-touch setup. (Amazon/)
NETGEAR’s EX5000 adds WiFi range coverage up to 1,500 square feet, provides up to 1,200 Mbps performance, and connects up to 25 devices including laptops, smartphones, speakers, IP cameras, tablets, IoT devices, and more. The extender is universal, working with any wireless router, gateway, or cable modem with WiFi, and supports WEP, WPA, and WPA2 wireless security protocols. Internal antennas provide better WiFi coverage, higher speed, and will permanently rid your home of dead zones. Plus the convenient and discreet wall-plug design saves space.
Reliable from the basement to backyard. (Amazon/)
The Amazon eero three-pack WiFi system replaces your router, connects to your modem, and covers up to 5,000 square feet, bringing existing internet connection to every corner of your home. Using TrueMesh technology, eero intelligently routes traffic to avoid congestion, buffering, and dropoffs while automatically updating to keep your network safe and secure. From the eero app, you can see what’s happening on your network, check device usage, share your network with friends, or even pause the internet to take focus away from screens and get back to what’s important.
0 notes
Text
The best WiFi extenders to stay connected
Work or play with minimal interruption. (ConvertKit via Unsplash/)
Dependable WiFi access is crucial when working or unwinding at home. If your signal constantly drops when presenting in meetings or leaves you with unexpected cliffhangers watching shows, you can expand the coverage area of your WiFi network with an extender. Improve the strength and range of your connection with these affordable and efficient WiFi extenders.
Sleek and speedy. (Amazon/)
This compact, universally adaptable TP-Link RE220 extender boosts internet WiFi coverage up to 1,200 square feet and connects 20 devices up to 750 Mbps. It works with any standard WiFi router and creates stronger dual band connections in hard-to-reach areas, allowing you to enjoy seamless wireless coverage throughout your apartment. The wireless adapter function connects wired devices like Blu-ray players or game consoles, and easily expands coverage to Fire Stick, Google Chromecast, Web Browsing, Alexa Echo, Ring and more. An intelligent signal indicator uses different color signals to help you find the best location to plug in. There’s also a TP-Link Tether app for Android and iOS that can be used to customize WiFi settings, create schedules, and manage your network.
Two antennas for a strong and stable signal. (Amazon/)
The SETEK Superboost extends wireless network coverage up to 2,500 square feet for 15 devices and functions in five different modes—Wireless Router Mode, Repeater Mode, Client Mode, Access Point Mode, and Wisp Client Mode. The high-performance 300 Mbps and 2.4 GHz processor can cover your most demanding devices including notebooks, tablets, IP cameras, speakers, cell phones and IOT devices. Enabling wireless security encryption and connecting to your router is as easy as pressing an WPS button and streaming, gaming, video conferencing away.
A simple one-touch setup. (Amazon/)
NETGEAR’s EX5000 adds WiFi range coverage up to 1,500 square feet, provides up to 1,200 Mbps performance, and connects up to 25 devices including laptops, smartphones, speakers, IP cameras, tablets, IoT devices, and more. The extender is universal, working with any wireless router, gateway, or cable modem with WiFi, and supports WEP, WPA, and WPA2 wireless security protocols. Internal antennas provide better WiFi coverage, higher speed, and will permanently rid your home of dead zones. Plus the convenient and discreet wall-plug design saves space.
Reliable from the basement to backyard. (Amazon/)
The Amazon eero three-pack WiFi system replaces your router, connects to your modem, and covers up to 5,000 square feet, bringing existing internet connection to every corner of your home. Using TrueMesh technology, eero intelligently routes traffic to avoid congestion, buffering, and dropoffs while automatically updating to keep your network safe and secure. From the eero app, you can see what’s happening on your network, check device usage, share your network with friends, or even pause the internet to take focus away from screens and get back to what’s important.
0 notes