#MXLinux
Explore tagged Tumblr posts
Text
MX Linux 23 Xfce Edition Customization
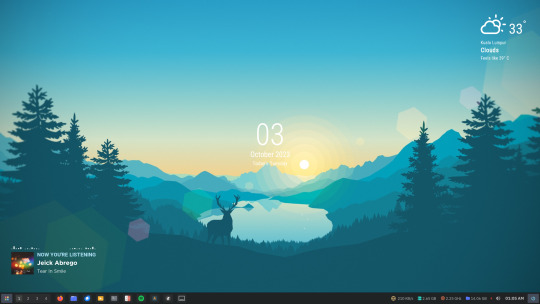
Hey there, fellow Linux enthusiasts! Are you ready to take your MX Linux 23 Xfce Edition experience to the next level? 🚀
In this journey, we're diving deep into the world of customization, leveraging the fantastic features of MX Linux 23 Xfce, including the Xfce desktop 4.18 series. It's time to make your Linux environment uniquely yours. 🖥️
But here's the real kicker: this isn't just for MX Linux 23 Xfce users. We've got you covered, no matter if you're using Debian-based distributions, Fedora-based distributions, or Arch-based distributions. You can get our comprehensive documentation here: Download Documentation. 🔗
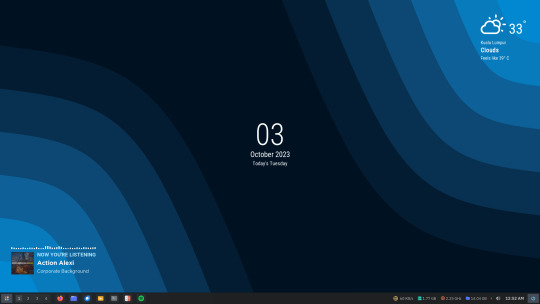
Here's what we have in store for you:
🎥 Video Final Result: Witness the stunning transformation in our final result video: Video Final Result.
��� Video Tutorial Step-by-step: Follow along step by step and master the art of MX Linux 23 Xfce Edition customization: Video Tutorial Step-by-step.
🛠️ Video Additional Setups: Take your customization to the next level with additional setup tips and tricks: Video Additional Setups.
💾 Download Resource Files: Grab essential resource files to enhance your MX Linux 23 Xfce experience: Download Resource Files.
🖼️ Download Default Wallpaper: Add a touch of personalization with our default wallpaper: Download Default Wallpaper.
Get ready to make your MX Linux 23 Xfce Edition desktop truly your own. Let's unleash the full potential of your Linux journey together! 🔓
42 notes
·
View notes
Text
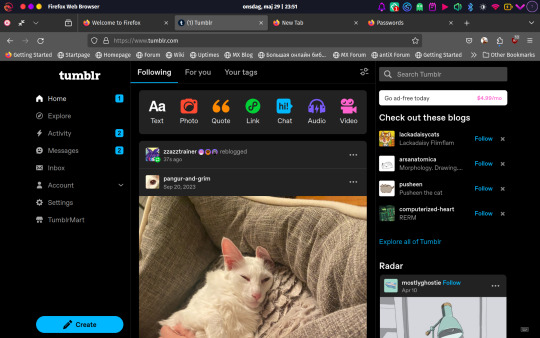
This is kinda funny. I decided to go ahead and log into Firefox for bookmark sync purposes, since I thought I would just settle down and try and live in Garuda for a while to see if the current setup continues to work well.
So yeah, apparently Firefox decided to automatically send over that silly bookmark bar MX adds to its Firefox package, which I hadn't bothered to turn off in the new install yet. Oops. But if I should need the antiX wiki, I guess I would be all set.
2 notes
·
View notes
Text
0 notes
Video
youtube
How To Change The Primary Mouse Button In MX Linux : Quick & Easy Tutorial
In this step-by-step tutorial, you'll learn how to change the primary mouse button in MX Linux, whether you're left-handed or simply prefer using the right mouse button as primary. This quick guide walks you through the settings needed to switch your mouse from left-click to right-click (or vice versa) with ease.
🖱️ Ideal for left-handed users ⚙️ Easy-to-follow steps for MX Linux 💻 Works on desktops and laptops
Perfect for customizing your Linux desktop experience to match your workflow!
Simple Steps 1. In the lower left corner and click on the "Application Menu" button and choose the "Green Gear Wheel" icon to open settings. 2. In the dialog box that opens, in the "Hardware" section, click on "Mouse & Touchpad". 3. In the dialog box that opens, click on the "Devices" tab. 4. Under "Buttons", toggle on either "Left-Handed or Right-Handed".
0 notes
Link
#Linux#LinuxForBeginners#Top5LinuxDistros#LinuxMint#Ubuntu#PopOS#MXLinux#ZorinOS#BeginnerFriendlyLinux#LinuxTutorial#LinuxCommunity#LinuxSoftware#LinuxHardware#OpenSource#LinuxJourney#TechForBeginners#SwitchToLinux#5#4#3#2#1
0 notes
Text
1 note
·
View note
Note
do you use linux. how & why
I do! While I do use Windows 10 for my desktop since I game a lot and play with a lot of old software so its bit of a requirement, I use linux on pretty much everything else I can. I even run it in VMs on my desktop on a fairly frequent basis to do things windows simply cant. As for the how using linux is pretty easy once you manage to learn how to use a CLI since even if you have a GUI you'll still be interfacing with it a lot. I prefer debain based distros since thats what I learned linux with and my current distro of choice is MXLinux, though I havent had a chance to use it much since I switched to it so I might change back to stock Debain. As for the why of it I simply love Open Source software as well as loving the amount of freedom it gives you, also its better for things like running servers and honestly once you get used to using a CLI you can get a lot faster with doing things in your OS. Its very fun to tinker and to do things on it as well so its a great hobby thing, its also a great way to breath some new live into an old laptop so I definitely recommend doing that at some point. I plan to run a homelab on some old hardware I have to do things like have a FTP server, host my own website and Gmod server, and do a veriety of other fun things on it which will all be accomplished with linux and a bunch of VMs. Thank you for the ask!
2 notes
·
View notes
Text
MX Linux 23.6: A Refined Debian-Based Experience for 2025
https://techrefreshing.com/mx-linux-23-6-a-refined-debian-based-experience-for-2025/
#MXLinux #MXLinux236 #LinuxDistro #DebianBased #OpenSource #LinuxCommunity #LinuxDesktop #XFCE #KDEPlasma #Fluxbox #Linux2025 #LinuxNews #TechBlog #LinuxKernel #FOSS

0 notes
Text
I like MXLinux - it's very beginner friendly and debian based, hard recommend it
Chat, I may have to change to Linux soon-ish. Does someone has some advices?
I mostly use my personal cimputer for games and things like discord and libreoffice.
29 notes
·
View notes
Text
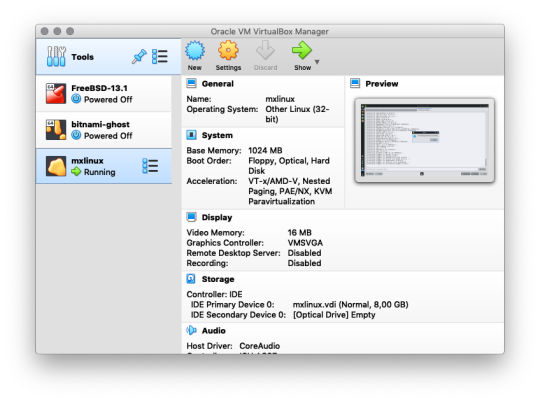
Nyoba mx-linux yang 32-bit, dan beneran enteng meski berjalan di memori 1024MB
---
OS Type: Linux
Based on: Debian (Stable), antiX
Origin: Greece, USA
Architecture: armhf, i686, x86_64
Desktop: Fluxbox, KDE Plasma, Xfce
Category: Desktop, From RAM, Live Medium, Raspberry Pi
Status: Active
MX Linux, a desktop-oriented Linux distribution based on Debian's "Stable" branch, is a cooperative venture between the antiX and former MEPIS Linux communities. Using Xfce as the default desktop (with separate KDE Plasma and Fluxbox editions also available), it is a mid-weight operating system designed to combine an elegant and efficient desktop with simple configuration, high stability, solid performance and medium-sized footprint. (DistroWatch.com)
2 notes
·
View notes
Photo
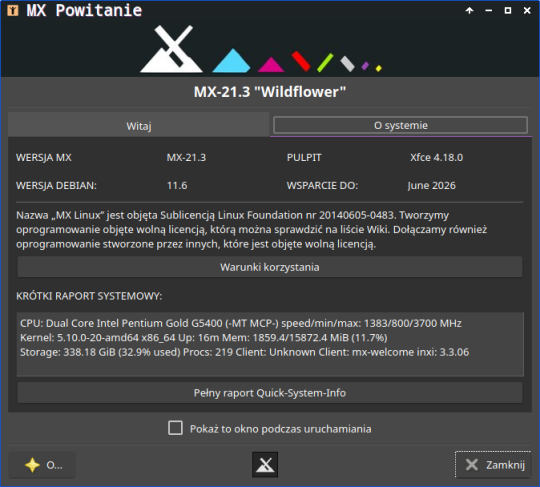

--------------------------------------
Operating System: MX-21.3 “Wildflower”.
--------------------------------------
Based On: Debian version 11.6
Desktop: Xfce 4.18.0
Support for this version ends: June 2026
--------------------------------------
Changed System Panel and Colours
--------------------------------------
GNU/Linux Distribution Page: https://mxlinux.org/
3 notes
·
View notes
Text
It's a very serious rule. If you don't hit your flirting quota then the terrible tux will come to you at night and install MXLinux on your puter as punishment.
But if you kiss many, then the wonderful Xenia will bestow you with protection from bugs and crashes
how does one even run a linux blog,,
473 notes
·
View notes
Video
youtube
How To Update All Apps At Once Using The Terminal In MX Linux | Step-By-...
In this quick and easy tutorial, I’ll show you how to update all your apps at once using the terminal in MX Linux. Keeping your system up to date is essential for security, stability, and performance. Whether you're new to MX Linux or just want a faster way to manage updates, this guide walks you through the exact terminal commands step-by-step.
Simple Steps 1. Press Ctrl + Alt + T or open the terminal from your applications menu. 2. Run the following command to update the package list, ensuring you have the latest information on available updates: sudo apt update 3. Enter your password if prompted, and press Enter. 4. Run the following command to upgrade all installed packages to the latest versions: sudo apt upgrade 5. You may be asked to confirm the upgrade process by typing Y and pressing Enter.
1 note
·
View note
Text
youtube
#linux#foss#open source#ubuntu#LinuxForBeginners#Top5LinuxDistros#LinuxMint#Ubuntu#PopOS#MXLinux#ZorinOS#BeginnerFriendlyLinux#LinuxTutorial#LinuxCommunity#LinuxSoftware#LinuxHardware#OpenSource#LinuxJourney#TechForBeginners#SwitchToLinux#Youtube
1 note
·
View note
Text
0 notes
Text
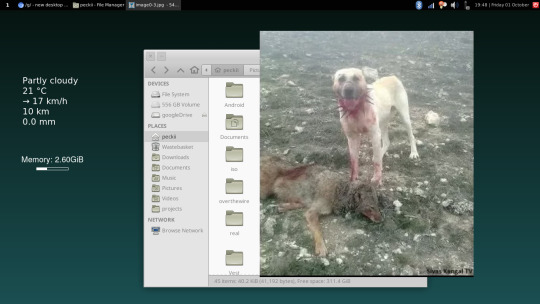
xfce
3 notes
·
View notes