#Install Proxmox
Explore tagged Tumblr posts
Text
Install Proxmox VE on a Bare-metal [Beelink EQ12]

View On WordPress
#Beelink#Beelink EQ12#Beelinks#Install Proxmox#Open-source Server Virtualization Platform#proxmox#Proxmox VE kernel#Proxmox Virtual Environment
0 notes
Text
Proxmox Install Beginners Guide
Proxmox Install Beginners Guide - Learn how to install Proxmox VE Server step-by-step #proxmox #proxmoxinstall #homeserver #homelab #beginnersguide #virtualization #selfhosted #selfhosting #virtualizationhowto #vhtforums
Most IT admins are at least familiar with VMware vSphere and Microsoft Hyper-V in the enterprise. These have been staples in the enterprise data center for years now. Many are giving attention to KVM-based hypervisors like Proxmox due to the shakeup of VMware pricing with the Broadcom buyout. Let’s take a look at the Proxmox install for beginners and see how you can get one of the most popular…

View On WordPress
0 notes
Link
0 notes
Video
youtube
Let's Install Proxmox 8.0!
It's been a while since I've updated my tutorial videos, so today, let's install Proxmox 8.0! This is a beginner's guide to the installation, with step-by-step instructions for installing Proxmox, setting up your first Virtual Machine, and important information on Networking, CPU, and Virtualization concepts. Even Virtualization vets should get something useful out of this video.
But first... What am I drinking???
In honor of the 666th video published to Craft Computing, I cracked open 'All That I have Learned' from Adroit Theory... a 16.66% Russian Imperial Stout aged in Maple Bourbon Barrels. This was the correct, and in so many ways the WRONG beer to open while filming a tutorial.
0 notes
Text
Install MacOS Ventura on Proxmox 8.x
This is a guide on how to configure and install MacOS Ventura on Promox 8.x.x. (This was tested in my lab which runs Proxmox 8.0.3 and 8.0.4. It should work for other versions as well) Requirements: Proxmox 8.x.x Opencore ISO [ Link: https://github.com/thenickdude/KVM-Opencore/releases . https://github.com/thenickdude/KVM-Opencore/releases/tag/v20%5D MacOS Ventura ISO (You can get this from…
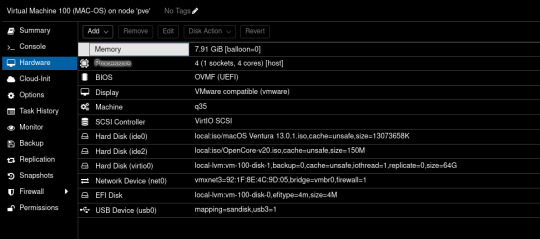
View On WordPress
0 notes
Text

Happy pride from Proxmox (the vga connection is wonky so the Proxmox install screen is pink and blue and kind of white)
43 notes
·
View notes
Note
Plain arch or a distro based on it? :3c (No judgement, I think that's silly. We use NixOS, Garuda, Debian (via proxmox), and working on Qubes. Oh, and Android, plus Alpine via iSH.)
well okay technically i use EndeavourOS btw, but really it's just arch for people with better shit to do than learning to install arch lol. I'm honestly really surprised how much easier to use arch is than people make it out to be
8 notes
·
View notes
Text
My EDC for Work
I mostly work remote now, but there's still some days that see me head back into the office. My EDC tends to vary depending on what's on my schedule.
Constants:
a Google Pixel 4XL w/ 128 GB in storage space. Basic comms, mobile file storage, music player, notes.
a Flipper Zero module, which is attached to my keychain and allows me to wipe and clone office-related RFID tags. It saves me on having to walk down to the locked and secured actual cloning machine, with Management having needed a while to come around to my using it. I also use it to control our conference room's projector, seeing as the actual remote is always misplaced. It lets me into my office and allows me to spook my non-tech-savvy EV-using colleagues seeing as Toyota doesn't individualize keyfob NFC signals. I also use it to control our garage door and to head inside the apartment. Oh, and it's also my dedicated IR remote for the media center.
two SanDisk Compact UltraFlash USB drives at 128 GB apiece. One is my Ventoy drive and is crammed with every single OS the office needs, from Linux Mint for the Call Centre to Windows Server 2020, as used by the Art and Production teams, with several variations in-between and a few bootable utilities, such as GParted, Hiren's Boot CD, FreeNAS and Proxmox. Both of them are molded to my keychain using little Sugru putty hoops. The Executive pool being beyond all salvation, I also pack a hacked Windows 11 image file that I've modded to be just a little bit more flexible than the commonplace Tiny11 ISO that's accessible online. Allowing sixteen year-old computers running on spinning rust to function off of a modern operating system has at least allowed us to acclimate the older ends of the Accounting department to modern standards. Unlike the actual Tiny11 ISO, I've kept the authentication suite because y'can't really run homebrew Windows images in an office setting legally if the resulting installation can't phone home...
Admin Days:
my Razer Blade 14 laptop and its associated dongles, running off of Windows 11 Pro. I edit campaign-related documents, review project files and sign off on our dealers having fully-assembled digital care packages packed with everything they'll need to get their sales off the ground. I also confirm the proper placement of documents that will need to be accessible for our Printing associates later. Everything IT takes place there, except for what relates to the Call Center. My laptop allows me to Term into our four server stacks if our checklists detect that something's missing, and to visually report on what needs to be transferred. To do all this, I also pack...
a TP-Link USB-C to RJ45 adapter, which is foldable and takes about zero space in my laptop's bag. It works like any other built-in hardline access point.
a no-name collapsible Cat5 Ethernet cable
a small bean bag. This one actually stays in-office, but I take it out from underneath my desk when I know I'll be watching the local network or mothering file transfers for more than twenty minutes. I am not spending half-an-hour standing up in the hot aisle, no sir.
Call Centre Admin Days:
my 512 GB Steam Deck. It's a couch gaming platform at home and a Linux Terming station at work. Going Linux-to-Linux is much more intuitive for me than loading Windows' Linux tools, seeing as it gives me a complete GUI I can use to guide less computer-savvy call agents through common procedures. It virtualizes a barebones-basic Linux Mint install that I can boot up and peer through if some colleagues report weird bugs or VoIP-specific issues, and I can use it for remote takeovers if things get too complex and require that I actually dig in to fix an issue.
my Steelseries Arctis 9 headset and USB emitter. I'm technically obligated to use wired audio peripherals at work, but Management soon realized I had too many side-jobs to take care of at work to really make the use of anything wired practical on the long term. They're plugged in if I have to lend a hand and make a few calls, but typically operate wirelessly. Everyone at the office knows to ping me on 3CX if I'm working within range of my desk, and to text or message me if I'm not.
On-Site Implementation:
my Google Pixel Slate. This old croaker's really useful when I'm dealing with non-tech-savvy salespersons who need a walkthrough of a campaign's documents or who want a demo run of some of our VR and WebGL content offers. It's a decent notepad on its own, and it comes with its own dongles. It's the PC I'll use to access any dealer's infrastructure and confirm with their Sales Director and Financial Controller that everything's above-board and ready to go.
That last one is the least-frequent of my tasks, seeing as Management knows not to send a cripple halfway across the province on his own. They let me implement campaign materials and check for head offices' go-ahead only for local dealerships, some colleagues of Walt's are scattered across the province for the rest.
All of that sort of informs why I took the Brain Gremlin as a persona, as I'm technically able to crater the company that employs me if I so desired, and could do so during personal or business-related trips.
Failing that, I get to fuck around with our presenting hardware if I'm bored, I can wreak havoc with my fellow geeks' radio-powered desktop toys, and have been known to pull an April Fools on my boss by using my Flipper Zero to put his shelf-mounted radio receiver on his least-liked station without opening the door.
FAQ:
WHY U NO USE LINUX ON LAPPY?
Because Razer are incompetent buffoons that long ago made it clear they had no vested interest in supporting the use of Open Source operating systems, and who made it a requirement to use Windows Update in order to get absolutely anything to work on the Razer Blade 14.
If it's any consolation, I use WSL to run Kali Linux on top of my Windows 11 install on my laptop. The way it's set up, you'd swear it's just a productivity and light gaming machine up until I mouse over to and click on a blank spot in the upper border. Kali's own GUI then drops down.
As to why I'd want to attack or breach my own employer's resources? Having an in-house pen-tester is a lot cheaper in this economy.
4 notes
·
View notes
Text
Some of the comments are a little disconnected from everyday use, honestly.
I work in IT, I get it, in a fair and just world, we'd all be running Proxmox bare-metal and we'd be piling on VM after VM for the sake of freeing ourselves from the shackles imposed on us by corporate ecosystems. The thing is, you are not going to convince someone who's already tech-averse to go this deep, this quickly. Considering how most of my employees do everything on their phones and barely know how to turn their work rigs on or off - and most of them are in their twenties - there's a ton of ground to cover.
Here's a small - if still longish - taste of it all below. Click for more.
Start small. If anyone's curious and wants at least one solid stepping stone, consider checking whether or not your version of Windows contains the Hyper-V virtualization suite. To do so, open your Start menu, and start typing Turn Windows features on or off into the search bar. Pick the first item that pops up, and you'll access a window listing all of your OS' installed and pending features. You're looking for Hyper-V. Click on its box, then let your machine restart.
Congrats, it, uh... sort of looks like nothing's changed, right? That's good, actually. Now what you want to do is head to the Internet Archive and pick whatever operating system from your childhood that you happen to remember, or you could even go nuts and pick out one of the Enthusiast ISOs for Windows freaking 7 that some diehards are still putting together to this day. Pick a system, download its ISO file, and then search for and start Hyper-V.
Following the steps onscreen, you'll create your first virtual machine. For now, just hit Finish right off the bat, the program's going to pick best-case options that'll at least shield you from massive fuck-ups, seeing as this is your first time. Pick out your virtual machine in the main window, right-click on it and select Settings. Inside, you'll point its virtual CD-ROM drive to where you download your operating system's ISO.
If all goes well, you should see your operating system of choice's first boot screen in the window that pops up, once you boot up your VM. You can full-screen the program, if you want to fake running this natively a little more comfortably. Don't forget to (ahem) source a valid CD key through entirely legal means - you only really need to Google for this. If you're looking for a Microsoft key, you'll find Generic keys listed by the boatload. If you're trying out a MacOS install, you might have a little bit of a harder time finding the right serials, but it isn't impossible.
Of course, the easiest option is a Linux distro. Distros, barring a few exceptions, are typically free to use and have no copy-protection shenanigans to handle. If that's your course of choice, start with Linux Mint - it's designed to be as familiar as possible to people coming in from a Windows system. Once you've got the ball rolling, have fun with your now-sandboxed OS install. Revisit old favourites maybe, or even practice using Hyper-V's Guest tools to make your host PC and the virtual machine effectively "share" a network!
Later on, you'll realize that there's virtual machines dedicated to all sorts of things: you can run home automation servers, play games or run servers for said games - the sky's the limit, really. Running your VMs in instances on a bigger OS like Windows works on the short term, but sharing hardware resources like this is a huge pain. Eventually, you're going to want to run a hypervisor - that's a virtualization suite - directly on top of your hardware. That makes it much easier to divvy out resources as needed.
That, however, is neither here nor there if you're just starting out. If all you ever do is power on and shut off a PC, start by running the same version of Windows you're already familiar with on a separate VM. Then, poke at that sacrificial system to your heart's content. The fun thing about virtual machines is that irrecoverable fuck-ups do not exist. Save a state before doing dodgy shit, like you're playing a game on an emulator, and then go on right ahead.
Does the VM now refuse to boot? Reload its last save state. Bam, you're done. Learn that system from the inside out, and then try out its Server Edition, or jump to a Windows or a Mac, all depending. Try out Linux, too! You have no limits on the number of virtual machines you can run - none save your own hardware's limitations.
This is the best start to a home lab that you could possibly get, short of going fucking nuts for what's still just a hobby and speccing yourself a server-grade system to fuck around with.
If this really appeals to you, I'd advise picking up Windows Terminal commands, formerly known as MS-DOS prompts, and pairing that with some passing understanding of Bash. These two Command Prompt syntaxes are essential to start with. For maximum fun and chaos, set your newfangled server as a target, deploy a Kali Linux install, and start picking up Network Security basics by actually playing the part of a hacker.
If this speaks to you, you'll have enough on-hand to potentially make a career out of it. If you're just curious, you'll still know more about how to keep safe online than 99.9% of your fellow netizens.
Someone needs to inform the (rightly) pro-piracy tumblr users that it is no longer 2014 and some of the services they are recommending will turn ur computer in a broken microwave that serves bitcoins to shitheads.
70K notes
·
View notes
Text
Virtual Machine Market Soars, Anticipated to Hit US$ 177.3 Billion Valuation by 2033
The worldwide virtual machine industry is expected to reach a valuation of US$177.3 billion by 2033. The demand for virtual machine systems and solutions has surged due to the widespread use of cloud computing technologies and increasingly demanding applications by organisations worldwide. Organisations can also save money and effort by using virtual machines.
Cloud computing enables the rapid deployment of several instances of the same virtual machine to better handle traffic spikes. Cloud computing technology offers virtual machines (VMs) more affordable, highly scalable, and reliable infrastructure. Cloud virtual machines (VMs) may meet the most stringent computing needs of companies. Increasing and decreasing computer capacity in line with company needs is made simple by technology.
Key Takeaways: Virtual Machine Market
Exponential growth is expected as FMI forecasts the market to exhibit 19.7% CAGR between 2021 and 2022
Backed by strong network infrastructure, the U.S. will account for over 80% sales in North America
Rising digitization will enable the U.K. to exhibit a remarkable 27.5% Y-o-Y growth in 2021
FMI forecasts both Germany and France to exhibit double-digit growth in the Europe virtual machine market
China will remain dominant in East Asia, followed by Japan and South Korea
COVID-19 Impact Analysis on virtual machine Market
The widespread impact of novel coronavirus pandemic continues to impact every organization — large or small — their employees, and the customers they serve. The spread of a pandemic has rapidly increased the use of new and existing technologies. As consumers continue to lock down, millions of people are forced to adopt work from home policies, which has resulted in increasing demand for cloud computing technologies.
The closure of physical workspaces and transportation networks has forced many businesses and public bodies to adopt virtual technologies. For some individuals, working from home is as simple as taking their laptops home, but others may have specialized PCs and high configured machines that are not as easy to transport back and forth between a home office and workplace.
As a result, over the past few months VM vendors have witnessed the acceleration of VM and cloud computing technologies sales. The market has shown significant growth during the pandemic, it has grown by nearly 3% — 5% in Q1-Q3 2020. However, the market is expected to become streamline by the end of 2021.
Growing Adoption of Cloud VMs in Organization
The adoption of VMs is increasing in organization as employees can have access to multiple VMs and their data from multiple devices at the same time. This increases productivity by allowing employees to access necessary data from anywhere. The adoption of VMs also reduces the down time that IT departments needs to manually install new software or update software, and helps increase the productivity of IT staff as they can focus on other important task.
Who is Winning?
To meet the unprecedented demand for VMs from consumers, VM vendors are taking huge efforts to build advance computing VMs with high storage capacity and processing powers. Cloud VM offers the ability to use on-demand VM services to achieve cost efficiency and business continuity and enable organizations to rapidly accelerate their digital business transformation plans. The increased use of VM services amid COVID-19 pandemic has accelerated growth of the VM market.
Some of the leading players operating in the market are Microsoft Corporation, VMware, Inc., Amazon Web Services, Inc., Google, IBM Corporation, Oracle Corporation, Alibaba Group, Hewlett Packard Enterprise, Citrix, Huawei Technologies, Proxmox Server Solutions GmbH, Parallels Inc.
Key Segments Covered of the Virtual Machine Market
Type
Process/Application Virtual Machines
System Virtual Machines
Platform
Windows
Mac
Linux
Others
Enterprise Size
Small & Medium Enterprises (SMEs)
Large Enterprises
Industry
BFSI
IT & Telecom
Retail
Healthcare
Manufacturing
Government
Others
Region
North America
Latin America
Europe
East Asia
South Asia & Pacific
Middle East & Africa (MEA)
About Future Market Insights (FMI)
Future Market Insights, Inc. (ESOMAR certified, recipient of the Stevie Award, and a member of the Greater New York Chamber of Commerce) offers profound insights into the driving factors that are boosting demand in the market. FMI stands as the leading global provider of market intelligence, advisory services, consulting, and events for the Packaging, Food and Beverage, Consumer Technology, Healthcare, Industrial, and Chemicals markets. With a vast team of over 400 analysts worldwide, FMI provides global, regional, and local expertise on diverse domains and industry trends across more than 110 countries. Join us as we commemorate 10 years of delivering trusted market insights. Reflecting on a decade of achievements, we continue to lead with integrity, innovation, and expertise.
Contact Us:
Future Market Insights Inc. Christiana Corporate, 200 Continental Drive, Suite 401, Newark, Delaware - 19713, USA T: +1-347-918-3531 For Sales Enquiries: [email protected] Website: https://www.futuremarketinsights.com LinkedIn| Twitter| Blogs | YouTube
0 notes
Text
First steps after installing Proxmox
I recently installed a fresh instance of Proxmox VE on my Beelink S12 Mini home server. These are the first steps I take whenever I set up a new machine or server. Set up SSH key authentication It can be cumbersome to remember the password for multiple server, and using an SSH key for authentication also offers better security. I sent the SSH public key to the server, which is as easy…

View On WordPress
0 notes
Text
Fix Windows Server frequent disconnects and shutdown
In this article, we shall discuss how to fix Windows Server frequent disconnects and shutdown. Before proceeding, I am currently using ACEMAGIC Mini PC for this specific lab environment with an excellent computing power and impressive performance. You may want to see how to install Windows Server unto ACEMAGICIAN Mini PC. Also, see how Install Proxmox VE on a Beelink EQ12 Mini PC, how…
#Convert the evaluation copy to a full licensed version#Frequent Shutdown and RDP disconnection#Microsoft Windows#RDP#Windows#Windows Activation#Windows Evaluation Period#Windows Server#Windows Server 2012#Windows Server 2016#Windows Server 2019#Windows Server 2022#Windows Server 2025
0 notes
Text
Proxmox 8.2 New Features and Download
Proxmox 8.2 New Features and Download #proxmox #proxmox82 #proxmox82newfeatures #downloadproxmox #proxmox82download #virtualization #vhtforums #opensourcevirtualization #kvmvirtualization #virtualmachines #lxccontainers #selfhosted #selfhosting
Proxmox has a lot of momentum behind it as of recently. We had the recent news of the new Proxmox import wizard to import VMware ESXi guests in Proxmox virtual environment. Also, Proxmox 8.1 wasn’t released that long ago. However, Proxmox has now released Proxmox 8.2 new features and you can now download the ISO for installation. Let’s take a look at the new features contained in this…

View On WordPress
2 notes
·
View notes
Text
Almalinux/Rockylinux | Ubuntu: GUI em containers Proxmox
CT: Instalação de imagens disponíveis em modelos direto do Proxmox.
dnf groupinstall "Server with GUI" -y && systemctl set-default graphical.target && dnf install epel-release -y && dnf install xrdp -y && systemctl enable xrdp --now
nano /etc/xrdp/xrdp.ini | caso queira mudar de porta.
systemctl restart xrdp HOST:
iptables -t nat -A PREROUTING -p tcp --dport 101 -j DNAT --to-destination 10.10.10.14:101
iptables -A FORWARD -p tcp -d 10.10.10.14 --dport 101 -j ACCEPT
0 notes
Text
Instant macOS install on Proxmox including AMD patches
https://github.com/luchina-gabriel/OSX-PROXMOX
0 notes
Text
I built a Proxmox home lab using my Raspberry Pi - here's how I did it https://www.xda-developers.com/install-proxmox-on-raspberry-pi/
0 notes