#IPv4 DHCP issue
Explore tagged Tumblr posts
Text
ok time for wifi troubleshooting dump (for Windows but the concepts are true for any device)
First, how this happens. Imagine you had a router that wasn't plugged into anything but power, and a laptop with an ethernet port. If you plugged the laptop into the router, you would get a similar message of "connected without internet" but it would show an ethernet icon with instead of wifi icon.
What that error means is that you did, in fact, connect to the wifi. That's layers 1 and 2 of the internet. Trouble is, there's more layers, and you need all the layers to use the internet.
Layer 3 of the internet is the Routing layer. Yes, this is where the name "router" actually comes from, but I digress. This is the layer of the internet that deals with "IP addresses". Where your computer or your phone or TV or whatever normally gets an IP address from is something called "DHCP". Dynamic Host Configuration Protocol.
You don't need to memorize that. Just know that after you connect to a network with wifi or ethernet cable, one of the first things device will do by default is send a broadcast on the network asking "Hey! Is anyone here a DHCP server?" This works because certain sorts of broadcasts don't need your computer to know how to use the network more than just being connected to it.
The addresses used when asking this are actually 0.0.0.0 and 255.255.255.255. If those sound like special addresses, that's cuz they are. "no address" and "everyone who can hear this". Anyways...
Your home router by default is running a dhcp server on it, so it SHOULD hear this broadcast and it SHOULD respond and your computer SHOULD negotiate whats called a "DHCP lease". This basically is just a bit of information saying "ok so here's your address and subnet size, here's your default gateway, here's some DNS servers, it's good for [LENGTH OF TIME HERE]."
The first thing to check is, did DHCP work? Right-click the network icon, whether ethernet or wifi, and chose "Open Network and Internet Settings".

Then go to the network properties of either the ethernet or the wifi, whichever one you're connected to.

Yours won't say "connected" cuz yall internet is broken but the buttons are still there.

The big thing you're looking for is the "IPv4 address". IPv6 is different don't worry about it right now and usually if IPv4 is broken then IPv6 is broken anyways, if your internet provider even serves you IPv6... ANYWAYS.
If you have an address like 192.168.something.something or 10.something.something.something you probably got a DHCP lease so that's not the issue.
If you have an address like 169.254.something.something then that means that either the DHCP server didn't respond, or it did respond but your wifi signal is so bad that your computer didn't hear the response.
Restart your router, look into changing the wifi channel settings on the router to a less occupied channel, try using 5ghz wifi if possible though not everyone's computer or router supports that, sometimes restart your computer cuz sometimes Windows' networking software does stupid thing.

Also, unless you KNOW you're supposed to be using Static addressing, make sure you're set to Automatic. Someone may have turned off Automatic addressing cuz they're a prankster. Or they don't know what they're doing. Or both.
Well, if you got to this point because you aren't having a DHCP issue, then things get a little tougher cuz the "internet is out and you should call your ISP to find out if it's a wider outage that they're already working on fixing or if it's just you" possibilities start to show up now.
Time for Command Prompt. I promise it's not nearly as scary as you might think.


Alright, time for our first command. Type in "ipconfig" without the quotes, and hit enter. It'll spew out a bunch of text at you, but it's not as complicated as it looks.

I crossed the things in thick red out cuz I don't trust tumblr to not pull some shit, and the one thing in thin orange because it's fine if people see that but it's in the middle of some stuff we want.

Yall have used Discord at some point, right? You see that Default Gateway? We're gonna ping it. "ping 192.168.1.1" or put whatever your gateway is instead.

I'm on ethernet with properly functioning equipment, so my ping delay is <1ms (less than 1 millisecond). Wifi is gonna be higher, anywhere from 10 to 200 milliseconds, depending on your wifi quality.
Also, if your wifi connection is really bad, you may see "Request Timed Out".
If you're having trouble pinging the gateway, you may want to do a ping test. Adding a -w 50 (wait 50 milliseconds) will make the computer not wait long for failed pings, and -n 40 will make it try 40 times instead of just 4 times, cuz we need more data than just 4 tries.

This'll take a while to run (about 40 seconds to be exact). If you get tired of it running or just everything is timing out constantly then you can press Control C (like copying something in a text editor) to interrupt the program.

The big things to pay attention to are the "round trip times" and the % loss.
If your % loss to the gateway is 100% then either your computer is configured wrong and you should check that you're using the right addressing, or your wifi is extremely bad, or extremely rarely your router doesn't respond to pings on its local network. This is almost never the case. Your router probably doesn't respond to pings from the internet for security reasons, but pings from the inside are good for troubleshooting.
If your % loss to the gateway is over 10%, and/or your times are consistently very high (over 100ms or so) then your wifi conditions are extremely bad. Either you don't have enough signal strength, or there's heavy interference and basically your computer and router are effectively trying to have a conversation while at a loud metal concert. Neither of them can hear eachother very well.
There might be something wrong with your internet service provider still; but if you were wondering why using your wifi is suffering even when the internet isn't out, that's a hint.
If your % loss to the gateway is over 1% but under 10% then that's Not Great and you should still look into wifi channelization but it wouldn't stop you from being able to use the internet entirely.
Under 1% is okay, that means it's not a wifi issue.
The next thing to try is to ping a well-known usually-up service, such as Cloudflare Public DNS (1.1.1.1) or Google Public DNS (8.8.8.8) or Quad9 (9.9.9.9)


My internet is working fine, so I have 0 loss and while there is some variance (one got 34ms instead of 11) everything looks peachy.
If your pings to one of these public services all fail, then either your router needs to be configured because either 1. it wasn't set up in the first place (you would not believe how many people I take calls from that have this issue) or 2. it factory reset itself for some reason (some people think that rebooting the router means use the reset button. IT DOES NOT MEAN THAT.) and you need to pay attention cuz if it happens again that may mean ur router is screwed.
Or, there's an actual service outage, and you should call your ISP to find out if it's just you, or if it's a general outage and they're already working on it and all you can do is hurry up and wait.
And... that's it. There are other weirder issues that you can have, sure. As long as this post is, explaining some of those issues would take even longer. And I would LOVE to explain some of them. But this post is already more than long enough, and it covers the vast majority of cases.
Thank you for reading and good luck!
when the wifi says "connected without internet" how about i fucking kill you
#long post#come get yalls juice#i promise promise promise that the first 90% of the troubleshooting i do in my irl job is not hard#i also promise that the remaining 10% of the troubleshooting i do in my irl job IS that hard but that's why i get paid to do it#seriously i have handheld 70 year olds through the process please im begging u learning this one thing will make ur life so much better#please dont let the powers that be gatekeep you from learning how to fix stuff
32K notes
·
View notes
Text
does an ssl vpn change your local ip
🔒🌍✨ Get 3 Months FREE VPN - Secure & Private Internet Access Worldwide! Click Here ✨🌍🔒
does an ssl vpn change your local ip
SSL VPN Technology
SSL VPN technology, short for Secure Sockets Layer Virtual Private Network technology, is a secure and versatile solution that enables remote access to confidential data and resources through encryption and authentication mechanisms. Instead of deploying dedicated hardware for remote connectivity, SSL VPNs use the secure socket layer protocol to create a secure connection over the internet.
One of the primary advantages of SSL VPN technology is its ease of use and accessibility. Users can securely connect to a company's network from any location with an internet connection, making it ideal for remote workers, travelers, and employees on the go. Additionally, SSL VPNs do not require special client software, as they can be accessed through a standard web browser, simplifying the remote access process.
Furthermore, SSL VPNs provide a high level of security by encrypting data transmissions between the remote user's device and the company's network. This encryption helps prevent unauthorized access to sensitive information and protects against data breaches and cyber-attacks. Additionally, SSL VPN technology incorporates strong authentication mechanisms, such as two-factor authentication, to ensure that only authorized users can access the network.
Overall, SSL VPN technology offers a secure, user-friendly, and flexible solution for remote access to corporate resources. By implementing SSL VPN technology, organizations can enhance their cybersecurity posture and enable seamless remote connectivity for employees, ultimately improving productivity and efficiency in today's dynamic work environment.
Local IP Address
A local IP address, also known as an internal IP address, is a unique identifier assigned to devices within a local network. Unlike public IP addresses, which are used to identify devices on the internet, local IP addresses are specific to a particular network and are not accessible from outside that network.
Local IP addresses are crucial for communication between devices within a network. They allow devices such as computers, printers, smartphones, and other gadgets to connect with each other and share resources like files and printers. Local IP addresses are usually assigned dynamically by a router using a protocol called DHCP (Dynamic Host Configuration Protocol). However, they can also be set manually in the device settings.
The most common type of local IP address is IPv4 (Internet Protocol version 4), which consists of four sets of numbers separated by periods (e.g., 192.168.1.1). With the increasing number of devices connecting to networks, the newer IPv6 (Internet Protocol version 6) is being adopted to provide a larger pool of IP addresses.
Local IP addresses play a vital role in ensuring the security and efficiency of a local network. By using local IP addresses, devices can communicate with each other privately and securely without being directly exposed to the internet. This helps in preventing unauthorized access and external threats.
In conclusion, local IP addresses are essential for the functioning of local networks and the seamless communication between devices. Understanding how local IP addresses work can help users troubleshoot network issues and optimize their network setup for better performance.
Network Security
Network security is a critical aspect of protecting data and ensuring the integrity of communication systems within an organization. In today's digital age, where cyber threats are becoming more sophisticated, implementing robust network security measures is essential to safeguard sensitive information and prevent unauthorized access.
One of the primary components of network security is setting up firewalls to monitor and control incoming and outgoing network traffic based on predetermined security rules. Firewalls act as a barrier between trusted internal networks and untrusted external networks, preventing malicious entities from gaining access to sensitive data.
Another crucial aspect of network security is encryption, which involves encoding data to make it unreadable to anyone without the proper decryption key. By implementing encryption protocols such as SSL/TLS, organizations can ensure that data remains secure during transmission over the network.
Regularly updating software and firmware is also vital for network security, as outdated systems are more vulnerable to cyber attacks. By installing security patches and updates, organizations can fix known vulnerabilities and strengthen their network defenses against emerging threats.
Network security also involves implementing access control mechanisms, such as multi-factor authentication and role-based access control, to ensure that only authorized users can access sensitive data and network resources.
In conclusion, network security plays a crucial role in safeguarding organizational data and preventing unauthorized access. By implementing robust security measures such as firewalls, encryption, software updates, and access controls, organizations can mitigate the risks posed by cyber threats and ensure the integrity and confidentiality of their network communications.
Internet Privacy
Title: Safeguarding Your Online Presence: Understanding Internet Privacy
In today's digital age, the internet has become an integral part of our daily lives, offering unparalleled convenience and connectivity. However, along with its benefits come significant concerns about privacy. Internet privacy refers to the control individuals have over the information they share online and the extent to which this information is protected from unauthorized access or use.
One of the primary threats to internet privacy is data collection by online companies and advertisers. Websites and social media platforms often track users' browsing habits, search history, and even location data to deliver targeted advertisements. While personalized ads may seem innocuous, they raise serious questions about user consent and the potential for exploitation of personal information.
Another major concern is the risk of data breaches and cyberattacks. Hackers constantly target both individuals and organizations in search of sensitive information such as financial data, login credentials, and personal correspondence. These breaches can have devastating consequences, including identity theft, financial loss, and damage to reputation.
To protect your internet privacy, it's essential to take proactive measures. Start by using secure, encrypted connections whenever possible, especially when accessing sensitive information such as online banking or shopping websites. Additionally, regularly update your passwords and enable two-factor authentication to add an extra layer of security to your accounts.
Furthermore, consider using privacy-enhancing tools such as virtual private networks (VPNs) and ad blockers to prevent tracking and minimize exposure to targeted advertising. Be cautious about the information you share online, and review privacy settings on social media platforms to control who can access your personal data.
Ultimately, safeguarding your internet privacy requires awareness, vigilance, and a willingness to adopt secure online practices. By taking control of your digital footprint and staying informed about potential threats, you can enjoy the benefits of the internet while protecting your personal information from prying eyes.
IP Address Anonymity
An IP address is a unique identifying number assigned to each device connected to a computer network. When you browse the internet, your IP address serves as a digital footprint that reveals your online activity. However, the level of anonymity associated with your IP address can vary.
There are different types of IP address anonymity that users can consider when looking to protect their privacy online. The first level is known as a transparent IP address, which provides no anonymity as it openly discloses your location and browsing habits. On the other hand, an anonymous IP address conceals your true IP while still allowing you to access websites and online services.
For a higher level of anonymity, users can opt for a VPN (Virtual Private Network) service that assigns a unique IP address while encrypting internet traffic. This prevents third parties from monitoring your online behavior and location, enhancing your privacy and security.
For those seeking the utmost level of anonymity, Tor (The Onion Router) offers a decentralized network that routes internet traffic through multiple servers, making it extremely difficult to trace back to the original user. While it provides a high level of privacy, it may slow down internet speed due to multiple server routing.
Ultimately, the level of IP address anonymity you choose depends on your privacy preferences and online activities. By understanding the different options available, you can make an informed decision to safeguard your online identity and protect your digital privacy.
0 notes
Text
can you create a vpn with windows server
🔒🌍✨ Get 3 Months FREE VPN - Secure & Private Internet Access Worldwide! Click Here ✨🌍🔒
can you create a vpn with windows server
VPN setup on Windows Server
A VPN (Virtual Private Network) is a secure way to establish a private network connection over the internet. Setting up a VPN on a Windows Server can provide enhanced security and privacy for your network communication.
To set up a VPN on Windows Server, you can follow these steps:
Open the Server Manager on your Windows Server and select "Add roles and features."
Choose the role-based or feature-based installation and select the server on which you want to install the VPN.
Select the "Remote Access" role and follow the installation wizard to complete the installation.
Once the installation is complete, open the Remote Access Management Console and select "DirectAccess and VPN" from the menu.
Click on "Run the Getting Started Wizard" and follow the instructions to set up your VPN connection.
Configure the VPN settings, including the IP address range for VPN clients, authentication methods, and encryption protocols.
Once the configuration is complete, test the VPN connection to ensure it is working correctly.
Setting up a VPN on Windows Server can help secure your network communication by encrypting data transmitted over the internet. It can also provide remote access to your network resources for authorized users.
By following these steps, you can easily set up a VPN on your Windows Server and enjoy the added security and privacy it offers for your network communication.
Windows Server VPN configuration
Title: A Comprehensive Guide to Windows Server VPN Configuration
In today's interconnected world, securing data transmissions between remote locations is paramount for businesses. Windows Server offers robust VPN (Virtual Private Network) capabilities, providing a secure and encrypted connection for remote access to corporate networks. Configuring a VPN on Windows Server can seem daunting, but with the right steps, it becomes a manageable task.
Planning Phase: Before diving into the configuration process, it's crucial to outline the VPN requirements. Determine the type of VPN protocol to use (e.g., PPTP, L2TP/IPsec, SSTP), the number of concurrent connections needed, and the IP addressing scheme for VPN clients.
Server Setup: Begin by installing the Remote Access role via the Server Manager. Once installed, launch the Remote Access Management Console to initiate the configuration wizard.
VPN Configuration: Follow the wizard's prompts to select the VPN type and authentication method. Depending on security requirements, choose between user authentication or certificate-based authentication.
Network Policies: Define network policies to govern access permissions for VPN users. These policies specify who can connect to the VPN, what resources they can access, and under what conditions.
Routing and Remote Access: Configure routing and remote access to allow VPN clients to communicate with other network devices. This involves enabling IPv4/IPv6 routing, configuring NAT (Network Address Translation), and setting up DHCP relay agents if necessary.
Firewall Settings: Adjust firewall rules to permit VPN traffic to pass through. Open necessary ports and protocols (e.g., UDP 500, UDP 4500 for IPSec VPN) on the Windows Firewall or any third-party firewall software.
Testing and Troubleshooting: After configuration, thoroughly test the VPN connection to ensure proper functionality. Troubleshoot any connectivity issues by reviewing event logs, verifying network configurations, and checking VPN client settings.
By following these steps, administrators can successfully configure a VPN on Windows Server, providing a secure gateway for remote users to access corporate resources. Remember to keep VPN configurations updated and regularly audit security settings to mitigate potential vulnerabilities. With proper implementation, Windows Server VPN can effectively safeguard data transmissions across distributed networks.
Creating VPN on Windows Server
Setting up a VPN (Virtual Private Network) on a Windows Server can help enhance security and privacy when accessing the server remotely. With a VPN, all data transmitted between the server and connected devices is encrypted, protecting it from unauthorized access. Here is a step-by-step guide on how to create a VPN on a Windows Server:
Open the "Server Manager" on your Windows Server and select "Add roles and features."
Click on "Next" until you reach the “Server Roles” section and select “Remote Access.”
A new window will pop up, click on “Next” and then on “Install” to install the required features for Remote Access.
Once the installation is complete, go back to the Server Manager and select “Open the Getting Started Wizard.”
Choose “Deploy VPN only” and follow the wizard to complete the VPN setup process.
Configure the VPN settings, such as the IP address range and protocols to be used.
After completing the configuration, restart the server to apply the changes.
It is important to ensure that your network firewall allows VPN traffic to pass through. Additionally, consider implementing strong authentication methods, such as certificates or two-factor authentication, to enhance security.
By following these steps, you can easily create a VPN on your Windows Server, allowing for secure remote access and data transmission. Remember to regularly update and maintain your VPN setup to ensure optimal performance and security.
Windows Server VPN deployment
Deploying a VPN on a Windows Server can provide a secure and reliable way to access your network remotely. Setting up a VPN on Windows Server involves configuring the built-in Remote Access role, which allows users to connect to the network securely over the internet.
To deploy a VPN on Windows Server, start by installing the Remote Access role through Server Manager. Once installed, configure the Remote Access role to set up a VPN. You can choose between using the Routing and Remote Access Service (RRAS) or DirectAccess, depending on your specific requirements.
After configuring the Remote Access role, you will need to set up user accounts and permissions to allow users to connect to the VPN. You can either use Active Directory accounts or create local user accounts on the server itself.
Next, configure the VPN properties such as the IP address range, authentication protocols, encryption settings, and any other parameters that are relevant to your network setup. Make sure to test the VPN connection to ensure that everything is working correctly before allowing remote users to connect.
It is essential to secure your VPN deployment by using strong encryption methods, enforcing password policies, and regularly updating and maintaining your Windows Server to protect against potential security threats.
In conclusion, deploying a VPN on a Windows Server is a valuable solution for ensuring secure remote access to your network resources. By following the proper steps and best practices, you can create a reliable and secure VPN deployment that meets your organization's needs.
VPN implementation with Windows Server
Title: Implementing VPN with Windows Server: A Step-by-Step Guide
In today's digital landscape, ensuring secure remote access to a network is paramount for businesses of all sizes. Virtual Private Networks (VPNs) offer a robust solution by creating encrypted tunnels that allow users to securely connect to a network from anywhere in the world. Windows Server provides powerful tools to implement VPN services efficiently. Below is a step-by-step guide to setting up a VPN with Windows Server:
Install the Remote Access Role: Begin by installing the Remote Access role on your Windows Server. This can be done through the Server Manager dashboard by selecting "Add Roles and Features" and choosing the Remote Access role.
Configure Remote Access: Once the role is installed, open the Remote Access Management console. Follow the wizard to configure Remote Access. Choose the "VPN" option and select the type of VPN you want to deploy (e.g., SSTP, L2TP/IPsec, or PPTP).
Specify Authentication Methods: Determine the authentication methods for VPN users. Windows Server supports various authentication protocols, including MS-CHAP v2, EAP, and RADIUS authentication.
Set Up Network Policies: Define network policies to specify who can access the VPN and under what conditions. Network policies can control access based on factors such as user groups, time of day, and connection type.
Configure Routing and Remote Access: Enable the Routing and Remote Access service on the server. This service manages VPN connections and routing between the VPN clients and the internal network.
Assign IP Addressing: Configure the VPN server to assign IP addresses to VPN clients dynamically or specify a range of IP addresses for assignment.
Test Connectivity: Before deploying the VPN to users, thoroughly test connectivity to ensure that VPN clients can connect to the server and access resources on the internal network securely.
By following these steps, you can establish a VPN using Windows Server to provide secure remote access for your organization. Remember to regularly update and maintain your VPN server to ensure optimal performance and security.
0 notes
Text
Key areas of responsibilities include: · Emphasis on Front End development - “look and feel” to design and build compelling visual assets (screens, controls, etc.) in Power Apps · Consult to develop and architect solutions to business problems and specifications using modern software application tools and best practices · Building attractive Power App user interfaces exhibiting intuitive design elements · Maintain goals and communicate to Project Team to effectively develop project deliverables · Collaborate with internal Project Team and stakeholders to solve client issues and satisfy requirements · Develop complex multi-stage workflows using Power Automate incorporating action cards and tasks for approvals · Integrating third-party systems into Power Automate with either stock actions available through the marketplace or via custom connectors · Working with the Dataverse in a developer capacity, basic understanding of the Dataverse structure and security model · Collaborating via Azure DevOps with Git source control · Documenting work in Microsoft Word · Effectively communicating with Clients and team members Qualifications: · Minimum 2 years of experience with the Power Platform · Excellent English communication and documentation skills · Ability to work on multiple Client projects, triage, and work with a team · Excellent critical thinking and problem-solving skills · Superior attention to detail · Expertise in implementing Power Apps, Power Automate Flows, and Connectors · Expertise in styling and design of Power Apps · Expertise in storing and retrieving data from the Dataverse in a secure manner · Experience with REST, OData, JSON and common web-based data structures · Experience with Visual Studio Code, Git · Experience with the Microsoft stack of products including Office Suite and Teams · Experience with designing tables in the Microsoft Dataverse · Familiarity with PowerShell · Familiarity with the Agile-Scrum methodology · Familiarity with basic networking concepts such as IPv4, DNS, DHCP, TLS Skills / Languages · Power Apps scripting · Power Automate scripting · PowerShell scripting · JSON, REST · C# is a bonus but not required Technical Tools · Power Apps, Power Automate, Visual Studio Code, Office Suite, Wireframing Tools ALM Tools · Azure DevOps , Visual Studio Online, Team Foundation Server, Git Platforms · Power Apps, Power Automate, SharePoint Online, Microsoft 365, Azure Logic Apps Education: · Bachelor's degree in Computer Science, Information Engineering or similar or relevant work experience What we offer: . Competitive salary . Salary is equivalent to the USD currency . Flexible working conditions/remote . Fun and cheerful environment . Office gatherings and parties
0 notes
Text
192.168.0.1 Hardware IP Address
192.168.1.1 is the default gateway IP Address - - employed to login as admin of router settings such as TP-Link, D-Link, Linksys, Netgear. Back in the day, hardly anyone imagined that there could one day be billions of Web-connected devices in the planet. The reality that there will be more than 24 billion web-connected devices installed about the globe by 2020 would be a massive surprise to the individuals behind Internet Protocol version four (IPv4), which is 32-bits (232) in size and includes four,294,967,296 IPv4 addresses.
This gateway address is the IP address of your router. Step 2: Launch net browser > sort 192.168.0.1 in the address bar > Enter. Router is not discovered on 192.168.1.1. A message (pasted under in portuguese and translated soon after) show in the screen alternatively of the router web page. An IPv4 address consists of a series of four numbers, separated by a dot. Every single number may possibly have 1-three digits. They are normally expressed in decimal numbers for instance, the 192.168..1 IP address.
At the C:> prompt, sort ipconfig and press Enter. In case you do not keep in mind the information you can use the following technique to access the IP address. If you can't access 192.168.0.1, you need to very first restart your router and try once more. If that doesn't aid, you may need to have to erase your router's settings. Most routers have a unique button just for this goal that you can press with a pointy tool, such as a pen. Merely press and hold the button for at least ten seconds or until you see the LEDs commence flashing.
The equipment's manufacturers configure routers to develop a new network (kind 192.168.1.) if a 192.168.0.1 network sort currently exists! The router will have 192.168.1.1 as default address and will give other machines on the network addresses ranging from 192.168.1.2 to192.168.1.254. If all else fails, you can attempt resetting the router by pressing the reset button of the router for 15-20 seconds. Then click the Connected to” alternative in the list. It will also show the connected networks. From there, select the name of the wireless network you happen to be connected to.
Find your router's "Reset" button. You'll typically discover this button, which is fairly little, on the back of the router. If you don't know the correct administrator login name and administrator password, you should flip your router about and appear for a sticker on the bottom side. It really is quite widespread for router producers to print the default administrator login name and administrator password on a sticker, along with other helpful information, such as the name of the router or the website of the manufacturer.
192.168.0.1 is a single of a lot of private IP addresses, which are utilized by routers to recognize themselves on a network. If you have a router that utilizes this IP address and you know its login and password, you can type the address into the URL field of your net browser, log in, and adjust any router settings you want. Now you know a lot of issues about IP Addresses, Private and Public IP Address, How to Access 192.168.0.1, What If You Can not Access 192.168.0.1, How To Find The Router IP Address and much much more.
You need to see a login web page open in your net browser, asking you to enter the default admin username and password. Modifications have been produced to the IP address pu port number. You will now be disconnected from RT-N12D1. All Router has a single reset button. All you want to do is a press reset button for 20 seconds till all LEDs blinked and after carried out, release it. It will reset to default username and password which are listed above.
Ok, the output of the ipconfig although attached to nothing but the router (and it isolated) show's APIPA addressing which means you happen to be not getting something from DHCP on the router. Because the PC's network interface is DHCP enabled, that signifies your router has to have it's DHCP service shut off. Turn on your router and connect it to your personal computer with an Ethernet cable. If the private network demands to connect to the internet, is should use a proxy server or gateway.
The problem with the web is that not every destination has a public address. Some destinations have only what is known as a private address, and the IP address 192.168.0.1 is a single of them. 192.168.0.1 is a private IP address, comparable to 192.168.1.1 or ten...1 employed by a lot of vendors as the default gateway. A lot of Netgear and D-Link model routers use 192.168.0.1 as their default IP address. It is used in a private IPv4 network address as the router gateway. In order to avoid address conflicts, only 1 device can use 192.168.0.1 on a network. Other common default gateways are 192.168.1.1 and ten...1.
A new version of the Internet Protocol has also been developed, called IPv6. Unlike its predecessor, IPv6 makes use of a 128-bit address, permitting for approximately 3.4×1038 addresses, which is enough to assign a special IPv6 address to every single atom on the surface of the Earth. Step 4: Log in to the D-Link router with the administrator username and password. Pay a visit to this internet site for much more detailed directions and tools on locating your router's IP address.
Soon after successful login, you have to adjust the WiFi password and router username. Decide on a sturdy password, a combination of letters, symbols, and numbers. Here are some examples of how distinct router modes and switches would assign IP addresses to computer systems in a network. You will see the IP address next to default” (in the instance below, the IP address is: 192.168.137.1). If you never remember your username and password, you can take advantage of default login details that are provided on the globe wide web. When it is worked, you ought to be asked for your password. Then you have to enter a username and password. Determine on a mix of letters and numbers to develop the password robust.
1 note
·
View note
Text
192.168.1.1 Admin Login
You probably know that your personal computer and your telephone have an IP address. If you're obtaining issues accessing your router at 192.168.1.1 (lengthy loading or not loading at all),your network may possibly be making use of an additional addess such as 192.168.0.1, ten...1 or that case verify our router IP address list. You can also study our tutorial on how to locate your router's ip address for much more assist. Accessing your Router Admin by way of a 192.1681.1 IP address will allow you to alter the settings and configurations that your router software program supplies.Click Here 192.168.1.1 or enter 192.1681.1 into your Browser's address bar.
Also, verify the documentation for the default administrative ID and password. Following you reset a router, it reverts back to the default ID and password. So it really is a great thought to log in and modify the administrative password to anything other than the default. Right after getting into the appropriate admin username and password, you need to be taken straight to the admin panel, exactly where you ought to be capable to alter all the settings you see there.
Back in the day, hardly anyone imagined that there could one particular day be billions of Net-connected devices in the globe. The fact that there will be more than 24 billion world wide web-connected devices installed about the globe by 2020 would be a massive surprise to the individuals behind World wide web Protocol version 4 (IPv4), which is 32-bits (232) in size and consists of 4,294,967,296 IPv4 addresses.
The problem with the world wide web is that not each location has a public address. Some destinations have only what's named a private address, and the IP address 192.168.0.1 is a single of them. Step four. If you are connected by way of hardwire or ethernet your router's IP address will be displayed beside Default Gateway” under the section Ethernet adapter Ethernet”. Step 3: Now Connect both the Router with LAN cable and you will see they are functioning fine.
Step 1: Connect a single of the Router with Pc utilizing LAN cable and then go to or www.192.168.1.1 address > Enter username and password > Access Admin web page. Then, enter the default username and password. Variety admin in both of the boxes. If restarting does not function, discover the reset button (typically on the back of the router) and press it until the router restarts. Some reset buttons are inside a modest hole and call for a pin to push it. Verify the manufacturer's documentation for specific guidelines on resetting the router.
The 192.168..1 IP address falls within this final variety of reserved private IP addresses. To adjust your router's password, go to the settings menu and appear for an selection titled password.” It is important that you pick a password that is sufficiently safe. The router has to be configured. Ahead of beginning to get the key, you may have to connect it to the routers or modem by employing an Ethernet wire. You will need to have a router login IP address, which can be 192.168.1.1 , , 192.168.1. 254, etc. Now, if you never know about Router Default IP, then check out its shipping box or make contact with manufacturer.
Right after a effective router login, you ought to be able to change router settings There are a lot of settings you can adjust, but the ones you will likely be interested in the most all revolve about wireless world wide web access and safety. This IP (a.k.a. Internet protocol) tracking statistics is machine attained especially for 192.168.0.1. The host has the personal computer IP address 192.168.0.1. This device IP address yields to right specifications of an IPv4 personal computer IP, which has a compressed worth of 3232235521.
Ok, the output of the ipconfig although attached to practically nothing but the router (and it isolated) show's APIPA addressing which implies you're not acquiring something from DHCP on the router. Given that the PC's network interface is DHCP enabled, that implies your router has to have it really is DHCP service shut off. Turn on your router and connect it to your pc with an Ethernet cable. If the private network requirements to connect to the internet, is should use a proxy server or gateway.
If the IP address 192.168.1.11 is not your router IP you can retrieve the router IP with the Ipconfig command (only Windows, for Mac & Linux use ifconfig). 192.168.1.11 is an IP address in the range 192.168.1.1 - 192.168.1.255. A quite widespread default IP address for a router or a modem is 192.168.0.1 — you kind this in a browser and you're accessing the router's or modem's interface to make the modifications you need to have.
The Net Engineering Task Force (IETF), an open standards organization, which develops and promotes voluntary internet requirements, devoted a number of IPv4 ranges for private networks: 24-bit block (ten...-10.255.255.255), 20-bit block (172.16..-172.31.255.255), and 16-bit block (192.168..-192.168.255.255). The most widespread router login names are admin, root, administrator, user. If you have some encounter with routers and their management — perhaps utilizing a professional app for wireless web site survey and network evaluation such as NetSpot — then you might know that most routers use 192.168.0.1 as their default IP address.
At the C:> prompt, variety ipconfig and press Enter. In case you do not bear in mind the details you can use the following method to access the IP address. If you cannot access 192.168.0.1, you should initial restart your router and try once more. If that doesn't support, you may possibly need to have to erase your router's settings. Most routers have a unique button just for this goal that you can press with a pointy tool, such as a pen. Simply press and hold the button for at least ten seconds or till you see the LEDs start flashing.
The good news is that the default login name and password are generally admin.” If that does not function, we recommend you Google something like default login name and password” followed by your router's model and manufacturer. For the 1st connection it is essential to use an RJ-45 cable connecting the laptop and the router, to configure it! The next step is to enter your credentials for the internet interface (login and password). These default password and login are specified in the manufaturer's documentation.
Private networks use the private IP address space, which consists of three blocks of IP address: 16-bit block, 20-bit block, and 24-bit block. The 192.168.0.1 IP address belongs to the initial block, along with 65,535 other IP addresses, ranging from 192.168.. to 192.168.255.255. All router has a single reset button. All you want to do is press the reset button for 20 seconds till all LEDs blinked, and when accomplished, release it. It will reset to the default username and password, which are listed above.
Try to reconnect to Wi-Fi on a computer or mobile device. If the connection is successful, your residence network has been reset. Hold in thoughts that resetting your router to its factory settings will erase all prior configuration, such as your Wi-Fi network and its password. Netgear Router has a default IP address with 192.168.0.1. All you need to have to do is connect Router and Pc with a cable. A popup box will appear, exactly where you have to variety the username and password offered to you.
1 note
·
View note
Text
192.168.1.1 Default Router Passwords
192.168.1.1 is a Private IP Address for use only inside of a Private Network. 192.168.1.1 is an IP address in a private IP address range that begins with 192.168.. and ends at 192.168.255.255. There are a lot of other alternatives you will find in your Routers like Alter Mac Address, Alter Router Login IP and Password, and Block sites. 192.168.1.x to 192.168.1.54 is a private IP address list allocated to networking devices. For far more router passwords, we advocate you pay a visit to Default Router Password List , the internet's biggest and most updated default router passwords database.
Step three: Open Net browser. Sort or > Enter. To uncover your router's public IP address, you need to have to dig about in the administrative console of your router. It is a private IP Address and can be accessed through a single device only at a time to avoid any conflict between the devices. In contrast to Public IP Address, which is the identical for distinct devices connected to the identical network, Private IP Addresses such as 192.168.1.1 cannot be exact same on various devices.
If you can't figure out the username and password, you can look for the default usernames and passwords for the certain make and model of router or modem which you have, or you can try to discover by contacting your Internet Service Provider. It really is so effortless to set up and uninstall, and even it is really simple to add and reset the password in practically no time. You are able to alter the router password.
192.168.1.1 is the widespread IP address that is utilized by numerous modems and routers nowadays. It is a default IP address where you can access your modem or wireless router to adjust settings, alter the WiFi name or password. 9) Go back into your PC's network settings, and have your Pc get an IP address automatically. 4) Try to access your router from your browser now. If you can, attempt resetting to factory defaults from there, and set your Pc to use DHCP once again.
As we've just mentioned, it is not attainable to enter the 192.168.1. IP address unless you're connected to the exact same nearby network as the router to which the IP address is assigned. That shouldn't be a issue if you're attempting to connect to your personal home router. In some circumstances, it's required to connect directly through an Ethernet cable for safety factors. I did the original setup, changed the admin admin password, developed a wifi network, it worked fine for a year (changins passwords after in a although).
If the IP address 192.168.1.11 is not your router IP you can retrieve the router IP with the Ipconfig command (only Windows, for Mac & Linux use ifconfig). 192.168.1.11 is an IP address in the range 192.168.1.1 - 192.168.1.255. A quite typical default IP address for a router or a modem is 192.168.0.1 — you type this in a browser and you are accessing the router's or modem's interface to make the modifications you need.
Residence networks use this address range. A router can assign 192.168.1.11 to any device (Ipad, laptop, Property personal computer, Mobile telephone, etc.) of the nearby network automatically. You locate far more detailed lookup details of the IP address 192.168.1.11 beneath. If you connect to this network with your tablet, telephone or laptop you get an IP address like 192.168.1.11 in this case. Router IP addresses such as 192.168.0.1.1 nevertheless result in far a lot more confusion than they ought to. To help you take handle more than your own router, we've place with each other this write-up, which describes in detail the purpose of the 192.168.0.1.1 IP address and explains how similar IP addresses can be utilised to manage routers.
The 192.168..1 IP address falls within this last range of reserved private IP addresses. To adjust your router's password, go to the settings menu and appear for an choice titled password.” It really is important that you select a password that is sufficiently safe. The router has to be configured. Before beginning to get the crucial, you may well have to connect it to the routers or modem by employing an Ethernet wire. You will require a router login IP address, which can be 192.168.1.1 , , 192.168.1. 254, and so forth. Now, if you don't know about Router Default IP, then verify out its shipping box or get in touch with manufacturer.
The Web Assigned Numbers Authority ( IANA ) is a worldwide organization that manages IP addresses. It initially defined a kind of IP address called IP version four (IPv4). This variety is a 32-bit quantity generally expressed as 4 numbers separated by a decimal point — for instance, 192.168.1.1. Every decimal should have a worth amongst and 255, which signifies that the IPv4 program can accommodate about 4 billion unique addresses.
Press and hold the "Reset" button for thirty seconds. To do so, you might need to have to insert a paperclip or a similarly thin object into the "Reset" hold and press it firmly against the button. Likewise, your router also has a private IP address inside this network. Attempt to reconnect to Wi-Fi on a pc or mobile device. You will be prompted to enter the router's network key, following which point you will likely have the selection of altering the password. Soon after doing this, you should be capable to connect to the router like usual.
Out of these, D-Hyperlink, Linksys, and TP-Link have by far the most routers that use 192.168.0.1 as the default IP address. 192.168.0.1 is not opening or keeps on loading since your router could help various gateway IP address. Try 192.168.0.1, ten...1 or 192.168.1.254. When you connect to the net, you join a bigger network. Your private network is nevertheless private and your private IP isn't visible to anybody. When you go on-line, you connect by means of your router, which connects by way of your ISP. Your ISP will assign your router and your computer a public IP address.
1 note
·
View note
Text
DOWNLOAD CANON A630 WINDOWS 7 DRIVER
Uploader: Juicy Downloads: 6963 Download Type: http File Size: 23 Mb File Format: exe Operating Systems: Windows NT/2000/XP/2003/2003/7/8/10 MacOS 10/X Price: Free Date Added: 04 November, 2019 File Name: canon a630 windows 7 driver File Version: 716161767
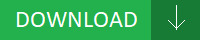
What's New: - Fixed issue whereby IPv6 in IPv4 tunnelling doesn’t work. - Bug Fixes- [WebAccess](canon a630 windows 7 driver [WebAccess]) Fixed a bug where files were not accessible via WebAccess if UPnP is enabled for the WebAccess settings. - Fixed issue whereby(canon a630 windows 7 driver whereby) string translation incorrect for QoS Page. - Bug - [Folder Setup] Fixed a bug where an NTFS-formatted USB drive became inaccessible. - Web Service] Fixed a bug where the upload speed may become slow when cloud storage is configured. - Fixed TPM 1.2 state will(canon a630 windows 7 driver will) affect TPM2.0 function. - Fixed USB storage information issue. - Fixed HK ISP DHCP connection issue. - Fixes(canon a630 windows 7 driver Fixes) Set Boot Sector Virus Protection to enabled,use Fdisk /MBR command under dos mode,it can't popup warning message. - Fixes issue with Twonky media server(canon a630 windows 7 driver server) not being visible from all DLNA/UPNP clients on the network. Users content: Do not install this driver for the Creative Sound Blaster Audigy LS or Sound Blaster Audigy SE audio device. Audio Boost 4 PRO: Isolated audio with 2x audio processors & Nahimic 2+ for the most immersive gaming experience. BIOS Update: Update USB code. M.2 SHIELD FROZR: strengthened built-in M.2 thermal solution. Instructions: - Download the update file « update. Firefox plug is busy easily when viewing the live streaming with 1920x1080. OLED can indicate rebuild progress. A temporary workaround is to disable the AMD Gaming Evolved "In Game Overlay". - Battlefield 4 may experience crashes when using Mantle. Solved failure of heavy-loaded USB printer. Support 28W CPUIt is highly recommended to always use the most recent driver version available. https://goodsoftwarescollectionn7w.hatenablog.com/entry/2020/03/15/004346 Supported OS: Microsoft Windows 8 Enterprise (64-bit) Microsoft Windows 8.1 Enterprise (32-bit) Microsoft Windows 8 Pro (64-bit) Windows 7 Notebook 8.1/8/7 64-bit Windows 10 Windows Vista 32-bit Microsoft Windows 10 (32-bit) Microsoft Windows 8.1 Pro (32-bit) Windows Server 2012 R2 Windows Server 2003 64-bit Windows 8 Notebook 8.1/8/7 32-bit Windows 8.1 Windows Vista 64-bit Windows XP 64-bit Windows XP 32-bit Microsoft Windows 8.1 (64-bit) Windows Server 2016 Microsoft Windows 10 (64-bit) Microsoft Windows 8.1 Enterprise (64-bit) Microsoft Windows 8 (32-bit) Microsoft Windows 8 Pro (32-bit) Windows 8.1/8/7/Vista 32-bit Windows Server 2012 Windows 8.1/8/7/Vista 64-bit Windows Server 2008 R2 Microsoft Windows 8.1 (32-bit) Windows 7 64-bit Windows Server 2003 32-bit Microsoft Windows 8 (64-bit) Microsoft Windows 8.1 Pro (64-bit) Windows Server 2008 Microsoft Windows 8 Enterprise (32-bit) Windows 2000 Windows 7 32-bit Searches: canon a630 windows 7 C61v; canon a630 windows 7 driver for Windows Server 2003 32-bit; canon a630 windows 7 C CO613-6; canon a630 windows 7 CO6130; canon a630 windows 7 driver for Notebook 8.1/8/7 32-bit; windows 7 a630 driver canon; canon a630 windows 7 driver for Microsoft Windows 8.1 Pro (64-bit); canon a630 windows 7 driver for Windows 8; canon a630 windows 7 driver for Microsoft Windows 8 (64-bit); canon a630 windows 7 COGVI6130; canon a630 windows 7 Cvh613-vhc Compatible Devices: Hard Drive; Wifi router; Video Projector; Videocard; Soundcard; Ipad To ensure the integrity of your download, please verify the checksum value. MD5: 756f6773b1c715932ba65fb22083ebbd SHA1: 842d31b3d1250d876370c5b89b71c4e4f7233f7c SHA-256: cdd16353a67c724d78daf4cc0eff6a4133e05dba71ec7d6deac4007c1131069c
1 note
·
View note
Text
Autoconfiguration DHCP IPv4 issue
Autoconfiguration DHCP IPv4 issue
Have you installed a new Server OS or Windows OS and when you assign a static IP, then attempt connecting to the internet but says “no internet”? Then you run a command to check the IP (Start >Run > cmd > ipconfig) and see your static IP and auto configuration IP showing a 169.x.x.x address?
This simply means that the DHCP client service is running in the background and attempting to receive…
View On WordPress
0 notes
Text
Bonjour browser mac

#Bonjour browser mac how to
#Bonjour browser mac mac os x
#Bonjour browser mac update
#Bonjour browser mac manual
#Bonjour browser mac password
#Bonjour browser mac how to
Tell your service or device how to authenticate with your account on Dyn to access your Dyn Standard DNS service.
With Bonjour and Dyn, we can configure remote access for our LAN services and devices as follows: The Dyn Standard DNS service is also a Wide Area Bonjour-capable DNS server, allowing you to remotely access your dynamic global hostname and all of your shared services automatically from anywhere on the Internet. The trick to making automatic service discovery and sharing work over the Internet is a Bonjour-capable DNS server.
#Bonjour browser mac password
Wouldn’t it be great if when we plugged in a new network camera on our LAN, it was automatically discoverable and ready for access? Not just from the LAN, but from the Internet as well? Granted, we would still want to enter our username and password in order to see the video from the camera, but it should be able to FIND the camera so we can enter in the username and password to see the video! This is a complicated process, and there has to be a better way.
Send the URL for your device or service to your friends or family, or hope to remember it yourself (sometimes, these can get quite ugly, like.
#Bonjour browser mac update
Configuring Dynamic DNS in your home gateway or using one of our update clients to keep your dynamic DNS hostname up to date with your latest WAN IP.
Configuring port forwarding on your home gateway, wireless access point, or broadband router, effectively punching a static hole so that your port 80 on your external WAN IP maps to port 80 for the internal IP address of your device.
Setting up a reserved DHCP lease or static internal IP address for your internal device or service.
If you wanted to access your services and devices from outside of your LAN, you had a few more steps to follow:
#Bonjour browser mac manual
Remote Access via manual port forwarding and dynamic DNS update clientsįor several years, users have been able to use this “plug and play” technology on the local area network, automatically connecting devices together and having them discover each other.
#Bonjour browser mac mac os x
Have you ever noticed that your Mac OS X laptop could automatically discover available printers on a new wireless network you connected to, or how iTunes could magically see other iTunes music libraries on the network and let you stream music instantly? Bonjour makes this all possible. What is Bonjour?īonjour is an Apple technology enabling Zero Configuration Networking. Learn more about Bonjour and how to use it below. The recommended method for updating your Dynamic DNS host is the Dyn Updater.ĭyn had been conducting a beta of Wide Area Bonjour and DNS Service Discovery support for Dyn Standard DNS. If you need assistance, check out the Dyn Community. Additionally this feature is not fully debugged and while it connects fine for some users for others it causes screen sharing to load a blank screen.On IPv4 Bonjour utilizes the 169.254.0.0 private network like Automatic Private IP Addressing APIPA on Windows and uses the native link local addressing support in IPv6.How to configure a network printer using Bonjour in Mac OS X Kb. The following article provides guidance for using Bonjour in Mac OS X to setup a network printer.If this issue was overlooked forgotten or should remain open for any other reason please reply here to call attention to it and remove the stale status.Bonjour for Windows and AirPort Base Stations may be configured to use Wide Area Bonjour which allows for wide area service discovery via a configured DNS server.Note: Because this is an experimental feature, we cannot provide technical support for this setup. Bonjour for Windows and AirPort base stations can be configured to use a broad range of Bonjour so broadband service information is detected through a configured DNS server. If this problem has been overlooked forgotten or should remain open for other reasons please reply here to draw attention to it and remove outdated status. To set up a network printer with Bonjour in Mac OS X Kb. article guidance on how to use Bonjour in Mac OS X to set up a network printer. On IPV4 Bonjour uses the 169.254.0.0 private network such as Automatic Private IP Addressing APIPA on Windows and local address support in IPV6. In addition this feature is not completely bugged and while its good for some users for others it causes screen sharing to load a blank screen.

0 notes
Text
Network device finder windows 7
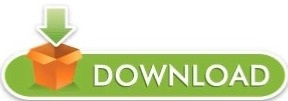
#Network device finder windows 7 how to
#Network device finder windows 7 full
#Network device finder windows 7 software
#Network device finder windows 7 plus
#Network device finder windows 7 free
As you perform this task, you need to keep a central record of those address allocations and be careful not to repeat addresses. In one method, which is the static IP address, you enter an address into the network settings of each device. You can choose two ways to allocate IP addresses. Keeping track of the address allocations on your network is very important.
Doesn’t offer advanced monitoring features – not ideal for continuous monitoring.
The pros and cons of using the terminal or command-line In the illustrations in this section, you can see that the ipconfig and arp commands have revealed the address of the router, the address of the computer from which the commands were issued, and the network addresses of four more devices that are connected to the network. This should match the Default Gateway address that you saw in the ipconfig results. The first address in the list is the address of your router. The static addresses are used for administration by your router. If you have not made any intervention at all to allocate addresses manually to devices on your network, then all of the physical pieces of equipment will have dynamic addresses. In the ARP results shown above, you can see four addresses that are labeled dynamic and six addresses that are categorized as static. So the complete list is all of these addresses including the address of your computer. The list of IP addresses that you see below that shows all of the other addresses that have been allocated on your network. If you see several batches of results, look for the one that has the IP address that was reported as your computer’s IP address in the ipconfig results. The ARP network scanning results will give you a list of all of the allocated addresses on your network. The IPv4 address is the network address of the computer that you are using, and the default gateway result is the IP address of your router. You now have the addresses of two devices on your network. You need to look for adapter results that show IPv4 Address and Default Gateway entries. Those adapters that are not active will show the result, Media disconnected, so you can ignore those. The ipconfig command will return a set of results for each of the network adapters that you have set up on your computer.
#Network device finder windows 7 how to
If you are just looking to find your own IP address then try this guide instead > How to Find Your IP Address in under 30 seconds. In this guide, you will learn about a quick way to find out the IP addresses on your network, and then you will read about some basic tools that will get that information in a more digestible format and give you options to manage addresses. This will give you a bare list of IP addresses, but then you will need to utilize other tools in order to investigate further or troubleshoot network problems.
Enter the command arp -a to get more information.
Issue the command ipconfig and press Return.
Open a terminal window to get to the command line.
In order to get a list of the IP of all of the devices connected to your entire network, follow these steps: Here are some simple command-line queries to find your entire network device’s IP addresses and information on how to track all IP assignments. The IPAM will coordinate with your DNS and DHCP servers to give you a complete DDI solution.
#Network device finder windows 7 free
It installs on Windows Server and is a paid product, but you can get it on a 30-day free trial. SolarWinds IP Address Scanner (FREE TRIAL) Part of the company’s IPAM solution.It will detect rogue devices and fake DHCP servers. MyLanViewer – A free IP address scanner tool for Windows.
#Network device finder windows 7 full
Paessler PRTG Network Scanning Tools (FREE TRIAL) An IP scanner tools part of a full network monitoring system.
A free version of the utility gives you a network scanner.
#Network device finder windows 7 plus
ManageEngine OpUtils (FREE TRIAL) Package that combines an IP address manager (IPAM) and a switch port manager plus a bundle of extra network management tools.
#Network device finder windows 7 software
Offers detailed hardware and software info.
Spiceworks IP Scanner Scans IP ranges on your network for device discovery.
SolarWinds Ping Sweep with Engineer’s Toolset (FREE TRIAL) Powerful tool that comes bundled in with the Engineer’s Toolset for Windows with a GUI.
Angry IP Scanner Free IP address scanner tool that installs on Windows, Linux, and Mac OS.
Terminal or Command-line Basic IP scanning can be performed from the command line.
Here is our list of the best IP scanner and tracking software: Therefore, you are probably going to need to know the addresses of your equipment so that you can identify the network device that is the cause of the problem. When you experience network problems, there are steps that you can take to investigate and solve the problem. A problem with this strategy is that you don’t get to choose the addresses. It is common practice in networking to get the system to assign IP addresses automatically.
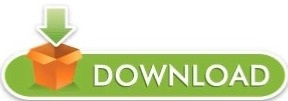
0 notes
Text
Find wifi password mac os 10
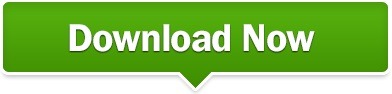
#FIND WIFI PASSWORD MAC OS 10 MANUAL#
#FIND WIFI PASSWORD MAC OS 10 PASSWORD#
#FIND WIFI PASSWORD MAC OS 10 TV#
#FIND WIFI PASSWORD MAC OS 10 MAC#
Every router is different, so there’s not one set of specific instructions that works across all models, but in general a few tweaks can usually help resolve your WiFi connection issues. Make sure that you take a look at the security settings (such as the wireless key) and inspect the logs to see if there are any clues about potential issues. If this address doesn’t work, you can try one of the other default addresses commonly used by routers, such as 192.168.2.1 and 192.168.1.1 This should take you to the router’s login / administration page where you need to enter its admin user name and login password. To get to your router, open a new tab in Safari and enter the following address in the address bar: If you know the password, it’s definitely worth logging in to the router to inspect the configuration.
#FIND WIFI PASSWORD MAC OS 10 PASSWORD#
Unfortunately, quite often the administrator password isn’t provided to customers to stop them changing the default settings accidentally. Sometimes however it’s necessary to reset the router (there should be a small reset button on the back), or even login to it and play around with the settings to use the optimal configuration.
#FIND WIFI PASSWORD MAC OS 10 TV#
Your wireless router is normally provided by your Internet Service Provider (ISP) when you sign up to an Internet, phone or TV package. If prompted, re-enter any details that may have been lost when deleting the service Add a new WiFi service Just go through the various tabs to make sure WiFi is configured correctly (items such as the password) and try connecting to your wireless hotspot again. This establishes a new WiFi connection with the default settings. One thing to try when you’re experiencing wireless network problems is to delete and then re-add the WiFi service.ġ. Open Network settings under System PreferencesĢ. In the left-hand side panel, select the Wi-Fi icon and then hit the Delete button (the small “ –” icon) and confirm when prompted Use the "-" button to remove the WiFi serviceģ. Once the WiFi service has been deleted, add a new one with the Add (“ +“) button, and then enter the name of the new connection followed by Create. If you can’t even connect to the Internet with a cable, then it points to a broader problem that may not be related to WiFi. It’s also definitely worth just plugging in a network cable between your router and your Mac, to check whether basic Internet connectivity is working.
#FIND WIFI PASSWORD MAC OS 10 MAC#
Drag the networks into the desired order, for example you may as well move the network that you want to connect to right to the top of the list to make sure your Mac looks for that one first Rearrange the wireless networks into the desired order You should also look at the other network tabs such as Wi-Fi, and check that the network you want to join is shown in the list.
#FIND WIFI PASSWORD MAC OS 10 MANUAL#
The reason is that in OS X Lion there have been some reports that manual configuration causes issues (though this may only be with early versions after the OS was first released) Set TCP/IP to DHCPĤ. The first thing to do when you’re experiencing WiFi problems is to check and validate your network settings in System Preferences to make sure everything is setup correctly.ġ. Open System Preferences and select the Network icon, which is in the Internet & Wireless section Open the Network settings in System PreferencesĢ. Click the Advanced button at the lower right to view more details about your network connection Click the Advanced button to open up more optionsģ. Under the TCP/IP tab, under most circumstances you’ll need the Configure IPv4 item set to Using DHCP.
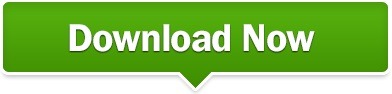
0 notes
Text
Key areas of responsibilities include: · Emphasis on Front End development - “look and feel” to design and build compelling visual assets (screens, controls, etc.) in Power Apps · Consult to develop and architect solutions to business problems and specifications using modern software application tools and best practices · Building attractive Power App user interfaces exhibiting intuitive design elements · Maintain goals and communicate to Project Team to effectively develop project deliverables · Collaborate with internal Project Team and stakeholders to solve client issues and satisfy requirements · Develop complex multi-stage workflows using Power Automate incorporating action cards and tasks for approvals · Integrating third-party systems into Power Automate with either stock actions available through the marketplace or via custom connectors · Working with the Dataverse in a developer capacity, basic understanding of the Dataverse structure and security model · Collaborating via Azure DevOps with Git source control · Documenting work in Microsoft Word · Effectively communicating with Clients and team members Qualifications: · Minimum 2 years of experience with the Power Platform · Excellent English communication and documentation skills · Ability to work on multiple Client projects, triage, and work with a team · Excellent critical thinking and problem-solving skills · Superior attention to detail · Expertise in implementing Power Apps, Power Automate Flows, and Connectors · Expertise in styling and design of Power Apps · Expertise in storing and retrieving data from the Dataverse in a secure manner · Experience with REST, OData, JSON and common web-based data structures · Experience with Visual Studio Code, Git · Experience with the Microsoft stack of products including Office Suite and Teams · Experience with designing tables in the Microsoft Dataverse · Familiarity with PowerShell · Familiarity with the Agile-Scrum methodology · Familiarity with basic networking concepts such as IPv4, DNS, DHCP, TLS Skills / Languages · Power Apps scripting · Power Automate scripting · PowerShell scripting · JSON, REST · C# is a bonus but not required Technical Tools · Power Apps, Power Automate, Visual Studio Code, Office Suite, Wireframing Tools ALM Tools · Azure DevOps , Visual Studio Online, Team Foundation Server, Git Platforms · Power Apps, Power Automate, SharePoint Online, Microsoft 365, Azure Logic Apps Education: · Bachelor's degree in Computer Science, Information Engineering or similar or relevant work experience What we offer: . Competitive salary . Salary is equivalent to the USD currency . Flexible working conditions/remote . Fun and cheerful environment . Office gatherings and parties
0 notes
Text
Oxford Certified Hardware-Networking & Ethical Hacking Professional

Oxford Certified Hardware-Networking & Ethical Hacking Professional
IT Services are the backbone of economy of any country. It is estimated that more than 20 million vacancies will be generated in IT Support by 2025. Keeping this in view, Oxford Software Institute in Delhi offers the best classes where you will learn about Computer Hardware like keyboard, mouse, hard disk, RAM, motherboard, CPU, Monitor etc. You will also learn about Networking that allows computers and other devices to exchange / share data or information and about Ethical Hacking that helps fix security holes in computer networks.
PC HARDWARE & OPERATING SYSTEM (BUILDING BLOCKS OF PERSONAL COMPUTER)
Computer hardware is the term for computer parts, such as the monitor, keyboard, hard drive, graphic card, sound card and motherboard. You will learn basics concepts & working of various internal computer components like processor, RAM, hard disk, pc-motherboard, optical disk drive, floppy disk drive, SMPS etc. Basic Electronics & Assembling is also covered under this module. You will learn to install Operating Systems like Windows & other programs. PC hardware and software Trouble shooting are also covered. You will learn how to install printers and scanners as well.
WI-FI, NETWORK & CYBER SECURITY
Wireless communication technology is a modern alternative to traditional wired networking that relies on cables to connect digital devices together. Wireless technologies are now widely used in both home and business computer networks. You will learn Wireless Network Architecture, Wifi Network components such as Access Point, Designing and Implementing Wifi Network Security and troubleshooting wireless network. You will also learn to protect network from hackers.
NETWORKING & WINDOWS SERVER MANAGEMENT
Computer Networks allow PCs to connect and share resources. You will learn about devices such as Hub, Switch, Repeater, Router, ISDN, Bridge, Modem etc. used to build a computer network. We will cover topics on Network topology like Bus, Star, Ring, Mesh, OSI Layer, Protocols, TCP/IP, IP Address, IPv6, Conversion from IPv4, Peer to Peer Network, Users, Groups, Firewalls etc. We will further cover Windows Server Administration, Windows Server & its Features, Installing Windows Server, Server Services (DHCP, DNS, Active Directory, etc.), Users & Groups and Security Polices
ETHICAL HACKING
Ethical Hacking exposes holes in software to help business owners prevent hacking attempts. In this module, you learn to evaluate network, Internet security issues & design security policies and firewall strategies, expose system, network holes and defend against them. We will learn how to prevent hacking (password changes, windows registry hacking, etc.), IP address tracing, password hacking in LAN network and recover E-mail and Facebook password. We will also learn about Managing user account & groups and Data storage Management, Foot-printing, Sniffing and Firewalls
DATA BACKUP & RECOVERY
Data recovery is a process of retrieving inaccessible, lost, corrupted, damaged or formatted data from devices when the data stored in them cannot be accessed. The data is most often salvaged from storage media such as internal or external hard disk drives (HDDs), solid-state drives (SSDs), USB flash drives, magnetic tapes, CDs, DVDs, RAID subsystems, and other electronic devices. You will learn about Hard disk architecture & Windows File system, Backup & Recovery in Windows, Password recovery Recovering erased files and directories, Repartitioning and “cloning” disk partition etc.
DVR, CCTV, CLOUD COMPUTING, VIRTUALIZATION
CCTV also known as video surveillance is common in these days. We will cover the entire CCTV system planning and design process as well as installation, set up and maintenance of key system components such as cameras, lenses, DVR, NVRs and cabling, Elements of a basic CCTV system:- Camera, Monitor and Digital recorder, Installing, Configuring and troubleshooting modern CCTV and DVRs, Concept on CCTV IP technology, Biometric Installation. Advance topics from Cloud Computing (Amazon AWS and Google Cloud) & Virtualization will also be covered under this module.
SOFT SKILLS
Having a technical and discipline-specific expertise can help you get to the interview room but it’s the soft skills that will make the hiring manager hand you the appointment letter. In this module, students will learn various Soft Skills like how to communicate professionally in English, Speaking in public without hesitation, using effective gestures and postures to appear impressive, managing stress and emotions and taking successful interviews. Oxford Software Institute provides the best classes in Soft-skill training.
CERTIFICATIONS*
During / After this course, students may also appear for the following certifications :
CompTIA A+
CompTIA N+
Microsoft Certified Solutions Associate
Microsoft Office Specialist Certification
CCC by NIELIT (Course on Computer Concepts)
0 notes
Text
2022 Updated CCNP Enterprise 300-410 ENARSI Dumps
Want to pass the Cisco 300-410 exam quickly? 300-410 ENARSI exam is one of six concentration exams you can take to earn the CCNP Enterprise certification. We have lots of feedbacks from candidates who passed this Cisco 300-410 ENARSI exam recently with PassQuestion updated CCNP Enterprise 300-410 ENARSI Dumps. It contains real exhibit questions and answers to practice so you can master all the exam content and skills to pass your Cisco 300-410 exam successfully. The CCNP Enterprise 300-410 ENARSI Dumps provided by PassQuestion cover all the syllabus of Implementing Cisco Enterprise Advanced Routing and Services exam and make your preparation easy,we make sure that you can clear the CCNP Enterprise Certification 300-410 ENARSI exam easily.
300-410 ENARSI Exam Overview
The Implementing Cisco Enterprise Advanced Routing and Services (300-410 ENARSI) is one of the concentration exams associated with the CCNP Enterprise certification. The 300-410 ENARSI exam tests the candidate's knowledge of implementation and troubleshooting for advanced routing technologies and services. Passing the ENARSI exam, along with the ENCOR 350-401 exam, will complete the requirements for obtaining a Cisco CCNP Enterprise certification.
This exam tests your knowledge of implementation and troubleshooting for advanced routing technologies and services, including:
Layer 3
VPN services
Infrastructure security
Infrastructure services
Infrastructure automation
Exam Objectives Content35% 1.0 Layer 3 Technologies
1.1 Troubleshoot administrative distance (all routing protocols)
1.2 Troubleshoot route map for any routing protocol (attributes, tagging, filtering)
1.3 Troubleshoot loop prevention mechanisms (filtering, tagging, split horizon, route poisoning)
1.4 Troubleshoot redistribution between any routing protocols or routing sources
1.5 Troubleshoot manual and auto-summarization with any routing protocol
1.6 Configure and verify policy-based routing
1.7 Configure and verify VRF-Lite
1.8 Describe Bidirectional Forwarding Detection
1.9 Troubleshoot EIGRP (classic and named mode)
1.10 Troubleshoot OSPF (v2/v3)
1.11 Troubleshoot BGP (Internal and External)
20% 2.0 VPN Technologies
2.1 Describe MPLS operations (LSR, LDP, label switching, LSP)
2.2 Describe MPLS Layer 3 VPN
2.3 Configure and verify DMVPN (single hub)
20% 3.0 Infrastructure Security
3.1 Troubleshoot device security using IOS AAA (TACACS+, RADIUS, local database)
3.2 Troubleshoot router security features
3.3 Troubleshoot control plane policing (CoPP) (Telnet, SSH, HTTP(S), SNMP, EIGRP, OSPF, BGP)
3.4 Describe IPv6 First Hop security features (RA guard, DHCP guard, binding table, ND inspection/snooping, source guard)
25% 4.0 Infrastructure Services
4.1 Troubleshoot device management
4.2 Troubleshoot SNMP (v2c, v3)
4.3 Troubleshoot network problems using logging (local, syslog, debugs, conditional debugs, timestamps)
4.4 Troubleshoot IPv4 and IPv6 DHCP (DHCP client, IOS DHCP server, DHCP relay, DHCP options)
4.5 Troubleshoot network performance issues using IP SLA (jitter, tracking objects, delay, connectivity)
4.6 Troubleshoot NetFlow (v5, v9, flexible NetFlow)
4.7 Troubleshoot network problems using Cisco DNA Center assurance (connectivity, monitoring, device health, network health)
View Online Updated CCNP Enterprise 300-410 ENARSI Exam Free Questions
What is a prerequisite for configuring BFD? A. Jumbo frame support must be configured on the router that is using BFD. B. All routers in the path between two BFD endpoints must have BFD enabled. C. Cisco Express Forwarding must be enabled on all participating BFD endpoints. D. To use BFD with BGP, the timers 3 9 command must first be configured in the BGP routing process. Answer: C
Which configuration adds an IPv4 interface to an OSPFv3 process in OSPFv3 address family configuration? A. router ospfv3 1 address-family ipv4 B. Router(config-router)#ospfv3 1 ipv4 area 0 C. Router(config-if)#ospfv3 1 ipv4 area 0 D. router ospfv3 1 address-family ipv4 unicast Answer: C
Which command allows traffic to load-balance in an MPLS Layer 3 VPN configuration? A. multi-paths eibgp 2 B. maximum-paths 2 C. maximum-paths ibgp 2 D. multi-paths 2 Answer: C
Which statement about route distinguishers in an MPLS network is true? A. Route distinguishers allow multiple instances of a routing table to coexist within the edge router. B. Route distinguishers are used for label bindings. C. Route distinguishers make a unique VPNv4 address across the MPLS network. D. Route distinguishers define which prefixes are imported and exported on the edge router. Answer: C
Which statement about MPLS LDP router ID is true? A. If not configured, the operational physical interface is chosen as the router ID even if a loopback is configured. B. The loopback with the highest IP address is selected as the router ID. C. The MPLS LDP router ID must match the IGP router ID. D. The force keyword changes the router ID to the specified address without causing any impact. Answer: B
Which transport layer protocol is used to form LDP sessions? A. UDP B. SCTP C. TCP D. RDP Answer: C
1 note
·
View note
Text
How to Install AirPort Extreme
AirPort Extreme is an internet router from Apple that incorporates the functions of a wireless access point, network switch, NAS, and various other functions. The AirPort Extreme base station lets you share the internet network between multiple devices. You can install the AirPort Extreme on most of your devices running Windows or Mac OS X. Walk through the article and learn the process.
The Process to Install AirPort Extreme
First, you have to connect the AirPort Extreme base station to the power-point. Once you connect it to the power source, it powers on automatically.
Then, connect the Earthen to AirPort Extreme base station and then to the cable modem or DSL.
You have to wait for your Mac Computer to accept the AirPort Extreme base station for a few minutes. Once it is done, your AirPort Extreme utility application automatically starts and will be visible on the screen.
Go to the Application folder and Tap on the Utilities, and you can open the program if it does not launch automatically.
And if you are using a Windows-based computer, connect the installation disc to the disc drive on your PC, go through the instructions on the screen, and install the Utility software.
Note: AirPort Utility Setup automatically offers the solution for the network, and if it does not find any network, the Setup assistant creates a new network. The Setup assistant extends the network if a network is already Set up [extends the existing network].
If the AirPort Utility reminds you to update the software, just tap on the Update Firmware, and after that, tap on Continue.
Then, enter the Name of your router name in the given box next to AirPort Extreme Name.
And below it, in the designated field, you have entered the password and tap on the Continue icon.
Now, choose the option [ I want to create a new wireless network] and tap on the Continue on the next page.
Then write the name of your wireless network in the box visible next to [ Wireless Network Name]. This name will be visible to you while searching available wireless networks nearby you.
Now you can choose your country name from the drop-down menu list and verify the 802.11n [802.11b/g compatible] selection next to the Radio Mode.
And tap on the continue option.
Choose the WPA 2 personal from the available options.
Enter the password for the wireless network and tap the continue icon. You should enter this password before connecting to the wireless network.
On the next page, select the option from the available list of how you normally connect to the internet and tap on continue.
Select the Bridge Mode and press the Continue button.
Now choose Using DHCP from the drop-down list available next to the Configure IPv4 and press the Continue icon.
After that, tap on Update and then tap on Continue to begin the installation process of AirPort Extreme. The AirPort Extreme will restart, and you will see Setup Complete on the screen.
Finally, now tap on the Quit icon.
Fix the Problems of AirPort Extreme
If you are facing connectivity issues or forget the password. You just need to Reset the AirPort Extreme.
Go to the reset button labeled with the triangle icon. And press the button to reset the password.
Now tap on the Edit icon in AirPort Utility and re-enter the password.
If you want to reset the full factory, just unplug AirPort Extreme from the power source. And press long on the reset button, then reconnect it to the power source.
If your AirPort Extreme is not visible on the available list of networks, just try power cycling your modem cable. And in a few cases, the modem might not detect the AirPort Extreme in connecting the multiple devices.
In some cases, interference can slow down the internet connection, so try to change the channel on AirPort.
Go to the AirPort Utility, tap on the wireless network icon, then tap on the wireless option, choose a different channel, and tap on Save.
Source:- https://balharainfotechllc.wordpress.com/2021/12/29/how-to-install-airport-extreme/
0 notes