#I figured this out making ajournal for a dnd character
Explore tagged Tumblr posts
Text
How to turn a photo into a pencil sketch in Microsoft Word
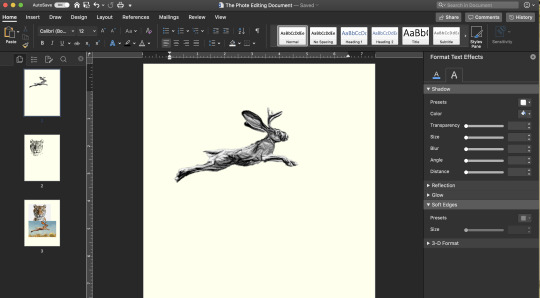
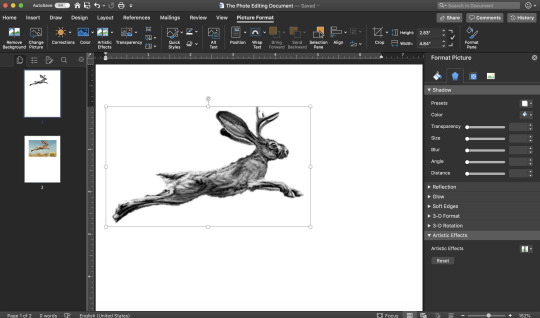
First, to show you what you’re in for since this’ll be a long post:
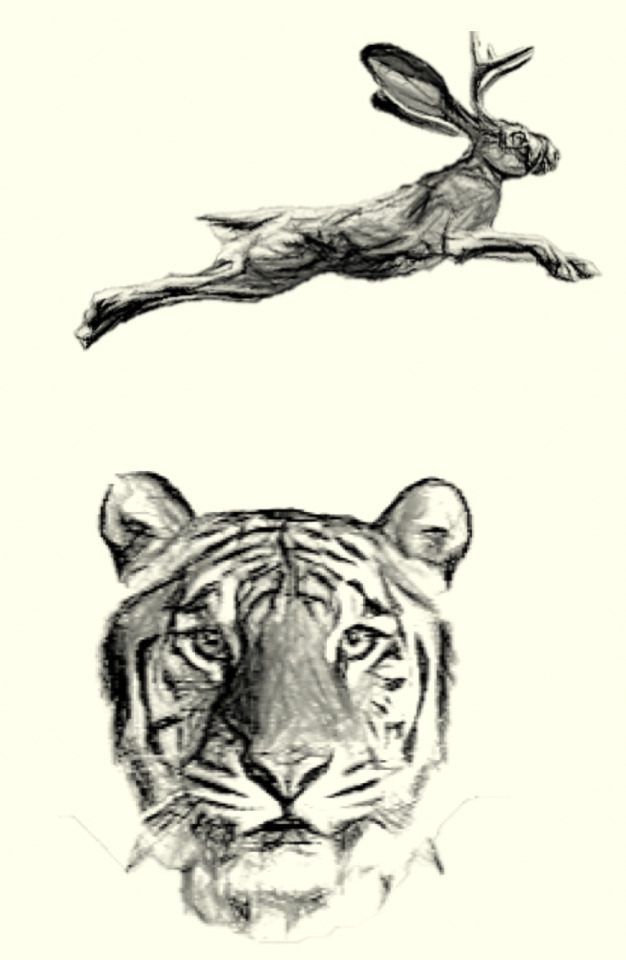
Here’s what I ended with
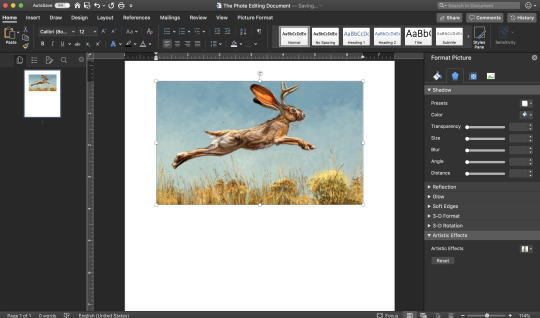
I started out with a picture of a jackalope. You’ll want a picture with a lot of details and a fairly high definition-- no visible pixels. I tried with an axolotl picture earlier and it turned out lame-- too smooth a body
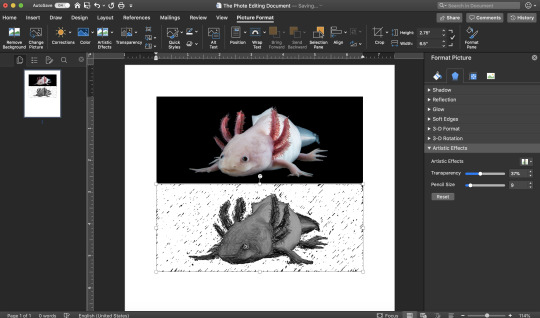
see? that was the best I could do before I gave up.
tutorial below the cut
So my first step is removing the background, and this one is the slightly more complicated way of doing it, but in an occupied background you have to
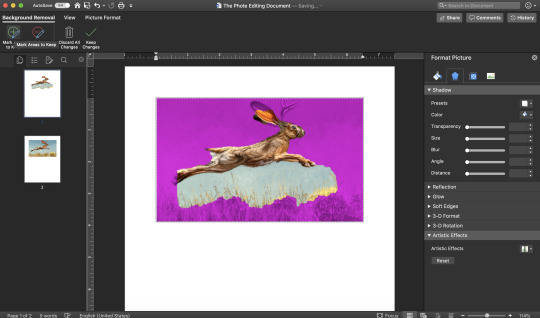
To the side, you can see I copy/pasted the same picture so I could have a ref. So click on picture-> Picture Format-> Remove Background and you get this pink stuff. The pink stuff will become transparent, the stuff that’s white will stay. You have to draw on the picture until it gets it, and warning, this part can be VERY frustrating (I use this tool a lot)
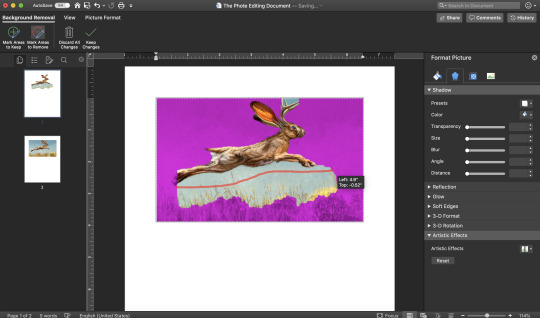
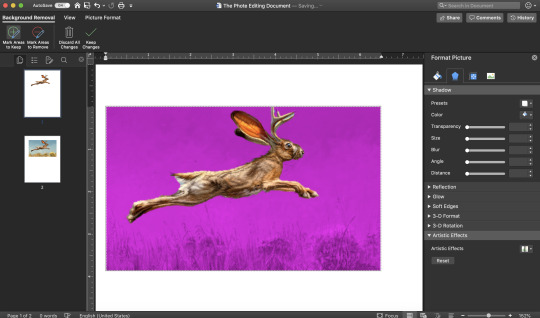
But draw on it until it looks right (You can always press Keep Changes and if it doesn’t look right go back into the tool and fix it)
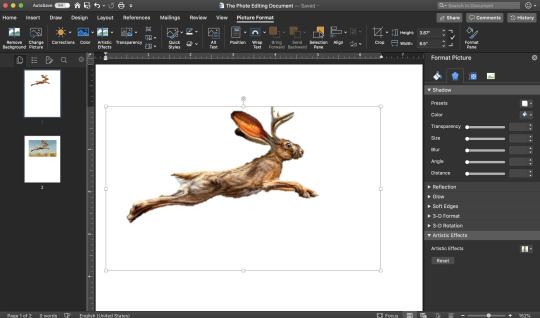
And now it’s just a floating bunny! That in itself is pretty awesome. But we’re sketchi-fying this.
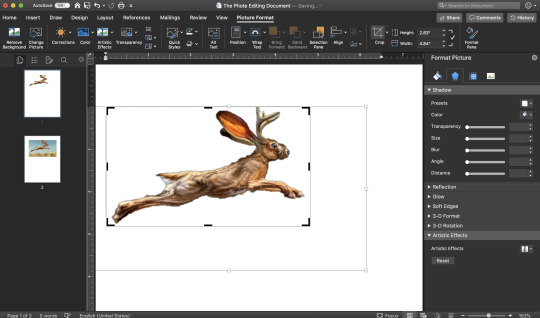
First I usually crop it cuz the new image will usually be smaller

Now, you should grayscale it
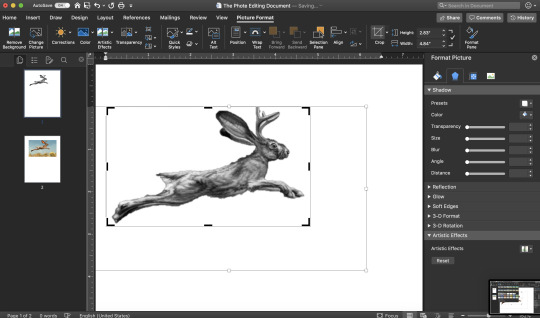
Aw bunny got kinda blurry
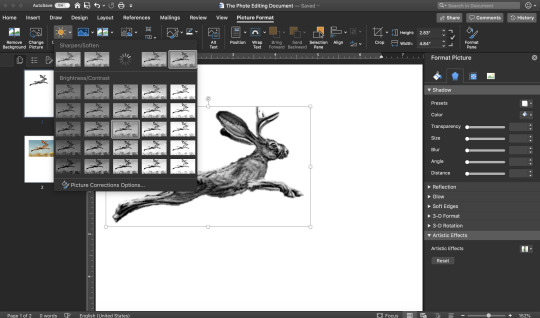
Fix it up in corrections. Sharpen it and fix brightness and contrast. This is always different but play with it until the details are sharp. It’s okay if it looks unrealistic, this is turning it into a drawing.
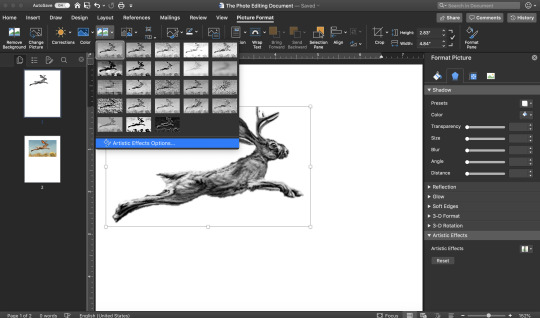
Okay, so I already have the tool over on the right open, but to get to it yourself click on Artistic Effects Options, and then go to the bottom right where it says Artistic Effects.
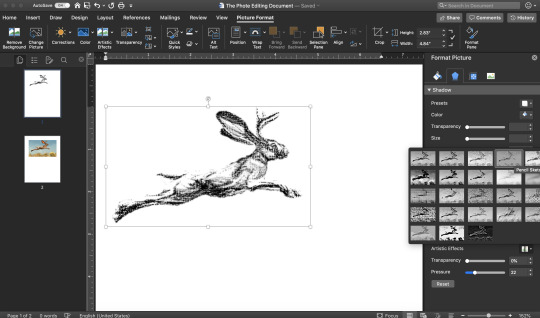
Click the little image thingy and select an effect. The best I’ve found is “Pencil Grayscale” but “Pencil Sketch” also works. It depends on the picture.
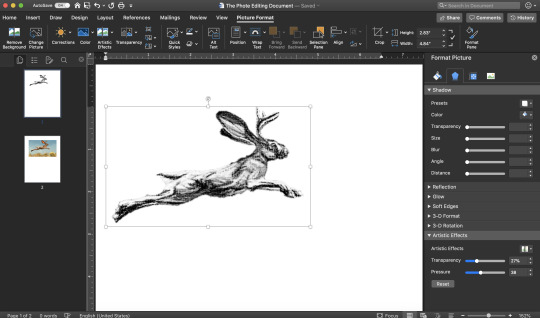
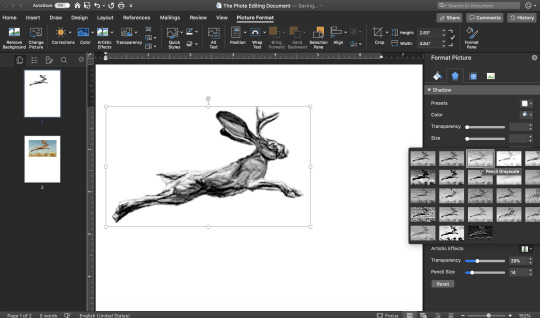
Here’s how they can look different.
But wait. Those effects were there, why did I have to go to options?
See those two slidy scales? That’s how you get it to look right. FIddle around with the scales until you like how it looks.
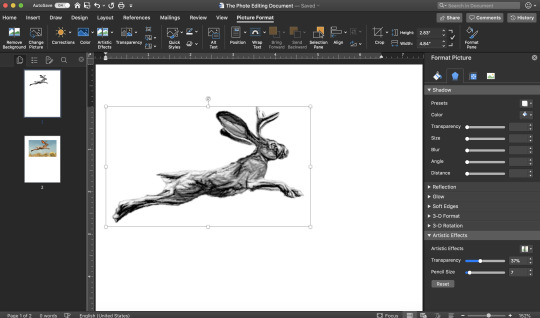
Bunny sketch!
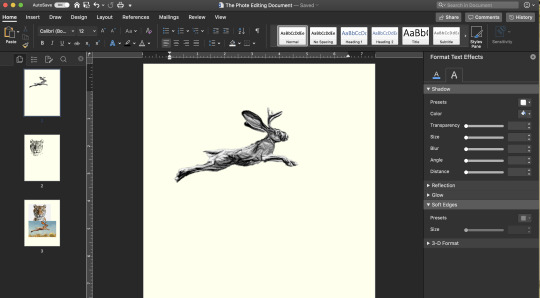
You can be done there but I’m a little crazy. So here I went to Design->Page Color-> and adjusted it to an off-white. So it looks like aged paper.
What might happen if you do this is it becomes obvious that there’s white in the image. How’s you get white on yellow paper? (I forgot to take a screenshot when I first did this ignore the tiger to the side)
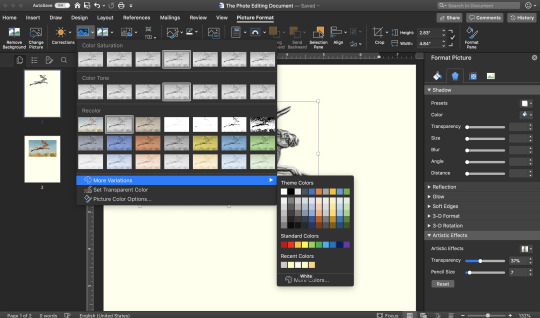
Go back to color->More Variations and click on the same color you used for the background
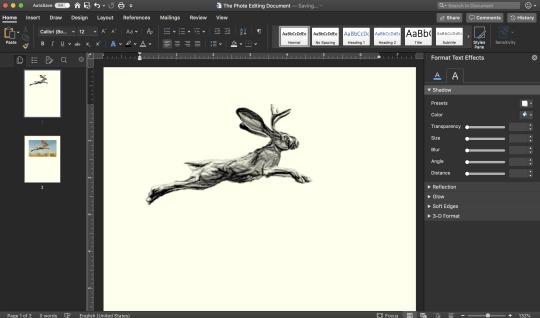
Now, look at that bunny drawing!
Remember how I said that was the more complicated way to take the background off? When you have a picture with a solid color background like my tiger here
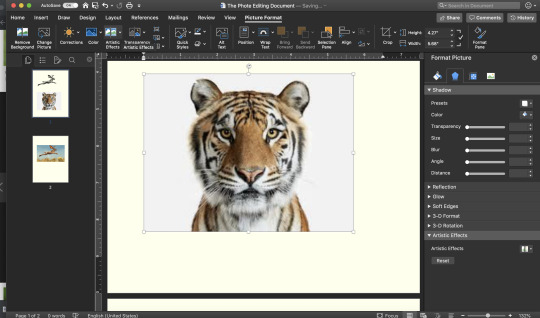
it gets a lot easier
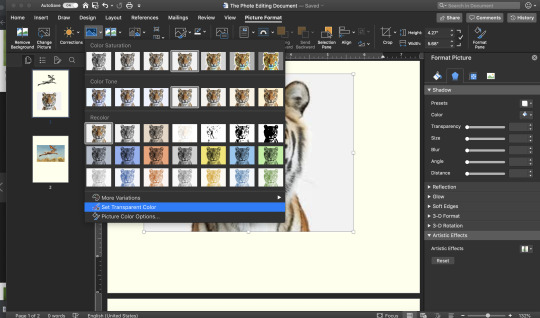
Go back to color, click “set transparent color”
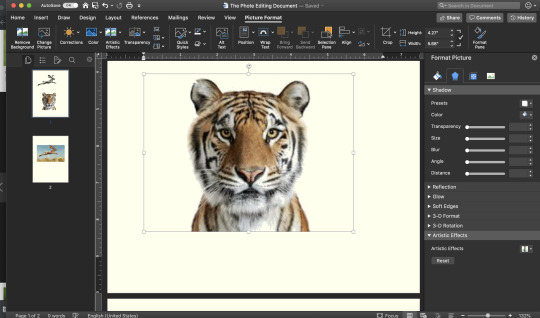
My mouse moved to take the picture. But click on your solid color background
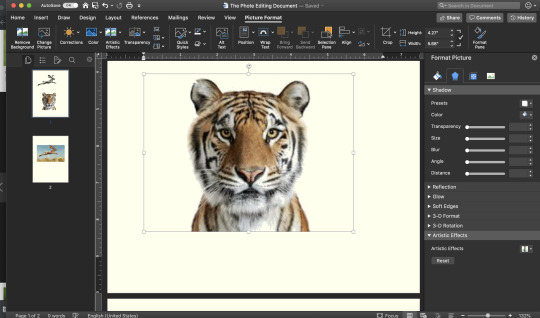
And it’ll make it transparent! This is also useful if at any point the background color stands out from the page.
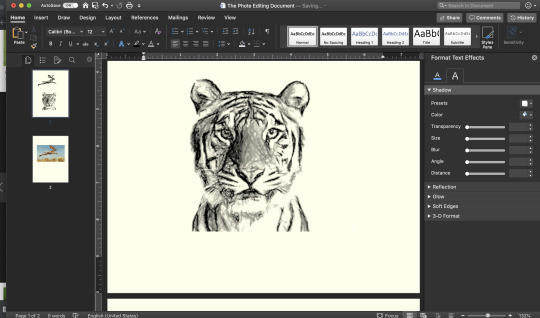
Here’s my sketch. But I don’t like the hard edge along the bottom, you don’t sketch like that. So into Remove background
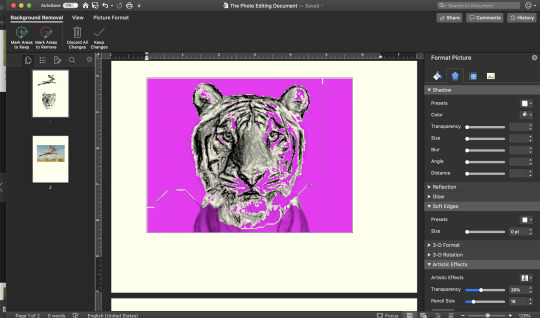
Yikes, it’s all in his face. But that's okay, that’s just the transparent part, when you exit it looks fine:
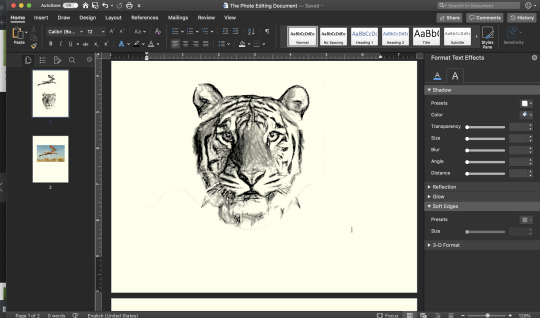
Look at him! He looks great!
And that’s all I got! Hope you enjoyed and learned something! Explore artistic effects, color options-- transparency can also be useful, along with soft edges. Experiment with some of the stuff here, there’s a bunch of different uses!
Oh, if you have trouble positioning your picture on the page, try right click->wrap text-> in front of text (or behind text). If you have that on you can move it anywhere on the page, but if you want text around it you might have to adjust accordingly. The Wrap Text one is good. You can also put it in a textbox.
I’ve been playing with photo editing in Microsoft Word for quite a while now. If you have any questions or want some advice feel free to message me. Oh, and if you do sketchify an image feel free to send it to me I’d love to see!
Have fun!
Jackalope
Tiger
#photo editing#microsoft word#tutorial#microsoft word tutorial#I figured this out making ajournal for a dnd character#and got a little obsessed#Also like#jobs are looking for more microsoft word skills and stuff#exploring some of the options here might help you understand some stuff#I'm so sick of those Ariel sheets with the picture objously just inserted in with no thought for design#not that you have to go that advanced but just the wrap text function looks so much better than the automatic#don't get me started on powerpoints#I used a powerpoint to make projection backgrounds in my theater class and I've got teachers giving me the most basic fill in the blanks#i know they don't have time but there's formats#anyway#hope someone enjoyed/found this useful
3 notes
·
View notes