#How do I fix my modem not connecting to the Internet?
Explore tagged Tumblr posts
Text
.
#okay also xfinity is evil and was actually scamming me????????#my internet data usage is usually like 8-900 gb a month and this month i shot through my limit in like 3 weeks and had to upgrade to#unlimited so i wouldn’t get a bunch of overage charges and i called today to be like hey what the fuck is happening#i have no new devices connected and am not doing anything different w my internet usage#and the first person transferred me OUT OF XFINITY to an APPLE CUSTOMER SERVICE person#how?????????????#the second time around they transferred me to the data people and they said they had a setting wrong on my modem and they fixed it and#it shouldn’t happen again#UM#so y’all fucked up my internet without me doing anything……forcing me to upgrade or owe $100 in overage fees……………..#actually a fucking scam!!
2 notes
·
View notes
Text
Emulating an old Phone System is Hard
For a moment in time there, I really wanted to get into emulating an old Phone system. Why? Because I wanted to, and I thought it was cool. Being able to use a vintage phone, and use dial up over a serial modem? Sounds awesome! But it's sadly not so simple. My god is it not...
So, I started off with what phone did I want? It was pretty quick to decide for me, as I wanted a phone with ringing bells, that classic look, and a touch tone pad. I went with a Black Model 2500, refurbished, from OldPhoneWorks. This ended up being expensive, but I wanted to sure it was in good shape. I don't regret this purchase, and think it looks great on my desk!

Well, with the phone situation settled, it was time for the modem. I decided to go for a new in the box U.S. Robotics, to ensure I had working drivers and the correct Power Adapter. It does it's job, and is the sort of look I know Modems for. Though the construction isn't great, since I can lift the top back part of it easily, since it doesn't seem to be held down by snaps, or screws.

I then wanted to get something else to go alongside all of this! If you know anything about the history of Club Penguin, you'll know some of it's earliest music came from an Indie band, known as TAS 1000, named after an answering machine they sampled messages from, and made music around. I got a lucky break and managed to find a unit on eBay, which I was so excited about. Keyword being was, but I'll go into that, later. (Too lazy to get it out of the closet for a fresh pic. Cry about it)

To make this all work I needed a way to connect all of it. No service in my area offers standard POTS Copper lines anymore, so I had to look into a VoIP ATA. After talking with someone in a Preservation Discord, they said they had good experience with a Cisco SPA112 VoIP ATA, saying it worked good for faxing, which is similar to internet via a modem. I bought one brand new, to ensure it was unlocked

With the hardware in-place, it was time to select a VoIP service provider. The best one hands down, price and feature wise, is VoIP_MS. They even have a super helpful Wiki with specific instructions on how to setup the SPA112 I chose, which I found super useful!
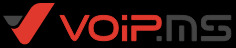
It was time to assemble it all, and in theory, all was good! But wait! No it wasn't my first snag with with the damn Modem. It would just not install for some reason, and that was down to me being stupid. I had bought this Serial cable because it was cheap. But I failed to notice the part that says Null Modem. This allows computers to talk to each other, but cannot be used to have a computer talk to a serial modem. D'oh.

OK, no problem, buy a new cable, and all is well! And, it was! ...Until it wasn't. I quickly learned that the SPA112 was not at all good for Dial Up, being super unstable. I was kinda warned of this before I had it in, too, but I bought the SPA112 AFTER that was all sent. So, that was one part of the package I wasted my time on, which bummed me out greatly. Sadly, the problems don't end here. The next problem was that the phone would not ring. It can receive calls and make calls fine, but it just won't ring. It turns out those bells demand a ton of power to work right, and the SPA112 just doesn't send enough juice. To fix this problem, I need a Ring Voltage Booster II, which sadly costs 125$, which is super expensive. I will get one eventually, but the cost of this component, and failures outlined so far has driven me to put this on hold for a long time.

And finally, there was the Answering Machine, the part I was most excited about. It was listed as used but working on the listing, which is partially right, but not entirely. You're supposed to be able to record an outgoing message, but do you see how this button is caved in? Sure, I can press it, but it doesn't do anything, strongly indicating it's broken. I can playback tapes, but what use is that if it can't record the outgoing message?

All of these failures broke me, and just made me depressed, tbh. As a result, this setup has gone more or less unused, with the TAS 1000 going into the closest, and me sometimes only calling my mobile phone with the Model 2500 phone, out of boredom. The modem has gone unused, since I don't trust the flaky connection the SPA112 has with it. What am I going to do from here? Well, down the line, I want to replace the SPA112 with a Obihai OBI302. I've been told this unit is a lot more stable for Fax, so it might be what I need to get for a stable modem experience.

I already mentioned the Ring Voltage booster of course, but in terms of the TAS 1000, if I can find another one, I'll jump on it, but chances are, I'll probably jump on a TAS 3000, since those units seem to be a bit more common, and not as much of a pain to find.

Well, that's about all I have to say here. I will revisit this one day, since I don't want it all to entirely go to waste, but the whole situation did frankly break my heart with how it headed, for now.
14 notes
·
View notes
Text
A game!
Hello everyone. Today I found a bookshelf photo on r/deduction and decided to post it here. We are going to play a little game.
At first, have a look at the photo and simply observe. Then, deduce!
Finally, you can go and compare your answers with the deductions that I made.

My deductions based on what I observed:
Female, married for less than 3 years (at the time this photo was taken), likes plants, religious (Christian).
Different types of books about herbs, plants, etc, shows that she wants to educate herself more about them.
Probably right-handed. There is a chance that she is left-handed, although there is not enough evidence in this bookshelf to be 100% sure.
The JBL go 2 Bluetooth speaker is a portable speaker, probably she bought this because it was smaller, portable and had the best price that fitted her desired speaker usage. It's a bit damaged, most likely hit somewhere hard, but not the floor of this room for the obvious reason that it's a carpeted floor, and it's not hard enough to damage the device like that.
Honeywell home thermostat is fixed on 71 °F (suggesting a normal indoor temperature). A clear sign that she lives in the U.S.
The Mountain dew code red energy drink can suggest that it is a reminder of a memory, and it happened after 2001.
Obviously, it's an American house design.
Plug type B mostly used in the USA. An internet modem is connected to it.
Most likely a clean/organised person most of the time, but not always.
American dictionary. Again, an obvious sign that she lives in the US.
How did you do?
-ND
8 notes
·
View notes
Text
Comcast tech out here figuring out what the heck is wrong with my internet.
He keeps muttering stuff like "oh my GAWD the signal is so bad!" and "how did the modem even connect at all?" and honestly? That makes me feel so much better about the issues I've been having with it.
Also, I didn't hear this from him, but apparently the best way to get Comcast to set me up with a real live person is to unplug the modem before calling. And not mention that. The techs apparently want to get out and do the job of fixing people's internet, it's just Comcast's rotten policies putting barriers between us.
#comcast issues#he's been working at it for like an hour#apparently the “it could be one of these two issues” was not in fact the problem#so it's something strange and new.
4 notes
·
View notes
Text
What is an IP Address? Everything You Need to Know
Have you ever considered how the internet instantly connects you to people and things worldwide? An IP address is a long, strange line of numbers that starts it all. This fairly simple sequence is the key to all the wonders of cyberspace. It's like a digital passport that shows you the way while you're online. In this piece, we'll start an exciting journey into the world of IP addresses, looking into their meaning, how they work, and all the interesting details that make them up. Hold tight as we reveal the mysteries of this important part of the digital world and teach you all you need to know about IP addresses!

What does an IP address mean?
An IP address, or "internet protocol address," is unique to each device on a computer network linked to the internet.
The Internet Assigned Numbers Authority (IANA) assigns numbers to every device that can link to the Internet.
Your IP address is a lot like your email address.
Afterwards, your computer will use this IP address to talk to other computers and websites.
IP addresses: how do they work?
You might have small problems with computer networking all the time, or your computer or another device might not connect the way it should. Being aware of how an IP address works can assist you in fixing the issue when it occurs.
The way the internet system works is the same as how any other system works. People can use the same language and rules to talk to each other and share information. If you want to share or receive data over the internet, you must do the following:
Your gadget joins a network, and that network then joins your gadget to the internet. Of course, this is your Internet Service Provider (ISP) network, or if you're at work, it's your company network.
Your ISP gives your device an IP address. When you do something like open a website or play a video, the request for data goes through your ISP using your IP address.
But the IP address that is given to your computer changes over time. It might be different if you do certain things, like turn your router or modem on or off, or if you ask your ISP to change it.
When you connect to a new network, the whole process starts over. This means that if you connect to the internet from an airport, the ISP at the airport will give you a new IP address.
How do I find my IP address?
Your internet service provider (ISP) assigns an IP address to the devices connected to your home network.
Each computer has its own IP address, and everything that can connect to the internet is part of the World Wide Web.
Some of these gadgets that can connect to the internet are:
Computers.
Laptops.
Tablets.
Mobile phones.
Routers.
Which types of IP addresses are out there?
Consumer IP addresses are given to people and businesses that have an internet service plan. Depending on where the network is located, these addresses can be further broken down into two types: private IP addresses and public IP addresses.
Private IP Address: A private IP address lets people inside the network talk to each other. Private IP addresses are assigned to each device on a network. Things like computers, speakers, phones, printers, and more fall into this category.
Public IP Address: An ISP gives you a public IP address so you can talk to people outside of your network. It is not linked to a specific device but to the whole network. This makes sure that devices that aren't connected to your network can still find it. Public IP addresses come in two types: static and dynamic.
Dynamic IP address: These IP addresses change automatically every so often. ISPs buy a lot of IP addresses for their customers. They keep giving out new IP addresses to different customers after taking the old ones back out of the pool. This method saves money and makes the network safer because hackers can't get in as easily when the IP addresses are changing all the time.
Static IP Address: Once the network gives them out, these IP addresses don't change. Most people and businesses do not require a static IP address, but there are some situations where they do. For example, if a company wants to run its own server, it needs to give each website a static IP address and email addresses that go with it. You would want a website whose address changes only some of the time, would you?
This brings us to the next grouping of website IP addresses of this type. If a person or business doesn't run their own servers, they can still use two types of IP addresses. In its place, they use a package for storing websites.
Shared IP Address: Websites that are stored on shared hosting plans usually share the server's resources with websites that are close by. Small businesses and personal websites that don't get a lot of visitors often do this. Websites that are stored on the same computer will share the same IP address.
Dedicated IP Address: You can buy a dedicated IP address for your website from many web hosts. There are many good things about this method. It is now easy to get an SSL certificate, use File Transfer Protocol (FTP), and let people in your company share files with you.
Is it possible to hide my IP address?
Your internet service company gives you an IP address, but you can decide who can see it.
The use of a virtual private network (VPN) is the best way to hide your IP address and what you do online.
For extra safety, do this if you want to use a public Wi-Fi network, like at a coffee shop, and keep hackers and thieves out.
There are many servers to choose from, some of which are outside the United States. This means that a VPN can hide your IP location.
There are many VPNs to pick from, but all of them secure your data to keep it safe.
Proxy servers are another way to hide your IP address.
This changes the path of your search query so it doesn't go straight from your computer to your ISP and then to the website. The website can't see your IP address, so you can't see it there.
Why do you need IPv4 and IPv6 addresses?
How can I hide my IP address? You now know the difference between a dynamic and a static IP address. What are IPv4 and IPv6 addresses?
The IP version that was used before was a 32-bit number in IPv4 format, but now they have no more choices. That's where IPv6, a new format, comes in handy.
Because it uses hexadecimal numbers, IPv6 makes unique IP addresses that are much longer than IPv4.
This makes a lot more IP addresses, so there should be an endless number of them.
You can change a string of zeros in an IPV6 address with a double colon, but you can only do that once per IP address. This is because strings of zeros make addresses much longer.
What is a web address (domain name)?
A domain name is not the same as an IP address.
An IP address is a set of numbers that tells you exactly where a device is. A domain name connects you to that IP address.
To put it another way, the IP address is like a code, and the domain name is just a name for that code.
A domain name is like an address in the real world; it works with the domain name system (DNS).
There is special information in each part of the domain name that helps web browsers find the right web page.
What's the difference between a private IP address and a public IP address?
Now that you know the basics of IP addresses, let's talk about what makes public and private IP addresses different and how to use each one.
Public IP address
A public IP address is a one-of-a-kind number that your internet service provider gives to your computer.
Websites and other devices that need to talk to devices that are linked to a local area network use public IP addresses.
It helps websites, emails, and other online content get to you correctly. A public IP address is like a front door to the internet.
When you use a public IP address, you should take extra protection steps, like using a firewall.
Private IP address
A private IP address, on the other hand, never leaves the local network, so it is never directed to the internet.
Customers can't link to the internet directly from a private IP address; instead, they have to go through NAT, which changes the private address to a public one.
Conclusion
Have you ever considered how the internet instantly connects you to people and things worldwide? An IP address is a long, strange line of numbers that starts it all. This fairly simple sequence is the key to all the wonders of cyberspace. It's like a digital passport that shows you the way while you're online. In this piece, we'll start an exciting journey into the world of IP addresses, looking into their meaning, how they work, and all the interesting details that make them up. Hold tight as we reveal the mysteries of this important part of the digital world and teach you all you need to know about IP addresses!

Janet Watson MyResellerHome MyResellerhome.com We offer experienced web hosting services that are customized to your specific requirements.
Facebook Twitter YouTube Instagram
0 notes
Text
0 notes
Text
How can I troubleshoot my internet connection problems?
Here are some common troubleshooting steps you can try if you are having problems with your internet connection:
Check for physical connectivity issues. Make sure that all the cables are properly plugged in, including the cables connecting your modem, router, and devices. If you are using a wireless connection, make sure that your device is within range of the router and that the signal strength is good.
Restart your modem and router. This is often the simplest and most effective way to fix internet connection problems. To do this, unplug the power cord from your modem and router for 30 seconds, then plug them back in.
Run the built-in troubleshooter. Windows and macOS have built-in troubleshooters that can help you identify and fix common internet connection problems. To run the troubleshooter in Windows, go to Settings > Network & Internet > Status > Troubleshoot problems. In macOS, go to System Preferences > Network > Advanced > TCP/IP > Renew DHCP lease.
Reset your network settings. This will erase all your network settings and restore them to their defaults. This can be helpful if you have recently made changes to your network settings and are now having problems. To reset your network settings in Windows, go to Settings > Network & Internet > Status > Advanced network settings > Reset network adapter. In macOS, go to System Preferences > Network > Advanced > Reset.
Change your DNS settings. Your DNS (Domain Name System) server is responsible for translating domain names (like www.google.com) into IP addresses (like 172.217.14.238). If your DNS settings are incorrect, you may not be able to connect to the internet. To change your DNS settings in Windows, go to Settings > Network & Internet > Wi-Fi > Manage known networks. Select the network you are connected to and click Edit. In the DNS server section, enter the IP addresses of the DNS servers you want to use. In macOS, go to System Preferences > Network > Advanced > DNS. Enter the IP addresses of the DNS servers you want to use in the DNS Servers field.
Update your drivers. Your network adapter drivers are responsible for communicating with your modem and router. If your drivers are outdated or corrupt, you may experience internet connection problems. To update your network adapter drivers, go to the website of your computer manufacturer or the manufacturer of your network adapter and download the latest drivers.
Contact your ISP. If you have tried all of the above steps and you are still having problems, contact your internet service provider (ISP). They may be able to help you troubleshoot the problem or identify a problem with their service.
I hope these steps help you troubleshoot your internet connection problems.
FOR MORE INFORMATION VISIT THIS SITE - - INOVI - -
0 notes
Text
Most Common IT Support Issues and How to Resolve Them Fast!

IT support is an essential service in today's technology-driven world. However, it can be challenging to keep up with the constant stream of support requests, especially if the issues are repetitive. The most common IT support issues include slow performance, network connectivity problems, software bugs and failures, and hardware malfunctions. To resolve these issues fast, IT support teams must have a well-defined process that includes proper documentation, effective communication, and timely resolution. They must also have access to the right tools and expertise to diagnose and fix the problems quickly. Additionally, IT support teams should focus on educating end-users on how to avoid common issues and how to report them effectively if they do arise. With the right approach, IT support can help businesses maintain their productivity and ensure that technology is a valuable asset rather than a source of frustration. 1. How do I change my password?2. How do I fix a blue screen of death (BSOD)?3. Why is my Internet slow?4. How do I solve application problems?5. Why does my computer suddenly shut down?6. How do I fix a system failure?7. Why can’t I log in?8. How do I recover deleted or lost files?9. How do I solve my printer issue?10. Why isn’t my USB being recognized?11. How to connect to wireless?12. Why does my Wi-Fi keep disconnecting?13. Why can't I open certain attachments?14. How to stop pop-up ads from appearing on my desktop?15. How to improve my desktop or laptop's slow performance?16. How to prevent overheating on desktop or laptop?17. How to prevent ransomware on desktop or laptop?18. How to recover from ransomware on desktop or laptop?19. How to prevent a virus attack on desktop or laptop?20. How to recover from a virus attack on desktop or laptop?21. How to fix a slow boot time on desktop or laptop?22. How to fix network connectivity issues on desktop or laptop?23. How to fix audio issues on desktop or laptop?24. How to fix video issues on desktop or laptop?25. How to fix software installation issues on desktop or laptop?26. How to fix data backup and restoration issues on desktop or laptop?27. How to fix email-related issues on desktop or laptop?28. How to fix keyboard and mouse issues on desktop or laptop?29. How to fix computer freezing or crashing issues on desktop or laptop?30. How to fix software compatibility issues on desktop or laptop?31. How often should I update my drivers?32. What's the best way to prevent malware infections on my computer?33. How can I improve my computer's performance without spending money on new hardware?34. What should I do if I accidentally delete an important file?35. How can I extend my laptop's battery life?Latest PostsCloud Tags IT Support Team 1. How do I change my password? - Press Ctrl + Alt + Del (Windows) or System Preferences > Users & Groups (macOS). - Click "Change a password" (Windows) or click on the padlock and enter your current password (macOS). - Enter your current password, then enter and confirm your new password. - Click "Change password" (Windows) or "Change Password" (macOS). 2. How do I fix a blue screen of death (BSOD)? - Restart your computer. - Boot into Safe Mode: press F8 (Windows) or hold Shift while restarting (macOS). - Uninstall any recently installed software or drivers. - Update your drivers using Driver Booster. - Perform a System Restore or macOS Recovery if necessary. 3. Why is my Internet slow? - Restart your modem and router. - Update your router's firmware. - Use an Ethernet cable instead of Wi-Fi. - Check for bandwidth-hogging applications using Task Manager (Windows) or Activity Monitor (macOS). - Use a network optimization tool like NetSpot to analyze and improve your Wi-Fi coverage. 4. How do I solve application problems? - Restart the application. - Update the application to the latest version. - Check for compatibility issues with your operating system. - Reinstall the application. - Use a troubleshooting tool like Microsoft's Program Install and Uninstall troubleshooter. 5. Why does my computer suddenly shut down? - Check for overheating issues and clean your computer's cooling components. - Update your drivers using Driver Booster. - Run a malware scan with Malwarebytes. - Inspect your computer's hardware for failures or loose connections. - Use a diagnostic tool like Windows Memory Diagnostic or TechTool Pro (macOS) to test your hardware. 6. How do I fix a system failure? - Restart your computer. - Boot into Safe Mode: press F8 (Windows) or hold Shift while restarting (macOS). - Perform a System Restore (Windows) or macOS Recovery. - Update your drivers using Driver Booster. - Consult a professional technician if necessary. 7. Why can’t I log in? - Ensure Caps Lock is off and you are entering the correct username and password. - Restart your computer. - Use the "Forgot password" feature if available. - Log in as an administrator and reset your password. - Perform a System Restore (Windows) or macOS Recovery if necessary. 8. How do I recover deleted or lost files? - Check your Recycle Bin (Windows) or Trash (macOS) for the deleted files. - Use the "Restore previous versions" feature in Windows or Time Machine in macOS. - Use a data recovery software like Recuva (Windows) or Disk Drill (macOS) to scan and recover the lost files. - Consult a data recovery professional if necessary. 9. How do I solve my printer issue? - Ensure your printer is turned on and connected to your computer or network. - Check for paper jams or low ink levels. - Update your printer drivers using Driver Booster. - Restart your printer and computer. - Use your printer's built-in troubleshooting tools or consult its user manual for specific issues. IT Support Specialists 10. Why isn’t my USB being recognized? - Try using a different USB port or computer. - Check for physical damage on the USB device or port. - Update your USB drivers using Driver Booster. - Use a USB troubleshooting tool like USBDeview (Windows) or USB Prober (macOS). - Consult a professional technician if necessary. 11. How to connect to wireless? - Ensure your Wi-Fi router is turned on and functioning properly. - Click the Wi-Fi icon in your system tray (Windows) or menu bar (macOS). - Select your Wi-Fi network and enter the password if required. - If you're unable to connect, restart your router and computer. - Use a network analysis tool like NetSpot to check for interference or signal issues. 12. Why does my Wi-Fi keep disconnecting? - Restart your modem, router, and computer. - Update your router's firmware and Wi-Fi adapter's drivers using Driver Booster. - Use a network analysis tool like NetSpot to identify and resolve interference or signal issues. - Adjust your router's settings or invest in a Wi-Fi range extender if necessary. - Consult a professional technician if the issue persists. 13. Why can't I open certain attachments? - Ensure you have the appropriate software installed to open the file type (e.g., Adobe Reader for PDFs). - Update your software to the latest version. - Scan the attachment for malware using Malwarebytes. - Save the attachment to your computer and try opening it from there. - Contact the sender and request the file in a different format if necessary. 14. How to stop pop-up ads from appearing on my desktop? - Install a reputable antivirus program like Malwarebytes and perform a full system scan. - Use an ad-blocking extension like AdBlock Plus or uBlock Origin in your web browser. - Adjust your web browser's pop-up blocker settings to block all pop-ups. - Uninstall any recently installed software or browser extensions that may be causing the pop-ups. - Keep your operating system and software up-to-date to prevent security vulnerabilities. 15. How to improve my desktop or laptop's slow performance? - Restart your computer. - Run a malware scan with Malwarebytes. - Update your drivers using Driver Booster. - Use a system optimization tool like CCleaner or OnyX (macOS) to clean up temporary files and optimize your computer's performance. - Upgrade your computer's hardware (e.g., RAM or SSD) if necessary. 16. How to prevent overheating on desktop or laptop? - Ensure your computer is placed in a well-ventilated area. - Clean your computer's cooling components (e.g., fans and heatsinks) regularly. - Ensure proper thermal paste application between the CPU and cooler. - Consider upgrading your cooling solutions (e.g., better CPU cooler, additional case fans, or a laptop cooling pad). - Monitor your computer's temperature using a tool like HWMonitor or iStat Menus (macOS) to prevent overheating issues. 17. How to prevent ransomware on desktop or laptop? - Install and regularly update a reputable antivirus program like Malwarebytes. - Keep your operating system and software up-to-date to prevent security vulnerabilities. - Use a firewall to block unauthorized access to your computer. - Avoid clicking on suspicious links, attachments, or pop-ups. - Regularly back up your important data using an external hard drive or cloud storage service. 18. How to recover from ransomware on desktop or laptop? - Disconnect your computer from the internet to prevent further damage. - Run a malware scan with Malwarebytes in Safe Mode. - Use a ransomware decryption tool like No More Ransom to attempt recovery of your encrypted files. - Restore your data from a backup if available. - Consult a professional technician if necessary. 19. How to prevent a virus attack on desktop or laptop? - Install and regularly update a reputable antivirus program like Malwarebytes. - Keep your operating system and software up-to-date to prevent security vulnerabilities. - Use a firewall to block unauthorized access to your computer. - Avoid clicking on suspicious links, attachments, or pop-ups. - Regularly back up your important data using an external hard drive or cloud storage service. 20. How to recover from a virus attack on desktop or laptop? - Disconnect your computer from the internet to prevent further damage. 2. Boot your computer into Safe Mode: press F8 (Windows) or hold Shift while restarting (macOS). - Run a malware scan with Malwarebytes to remove the virus. - Use a system repair tool like System File Checker (Windows) or Disk Utility (macOS) to fix any corrupted system files. - Restore your data from a backup if necessary. - Update your antivirus program and perform a full system scan to ensure the virus has been completely removed. - Consult a professional technician if necessary. 21. How to fix a slow boot time on desktop or laptop? - Restart your computer. - Update your drivers using Driver Booster. - Use a system optimization tool like CCleaner or OnyX (macOS) to clean up temporary files and optimize your computer's performance. - Disable unnecessary startup programs using Task Manager (Windows) or System Preferences > Users & Groups (macOS). - Perform a disk cleanup using Disk Cleanup (Windows) or CleanMyMac X (macOS). - Upgrade your computer's hardware (e.g., RAM or SSD) if necessary. 22. How to fix network connectivity issues on desktop or laptop? - Check your physical network connections (e.g., Ethernet cables, Wi-Fi router). - Restart your modem, router, and computer. - Update your network adapter drivers using Driver Booster. - Use a network troubleshooting tool like Windows Network Diagnostics or Wireless Diagnostics (macOS). - Reset your network settings if necessary (e.g., Reset TCP/IP stack in Windows or Renew DHCP lease in macOS). - Consult a professional technician if necessary. 23. How to fix audio issues on desktop or laptop? - Check your physical audio connections (e.g., speakers, headphones, audio jack). - Ensure your audio output device is properly selected and not muted in your computer's sound settings. - Update your audio drivers using Driver Booster. - Restart your computer. - Use an audio troubleshooting tool like (https://support.microsoft.com/en-us/topic /open-the-audio-troubleshooter-46e4ea76-4e4d-4ab4-49db-460f-054a9c27a2ff) or Audio MIDI Setup (macOS). 6. Consult a professional technician if necessary. 24. How to fix video issues on desktop or laptop? - Check your physical video connections (e.g., monitor, video cable, video output port). - Ensure your display settings are properly configured in your computer's display settings. - Update your video drivers using Driver Booster. - Restart your computer. - Use a video troubleshooting tool like Windows Video Playback Troubleshooter or Reset NVRAM (macOS). - Consult a professional technician if necessary. 25. How to fix software installation issues on desktop or laptop? - Ensure your computer meets the minimum system requirements for the software. - Check for compatibility issues with your operating system. - Update your drivers using Driver Booster. - Temporarily disable your antivirus program during installation. - Run the software installer as an administrator (Windows) or with the correct permissions (macOS). - Use a troubleshooting tool like Microsoft's Program Install and Uninstall troubleshooter for Windows installation issues. - Consult a professional technician or the software vendor's support team if necessary. 26. How to fix data backup and restoration issues on desktop or laptop? - Ensure your backup destination (e.g., external hard drive or cloud storage service) has enough available storage space. - Use a reputable backup software like Acronis True Image (Windows) or Carbon Copy Cloner (macOS) to create and manage your backups. - Verify your backup data's integrity by periodically restoring a few random files and checking for corruption. - Encrypt your backups using built-in encryption tools or third-party software like VeraCrypt to protect your data from unauthorized access. - Store a copy of your backup data off-site (e.g., at a friend's house or in a cloud storage service) to protect against local disasters (e.g., fire or theft). 27. How to fix email-related issues on desktop or laptop? - Ensure your email account settings (e.g., username, password, server settings) are properly configured in your email client. - Update your email client to the latest version. - Check your email provider's status page or support resources for known issues. - Use an email troubleshooting tool like Microsoft's Outlook Support and Recovery Assistant or (https://support.apple.com/guide/mail/use-mail-connection-doctor-mlhlp1030/mac) (macOS). 5. Consider using an alternative email client like Thunderbird (Windows, macOS) or Spark (macOS) if your current client is causing issues. - Consult a professional technician or your email provider's support team if necessary. 28. How to fix keyboard and mouse issues on desktop or laptop? - Check your physical connections (e.g., USB cables, Bluetooth pairing) for wired or wireless keyboard/mouse. - Ensure your keyboard and mouse are clean and free of debris that may be causing input issues. - Update your keyboard and mouse drivers using Driver Booster. - Restart your computer. - Use a troubleshooting tool like Windows Keyboard Troubleshooter or macOS Keyboard Viewer to diagnose keyboard issues. - Test your keyboard and mouse on another computer to determine if the issue is hardware-related. - Consult a professional technician if necessary. 29. How to fix computer freezing or crashing issues on desktop or laptop? - Restart your computer. - Run a malware scan with Malwarebytes. - Update your drivers using Driver Booster. - Use a system optimization tool like CCleaner or OnyX (macOS) to clean up temporary files and optimize your computer's performance. - Monitor your computer's temperature using a tool like HWMonitor or iStat Menus (macOS) to check for overheating issues. - Test your computer's hardware components (e.g., RAM, hard drive, power supply) for possible failures using tools like MemTest86 or SeaTools. - Consult a professional technician if necessary. 30. How to fix software compatibility issues on desktop or laptop? - Ensure your computer meets the minimum system requirements for the software. - Update your operating system and drivers using Driver Booster. - Check for known compatibility issues in the software's release notes or support resources. - Try running the software in compatibility mode (Windows) or using a tool like Wine (macOS) to run Windows applications on macOS. - Consider using an alternative software with similar functionality if the compatibility issue persists. - Consult a professional technician or the software vendor's support team if necessary. 31. How often should I update my drivers? A1: It's best to update your drivers whenever there are new updates available, as they may contain important security patches, bug fixes, and performance improvements. A tool like Driver Booster can help you keep your drivers up-to-date. 32. What's the best way to prevent malware infections on my computer? Install a reputable antivirus software, keep your operating system and software updated, avoid suspicious websites and email attachments, and maintain strong passwords. Regularly scan your computer with tools like Malwarebytes to detect and remove any threats. 33. How can I improve my computer's performance without spending money on new hardware? A3: You can optimize your computer's performance by cleaning temporary files and uninstalling unnecessary software, using tools like CCleaner or OnyX (macOS). Adjust your computer's power settings, disable unnecessary startup programs, and update your drivers to ensure optimal performance. 34. What should I do if I accidentally delete an important file? A4: First, check your computer's Recycle Bin or Trash folder to see if the file can be restored. If not, use a data recovery tool like Recuva or Disk Drill (macOS) to attempt file recovery. In the future, create regular backups to avoid data loss. 35. How can I extend my laptop's battery life? A5: Reduce screen brightness, enable power-saving settings, close unnecessary programs, and disable Wi-Fi and Bluetooth when not in use. Additionally, ensure your laptop's battery is in good condition and consider replacing it if it no longer holds a charge as expected. In this article, we have covered 35 common IT support issues and provided step-by-step solutions to resolve them. As an IT blog writer and business owner with 30 years of experience in IT support services, I have accumulated a vast amount of knowledge to assist you in tackling these issues. Remember that each situation may require a unique approach, and the tools or software mentioned here can help you effectively address the problem. If you find yourself unable to resolve an issue, do not hesitate to consult a professional technician or reach out to the respective support teams. Regular maintenance, driver updates, and good security practices can prevent many IT issues, so be proactive in maintaining your computer systems for optimal performance and longevity. Read the full article
0 notes
Text
How do I log in to my Zyxel Router?
The Zyxel router is a dual-band networking device that offers exemplary network coverage and high-speed internet connection. This router has advanced features that provide top-notch security to the users.
All you need to do is execute the Zyxel router login and set up the router correctly. To maximize the router’s functionality you must log into the router and set it up.
Without logging in, you can’t configure the router’s settings. Logging in will give you complete access to the router’s settings.
After login to my Zyxel router, you can configure the settings of the router. This covers the frequency bands, the network password, login credentials, security settings, and several others.
You can check the router’s status anytime through the user interface. Therefore, you must log into the router and set up the router.
The login process might seem confusing but with the correct guidance, you can do so easily. Therefore, we have designed this post to help you log into the router.
Moreover, we’ll also consider the issues you could face with the login. Afterward, we will discuss the strategies you can use to resolve the trouble.
Requirements for the Zyxel Router Login
To log into the router, you require some things. These items are as below:
A modem
An Ethernet cable
Any web browser
The default IP address
An active connection
The default login credentials
These are some requirements to log into the router’s user interface.
Steps for the Zyxel Router Login
You can find IP address and default login credentials on the router only. They are printed on the router’s label. You must have this information to log into the router. The steps are as follows:
To begin with, connect the router to your modem and plug them into a socket. Confirm to link your PC or smartphone to the router’s network.
Connect your PC to router using an Ethernet cable. From that device, launch web browser and enter IP address in the address bar of the browser.
Now, the router’s login page will show on the screen. In the given fields, type the default username and password.
At last, the admin panel of the router will display. Hereon, you can set up the router and configure the settings accordingly.
That’s it! The login to my Zyxel router is successful. Furthermore, set up the router and link your smart devices to the WiFi network. If you are unable to log into the router, we’ll explain the ways to fix this issue further.
Fixing the Zyxel Router Login Issues
There could be an issue with the router or from your end. You must fix these methods to log into the router successfully. Try following ways to resolve the login problems:
Check the Power Supply
You must plug the router into a reliable power source to ensure proper functioning. Without a sufficient power supply, the router will not work at all.
Thus, you must plug the router into a proper electrical socket. Ensure the socket is working properly. Otherwise, you must provide another socket to the router.
Inspect the Cable Connections
The router should have a proper connection with the modem to function effectively. If the connection between them is poor, the router will not work.
Therefore, check the connection between the router and the modem and ensure it’s not loose. Also, check the Ethernet cable to make sure it's working fine. Otherwise, if the cable is defective, you must replace it.
Restart the Router
If the issue is internal, you can try restarting the router to resolve the issue. Restarting the router fixes any minor glitch or bug with the router.
All you need to do is unplug and turn off the router for some time. After a minute, you can turn on the router and the issue should be gone. Now try again with the Zyxel router login.
Reset the Router
You can also try resetting the router to resolve any issues with it. Resetting the router will eliminate all glitches and bugs with the router. To reset the router, locate the reset button on the back of the router.
Now, push down the reset button and stay like that for at least 10 seconds. The reset has begun and all the LEDs should start blinking. Hereon, you can log into the router again.
Bottom Line
We hope you understand the login to my Zyxel router procedure. If you are facing any issues, you can try the above-mentioned methods to fix the login problems.
However, if the issue persists or there’s any other trouble you are having, you can get in touch with our team now.
0 notes
Text
What do I do, Xfinity?
The internet problems saga continues, I suppose.
Back in October or so, I opened up a dialogue with Xfinity (on their official subreddit, which hey, that's kinda nice) concerning their internet in my area going down hard from 7pm to midnight. What I mean by this is that I'll lose a good chunk of my downlink speed and almost all of my uplink, making things like streaming or even uploading pictures in chat apps a bit of a chore.
This began around the time our plan was upgraded from 600/35 (down/up in Mbps, respectively) to 1200/35 in May of 2022. I initially thought it was due to an equipment issue, so I did the financially irresponsible thing and splashed out on a good modem, a Motorola MB8611, which is a modem that received high marks from a friend and Cisco employee who lives and breathes this stuff, so if he says it's good, well...
That unfortunately fixed nothing. Thus, the dialogue was eventually opened.
To their credit, Xfinity did swat down some low-lying issues. They pretty much rewired our house, so the modem now has an entirely new cable run between it and the main splitter that comes off the ground block.
They also did check to make sure the run between the ground block and tap was good. The only interesting thing was that they apparently found something noteworthy with the tap, and filed a mystery ticket against it, a ticket that Xfinity support refuses to elaborate on other than confirming that it exists.
We went back and forth for a bit, and through a couple techs before they eventually fell off and quit responding. Which was fine because at the time this was when the holidays were starting to get into full swing and I was tapped out.
There were still slowdowns, but thankfully things remained somewhat usable, pulling about 400/10. Is that acceptable when you're paying for 1200/35? Not really. But I'll take what I can get at this point.
Everything at this point was pointing to one conclusion: This is a capacity problem. The only variable was that I was using my own equipment that may have some dumb incompatibility. Given how adamant Xfinity support was that this cannot be a capacity issue, maybe they were right?
Some months later, I put it to the test. I went to the Xfinity Store, I rented an xFi XB7, and let 'er rip. It was super nice to be able to take full advantage of our internet connection (as it has a 2.5G Ethernet port), but...as expected, the cursed hour rolled around, and the speeds torpedoed.
I gave it another day, but I was already growing tired of the XB7 because of how dumb the configuration utilities for it were and the UX for advanced users was just utter trash. Upon the second night of it falling on its face at the cursed hour, I put it back in the box and took it back to the store, rolling back to my "old" equipment.
(I've since upgraded routers to be able to take full advantage of my rated internet speeds. I now have an Asus GT-AX11000 Pro, and the thing is gigantic and awesome. The live traffic stats are awesome to have for troubleshooting, too.)
Anyway, up until a couple weeks ago, I kinda just sat with this, with the fact that the speeds are never going to be good during these times. But things began getting worse and that's what prompted me to both reopen dialogue with Xfinity and write about this. Because this service is not cheap, and now our connection is going down harder.
Rather than the not ideal but usable 400/10, now our connection is crashing down to 100/4. Yeah. I'm losing 90% of my downlink, now.
This is not okay, and damn it, I'm not giving up again. This has been going on long enough and I'm not sure what I need to do, but...something's gotta give.
UPDATE 3/20/23: You...you can't be serious, they're literally telling me this is not an Xfinity problem, that my modem is to blame, and I need to call Motorola to fix this as this is their problem. Did they...completely miss the part where I said I had an XB7 and the problem still persisted WITH THEIR OWN EQUIPMENT?
Holy shit. I can't even. I really can't.
UPDATE...a few minutes later: Got swapped to someone a little more understanding, but made it clear there's no way to escalate unless a tech deems it so. You know, the tech who can't be out here past 6pm, before the problem actually occurs. This is going to be a pain.
0 notes
Text
Hey, have you been having problems with your Cox panoramic wifi? We've been getting a lot of complaints about it lately. Cox panoramic wifi is not working. Reasons Why Cox Panoramic Wifi Is Not Working You may be experiencing problems with your Cox panoramic wifi. There are many reasons why this may be the case. The first thing you should do is check to make sure that your system meets the minimum requirements. Cox Panoramic Wifi is a high-speed internet service that requires a compatible device and Cox-approved equipment. If your device and equipment meet the requirements, check to see if your firewall or antivirus software is blocking the service. If everything checks out, you can contact customer service for further assistance. Troubleshooting Your Cox Panoramic Wifi If you're having difficulty with your Cox Panoramic Wifi, there are a few things you can do to try and fix the issue. First, ensure your modem is turned on, and the Cox Panoramic Wifi light is lit up. If it's not, press the respective button to turn it on. Next, try restarting your modem by unplugging it from the power outlet and plugging it back in. Once it's restarted, wait a minute or two and try logging into your wifi again. If that still doesn't work, you may need to reset your modem. To do this, press and hold the reset button for 10 seconds, then release it. After waiting another minute or two, try logging in again. Tips for Improving Cox Panoramic WiFi Signal Strength We're sorry to hear you're experiencing problems with your Cox Panoramic WiFi signal. Here are a few tips for improving the signal strength and hopefully resolving the issue: First, try repositioning the modem and/or router. Moving them to a different spot in the room can make a big difference. If that doesn't work, try upgrading your modem and/or router to one that is more powerful. Ensure your devices connect to the network using the 5GHz band instead of 2.4GHz. The 5GHz band has much more bandwidth and is less likely to be congested. Finally, if all else fails, you can call us for support. Our technicians can help you troubleshoot the problem and may be able to fix it remotely. Alternatives to Cox Panoramic WiFi If Cox Panoramic WiFi isn't working out for you, don't worry; there are plenty of alternatives. If you're looking for a basic router, many popular brands offer options that are easy to set up and use. You can find routers with single- or dual-band capabilities depending on your needs. If you're looking for something more robust, mesh systems like Google WiFi or Eero provide whole-house coverage and can be controlled from your phone. These systems come in packs of one, two, three, or more access points to cover various square footage. You can also check out Powerline adapters like TP-Link's Deco M5, which uses your home's wiring to create a secure connection from point A to point B. These adapters come in packs of two or three and are great for larger homes or areas with patchy reception. Do some research on your own and compare the options to find what works best for you! FAQs on Getting Cox Panoramic WiFi Working Again You may have some questions regarding Cox Panoramic WiFi not working. Here are some common FAQs that you might want to bear in mind: Q: What if I can't log in? First, try resetting your username and password by visiting the Cox Connect website. If that doesn't work, contact Cox customer service for assistance. Q: How do I troubleshoot common issues with my connection? Try rebooting your modem and router, clearing the cache on your device, and adjusting your settings (e.g., configuring the right security protocol). Q: What if I need technical assistance? You can visit Cox Help & Support page or contact their tech support team via phone or live chat. They can help diagnose any issues you may be having with your network connection. When to Contact Cox Support for Cox Panoramic Wifi Issues If you still can't find a solution to your Cox Panoramic Wifi issue, it's time to contact Cox support.
You can contact Cox directly, either by phone or online. When you contact them, make sure to have all relevant information handy, so you don't waste time going back and forth: Your account number, modem/router serial number, address of installation, the approximate number of Wifi devices connected, and any troubleshooting steps you've already taken. If you're calling in for support, remember that it's best to choose the Panoramic Wifi option when prompted. This ensures that you get the most accurate advice and that the right support personnel handles your call. Conclusion If you're experiencing problems with your Cox panoramic wifi, there are a few things you can do to troubleshoot the issue. First, try restarting your router and your computer. You can try resetting your modem and router if that doesn't work. If you're still having problems, you can call Cox support, and they can help you troubleshoot the issue.
0 notes
Text
Hey, have you been having problems with your Cox panoramic wifi? We've been getting a lot of complaints about it lately. Cox panoramic wifi is not working. Reasons Why Cox Panoramic Wifi Is Not Working You may be experiencing problems with your Cox panoramic wifi. There are many reasons why this may be the case. The first thing you should do is check to make sure that your system meets the minimum requirements. Cox Panoramic Wifi is a high-speed internet service that requires a compatible device and Cox-approved equipment. If your device and equipment meet the requirements, check to see if your firewall or antivirus software is blocking the service. If everything checks out, you can contact customer service for further assistance. Troubleshooting Your Cox Panoramic Wifi If you're having difficulty with your Cox Panoramic Wifi, there are a few things you can do to try and fix the issue. First, ensure your modem is turned on, and the Cox Panoramic Wifi light is lit up. If it's not, press the respective button to turn it on. Next, try restarting your modem by unplugging it from the power outlet and plugging it back in. Once it's restarted, wait a minute or two and try logging into your wifi again. If that still doesn't work, you may need to reset your modem. To do this, press and hold the reset button for 10 seconds, then release it. After waiting another minute or two, try logging in again. Tips for Improving Cox Panoramic WiFi Signal Strength We're sorry to hear you're experiencing problems with your Cox Panoramic WiFi signal. Here are a few tips for improving the signal strength and hopefully resolving the issue: First, try repositioning the modem and/or router. Moving them to a different spot in the room can make a big difference. If that doesn't work, try upgrading your modem and/or router to one that is more powerful. Ensure your devices connect to the network using the 5GHz band instead of 2.4GHz. The 5GHz band has much more bandwidth and is less likely to be congested. Finally, if all else fails, you can call us for support. Our technicians can help you troubleshoot the problem and may be able to fix it remotely. Alternatives to Cox Panoramic WiFi If Cox Panoramic WiFi isn't working out for you, don't worry; there are plenty of alternatives. If you're looking for a basic router, many popular brands offer options that are easy to set up and use. You can find routers with single- or dual-band capabilities depending on your needs. If you're looking for something more robust, mesh systems like Google WiFi or Eero provide whole-house coverage and can be controlled from your phone. These systems come in packs of one, two, three, or more access points to cover various square footage. You can also check out Powerline adapters like TP-Link's Deco M5, which uses your home's wiring to create a secure connection from point A to point B. These adapters come in packs of two or three and are great for larger homes or areas with patchy reception. Do some research on your own and compare the options to find what works best for you! FAQs on Getting Cox Panoramic WiFi Working Again You may have some questions regarding Cox Panoramic WiFi not working. Here are some common FAQs that you might want to bear in mind: Q: What if I can't log in? First, try resetting your username and password by visiting the Cox Connect website. If that doesn't work, contact Cox customer service for assistance. Q: How do I troubleshoot common issues with my connection? Try rebooting your modem and router, clearing the cache on your device, and adjusting your settings (e.g., configuring the right security protocol). Q: What if I need technical assistance? You can visit Cox Help & Support page or contact their tech support team via phone or live chat. They can help diagnose any issues you may be having with your network connection. When to Contact Cox Support for Cox Panoramic Wifi Issues If you still can't find a solution to your Cox Panoramic Wifi issue, it's time to contact Cox support.
You can contact Cox directly, either by phone or online. When you contact them, make sure to have all relevant information handy, so you don't waste time going back and forth: Your account number, modem/router serial number, address of installation, the approximate number of Wifi devices connected, and any troubleshooting steps you've already taken. If you're calling in for support, remember that it's best to choose the Panoramic Wifi option when prompted. This ensures that you get the most accurate advice and that the right support personnel handles your call. Conclusion If you're experiencing problems with your Cox panoramic wifi, there are a few things you can do to troubleshoot the issue. First, try restarting your router and your computer. You can try resetting your modem and router if that doesn't work. If you're still having problems, you can call Cox support, and they can help you troubleshoot the issue.
0 notes
Text
Hey, have you been having problems with your Cox panoramic wifi? We've been getting a lot of complaints about it lately. Cox panoramic wifi is not working. Reasons Why Cox Panoramic Wifi Is Not Working You may be experiencing problems with your Cox panoramic wifi. There are many reasons why this may be the case. The first thing you should do is check to make sure that your system meets the minimum requirements. Cox Panoramic Wifi is a high-speed internet service that requires a compatible device and Cox-approved equipment. If your device and equipment meet the requirements, check to see if your firewall or antivirus software is blocking the service. If everything checks out, you can contact customer service for further assistance. Troubleshooting Your Cox Panoramic Wifi If you're having difficulty with your Cox Panoramic Wifi, there are a few things you can do to try and fix the issue. First, ensure your modem is turned on, and the Cox Panoramic Wifi light is lit up. If it's not, press the respective button to turn it on. Next, try restarting your modem by unplugging it from the power outlet and plugging it back in. Once it's restarted, wait a minute or two and try logging into your wifi again. If that still doesn't work, you may need to reset your modem. To do this, press and hold the reset button for 10 seconds, then release it. After waiting another minute or two, try logging in again. Tips for Improving Cox Panoramic WiFi Signal Strength We're sorry to hear you're experiencing problems with your Cox Panoramic WiFi signal. Here are a few tips for improving the signal strength and hopefully resolving the issue: First, try repositioning the modem and/or router. Moving them to a different spot in the room can make a big difference. If that doesn't work, try upgrading your modem and/or router to one that is more powerful. Ensure your devices connect to the network using the 5GHz band instead of 2.4GHz. The 5GHz band has much more bandwidth and is less likely to be congested. Finally, if all else fails, you can call us for support. Our technicians can help you troubleshoot the problem and may be able to fix it remotely. Alternatives to Cox Panoramic WiFi If Cox Panoramic WiFi isn't working out for you, don't worry; there are plenty of alternatives. If you're looking for a basic router, many popular brands offer options that are easy to set up and use. You can find routers with single- or dual-band capabilities depending on your needs. If you're looking for something more robust, mesh systems like Google WiFi or Eero provide whole-house coverage and can be controlled from your phone. These systems come in packs of one, two, three, or more access points to cover various square footage. You can also check out Powerline adapters like TP-Link's Deco M5, which uses your home's wiring to create a secure connection from point A to point B. These adapters come in packs of two or three and are great for larger homes or areas with patchy reception. Do some research on your own and compare the options to find what works best for you! FAQs on Getting Cox Panoramic WiFi Working Again You may have some questions regarding Cox Panoramic WiFi not working. Here are some common FAQs that you might want to bear in mind: Q: What if I can't log in? First, try resetting your username and password by visiting the Cox Connect website. If that doesn't work, contact Cox customer service for assistance. Q: How do I troubleshoot common issues with my connection? Try rebooting your modem and router, clearing the cache on your device, and adjusting your settings (e.g., configuring the right security protocol). Q: What if I need technical assistance? You can visit Cox Help & Support page or contact their tech support team via phone or live chat. They can help diagnose any issues you may be having with your network connection. When to Contact Cox Support for Cox Panoramic Wifi Issues If you still can't find a solution to your Cox Panoramic Wifi issue, it's time to contact Cox support.
You can contact Cox directly, either by phone or online. When you contact them, make sure to have all relevant information handy, so you don't waste time going back and forth: Your account number, modem/router serial number, address of installation, the approximate number of Wifi devices connected, and any troubleshooting steps you've already taken. If you're calling in for support, remember that it's best to choose the Panoramic Wifi option when prompted. This ensures that you get the most accurate advice and that the right support personnel handles your call. Conclusion If you're experiencing problems with your Cox panoramic wifi, there are a few things you can do to troubleshoot the issue. First, try restarting your router and your computer. You can try resetting your modem and router if that doesn't work. If you're still having problems, you can call Cox support, and they can help you troubleshoot the issue.
0 notes
Text
Hey, have you been having problems with your Cox panoramic wifi? We've been getting a lot of complaints about it lately. Cox panoramic wifi is not working. Reasons Why Cox Panoramic Wifi Is Not Working You may be experiencing problems with your Cox panoramic wifi. There are many reasons why this may be the case. The first thing you should do is check to make sure that your system meets the minimum requirements. Cox Panoramic Wifi is a high-speed internet service that requires a compatible device and Cox-approved equipment. If your device and equipment meet the requirements, check to see if your firewall or antivirus software is blocking the service. If everything checks out, you can contact customer service for further assistance. Troubleshooting Your Cox Panoramic Wifi If you're having difficulty with your Cox Panoramic Wifi, there are a few things you can do to try and fix the issue. First, ensure your modem is turned on, and the Cox Panoramic Wifi light is lit up. If it's not, press the respective button to turn it on. Next, try restarting your modem by unplugging it from the power outlet and plugging it back in. Once it's restarted, wait a minute or two and try logging into your wifi again. If that still doesn't work, you may need to reset your modem. To do this, press and hold the reset button for 10 seconds, then release it. After waiting another minute or two, try logging in again. Tips for Improving Cox Panoramic WiFi Signal Strength We're sorry to hear you're experiencing problems with your Cox Panoramic WiFi signal. Here are a few tips for improving the signal strength and hopefully resolving the issue: First, try repositioning the modem and/or router. Moving them to a different spot in the room can make a big difference. If that doesn't work, try upgrading your modem and/or router to one that is more powerful. Ensure your devices connect to the network using the 5GHz band instead of 2.4GHz. The 5GHz band has much more bandwidth and is less likely to be congested. Finally, if all else fails, you can call us for support. Our technicians can help you troubleshoot the problem and may be able to fix it remotely. Alternatives to Cox Panoramic WiFi If Cox Panoramic WiFi isn't working out for you, don't worry; there are plenty of alternatives. If you're looking for a basic router, many popular brands offer options that are easy to set up and use. You can find routers with single- or dual-band capabilities depending on your needs. If you're looking for something more robust, mesh systems like Google WiFi or Eero provide whole-house coverage and can be controlled from your phone. These systems come in packs of one, two, three, or more access points to cover various square footage. You can also check out Powerline adapters like TP-Link's Deco M5, which uses your home's wiring to create a secure connection from point A to point B. These adapters come in packs of two or three and are great for larger homes or areas with patchy reception. Do some research on your own and compare the options to find what works best for you! FAQs on Getting Cox Panoramic WiFi Working Again You may have some questions regarding Cox Panoramic WiFi not working. Here are some common FAQs that you might want to bear in mind: Q: What if I can't log in? First, try resetting your username and password by visiting the Cox Connect website. If that doesn't work, contact Cox customer service for assistance. Q: How do I troubleshoot common issues with my connection? Try rebooting your modem and router, clearing the cache on your device, and adjusting your settings (e.g., configuring the right security protocol). Q: What if I need technical assistance? You can visit Cox Help & Support page or contact their tech support team via phone or live chat. They can help diagnose any issues you may be having with your network connection. When to Contact Cox Support for Cox Panoramic Wifi Issues If you still can't find a solution to your Cox Panoramic Wifi issue, it's time to contact Cox support.
You can contact Cox directly, either by phone or online. When you contact them, make sure to have all relevant information handy, so you don't waste time going back and forth: Your account number, modem/router serial number, address of installation, the approximate number of Wifi devices connected, and any troubleshooting steps you've already taken. If you're calling in for support, remember that it's best to choose the Panoramic Wifi option when prompted. This ensures that you get the most accurate advice and that the right support personnel handles your call. Conclusion If you're experiencing problems with your Cox panoramic wifi, there are a few things you can do to troubleshoot the issue. First, try restarting your router and your computer. You can try resetting your modem and router if that doesn't work. If you're still having problems, you can call Cox support, and they can help you troubleshoot the issue.
0 notes
Text
Hey, have you been having problems with your Cox panoramic wifi? We've been getting a lot of complaints about it lately. Cox panoramic wifi is not working. Reasons Why Cox Panoramic Wifi Is Not Working You may be experiencing problems with your Cox panoramic wifi. There are many reasons why this may be the case. The first thing you should do is check to make sure that your system meets the minimum requirements. Cox Panoramic Wifi is a high-speed internet service that requires a compatible device and Cox-approved equipment. If your device and equipment meet the requirements, check to see if your firewall or antivirus software is blocking the service. If everything checks out, you can contact customer service for further assistance. Troubleshooting Your Cox Panoramic Wifi If you're having difficulty with your Cox Panoramic Wifi, there are a few things you can do to try and fix the issue. First, ensure your modem is turned on, and the Cox Panoramic Wifi light is lit up. If it's not, press the respective button to turn it on. Next, try restarting your modem by unplugging it from the power outlet and plugging it back in. Once it's restarted, wait a minute or two and try logging into your wifi again. If that still doesn't work, you may need to reset your modem. To do this, press and hold the reset button for 10 seconds, then release it. After waiting another minute or two, try logging in again. Tips for Improving Cox Panoramic WiFi Signal Strength We're sorry to hear you're experiencing problems with your Cox Panoramic WiFi signal. Here are a few tips for improving the signal strength and hopefully resolving the issue: First, try repositioning the modem and/or router. Moving them to a different spot in the room can make a big difference. If that doesn't work, try upgrading your modem and/or router to one that is more powerful. Ensure your devices connect to the network using the 5GHz band instead of 2.4GHz. The 5GHz band has much more bandwidth and is less likely to be congested. Finally, if all else fails, you can call us for support. Our technicians can help you troubleshoot the problem and may be able to fix it remotely. Alternatives to Cox Panoramic WiFi If Cox Panoramic WiFi isn't working out for you, don't worry; there are plenty of alternatives. If you're looking for a basic router, many popular brands offer options that are easy to set up and use. You can find routers with single- or dual-band capabilities depending on your needs. If you're looking for something more robust, mesh systems like Google WiFi or Eero provide whole-house coverage and can be controlled from your phone. These systems come in packs of one, two, three, or more access points to cover various square footage. You can also check out Powerline adapters like TP-Link's Deco M5, which uses your home's wiring to create a secure connection from point A to point B. These adapters come in packs of two or three and are great for larger homes or areas with patchy reception. Do some research on your own and compare the options to find what works best for you! FAQs on Getting Cox Panoramic WiFi Working Again You may have some questions regarding Cox Panoramic WiFi not working. Here are some common FAQs that you might want to bear in mind: Q: What if I can't log in? First, try resetting your username and password by visiting the Cox Connect website. If that doesn't work, contact Cox customer service for assistance. Q: How do I troubleshoot common issues with my connection? Try rebooting your modem and router, clearing the cache on your device, and adjusting your settings (e.g., configuring the right security protocol). Q: What if I need technical assistance? You can visit Cox Help & Support page or contact their tech support team via phone or live chat. They can help diagnose any issues you may be having with your network connection. When to Contact Cox Support for Cox Panoramic Wifi Issues If you still can't find a solution to your Cox Panoramic Wifi issue, it's time to contact Cox support.
You can contact Cox directly, either by phone or online. When you contact them, make sure to have all relevant information handy, so you don't waste time going back and forth: Your account number, modem/router serial number, address of installation, the approximate number of Wifi devices connected, and any troubleshooting steps you've already taken. If you're calling in for support, remember that it's best to choose the Panoramic Wifi option when prompted. This ensures that you get the most accurate advice and that the right support personnel handles your call. Conclusion If you're experiencing problems with your Cox panoramic wifi, there are a few things you can do to troubleshoot the issue. First, try restarting your router and your computer. You can try resetting your modem and router if that doesn't work. If you're still having problems, you can call Cox support, and they can help you troubleshoot the issue.
0 notes
Text
0 notes