#HP Scanner Support
Explore tagged Tumblr posts
Text
[OOC] DPS Swallowtail build for supports who want to ball
The other day I was pondering how to make the most of Death's Head Main/Aux + Heavy mounts, and thought "I't such a shame I have to get to at least LL4 before I can get the Oracle LMG-1 so all my weapons have at least range 15"
And then it hit me: forget the Death's Head. Just get Swallowtail.
Have Crack Shot and Gunslinger at LL0. For the first two levels, advance Gunslinger. By the time you unlick the Swallowtail and the OLMG-1 you'll have Gunslinger 3.
Mount 4 LMGs so you can charge your Gunslinger Die faster by Barraging. 4d3 damage isn't a lot, but thanks to Arcing and Accurate from the LMGs and the further accuracy from Crack Shot, you can pump it consistently every turn even if your enemies are behind walls; and every 2-3 turns you get to do 4d3+2d6 damage (min 6 - avg 15 - max 24) half of which is AP and ignores cover. if you invested in Systems once or twice, you'll still have enought SP for +2 HP from Modifications as well as Scout Drone, which helps your team without requiring a lot of actions from you; which is good because you want to be shooting as much as possible.
At LL3, get Integrated Mount and another LMG so you can charge the Gunslinger die even faster, potentially even using it EVERY TURN if all your shots hit. Also Crack Shot 2 for another 1d6 damage on a crit. Get the Siege Stabilizers from Barbarossa to bring your machineguns to a crisp 20 range.
At LL4, Crack Shot 3 so you can harass as well as damage like a Swallowtail is "supposed" to do.
At LL6 get Overpowered Caliber and Brutal. Do up to 4d6+5d3 damage when all your bonuses come together (min 9 - avg 24 - max 39), potentially even every round, which on a Nat20 becomes just a straight 39.
The only real weaknesses I see are:
If you want to be a good support as well as a good sniper you'll need to invest heavily in systems for not as much return as a dedicated hacker, but honestly I think being able to both support decently and shoot pretty damn well is a winning strategy.
Armor can make most of your attack ineffective since you rely on many weak weapons instead of one strong one. However, both Prophetic Scanners and Gunslinger 3 can bypass armor.
Might make this into an in-character post later
66 notes
·
View notes
Text
CompTIA A+: Your Gateway to a Career in IT
For anyone interested in launching a career in information technology, the CompTIA A+ certification is often the first step. Known as a foundational certification for IT support roles, A+ equips you with essential skills, from troubleshooting hardware and software issues to understanding networking and security basics. Recognized worldwide by employers, this credential opens doors to entry-level IT roles and helps pave the way for career advancement.
In this blog, we’ll explore what the CompTIA A+ certification is, what skills it validates, and why it’s a great investment for those aspiring to start a career in IT.
What is CompTIA A+?
CompTIA A+ is a vendor-neutral certification designed to validate essential IT skills needed to support computers and networks in today’s work environments. CompTIA A+ is widely recognized as an entry-level certification, and it’s often considered a prerequisite for many technical support and help desk roles. Since the certification covers a broad range of topics, it’s an excellent foundation for understanding core IT concepts and developing skills applicable across multiple areas of technology.

Why is CompTIA A+ Important?
Here are a few reasons why obtaining a CompTIA A+ certification can be valuable:
1. Widely Recognized by Employers
CompTIA A+ is recognized by top companies like HP, Intel, and Dell and is often seen as a baseline certification for IT support roles. By earning an A+ certification, you’re showing potential employers that you have a reliable, standardized knowledge base. This can be especially valuable if you’re new to IT and lack extensive experience on your resume.
2. Hands-On, Practical Skills
CompTIA A+ isn’t just about theory; it’s designed to test practical, hands-on skills. The certification includes performance-based questions that require you to troubleshoot and solve problems in simulated scenarios. This focus on real-world skills makes it easier to transition from studying to actually performing tasks in a job setting.
3. Foundation for Career Growth
As a foundational certification, A+ provides a solid grounding in IT basics, setting you up for more advanced certifications like CompTIA Network+, CompTIA Security+, or platform-specific credentials from Microsoft or Cisco. With A+ as your foundation, you’ll have the flexibility to specialize in networking, security, or even cloud computing as you gain experience.
4. Prepares You for a Variety of Roles
The knowledge you gain from CompTIA A+ applies to a wide range of entry-level IT roles. With this certification, you’ll be prepared for jobs such as Help Desk Technician, IT Support Specialist, Desktop Support Analyst, and Field Service Technician. These roles often serve as stepping stones to more specialized or advanced positions in IT.
What Skills Does CompTIA A+ Cover?
The CompTIA A+ certification focuses on the essential skills needed to succeed in an IT support role. Here’s an overview of the key areas the certification covers:
1. Hardware and Device Support
A+ covers a comprehensive overview of computer hardware components, including CPUs, RAM, hard drives, and motherboards, as well as peripheral devices like printers and scanners. Candidates learn how to assemble and disassemble computers, troubleshoot common hardware issues, and install components based on user needs.
2. Operating Systems
The A+ certification includes an introduction to major operating systems, including Windows, macOS, Linux, and mobile OSs like Android and iOS. Understanding these systems allows you to provide support for a wide range of devices, from desktops and laptops to smartphones and tablets.
3. Networking
CompTIA A+ introduces networking fundamentals, including IP addressing, LAN and WAN concepts, and Wi-Fi troubleshooting. While this certification doesn’t go as in-depth as CompTIA Network+, it provides foundational networking knowledge, helping you understand how devices connect and communicate within a network.
4. Security Basics
With security becoming increasingly critical in IT, CompTIA A+ also includes essential security principles. You’ll learn about user authentication, basic encryption, and identifying malware and viruses. Understanding these basics is essential for any IT role, as you’ll need to protect systems and data from potential threats.
5. Troubleshooting and Problem Solving
Troubleshooting is a key skill for any IT support role, and CompTIA A+ places a strong emphasis on this. You’ll learn a structured approach to diagnosing and resolving common issues, whether they involve hardware malfunctions, network connectivity problems, or software errors. These skills will allow you to quickly identify and address issues, improving efficiency and minimizing downtime.
CompTIA A+ Exam Details
To earn the CompTIA A+ certification, candidates need to pass two exams:
Core 1 (220–1101): This exam focuses on mobile devices, networking technology, hardware, virtualization, and cloud computing.
Core 2 (220–1102): This exam covers operating systems, security, software troubleshooting, and operational procedures.
Both exams are 90 minutes long, with up to 90 questions each. Questions come in multiple-choice, drag-and-drop, and performance-based formats. You’ll need a passing score of 675 on Core 1 and 700 on Core 2 (out of 900) to earn your certification.
Tips for Passing the CompTIA A+ Exams
Use Practice Exams: Taking practice exams helps you familiarize yourself with the question format and identify areas where you need additional study. Aim for reputable sources that reflect the latest A+ exam objectives.
Hands-On Experience: Set up a home lab with spare computer parts, or consider using virtual labs to practice assembling, configuring, and troubleshooting systems. The more hands-on experience you have, the better prepared you’ll be for the performance-based questions.
Study Guides and Online Courses: Use resources like CompTIA’s official study materials, online courses, and training videos to cover the exam objectives thoroughly.
Review Exam Objectives: CompTIA provides an official list of exam objectives for A+. Make sure you understand each objective, as the exams are designed to assess skills in all the areas listed.
Conclusion
The CompTIA A+ certification is a valuable stepping stone for anyone looking to break into IT. By covering a broad range of essential skills in hardware, software, networking, and security, A+ provides a comprehensive foundation for various IT support roles. Its vendor-neutral nature, practical skill focus, and industry recognition make it an ideal certification for those starting their IT careers.
With CompTIA A+, you’ll gain the confidence to handle common IT issues and set yourself up for future success in a variety of IT roles. Whether you’re aiming for a job as a help desk technician or looking to climb the ladder to more specialized positions, CompTIA A+ is a smart investment in your IT career path.
0 notes
Text
Exploring the Best HP Laptops: Top Features You Need to Know

HP laptops have established themselves as a strong competitor in the tech industry, offering a variety of options for both personal and professional use. From budget-friendly models to premium ultrabooks, HP’s range is known for its reliability, innovative features, and solid performance. In this article, we'll explore some of the top features that set HP laptops apart, helping you determine which model is right for your needs.
1. Design and Build Quality
HP laptops are renowned for their sleek, stylish designs. Whether you’re looking at the ultra-portable HP Spectre x360 or the more business-oriented HP Elite Dragonfly, you'll find that HP's design is modern, with a focus on lightweight and slim profiles. HP laptops are made from durable materials like aluminum, ensuring that they not only look premium but also stand the test of time.
2. Display Options
One standout feature of HP laptops is the display quality. Many of their premium models, such as the HP Spectre x360 and HP Envy series, offer high-resolution displays with 4K options, making them perfect for creators and media enthusiasts. HP's displays are also known for their vibrant colors, sharp contrasts, and minimal bezels, providing a cinematic experience for users.
3. Performance
HP laptops are equipped with the latest processors from Intel and AMD, ensuring smooth and powerful performance for both everyday tasks and more demanding applications. With configurations that include ample RAM (up to 16GB or more) and fast SSD storage, HP laptops provide a seamless experience whether you’re multitasking, working on large files, or playing games.
For those looking for high-end performance, the HP Omen series offers gaming laptops packed with dedicated graphics cards, making them suitable for high-performance gaming and professional graphic design work.
4. Battery Life
Battery life is a crucial factor for those who need to work or play on the go. HP has focused on ensuring its laptops provide long-lasting power. For example, the HP Spectre x360 boasts up to 22 hours of battery life, making it ideal for travelers and busy professionals. Even some of the more budget-friendly options, like the HP Pavilion series, offer solid battery performance.
5. Keyboard and Trackpad
HP has made significant strides in keyboard and trackpad design. Their premium models, like the HP Spectre x360, feature backlit keyboards with excellent key travel, making typing a comfortable experience. The trackpads are responsive and offer smooth navigation, contributing to the overall user experience. These factors are essential for those who spend a lot of time typing or working on intricate tasks.
6. Security Features
HP laptops come with a range of security features to protect your personal information. Models like the HP Elite Dragonfly come equipped with facial recognition, fingerprint scanners, and HP’s Sure View privacy screen. These features add an extra layer of security, making HP laptops ideal for business users who need to safeguard sensitive data.
7. Customization and Connectivity
HP laptops offer great flexibility with customization options. Depending on the model, you can select configurations with different memory, storage, and graphics capabilities. This flexibility allows users to tailor their laptop according to their specific needs, whether they’re working on creative tasks or require more power for gaming.
Additionally, HP laptops come equipped with a variety of ports, including USB-C, HDMI, and SD card readers, ensuring you can easily connect to external devices and peripherals.
8. HP Support and Warranty
HP provides excellent customer support with a range of warranty options. From online troubleshooting to in-person service at HP service centers, users can rely on HP’s robust support network to address any issues. Furthermore, the warranty options available for HP laptops ensure that you are protected in case of hardware failures or other technical problems.
9. Affordability
HP has a wide range of laptops that cater to different price points. Whether you’re looking for an affordable model like the HP Pavilion or a high-end premium device like the HP Spectre x360, there’s something for everyone. HP consistently delivers good value, offering competitive features at various price ranges.
Conclusion: Which HP Laptop is Right for You?
HP’s diverse lineup ensures that there is a laptop to suit every need, whether you’re a professional, gamer, or casual user. The HP Spectre and Envy series stand out for their premium design and performance, while the Pavilion and Omen series cater to those looking for budget-friendly or gaming laptops.
When choosing an HP laptop, it’s important to consider your specific needs. Are you after performance, portability, or a stylish design? Whatever your preference, HP offers top-notch options that are sure to meet your expectations.
0 notes
Text
Bulk IT supplies to your office with Amazon Business
In today’s tech-driven workplaces, IT supplies are the backbone of efficient operations. From laptops and keyboards to networking equipment and cables, having reliable and cost-effective IT supplies is critical for every business. Sourcing these items in bulk can be challenging, especially when considering quality, budget, and delivery timelines. Amazon Business offers a hassle-free solution, providing a wide range of IT products at competitive prices, tailored for businesses of all sizes.
Why Choose Amazon Business for IT Supplies? Amazon Business makes the process of buying IT supplies much easier, providing various benefits that focus on organizations' needs: Comprehensive IT Product Catalog Amazon Business offers a vast range of IT products-from basic accessories to high-performance hardware. From monitors and printers to storage devices and networking tools, you will find the best from top brands like HP, Dell, Logitech, Seagate, and more.
Bulk Purchase Savings Amazon Business saves time and money by purchasing IT supplies in bulk. Most of the time, bulk purchases have considerable discounts that help businesses save money and ensure they have everything needed.
Business-Exclusive Offers Amazon Business provides you with business-exclusive offers and deals on IT products. These deals are designed specifically for organizations looking to make cost-effective purchases.
GST Invoicing for Tax Benefits All orders made via Amazon Business will have an invoice that is GST-compliant, meaning you can claim input tax credits and hence optimize your business expenses further.
Flexible Delivery Options For businesses located in more than one location, Amazon Business offers flexible delivery options such as bulk shipping to either a single address or multiple addresses. In addition, faster delivery is possible via Amazon Business Prime.
Major IT Supplies Available on Amazon Business Computing Devices
Desktops, laptops, and tablets from top brands, suitable for different business requirements, from office work to high-end programming and design. Accessories and Peripherals
Keyboards, mice, monitors, docking stations, and laptop stands for increasing productivity in the workplace. Networking Equipment
Routers, switches, modems, and access points for setting up strong and secure networks. Data Storage Solutions
External hard drives, SSDs, and USB flash drives for safe data backup and transfer. Printers and Scanners
Multi-functional printers and scanners for document management, including office-grade laser printers and wireless solutions. Cables and Connectors
HDMI cables, USB cords, Ethernet cables, and adapters to keep your devices seamlessly connected. Software and Licenses
Operating systems, productivity tools, and antivirus software to meet your business's IT requirements. Advantages of Purchasing IT Supplies through Amazon Business Streamlined Procurement With Amazon Business, there is no hassle in procuring office supplies because they provide the facility of bulk ordering, advance filters, and price comparison. That way, one can easily find the product he wants for his office.
Customized Pricing to Businesses Volume-based pricing allows the best deals when buying in bulk, no matter how small or large an enterprise or startup is. Hassle-free return and support Amazon Business offers easy returns and reliable customer support to ensure smooth IT supply needs.
Sustainability Options Select eco-friendly IT supplies and refurbished items through Amazon's certified channels to help achieve your organization's sustainability goals.
How to Get Started with Amazon Business Sign Up for Free: Register your business on Amazon Business to get access to exclusive IT supply options. Explore IT Categories: Browse the wide range of products tailored to your needs. Bulk Orders and Savings: Save on expenses by using bulk discounts and GST invoicing. Track Your Orders: Amazon Business has tools to make tracking and account management easy. Empower Your Workplace with Amazon Business IT Supplies Whether you are setting up a new office, upgrading existing systems, or stocking up on essential IT supplies, Amazon Business is the ideal partner for your procurement needs. Its vast product range, cost savings, and exclusive business features make it the go-to platform for businesses.
Sign up today and transform the way your business manages IT supplies, ensuring efficiency, quality, and reliability at every step.
0 notes
Text
HP Printer Copying Backwards Troubleshooting Tips and Solutions
If you’ve ever experienced the frustration of your HP printer copying documents backwards, you’re not alone. This common issue can occur for a variety of reasons, from incorrect settings to hardware malfunctions. Understanding why this happens and how to fix it can save you time and effort. In this article, we’ll explore the potential causes of this problem and provide step-by-step solutions to help you get your printer back on track to visit HP Printer Copying Backwards
Common Causes of Backward Copies
Incorrect Copy Settings: One of the most frequent reasons for backward copies is incorrect settings on the printer or the copying software. If the settings are not configured properly, it may result in documents being copied in reverse order.
Software Glitches: Occasionally, software bugs or glitches in the printer’s driver can cause issues with how documents are processed and printed.
Printer Hardware Issues: If the printer’s hardware, such as the scanner or feed mechanism, is malfunctioning, it may lead to improper copying.
Original Document Orientation: If the original document is placed incorrectly or oriented improperly on the scanner, it may result in backward copies.
Troubleshooting Steps
Step 1: Check Copy Settings
Access Printer Menu: Start by checking the copy settings on your HP printer. Navigate to the control panel and select the copying options.
Adjust Settings: Ensure that the settings are configured correctly. Look for options related to “Copy Direction” or “Page Orientation” and ensure they are set to the default or intended orientation.
Step 2: Restart the Printer
Power Cycle: Turn off your HP printer and unplug it from the power source. Wait for about 30 seconds before plugging it back in and turning it on. This simple reset can often resolve minor software glitches.
Step 3: Update or Reinstall Printer Drivers
Check for Updates: Ensure that your printer drivers are up to date. Visit the HP website to download the latest drivers for your specific printer model.
Reinstall Drivers: If updating does not solve the issue, consider uninstalling the current drivers and reinstalling them. This can help resolve any software conflicts that may be causing the problem.
Step 4: Inspect the Original Document
Proper Placement: Ensure that the original document is placed correctly on the scanner. Check the orientation and ensure it aligns with the scanner's guidelines.
Check for Damage: Inspect the original document for any damage or misalignment that could affect how the scanner captures the image.
Step 5: Test with Another Document
Try Different Originals: Test the copying function with different documents. This will help determine if the problem is specific to a certain document or if it persists across various originals.
Step 6: Consult the User Manual
Refer to Documentation: If the issue continues, consult the user manual for your specific HP printer model. The manual may have troubleshooting tips tailored to your printer’s features and functions.
Step 7: Contact HP Support
Seek Professional Help: If none of the above steps resolve the issue, it may be time to contact HP customer support. They can provide specialized assistance and may offer solutions specific to your printer model.
Conclusion
Having your HP printer copy documents backwards can be frustrating, but with a few troubleshooting steps, you can often resolve the issue quickly. By checking your copy settings, restarting the printer, updating drivers, and ensuring proper document placement, you can get your printer functioning correctly again. If problems persist, don’t hesitate to reach out to HP support for further assistance. With the right approach, you’ll be back to hassle-free copying in no time!
0 notes
Text
What Companies Produce Touch Screen Monitors?
In today's digital age, touch screen monitors have become an integral part of various industries, from retail and healthcare to education and manufacturing. As the demand for touch screen monitors continues to rise, numerous companies around the globe have stepped up to meet this demand. This article delves into the landscape of touch screen monitor manufacturers, focusing particularly on rugged tablet PC manufacturers and their presence in China.
1. Major Players in Touch Screen Monitor Manufacturing
The touch screen monitor market boasts a plethora of manufacturers, each offering unique features and specifications to cater to diverse consumer needs. Some of the prominent players in this industry include established brands like Dell, HP, and Lenovo, known for their reliability and wide range of products. These companies have been at the forefront of touch screen technology, consistently innovating to deliver cutting-edge solutions to their customers.
2. Specialized Rugged Tablet PC Manufacturers
Rugged Tablet China
In recent years, there has been a growing demand for rugged tablet PCs, especially in industries that require durable and resilient devices for challenging environments. Several specialized manufacturers have emerged to address this niche market segment. Companies such as Panasonic, Getac, and Zebra Technologies have established themselves as leaders in rugged tablet PC manufacturing. Their devices are designed to withstand harsh conditions, including extreme temperatures, moisture, and physical impact, making them ideal for use in fields such as construction, logistics, and military operations.
3. Emerging Trends in Rugged Tablet Manufacturing
The rugged tablet market is witnessing rapid growth, driven by advancements in technology and increasing demand from various industries. One notable trend is the integration of additional features and functionalities into rugged tablets to enhance their utility and versatility. Manufacturers are incorporating features such as barcode scanners, RFID readers, and thermal imaging cameras to cater to specific industry requirements. Moreover, there is a growing emphasis on connectivity and compatibility, with manufacturers offering rugged tablets that support various wireless communication standards such as Wi-Fi, Bluetooth, and 4G/LTE.
4. The Role of China in Rugged Tablet Manufacturing
China has emerged as a key player in the global manufacturing landscape, including the production of rugged tablets. The country boasts a robust ecosystem of electronics manufacturers, supported by a skilled workforce and advanced manufacturing infrastructure. Several Chinese companies have gained prominence in the rugged tablet market, leveraging their expertise in hardware manufacturing and cost-effective production capabilities.
5. Leading Rugged Tablet Manufacturers in China
Among the numerous rugged tablet manufacturers based in China, several companies stand out for their quality products and competitive pricing. One such company is RugGear, known for its rugged smartphones and tablets designed for outdoor use. RugGear's devices are built to meet military-grade standards for durability and reliability, making them popular choices for professionals working in rugged environments.
Another notable player in the Chinese rugged tablet market is RuggON Corporation, which specializes in designing and manufacturing rugged computing solutions for various industries. RuggON's rugged tablets feature robust construction, sealed design, and advanced performance capabilities, making them suitable for demanding applications such as field service, transportation, and public safety.
Additionally, Handheld Group, a Swedish company with manufacturing facilities in China, offers a wide range of rugged tablets tailored to different industry requirements. The company's rugged tablets are designed to withstand extreme conditions while delivering superior performance and functionality. Handheld Group's products are used across various sectors, including utilities, construction, and agriculture.
In conclusion, the touch screen monitor market is characterized by a diverse array of manufacturers catering to different segments and industries. From established brands offering general-purpose touch screen monitors to specialized manufacturers focusing on rugged tablet PCs, consumers have a wide range of options to choose from. With China's growing influence in the manufacturing sector, the country's role in producing rugged tablets is becoming increasingly significant, with several companies gaining prominence for their quality products and competitive pricing. As technology continues to evolve, the rugged tablet market is expected to witness further innovation and growth, driven by the demand for durable and resilient computing solutions across various industries.
0 notes
Text
Navigating the Tech Maze: A Guide to IT Hardware Resellers

In today's tech-driven world, businesses and individuals alike rely heavily on a vast array of IT equipment and computer hardware. But where do you go to acquire these essential tools? Enter the world of IT hardware resellers – your one-stop shop for all things tech hardware, often at competitive prices.
Who are IT Hardware Resellers?
IT hardware resellers, also known as computer hardware resellers, are businesses that act as intermediaries between manufacturers and end-users. They purchase computer hardware and IT equipment in bulk from original equipment manufacturers (OEMs) like Dell, HP, or Lenovo, and then resell them to businesses, individuals, or even other resellers. This allows resellers to offer a wider selection of products at potentially lower costs compared to buying directly from the manufacturer.
What Do IT Hardware Resellers Offer?
The world of IT hardware is vast, and resellers typically offer a diverse range of products, including:
Desktops and laptops
Servers and workstations
Networking equipment (routers, switches, firewalls)
Storage devices (hard drives, solid-state drives)
Printers and scanners
Point-of-sale systems (POS)
Security solutions (firewalls, anti-virus software)
Benefits of Using IT Hardware Resellers
There are several advantages to purchasing your IT equipment through a reputable hardware reseller:
Cost Savings: Resellers often negotiate bulk discounts with manufacturers, allowing them to offer competitive prices to their customers.
Wider Selection: Resellers often carry a broader range of products from various manufacturers, giving you more options to choose from.
Convenience: Resellers can provide a one-stop shop for all your hardware needs, saving you time and effort from sourcing them individually.
Expertise: Many resellers have technical expertise and can recommend the most suitable hardware for your specific needs.
Value-Added Services: Some resellers offer additional services like configuration, installation, and even ongoing maintenance for your hardware.
Choosing the Right IT Hardware Reseller
With a multitude of IT hardware resellers available, it's crucial to choose a reliable and trustworthy partner. Here are some factors to consider:
Reputation: Research the reseller's reputation and customer reviews to ensure they have a good track record.
Product Selection: Choose a reseller who offers a wide range of products that meet your specific needs.
Pricing and Transparency: Compare prices from multiple resellers and ensure they offer clear pricing structures with no hidden fees.
Technical Expertise: Look for a reseller with a team of skilled technicians who can offer guidance and support.
Customer Service: Opt for a reseller with a strong focus on customer service to ensure a smooth buying experience and ongoing support.
Conclusion
IT hardware resellers play a vital role in the tech ecosystem, making essential equipment accessible to businesses and individuals. By understanding their offerings, the benefits they provide, and the factors to consider when choosing one, you can navigate the tech maze with confidence and find the perfect hardware reseller to fulfill all your technological needs.
For more details visit https://candid8.us/hardware-reseller/
0 notes
Text
Exploring the Top Computer Dealers in Hooghly a Comprehensive Guide

In this comprehensive guide, we will take a deep dive into the top computer dealers in Hooghly, a district in the Indian state of West Bengal. We will explore the various brands and models offered by these dealers, along with their prices, customer reviews, and after-sales services. From established retailers to local shops, we will uncover the best places to buy computers in Hooghly and provide insider tips on how to make the most of your purchase. Whether you're a student, a working.
When it comes to purchasing a new computer, finding the right dealer is crucial This is especially true in Hooghly, where there are numerous options for computer stores and dealers But which ones offer the best deals and highest quality products? In this comprehensive guide, we will take a closer look at the top laptop, desktop, and PC dealers in Hooghly.
First on our list is Computer Stores in Hooghly These stores offer a wide range of computers from various brands such as Dell, HP, Lenovo and more They also provide repair services for your existing devices, making them a one-stop shop for all your computer needs Some popular computer stores in Hooghly include Galaxy Computers and Chiranjit Infotech Solutions.
Next up are Laptop Dealers in Hooghly who specialize in selling laptops from top brands like Asus, Acer and Apple among others What sets these dealers apart is their expertise when it comes to helping customers find the perfect laptop that suits their needs and budget, they also provide excellent after-sales support including warranty services.
For those who prefer shopping online or want more variety to choose from can check out Computer Shops in Hooghly like Techy Gadgets or Starline infotech solutions These shops not only offer laptops and desktops but also other accessories such as printers, scanners and networking equipment at unbeatable prices Plus you can browse through multiple brands without leaving the comfort of your home.
Finally, we cannot forget about PC Dealers in Hooghly who have been serving customers with their computing needs since years now Their expertise lies not just limited to selling PCs but also providing custom-built computers as per the customer’s specifications Some top PC dealers in Hooghly include Unity Infotech and Global Computers.
In conclusion, when it comes to buying a new computer in Hooghly, you have plenty of options to choose from Whether you prefer shopping at physical stores or online shops, there is something for everyone Just make sure to do your research and read reviews before making a decision And with the help of this comprehensive guide, we hope you find the perfect laptop, desktop or PC that meets all your requirements!
With these tips and knowledge about different types of computer sellers operating around town, you should now feel more confident in making your computer purchase in Hooghly Remember to consider not just the price but also other factors like after-sales services, warranty and reputation of the store before making a decision By doing so, you can ensure that you get the best value for your money and make an informed and satisfactory purchase. Hooghly is home to many reputed computer dealers that offer a wide range of products and services From laptops to desktops, these computer stores have everything you need to fulfil your technological needs Be sure to explore all the options and do your research before making a purchase With this comprehensive guide, we hope that you will find the top computer dealer in Hooghly that suits your needs and budget Whether it's for personal or professional use, investing in a high-quality computer from one of these trusted dealers will surely enhance your digital experience Happy shopping!
#Computer stores in Hooghly#Computer Dealers in Hooghly#Computer Shop in Hooghly#Laptop stores in Hooghly#Laptop Dealers in Hooghly#Laptop Shop in Hooghly
1 note
·
View note
Text

Troubleshooting hp printers troubleshooting steps involves a systematic approach to address various issues that may arise during operation. Start by checking the physical connections, ensuring that all cables are securely attached and the printer is powered on. Verify the paper and ink levels, addressing any potential shortages. Access the "Printers & Scanners" settings on your computer, select the HP printer, and open the print queue to check for any pending jobs or errors. If the printer displays an offline status, click on "Resume" to bring it back online. Updating the printer drivers from the official HP website can resolve compatibility issues. Clearing print spooler or restarting both the printer and the computer might also help. If problems persist, consult the printer's user manual or visit the HP support website for model-specific troubleshooting guides. Following these systematic steps can often identify and resolve common issues with HP printers.
0 notes
Text
HP Smart Tank 580 All-in-One Printer: A Versatile and Affordable Option
In the modern world, where convenience and affordability are highly valued, the HP Smart Tank 580 All-in-One Printer emerges as a compelling choice for home and office users alike. This versatile printer seamlessly integrates printing, scanning, and copying functionalities into a compact and stylish design.
Unmatched Printing Performance
The HP Smart Tank 580 boasts an impressive printing speed of up to 10 pages per minute for black and white documents and 4 pages per minute for color prints. This efficiency ensures that your tasks are completed swiftly, without compromising on quality.
High-resolution printing is another highlight of this printer, producing clear and crisp text and vibrant images. With a print resolution of up to 1200 x 1200 dpi, your documents and photographs will retain their sharpness and detail.

Cost-Effective Ink Solution
One of the most appealing aspects of the HP Smart Tank 580 is its innovative ink tank system. Unlike traditional cartridge-based printers, this model utilizes refillable ink tanks, significantly reducing printing costs.
The included ink bottles provide enough ink to print up to 6,000 color pages or 12,000 black and white pages, minimizing the need for frequent ink replacements. This cost-effective solution makes the HP Smart Tank 580 an ideal choice for high-volume printing needs.
Seamless Scanning and Copying
The HP Smart Tank 580's capabilities extend beyond printing. It seamlessly integrates scanning and copying functionalities, allowing you to capture and duplicate documents with ease.
The integrated flatbed scanner captures documents with precision, producing clear and legible scans. The copying function allows you to replicate documents quickly and efficiently, saving time and effort.
User-Friendly Design and Connectivity
The HP Smart Tank 580 is designed with user-friendliness in mind. Its intuitive control panel and clear display make it easy to navigate and operate, even for those with limited technical expertise.
Connectivity is also a key strength of this printer. It supports Wi-Fi Direct, allowing you to connect directly to the printer without a network router. Additionally, the HP Smart app provides remote control and printing capabilities from your smartphone or tablet.
Conclusion: A Value-Packed Solution
The HP Smart Tank 580 All-in-One Printer stands out as a remarkable choice for those seeking a versatile, affordable, and user-friendly printing solution. Its impressive printing performance, cost-effective ink system, and seamless scanning and copying capabilities make it a valuable asset for both home and office environments. Whether you need to print documents, scan important papers, or make quick copies, the HP Smart Tank 580 has you covered.
0 notes
Text
Hur ansluter man en HP-skrivare till ett Wi-Fi nätverk?
Vi lever alla i en värld där allt drivs av teknik och internet. De flesta individer är numera starkt beroende av dessa element för alla typer av arbete, så mycket att mjuka kopior blir allt mer populära.
Men betyder det att papperskopior inte är lika viktiga längre? Nej. Alla behöver fortfarande tryckta kopior för flera uppgifter och händelser. Som ett resultat är det bästa du kan göra att investera i en HP-skrivare så snart som möjligt. Denna faktor kommer också att göra det bekvämt för dig att spara tid och energi utan några svårigheter genom att ta bort behovet av att besöka ett cybercafé för att skriva ut dokument. Som ett resultat bör du lära dig mer om dessa enheter med hjälp av HP support team så snart som möjligt.
HP eller Hewlett-Packard är ett av de mest pålitliga företagen som finns tillgängliga idag eftersom de bryr sig om sina användare och försöker ge dem de bästa funktionerna. Därför kan du välja vilken som helst av deras enheter baserat på dina krav, preferenser och budgetbegränsningar. Dessutom kan du vara lugn med att veta att alla dessa aspekter gör att du kan få de bästa fördelarna utan några svårigheter.
Är det första gången du köper och använder en skrivare från Hewlett-Packard? Om ditt svar är ja kanske du inte är säker på hur du ska använda dess många funktioner och tjänster i enlighet därmed.
Men det är ingen anledning för dig att ge upp eftersom HP tekniska support team är tillgängligt hela dagen för att ge dig all slags hjälp. De kommer att göra det bekvämt för dig att förstå din enhet och dess olika verktyg. Som ett resultat bör du kontakta dem när du stöter på ett problem.
Förutom det finns det några steg du kan tänka på om du vill ansluta din HP-skrivare till ett Wi-Fi-nätverk. Låt oss nu ta en detaljerad titt på dem:
1. Det första du behöver göra är att ladda ner och installera HP Smart App på din smartphone med hjälp av appbutiken
2. Det andra du behöver göra är att slå på skrivaren
3. När skrivaren börjar köra, gå till alternativet Wi-Fi Setup som du kommer att stöta på i huvudfönstret
4. Du kommer att få en lista över Wi-Fi-nätverk på den nya sidan i mobilapplikationen, tryck på den du vill ansluta till
Om du behöver mer information om instruktionerna ovan, ring HP support Sverige nummer när du är ledig eller behöver det.
Relaterad sökning
Hur aktiverar man HP Printer Scanner?
Original källa
#HP kontakta Sverige#Kontakta HP#kontakta HP Sverige#HP Sverige kontakt#HP kundtjänst#HP kundtjänst Sverige#HP telefonnummer Sverige#HP Sverige kundtjänst#HP stöder Sverige#HP Sverige kundtjänst telefonnummer
0 notes
Note
ive got you askbox inhabitant. disclaimer dont actually use any of these this is meant purely for entertainment and i'm half asleep as i'm writing this.
AOI
-- SSC Atlas @ LL6 -- [ LICENSES ] SSC Atlas 2, SSC Black Witch 3, IPS-N Caliban 1 [ CORE BONUSES ] Integrated Weapon, Overpower Caliber [ TALENTS ] Hunter 3, Leader 3, House Guard 3 [ STATS ] HULL:4 AGI:0 SYS:0 ENGI:4 STRUCTURE:4 HP:17 ARMOR:0 STRESS:4 HEATCAP:8 REPAIR:4 TECH ATK:-2 LIMITED:+2 SPD:6 EVA:12 EDEF:6 SENSE:3 SAVE:13 [ WEAPONS ] INTEGRATED WEAPON: Tactical Knife // Overpower Caliber FLEX MOUNT: Tactical Knife (Supermassive Mod) / Tactical Knife MAIN MOUNT: Magnetic Cannon [ SYSTEMS ] Magnetic Shield, Ferrous Lash, Perimeter Command Plate, Personalizations
a controller/support build using black witch systems and knockback. hunter and knives for damage because she has hikou equipped when you play as her. some decent hp and heat cap to reflect mag's defensive style.
QUINCY
-- SSC Atlas @ LL6 -- [ LICENSES ] SSC Atlas 2, HA Tokugawa 2, HORUS Kobold 1, HA Barbarossa 1 [ CORE BONUSES ] Heatfall Coolant System, Auto-Stabilizing Hardpoints [ TALENTS ] Tactician 3, Crack Shot 2, Nuclear Cavalier 2, Walking Armory 2 [ STATS ] HULL:2 AGI:0 SYS:0 ENGI:6 STRUCTURE:4 HP:13 ARMOR:0 STRESS:4 HEATCAP:10 REPAIR:3 TECH ATK:-2 LIMITED:+3 SPD:6 EVA:12 EDEF:6 SENSE:3 SAVE:13 [ WEAPONS ] FLEX MOUNT: Fusion Rifle MAIN MOUNT: Fusion Rifle // Auto-Stabilizing Hardpoints [ SYSTEMS ] External Batteries, Siege Stabilizers, Deep Well Heat Sink, Armament Redundancy
nothing particularly fancy here, just an ext. bat. fusion rifle sniper except on an atlas. overcharge for nuke cav, barrage with double crack shot rifles.
ELEANOR
-- SSC Atlas @ LL6 -- [ LICENSES ] SSC Atlas 2, HORUS Hydra 2, HORUS Balor 1, HORUS Goblin 1 [ CORE BONUSES ] The Lesson of the Open Door, Overpower Caliber [ TALENTS ] Drone Commander 3, Sysop 3, Empath 2, Leader 1 [ STATS ] HULL:0 AGI:0 SYS:6 ENGI:2 STRUCTURE:4 HP:11 ARMOR:0 STRESS:4 HEATCAP:6 REPAIR:2 TECH ATK:+4 LIMITED:+1 SPD:6 EVA:12 EDEF:12 SENSE:3 SAVE:15 [ WEAPONS ] FLEX MOUNT: Autopod // Overpower Caliber MAIN MOUNT: Ghoul Nexus [ SYSTEMS ] PUPPETMASTER, Hive Drone, Scanner Swarm, Tempest Drone, Tempest Drone, Personalizations
drone commander on a hacker atlas, reflecting nyx's mind control. this is not in any way practical or sensible, but it IS funny, which i think eleanor "typing on my keyboard with my tongue" nightingale would approve of.
LETTIE
-- SSC Atlas @ LL6 -- [ LICENSES ] SSC Atlas 2, SSC Emperor 3, IPS-N Tortuga 1 [ CORE BONUSES ] Overpower Caliber, Integrated Weapon [ TALENTS ] House Guard 3, Black Thumb 3, Leader 3 [ STATS ] HULL:4 AGI:0 SYS:0 ENGI:4 STRUCTURE:4 HP:17 ARMOR:0 STRESS:4 HEATCAP:8 REPAIR:4 TECH ATK:-2 LIMITED:+2 SPD:6 EVA:12 EDEF:6 SENSE:3 SAVE:13 [ WEAPONS ] INTEGRATED WEAPON: Pistol FLEX MOUNT: Deck-Sweeper Automatic Shotgun // Overpower Caliber MAIN MOUNT: Tactical Melee Weapon [ SYSTEMS ] Shahnameh x5, The Walk of Kings x5, COMP/CON-Class Assistant Unit
you'd expect lancaster systems here, but i thought those were too industrial for what is supposed to be a warframe- so, i went with emperor instead. compcon with blackthumb and houseguard for applying extra overshields, leader for damage resistance, and a deck sweeper. i know she uses a rifle but in my mind, if she had access to the deck sweeper, should would appreciate its brutal efficiency. plus it probably has the same effective range as the latron
AMIR
-- SSC Atlas @ LL6 -- [ LICENSES ] SSC Atlas 2, HA Napoleon 1, HA Sunzi 3 [ CORE BONUSES ] Overpower Caliber, Armory-Sculpted Chassis [ TALENTS ] Skirmisher 3, Exemplar 3, Nuclear Cavalier 3 [ STATS ] HULL:0 AGI:6 SYS:2 ENGI:0 STRUCTURE:4 HP:11 ARMOR:0 STRESS:4 HEATCAP:4 REPAIR:2 TECH ATK:0 LIMITED:+0 SPD:9 EVA:18 EDEF:8 SENSE:3 SAVE:13 [ WEAPONS ] Integrated: Fuel Rod Gun FLEX MOUNT: Charged Blade MAIN MOUNT: Thermal Rifle // Overpower Caliber [ SYSTEMS ] Accelerate, Realspace Breach, Stasis Generator, Jäger Kunst I, Personalizations
now. amir is goofy and reckless and likes to go fast- but he isn't stupid. armory-sculpted chassis and some points in systems helps mitigate SOME of this meme hase atlas' weakness, while the rest of the systems are built around support. stasis represents stunning, sunzi systems represent the shield that buffs ally shots whose name i forget as well as the speed ability. opcal thermal rifle is close enough to an amprex.
ARTHUR
-- SSC Atlas @ LL6 -- [ LICENSES ] SSC Atlas 3, IPS-N Blackbeard 1, IPS-N Zheng 2 [ CORE BONUSES ] Titanomachy Mesh, Mount Retrofitting [ TALENTS ] Duelist 3, Pankrati 2, Combined Arms 1, Brawler 1, Tactician 1, Vanguard 1 [ STATS ] HULL:2 AGI:1 SYS:3 ENGI:2 STRUCTURE:4 HP:15 ARMOR:0 STRESS:4 HEATCAP:6 REPAIR:3 TECH ATK:+1 LIMITED:+1 SPD:6 EVA:13 EDEF:9 SENSE:3 SAVE:13 [ WEAPONS ] FLEX MOUNT: Pistol / Pistol RETROFITTED MOUNT: Tactical Melee Weapon / Tactical Knife // Mount Retrofitting [ SYSTEMS ] Synthetic Muscle Netting, Total Strength Suite II, Jäger Kunst II x4, Personalizations, Armament Redundancy
the only one who's taking this seriously. maybe too seriously, some would say. a titanomachy build that stacks accuracy and damage wherever possible. vanguard in place of gunslinger so that the bonus pistol accuracy is available for both pistols, main/aux for (in theory) more consistent damage over opcal, the works.
What Lancer builds would the memebers of the Hex use? I can totally see Quincy using a Deaths Head.
I'm not making six whole builds dude
33 notes
·
View notes
Text
Why Choose HP EliteBook 840 G3 ?
Here are some reasons why you might consider the HP EliteBook 840 G3, along with some general points to consider when purchasing from a particular vendor like A&T Services Inc.:
HP EliteBook 840 G3:
Performance: The EliteBook 840 G3 typically comes equipped with a range of processors that provide good performance for business tasks, such as office work, web browsing, and light multitasking.
Durability: EliteBook laptops are often known for their sturdy build quality and durability. They are designed to withstand the rigors of business use and can handle some amount of wear and tear.
Security: Business laptops like the EliteBook series often come with enhanced security features, including built-in encryption, biometric authentication (such as fingerprint scanners), and TPM (Trusted Platform Module) for secure data storage.
Portability: The 840 G3 is generally designed to be a portable laptop, making it suitable for professionals who need to work on the go.
Connectivity: It usually offers a variety of connectivity options, including USB ports, HDMI, and more, which can be important for connecting various peripherals and external devices.
Longevity: EliteBook laptops often have a longer lifespan and are built to withstand the demands of business use over time.
A&T Services Inc. (Vendor Considerations):
When buying from a specific vendor like A&T Services Inc., you should consider the following points:
Reputation: Research the reputation of the vendor. Look for customer reviews, testimonials, and ratings to get an idea of their track record in terms of product quality, customer service, and reliability.
Warranty and Support: Check what kind of warranty and support options the vendor offers. A reputable vendor should provide clear warranty terms and responsive customer support in case you encounter any issues with your purchase.
Price and Value: Compare the price of the laptop offered by A&T Services Inc. with other vendors. Ensure you're getting good value for your money in terms of the laptop's specifications and the services provided by the vendor.
Return and Exchange Policy: Understand the vendor's return and exchange policy. This is important in case you need to return the laptop or exchange it for a different model.
Shipping and Delivery: Consider the shipping and delivery options provided by the vendor. Ensure that they can deliver to your location and provide reasonable delivery times.
Authenticity: Ensure that the vendor sells genuine products and is an authorized reseller of the brand you're interested in. Counterfeit or unauthorized products can lead to issues down the line.
Remember that specific details about the HP EliteBook 840 G3's availability, specifications, and vendor details might have changed since my last update. It's always a good idea to conduct your own research and gather the most up-to-date information before making a purchase decision.
1 note
·
View note
Text
Instructions for Installing the HP Desk Jet 1005AU All-In-One Printer
To install the HP Desk Jet 1005AU All-in-One Printer, please follow these step-by-step instructions:
1) Unbox the Printer:
Remove all the packaging materials and tape from the printer.
Take out the power cord, ink cartridges, and any other included accessories.
2) Prepare the Printer:
Place the printer on a flat and stable surface near your computer.
Connect one end of the power cord to the rear of the printer and the other end to a power outlet.
Power on the printer using the power button located on the front panel.
3) Install Ink Cartridges:
Open the ink cartridge access door located on the front or top of the printer.
Wait for the ink cartridge carriage to move to the center of the printer.
Take out the new ink cartridges from their packaging.
Remove the protective tape from the cartridges, being careful not to touch the copper-colored contacts or ink nozzles.
Insert the cartridges into their corresponding slots. The color cartridge usually goes into the left slot, and the black cartridge into the right slot.
Push the cartridges gently until they click into place.
Close the ink cartridge access door.
4) Load Paper:
Slide out the paper input tray located at the bottom/front of the printer.
Adjust the paper width guides to fit the size of the paper you are using.
Place a stack of paper into the input tray, making sure it is aligned properly.
Push the input tray back into the printer until it clicks into place.
5) Connect to Computer:
Ensure that your computer is turned on and connected to the internet. Use the USB cable provided with the printer to connect it to your computer. Plug one end into the USB port on the back of the printer, and the other end into an available USB port on your computer If you prefer to set up the printer wirelessly, refer to the wireless setup instructions provided by HP or consult the printer's manual.
6) Install Printer Software:
Visit the official HP support website (www.hp.com) using a web browser on your computer.
Search for the HP Desk Jet 1005AU printer model and navigate to the support page.
Locate the "Drivers" or "Software" section and download the latest printer software and drivers compatible with your computer's operating system.
Once the download is complete, run the installation file and follow the on-screen prompts to install the printer software.
7) Complete the Setup:
During the installation process, you may be prompted to choose between a USB or wireless connection. Select the appropriate option based on your preferred connection method.
Follow the instructions provided by the installation wizard to complete the setup process.
If prompted, select the recommended settings for printing, such as paper size and print quality.
8) Test and Print:
After the installation is complete, the printer should be ready to use.
Print a test page to ensure that the printer is functioning correctly.
Open a document or image on your computer and select "Print." Choose the HP Desk Jet 1005AU as the designated printer and adjust any print settings as needed.
Click "Print" to start the printing process. The printer should begin printing the document or image.
Specifications of HP Desk Jet 1005AU?
1) Printer Type: All-in-One (Print, Copy, Scan)
2) Printing Technology: Inkjet
3) Print Resolution:
Black: Up to 1200 x 1200 rendered dpi
Color: Up to 4800 x 1200 optimized dpi color (when printing from a computer on selected HP photo papers and 1200 input dpi)
4) Print Speed:
Black (ISO): Up to 7.5 pages per minute (ppm)
Color (ISO): Up to 5.5 ppm
5) Maximum Print Area: 8.5 x 14 inches (216 x 356 mm)
6) Duplex Printing: Manual (driver support provided)
7) Scanner Type: Flatbed
8) Scan Resolution: Up to 1200 dpi
9) Copy Resolution: Up to 600 x 300 dpi (black text and graphics)
10) Maximum Number of Copies: Up to 9 copies
11) Paper Handling:
Input Capacity: Up to 60 sheets
Output Capacity: Up to 25 sheets
Media Types Supported: Plain paper, photo paper, brochure paper, envelopes, Other specialty inkjet papers
Media Sizes Supported: Letter, legal, 4 x 6 in, 5 x 7 in, 8 x 10 in, No. 10 envelopes
12 Connectivity:
USB: Hi-Speed USB 2.
Wireless: Wi-Fi 802.11b/g/n
12) Mobile Printing Capability: HP Smart app, Apple Air Print, Wi-Fi Direct Printing
Operating Systems Compatibility: Windows and mac OS
Dimensions (W x D x H): 16.73 x 21.56 x 9.79 inches (425 x 547 x 249 mm)
Weight: 7.55 lbs (3.43 kg)
How to install 123.hp.com/dj1005AU on an HP Desk Jet 1005AU?
To install the 123.hp.com/dj2652 software on your HP Desk Jet 1005AU printer, please follow these steps:
1) Ensure that your printer is set up and connected to your computer or network. Refer to the previous instructions I provided for installing the printer hardware and connecting it to your computer.
2) Open a web browser on your computer and go to the website "123.hp.com/dj1005AU".
3) On the website, click on the "Download" or "Install" button to start the software download process. The website may automatically detect your operating system and provide you with the appropriate software options.
4) If prompted, save the downloaded file to a location on your computer where you can easily find it, such as the desktop or downloads folder.
5) Once the download is complete, locate the downloaded file and double-click on it to run the installation process.
6) Follow the on-screen instructions provided by the installation wizard to install the software on your computer. Make sure to carefully read each prompt and select the appropriate options.
7) During the installation, you may be asked to choose between a USB or wireless connection. Select the connection method that matches your printer's setup.
8) If prompted, connect your printer to your computer using a USB cable. The installation software will detect the printer and establish the connection.
9) Once the installation is complete, the software should recognize your HP Desk Jet 1005AU printer and provide you with options to customize settings, such as print quality and paper size.
10) Follow any additional on-screen instructions to complete the setup process.
How to set up an HP Desk Jet 1005AU
1) Unbox the Printer:
Remove all packaging materials and tape from the printer.
Take out the power cord, ink cartridges, and any other included accessories.
2) Prepare the Printer:
Place the printer on a flat and stable surface near an electrical outlet.
Connect one end of the power cord to the back of the printer and the other end to a power outlet.
Press the power button to turn on the printer.
3) Install Ink Cartridges:
Open the ink cartridge access door located on the front or top of the printer.
Wait for the ink cartridge carriage to move to the center of the printer.
Take the new ink cartridges out of their packaging.
Remove the protective tape from the cartridges, being careful not to touch the copper-colored contacts or ink nozzles.
Insert the cartridges into their corresponding slots. The color cartridge usually goes into the left slot, and the black cartridge into the right slot.
Push the cartridges gently until they click into place.
Close the ink cartridge access door.
4) Load Paper:
Slide out the paper input tray located at the bottom/front of the printer.
Adjust the paper width guides to fit the size of the paper you're using.
Insert a stack of paper into the input tray, aligning it with the guides.
Slide the paper guides snugly against the paper, but do not force it too tightly.
Push the input tray back into the printer until it clicks into place.
5) Connect to Wi-Fi:
On the printer's control panel, press the Wireless button or navigate to the network settings menu.
Select your Wi-Fi network from the available list.
Enter the password for your Wi-Fi network using the printer's control panel or on-screen keyboard.
Wait for the printer to connect to your Wi-Fi network. The wireless light on the printer should become solid.
6) Install Printer Software:
Visit the official HP support website (www.hp.com) using a web browser on your computer.
Search for the HP Desk Jet 1005AU printer model and navigate to the support page.
Locate the "Drivers" or "Software" section and download the latest printer software and drivers compatible with your computer's operating system.
Once the download is complete, run the installation file and follow the on-screen prompts to install the printer software.
7) Complete the Setup:
During the installation process, you may be prompted to choose between a USB or wireless connection. Select the wireless connection option if you haven't connected the printer via USB.
Follow the instructions provided by the installation wizard to complete the setup process.
If prompted, select the recommended settings for printing, such as paper size and print quality.
8) Test and Print:
After the installation is complete, the printer should be ready to use.
Print a test page to ensure that the printer is functioning correctly.
Open a document or image on your computer and select "Print." Choose the HP Desk Jet 2652 as the designated printer and adjust any print settings as needed.
Click "Print" to start the printing process. The printer should begin printing the document or image.
Conclusion HP Desk Jet 1005AU
The HP Desk Jet 1005AU is an all-in-one printer that offers printing, copying, and scanning capabilities. It utilizes inkjet printing technology and provides a maximum print resolution of up to 1200 x 1200 rendered dpi for black prints and 4800 x 1200 optimized dpi for color prints.
With a printing speed of up to 7.5 pages per minute for black prints and 5.5 pages per minute for color prints, the Desk Jet 2652 is suitable for home or small office use. It supports various media types such as plain paper, photo paper, brochure paper, and envelopes, with a maximum paper size of 8.5 x 14 inches (216 x 356 mm).
The printer includes a flatbed scanner with a maximum scan resolution of up to 1200 dpi, allowing you to digitize documents and images. It also offers copying functionality with a maximum copy resolution of 600 x 300 dpi for black text and graphics.
Contact Us: +1-800-673-8163
Website:-https://www.expertprintersolutions.com/
0 notes
Text
Install HPLIP 3.23.5 on Ubuntu and Linux Mint

This tutorial will be helpful for beginners to download and install HPLIP 3.23.5 on Ubuntu 22.04, RHEL 9.1, RHEL 8.6, RHEL 8.7, and Linux Mint 21.1.
What is HPLIP?
HPLIP (HP Linux Imaging and Printing) is a free and open-source software suite that provides drivers and tools for printing and scanning on Linux. It supports a wide range of HP printers and scanners, including both inkjet and laser printers.
HPLIP 3.23.5 Changelog
- HP Color LaserJet Enterprise 6700dn - HP Color LaserJet Enterprise 6700 - HP Color LaserJet Enterprise 6701dn - HP Color LaserJet Enterprise 6701 - HP Color LaserJet Enterprise X654dn - HP Color LaserJet Enterprise X65455dn - HP Color LaserJet Enterprise X654 - HP Color LaserJet Enterprise X65465dn - HP Color LaserJet Enterprise X654 65 PPM - HP Color LaserJet Enterprise X654 55 to 65ppm License - HP Color LaserJet Enterprise X654 Down License - HP Color LaserJet Enterprise MFP 6800dn - HP Color LaserJet Enterprise Flow MFP 6800zf For the complete changelog refer to the release notes
How to Install HPLIP 3.23.5 on Ubuntu / Linux Mint
Step 1: Download the installer file wget https://nchc.dl.sourceforge.net/project/hplip/hplip/3.23.5/hplip-3.23.5.run Step 2: Provide execute permissions to the installer file and execute it sudo chmod +x hplip-3.23.5.run Step 3: Run the installer file sudo ./hplip-3.23.3.run The installer will guide you through the installation process. Follow the on-screen instructions to complete the installation.
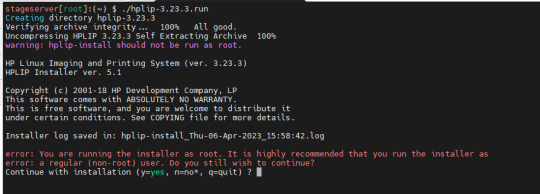
Step 4: Restart or RE-PLUG your printer. Once the installation is completed, restart or re-plug the printer, Device Discovery window will appear
Conclusion
Installing HPLIP 3.23.5 on Ubuntu and Linux Mint is a straightforward process that can help you manage your HP printers and scanners on your Linux system. Do let us know your comments and feedback in the comments section below. If my articles on TipsonUNIX have helped you, kindly consider buying me a coffee as a token of appreciation.

Read the full article
0 notes
Text
What Companies Produce Touch Screen Monitors?
In today's digital age, touch screen monitors have become an integral part of various industries, from retail and healthcare to education and manufacturing. As the demand for touch screen monitors continues to rise, numerous companies around the globe have stepped up to meet this demand. This article delves into the landscape of touch screen monitor manufacturers, focusing particularly on rugged tablet PC manufacturers and their presence in China.
1. Major Players in Touch Screen Monitor Manufacturing
The touch screen monitor market boasts a plethora of manufacturers, each offering unique features and specifications to cater to diverse consumer needs. Some of the prominent players in this industry include established brands like Dell, HP, and Lenovo, known for their reliability and wide range of products. These companies have been at the forefront of touch screen technology, consistently innovating to deliver cutting-edge solutions to their customers.
2. Specialized Rugged Tablet PC Manufacturers
Rugged Tablet China
In recent years, there has been a growing demand for rugged tablet PCs, especially in industries that require durable and resilient devices for challenging environments. Several specialized manufacturers have emerged to address this niche market segment. Companies such as Panasonic, Getac, and Zebra Technologies have established themselves as leaders in rugged tablet PC manufacturing. Their devices are designed to withstand harsh conditions, including extreme temperatures, moisture, and physical impact, making them ideal for use in fields such as construction, logistics, and military operations.
3. Emerging Trends in Rugged Tablet Manufacturing
The rugged tablet market is witnessing rapid growth, driven by advancements in technology and increasing demand from various industries. One notable trend is the integration of additional features and functionalities into rugged tablets to enhance their utility and versatility. Manufacturers are incorporating features such as barcode scanners, RFID readers, and thermal imaging cameras to cater to specific industry requirements. Moreover, there is a growing emphasis on connectivity and compatibility, with manufacturers offering rugged tablets that support various wireless communication standards such as Wi-Fi, Bluetooth, and 4G/LTE.
4. The Role of China in Rugged Tablet Manufacturing
China has emerged as a key player in the global manufacturing landscape, including the production of rugged tablets. The country boasts a robust ecosystem of electronics manufacturers, supported by a skilled workforce and advanced manufacturing infrastructure. Several Chinese companies have gained prominence in the rugged tablet market, leveraging their expertise in hardware manufacturing and cost-effective production capabilities.
5. Leading Rugged Tablet Manufacturers in China
Among the numerous rugged tablet manufacturers based in China, several companies stand out for their quality products and competitive pricing. One such company is RugGear, known for its rugged smartphones and tablets designed for outdoor use. RugGear's devices are built to meet military-grade standards for durability and reliability, making them popular choices for professionals working in rugged environments.
Another notable player in the Chinese rugged tablet market is RuggON Corporation, which specializes in designing and manufacturing rugged computing solutions for various industries. RuggON's rugged tablets feature robust construction, sealed design, and advanced performance capabilities, making them suitable for demanding applications such as field service, transportation, and public safety.
Additionally, Handheld Group, a Swedish company with manufacturing facilities in China, offers a wide range of rugged tablets tailored to different industry requirements. The company's rugged tablets are designed to withstand extreme conditions while delivering superior performance and functionality. Handheld Group's products are used across various sectors, including utilities, construction, and agriculture.
In conclusion, the touch screen monitor market is characterized by a diverse array of manufacturers catering to different segments and industries. From established brands offering general-purpose touch screen monitors to specialized manufacturers focusing on rugged tablet PCs, consumers have a wide range of options to choose from. With China's growing influence in the manufacturing sector, the country's role in producing rugged tablets is becoming increasingly significant, with several companies gaining prominence for their quality products and competitive pricing. As technology continues to evolve, the rugged tablet market is expected to witness further innovation and growth, driven by the demand for durable and resilient computing solutions across various industries.
0 notes