#Dlink Extender
Explore tagged Tumblr posts
Text
Are you having a hard time stopping your DLink WiFi extender from disconnecting? Due to the disconnecting error – you are facing trouble accessing dlinkap/local web address? Yes? Well, you can thank Google for putting you on the right post. Here, we will provide you valuable fixes through which you can easily resolve the issue in a jiffy. Without much delay, let’s get the ball rolling!
0 notes
Text

Hey there, tech enthusiasts! 🔧 Looking to turbocharge your internet speed? Say hello to the Dlink Extender, your ticket to seamless connectivity! 🌐 https://www.d-linkap.net/
0 notes
Text
Complete and Quick Guide for D Link DAP 1610 Setup.
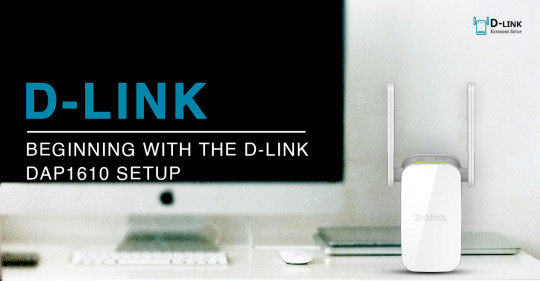
To perform D Link DAP 1610 setup, firstly plug the extender into a power outlet within the range of your existing Wi-Fi network. Connect your computer or mobile device to the DAP 1610's default Wi-Fi network. Open a web browser and enter the default web address in the address bar to access the setup wizard. Follow the on-screen instructions to connect the extender to your existing Wi-Fi network by providing the network name and password. Once configured, you can place the extender in an optimal location to enhance your Wi-Fi coverage.
0 notes
Text
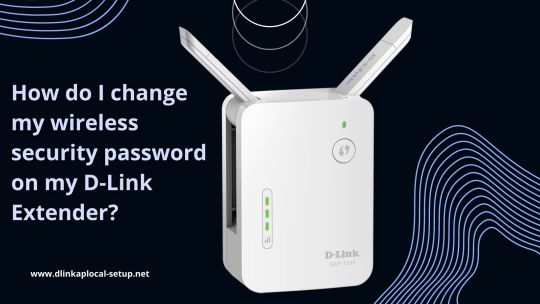
If your home or office has spots where your Wi-Fi connection is weak, a D-Link extender can strengthen that signal and cover more area. But for safety, you should change the wireless security password for your D-Link range extender every so often. In this article, we’ll explain how to change the wireless security password on my D-Link Extender.
#how to change the wireless security password on my D-Link Extender#Dlink extender#dlink extender setup#change password dlink extender#dlinkap#dlinkap.local#http //dlinkap.local#dlinkap.local/login.html#http //dlinkap.local login#https //dlinkap.local./#http //dlinkap.local./#dlinkap local#http //dlinkap#http://dlinkap.local#http://dlinkap#dlinkap.local login#https //dlinkap.local#http://dlinkap.local./#http//dlinkap.local#192.168.0.50#192.168.0.1
0 notes
Text
Why dlinkap.local Isn’t Connecting and How to Fix It?
Get worried about the dlinkap.local not connecting? Forget that! This happens when there is a poor internet connection, outdated firmware, ISP issues, and more. To resolve this, ensure to have a good internet connection, update the firmware, contact your ISP, factory reset your D-Link extender, etc. For more information, visit us!
0 notes
Text
What should you do if you face issues during D-Link WiFi extender setup?
With the D-Link extender, you may face some issues during the D-link wifi extender setup process. To resolve these issues, perform a reset process. It is easy to reset the D-Link range extender but has drastic consequences. A simple reset can remove all the settings and configurations. If the issues are not resolved then follow the quick settings at 192.168.0.50 or Dlinkap.local or contact the manufacturer.
0 notes
Text
D-Link WiFi Range Extender Vulnerable to Command Injection Attacks
Owners of the D-Link DAP-X1860 extender should limit manual network scans, be cautious of sudden disconnections, and consider isolating IoT devices and range extenders from sensitive devices.
View On WordPress
0 notes
Text
Dlinkap.local | D-link Extender Setup | 192.168.0.50
Dlinkap.local is also called as the “configuration” realm for D-Link extenders that we use. This website address forwards to the IP address 192.168.0.50. And, if you want to be the owner of or plan to buy a D-Link extender, then you have come to the exact location. As, you can get a brief information of how-to setup and efficiently run your D-Link extender for better Wi-Fi zones at all over your…

View On WordPress
#d link default password#d link router default password#d link router local#d link wifi extender set up#d&039;link dap 1330#d&039;link login#d&039;link router login#d&039;link wifi extender#dlinkap.local#dlinkrouter local#log into dlink router#login for d link router#login to d link router#mydlink login#routerlogin dlink
0 notes
Link
Do you need help setting up a Dlink 1860 extender? You may find setup instructions for the D-Link DAP-1860 on this blog. Consider installing a d-link DAP-1860 extender to enhance the range of your Wi-Fi signals. Since a router can’t reach every corner of the room, you may install a D-Link Dap 1860 extender to broaden the wireless coverage. For the most demanding tasks, such as 4K streaming, gaming, and browsing, it provides the best performance. Setting up a D’link extension is a quick and easy operation.
#192.168.0.50#D-LINK DAP-1860#D-LINK DAP-1860 EXTENDER#D-LINK EXTENDER SETUP#DLINKAP#DLINKAP SETUP#DLINKAP WIRELESS SETUP WIZARD#DLINKAP.LOCAL#HOW DO I SETUP DLINK DAP 1860 EXTENDER?#HTTP //DLINKAP#HTTP://DLINKAP.LOCAL#HTTPS //DLINKAP.LOCAL
0 notes
Text
How to Fix D-Link Wifi Extender Blinking Orange Light?
When the D-Link wifi extender blinking orange light, it is because of a firmware fault. There could be some other small issues with your extender as well. You don’t have to worry, it doesn’t mean there’s anything majorly wrong with your extender. The D-Link extender flashing orange light is quite common.
You need to fix this issue as soon as possible. As you don’t want it to get too worst. If you want to fix this issue, you don’t need to worry! In this blog, we’ll guide you through the troubleshooting methods.
Troubleshooting D-Link Extender Flashing Orange Light Issue
There are three ways to fix the D-Link wifi extender blinking orange. You need to follow these methods carefully so as to not worsen the issue. These methods are as follows:
Power Cycle the Router
First, you need to power off the D-Link wifi extender.
Next, unplug it from the electrical outlet.
Then, wait for some time and then plug it back in and power it on.
Afterward, give it some time to come back to life.
Update the Firmware
First, you need to download the latest firmware of the extender.
Next, the file can be downloaded from the official website.
You just need to go to downloads enter the model number and download the file.
Then, using a web browser, log into the extender’s admin panel.
After that, go to the ‘Firmware Upgrade’ page and then you can follow the given instructions.
When the upgrade is complete, the D-Link extender flashing orange light issue should be resolved.
Reset the Extender
Firstly, you need to locate the reset button on the extender.
Secondly, using a pin or a similar sharp object, press the reset button.
Thirdly, release the button after 10 seconds.
Then, give the extender some time to turn back on.
These are the methods that you can try to fix the D-Link Wifi extender blinking orange. Just keep in mind, after the reset, you will have to configure the extender again. Resetting the router restores the factory default settings of the extender.
If you are still facing any issues, you can contact our team. We’ll help you resolve the issue.
0 notes
Text

A Comprehensive Guide to Set Up Your D-Link Router for WiFi!
The Dlink router wifi setup can be easily done through the WPS button. For a one-touch setup, locate and press the WPS button on the range extender and simultaneously on the existing router within 2 minutes till the LEDs on the extender turn solid green. For more detailed information regarding the same, reach out to us on our website!
0 notes
Text
I am Unable to Log in to DLink Extender. Help!

If you are unable to log in to DLink extender, then there can be many reasons behind it. Maybe dlinkap.local refused to connect or poor internet – use of an outdated web browser or no connection between your DLink extender and router – connectivity issues between the extender and client device or use of incorrect DLink extender login details.
0 notes
Text
Quick Guidance to Reset D-Link Extender.
Reset D-Link extender to resolve any internal issues with the extender. The reset fixes all the glitches and bugs with the extender. Therefore, when your extender isn’t working effectively, you can reset it. However, the reset brings back all the default settings, which means you will have to reconfigure the extender after the reset. That’s why, ensure to try other troubleshooting methods as well.
0 notes
Text

The Dlink AC1200 DAP-1610 Wifi Range Extender is a stylish and easy-to-use device that lets you increase the coverage area of your home’s Wireless AC network. You may enjoy a lightning-fast, stable wireless connection thanks to dual-band technology, which prevents interference from other wireless transmitters within the home and also offers backward compatibility with older wireless devices in your network. The D-Link DAP-1610 AC1200 Wifi Range Extender is Simple to Setup and Use.
#D-Link DAP-1610 AC1200 Wifi Range Extender#D-Link DAP-1610 AC1200#Dlink AC1200 DAP-1610#Dlink AC1200 DAP-1610 setup#Dlink AC1200 DAP-1610 setup using Dlinkap.local#dlinkap#dlinkap.local#http //dlinkap.local#dlinkap.local/login.html#http //dlinkap.local login#https //dlinkap.local./#http //dlinkap.local./#dlinkap local#http //dlinkap#http://dlinkap.local#http://dlinkap#dlinkap.local login#https //dlinkap.local#http://dlinkap.local./#http//dlinkap.local#192.168.0.50#192.168.0.1
0 notes
Text
For easy DLink Extender Setup, open the web browser and type the dlinkap.local web address in the browser bar. Now, enter the admin credentials and you will reach the smart home dashboard of the extender. Afterward, visit the Basic or Advanced settings, or approach us to know the complete configuration procedure!
0 notes