#how to change the wireless security password on my D-Link Extender
Explore tagged Tumblr posts
Text
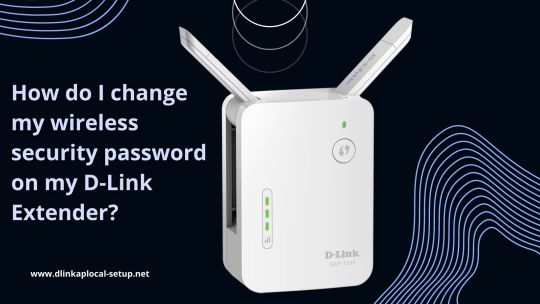
If your home or office has spots where your Wi-Fi connection is weak, a D-Link extender can strengthen that signal and cover more area. But for safety, you should change the wireless security password for your D-Link range extender every so often. In this article, we’ll explain how to change the wireless security password on my D-Link Extender.
#how to change the wireless security password on my D-Link Extender#Dlink extender#dlink extender setup#change password dlink extender#dlinkap#dlinkap.local#http //dlinkap.local#dlinkap.local/login.html#http //dlinkap.local login#https //dlinkap.local./#http //dlinkap.local./#dlinkap local#http //dlinkap#http://dlinkap.local#http://dlinkap#dlinkap.local login#https //dlinkap.local#http://dlinkap.local./#http//dlinkap.local#192.168.0.50#192.168.0.1
0 notes
Link
If your home or office has spots where your Wi-Fi connection is weak, a D-Link extender can strengthen that signal and cover more area. But for safety, you should change the wireless security password for your D-Link range extender every so often.
#D LINK EXTENDER#D'LINK DEFAULT WIFI PASSWORD#D'LINK ROUTER LOGIN PASSWORD CHANGE#D'LINK EXTENDER LOGIN#D'LINK RANGE EXTENDER SETUP#D-LINK POCKET WIFI CHANGE PASSWORD#D-LINK ROUTER DEFAULT PASSWORD NOT WORKING#DLINK ROUTER PASSWORD RESET#HOW DO I FIND MY D-LINK ADMIN PASSWORD#HOW TO CHANGE D'LINK ROUTER NAME AND PASSWORD#HOW TO CHANGE WIFI PASSWORD DLINK THROUGH MOBILE#HOW TO RESET D LINK EXTENDER
0 notes
Text
Tp-link extender setup-Tp-link wifi range extender setup
Tp-link Extender Setup
Account administration requires the TP Link wifi extender login. If you have an account, you may view the information at any time.The TP Link wifi extender may be accessed via a web browser. Only by logging in to the Wi-Fi extender can we access the device.If we have signed in to the TP-Link Wi-Fi Extender, we may receive notifications about upgrades or difficulties. It's mostly used to manage your TP Wi-Fi extender account. The steps for accessing the TP-Link Wi-Fi Extender are outlined below.
To Login To A TP-Link WiFi Extender, Follow These Steps
With the Ethernet cable, connect the computer to the TP-LAN link's port.
Manually assign the Static IP address on the PC.
Follow the guidelines below if you're not sure how to allocate. If you have a Windows 7 computer, follow the steps outlined here.
Select the choices using the left mouse button. Change Adapter Start->Control Panel->Network and Internet->Network and Sharing Center to change the settings.
Double-click the option Internet Protocol Version 4(TCP/IPv4) under Local Area Connection-> Properties.
If your static IP address is 192.168.0.254, you may now adjust the static IP address to 192.168.1x.
Open any web browser and put the extender's IP address into the address bar.
Type the username and password in the corresponding fields.
admin is the default username and password.Click OK when you've finished entering your information.
The IP settings provided above are used to access the TP-web-based Link's setup interface.
What Is The Best Way To Set Up My Range Extender?
Check whether you have the following information for TP Link wifi extender login before setting up the Range Extender setup. IP address, encryption type, SSID, and password
To begin, go to the TP Link wifi extender management page and log in.
The Network option should be selected. Check that the Range Extender IP Address matches the router's IP section.
You may also select the Save button after changing the IP address to 192.168.1.250.
Select Quick Setup->Next->Wireless from the drop-down menu.
After selecting Range Extender as the operating mode, click Search.
Find your router's SSID in the list, click it, and then select Connect. Select Save from the File menu to save it.
Wireless Security may be found by going to Wirelss-> Wireless Security. Select WPA-PSK/WPA-PSK and AES as the encryption method, then click Save.
To confirm, select one of the choices. Type your router's IP address, 192.168.1.254, in the IP address bar, and then select the Start option under System Tools-> Diagnostic.
Set your computer to acquire the IP address as soon as possible.
How To Set Up A Range Extender With A WPS Button
Connect a power outlet near your main router to your Range Extender.
Then, on the primary router, press the WPS button, followed by the WPS button on the Range Extender.
Wait until both the router and the Range Extender's WPS button lights blink.
The WPS process failed if the wireless signal LED on your Range Extender is still off after two minutes. Press the WPS button one more.
Rep the steps above till you achieve your goal. You may leave the Range Extender where you wish to extend your wireless network's range.
You may use the wireless network connection after plugging in the Range Extender.
TP-Link Extender Login Procedures
Use a web browser such as Safari, Internet Explorer, or Google Chrome to log in to your TP Link wifi extender.
Type the default IP address of the TP-Link Modem router, such as 192.168.1.1, at the top of the browser window, and then hit the Enter key.
Depending on the product, the LAN IP address changes. The IP address can be seen at the bottom of each label product.
In the login page, input the Username and Password.
Admin is the default user name and password for D-Link devices. Enter your password in lowercase letters.
To log in to your TP Link wifi extender, choose the option OK.
1 note
·
View note
Text
Sky Internet Extender
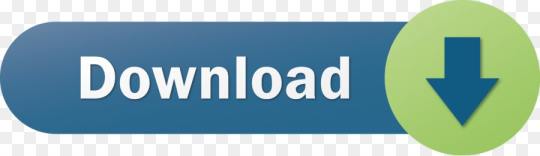
Sky Broadband Boost: Available to Sky Broadband Essential, Superfast or Ultrafast customers only. Remote line monitoring daily and if a fault is identified this may require an outage of up to 3 minutes. Sky Broadband Buddy app requires activation. Includes waiving surcharge for evening and weekend engineer visits. 1200Mbps WiFi Booster Range Extender 2.4G+5G Dual Band Broadband WiFi Extender with 4 High Gain Antennas, WPS, Fast Ethenet Port, Compact Size- Works with All Routers Virgin Sky 802.11 B/G/N/AC 4.1 out of 5 stars 138.
Broadband boosters - also known as Wi-Fi boosters or Wi-Fi range extenders - are devices that increase the reach of your home Wi-Fi network to improve connectivity in areas where the signal is weak.
I have a Sky Q router, I have a summerhouse in the corner of my garden which I play Xbox on however due to the large distance the signal strength is very weak and drops on and off making it difficult to play, I tried using a £50 extender however this only gives me 3mbps download and my latency somet. TP-Link N300 WiFi Extender(TL-WA855RE)-WiFi Range Extender, up to 300Mbps speed, Wireless Signal Booster and Access Point, Single Band 2.4Ghz Only 3.9 out of 5 stars 110,430 #1 Best Seller in Repeaters.
The speed of a home wireless network is heavily dependent on a strong, stable signal. When accessing the internet with a poor Wi-Fi connection you may experience noticeably slower broadband speeds and instability. This can be particularly apparent for tasks such as streaming video and online gaming as the poor connectivity causes buffering or lag, but even simple web browsing can be impacted.



A booster amplifies a weak signal to eliminate Wi-Fi blackspots and give fast connectivity all over the home.
Buying a broadband signal booster
Broadband boosters are made by the same companies that produce home broadband routers, such as Netgear, Belkin, D-Link, and Asus. You can easily find them in stores and online and they’re not expensive; entry-level devices start from under £20.
Boosters are also offered by some ISPs. BT sells a selection of branded Wi-Fi range extenders and powerline networking kits, and Sky has a Wireless Booster that’s designed to extend the Wi-Fi network of its own home broadband routers.
You do not need to use ISP-branded boosters, but keep an eye out for special offers from your provider as it could save some money. Sky has even given away its wireless booster for free in the past.
How To Get A Sky Wifi Extender
When selecting a booster, consider the speed of your other Wi-Fi equipment to ensure you get the best possible performance: see our 'What is Wi-Fi?’ feature for more information about Wi-Fi networking speeds and standards.
Setting up a Wi-Fi extender
Setting up and using a broadband booster is usually very straightforward. Most will offer the choice of either Wi-Fi Protected Setup (WPS). WPS is the easiest option as it just involves pressing the WPS button on the booster and router, and the devices will be automatically connected with no further configuration required. However, WPS suffers from known vulnerabilities which can expose your Wi-Fi network so we recommend disabling this feature; read our guide to home router security for more information.
Manual setup varies between devices so you’ll need to consult the user guide for the exact steps, but generally, it’s a matter of connecting to the booster with a computer or smartphone then using a web browser interface to enter your Wi-Fi SSID (the network name) and password.
To access the newly extended Wi-Fi network you may need to manually select it from the wireless settings of any device you want to connect.

Sky Internet Extender Customer Service
Some extenders broadcast the same SSID as the original network while others will modify it slightly, often appending the original name with ‘EXT’ to indicate which is the extension. It is usually possible to rename the extended network to anything you like.
Using your broadband booster
Remember that Wi-Fi extenders which receive and amplify a wireless network need to be positioned in a location where some signal is available. If you want to extend your Wi-Fi network to an area where there’s currently no reception, you can instead use a powerline Wi-Fi adapter as that transfers data using electrical circuits rather than relying upon wireless connectivity.
All it takes is a powerline adapter plugged in next to your router and another Wi-Fi enabled adapter plugged into any other socket, and you can deliver wireless across your home.
One important thing to keep in mind when using any booster is that the extended network will be slower than your main Wi-Fi network. It will continue to drop off if you add further extensions from the boosted signal too, so if you’re trying to cover a large home with Wi-Fi it may be better to use powerline Wi-Fi adapters for the most distant areas rather than trying to extend an already weak signal even further.
My internet is slow - do I need a broadband booster?
Wi-Fi boosters like those offered by Sky and BT are designed to improve Wi-Fi in areas of your home where the signal is at its weakest. They cannot help if your actual broadband connection is sluggish.
If you’re currently connected using Wi-Fi and experiencing slow speeds a booster may be able to help, but you should test your broadband in the best possible conditions before purchasing any new equipment, as the issue could lie elsewhere.
First, check your broadband under normal circumstances in the same room you normally use the internet. Switch off all other devices in your home, pause any downloads or uploads, close all applications and run a speed test.
Next, you want to test it with an ideal setup. Connect your computer to the router using a network cable or, if you’re unable to use a network cable, sit right next to the router for the best wireless reception.
How To Connect A Sky Wifi Extender
If a weak signal was the problem you should see a significantly better result the second time, and a broadband booster is likely to be a quick and easy way to improve your speed.
Internet Extender Walmart
If there's no change, it may be a wider issue with your broadband service. For further help with slow broadband see our guide to troubleshooting broadband and guide to broadband speeds.
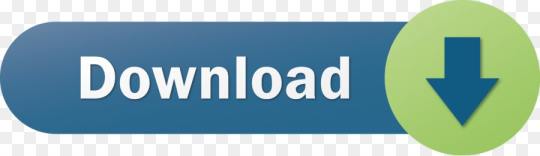
0 notes
Text
How do I set up and install my D'Link DAP - 1350 wireless extender?
D'Link DAP 1350 is one the best selling wireless extenders from d'link platform. This D-Link DAP-1350 wireless transfer files at maximum speed of upto 300 Mbps which provides ultimate high speed to your wireless devices. With the help of D'Link setup wizard, you can easily set up your new d'link extender on your existing home network without any failure. This D'Link setup process only takes five to ten minutes. Dlinkap.local and dlinkap is the default address for D'Link extender configuration page. By login into dlinkap.local web page, you can change all the basic and advanced settings of your dlink extender such as setup new WiFi name and WiFi password, change WiFi security settings to secure your extender network, proxy settings etc. Dlink comes with (WPA-PSK/WPA2-PSK) encryption which helps to secure the network from unauthorized usage. This extender is designed to provide high performance networking and for bigger space. There are three ways to set up and install d'link extenders such as Access point mode, wireless client mode, Router and you can use it according to your need. If you are not with wireless network information then please contact the support team to get more info on it.

Hardware Overview ( Front)
Power LED
Wireless LED
WAN/LAN LED
Hardware Overview ( Side)
WPS Button/ LED
USB Port
Reset Button ( Bottom)
Package contains
Power adapter
One Ethernet cable (Blue colored)
CD-ROM
USB cable
Pocket router/ access point
Notes and Tips before starting the D'Link extender setup
Use a provided power adapter only for the extender.
Do not use extensions for power sources.
For Dlinkap.local web based extender configuration, use chrome 2.0, internet explorer 6.0, Safari 3.0, Firefox 3.0 higher.
Do not use the press reset button in between the setup process.
Dlinkap.local is the default web address for d'link web management pages.
Always keep your router and extender from electronic devices.
Place the device at the right place to get the best performance.
Steps to set up and install my D'Link DAP - 1350 wireless extender
This step by step guide will give you instructions on how to set up your D'Link DAP-1350 extender through dlinkap.local web utility.
Set AP Mode - On the back side of your dlink extender, you will see the mode selector button. You need to set this button to AP mode.
Connect device - Now please connect your computer to the Dlink extender through ethernet cable. To connect, please get a provided ethernet cable and plug in into the LAN port of the extender and plug in the other end into the ethernet port of your device.
Open dlinkap.local web page - Please open the web browser of your computer and type dlinkap.local or www.dlinkap.local on the top of the page. You can also type dlinkap to get the D'Link web utility page.
Login page - Now you will see dlinkap login window to enter username and password. The default username is “admin” in lowercase and there is no default password for dlink routers and extender. You can leave the password field black, please click on login to continue.
Setup Wizard Setup page - On this Setup page, please click on “Launch Wireless Setup Wizard “ to continue.
Set Device name - You can give the name to your dlink network by typing in Device name field. Click On Next to carry on.
Set a new admin password - On this screen, you can set a new admin password which you can use later to access the dlinkap.local or dlinkap page. We highly recommend setting a new admin password to secure your extender network. Please note that this admin is not for connecting devices, this admin is only to access dlink.local web page. Hit on Next to continue.
Select Configuration method - Now you will need to click on Auto option to get the next page. Please note that Manual option is only to set up your extender manually.
On the welcome page of D'Link Setup wizard, you can see the Wireless Network Name, Wireless Security Mode and Network Key ( WiFi password). Click on the Next button to complete the D'Link DAP 1350 setup task.
You can change the Wireless Network Name, Wireless Security Mode and Network Key ( WiFi password) setting by login again into dlinkap.local and dlinkap web utility page. Now you can use this WiFi network settings to connect your wireless device on your D-link extender.
Some common issues while setting up your D'Link DAP-1350 extender through dlinkap.local web utility.
Dlinkap.local or dlinkap web page not working.
Showing “internet not connected” page.
Error like 404 or 504.
Not getting the D'Link setup wizard.
Please contact the technical team if you have any issues with the D'Link DAP-1350 Extender setup.
0 notes
Text
New Post has been published on Vin Zite
New Post has been published on https://vinzite.com/seniors-guide-to-the-internet/
Seniors Guide to the Internet
What is the Internet?
The Internet, also known as “the net,” is a worldwide system of computer networks in which users at any one computer can get data from any other computer. The original aim was to create a network that would allow users of a computer at one university to be able to communicate with computers at other universities. A side benefit of this design was that, because information is sent along different routes that always change, the Internet could continue to function even if parts of it were destroyed in the event of a military attack or another disaster. Luckily, we’ve never had to test if it works.
Today, the Internet is self-sustaining and is used by hundreds of millions of people worldwide. The most widely used part of the Internet is called the World Wide Web (“the Web”). On the web, you have access to billions of pages of information. Web browsing is done with a software program called a web browser (catchy name!). Currently, the most popular web browsers are Microsoft Internet Explorer, Mozilla Firefox, and Google Chrome. By the way, all of these browsers are absolutely free. Depending on your connection speed, browsers can support such advanced features as animation, video, sound, and music.
How Do I Connect to the Internet?
The best type of connection to the Internet is a broadband connection. It offers the highest transmission speed which is essential if you want the best Internet experience. Cable and DSL service both provide broadband speeds. Cable provides speed twice that of DSL but DSL is more secure.
Broadband service provides high-speed data transmission. It also allows more content to be carried through the transmission pathway. Broadband provides access to the highest quality Internet services: streaming media, Internet phone, gaming, and interactive services. Many of these services require the transfer of large amounts of data that may not be technically feasible with telephone dial-up service. Today, broadband service is necessary to access the full range of services and opportunities that the Internet can offer. Broadband service is always on. It does not block telephone lines and there is no need to disconnect from the Internet network when not in use.
Wireless broadband, also known as “Wi-Fi”, is the ability to connect to the Internet without the use of wires or cables. The most common way of accessing wireless broadband is via a wireless router attached to an ISP’s (Internet Service Provider) modem.
1. Using a cable modem
A cable modem is a device that connects your computer to the Internet via a local cable TV line so you can send and receive data at high speeds also referred to as broadband speeds. Cable modems are usually included as part of the cable access service.
a. Sign up with an Internet Service Provider (ISP), usually your local cable TV company. The cable company will dispatch a field technician to come to your home to install a cable modem.
b. The technician will connect a cable from a cable TV jack to the cable modem.
c. Then the technician will connect an “Ethernet” cable from the cable modem to the “Ethernet” port on your computer. “Ethernet” is the most popular type of local area network (LAN) technology.
d. Power on the cable modem and computer.
e. A cable connection is less secure than other broadband connections, such as DSL, because you are sharing your cable connection with others in your community. In addition, the cable connection is always on. The Windows Firewall will help prevent intruders from accessing your computer.
f. Open your Internet browser to begin browsing the Internet.
2. Using a DSL modem
A Digital Subscriber Line (DSL) uses technology that provides digital data transmission over the wires of a local telephone network. DSL does not interfere with the use of your standard telephone service. Once you log on to your DSL service, it will stay on until you shut down or restart your computer.
a. Subscribe to a high-speed, or broadband, DSL service. A technician will connect a modem to your phone line. This connection is what allows the DSL signal to be received by the modem, and transmitted to your computer.
b. The other end of the cable will be connected to your computer.
c. Power on the DSL modem and computer.
d. Open your Internet browser to begin browsing the Internet.
3. Using a Router (hardware firewall)
A hardware firewall is a device that is connected to the Internet and your cable or DSL modem, protecting your computer from dangerous intruders. In other words, your computer is connected to the router (hardware firewall) instead of your cable or DSL modem.
The best protection available from Internet attacks is a hardware firewall. They are inexpensive so I strongly recommend installing one. Broadband routers serve as powerful hardware firewalls. They should be considered an important part of your system and network set-up, especially for anyone with a broadband connection.
A router is a device that provides access to the Internet for multiple computers, printers, and other devices. It typically includes four or more Ethernet ports for wired connections to desktop and laptop computers. They can also be configured to transmit signals for wireless (“Wi-Fi”) devices.
A router acts as a firewall by masking the true internet address of your computer from the outside world. Only those web pages that you specifically request are allowed to pass through the router to your computer. Data that you did not request is blocked which helps to keep your system safe from intruders. Think of it as your front door with that little peephole. Somebody knocks and you look through the peephole to see who it is. If it’s your friend who you invited over, you open the door and let him in (“wassup dude!”). If it’s someone who’s arriving uninvited, they are turned away. (I wonder if a router would block my mother-in-law).
4. Standard telephone line modem
Not recommended at all. The slowest of all Internet connections. It will not deliver the full potential of what the Internet has to offer.
What’s a Link?
On all websites, certain words or phrases appear in the text of a different color than the rest and sometimes also underlined. When you point to one of these words or phrases by clicking the left button of your mouse, you will be transferred to the page that is associated with this word or phrase. These are called hyperlinks or links. Sometimes there are buttons, images, or portions of images that can be “clicked”. If you move the pointer over a spot on a website and the pointer changes into a hand, this indicates that you can click on it and be transferred to another site.
What’s a Web Browser?
Microsoft Internet Explorer
Internet Explorer is the most widely used web browser. That isn’t because it’s the best (which it isn’t). It’s because it comes already installed with every version of Windows and most people don’t bother to change it. Internet Explorer version 7.0 suffered more malware attacks than any other browser. Internet Explorer uses the technology known as ActiveX Controls which continues to make it extremely vulnerable to attacks.
An ActiveX control is a web-based program using certain Microsoft technologies. They are controversial because they are downloaded automatically and executed by the web browser.
This is the major reason that Mozilla Firefox and Google Chrome, which do not support ActiveX controls, are more secure browsers. In addition, Internet Explorer has page rendering problems that cause some web pages to display incorrectly. Performance is faster in the most recent version (9.0) than past versions but is still slower than the other browsers.
Keep Internet Explorer installed on your computer (certain Microsoft services, like Windows Update, require Internet Explorer to function correctly) but use Firefox or Chrome.
Mozilla Firefox
Firefox keeps you more secure when you’re browsing the web, protecting against spyware, worms, and viruses. As mentioned earlier, it does not support ActiveX controls because ActiveX controls are vulnerable to viruses and spyware. Firefox delivers easier navigation, including those who are visually or motor-impaired. Firefox is the first browser to meet U.S. federal government requirements that software is easily accessible to users with physical impairments.
You can select new controls for your toolbars and change the look of your browser with themes. There are also hundreds of free extensions you can install to add features such as ad blocking, extended tab controls, pop-up blockers, text resizers, and password managers. Firefox is my favorite web browser.
Google Chrome
The Google Chrome web browser is the third most popular browser used today right behind Internet Explorer (#1) and Firefox (#2).
a. Chrome is designed to be fast. It’s quick to start up, loads web pages quickly, and runs web applications fast.
b. Chrome’s browser window is streamlined, clean, and simple.
c. Chrome also includes features that are designed for ease of use. For example, you can search and navigate from the same box, and arrange tabs however you wish.
d. Chrome is designed to keep you secure on the web with built-in malware protection, and automatic updates to make sure the browser is current with the latest security updates, and more.
e. Chrome has many useful features built in, including translation in the browser, extensions, themes, and more.
Chrome is an excellent web browser. I highly recommend it.
Bookmarks and Favorites
Internet Explorer calls them “favorites” (just to be different from everybody else). Favorites are links to your favorite websites that you wish to save for future use. Creating a favorite in Internet Explorer can be done several in different ways.
1. Right-click on a blank portion of the page and click “Add to Favorites”.
2. Browse to the website you wish to add to your Favorites. At the top of the browser window click “Favorites”. Click “Add to Favorites”.
When one of these steps has been completed an “Add Favorite” window will appear and then you can add your favorite to your favorites list. You can even create different folders (highly recommended) for your Favorites.
Firefox and Chrome
Creating bookmarks in Firefox and Chrome are similar and can also be done in several different ways.
1. In the address bar, there is a star on the right side. If you click on it, you can bookmark the page.
2. Right-click on a blank portion of the page you wish to bookmark and click “Bookmark This Page” or press Ctrl + D. This only applies to Firefox.
3. Browse to the website you wish to bookmark. At the top of the browser window click “Bookmarks”. Click “Bookmark This Page”. This only applies to Firefox.
When these steps have been completed an “Add Bookmark” window will appear. Specify the location where you want to save the bookmark. To create a new folder, click the “New Folder” button. I use a lot of folders such as Shopping, Music, Movies, Computers, Finance, Health, Food, Travel, etc. on my browser. I have over 3,000 bookmarks and I can find any one of them quickly and easily (I know – I should get a life!).
What’s a Search Engine?
A search engine is a computer program that searches documents, specifically on the World Wide Web, for a specified word or words and provides links to these documents to where they can be found.
Google
There are literally hundreds of search engines on the internet. However, there is only one that I use and that you will ever need….Google. Most other search engines operate in a similar manner but are not as sophisticated or efficient as Google. Google is a crawler-based search engine, meaning that it has software designed to “crawl” the information on the Internet and add it to its database. Google has the best reputation for relevant and thorough search results. Google’s home page is clean and simple. There is more than one option on Google’s home page.
Search topics include:
Web – The default search engine.
Images – Searches for images, graphics, photos, or drawings.
Video – Searches for video files on the Internet.
News – Searches for information gathered from thousands of news sources worldwide.
Maps – An interactive map tool featuring driving directions.
Shopping – Searches for products for sale online.
More – Additional search tools including:
Books – If you’re looking for the text from a specific book, type in the name of the book (in quotes), or if you’re looking for books about a particular subject, type in “books about xxx”. Google will return results that can contain content in the book itself or will offer links to Book Results at the top of the search page.
Discussions – Searches for information, opinions, and recommendations from user groups.
Blogs, Recipes, Patents, Flights and more.
“I’m Feeling Lucky” – This button takes you instantly to the first search result returned for any query. For instance, if I type in peanut butter I go straight to the Wikipedia entry for peanut butter. It’s basically a shortcut so you can bypass the search engine results page.
There’s even a Google Accessible Web Search for the Visually Impaired.
How to Google Search
Go to http://www.google.com. Enter a word, multiple words or a phrase and hit “enter”. Google will come up with results that contain the words in the search bar. Google doesn’t care about capitalization and will even suggest correct spellings of words or phrases. Google excludes common words such as “the” and “is”, and since Google returns results that include all of the words you enter, there’s no need to include the word “and”, as in “milk and cookies”. You can just enter “milk cookies” (without the quotation marks).
If you want to look for websites that contain “milk” or “cookies” you can use “OR” as in “milk or cookies”. If you’re searching for the exact phrase you would enter “milk and cookies” including the quotation marks.
Try to be as specific as possible – instead of “cars”, try “Chevrolet Impala”. If you’re searching for an exact phrase, type in “give me liberty or give me death” with the quotation marks for example. Google will search for the entire phrase just how it appears in between the quotes.
You can also exclude unwanted results. If you want to narrow down your searches, place “NOT” in front of words you want to avoid. For example, if you’re searching for information about The Three Stooges but don’t want any articles about Shemp, you would search for “three stooges NOT sheep” (nyuk-nyuk!).
Other Google Tools
Google Calculator – Use Google’s calculator by just typing in whatever calculation you’d like in the search bar. For example: a “gallon in points” or 112.3 + 55.6.
Google Definitions – There are two ways to get definitions from Google. If you type “defi ne: web sitesasteroid” (with the colon), you’ll get a page full of definitions. If you type “define asteroid” (without the colon), you’ll get awebsitesthat contain definitions of the word.
Google Catalogs – Search online catalogs.
Google Finance – Business info, news, and interactive charts.
Other search shortcuts:
Phone number:(enter name and location) – “phonebook: John Smith NJ”
Movie:(search for showtimes – enter title and zip code) – “movie:matrix 08902”
Stocks:(get a stock quote) – “stocks:ibm”
Weather:(get local weather – enter zip code) – “weather:08902”
What is Webmail?
Webmail is a term for web-based email accounts. These are usually free email accounts that are operated from a website. Examples include Gmail, Yahoo Mail, Windows Live Mail, and AOL Mail. Webmail allows users to access their emails as long as they have access to an Internet connection and a web browser. Gmail, by Google, has many advanced features but most webmail providers have similar features.
With that in mind, the following webmail features are limited to Gmail:
Registration for Gmail is free to anyone who signs up on the Google website.
Approximately two gigabytes of email storage is available to all users and the amount of storage increases over time.
Rather than organizing messages only by date received, Gmail groups messages by subject name and groups them as Conversations. Also, you can assign labels to any message, creating cross-connected groups of message
Gmail always uses an HTTPS connection.
The standard way to access your Gmail account is with your web browser. However, you can view your Gmail messages on your computer’s regular email program.
Gmail has a very aggressive spam blocking system.
Gmail gives you access to Google’s chat network which lets you send and receive instant messages with friends and family.
Is it Safe to Shop Online?
Shopping on the Internet has never been easier or safer if you just follow a few simple safety rules. The vast majority of online vendors are reputable and secure. If you don’t feel comfortable with a vendor, just take your business elsewhere. Also, you can shop whenever you feel like. Can’t sleep? Where else could you have a cup of tea and shop in your pajamas?
Here are a few tips to help make your online shopping experience free of headaches:
Do not visit shady looking web sites. You’ll know them when you see them. For example, would you shop at “Uncle Bruno’s Fell Off the Truck Discount House of Electronics”?
Shop from reputable companies only.
It’s safe to use your credit card to pay for purchases online at any store as long as when you check out, you see a picture of a lock in the lower left or right corner of your browser. This means that the transaction is secure. If you don’t see this lock — The lock is not just a picture. Click on it to see details of the site’s security. This is important because some fraudulent web sites will imitate the lock icon of your browser.
It’s also a good idea to use the same credit card for all of your online shopping. If there is ever a problem, all you have to do is cancel that one card. It is actually safer to shop online with a credit card than at a real store. Here’s why: when you use your credit card at a secure site and you see the little lock in the lower corner, it means that your credit card information is scrambled and sent to the store using really powerful encryption.
0 notes
Text
How do I connect my D-Link Wi-Fi extender to my router without WPS?
If you have bought the d’link wi-fi extender (Dlinkap – 1520) and you don’t have a WPS button in your Dlink router then there is no need to get worried, because in this article we brief about the step-by-step method for How do I connect my D-Link Wi-Fi extender to my router without WPS?
Follow these steps to get connected with my Dlinkap wi-fi extender to the router without WPS:
Connect one end of the ethernet cable with dlinkap extender’s internet port and other ends of ethernet cable get connected with the internet port of the Dlink router.
In any case, if you don’t have a Dlinkap extender and you only have the same site system for some time then no need to get worried you just have to set up your Wi-Fi extender.
Connect your one end of the ethernet cable in the LAN port of the extender, and then connect the other end of the ethernet cable to the Ethernet socket of each device that can access the internet.
Now, after setting up the connection with the dlinkap extender and LAN extender turn on your system > open the default web browser and enter the IP address of Dlinkap extender in the address bar or enter the link dlinkap.local.
Once you enter the IP address of the Dlinkap extender and press enter. That IP address will redirect your Dlink router login page and one pop-up box will display on your screen.
Enter the default username and password of the dlinkap extender, which is mentioned on the backside of the extender.
You will successfully get logged in dlinkap admin panel.
Select Wireless option in that and type the network name in the SSID field and press the save button.
Now, we will go for the Wireless Security section, those the security type, and set the password.
Please remember that your choice may vary with the variant operating system you are using. And if you follow the proper instructions then, you can easily connect your dlinkap extender with Dlink router without WPS.
Now, unplug both the dlinkap extender and router from the ethernet.
And get place the dlinkap extender in the zone of the router.
Now, click on the wi-fi symbol and get the scan the network, wait till the system detect the network name.
After getting detected the network name enter the password which you had set in the security panel and press connect.
Now your dlinkap extender successfully connected with your Dlink router.
How do I set up my Dlink Wi-Fi extender?
Here, we have mentioned two ways for How do I set up my Dlink Wi-Fi extender? Let’s go through those setups one by one:
WPS Setup
If you go with WPS dlinkap wi-fi extender then you should have that compatible router with yourself.
Note: when you go for configuration of your range extender with WPS, that will create a new network name for an extended signal with an existing network which one you are extending. Both contain the same name (the extender network name and the Wi-Fi network name) the difference is the extended network has _EXT with the network name and the password is the same for both of them.
Step 1: Plug in the dlinkap extender in the vicinity of the router. Press the WPS button and wait till the LED light blink in amber color
Step 2: Press the WPS button of the router and 3 sec
Step 3: Once you confirm that the WPS LED light blinking in your router then check the WPS light of dlinkap extender if it's not turned on then press it for 3 sec.
Step 4: If the LED light will blink green in color in solid form, then we can say that it gets connected successfully with the router.
Step 5: LED light will turn solid green form as result, now you can unplug your extender and place that wherever you want to work wirelessly with well speed network
Step 6: If you want to connect with your dlinkap extender wirelessly, then use the wireless network device and click on the wi-fi icon to scan the list of networks that are active at that time
Step 7: Now, detect the network name with -EXT and select that network and enter their password and the password would be the same as the extended network.
Manual Set-up
Step1: Plug in the range extender (First -the light will turn red and after a couple of minutes that will turn orange)
Step 2: Now, turn on your wireless computer/mobile device and scan the wi-fi network, which wi-fi network is active that time and press on your network SSID name and get connect with the network
Step 3: Open the web browser and enter the dlink login link: http://dlinkap.local or http://dlinkap and press enter
Step 4: That link will redirect you to the range extender configuration page and the Install Wizard window will appear
Step 5: If you can’t get accessed the http://dlinkap.local, try http://192.168.0.50
Step 6: Select the favorable language and click next
Step 7: Now, tap on Extend an Existing Wireless network
Step 8: Now, the dlinkap extender available for the scan of the network, select the network which you want to extend
Step 9: If the selected network is security enabled then after selecting that network they prompted you for the password, So enter that password for that and click next
Step 10: Here you have to enter the network name which your extender will broadcast
Enter the name for 2.4 GHz Wi-fi Network name, 5ghz field name, and the wi-fi password which will be the same for both of them.
Note: Please enter the distinguished name for both the 2.4 GHz and 5 GHz networks that will help you to analyze the network easily and create a password for the future if you want to make changes in the setting of those extended networks.
Step 11: Now, Review the whole setting click save, and finish
Step 12: Now, the WPS LED light will turn green solid, and now you can unplug your extender and place it wherever you want.
Conclusion: Hope so, these all steps for How do I connect my D-Link Wi-Fi extender to my router without WPS? How do I set up my D-Link Wi-Fi extender? Help you out with all your queries, if still, you face any issue then go through the link: dlinkap-local
0 notes