#Cricut Explore 3 Setup
Explore tagged Tumblr posts
Text
Cricut Explore 3 Setup: Easy Guide for Windows and Mac
Isn’t it exciting to setup your crafting machine and start creating amazing DIY crafts? Of course it is! But sometimes the lack of setup knowledge as a beginner can hold users back. But don’t worry if you are also in the same dilemma; this blog post is going to make the setup process easier for you.
The following blog will walk you through the straightforward and result-oriented methods to perform the Cricut Explore 3 setup on a Windows and Mac computer without breaking a sweat. So, let’s jump right into the setup process without beating around the bush much.
Vital Points to Know Before Setup
Before you start setting up your Explore 3 cutting machine on your desktop computer, make sure to check the follow-up points.
Learn about the operating system compatibility of the machine.
Make sure your desktop is connected to a fast and stable internet connection.
Check the computer system has enough free space.
Update the OS of your computer or mobile device.
Place both devices within a 10–15 feet range.
You might face some trouble during the setup process if any of these problems exist.
Cricut Explore 3 Setup on Your macOS
Follow-ups are the simple and proven steps you can use to complete the setup process of your cutting machine on a Mac computer.
If you got yourself a brand-new crafting machine, then unbox it.
After that, browse the cricut.com/setup web page.
And then, click on the Cutting Machine option on the open page.
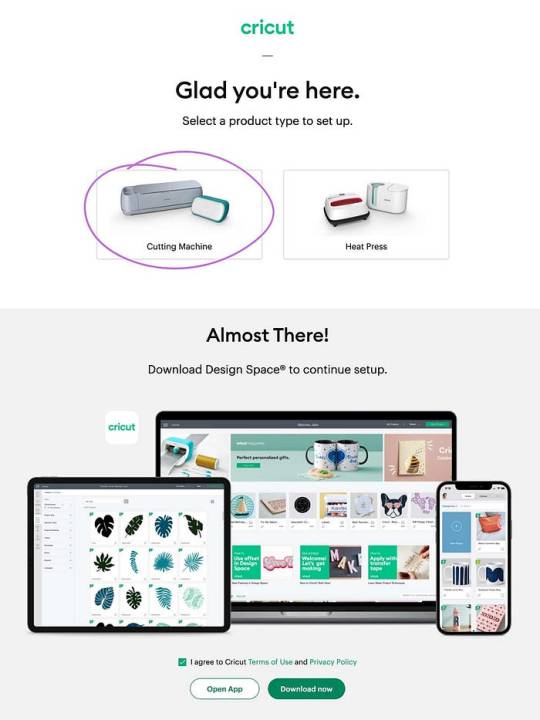
On the next page, you will see the prompt to download the Design Space app; click on the checkbox and select the Download option.
Once the Design Space app download is complete, open the app and sign in. (Create a Cricut ID if you are a new user.)
On the software, click on the New Machine Setup option and then follow the prompts.
Next, plug in the machine to a power outlet and press the power button to turn it on.
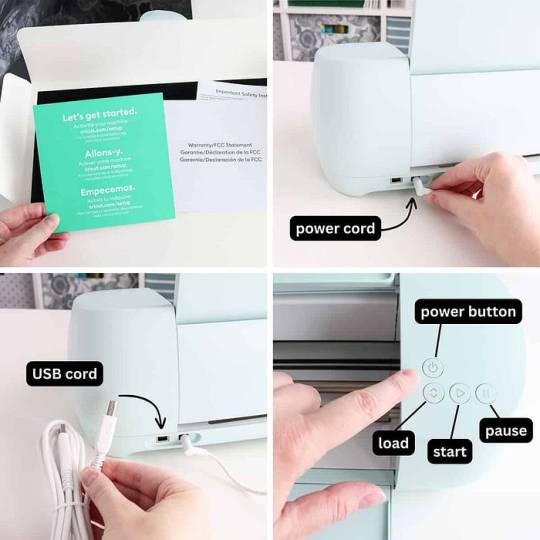
Next, the open screen will ask you to choose the connection medium from a USB cable or Bluetooth.
If you choose the Bluetooth option, access the Bluetooth page on your device and connect your Explore machine.
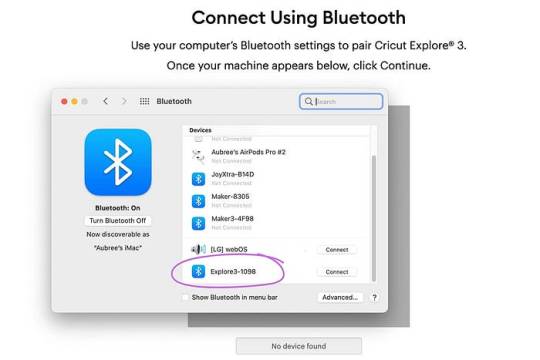
Then, move to the app and select the Continue option, and your setup process will be complete.
Here you go! Your cutting machine is ready to create unique designs and stunning DIY projects.
Finally, you have successfully setup the Cricut machine on your Mac system. Now, you can begin to create your amazing designs and projects with your machine.
Cricut Explore 3 Setup on a Windows Computer
With the help of the below stepwise guide you can easily complete the Explore cutting machine setup on a Windows computer and then start using it.
First and foremost, keep the machine near your Windows system and switch it on.
Next, you will have to navigate to the Settings window on the PC.
And then click on the Devices option on the open page.

After that, you must turn on the Bluetooth toggle and click on +Add Bluetooth or other device.
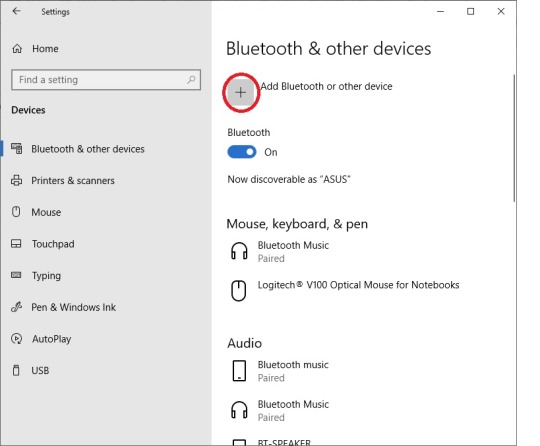
On the following page, select the Bluetooth option and then click on your machine model number.
Once the wireless Bluetooth connection is complete, download and install the Cricut Design app on your device from the brand’s official website.
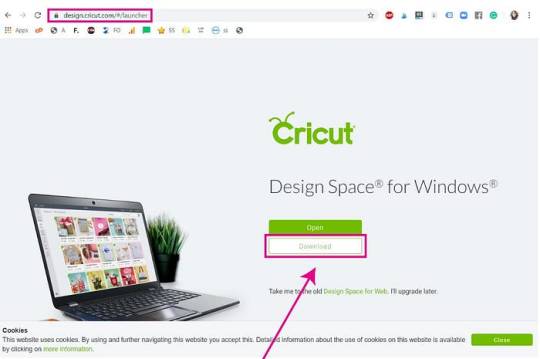
When the app download is complete, open the app and complete the login process.
After that, choose the correct option to setup the Explore machine and then finish the process by following the on-screen instructions.
You can start using your crafting machine right away once the setup process is complete.
With the help of your operating system, you can now start crafting beautiful projects on your Cricut cutting machine.
Final Words
In this post, we have shared a minute’s understanding of the Cricut Explore 3 setup on Mac and Windows computers. You can use the right method depending on the OS device you are using. Plus, keep all the vital points during the setup to avoid any errors from happening during the process. However, if you need more help and the setup is not finished yet then you can get in touch with the Cricut customer support team to access instant help.
Frequently Asked Questions
Which devices are compatible with Cricut Explore 3?
The Cricut Explore 3 machine is compatible with the prominent OS available. However, it is wise to check the compatibility criteria before starting the setup process. If you are using Windows 10 or later* and macOS 11 or later*, then you can setup the machine without any hassle. In addition, to complete the setup, your device must have a secure and stable network connection.
Why am I unable to setup my Cricut Explore 3 machine?
Though the process to setup the Cricut machine is simple and quick, you can encounter some problems. Some of the major problems could be compatibility, software faults, or connection issues. Make sure that you are not facing any of these problems to perform the setup without any issues and have complete peace of mind.
How to do Cricut Explore 3 setup on a mobile phone?
These are the steps that will allow you to setup Explore 3 on a smartphone.
First, turn on your machine and bring your phone near its connection range.
From the Play Store/App Store, you have to download and install the app.
Open the app and follow the process to access the Setup page.
It will ask you to connect the machine using Bluetooth connectivity to establish the Bluetooth connection.
Then, return to the app and choose your machine model number.
Finally, the setup will be complete.
Source: Cricut Explore 3 setup
Visit here to Know More: Twitter
Cricut.com/setup
0 notes
Text
Cricut Explore 3 Setup: Get Started With Computer and Mobile
Have you just got a new Cricut Explore 3 cutting machine? You might be wondering what to do next. The next step is to perform the Cricut Explore 3 setup. But don’t worry; I am here to guide you through the procedure. Since the machine setup is very easy, you do not need to put any extra effort into it. Many of my readers have gotten the setup process in no time. But this time, I decided to come up with a new model — Cricut Explore 3. I have already setup mine, and now it’s your turn to do it. Let me show you how you can do this.
But wait! Did you know there are things you must know before setting up? To find out, you have to delve into this blog. Let’s start learning how to setup Cricut Explore 3 on a computer and mobile device.
What Are the Things Needed to Get Started?
Cricut Explore 3 setup is like a way to get started. But there are things that you must have while setting up your Cricut machine. These are as follows:
Cricut Explore 3 machine
Power extension board
A compatible device with the following requirements:
Windows 8 and higher
Mac OS 10.13 or higher
iPad or iPhone ( iOS 12 or later)
Android tablet or phone (version 6 or higher)
Internet connection
Afterward, you will need to know the right place to setup your Cricut machine. Let’s see in the next step.
Where Should I Do My Cricut Explore 3 Setup?
So, what place is right for your machine setup? The right place to setup Cricut is anywhere near your computer or device. In addition, the place must have accessibility to a power outlet so that you can connect your power cord to it.
However, I always setup a set of shelves adjacent to my desk so everything is accessible within arm’s reach. Also, I keep everything, such as a Cricut cutting mat, USB cable, or other accessories, including material, to keep things going faster.
Make sure you place your Cricut where everything is accessible within arm’s reach.
Lastly, you need to maintain a 10” gap in front and behind the Cricut machine. This is important when creating projects. Also, we will ultimately do a test cut, so it is better to be prepared in advance.
How to Setup Cricut Explore 3 on Computer and Mobile?
Okay, so we have gathered the things we need to setup and decided on the right place. Now, let’s start the Cricut Explore 3 setup from the computer first.
For Computer
To get started, unbox your Cricut cutting machine.
Place it on a flat surface and switch it on.
After that, you should visit cricut.com/setup your browser.
From the browser, you will move to Cricut’s official site to download the Design Space software.

After downloading the app, you need to connect your Cricut machine using a USB cord or Bluetooth. (I am connecting via Bluetooth)
Next, you should create your Cricut ID.

Finally, your setup is done, and hence, you are ready to do a test cut.
For Mobile
Start with establishing a connection between your smartphone and Cricut Explore 3.
Use Bluetooth to form a connection. On a mobile device, you can’t use a USB cable.
Once your Cricut has paired with the device, go to the Google Play Store (for Android) or App Store (for iOS) to download the Design Space app.

After installation, go further on the app to create a Cricut account.
Next, you will have to choose your Cricut cutting machine.
We have come to an end, and you might have understood the Cricut Explore 3 setup as easily as possible. Unbox your Cricut machine today and start tirelessly setting it up on a computer and mobile device.
FAQs
Question 1: How to do a test cut on my Cricut Explore 3?
Answer:��The test cut test on Cricut Explore 3 is simple. Follow the steps below to make a test cut:
Add a simple shape to the Design Space app.
Now, hit the Make It button.
Select the On Mat option.
Place the shape on the virtual mat and hit the Continue button.
Choose the material, tools, pressure, and tools in the app.
Place the materials on the mat and insert them into your machine.
Lastly, hit the button to cut.
Question 2: What are the system requirements for the Cricut App on PC?
Answer: The following are the system requirements for downloading Cricut Design Space on Mac or Windows.
Windows 10 or later operating system
CPU – Intel Dual-Core/equivalent AMD processor
4 GB RAM
2 GB free disk space
USB port or Bluetooth
Minimum 1024px x 768px screen resolution display
Question 3: Do I need the internet to setup my Cricut machine?
Answer: Yes, in the beginning, you will have to use the internet. This is because you have to download the Cricut Design app. Without this software, setup is impossible. Hence, to download this application, you need to use the internet. Even if you have already downloaded the software, you have to setup or log in to your Cricut account. Thus, you must have an internet connection for this.
Read more: install cricut design space app
how to setup cricut explore
Cricut Explore 3 Setup
Source: how to setup Cricut Explore 3
#how to setup Cricut Explore 3#Cricut Explore 3 Setup#how to setup cricut explore#install cricut design space app#www.cricut.com/setup login#cricut design space download#cricut.com/setup#cricut accessories#cricut maker bundle#cricut design space#cricut explore 3#design.cricut.com/setup
0 notes
Text
How Do I Set Up My Cricut Explore 3? [Step-by-Step Guide]
Cricut Explore 3 is the new machine in the Cricut line-up. It offers you many creative opportunities to prepare crafts. Also, it is better than its predecessors. This model is faster and better than other machines and helps deliver the expected results. It allows you to cut any material in minimum time effortlessly. It allows you to cut over 100 materials and make different crafts. Well, if you are setting up your Cricut Explore 3 machine, this guide will help you. So, let’s get started with the Cricut Explore 3 setup.
Step 1: Unboxing the Cricut Explore 3 Box

Your brand new machine
USB cord
A welcome card
Fine point blade and housing
Power adapter
Sample projects
Pre-made online projects
30-days Cricut Access subscription
You’ll receive all these items inside your machine’s package. If you don’t find any one of them, immediately contact your manufacturer or the vendor.
Step 2: Connect Cricut Machine to Your Computer
When you know what you will get inside the package, it’s time to connect your machine to a compatible device such as a desktop, laptop, or smartphone. Moreover, you’ll be required to use the Design Space software to finish the Cricut Explore 3 setup. Here are the steps to set up your Explore 3 machine.
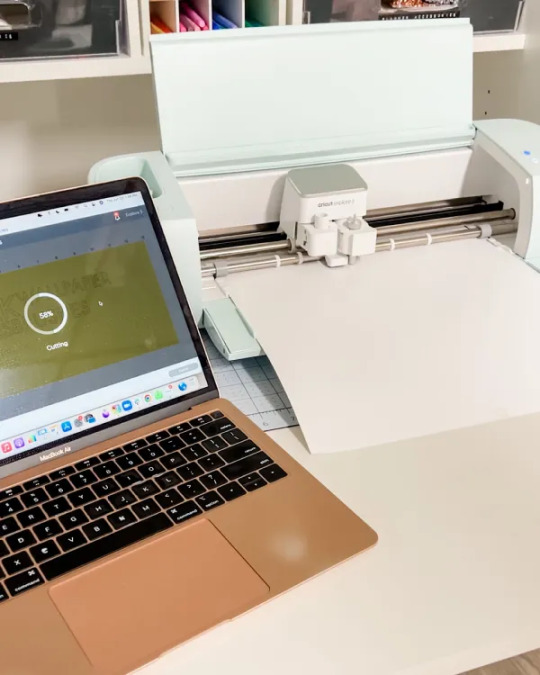
Step 3: Download Cricut Design Space
So, once you’ve connected your Cricut machine to your computer through a connection, you are all set to install the Design Space. Follow these steps to install the Design Space software.
First, go to your computer and navigate to the cricut.com/setup.
Then, click on the Download button to get the Design Space.
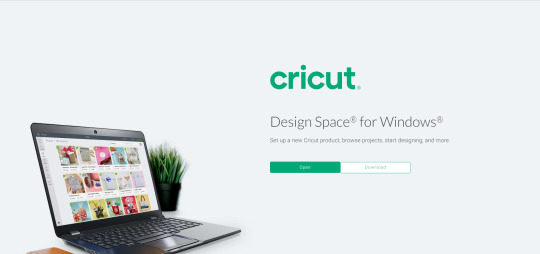
Now, your software file will be saved under the Downloads folder.
After that, find your downloaded file and double-click on it.
Next, proceed with the on-screen instructions.
Then, launch the Cricut software, supply your Cricut account details, and sign in to it.
If you are a beginner, select Create a new ID.
Next, select your Cricut machine model.
Now, also update the latest firmware on your computer.
At last, you can get a 30-day free trial subscription for the Cricut Access.
These are the final steps for the Cricut Explore 3 setup using the Cricut’s website. In the end, you can take a test cut to check if your machine has been set up or not.
Cricut Explore 3 vs Other Cricut Explore
All the Cricut Explore models are good in their own space. However, the Explore 3 is better than its predecessors. This is due to its fastest and smartest features. This machine has 13″ wide Smart materials like Smart Vinyl, Smart iron-on, Smart paper, etc. The best part about Cricut Smart materials is that you don’t need a cutting mat to cut them. You can simply put your material inside the machine and allow it to cut.
Conclusion
Here, we end the Cricut Explore 3 setup on your computer. The process is straightforward and doesn’t take much time to complete. You should start with unboxing your machine and checking all the necessary accessories. Then, connect the machine to a device of your choice and continue installing the Design Space software.
The software is very important in the machine setup as it will run your machine and make you cut different projects. Lastly, this machine is better than the previous one because of its enhanced features and capabilities.
FAQs
Why Consider Cricut Explore 3?
As you can predict, the new Explore must be packed with several new features. Hence, you should consider this machine to get the endless possibilities to create crafts. However, most of the features are similar to the previous Explore models, but the new one is faster and better than them. It allows you to cut Smart materials and do lots of other things, too.
How Do I Connect Cricut Explore 3 to Android?
Connecting a Cricut Explore 3 to Android is a simple process. You will have to install the Design Space app on your smartphone and sign in to it. If you are a beginner, create an account. Then, you need to select the machine you’re using and follow the instructions on the app. Ensure to connect your machine and Android via a connection such as Bluetooth or WiFi.
Is Cricut Explore 3 Compatible With a Laptop?
Yes, the new Explore 3 is compatible with almost all devices like Windows, iOS, Mac, and Android. So you can connect your machine to a laptop easily. However, you must note that it’s not compatible with a Chromebook. So, excluding a Chromebook, you can perform the Cricut Explore 3 setup on any device.
Visit: how to setup cricut explore
cricut.com/setup mac
Cricut Explore 3 setup
Cricut design space
install cricut design space app
Source: Cricut Explore 3 setup
#how to setup cricut explore#cricut design space#cricut explore air 2#cricut.com/setup#cricut new machine setup#cricut design space download#Cricut Explore 3 setup
0 notes
Text
How to Setup Cricut Maker 3: A Complete Guide for Beginners
Have you purchased a Cricut Maker 3 and want to learn how to setup Cricut Maker 3? In this case, you have reached the right place. Here, you will learn about the basic procedure for your machine setup. To start using the machine, you should follow the steps below and set your machine up accordingly.

This machine has advanced features since it is the latest tool in the Cricut family. It can cut more than 300+ materials, including smart materials that do not need a mat. In this blog, I will discuss how to connect your machine to a computer and then download the Design Space software. So, let’s get started.
Preparing Your Cricut Machine for Setup
To begin learning how to setup Cricut Maker 3, you should start by preparing the machine. Before you go on to the setup process, you need to do the following things.
First, unpack the machine and remove all the items inside the box.
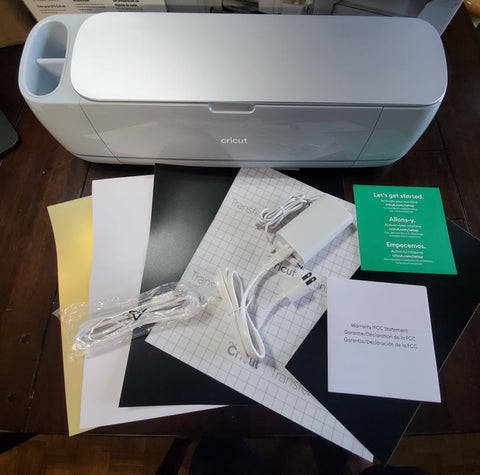
Next, you should check them all and ensure that all the materials are there and nothing is missing.
Then, you have to place the machine in a safe place on a flat surface.
Now, the machine is ready to setup. You can start the process by following these steps.
The first thing you need to do is plug the machine into a socket using the power adapter.
After that, press the power button on the machine and hold it for a while. When the machine is on, it will be ready to connect.
Now, connect the machine to your computer using Bluetooth. Although you can connect them using USB as well.
Also, download the Design Space software on your computer and sign in.
If you are a new user, you may have to create a new account.
How to Connect Cricut Maker 3 to Computer via Bluetooth?
When you want to learn how to setup Cricut Maker 3, one of the most important things you need to do is connect the machine to your computer, either a Windows or Mac. Here, you will see the connection process for a Mac computer.
To initiate the connection, plug the machine’s power adapter into the wall socket and press the power button of the machine.
Next, the distance between the machine and your system does not have to exceed 10-15 feet so that your computer can easily detect the machine.
Then, go to the Apple menu, System Preferences, and Bluetooth.
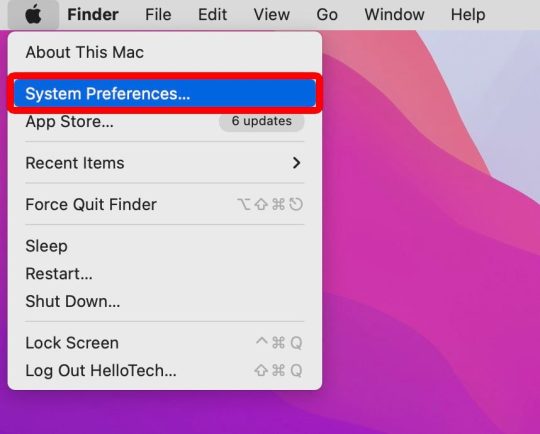
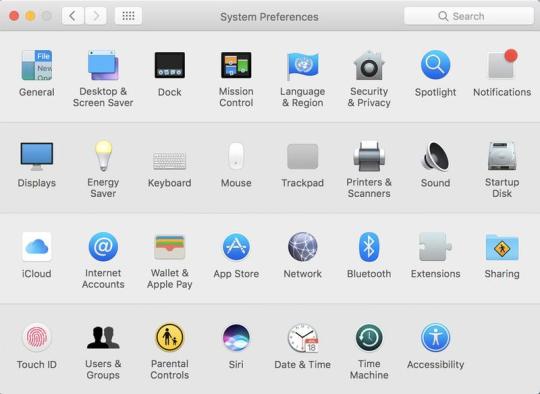
After that, turn on Bluetooth and start searching for your machine’s name.
Now, you will find the machine on your screen; you have to select it and wait.
The machine will be paired to your computer in no time.
In the end, you should go to the app and check New Product Setup. The machine will appear to be connected.
How to Download Cricut Design Space on Computer?
The final step in learning how to setup Cricut Maker 3 is downloading the app. The app is a must for your machine as it operates on your computer. It is also important to start creating projects. To download this software on your Mac, follow the steps below:
To begin, open your Mac computer and go to cricut.com/setup.
Then, you should look for the Design Space app and click Download. Before downloading the file, you will have to agree to Cricut’s Terms and Conditions.
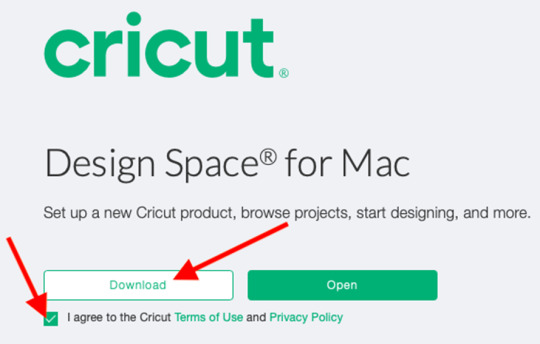
Next, the file will be saved in the Downloads folder, although you can choose a folder where you would like to download it.
After that, you have to go to the folder and double-click on the file.
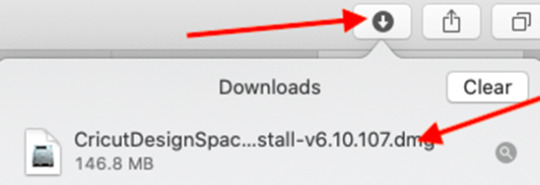
Now, a new window will pop up on the computer screen. The window has two icons: the Cricut icon and the Applications icon. You have to drag the app icon into the Applications icon.
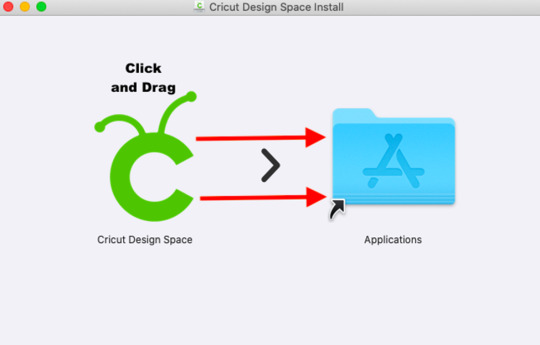
Also, you need to open the Applications folder and click on the software to launch it.
Click on Open,and the Design Space will be installed on your computer.
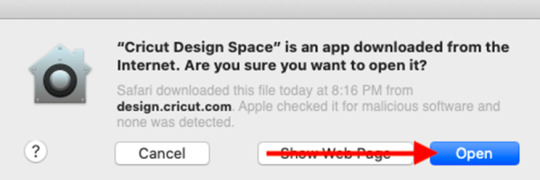
Log into your account, and the app will be ready to use.
Finally, you learn the full process of how-to setup Cricut Maker 3. Now, you can easily setup your machine and work on your projects.
0 notes
Text
How to Set Up Cricut Explore 3: Full Guide for Beginners
How to set up Cricut Explore 3 is a must-know information for anyone who wants to set up their Cricut Explore machine. If you have purchased a Cricut product and want to learn how to set it up, you are in the right place! As a Cricut user and the owner of multiple Cricut models, including the Explore 3 machine, I am going to share all the necessary details so you can set up your machine yourself. To learn about the setup process, finish reading the blog!
For the Cricut Explore 3 setup, a few things are important. You will need to connect the machine to your computer via Bluetooth or a USB cable. To make projects with Cricut, you also need software, so download the Cricut Design Space app on your computer.
Unboxing and Preparing Cricut Explore 3
Before we learn how to set up Cricut Explore 3, we must understand the machine and know what comes inside the box when we unbox it. Then, you will see how to prepare the machine for setup.
Cricut Explore 3 is a multipurpose machine ideal for cutting, drawing, foiling, and scoring. It cut over 100+ a variety of materials, including vinyl, iron-on vinyl, stickers, paper, cardstock, leather, felt, and metal. This machine can handle materials up to 11.5 inches wide and 12 feet long. To set up the machine, first unbox it and check for all the items. Inside the box, you will find:
● Cricut Explore 3
● Premium fine-point blade with housing
● Welcome card
● USB cable
● Power adapter
● Sample materials for the first cut
How to Set up Cricut Explore 3 via Bluetooth?
After unboxing the machine, you should connect it to a device. Compatible with an Android or iOS phone device. If you want to use a computer, you can use a Windows or Mac computer. You can use any of these devices and connect them to your machine using Bluetooth. Here, you will see how to connect the machine to a Windows computer. So, check the process given below:
Turn on the machine by pressing the power button after connecting it to electricity.
Then, open the Windows computer and go to the Start menu.
Next, open Settings, and then you will have to turn on Bluetooth.
Now, click Add Bluetooth or other device and then Bluetooth.
It is time for the computer to start searching for available Cricut machines.
Upon seeing the machine, you have to click on it from the list of devices.
After that, the machine will be paired by now.
To ensure connectivity, open the Cricut Design app and check the Product Setup option.
Downloading Cricut Design Space on Your Device
In the process of learning how to set up Cricut Explore 3, it is essential to download the Design Space app. This is the software where you draw or choose a design and then cut it out on the machine. The same applies to the Cricut machine, as it also requires an app. Here is the procedure to download the Cricut app on your computer.
First, you have to open your computer and connect it to an internet connection.
After that, you have to open the internet browser and visit cricut.com/setup.
Next, you have to click Download to download and install the Cricut Design Space app.
The software will be saved in your computer’s Downloads folder. To access it, you must go to the folder and double-click on the file.
Now, you will see that a new window has opened that shows the app is being installed.
Then, the app is installed, and you have to log in with a Cricut account.
As a beginner, you will not have an account, so you will have to create one for yourself.
Creating a Cricut Design Space Account
A Cricut account is required for any user to sign in to the app with an account. If you do not already have an account, you can learn how to create one.
Open the Cricut software on your computer and click on Create a Cricut ID.
Then, agree to the Cricut terms and conditions in the box to get started.
Now, you will see a number of boxes. You have to fill in information like name, email, and country name in those boxes.
You can choose to send your Cricut tutorials via email. If you don’t want this, ignore it.
After that, click on Create a Cricut ID and get the message about confirmation.
Follow the instructions on the screen, and the account will be created.
Finally, log in with the account, and you will be ready to start working.
Conclusion
In the blog, you learned how to set up Cricut Explore 3 on your computer. Cricut Explore 3 is an advanced machine, and it is good for you as a beginner and a professional. To set up the machine, you need to open the box first and then prepare the machine for the setup. When the machine is ready, you should connect it to a device and then download the Cricut Design Space app. Once you log in with a Cricut account, your Cricut Explore 3 setup is complete.
FAQs
Can I Purchase Cricut Explore 3 as a Beginner?
Yes, you can! Cricut Explore 3 is an exceptional machine for anyone. Whether you are a beginner or a pro-level user, it is a great cutting and crafting machine. With the help of the machine, you can make paper, cardstock, vinyl, and iron-on projects. You will be given a quick start guide to help you use the machine. With the box, you will get a free Cricut Access subscription for a month.
How Can I Connect Cricut Explore 3 to My Phone?
You can use Cricut Explore 3 with both computers and phones. If you want to connect the machine to your phone, this is the process you should follow:
First, turn on the machine and keep it within 10-15 feet of the phone.
Next, open Settings on your device and turn on Bluetooth.
Then, search for the Cricut model and click on it.
The machine will be connected to your device soon.
What Materials Can I Cut on Cricut Explore 3?
Cricut Explore 3 is not only one of the latest machines but also one of the best models for cutting materials and making beautiful projects. With this machine, you can cut over 100 materials. These materials include paper, vinyl, cardstock, iron-on, canvas, cork, burlap, denim, cotton, and more. This machine cuts up to 2mm thick materials and is 2x faster, so it is a great tool for cutting different materials.
Read more: Cricut New Machine Setup
install cricut design space app
cricut.com/setup mac
Cricut Design Space
Source: how to set up Cricut Explore 3
#how to set up Cricut Explore 3#Cricut Design Space#cricut.com/setup mac#install cricut design space app
0 notes
Text
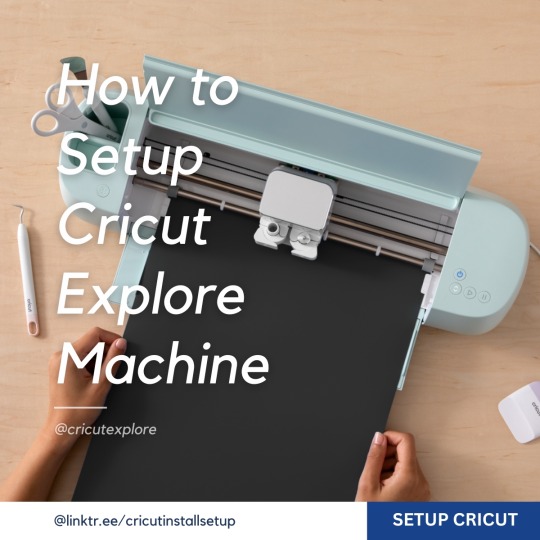
To set up your Cricut Explore Machine, start by unboxing it and locating the setup materials. Connect the machine to power and your computer using the provided USB cable. Visit the Cricut website to download and install Design Space software. Follow the on-screen instructions to create a Cricut ID and pair your machine with Design Space. Calibrate the machine by loading a sheet of paper and following the prompts on Design Space. Once calibrated, you can start crafting by selecting or creating projects in Design Space and letting your Cricut Explore cut, write, or score materials as desired.
#How to Setup Cricut Explore Machine#Setup Cricut Explore#install cricut explore air 2#cricut explore air 2#cricut explore 3#cricut setup
0 notes
Text
How to Connect Cricut to Your Device via Bluetooth: Full Guide
Connecting a Cricut machine to a device is essential for working on Cricut projects. Without this connection, it is impossible to use the Cricut Design Space app. You should know how to connect Cricut to your operating system to get started. Keep reading the blog, and by the end, you will know everything about connecting.
Connecting a Cricut machine to a device can be done either via Bluetooth or a USB cable. Most users prefer Bluetooth because it is a wireless connection. With Bluetooth, you can move around within the range and work on your DIY projects without being restricted to one place. In this write-up, I will explain how to connect your Cricut machine to compatible devices using Bluetooth.
How to Connect Cricut to Windows Using Bluetooth?
You can connect your computer to a Cricut machine via Bluetooth. There are a lot of benefits to using a Cricut machine on a computer. On a computer, you can work on multiple projects in different windows at the same time. Follow these steps to learn how to connect Cricut to your Windows PC:
How to Connect Cricut to Mac With Bluetooth?
The procedure for connecting to your Cricut machine via Bluetooth on a Mac computer is almost identical. Check out the steps below to learn how to connect Cricut to a MacBook.
How to Connect Cricut to Bluetooth on Your iOS Device?
If you want to set up a Cricut machine but don’t have a computer, then you can set it up and connect it to your iPhone. Now, you can do it easily. To learn the process of how to connect Cricut to your iPhone, these are the steps:
How to Connect Cricut to Bluetooth on Android Devices?
Similarly, you can use your Android phone to work on your Cricut projects as well. You can connect your Cricut machine to your Android phone with these simple procedures:
Connecting your device to your Cricut is not enough to work on projects. After the connection, download the Cricut Design Space app. After that, you have to log in with a Cricut ID, and then your machine will be ready to make beautiful items.
Conclusion
In this blog, you learned how to connect Cricut on your computer and mobile. Connecting a device to your Cricut machine is very important. Only after the connection can you work on your designs on your device and then cut those designs with a Cricut machine. For connection, you can also use a USB cable, but most users prefer Bluetooth because of its flexibility. You can connect your machine to a computer or phone according to your convenience and start working to make beautiful crafts using Cricut machines.
FAQs
Why Is My Phone Not Connecting to Cricut Bluetooth?
If you are not able to connect your phone to a Cricut machine, then you should go on to check a few things regarding the connection. First, check whether Bluetooth is turned on or not. If it is not on, you will have to turn it on. Next, verify the distance between your machine and the phone. If the distance is more than 10-15 feet, then your device will not find the machine. To solve this problem, bring the machine and the phone closer.
How Can I Find What My Bluetooth Connecting Code for Cricut?
When you use Bluetooth to connect your device to the Cricut machine, you need a password to connect. At least in the beginning, PIN is a must. The Bluetooth connection is wireless, and a security PIN is required to prevent it from connecting to unwanted devices. Most of the time, devices have a generic PIN, which is set by default. However, people can choose their own password. If you do not know your PIN code, your device has a default PIN. Type 0000 as the PIN, and the connection will be successful.
How Can I Reset Bluetooth Cricut connection?
If you use Bluetooth to connect your Cricut machine to a device and you are facing a problem, you can reset the Bluetooth connection on the device, and the issue will go away. To reset Bluetooth, you have to go to Bluetooth settings and turn it on. Now, you have to click on the right side of the machine and click on Unconnect the device. When the machine is unconnects, search for the machine and reconnect it. The reset is now complete.
Visit: install cricut design space app
Source: https://connectcricut.com/how-to-connect-cricut-to-your-device-via-bluetooth-full-guide//setup
#www.cricut.com setup login#www.cricut.com/setup#cricut.com/setup#install cricut design space app#cricut create connect to computer#cricut setup new device#cricut new product setup#cricut.com setup mac#cricut setup maker#cricut setup create account#cricut setup explore air 2 setup#cricut setup for pc#cricut setup on computer#cricut setup#cricut design space#cricut setup log in#cricut new machine setup#cricut crafts#cricut explore air 2#cricut explore 3
0 notes
Text
Cricut Design Space Setup: A Step-by-Step Tutorial
If you are looking to buy a Cricut machine, then you must learn about the Cricut Design Space setup. Setting up the Cricut software on your device is an easy task and can be done in a few steps. In this blog, I am going to write all the information you need to setup the Design Space app.
Cricut Design Space is an application that works on all Cricut machines. It is an amazing app that is compatible with any operating device you are using. It is available for free on your phone or computer (iOS, Android, Mac, or Windows). You can download it from the Cricut official website and connect it to your device. The Design Space is a free app, so you can use it to start cutting and crafting at home. However, if you want to use all the features that Cricut offers, you can get its subscription, Cricut Access.
Easy Cricut Design Space Setup Guide
Before you download the Cricut Design app, you have to setup your machine. After the setup process is done, download the app and log into your Cricut ID so that you can connect your machine to the app and work on your DIY projects. Follow the steps in the section below:
Connect Cricut Machine to Your Operating System
It's important to connect your Cricut to a device so you can easily download and log into the Cricut software. Follow the steps below to connect:
Download Cricut Design Space on Your Device
For the Cricut Design Space setup, the most important thing you have to do is download the Cricut app. The software is available to download for free on any device you are using. Do as written below, and you will learn how to download it on your device.
Create a New Cricut Account ID
To use all the features of Cricut Design Space, you must log into your account. But if you do not have a Cricut ID, you don’t have to worry about it. Follow these simple steps, and your Cricut account will be created.
Conclusion
In this blog, your question about the Cricut Design Space setup is solved. I am sure after reading this post, you know everything you were looking for. With the help of this guide, you can setup any Cricut machine on whichever device you have. You have to setup the machine first and then connect it to your operating system. After that, you must download and install the Cricut Design Space software and log into your Cricut ID. If you are new to Cricut, you can also create a new Cricut account with the help of this blog.
Frequently Asked Questions
Is Cricut Design Space a Free Software?
Yes, it is. Cricut Design Space is an amazing app that is available for all Cricut users. You can download the app on your desktop (Windows/Mac) and smartphone (iOS/Android). It has more images, text fonts, and pre-made projects available on the app than you can use for your crafts. Plus, you can go for a premium Cricut Access plan for unlimited features.
How Can I Setup My Cricut Machine on a Computer?
To connect your Cricut machine to the computer, you first have to supply the machine with a power supply. Then, connect your computer to the machine via Bluetooth or a USB cable. After that, go to a web browser and download the Cricut Design app. After downloading the app, log in with a Crictut account. That’s it! Your Cricut setup is done.
How Do I Connect Phone to Cricut Machine via Bluetooth?
Connecting your phone to the Cricut machine via Bluetooth is easy. First, you have to plug in the machine and give it the power. Next, go to your phone settings and open Bluetooth. Afterward, search for the device you want to connect. When you see the device, click on it. Finally, it will be connected.
Visit: cricut.com/setup
www.cricut.com/setup login
Source: https://cricricutdesigncut.wordpress.com/2024/05/31/cricut-design-space-setup-a-step-by-step-tutorial/
#www.cricut.com/setup login#design space setup#cricut.com setup#cricut.com/setup#cricut.com/register#cricut.com/create#cricut.com sign in#cricut.com design space#cricut.com setup windows#cricut.com/setup windows#cricut design space setup#cricut design space#cricut design space app#digital design#cricut explore 3#cricut explore air 2#cricut new machine setup#design cricut.com download#download cricut design space#design.cricut.com/setup#cricut setup#cricut setup on computer#cricut setup for pc#cricut setup create account#cricut setup explore air 2 setup#cricut setup maker
0 notes
Text
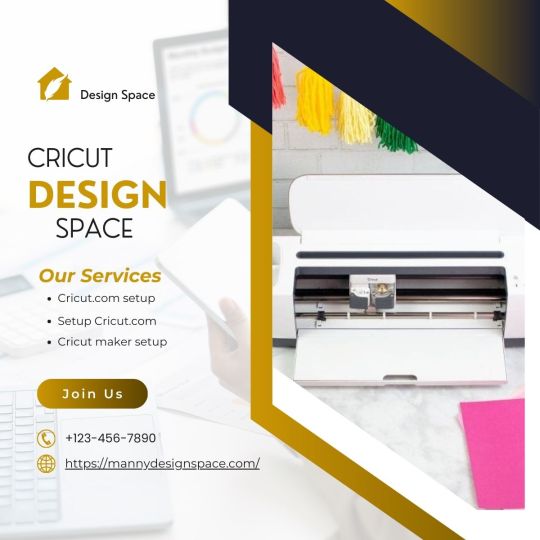
Why put so much effort and a lot of hard work and the same old traditional crafting method when there are machines to work at your fingertips for everything? Indeed? If you agree, the Cricut machine is suitable for all craft work. It helps you to manage and save your precious time and produce more DIY projects with its sharp edge rotational blades, which rotate in all directions to give you the perfect and smooth cut. It allows you to cut over 100 different types of materials. You can set up the Cricut machine on your mobile device and computer from Cricut Design Space to get started on your first project.
#Cricut Design Space#install cricut design space app#cricut design space app#cricut.com/setup mac#cricut explore 3#www.cricut.com setup login#cricut explore air 2#cricut.com/setup
0 notes
Text
How to Set Up Cricut Explore 3: A Comprehensive Tutorial

You need to know how to set up Cricut Explore 3 if you want to use the machine. I am going to guide you through the process to learn how to do that. I have been using this machine since it was launched, and I would like to ask you to follow the blog to learn how to set it up. You can use several devices to set up the machine, but I will write about a Windows computer here.
How to Prepare Cricut Explore 3 for Setup?
When you want to learn how to set up Cricut Explore 3, you should first unbox your machine and then start preparing the machine to set it up. When you open the machine, you get a few tools with the machine. However, those tools are not enough to work on any project. You will need to buy some other tools in order to work on the machine.
When you open the machine, you will find these items inside.
Crafting machine
Premium fine-point blade
Safety document
Quick start guide
USB cable
Power adapter
Test cut materials
Bonus materials

Once you have checked the materials, you have to do the following things to prepare your machine and then finish the setup.
To start with the setup, you should place the machine in a safe place.
Then, use the power adapter you got in the box and connect it to your machine and the wall socket.
Next, press the power button on the machine, and then it is prepared for the setup.
Now, you have to go to your browser and visit cricut.com/setup.
After that, download the Design Space software on your computer.
Following this, you need to open the app and log in or sign up with your account.
Once you finish the setup, you can proceed with your first cut.
How to Download Cricut Design Space on Your Computer?
In order to learn how to set up Cricut Explore 3, you need to download the Design Space app on your computer. After downloading the app, you will need to log in using a Cricut ID, and if you have never made any user ID, you must create one to begin with your machine. Read the steps in the section below:
Start by opening the internet browser on your computer and then visit cricut.com/setup.
Then, click the checkbox to agree to Cricut’s Terms of Use and Policy. After that, click on Download.
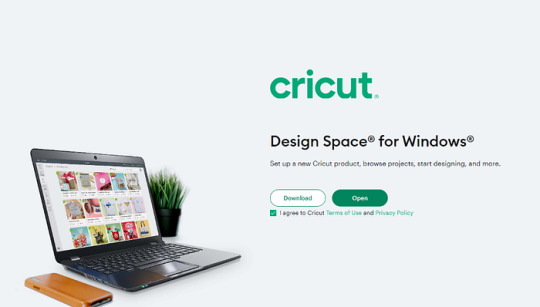
Next, go to the Downloads folder and open it. You will find the file over there. Click on it twice.
Now, a new window opens on your computer screen. It asks you whether you trust the app on your computer or not. You have to select the trust option.
After that, you can see that the app has started installing.
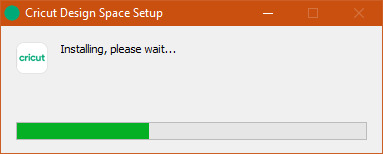
In the last step, you can log in with your email ID and password.
How to Connect Cricut Explore 3 to Your Computer?
In the process of learning how to set up Cricut Explore 3, the final part you have to do is connect your machine to your computer. To connect your machine to your device, you can go for either Bluetooth or USB. Here, we will look at the Bluetooth connection. Check the steps below:
Make sure that you have turned on the Explore machine and keep it within 10–15 feet of your computer.
Now, find the Start menu at the bottom left side of your computer and go to Settings.
After that, open the Devices option on the computer and turn on Bluetooth.
Next, click on Add Bluetooth or other device and select Bluetooth later.
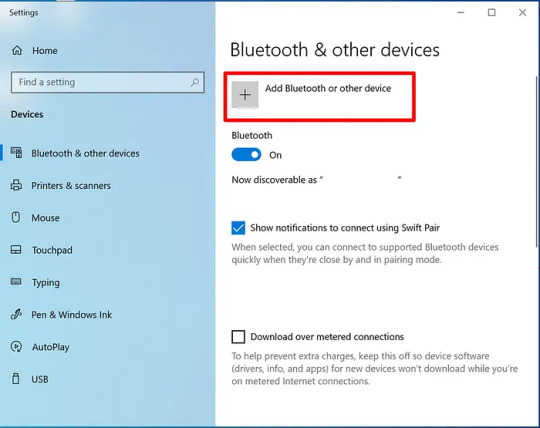
Also, you will have to select the machine from the list of devices available to connect.
The cutting machine will be connected to your computer very soon.
Your machine setup on your computer is complete. To make any project or cut any design, you can create or pick a design on the Design Space app and then cut it on your machine.
Conclusion
To sum up, you read about how to set up Cricut Explore 3, and I am sure after reading the blog, you will learn how to do it. To set up your cutting machine, you need to remove the packaging and the items from the machine. Then, you should prepare to set up the machine. Once you are ready, you will have to download the Design Space app and connect your machine to it. After downloading the app and logging into it, your setup will be complete. Now, you can start working on your projects.
Source: how to set up Cricut Explore 3
Visit here to Know More: Cricut.com/setup
Pinterest
0 notes
Text
Cricut Explore 3 Download: Software Installation Guide

Unsure about the Cricut Explore 3 download? Fear not. I’ve got your back! If you are a beginner who is up for learning to make crafts with Cricut, you are at the right place. Before you start creating projects on Cricut, you will need to set it up. I even had to setup my Cricut machine when I got it last year. Although I have been using it for many years, I purchased the latest version of Cricut Joy this year. Hence, I had to set it up using the same software – Cricut Design Space.
Likewise, you can setup your Cricut Explore 3 model. All you need to do is download the Cricut app. But you don’t have to worry about it, as I have already made it easier for you. First, I am talking about the Explore 3 software. Next, I will explain the steps to download it. Let’s get started now.
What Is Cricut Explore 3 Software?
It is also known as Cricut Design Space, a companion app for using Cricut machines. Sometimes, people use terms like Cricut Maker software because they use the Cricut app with their Cricut Maker machine. Likewise, when using a Cricut Explore 3, we use the term for the Explore 3 machine—nothing else.
You must know that all Cricut machine models use the same type of software, Cricut Design Space. It works the same with all machines. The Cricut Explore 3 software aims to set up the new machine and use it to create, edit, or modify the designs.
I have given you a brief introduction to the app. Now, let’s see how to download Cricut software on PC and Mac.
Cricut Explore 3 Download on Your Computer
When it is evident what Explore 3 software is, you should now move further to download it on your PC and Mac. The steps to download the Cricut software vary for different devices; hence, I will explain them separately. Let’s start now!
For Windows
In the beginning, ensure your computer is turned on.
Once you are on your desktop screen, you have to move to the taskbar and click on a Windows logo icon (also called the Start menu).
As you hit that button, a pop-up screen will appear. Here, you have to type Chrome or the name of any browser that you are using.
Then, click on the search bar, enter the URL – design.cricut.com, and press the Enter key.
Now, you will move to a Cricut Explore 3 download page. Here, you have to mark a checkbox to enable the Download button.

Next, just hit the enabled Download button and let it download to your folder.
When it is downloaded, you can go to your Downloads folder (in File Explorer).
When you find the file, double-click on it to install.

After that, you need to follow the simple steps to install the software on your PC.
Once installed, you can find the app on your app list.
For MacBook
On your Mac, you need to launch the internet browser.
After that, you have to search for the link design.cricut.com.
Once you are on the Cricut’s website, you need to click the checkbox. It will enable the Download button. As you hit the checkbox, the Download tab will be clickable.

Next, select the Download tab, and it will begin the Cricut Explore 3 download.
Once it is downloaded, navigate to your Downloads folder and look for the .dmg file.
Then, double-click on the .dmg file and start the installation.
To install the software on the Mac, you must drag the Cricut icon to the Applications folder.
FAQs
Question 1: How to setup a Cricut Explore 3 machine on a computer?
Answer: Setting up a Cricut machine is a breeze. However, the following steps can help you with the setup:
You need to plug the machine into the wall outlet.
Then, connect the Explore 3 machine via Bluetooth or USB cable.
After that, you have to download the Cricut software.
Next, create a Cricut ID using your Cricut Design Space.
Finally, your Cricut machine setup is done.
Question 2: What is Cricut Explore 3 download?
Answer: This is the process of downloading the Cricut Design Space so that you can use the app with your Cricut Explore 3 cutting machine. In order to download the app, you have to visit Cricut’s official website and then download the app on your computer. However, you can also get the app on your mobile device.
Question 3: Is Cricut software compatible with Chromebooks?
Answer: Cricut Design Space is only compatible with PC, Mac, Android, and iOS. Besides these operating systems, Chromebooks and Linux/Unix are incompatible with the Cricut app. So, make sure if you are buying a Cricut machine, you have to make sure you have at least one compatible device to use the software.
Wrap Up
That’s all in this guide. I have tried my best to explain how to download Cricut software on a Windows computer and a MacBook. Once you have learned about the Cricut Explore 3 download, you can start using it to create what’s in your mind. The above easy instructions will help you get the software on your Windows and Mac.
Read more: Cricut Design Space
Cricut Design Space Download
install cricut design space app
Source: Cricut Explore 3 download
#Cricut Explore 3 download#install cricut design space app#cricut design space#cricut new machine setup#cricut design space login#cricut design space app
0 notes
Text
9 Unique Vinyl Cricut Projects to Make in 2024
Are you searching for some vinyl Cricut projects? Chillax, I’ve got your back! From the beginning, I have created many crafts using my Cricut machine and vinyl material. Working with these two is always my first choice, and I love making all sorts of DIY projects. As an expert in them, I also prefer to teach aspiring crafters who choose to craft for their long-term careers.
Till now, I have taught my cousin, brother, and one of my friend’s daughters. And you won’t be. She is just 12, and she knows how to use Cricut. This means crafting with Cricut is a cakewalk. Anyone with a little bit of guidance can do much better. In this blog, I will show you the 9 amazing craft ideas so that you can create Cricut projects with vinyl in no time. Let’s get started now!
1. Coffee Mug
If you are looking for vinyl Cricut projects for your friends and family, you must try this personalized coffee mug, which can be easily created using iron-on vinyl. This mug looks really great when created by Cricut. However, you will need one more tool, which is the Cricut Mug Press. So what are you waiting for? Get a Cricut Mug Press today and gift someone you love the most!
2. T-shirt
It’s time to wear something personalized or give someone who loves wearing a casual t-shirt a gift. I made this for my birthday as her birthday gift. See how beautiful it looks😍. I used glitter black and golden vinyl, and then I created this design as suggested by my daughter. She first drew it on a piece of paper and asked me to add this design to her new blank t-shirt. And after a long process, this is what I have done! So, here is one more project idea for your vinyl Cricut projects.
3. Wooden Book Crate
A wooden book box can be the perfect gift for children as they can arrange all their old or new books in it. Although I made it as a Christmas gift, and it is an older one, I wanted to show it to you to give you an idea. If you are amazed by this crafting idea, give it a shot today and let your children see your creativity.
4. Hand Bag
If you want vinyl Cricut bookworm projects, try this book bag. This book and stuff tote bag can have a beautiful vinyl design, giving it an enticing look that nobody can ignore. Whether you want to carry something heavy or light, the bag always gives you an ecstatic feeling, especially for a book lover. So, what are you waiting for? It’s never too late to start something new.
5. Wall Decals
Wall decals can be really exciting and fun vinyl Cricut projects for someone who wants to decorate their home. They can also be used as a gift for a loved one by decorating your loved one’s room wall. Easily brighten up your space by adding such beautiful wallpaper to your wall. Whether you want text-based wallpaper or floral, you can try all of these with Cricut vinyl.
6. Coasters
Have you ever tried HTV vinyl on cork? Never? Don’t worry; it will look superbly cute when you end up creating it for the first time. So, I made these few coasters using cork and vinyl. And you can see the look, don’t you feel ecstatic after seeing them? They are my favorite and the first coasters I tried with Cricut.
7. Laptop Decals
When you have Cricut, don’t miss a chance to try a decal for your laptop. Yes, it is a great idea because, as a crafter, you will need to use the laptop more frequently. Since your laptop is your better companion during crafting, let’s make something exciting for it. The design is easy to find on Cricut’s official site. Go and give it a shot today!
8. Backpacks
Almost every child carries a backpack for school or when they hang out with friends. Whatever! If you want someone with a personalized or custom bag, you can try something with vinyl. These vinyl Cricut projects can be a superb, exciting craft and give you an ecstatic feeling wherever you carry them. Let’s start making them today and show the world your artistic ideas!
9. Yoga Mat
Self-care is so important these days. Hence, many people are changing their lifestyles and trying to improve them. Yoga is one of them, and it can transform anyone’s life in the long run. However, yoga-doers need yoga mats, and it’d be best to customize them using your Cricut and vinyl. Whether you have a Cricut Maker or Explore machine, every machine is capable of cutting the vinyl intricately.
FAQs
Question 1: What vinyl Cricut projects should I try for gifts?
Answer: Many Cricut projects can be made using vinyl materials, and they are easy to create with a Cricut cutting machine. Moreover, they are very suitable for making gifts, meaning you can gift anyone you love. Here is the list of projects that I have created using my Cricut vinyl material:
Custom T-shirts
Shoes with graphics
Bottles
Coffee mugs
Tumblers
Question 2: What is the life expectancy of Cricut vinyl material?
Answer: There are two types of mats available in the marketplace. One is for temporary uses, and the other one is for permanent uses. However, if you want to use Cricut permanent vinyl, you can use it, which is weather, and fade-resistant. Also, it has an adhesive that can last up to three years. I think that is enough even if you are making something like a personalized T-shirt.
Question 3: Which machine is the best for vinyl Cricut projects?
Answer: Although all the latest Cricut models, such as Cricut Maker and Venture, are suitable for making crafts with vinyl materials, if you are looking for a cutting machine that fits your budget, then you should try Cricut Explore 3, as it is the latest in Cricut Explore family and it comes in the right budget.
Source: Vinyl Cricut Projects
Visit here For More Information: cricut.com/setup
You tube
Pinterest
0 notes
Text
What Is Cricut Machine: A Beginner's Guide to Crafting Tools

What is Cricut machine? In simple terms, Cricut machines are smart cutting machines that make crafting projects easy. This machine allows you to cut versatile projects, from paper crafts to vinyl decals, fabric, leather, wood, etc. It also allows you to make precision cuts, plots, and crafts. It is so easy to use; you do not need a computer or laptop to operate it. You can easily connect the machine to your phone via Bluetooth and use it. Each machine comes with some accessories.
The market has three types of Cricut, each with different speeds. Cricut Explore 3, Cricut Maker, and Cricut Joy. You will need a Design Space app to use any machine. Read this blog to learn about the Cricut machine and its types.
Types of Cricut Machine and Its Pros and Cons
Learn more about what is a Cricut machine, and their types. Three types of Cricut Machines are available in the market: the Cricut Joy, the Cricut Explore, and the Cricut Maker.
Let’s get started to learn about their features and what their pros and cons are.
Cricut Joy
This machine is the easiest, most portable, and perfect for quick and everyday crafts and projects. You can make your design using Cricut Design Space software and send your intricate design to the machine for cutting. It can cut one image up to five new inches wide and 4 feet long and a maximum of 20 feet long. The Cricut Joy machine is the best for your project if you need a simple, quick, compact, and portable cutting machine.
Pros:
Cricut Explore Air 2 is the lowest price machine available.
It is easy to use and capable of making Cricut projects and so much more.
This machine can cut materials without a mat.
This machine is portable and can be stored easily.
In single creations, it can be up to four feet long, and repeated cuts up to 20 feet long.
It has a mat, especially for cutting cards.
Cons:
It cannot cut as many materials as bigger machines. It can cut 50+materials
You cannot use any other pens and blades of your own or from Cricut Explore or Cricut Maker. You will have to use machine-specific tools and accessories.
If your design includes both cutting and writing, then you need to manually switch teh blade with the pen.
Materials are limited to a dimension of about 5 inches on one side. So, if you think of making some larger items, be mindful.
There are some unavailable features.
Cricut Explore Air 2
The Cricut Explore is a mid-level option. The machine lets you connect wirelessly to your computer or phone. With Explorer 2, you can cut various materials like cardstock, vinyl and iron-on materials, photo paper, leather, silk, etc., and use it to make decals for t-shirts, bags, shoes, wood decor, etc. It has a smart set of dial settings that make the machine easy to adjust based on the materials that are being cut.
Pros:
It is cut with ultimate precision.
It can write more than 370 fonts.
The ability to write and cut is two times faster than the previous series.
It can cut more than 100+ materials with its smart set dial setting.
You can connect to devices using Bluetooth.
The Cricut Explore Air 2 lets you import your design from your computer, tablet, or mobile device, which you design with Design Space software.
Cons:
iOS users need help; they find it hard to use the Design Space app with Cricut Explore Air 2. If you use an iPad or an iOS device, ensure you have iOS 15 or a later version.
Cricut Maker 3
The Cricut Maker works with almost all materials, from paper and fabric to wood. You can make everything with it. It is the best machine ever crafted. It can cut Smart materials, which can be used to cut over 300. It enables you to switch out 13 different tools to cut, draw, deboss, engrave score, and a foil of various materials.
Pros:
Works with 300+ materials, including vinyl, iron-on, and cardstock.
It comes with expandable and extra tools.
Use your computer or mobile devices with the Cricut.
The device dock lets you work closely with the machine.
Cons:
The knife blade is sold separately
Complaints that it will not work with an iPad.
Conclusion
In conclusion, you read about the Cricut machine and its types. Cricut is a powerful tool for crafters and DIY enthusiasts. It is an easy machine with versatile cutting capabilities. It can cut paper, fabric, vinyl, wood, matboard, leather, etc. With cut-through materials, the possibilities are endless. Every crafter or anyone who loves to create should have this machine. So, start making crafts with the Cricut machine today.
FAQs
What is the Cricut tool used for?
A Cricut machine is a digital cutting machine that can cut various materials and make different kinds of art like cards, t-shirts, iron-on designs, stickers, and labels. The flexibility of this machine to cut other materials makes it a great companion for crafters. The best thing about these machines is that they are easy to use, and you can connect them wirelessly with Bluetooth.
What should I do if my Cricut machine has power issues?
If your Cricut machine has power issues, first check your power adapter; maybe your cord is damaged, or your adapter has problems. If both are in fine condition, try plugging the power cord into a different wall outlet. If that does not work, try replacing your power adapter and cord.
Which Cricut machine is ideal to use?
There is no right or wrong machine. It depends on what you want to create, the materials and tools you want to use, and the space you have for your machine. After reading this blog post about the Cricut machine and its different types, You can decide which machine is right for you.
For more informaion visit: Cricut.com/setup Cricut machine setup
Source: https://cricutmakerdownload.wordpress.com/2024/10/24/what-is-cricut-machine/
#what is cricut machine#cricut design space download#cricut design space app#cricut maker setup#cricut explore air 2 setup#cricut machine setup#cricut maker 3 setup#Cricut Design Space Software
0 notes
Text
How to Connect Cricut to Bluetooth: Full Guide for Beginners
Hey, do you want to learn how to connect Cricut to Bluetooth? Don’t worry—I’ve got your back! When I was 14 years old, I used to make many paper crafts using tools like scissors, blades, and other stationery items. Using these tools was often dangerous, as they could cut my fingers, and there was always a potential risk.
But as I grew up and started living on my own, the first thing I bought was a Cricut machine. Yes, I have spent years trying different tools and machines to craft things that I always wanted to make. As a crafting expert, I have now started uploading videos to YouTube. There, I teach my audience about Cricut, like how to use it, the connection and setup process, and get started with DIY projects.
In this blog, I will show you how to connect Cricut to a computer and mobile via Bluetooth. So, are you ready to learn? If so, let’s get started!
Why Do You Need to Connect My Cricut Machine?
When I first got my Cricut, I was in a dilemma about how to connect Cricut to Bluetooth. But there was also another option, like connecting it to a Mac via USB cable. This is why I was in a dilemma. So, I decided to choose an easy method, such as a USB cable, and then, after some days, I moved to a Bluetooth connection.
So, now, why do we need to connect it to any device? We need to connect Cricut to our computer or phone because we have to control our Cricut using any device.
Also, we need to create an intricate design on Cricut software and send it to a Cricut machine. Hence, all these tasks cannot be performed without connecting the Cricut to the device.
How to Connect Cricut to Bluetooth on Mac?
When I begin connecting my Cricut to Bluetooth, I always start by placing it on a flat surface. The flat surface is needed because when you cut the material or load it into it, you will need to load it straight into it. Hence, I chose the flat surface. Besides, I kept my Cricut within 10-15 feet of my Mac. Ensure you are placing your Cricut or device within a reasonable distance of each other. Otherwise, it will cause trouble during the connection.
Here’s how to connect Cricut to Mac via Bluetooth:
How to Connect Cricut to Bluetooth on iOS?
I also have an iOS device, which I use when I have to work on a small design. It is portable enough to carry and control the Cricut remotely and hassle-free. So, if you are looking for the steps to connect your Cricut to your iOS device, follow the steps below.
Here’s how to connect Cricut to an iOS device via Bluetooth:
By the end, you might have understood how to connect Cricut to Bluetooth on devices like Mac or iOS. The stepwise instructions given will surely help you connect your Cricut to your device in no time.
FAQs
Question 1: Which macOS can I connect to my Cricut?
Answer: According to Cricut’s official website, users with macOS 11 or higher. Besides, there are hardware requirements that you should check before connecting Cricut to your Mac. Below are the requirements you need to ensure on your Mac for your Cricut:
Question 2: What do I need to connect Cricut to Bluetooth?
Answer: To connect your Cricut to Bluetooth, you will need a Cricut machine and a computer with Bluetooth features. However, if you want to connect it via a USB cord, you need a USB cable. Make sure your Cricut has a USB port. You can also connect your Cricut to your phone. For this, Bluetooth and a Cricut machine are needed, and that’s it!
Question 3: how to connect my Cricut to Android?
Answer: Follow the steps given below to connect your Cricut to an Android phone:
Visit: install cricut design space app www.cricut.com setup login cricut create connect to computer cricut.com/setup
Source: https://desincricut.wordpress.com/2024/05/07/how-to-connect-cricut-to-bluetooth-full-guide-for-beginners/
#cricut.com/setup#www.cricut.com setup login#install cricut design space app#cricut create connect to computer#cricut new product setup#cricut setup#cricut com setup#cricut explore 3#cricut explore air 2#cricut design space#cricut new machine setup#cricut setup on computer
0 notes
Text
Cricut Design Space is a game-changer for any DIY enthusiast. This web-based program is a treasure trove of high-definition images, fonts, and pre-made projects, offering a limitless array of creative possibilities. Also, you can get this app for free on your desktop and mobile devices. To unlock this potential, simply download the app from cricut.com/setup.
#Cricut.com/setup#cricut.com/setup windows#cricut explore air 2#cricut.com/setup mac#cricut design space#cricut explore 3#www.cricut.com setup login
0 notes
Text

Do you want to create crafts with thoughtful details? Cricut is the right one for you! It can cut tough materials like leather and delicate materials like paper, helping you create custom cards, apparel, and personalized coffee mugs from a variety of popular materials, including cardstock, vinyl decals, iron-on, and more. Cricut is also compatible with Windows, macOS, Android, and iOS. You can begin the Cricut machine setup right here by moving to cricut.com/setup.
#Cricut Design Space for Free#Cricut.com/setup#cricut.com/setup mac#cricut explore air 2#cricut design space#cricut explore 3#www.cricut.com setup login
0 notes