#CratosAI
Explore tagged Tumblr posts
Photo
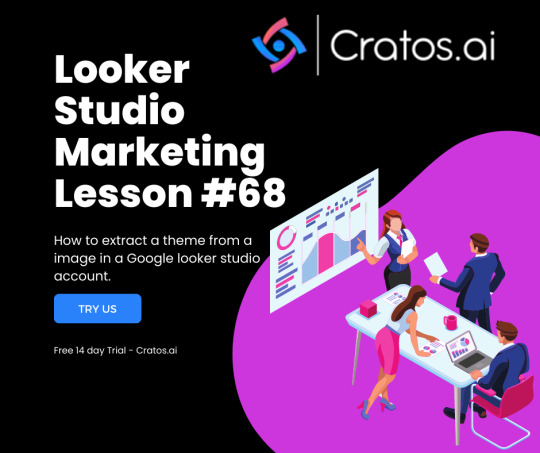
Have you ever wanted to extract a theme from an image in your Data Studio account, but didn't know how? Don't worry, we've got you covered with this step-by-step guide! 1. First, log in to your Data Studio account. 2. Once you're in your account, select the report that contains the image you want to extract a theme from. 3. Click on the image you want to extract the theme from. 4. On the right-hand side of your screen, you'll see an "Explore" tab. Click on it. 5. From the menu that appears, select the "Image Search" option. 6. A new window will open up with the image you've selected. 7. Click on the "Extract Theme" button at the top of the page. 8. Wait for the algorithm to process the image and extract the theme. 9. Once the theme is extracted, you'll see a list of keywords that describe the theme. And that's it! By following these simple steps, you can easily extract themes from images in your Data Studio account. If you're interested in taking your data analysis to the next level, check out https://bit.ly/3JGvKXH. Our AI-powered analytics platform can help you uncover insights from your data that you never thought possible. #datastudio #datascience #datamanagement #cratosai 🔍📊😃
0 notes
Photo
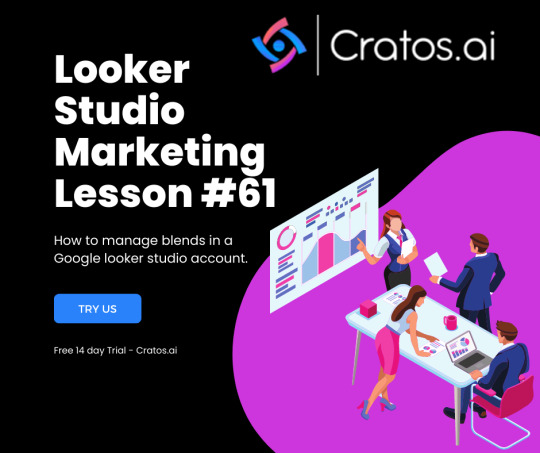
How to Manage Blends in a Data Studio Account: A Step-by-Step Guide Data blending is a powerful feature that enables analysts to combine multiple data sources into a single report. If you're using Google Data Studio, you can utilize the manage blends option to create a blend of your data sources. Here's a step-by-step guide on how to use manage blends in a Data Studio account: Step 1: Open the Data Studio report that you want to blend data for. Step 2: Click on the "Edit" button to launch the report editor. Step 3: In the "Data" tab, click on "Add a Data Source" on the right-hand side. Step 4: Select the data source you want to blend. Step 5: Click on the "Blend Data" button on the top right corner of the report editor. Step 6: In the "Blend Configuration" panel, select the primary data source and the secondary data source you want to blend. Step 7: Drag and drop fields from the secondary data source onto the "Blend Keys" section. Step 8: Click on the "Save" button to save your blend. By following these simple steps, you can easily manage blends and combine multiple data sources to gain deeper insights about your business. Don't forget to check out https://bit.ly/3JGvKXH, a leading data analytics platform that can help you streamline your data analysis process with advanced tools and features. Click here to learn more about https://bit.ly/3JGvKXH and start unlocking the full potential of your data analysis.
0 notes
Photo
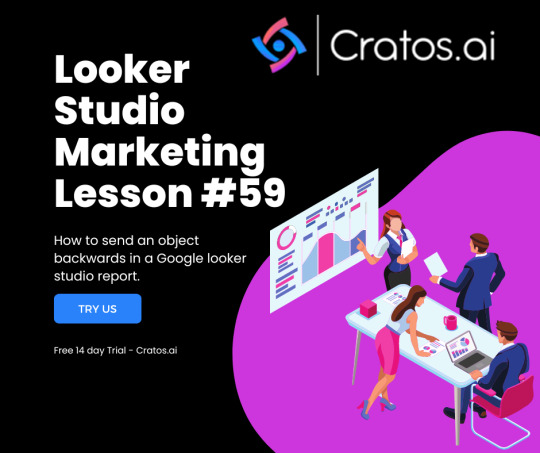
Are you looking to send an object backward in your Data Studio account? Look no further, as we have a step-by-step guide to help you accomplish this task. Step 1: Open your Data Studio account and navigate to the report in which you wish to send an object backward. Click on the object that you wish to move. Step 2: Look for the “Arrange” option on the right-hand side menu and click on it. You can also use the shortcut “Ctrl+Alt+/” for Windows or “Cmd+Option+/” for Mac to access this menu. Step 3: In the “Arrange” menu, click on the “Send Backward” button. Repeat this process until the object is in the desired position. Step 4: Once you have successfully moved the object, click on the “Save” button to ensure that your changes are saved. And that’s it! By following these simple steps, you can easily send objects backward in your Data Studio account. But did you know that there’s a smarter way to work with Data Studio? Cratos.ai is a game-changing platform that helps you automate data analysis and reporting. With its intuitive interface, flexible data connectors, and powerful automation features, Cratos.ai can help you save hours of your precious time and maximize your productivity. Don’t just take our word for it, click on this link to learn more about Cratos.ai and see how it can help you optimize your Data Studio workflow. #DataStudio #Cratosai #Automation #Productivity #DataAnalysis #Reporting #SmartTools 🚀💡📊
0 notes
Photo
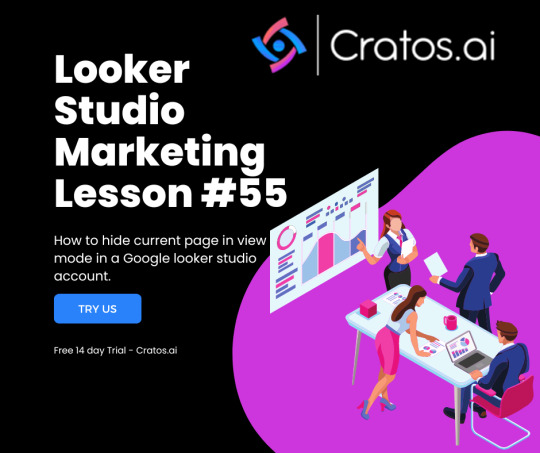
Have you ever wanted to hide a page in view mode in your Data Studio account? Perhaps you have sensitive information on a particular page that you only want certain viewers to see. Whatever the reason, hiding a current page in view mode is a simple process that can be accomplished in just a few clicks. To get started, open the report in Data Studio that contains the page you want to hide. Next, navigate to the page you want to hide and click on the three vertical dots in the top right-hand corner of the page. This will open a dropdown menu, and from there, select "Hide from View Mode." Once you have selected this option, a confirmation message will appear at the top of the screen, stating that the page has been hidden from view mode. It's important to note that this action won't affect the data or components on the page. The page will still be visible to editors and viewers with edit access. If you ever want to unhide the page, simply follow the same process and select "Unhide from View Mode" from the dropdown menu. Overall, hiding a current page in view mode in Data Studio is a quick and easy process. By following these simple steps, you can control which viewers have access to certain pages and ensure that sensitive information remains secure. If you want to take your Data Studio reporting to the next level, consider Cratos.ai. With Cratos.ai, you can automate your report creation process and save time while still generating high-quality, data-driven reports. Click here to learn more about our platform and start your free trial today! 🚀
0 notes
Photo
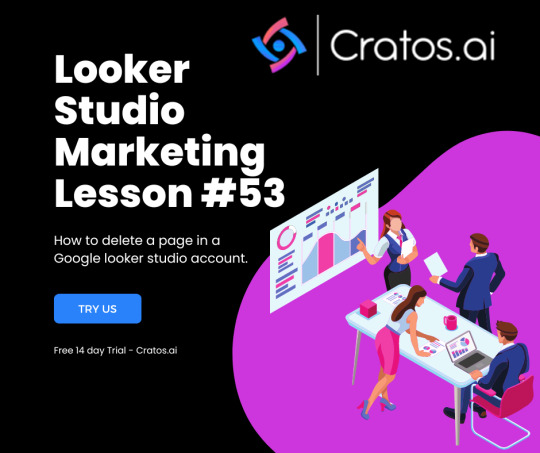
Are you wondering how to delete a page in your Data Studio account? Well, worry no more! In this step-by-step guide, we'll show you exactly how to delete a page with clickable links for extra convenience. Step 1: First, log in to your Data Studio account and select the report containing the page you want to delete. Step 2: Once you've opened the report, look for the page you want to delete. It will be listed in the Pages section located on the right side of the screen. Step 3: Click on the 3-dot icon next to the page you want to delete. Step 4: A dropdown menu will appear. Click on "Delete" from the list of options. Step 5: Click "OK" in the confirmation modal that pops up. Voila! The page has been successfully deleted from your Data Studio account. Don't forget to check out Cratos.ai, the ultimate data analytics platform that seamlessly integrates with Data Studio. With Cratos.ai, you can take your data analysis to the next level by unlocking powerful insights and automating manual tasks. Click here to learn more about Cratos.ai and start exploring the endless possibilities.
0 notes
Photo
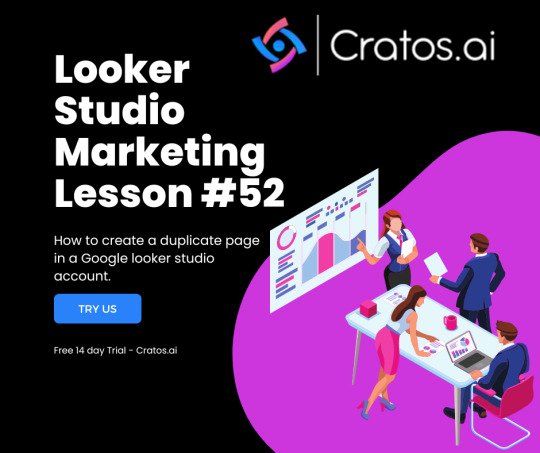
Are you looking to quickly replicate a page in your Data Studio account? Look no further! With just a few simple steps, you can easily duplicate any page in a matter of seconds. First, log in to your Data Studio account and navigate to the page that you would like to duplicate. Next, click on the three dot icon in the upper right corner of the page to reveal a dropdown menu. From here, select the "Duplicate page" option. A new page will be created with the same layout and design as the original page, but with a unique name (e.g. "Page 1 - Copy"). Now that you have duplicated the page, you can make any necessary edits or updates without affecting the original page. This is especially helpful when creating multiple versions of a report or dashboard. And there you have it! Duplicating pages in Data Studio is quick and easy. Looking for more tips and tricks to make the most out of your data analysis? Look no further than Cratos.ai. Our platform offers a wide range of data management and visualization services to help you transform the way you use data. Click here to learn more and start your free trial today! #datastudio #datamanagement #visualization #cratosai 🚀📈
0 notes
Photo

Are you struggling with adding a circle in your data studio account? Worry no more! In this step-by-step guide, we will help you add a circle effortlessly. Firstly, you will need to open your data studio account and navigate to the report you want to add a circle to. Secondly, click on the 'insert' button in the toolbar, which will lead you to a drop-down list. Select 'shape' from the list, then choose 'circle' from the shapes available. Next, click on the position of the report where you want the circle to appear. Afterward, drag and drop to adjust the size of the circle. Lastly, customize your circle's color, border, and other relevant properties by clicking on the 'style' tab. Congratulations! You just added a circle to your data studio account. For more insights into data studio, check out Cratos.ai, where we provide valuable data analytics tools to enhance your data-driven decision-making. Click this link to learn more about Cratos.ai: https://cratos.ai/
0 notes
Photo
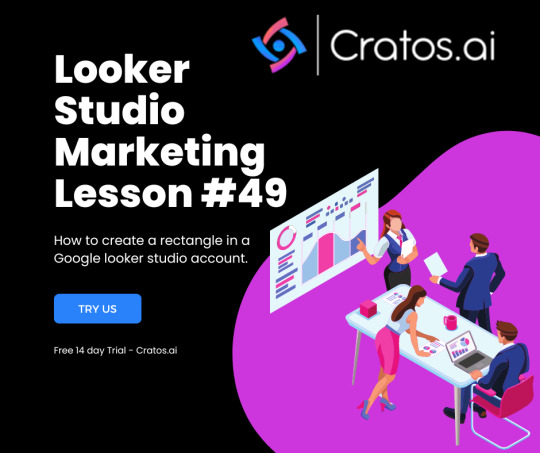
Are you exploring the power of data visualizations with your Data Studio account? Adding rectangles is a simple yet impactful way to enhance your reports and dashboards. In this step-by-step guide, we'll walk you through the process of adding a rectangle in your Data Studio account: Step 1: Open your Data Studio account and open the report or dashboard that you want to edit. Step 2: Click on the "Add a chart" button in the toolbar located on the right side of your screen. Step 3: From the list of available chart types, scroll down and select "Rectangle" under the "Shapes" category. Step 4: Drag and drop the rectangle onto the canvas where you want it to appear. Step 5: Customize your rectangle's size, color, and border by clicking on the object and adjusting the settings in the "Properties" panel on the right. Step 6: You can also add text to your rectangle by dragging a text box onto the canvas and placing it inside the rectangle. Step 7: When you're finished customizing your rectangle, click the "Save" button to save your changes. It's that simple! By adding rectangles to your Data Studio reports and dashboards, you can improve their visual appeal and make your data easier to understand. If you're looking for additional ways to improve your Data Studio reports and dashboards, check out Cratos.ai. Our platform integrates with Data Studio and provides advanced analytics and reporting capabilities. Plus, our platform is packed with helpful features like AI-driven insights and data lineage tracking. Click here to learn more about Cratos.ai and start using it today!
0 notes
Photo
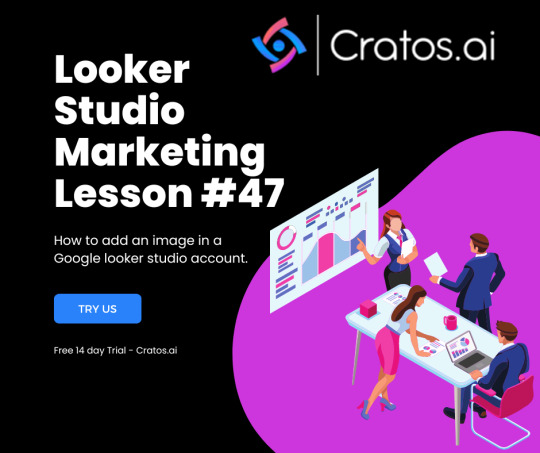
Are you struggling with adding images in your Data Studio account? Don't worry at all! In this post, we'll guide you through an easy step-by-step process on how to add an image in your Data Studio account. Let's get started! Step 1: First, log in to your Data Studio account and open the report where you want to add the image. Step 2: Click on the "Insert" button located in the toolbar and select "Image" from the dropdown menu. Step 3: Now, you have two options to add an image in your Data Studio account. You can either upload an image from your computer or select an image from your Google Drive. - If you want to upload an image from your computer, click on the "Upload" tab, select the image file from your computer, and click on "Open." - If you want to select an image from your Google Drive, click on the "Google Drive" tab, select the image file, and click on "Select." Step 4: Once you've added the image, you can resize it as per your requirements. Click on the image to select it and then drag the corners to adjust the size. Step 5: Now, you can add a clickable link to your image. Click on the image, go to the "Link" tab, and enter the URL you want to link the image to. You can also choose whether you want the link to open in the same window or a new window. That's it! You've successfully added an image in your Data Studio account. We hope this guide helped you out. If you have any further questions or need assistance, feel free to visit Cratos.ai for further guidance on Data Studio. Don't forget to use the hashtags #datastudio and #Cratosai for further engagement on your post. Happy reporting!🚀📈🎉
0 notes
Photo
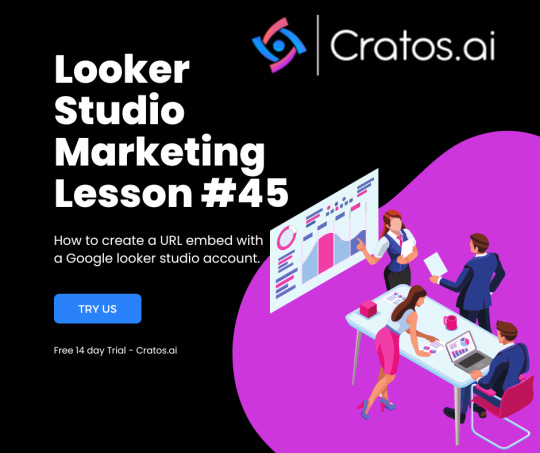
Are you looking to enhance the visual display of your data studio account with URL Embeds? Look no further! Here is a step-by-step guide to help you seamlessly integrate URL Embeds into your data studio account: Step 1: Log in to your data studio account and choose the data source you want to add the URL Embed to. Step 2: Click on the 'Insert' tab located at the top of the page and select the 'Embed URL' option. Step 3: In the URL field, enter the link to the website or webpage you want to embed and click on the 'Add' button. Step 4: By default, the URL Embed will be displayed as a box on the canvas. You can resize the box by clicking and dragging the edges. Step 5: If you want to customize the look of the embed, click on the 'Style' tab located at the top of the page. Here, you can change the size, border color, and background color of the embed. Step 6: Once you're satisfied with the appearance of the URL Embed, click on the 'Apply' button and it will be added to your data studio account. Congratulations! You've successfully added a URL Embed to your data studio account. Now your viewers can easily access the external sources related to your data, enhancing their understanding. Note that URL Embeds can improve the visualization and interactivity of your data studio reports, providing deeper insights to your audience. Need more information on how to integrate other integrations with data studio? Check out Cratos.ai, where we offer a wide range of solutions for your data integration needs. You'll find us to be a great resource to help transform your data into actionable insights.
0 notes
Photo

As data analysts, we all know the importance of date ranges in understanding our data better. But what if we could control these date ranges in a more efficient way? That's where the date range control feature comes in handy in Data Studio. Let's dive in and understand how to use the date range control feature in Data Studio: Step 1: Firstly, you need to sign in to your Data Studio Account and navigate to your report where you want to apply the date range control. Step 2: Once you are in your report, click on the "Add a Control" button from the top menu, then select the "Date Range" option. Step 3: After selecting the date range option, you will see a small calendar appear. You can choose the dates from which you want to start analyzing your data and the dates up to which you want to see your data. Ensure that you select an appropriate date range for your analysis. Step 4: Once you have set up your desired date range, you can customize the date range control and choose from a range of options such as drop-down list, slider, etc. Step 5: You can also set up the default date range option, so every time you open the report, the selected date range appears. Using the date range control allows you to manage the date ranges in your report efficiently. It helps you track the data for specific periods, compare your data between different date ranges, and analyze trends over time. To learn more, and for some additional tips and tricks, visit Cratos.ai. With a range of features that allow you to manage, analyze and visualize your data more efficiently, Cratos.ai is an excellent tool for data analysts. So, there you have it - a simple guide on how to use the date range control in Data Studio. Start using the feature today, and experience the difference it makes in your data analysis.
0 notes
Photo

Are you tired of spending hours creating your own filters in Data Studio? Save time and streamline your reporting process by using preset filters! In this step by step guide, I'll show you how to use preset filters in your Data Studio account. Step 1: Navigate to your Data Studio dashboard and open the report you want to add your preset filter to. Step 2: Click on the "Add a filter" button located at the top of your report. Step 3: In the drop-down menu that appears, select "Preset filters." Step 4: Browse through the available preset filters and select the one that best fits your needs. Step 5: Once you've selected your preset filter, customize it to your specific requirements by adjusting the settings in the filter pane. Step 6: Click "Apply" to implement your new preset filter into your Data Studio report. By using preset filters, you can simplify the data visualization process and make it easier to identify the insights you need. Want more tips and tricks like this to help optimize your reporting process? Check out Cratos.ai for more helpful insights and data solutions. #DataStudio #CratosAI 🚀
0 notes
Photo

Are you struggling to sift through your data and extract meaningful insights? Look no further than Advanced Filters in Data Studio! With this powerful tool, you can easily narrow down your data to focus on specific subsets. Here's how to use Advanced Filters in your data studio account: 1. Open your data studio report and select the chart you want to filter. 2. Click on the "Filter" icon in the toolbar. 3. Select "Add a filter" and choose the column you want to filter by. 4. Choose the type of filter you want to apply (e.g. "greater than", "less than", "equals to"). 5. Enter the value you want to filter by. 6. Click "Apply" to see your filtered data. Using Advanced Filters in Data Studio could not be simpler! Whether you're trying to extract insights from large data sets or simply want to investigate a particular subset of your data, Advanced Filters have got you covered. And if you want to take your data analysis to the next level, why not try Cratos.ai? With its advanced algorithms and intuitive interface, Cratos.ai can help you extract insights that might slip past more traditional data analysis tools. Click here to learn more about Cratos.ai and take your data analysis to the next level! 🚀
0 notes
Photo
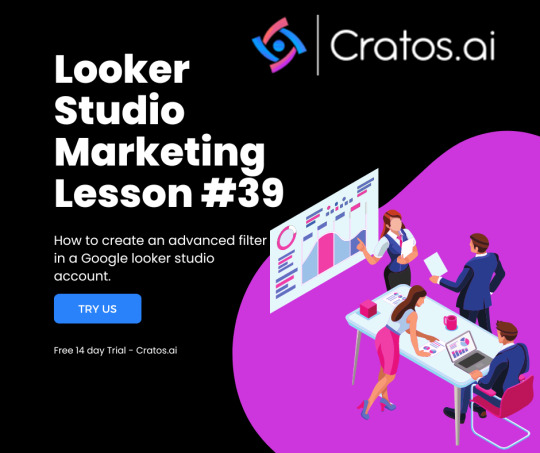
Are you tired of sifting through endless data in your Data Studio account? Do you want to streamline your data analysis process and find the information you need quickly and efficiently? Look no further than the Advanced Filter feature in Data Studio! Using an advanced filter in Data Studio is easy and can save you time and effort in your data analysis. Follow these simple steps to get started: 1. Open your Data Studio account and select the report that contains the data you want to analyze. 2. Click on the “Add a filter” button located at the top of the screen. 3. Select “Advanced Filter” from the drop-down menu. 4. Choose the field you want to filter by. This could be anything from geographic location to date range. 5. Select the operator you want to use. For example, if you’re filtering by date range, you might choose “Between” as your operator. 6. Enter the value or values you want to filter by. For example, if you’re filtering by date range, you might enter “January 1, 2021” and “June 30, 2021” as your values. 7. Click on the “Apply” button to see your filtered data. Using an advanced filter in Data Studio can help you quickly find the information you need and make more informed business decisions. And with Cratos.ai, a powerful data analytics platform, you can take your analysis to the next level. Click here to learn more and discover how Cratos.ai can help you streamline your data analysis process today!
0 notes
Photo
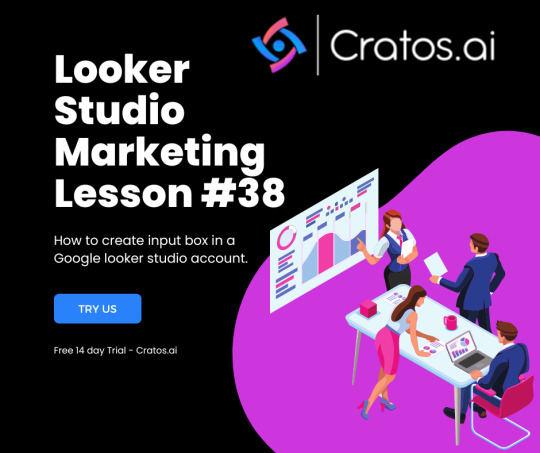
How to Use an Input Box in Your Data Studio Account: A Step-by-Step Guide Are you looking for a way to streamline your Data Studio reporting? Using an input box can help your team save time and reduce errors. In this guide, we'll walk you through the steps to set up an input box in your Data Studio account. Step 1: Log in to your Data Studio account First, log in to your Data Studio account at studio.google.com. If you don't have an account yet, you can sign up for free. Step 2: Create a new report Click on the "Create" button on the left-hand menu to create a new report. Step 3: Add a new page Create a new page by clicking on the "New Page" button at the top left-hand corner of your screen. Step 4: Add an input control Click on the "Add a control" button in the toolbar at the top of the page. Choose "Input control" from the dropdown menu. Step 5: Customize your input control Customize the input control by choosing a type of control and field. The input control can be a drop-down menu, a checkbox, a slider, or a text box, for example. Select the data you want to display in the input control. Step 6: Share your report and input control Click on the "Share" button at the top right-hand corner of your screen to share your report and input control. You can share the report with specific people or groups, or make it public. Using an input box in your Data Studio account can help streamline your reporting process and reduce errors. To learn more about how to use Data Studio, check out Cratos.ai. We offer a range of services to help you get the most out of your data. #DataStudio #InputBox #Reporting #CratosAI 📈💻👨💼
0 notes
Photo
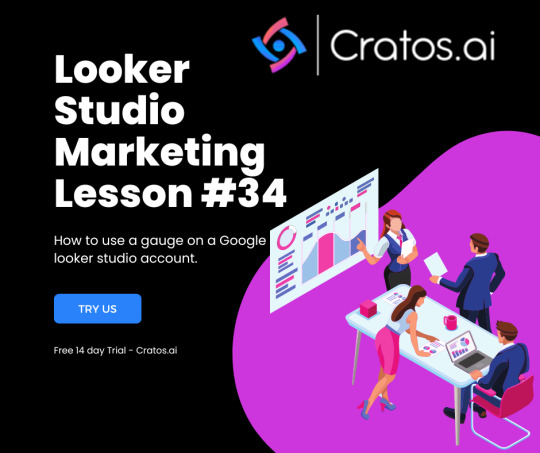
Are you ready to take your data analysis to the next level? One essential tool that you can utilize in Google Data Studio is a gauge. Gauges are a great way to display a single metric and provide a quick snapshot of your data to stakeholders. In this post, we will provide a step-by-step guide on how to use a gauge in your Data Studio account. Step 1: First, make sure that you have a Google Data Studio account. If you don't yet have one, you can sign up for free at https://datastudio.google.com/. Step 2: Once you're logged in, select the report you want to add the gauge to. Step 3: Click on the "Add a chart" button, which looks like a plus sign in a blue circle, in the top right corner of the screen. Step 4: Choose the gauge chart type by either typing "gauge" in the search box or finding it under the "Chart" section of the menu. Step 5: Drag and drop the gauge chart onto the report canvas. Step 6: Customize the gauge by clicking on it once it's added. You can change the name, color, and range of the gauge, as well as add or remove thresholds. Step 7: Specify the metric you want to display on the gauge. This can be done by selecting the "DATA" tab in the right-hand menu and choosing the metric from the "Metric" drop-down list. Step 8: Format the metric on the gauge to display the information you need. This can be done by selecting the "STYLE" tab in the right-hand menu and adjusting the number format or decimal precision. Step 9: Publish the report and share it with relevant stakeholders. That's it! You've successfully added a gauge to your Google Data Studio report. With this tool, you can easily showcase your data and make informed decisions. To take your data analysis to higher heights, I recommend checking out Cratos.ai, a powerful data analytics tool that can help businesses gain actionable insights and make informed decisions. Click here to learn more about Cratos.ai.
0 notes