#ابزارهای فتوشاپ cs6
Explore tagged Tumblr posts
Text
فتوشاپ چیست ؟
فتوشاپ یک نرم افزار نرم افزار جهت ویرایش عکس است,به طور کلی این نرم افزار برای طراحی و ادیت تصاویر استفاده می شود.
یکی از نرم افزارهای بسیار قدیمی و پرکاربرد که این امکان را به طراح می دهد تا هنر و خلاقیت را به صورت دیجیتال درآورد.
تمام کسانی که به کارهای گرافیکی می پردازند نیازمند این نرم افزار هستند تا نیازهای خود را از طریق این نرم افزاربر طرف سازند.
از دیگر کاربردهای نرم افزار فتوشاپ استفاده آن در طراحی دیجیتال و متحرک سازی و...است
فتوشاپ (به زبان انگلیسی: Photoshop، به معنی نما پرداز ) یک پردازشگر گرافیکی است که بدست شرکت ادوبی گسترش یافته و برای ایجاد، ترکیب، ویرایش، بازسازی، رتوش، ماسک یا دگرگونی تصاویر بکار میرود.
کار اصلی این نرم افزار,تدوین و ادیت عکس است که میتوان با امکانات موجود در این نرم افزار در عکسها تغیرات بسیار زیاد و متنوع ای را به وجود آورد.همچنین این نرم افزار در قسمت طراحی لوگو نیز زیاد استفاده می شود.
photoshop یک نرم افزار ویرایشگر حرفهای است و توسط شرکت Adobe توسعه یافتهاست که برای ساخت و ویرایش عکسها بکار میرود. کاربردهای فتوشاپ را میتوان گفت بخش عمده ای از محیط اطراف ما را در برگرفتهاست :پوسترهای تبلیغاتی ،کارت ویزیت، لوگو، بنرها، سربرگها ،رابط گرافیکی نرم افزارها و جلد کتاب و محیطهای گرافیکی سایتها همگی برای زیباتر شدن همگی باید با فتوشاپ طراحی بشوند
فتوشاپ برای سیستمعامل ویندوز و مکینتاش تولید شدهاست. همچنین نگارشهای گوناگون این نرمافزار تا نگارش دهم، در سیستمعامل لینوکس نیز با کمک ابزارهای میانه (مانندکراساوور) قابل استفادهاست.آخرین نسخهٔ رسمی پایدار این نرمافزار نسخهٔ هجدهم آن است که در آوریل 2019 منتشر شد و با اسم ادوبی فتوشاپ سیسی 2019 شناخته میشود. (سیاس مخفف عبارت Creative Suite است و به معنای برنامهٔ خلاق است). فتوشاپ به کاربرا��ش این امکان را میدهد تا با افزودن امکانات جانبی اعم از انواع افزونهامکانات آن را گسترش دهند.
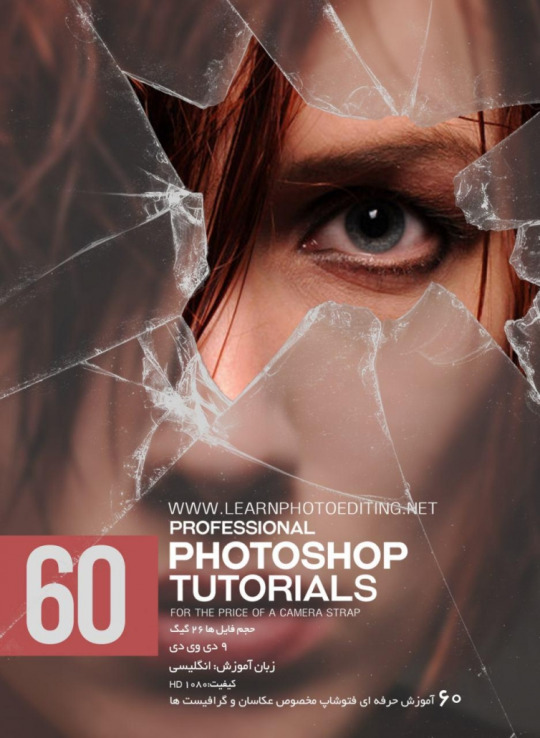
ورژن های مختلف فتوشاپ
۱٫۰ اولین نسخه رسمی نرم افزار adobe photoshop در سال ۱۹۹۰است که وارد بازار شد
۲٫۰ نسخه دوم نرم افزار رسمی فتوشاپ نسخه 2 است
۲٫۵ انتشار اولین نسخه مربوط به سیستم عامل ویندوز است نرم افزار گرافیکی است
۳٫۰
۴٫۰
۵٫۰
۵٫۵
۶٫۰
۷٫۰ در این ورژن چند نسخه آپدیت شده مانند ورژن ۷٫۰۱ و photoshop 7.0 me برای منطقه خاورمیانه نیز بوده است و به نوعی این نرم افزار وارد از محبوبیت بیشتری در کشورهای مختلف دنیا پیدا کرد ، نسخه me از زبان های منطقه خاورمیانه از جمله فارسی نیز پشتیبانی می کند
ورژن های فتوشاپ CS
CS در سال ۲۰۰۳ شرکت adobe تغییر در نحوه انتشار و نام نرم افزارهایش بوجود آورد و آنها را وارد بازار کرد ، انتظار می رفت فتوشاپ ۸٫۰ منتشر شود ، اما شرکت adobe نام آن را به CS که مخففcreative suite می باشد تغییر نام داد، در واقع شرکت adobe تمام محصولاتش را در یک پک ارائه وارد بازار کرد و نام CS را به همه آن ها اضافه کرد.
CS2 یا ورژن ۹٫۰ فتوشاپ سی اس 2 یا Photoshop CS2
CS3 یا ورژن ۱۰٫۰ فتوشاپ سی اس سه یا Photoshop CS3در این ورژن نسخه CS3 extended نیز منتشر می شد که کمی قابلیت های آن بیشتر بود
CS4 یا ورژن ۱۱٫۰ فتوشاپ سی اس چهار یاPhotoshop CS4 که نسخه یازده فتوشاپ است
CS5 یا ورژن ۱۲٫۰ فتوشاپ سی اس پنج یاPhotoshop CS5 که نسخه دوازده فتوشاپ است
CS6 یا به عبارتی ورژن ۱۳٫۰ فتوشاپ,فتوشاپ سیزده یا فتوشاپ سی اس شش Photoshop Cs6 که قابلیت های جدیدتری نسبت به ورژن قبلی دارد.
ورژن های فتوشاپ CC
CC فتوشاپ سی سی یا Photoshop CC ,در سال 2013 و در پی افزایش استفاده از اینترنت و پیدایش سیستم های ابری cloud و استفاده گسترده مردم دنیا از سیستم های کامپیوتری، این مجمومه مجدد انقلابی در نرم افزارهایش بوجود آورد و تحت نام creative cloud محصولاتش را وارد بازار کرد که از امکانات سیستم cloud استفاده کند ورژن ۱۴٫۰
CC 2014 یا ورژن ۱۵:نسخه ای بروزتر با قابلیت های بیشتر که در سال 2014 وارد بازار شد فتوشاپ سی سی ورژن 2014 دارای قابلت های گوناگونی است .
تاریخچه فتوشاپ
در حقیقت زادگاه فتوشاپ ایالت میشیگان آمریکا بودهاست، گلن نول یک استاد دانشگاه علاقهمند به عکاسی بود که در خانه خود یک تاریکخانه شخصی داشت. رایانههای شخصی در آن زمان تازه اختراع شده بودند و گلن بسیار این اختراع را دوست داشت. فرزندان گلن نول نیز همچون پدرشان ذهن خلاقی داشتند و با در اختیار داشتن رایانه شخصی و یک تاریکخانه توانستند آینده روشنی برای خود خلق نمایند.
توماس یکی از فرزندان گلن که علاقه فراوانی به عکاسی و ویرایش تصاویر داشت گفتهاست: «در دوران دبیرستان، عکاسی یکی از سرگرمیهای من بود. من چاپ عکسهای سیاه و سفید و رنگی و همینطور بازی با کنتراست و متعادل کردن رنگها را در تاریکخانه شخصی پدرم آموختم». جان برادر دیگر توماس بود که بیشتر به رایانه مشغول بود و به وسیله دستگاه Apple II plus که پدرشان خریداری نموده بود با سیستم عامل مکینتاش برنامهنویسی میکرد.
توماس نیز علاوه بر عکاسی، برنامهنویسی را دنبال میکرد. او یک Apple Macintosh Plus خرید تا به وسیله آن عکسهای پایاننامه دانشگاهی خود را ویرایش کند. اما اپل مکینتاش پلاس قادر نبود سطوح خاکستری تصاویر او را نمایش دهد. توماس با توجه به نیاز فراوانی که داشت، دست به کار شده و چند برنامه نوشت که این کار را برایش عملی کنند.
جان برادر توماس با دیدن برنامههای برادرش بسیار هیجان زده شد و به وی پیشنهاد داد تا این برنامهها را یکپارچه کرده و گسترش دهند. توماس مجموعه نرمافزارهایش را به عنوان Display نامگذاری نمود. جان نیز چند ایده برای ذخیرهسازی عکس در فرمتهای گوناگون و تاریک و روشن کردن تصاویر به توماس ارائه نمود و آنها طی مدت چند ماه این ایدهها را برنامهنویسی کردند.
آنها در سال ۱۹۸۸ نرمافزاری تحت عنوان Image Pro را خلق کردند. پس از کامل شدن نرمافزار، جان پیشنهاد تجاریسازی آن را با توماس مطرح نمود. جان در آن موقع مشغول بازاریابی در شرکت «سیلیکون ولی» بود. خیلی از شرکتها شیفته برنامه آنها شدند، اما شرکت بارنی اسکن از سایرین مشتاق تر بود. در نهایت جان و توماس با شرکت بارنی اسکن قرارداد بستند تا این نرمافزار را با نام فتوشاپ در کنار اسکنرهای این شرکت به فروش رسانند. در سال ۱۹۸۸ جان یک پیش نمایش از برنامه را در ��رکت ادوبی به نمایش گذاشت و این اقدام آغازی برای ارائه فتوشاپ توسط ادوبی شد.
نرمافزار ادوبی فوتوشاپ که در فوریه ۱۹۹۰ میلادی روانه بازار شده بود توسط توماس نول ابداع شده بود.
آموزش فتوشاپ
آموزش فتوشاپ نیازمند صرف وقت برای یادگیری آن است
با ورود ورژن های مختلف این نرم افزار محبوب افراد به تنهایی نمی توانند تمام قسمت های این نرم افزار را بیاموزند و نیازمند آموزش هستند.
آموزش مقدماتی فتوشاپ:
RGB : تابع قوانین نور برای مانیتور CMYK : تابع قوانین جوهر برای چاپ Grayscale : سیاه ، سفید ، خاکستری Bit map : سیاه و سفید Lab : روشنایی طیف بین قرمز تا سبز یا طیف بین قرمز تا آبی
آموزش اجمالی جعبه ابزار
دربخش اول به معرفی جعبه ابزار می پردازیم. زمانی که وارد محیط فتوشاپ می شوید در قسمت سمت چپ می توانید آن را مشاهده کنید.
در آموزش مقدماتی ابتدا با این نرم افزار آشنا می شوید و بعد با محیط نرم افزار و کارایی هر قسمت و ابزار قسمت ها
آموزش اجمالی جعبه ابزار دربخش اول به معرفی جعبه ابزار می پردازیم. زمانی که وارد محیط فتوشاپ می شوید در قسمت سمت چپ می توانید آن را مشاهده کنید. Move Tool : یکی از پر کاربردترین ابزار در فتوشاپ جهت جابجایی ، کپی کردن و...است. Rectangular Marque Tool : جهت ایجاد کردن مربع و یا مستطیل استفاده می شود،اگر هنگام درگ کردن دکمه Shif را بگیریم می توان به شکل مربع انتخاب را انجام داد.
Single Row Marquee Tool : جهت انتخاب یک خط افقی از پیکسل های یک تصویراستفاده می شود .
Eliptical Marquee Tool : جهت ایجاد به شکل دایره و یا بیضی عمودی و افقی استفاده می شود.
Single Column Marquee Tool : جهت انتخاب یک خط عمودی از پیکسل ها ی یکتصویر استفاده می شود .Lasso Toll :جهت انتخاب محدوده ای از تصویر به صورت آزاد استفاده می شود و باحرکت ماوس به هر جهت می توان انتخاب دلخواه را انجام داد . Polygonal Lasso Tool : جهت انتخاب محدوده ای از تصویر استفاده می شود و فقط بهصورت خطوط شکسته عمل انتخاب را می توان انجام داد.Magnetic Lasso Toll :جهت انتخاب یک محدوده با توجه به تفاوت رنگ موجود بین دو محدوده استفاده می شود . Magic Wand Tool : که به عصای جادوئی معروف می باشد، با این ابزار می توان با انتخاب یک پیکسل از یک رنگ تمام رنگهای نزدیک به این محدوده را انتخاب کرد. Crop Toll: با ابزار کراپ می توانید به راحتی قسمتی از عکس را که می خواهید انتخاب و و مابقی عکس را حذف کنید . Slice Tool: جهت قرار دادن عکس در یک سایت اینترنتی آن رابه قسمت های دلخواه تقسیم می کنیم و در هنگام ذخیره تصویر برای وب هر قسمت به طور جداگانه یک فایل خواهد شد.
Eyedropper Tool : با این ابزار شما می توانید از روی تصاویر دیگر رنگ دلخواه خود راانتخاب کرده و از آن استفاده کنید . Color Sample Tool:با استفاده از این ابزار شما می توانید با کلیک در هر نقطه دلخواهاز تصویرپالت رنگ ظاهر می شود و شما می توانید درصد رنگ هر قسمت از تصویر را با کشیدنموس روی آن قسمت را در مد رنگ های مختلف از نظر محور X و Y مشاهده کنید .
Ruler Tool: با این ابزار شما می توانید فاصله بین دو نقطه را اندازه بگیرید . Note Tool :کاربرد این ابزار به این صورت می باشد که اگر شما به ��ورت تیمی بر روییک طراحی یا پروژه کار می کنید و تیم بعدی در ساعت بعد از شما می خواهد به کار خود ادامه دهدمی توانید یادداشتهایی را برای راهنمائی و ادامه کار بنویسید . Healing Brush Tool :جهت روتوش کردن . Patch Tool: با این ابزار می توانید یک تکه از تصویر مورد نظر را Select کنید و با موسقسمت انتخاب شده را جایگزین قسمت دیگر کنید .
Red Eye: همانطور که از نام آن پیداست برای تغییر قرمزی رنگ چشم هایی که با دوربیندیجیتال گرفته می شود بکار می رود . Clone Stamp Tool: با نگاه داشتن کلید Alt می توانید از هر قسمتی نمونه برداری کنید و در قسمت دیگری استفاده کنید .
Pattern Stamp Tool :تقریبا مثل همان ابزار Clone Stamp Tool می باشد با این تفاوتکه شما می توانید از بافت هایی که به صورت پیش فرض در فتوشاپ وجود دارند نیز استفاده کنید . Eraser Tool : برای پاک کردن قسمت های دلخواه از تصاویر بکار میرود .
BackGround Eraser Tool: با استفاده از این ابزار و با کلیک کردن بر روی هر قسمت ازتصویر و درگ کردن تصویر پاک شده حالت شطرنجی و شیشه ای از زیر آن نمایان می شود . : Magic Eraser Tool این ابزار قسمت هایی را پاک می کند که از لحاظ رنگی تقریبا شبیه هم هستند . Blur Tool : برای محو و مات کردن قسمت هایی از تصویر استفاده می شود .
Sharpen Tool: برای شارپ کردن و واضح تر کردن قسمت دلخواه استفاده می کنیم .
Smudge Tool: کار این ابزار مانند این است که شما رنگ را روی بوم نقاشی بریزید و بعد باانگشتتان رنگ را روی بوم بکشید . Dodge Tool : قسمت های تیره تصویر را روشن می کند .
Burn Tool: قسمت های دلخواه شما را با توجه به رنگ بکار برده شده درتصویری تیره میکند .
Sponge Tool :همانطور که از تصویر آن مشخص است مانند اسفنج عمل می کند و روی کارشما یک حالت سفیدی بوجود می آورد .
Brush Tool: یکی دیگر از پرکاربردترین ابزارهایی که من در آموزش استفاده می کنمقلم براش است که با انتخاب و تغییر تنظیمات آن می توانید همانند یک مداد طرح مورد نظر خود رانقاشی کنید .
Pencil Tool : مانند ابزار Brush عمل می کند .
Color Replacment Tool: با استفاده از این ابزار می توان رنگ یک قسمت را روی یکتصویر دیگر ریخت .
History Brush Tool: با این ابزار و با کلیک کردن روی هر محدوده ای که از زمانبازکردن فایل روی آن تغییرات داده اید را به حالت قبل بر می گرداند .
ART History Brush Tool :با استفاده از این ابزار و استفاده ازطرح هایی که در اختیار شماقرار میدهد می توانید با کشیدن این قلم بر روی تصویر و عکس خود به کار خود حالت های مختلف هنری بدهید . Gradient Tool: از این ابزار برای ایجاد یک طیف یا چند طیف رنگ بر روی تصویرماناستفاده می کنیم .
Paint Bucket Tool : از این ابزار برای ریختن رنگ بر روی بوم یا ناحیه انتخاب شده استفادهمی کنیم . pen Tool :ابزاری برای ترسیم خطوط آزاد و کشیدن خط به دور یک محدوده است. FreeForm Pen Tool :این ابزار نیز تقریبا کاری مشابه ابزار pen Tool نجام میدهد و کاملاآزاد عمل می کند هر طرف ماوس را حرکت دهید به آن طرف حرکت می کند
Anchor Point Tool Add: همانطور که از اسم آن معلوم است بعد از کشیدن یک خطوط میتوانیدنقاطی برای دقت بیشتر به آن اضافه کنید .
Delete Anchor Point Tool :بر خلاف ابزار Anchor Point Tool Add عمل می کند .
Convert Point Tool: بعد از کشیدن خطوط با این ابزار می توانید بر روی دقت لبه ها و ایجادانحنا استفاده کنید . Horizontal Type Tool :از این ابزار برای تایپ متن استفاده می شود . Rectangle Tool : همان طور که از شکل آن معلوم است برای ایجاد مستطیل استفادهمی شود .
Rounded Rectangle Tool : برای ایجاد مستطیل و مربع با گوشه های نرم یا گرد استفادهمی شود .
Ellipse Tool : با این ابزار می توانید انواع دایره یا بیضی ترسیم کنید .
Polygon Tool :برای رسم چند ضلعی با اندازه های مختلف استفاده می شود .
Line Tool : برای کشیدن خطور صاف استفاده می شود .
Custom Shape Tool : با انتخاب این ابزار دسترسی شما به اشکال مختلف از طریق نوار ابزارایجاد و می توانید اشکال مختلف را انتخاب کرده و از آنها در طراحی استفاده کنید .Hand Tool : برای جابجایی تصویر استفاده می شود .
Set Foreground Color : برای انتخاب رنگ پیش زمینه استفاده می شود ، شما می توانید با کلیک بر روی پالت و باز شدن ویزارد رنگ ، رنگ مورد نظر خود را انتخاب کنید .
Set Background Color: برای انتخاب رنگ پس زمینه استفاده می شود ، شما می توانید باکلیک بر روی پالت و باز شدن ویزارد رنگ ، رنگ مورد نظر خود را انتخاب کنید.
آموزش متوسط فتوشاپ:
در مرحله اول با آموزش مقدماتی آشنا شدید و بعد از آن برای استفاده از آنها اقدام به کار با نرم افزار می کنید که طی تمرین و کسب تجربه با قابلیت های بیشتری از این نرم افزار آشنا می شوید.
آموزش حرفه ای فتوشاپ:
در آموزش حرفه ای تمام تکنیک های مهم و آموزشهای اساسی به طراح ارائه می شود و سطح این دوره ها پیشرفته می باشد
آموزش فتومونتاژ:
فتومونتاژ یا همان ترکیب تصاویر ، یکی از پرکاربردترین و جذابترین کارها در نرم افزار قدرتمند فتوشاپ می باشد.
طراح با استفاده از خلاقیت خود تصاویر را با هم ترکیب می کند و یک تصویر ایده و خاص را به وجود می آورد در فتومونتاژ استفاده از تصاویر با کیفیت بسیار مهم است .
آموزش فتومونتاژ چگونه است؟
درآموزش فتومونتاژ ابتدا نوه ایده پردازی آموزش داده می شود و بعد ازآن از تصاویر گوناگونی استفاده می شود تا ذهن طراحای تازه کار بازتر شود که به مرور زمان بتوانند از خلاقیت و ذهنیت خود تصاویر جدیدی را خلق کنند.
طراحی عکس,طراحی چهره, ,روتوش تصویر, ساخت انیمیشن, طراحی سه بعدی, میکس و مونتاژ,طراحی کاور,طراحی لیبل,طراحی سایت,طراحی لوگو,طراحی بسته بندی,طراحی ست اداری,طراحی محصولات,ساخت موشن گرافیک,ساخت تیزر,ساخت فیلم صنعتی,طراحی بیلبورد,طراحی استند,طراحی کاتالوگ,طراحی بروشور,طراحی پوستر,طراحی کاراکتر,طراحی بنرو....مورد استفاده قرار می گیرد.
ابزارهای مهم فتوشاپ کدامند؟ابزارفتوشاپاکشن
راه میانبر و سریع برای انجام یک حرکت به صورت خودکار بر روی تصویر است .
اکشن ها به طراحان کمک میکند تا کارهای خود را سریعتر انجام دهند و در تمامی مراحل اجرای اکشن بر روی ان نظارت داشته باشند.
معمولا دانلود اکشن و دریافت آن وقت زیادی نمیبرد و بسیار کم حجم و سبک هستند.
موکاپ
به اصطلاحی گفته می شود که طراحان گرافیک و وب برای فایل پیش نمایش گرافیکی استفاده میکنند
موکاپ ها فایل های آماده گرافیکی هستند که در موضوعات مختلفی مثل لوگو ، کارت ویزیت ، پوستر ، قالب سایت و … استفاده میشود.
فایل های موکاپ در نرم افزار فتوشاپ به صورت PSD ایجاد میشود و همان طور که گفته شد طراحان از موکاپ ها به عنوان یک پیش نمایش و نشان دادن بهتر آثار خود استفاده میکنند .
به طور کلی موکاپ این امکان را به طراحان می دهد تا بتوانند بهتر بر روی جزئیات طرح از جمله انتخاب رنگ ، سایز ، سبک نمایش و … تصمیم گیری کند.
معمولا دانلود موکاپ بسیار زمان بر تر از دانلود اکشن و سایر قسمت ها است زیرا موکاپ ها دارای حجم بیشتری هستند.
براش
براش ها قلموهایی هستند که طراحان می توانند از آنها با رنگهای انتخابی خود در سایزهای مختلف هنر آفرینی کنند.
نکته قابل توجه این است که برای استفاده از براش ها شما می بایست آشنایی کمی با فتوشاپ داشته باشید و به راحتی می توانید از آنها استفاده کنید
معمولا دانلود براش بسیار ساده تر از دانلود موکاپ است چون براش ها معمولا کم حجم تر و سبک تر از موکاپ ها هستند.
0 notes
Text
ابزار move tool در فتوشاپ - Move Tool
پست جدیدی در وبسایت گرافیشا منتشر شد.
ابزار move tool در فتوشاپ - Move Tool
با استفاده از ابزار move tool در فتوشاپ ، می توانیم جای لایه ها را در صفحه تغییر دهیم. در این آموزش، با مراحل استفاده از ابزار move tool در فتوشاپ و نوار ابزار آن آشنا می شویم.
همچنین اگر ابزار دیگری انتخاب شده است و می خواهیم که به صورت موقتی به این ابزار دسترسی داشته باشیم، می توانیم از کلید ctrl را بگیریم.
مراحل استفاده از ابزار move tool در فتوشاپ
از نوار ابزار، ابزار move tool را انتخاب می کنیم. (میانبر v)
لایه ی مورد نظر را در پنل layers انتخاب می کنیم.
در سند، کلیک را پایین نگه داشته و آن را جابه جا می کنیم.
آپشن های ابزار move tool در فتوشاپ
آپشن های مربوط به ابزار move tool در بالای سند قرار دارند و به شرح زیر اند:
گزینه ی auto select: در حالت عادی، ابزار move tool ، لایه ای که در پنل لایه ها انتخاب شده است را تغییر می دهد. حال ممکن است بخواهیم لایه ای به غیر از لایه ی انتخاب شده را تغییر دهیم بدون اینکه ابتدا در پنل لایه ها، آن را انتخاب کنیم. برای این کار، این گزینه را انتخاب می کنیم، سپس در سمت راست آن، group را به layer تغییر می دهیم. یا می توانیم کلید ctrl را نگه داریم تا به صورت موقتی بتوانیم از این گزینه استفاده کنیم.
در عکس بالا، 10 گزینه هم برای تعیین align و فاصله ی بین لایه موجود است که فقط وقتی که بیشتر از یک لایه انتخاب شده باشند، فعال می شوند. برای انتخاب بیشتر از یک لایه، در پنل لایه ها، کلید ctrl را نگه داشته و لایه های بیشتری را انتخاب می کنیم.
گزینه �� show transform control: مثل وقتی که ctrl+t می زنیم، می توانیم ابعاد لایه انتخاب شده را تغییر دهیم.
6 آیکون بعدی، برای تنظیم align، یعنی در یک ردیف قرار گرفتن لایه های انتخاب شده، کابرد دارند. این 6 آیکون وقتی که 2 لایه یا بیشتر انتخاب شده باشد، فعال می شوند و یک لایه نسبت به لایه های دیگر align می شود.
6 آیکون بعدی نیز تنظیم فاصله ی بین لایه ها کاربرد دارند که وقتی 3 لایه یا بیشتر انتخاب شده باشند، فعال می شوند.
آموزش مقدماتی، پیشرفته و ترفند های فتوشاپ ، در گرافیشا.
#آموزش ابزار move tool#آموزش ابزار move tool در فتوشاپ#آموزش ابزار move tool فتوشاپ#آموزش ابزار move در فتوشاپ#آموزش ابزار فتوشاپ cs6#آموزش ابزار ها در فتوشاپ#آموزش ابزار های فتوشاپ#آموزش ابزار های فتوشاپ cc#آموزش ابزار های فتوشاپ cs6#آموزش ابزارها در فتوشاپ#آموزش ابزارهای فتوشاپ#آموزش ابزارهای فتوشاپ cc#آموزش ابزارهای فتوشاپ cs6#آموزش فتوشاپ#آموزش کار کردن با ابزار های فتوشاپ#آموزش کار کردن با ابزارهای فتوشاپ#آموزش نرم افزار فتوشاپ#ابزار move tool#ابزار move tool در فتوشاپ#ابزار move tool فتوشاپ#ابزار move در فتوشاپ#ابزار فتوشاپ#ابزار ها در فتوشاپ#ابزار های فتوشاپ cs6#ابزارها در فتوشاپ#ابزارهای فتوشاپ#ابزارهای فتوشاپ cs6#انواع ابزار های فتوشاپ#انواع ابزارهای فتوشاپ#پنل layers
0 notes
Text
نرم افزار فتوشاپ و آشنایی با ابزار، پنل ها، فیلترها، effectها و adjustmentها
پست جدیدی در وبسایت گرافیشا منتشر شد.
نرم افزار فتوشاپ و آشنایی با ابزار، پنل ها، فیلترها، effectها و adjustmentها
در این پست، می خواهیم تا یک دید کلی از نرم افزار فتوشاپ به دست آوریم. قصد داریم تا با ابزارهای نرم افزار فتوشاپ ، انواع فیلترهای قابل اعمال در نرم افزار فتوشاپ ، انواع adjustmentهای فتوشاپ، انواع effectهای قابل اعمال در فتوشاپ و انواع پنل های قابل استفاده در این نرم افزار آشنا شویم.
مهم ترین ابزارهای نرم افزار فتوشاپ
وقتی که نرم افزار فتوشاپ را اجرا می کنیم و فتوشاپ بالا می آید، یک نوار با تعداد زیادی ابزار در سمت راست آن پیدا می شود. این ابزارها به طور کلی، در دسته های کشیدن (drawing)، رنگ آمیزی و نقاشی (painting)، اندازه گیری (measuring)، انتخاب تصویر (selection)، نوشتن متن (typing) و روتوش (retouching) قرار می گیرند.
در پایین و سمت راست بعضی از ابزارها،یک مثلث کوچک وجود دارد؛ که به این معنی است که این قسمت، شامل چندین ابزار است و برای دستیابی به بقیه ی ابزار، باید بر روی این ابزار کلیک کرده و کلیک را نگه داریم و سپس ابزار مشابه از این خانواده را انتخاب کنیم.
معمولا با آمدن نسخه های جدیدتر نرم افزار فتوشاپ ، ابزارهای بیشتر و با قابلیت های بیشتری نیز به آن اضافه می شوند. اما تقریبا در تمام نسخه های فتوشاپ، ابزارهای زیر موجود اند:
ابزار Pen Tool:
ابزار pen tool، یک مسیر برداری می کشد. (منظور از مسیر برداری، این است که با افزایش سایز، کیفیت تغییر نمی کند.) ابزار pen tool، ابزار بسیار قدرتمندی برای رسم شکل ها و مسیرهای پیچیده در فتوشاپ است.
ابزار Clone Stamp Tool:
ابزار clone stamp tool، جزو اولین ابزارهای فتوشاپ است. با استفاده از ابزار clone stamp tool، می توانیم یک بخش از عکس را کپی کرده و در جای دیگر paste کنیم. برای این کار، ابتدا کلید alt را می گیریم و بر روی قسمتی که می خواهیم کپی کنیم، کلیک می کنیم. سپس در هر ��ایی از صفحه شروع به کلیک کردن و جابه جا شدن می کنیم تا از آن یک کپی حاصل شود.
ابزار Zoom Tool، ابزار Hand Tool، ابزار eyedropper tool:
ابزار zoom tool برای بزرگ نمایی و کوچک نمایی کاربرد دارد. ابزار hand tool، برای تغییر زاویه ی دید کاربرد دارد. با استفاده از ابزار eyedropper tool،می توانیم رنگ پیش زمینه یا پس زمینه را از درون تصویر نمونه برداری کنیم.
ابزار crop tool:
دلایل زیادی وجود دارد که ممکن است از ابزار crop استفاده کنیم. مثلا ممکن است بخواهیم aspect ratio ی عکس را تغییر دهیم یا بخواهیم ابتدا اندازه ی عکس را به اندازه ی دلخواه درآوریم و سپس کار کردن بر روی آن را شروع کنیم.
ابزار slice tool:
با استفاده از ابزار slice tool، می توانیم یک تصویر را به تعدادی تصویر تبدیل کرده و در وب منتشر کنیم.
ابزار move tool:
با استفاده از این ابزار، می توانیم جای لایه ها را در صفحه تغییر دهیم. همچنین اگر ابزار دیگری انتخاب شده است و می خواهیم که به صورت موقتی به این ابزار دسترسی داشته باشیم، می توانیم از کلید ctrl را بگیریم.
ابزار rectangular marquee tool:
با استفاده از rectangular marquee tool، می توانیم مستطیل، مربع، خط افقی، خط عمودی، بیضی و دایره را از یک عکس انتخاب کنیم. کلید میانبر برای ابزار rectangular marquee tool، m است.
ابزار lasso tool:
ابزار lasso tool، دقیقا همانند ابزار rectangular marquee tool است با این تفاوت که شکل هایی که می توانیم بکشیم، شکل های مشخص مثل دایره یا مستطیل نیستند، بلکه می توانند هر شکل دلخواهی باشند. برای این کار، ابزار lasso tool را با استفاده از میانبر L انتخاب می کنیم و شروع به انتخاب قسمت مورد نظر می کنیم. در نهایت که شکل مورد نظر حاصل شد، باید به نقطه ی اول برگردیم و کلیک را رها کنیم.
ابزار magic wand tool:
گاهی اوقات عکس هایی وجود دارند که background آنها یک رنگ مشخص دارد و خود عکس ممکن است در قسمت های از هم گسیخته ای باشد، در این صورت، استفاده از هیچ کدام از ابزار lasso tool، quick selection tool، marquee tool ممکن است روش مناسبی نباشد.
انواع فیلترهای قابل اعمال در نرم افزار فتوشاپ
فتوشاپ به طور کلی، شامل 9 دسته فیلتر قابل اعمال است. بیشتر این فیلترها، قابلیت اعمال بر روی smart object ها را دارند. یعنی به صورت smart filter اعمال می شوند که بعدا نیز قابل تغییر خواهند بود.
فیلترهای بخش blur:
بخش blur شامل 14 فیلتر بلوری مختلف است و برای بلور کردن تصویر کاربرد دارند. یکی از اهداف بلور کردن، این است که می خواهیم کمتر به چشم آید، را بلوری کنیم. هدف دیگر، می تواند کاهش حجم تصویر باشد. مهم ترین فیلترهای بخش blur، فیلتر Gaussian blur, lens blur هستند که قابلیت اعمال به صورت smart filter را دارند.
فیلترهای بخش distort:
بخش distort، شامل 9 فیلتر مختلف است که برای جابه جا کردن (فیلتر twirl)، منحرف کردن (فیلتر wave، فیلتر shear)، کج و کوله کردن (فیلتر zigzag) و نوسانی کردن (فیلتر ripple) و … تصویر کاربرد دارند. همچنین از این فیلترها می توان به منظور حالت 3 بعدی دادن به تصویر (فیلتر spherize) نیز استفاده از کرد.
فیلترهای بخش noise:
برای کم کردن و اضافه کردن noise به تصویر کاربرد دارند.
فیلترهای بخش pixelate:
برای بخش بخش کردن تصویر کاربرد دارند.
فیلترهای بخش render:
برای اضافه کردن ابر به یک لایه، اضافه کردن lens flare و… کاربرد دارند.
فیلترهای بخش stylize:
برای جابه جا کردن پیکسل های تصویر و… کاربرد دارند.
فیلترهای بخش video:
برای کار کردن با تصویر در فتوشاپ کاربرد دارند.
فیلترهای بخش other:
در این قسمت، می توانیم فیلترهای دلخواه بسازیم (custom)، تصویرهایی که با لرزش دست همراه اند را ویرایش کنیم و … .
انواع adjustmentهای قابل اعمال در نرم افزار فتوشاپ
adjustment هایی که می توانیم اضافه کنیم، به قرار زیر اند:
در نرم افزار فتوشاپ ، انواع adjustmentهای زیر قابل اعمال اند که به وقت خود، آن ها را یکی یکی بررسی می کنیم:
تنظیم Brightness/contrast
تنظیم Levels
تنظیم Curves
تنظیم Exposure
تنظیم Vibrance
تنظیم Hue/saturation
تنظیم Color Balance
تنظیم Black & White
تنظیم Photo Filter
تنظیم Channel Mixer
تنظیم Color Lookup
تنظیم Invert
تنظیم Posterize
تنظیم Threshold
تنظیم Selective Color
تنظیم Gradient Map
انواع effectهای قابل اعمال در نرم افزار فتوشاپ
در نرم افزار فتوشاپ ، انواع effectهای زیر قابل اعمال اند که به وقت خود، آن ها را نیز یکی یکی بررسی می کنیم:
افکت drop shadow در فتوشاپ
افکت outer glow در فتوشاپ
افکت pattern overlay در فتوشاپ
افکت gradient overlay در فتوشاپ
افکت color overlay در فتوشاپ
افکت satin در فتوشاپ
افکت inner glow در فتوشاپ
افکت inner shadow در فتوشاپ
افکت stroke در فتوشاپ
افکت bevel & emboss در فتوشاپ
انواع پنل های قابل استفاده در نرم افزار فتوشاپ
در نرم افزار فتوشاپ ، انواع پنل های زیر، در دسترس اند. که به وقت خود، آن ها را نیز یکی یکی بررسی می کنیم:
پنل 3D
پنل actions
پنل adjustments
پنل brush
پنل brush presets
پنل channels
پنل character
پنل character styles
پنل clone stamp
پنل color
پنل histogram
پنل history
پنل info
پنل layer comps
پنل layers
پنل measurement log
پنل navigator
پنل notes
پنل paragraph
پنل paragraph styles
پنل paths
پنل properties
پنل styles
پنل swatches
پنل timeline
پنل tool presets
#آموزش 0 تا 100 فتوشاپ#آموزش فتوشاپ#آموزش فتوشاپ cs6#آموزش فتوشاپ cs6 به زبان فارسی#آموزش فتوشاپ پیشرفته#آموزش فتوشاپ حرفه ای#آموزش فتوشاپ مقدماتی#آموزش نرم افزار فتوشاپ#ابزار clone stamp tool#ابزار crop#ابزار eyedropper tool#ابزار hand tool#ابزار lasso tool#ابزار move tool#ابزار pen tool#ابزار quick selection tool#ابزار rectangular marquee tool#ابزار slice tool#ابزار zoom tool#ابزارهای نرم افزار فتوشاپ#اضافه کردن lens flare#اضافه کردن ابر به یک لایه#افکت bevel & emboss در فتوشاپ#افکت color overlay در فتوشاپ#افکت drop shadow در فتوشاپ#افکت gradient overlay در فتوشاپ#افکت inner glow در فتوشاپ#افکت inner shadow در فتوشاپ#افکت outer glow در فتوشاپ#افکت pattern overlay در فتوشاپ
0 notes
Text
فتوشاپ
فتوشاپ
فتوشاپ چیست ؟
فتوشاپ یک نرم افزار نرم افزار جهت ویرایش عکس است,به طور کلی این نرم افزار برای طراحی و ادیت تصاویر استفاده می شود.
یکی از نرم افزارهای بسیار قدیمی و پرکاربرد که این امکان را به طراح می دهد تا هنر و خلاقیت را به صورت دیجیتال درآورد.
تمام کسانی که به کارهای گرافیکی می پردازند نیازمند این نرم افزار هستند تا نیازهای خود را از طریق این نرم افزاربر طرف سازند.
از دیگر کاربردهای نرم افزار فتوشاپ استفاده آن در طراحی دیجیتال و متحرک سازی و...است
فتوشاپ (به زبان انگلیسی: Photoshop، به معنی نما پرداز ) یک پردازشگر گرافیکی است که بدست شرکت ادوبی گسترش یافته و برای ایجاد، ترکیب، ویرایش، بازسازی، رتوش، ماسک یا دگرگونی تصاویر بکار میرود.
کار اصلی این نرم افزار,تدوین و ادیت عکس است که میتوان با امکانات موجود در این نرم افزار در عکسها تغیرات بسیار زیاد و متنوع ای را به وجود آورد.همچنین این نرم افزار در قسمت طراحی لوگو نیز زیاد استفاده می شود.
مقالات مرتبط با نرم افزار فتوشاپ که در قسمت زیر می توانید آنها را مطاله کنید
http://peymanghasemi.rozblog.com/post/23
https://stargraphic.blogsky.com/1398/06/20/post-27/فتوشاپ-چیست؟
https://ssoltani.blogsky.com/1398/06/20/post-22/فتوشاپ-چیست؟آموزش-آن-به-چه-صورت-انجام-می-گیرد؟
http://kaven.rozblog.com/post/21
https://fatemehagor.blogsky.com/1398/06/20/post-21/نرم-افزار-فتوشاپ
http://kimiagra.blog.ir/1398/06/20/%D9%81%D8%AA%D9%88%D8%B4%D8%A7%D9%BE-%D9%88-%D8%A7%D8%AC%D8%B2%D8%A7%DB%8C-%D8%A2%D9%86
https://farazzenosi.blogsky.com/1398/06/20/post-34/نرم-افزار-طراحی-فتوشاپ-چیست؟
http://gilanmedia.rozblog.com/post/31
https://aliniki.blogsky.com/1398/06/20/post-21/طراحی-با-فتوشاپ
https://nimavector.blogsky.com/1398/06/20/post-29/فتوشاپ
photoshop یک نرم افزار ویرایشگر حرفهای است و توسط شرکت Adobe توسعه یافتهاست که برای ساخت و ویرایش عکسها بکار میرود. کاربردهای فتوشاپ را میتوان گفت بخش عمده ای از محیط اطراف ما را در برگرفتهاست :پوسترهای تبلیغاتی ،کارت ویزیت، لوگو، بنرها، سربرگها ،رابط گرافیکی نرم افزارها و جلد کتاب و محیطهای گرافیکی سایتها همگی برای زیباتر شدن همگی باید با فتوشاپ طراحی بشوند
فتوشاپ برای سیستمعامل ویندوز و مکینتاش تولید شدهاست. همچنین نگارشهای گوناگون این نرمافزار تا نگارش دهم، در سیستمعامل لینوکس نیز با کمک ابزارهای میانه (مانندکراساوور) قابل استفادهاست.آخرین نسخهٔ رسمی پایدار این نرمافزار نسخهٔ هجدهم آن است که در آوریل 2019 منتشر شد و با اسم ادوبی فتوشاپ سیسی 2019 شناخته میشود. (سیاس مخفف عبارت Creative Suite است و به معنای برنامهٔ خلاق است). فتوشاپ به کاربرانش این امکان را میدهد تا با افزودن امکانات جانبی اعم از انواع افزونهامکانات آن را گسترش دهند.
ورژن های مختلف فتوشاپ
۱٫۰ اولین نسخه رسمی نرم افزار adobe photoshop در سال ۱۹۹۰است که وارد بازار شد
۲٫۰ نسخه دوم نرم افزار رسمی فتوشاپ نسخه 2 است
۲٫۵ انتشار اولین نسخه مربوط به سیستم عامل ویندوز است نرم افزار گرافیکی است
۳٫۰
۴٫۰
۵٫۰
۵٫۵
۶٫۰
۷٫۰ در این ورژن چند نسخه آپدیت شده مانند ورژن ۷٫۰۱ و photoshop 7.0 me برای منطقه خاورمیانه نیز بوده است و به نوعی این نرم افزار وارد از محبوبیت بیشتری در کشورهای مختلف دنیا پیدا کرد ، نسخه me از زبان های منطقه خاورمیانه از جمله فارسی نیز پشتیبانی می کند
ورژن های فتوشاپ CS
CS در سال ۲۰۰۳ شرکت adobe تغییر در نحوه انتشار و نام نرم افزارهایش بوجود آورد و آنها را وارد بازار کرد ، انتظار می رفت فتوشاپ ۸٫۰ منتشر شود ، اما شرکت adobe نام آن را به CS که مخففcreative suite می باشد تغییر نام داد، در واقع شرکت adobe تمام محصولاتش را در یک پک ارائه وارد بازار کرد و نام CS را به همه آن ها اضافه کرد.
CS2 یا ورژن ۹٫۰ فتوشاپ سی اس 2 یا Photoshop CS2
CS3 یا ورژن ۱۰٫۰ فتوشاپ سی اس سه یا Photoshop CS3در این ورژن نسخه CS3 extended نیز منتشر می شد که کمی قابلیت های آن بیشتر بود
CS4 یا ورژن ۱۱٫۰ فتوشاپ سی اس چهار یاPhotoshop CS4 که نسخه یازده فتوشاپ است
CS5 یا ورژن ۱۲٫۰ فتوشاپ سی اس پنج یاPhotoshop CS5 که نسخه دوازده فتوشاپ است
CS6 یا به عبارتی ورژن ۱۳٫۰ فتوشاپ,فتوشاپ سیزده یا فتوشاپ سی اس شش Photoshop Cs6 که قابلیت های جدیدتری نسبت به ورژن قبلی دارد.
ورژن های فتوشاپ CC
CC فتوشاپ سی سی یا Photoshop CC ,در سال 2013 و در پی افزایش استفاده از اینترنت و پیدایش سیستم های ابری cloud و استفاده گسترده مردم دنیا از سیستم های کامپیوتری، این مجمومه مجدد انقلابی در نرم افزارهایش بوجود آورد و تحت نام creative cloud محصولاتش را وارد بازار کرد که از امکانات سیستم cloud استفاده کند ورژن ۱۴٫۰
CC 2014 یا ورژن ۱۵:نسخه ای بروزتر با قابلیت های بیشتر که در سال 2014 وارد بازار شد فتوشاپ سی سی ورژن 2014 دارای قابلت های گوناگونی است .
تاریخچه فتوشاپ
در حقیقت زادگاه فتوشاپ ایالت میشیگان آمریکا بودهاست، گلن نول یک استاد دانشگاه علاقهمند به عکاسی بود که در خانه خود یک تاریکخانه شخصی داشت. رایانههای شخصی در آن زمان تازه اختراع شده بودند و گلن بسیار این اختراع را دوست داشت. فرزندان گلن نول نیز همچون پدرشان ذهن خلاقی داشتند و با در اختیار داشتن رایانه شخصی و یک تاریکخانه توانستند آینده روشنی برای خود خلق نمایند.
توماس یکی از فرزندان گلن که علاقه فراوانی به عکاسی و ویرایش تصاویر داشت گفتهاست: «در دوران دبیرستان، عکاسی یکی از سرگرمیهای من بود. من چاپ عکسهای سیاه و سفید و رنگی و همینطور بازی با کنتراست و متعادل کردن رنگها را در تاریکخانه شخصی پدرم آموختم». جان برادر دیگر توماس بود که بیشتر به رایانه مشغول بود و به وسیله دستگاه Apple II plus که پدرشان خریداری نموده بود با سیستم عامل مکینتاش برنامهنویسی میکرد.
توماس نیز علاوه بر عکاسی، برنامهنویسی را دنبال میکرد. او یک Apple Macintosh Plus خرید تا به وسیله آن عکسهای پایاننامه دانشگاهی خود را ویرایش کند. اما اپل مکینتاش پلاس قادر نبود سطوح خاکستری تصاویر او را نمایش دهد. توماس با توجه به نیاز فراوانی که داشت، دست به کار شده و چند برنامه نوشت که این کار را برایش عملی کنند.
جان برادر توماس با دیدن برنامههای برادرش بسیار هیجان زده شد و به وی پیشنهاد داد تا این برنامهها را یکپارچه کرده و گسترش دهند. توماس مجموعه نرمافزارهایش را به عنوان Display نامگذاری نمود. جان نیز چند ایده برای ذخیرهسازی عکس در فرمتهای گوناگون و تاریک و روشن کردن تصاویر به توماس ارائه نمود و آنها طی مدت چند ماه این ایدهها را برنامهنویسی کردند.
آنها در سال ۱۹۸۸ نرمافزاری تحت عنوان Image Pro را خلق کردند. پس از کامل شدن نرمافزار، جان پیشنهاد تجاریسازی آن را با توماس مطرح نمود. جان در آن موقع مشغول بازاریابی در شرکت «سیلیکون ولی» بود. خیلی از شرکتها شیفته برنامه آنها شدند، اما شرکت بارنی اسکن از سایرین مشتاق تر بود. در نهایت جان و توماس با شرکت بارنی اسکن قرارداد بستند تا این نرمافزار را با نام فتوشاپ در کنار اسکنرهای این شرکت به فروش رسانند. در سال ۱۹۸۸ جان یک پیش نمایش از برنامه را در شرکت ادوبی به نمایش گذاشت و این اقدام آغازی برای ارائه فتوشاپ توسط ادوبی شد.
نرمافزار ادوبی فوتوشاپ که در فوریه ۱۹۹۰ میلادی روانه بازار شده بود توسط توماس نول ابداع شده بود.
آموزش فتوشاپ
آموزش فتوشاپ نیازمند صرف وقت برای یادگیری آن است
با ورود ورژن های مختلف این نرم افزار محبوب افراد به تنهایی نمی توانند تمام قسمت های این نرم افزار را بیاموزند و نیازمند آموزش هستند.
آموزش مقدماتی فتوشاپ:
RGB : تابع قوانین نور برای مانیتور CMYK : تابع قوانین جوهر برای چاپ Grayscale : سیاه ، سفید ، خاکستری Bit map : سیاه و سفید Lab : روشنایی طیف بین قرمز تا سبز یا طیف بین قرمز تا آبی
آموزش اجمالی جعبه ابزار
دربخش اول به معرفی جعبه ابزار می پردازیم. زمانی که وارد محیط فتوشاپ می شوید در قسمت سمت چپ می توانید آن را مشاهده کنید.
در آموزش مقدماتی ابتدا با این نرم افزار آشنا می شوید و بعد با محیط نرم افزار و کارایی هر قسمت و ابزار قسمت ها
آموزش اجمالی جعبه ابزار دربخش اول به معرفی جعبه ابزار می پردازیم. زمانی که وارد محیط فتوشاپ می شوید در قسمت سمت چپ می توانید آن را مشاهده کنید. Move Tool : یکی از پر کاربردترین ابزار در فتوشاپ جهت جابجایی ، کپی کردن و...است. Rectangular Marque Tool : جهت ایجاد کردن مربع و یا مستطیل استفاده می شود،اگر هنگام درگ کردن دکمه Shif را بگیریم می توان به شکل مربع انتخاب را انجام داد.
Single Row Marquee Tool : جهت انتخاب یک خط افقی از پیکسل های یک تصویراستفاده می شود .
Eliptical Marquee Tool : جهت ایجاد به شکل دایره و یا بیضی عمودی و افقی استفاده می شود.
Single Column Marquee Tool : جهت انتخاب یک خط عمودی از پیکسل ها ی یکتصویر استفاده می شود .Lasso Toll :جهت انتخاب محدوده ای از تصویر به صورت آزاد استفاده می شود و باحرکت ماوس به هر جهت می توان انتخاب دلخواه را انجام داد . Polygonal Lasso Tool : جهت انتخاب محدوده ای از تصویر استفاده می شود و فقط بهصورت خطوط شکسته عمل انتخاب را می توان انجام داد.Magnetic Lasso Toll :جهت انتخاب یک محدوده با توجه به تفاوت رنگ موجود بین دو محدوده استفاده می شود . Magic Wand Tool : که به عصای جادوئی معروف می باشد، با این ابزار می توان با انتخاب یک پیکسل از یک رنگ تمام رنگهای نزدیک به این محدوده را انتخاب کرد. Crop Toll: با ابزار کراپ می توانید به راحتی قسمتی از عکس را که می خواهید انتخاب و و مابقی عکس را حذف کنید . Slice Tool: جهت قرار دادن عکس در یک سایت اینترنتی آن رابه قسمت های دلخواه تقسیم می کنیم و در هنگام ذخیره تصویر برای وب هر قسمت به طور جداگانه یک فایل خواهد شد.
Eyedropper Tool : با این ابزار شما می توانید از روی تصاویر دیگر رنگ دلخواه خود راانتخاب کرده و از آن استفاده کنید . Color Sample Tool:با استفاده از این ابزار شما می توانید با کلیک در هر نقطه دلخواهاز تصویرپالت رنگ ظاهر می شود و شما می توانید درصد رنگ هر قسمت از تصویر را با کشیدنموس روی آن قسمت را در مد رنگ های مختلف از نظر محور X و Y مشاهده کنید .
Ruler Tool: با این ابزار شما می توانید فاصله بین دو نقطه را اندازه بگیرید . Note Tool :کاربرد این ابزار به این صورت می باشد که اگر شما به صورت تیمی بر روییک طراحی یا پروژه کار می کنید و تیم بعدی در ساعت بعد از شما می خواهد به کار خود ادامه دهدمی توانید یادداشتهایی را برای راهنمائی و ادامه کار بنویسید . Healing Brush Tool :جهت روتوش کردن . Patch Tool: با این ابزار می توانید یک تکه از تصویر مورد نظر را Select کنید و با موسقسمت انتخاب شده را جایگزین قسمت دیگر کنید .
Red Eye: همانطور که از نام آن پیداست برای تغییر قرمزی رنگ چشم هایی که با دوربیندیجیتال گرفته می شود بکار می رود . Clone Stamp Tool: با نگاه داشتن کلید Alt می توانید از هر قسمتی نمونه برداری کنید و در قسمت دیگری استفاده کنید .
Pattern Stamp Tool :تقریبا مثل همان ابزار Clone Stamp Tool می باشد با این تفاوتکه شما می توانید از بافت هایی که به صورت پیش فرض در فتوشاپ وجود دارند نیز استفاده کنید . Eraser Tool : برای پاک کردن قسمت های دلخواه از تصاویر بکار میرود .
BackGround Eraser Tool: با استفاده از این ابزار و با کلیک کردن بر روی هر قسمت ازتصویر و درگ کردن تصویر پاک شده حالت شطرنجی و شیشه ای از زیر آن نمایان می شود . : Magic Eraser Tool این ابزار قسمت هایی را پاک می کند که از لحاظ رنگی تقریبا شبیه هم هستند . Blur Tool : برای محو و مات کردن قسمت هایی از تصویر استفاده می شود .
Sharpen Tool: برای شارپ کردن و واضح تر کردن قسمت دلخواه استفاده می کنیم .
Smudge Tool: کار این ابزار مانند این است که شما رنگ را روی بوم نقاشی بریزید و بعد باانگشتتان رنگ را روی بوم بکشید . Dodge Tool : قسمت های تیره تصویر را روشن می کند .
Burn Tool: قسمت های دلخواه شما را با توجه به رنگ بکار برده شده درتصویری تیره میکند .
Sponge Tool :همانطور که از تصویر آن مشخص است مانند اسفنج عمل می کند و روی کارشما یک حالت سفیدی بوجود می آورد .
Brush Tool: یکی دیگر از پرکاربردترین ابزارهایی که من در آموزش استفاده می کنمقلم براش است که با انتخاب و تغییر تنظیمات آن می توانید همانند یک مداد طرح مورد نظر خود رانقاشی کنید .
Pencil Tool : مانند ابزار Brush عمل می کند .
Color Replacment Tool: با استفاده از این ابزار می توان رنگ یک قسمت را روی یکتصویر دیگر ریخت .
History Brush Tool: با این ابزار و با کلیک کردن روی هر محدوده ای که از زمانبازکردن فایل روی آن تغییرات داده اید را به حالت قبل بر می گرداند .
ART History Brush Tool :با استفاده از این ابزار و استفاده ازطرح هایی که در اختیار شماقرار میدهد می توانید با کشیدن این قلم بر روی تصویر و عکس خود به کار خود حالت های مختلف هنری بدهید . Gradient Tool: از این ابزار برای ایجاد یک طیف یا چند طیف رنگ بر روی تصویرماناستفاده می کنیم .
Paint Bucket Tool : از این ابزار برای ریختن رنگ بر روی بوم یا ناحیه انتخاب شده استفادهمی کنیم . pen Tool :ابزاری برای ترسیم خطوط آزاد و کشیدن خط به دور یک محدوده است. FreeForm Pen Tool :این ابزار نیز تقریبا کاری مشابه ابزار pen Tool نجام میدهد و کاملاآزاد عمل می کند هر طرف ماوس را حرکت دهید به آن طرف حرکت می کند
Anchor Point Tool Add: همانطور که از اسم آن معلوم است بعد از کشیدن یک خطوط میتوانیدنقاطی برای دقت بیشتر به آن اضافه کنید .
Delete Anchor Point Tool :بر خلاف ابزار Anchor Point Tool Add عمل می کند .
Convert Point Tool: بعد از کشیدن خطوط با این ابزار می توانید بر روی دقت لبه ها و ایجادانحنا استفاده کنید . Horizontal Type Tool :از این ابزار برای تایپ متن استفاده می شود . Rectangle Tool : همان طور که از شکل آن معلوم است برای ایجاد مستطیل استفادهمی شود .
Rounded Rectangle Tool : برای ایجاد مستطیل و مربع با گوشه های نرم یا گرد استفادهمی شود .
Ellipse Tool : با این ابزار می توانید انواع دایره یا بیضی ترسیم کنید .
Polygon Tool :برای رسم چند ضلعی با اندازه های مختلف استفاده می شود .
Line Tool : برای کشیدن خطور صاف استفاده می شود .
Custom Shape Tool : با انتخاب این ابزار دسترسی شما به اشکال مختلف از طریق نوار ابزارایجاد و می توانید اشکال مختلف را انتخاب کرده و از آنها در طراحی استفاده کنید .Hand Tool : برای جابجایی تصویر استفاده می شود .
Set Foreground Color : برای انتخاب رنگ پیش زمینه استفاده می شود ، شما می توانید با کلیک بر روی پالت و باز شدن ویزارد رنگ ، رنگ مورد نظر خود را انتخاب کنید .
Set Background Color: برای انتخاب رنگ پس زمینه استفاده می شود ، شما می توانید باکلیک بر روی پالت و باز شدن ویزارد رنگ ، رنگ مورد نظر خود را انتخاب کنید.
آموزش متوسط فتوشاپ:
در مرحله اول با آموزش مقدماتی آشنا شدید و بعد از آن برای استفاده از آنها اقدام به کار با نرم افزار می کنید که طی تمرین و کسب تجربه با قابلیت های بیشتری از این نرم افزار آشنا می شوید.
آموزش حرفه ای فتوشاپ:
در آموزش حرفه ای تمام تکنیک های مهم و آموزشهای اساسی به طراح ارائه می شود و سطح این دوره ها پیشرفته می باشد
آموزش فتومونتاژ:
فتومونتاژ یا همان ترکیب تصاویر ، یکی از پرکاربردترین و جذابترین کارها در نرم افزار قدرتمند فتوشاپ می باشد.
طراح با استفاده از خلاقیت خود تصاویر را با هم ترکیب می کند و یک تصویر ایده و خاص را به وجود می آورد در فتومونتاژ استفاده از تصاویر با کیفیت بسیار مهم است .
آموزش فتومونتاژ چگونه است؟
درآموزش فتومونتاژ ابتدا نوه ایده پردازی آموزش داده می شود و بعد ازآن از تصاویر گوناگونی استفاده می شود تا ذهن طراحای تازه کار بازتر شود که به مرور زمان بتوانند از خلاقیت و ذهنیت خود تصاویر جدیدی را خلق کنند.
طراحی عکس,طراحی چهره, ,روتوش تصویر, ساخت انیمیشن, طراحی سه بعدی, میکس و مونتاژ,طراحی کاور,طراحی لیبل,طراحی سایت,طراحی لوگو,طراحی بسته بندی,طراحی ست اداری,طراحی محصولات,ساخت موشن گرافیک,ساخت تیزر,ساخت فیلم صنعتی,طراحی بیلبورد,طراحی استند,طراحی کاتالوگ,طراحی بروشور,طراحی پوستر,طراحی کاراکتر,طراحی بنرو....مورد استفاده قرار می گیرد.
ابزارهای مهم فتوشاپ کدامند؟ابزارفتوشاپاکشن
راه میانبر و سریع برای انجام یک حرکت به صورت خودکار بر روی تصویر است .
اکشن ها به طراحان کمک میکند تا کارهای خود را سریعتر انجام دهند و در تمامی مراحل اجرای اکشن بر روی ان نظارت داشته باشند.
معمولا دانلود اکشن و دریافت آن وقت زیادی نمیبرد و بسیار کم حجم و سبک هستند.
موکاپ
به اصطلاحی گفته می شود که طراحان گرافیک و وب برای فایل پیش نمایش گرافیکی استفاده میکنند
موکاپ ها فایل های آماده گرافیکی هستند که در موضوعات مختلفی مثل لوگو ، کارت ویزیت ، پوستر ، قالب سایت و … استفاده میشود.
فایل های موکاپ در نرم افزار فتوشاپ به صورت PSD ایجاد میشود و همان طور که گفته شد طراحان از موکاپ ها به عنوان یک پیش نمایش و نشان دادن بهتر آثار خود استفاده میکنند .
به طور کلی موکاپ این امکان را به طراحان می دهد تا بتوانند بهتر بر روی جزئیات طرح از جمله انتخاب رنگ ، سایز ، سبک نمایش و … تصمیم گیری کند.
معمولا دانلود موکاپ بسیار زمان بر تر از دانلود اکشن و سایر قسمت ها است زیرا موکاپ ها دارای حجم بیشتری هستند.
براش
براش ها قلموهایی هستند که طراحان می توانند از آنها با رنگهای انتخابی خود در سایزهای مختلف هنر آفرینی کنند.
نکته قابل توجه این است که برای استفاده از براش ها شما می بایست آشنایی کمی با فتوشاپ داشته باشید و به راحتی می توانید از آنها استفاده کنید
معمولا دانلود براش بسیار ساده تر از دانلود موکاپ است چون براش ها معمولا کم حجم تر و سبک تر از موکاپ ها هستند.
photoshop
آموزش فتوشاپ
ابزار فتوشاپ
طراحی آنلاین با فتوشاپ
طراحی لوگو با فتوشاپ
فتوشاپ
فتوشاپ چیست؟
0 notes