#آموزش کار کردن با ابزار های فتوشاپ
Explore tagged Tumblr posts
Text
ابزار move tool در فتوشاپ - Move Tool
پست جدیدی در وبسایت گرافیشا منتشر شد.
ابزار move tool در فتوشاپ - Move Tool
با استفاده از ابزار move tool در فتوشاپ ، می توانیم جای لایه ها را در صفحه تغییر دهیم. در این آموزش، با مراحل استفاده از ابزار move tool در فتوشاپ و نوار ابزار آن آشنا می شویم.
همچنین اگر ابزار دیگری انتخاب شده است و می خواهیم که به صورت موقتی به این ابزار دسترسی داشته باشیم، می توانیم از کلید ctrl را بگیریم.
مراحل استفاده از ابزار move tool در فتوشاپ
از نوار ابزار، ابزار move tool را انتخاب می کنیم. (میانبر v)
لایه ی مورد نظر را در پنل layers انتخاب می کنیم.
در سند، کلیک را پایین نگه داشته و آن را جابه جا می کنیم.
آپشن های ابزار move tool در فتوشاپ
آپشن های مربوط به ابزار move tool در بالای سند قرار دارند و به شرح زیر اند:
گزینه ی auto select: در حالت عادی، ابزار move tool ، لایه ای که در پنل لایه ها انتخاب شده است را تغییر می دهد. حال ممکن است بخواهیم لایه ای به غیر ا�� لایه ی انتخاب شده را تغییر دهیم بدون اینکه ابتدا در پنل لایه ها، آن را انتخاب کنیم. برای این کار، این گزینه را انتخاب می کنیم، سپس در سمت راست آن، group را به layer تغییر می دهیم. یا می توانیم کلید ctrl را نگه داریم تا به صورت موقتی بتوانیم از این گزینه استفاده کنیم.
در عکس بالا، 10 گزینه هم برای تعیین align و فاصله ی بین لایه موجود است که فقط وقتی که بیشتر از یک لایه انتخاب شده باشند، فعال می شوند. برای انتخاب بیشتر از یک لایه، در پنل لایه ها، کلید ctrl را نگه داشته و لایه های بیشتری را انتخاب می کنیم.
گزینه ی show transform control: مثل وقتی که ctrl+t می زنیم، می توانیم ابعاد لایه انتخاب شده را تغییر دهیم.
6 آیکون بعدی، برای تنظیم align، یعنی در یک ردیف قرار گرفتن لایه های انتخاب شده، کابرد دارند. این 6 آیکون وقتی که 2 لایه یا بیشتر انتخاب شده باشد، فعال می شوند و یک لایه نسبت به لایه های دیگر align می شود.
6 آیکون بعدی نیز تنظیم فاصله ی بین لایه ها کاربرد دارند که وقتی 3 لایه یا بیشتر انتخاب شده باشند، فعال می شوند.
آموزش مقدماتی، پیشرفته و ترفند های فتوشاپ ، در گرافیشا.
#آموزش ابزار move tool#آموزش ابزار move tool در فتوشاپ#آموزش ابزار move tool فتوشاپ#آموزش ابزار move در فتوشاپ#آموزش ابزار فتوشاپ cs6#آموزش ابزار ها در فتوشاپ#آموزش ابزار های فتوشاپ#آموزش ابزار های فتوشاپ cc#آموزش ابزار های فتوشاپ cs6#آموزش ابزارها در فتوشاپ#آموزش ابزارهای فتوشاپ#آموزش ابزارهای فتوشاپ cc#آموزش ابزارهای فتوشاپ cs6#آموزش فتوشاپ#آموزش کار کردن با ابزار های فتوشاپ#آموزش کار کردن با ابزارهای فتوشاپ#آموزش نرم افزار فتوشاپ#ابزار move tool#ابزار move tool در فتوشاپ#ابزار move tool فتوشاپ#ابزار move در فتوشاپ#ابزار فتوشاپ#ابزار ها در فتوشاپ#ابزار های فتوشاپ cs6#ابزارها در فتوشاپ#ابزارهای فتوشاپ#ابزارهای فتوشاپ cs6#انواع ابزار های فتوشاپ#انواع ابزارهای فتوشاپ#پنل layers
0 notes
Text
فتوشاپ چیست ؟
فتوشاپ یک نرم افزار نرم افزار جهت ویرایش عکس است,به طور کلی این نرم افزار برای طراحی و ادیت تصاویر استفاده می شود.
یکی از نرم افزارهای بسیار قدیمی و پرکاربرد که این امکان را به طراح می دهد تا هنر و خلاقیت را به صورت دیجیتال درآورد.
تمام کسانی که به کارهای گرافیکی می پردازند نیازمند این نرم افزار هستند تا نیازهای خود را از طریق این نرم افزاربر طرف سازند.
از دیگر کاربردهای نرم افزار فتوشاپ استفاده آن در طراحی دیجیتال و متحرک سازی و...است
فتوشاپ (به زبان انگلیسی: Photoshop، به معنی نما پرداز ) یک پردازشگر گرافیکی است که بدست شرکت ادوبی گسترش یافته و برای ایجاد، ترکیب، ویرایش، بازسازی، رتوش، ماسک یا دگرگونی تصاویر بکار میرود.
کار اصلی این نرم افزار,تدوین و ادیت عکس است که میتوان با امکانات موجود در این نرم افزار در عکسها تغیرات بسیار زیاد و متنوع ای را به وجود آورد.همچنین این نرم افزار در قسمت طراحی لوگو نیز زیاد استفاده می شود.
photoshop یک نرم افزار ویرایشگر حرفهای است و توسط شرکت Adobe توسعه یافتهاست که برای ساخت و ویرایش عکسها ��کار میرود. کاربردهای فتوشاپ را میتوان گفت بخش عمده ای از محیط اطراف ما را در برگرفتهاست :پوسترهای تبلیغاتی ،کارت ویزیت، لوگو، بنرها، سربرگها ،رابط گرافیکی نرم افزارها و جلد کتاب و محیطهای گرافیکی سایتها همگی برای زیباتر شدن همگی باید با فتوشاپ طراحی بشوند
فتوشاپ برای سیستمعامل ویندوز و مکینتاش تولید شدهاست. همچنین نگارشهای گوناگون این نرمافزار تا نگارش دهم، در سیستمعامل لینوکس نیز با کمک ابزارهای میانه (مانندکراساوور) قابل استفادهاست.آخرین نسخهٔ رسمی پایدار این نرمافزار نسخهٔ هجدهم آن است که در آوریل 2019 منتشر شد و با اسم ادوبی فتوشاپ سیسی 2019 شناخته میشود. (سیاس مخفف عبارت Creative Suite است و به معنای برنامهٔ خلاق است). فتوشاپ به کاربرانش این امکان را میدهد تا با افزودن امکانات جانبی اعم از انواع افزونهامکانات آن را گسترش دهند.
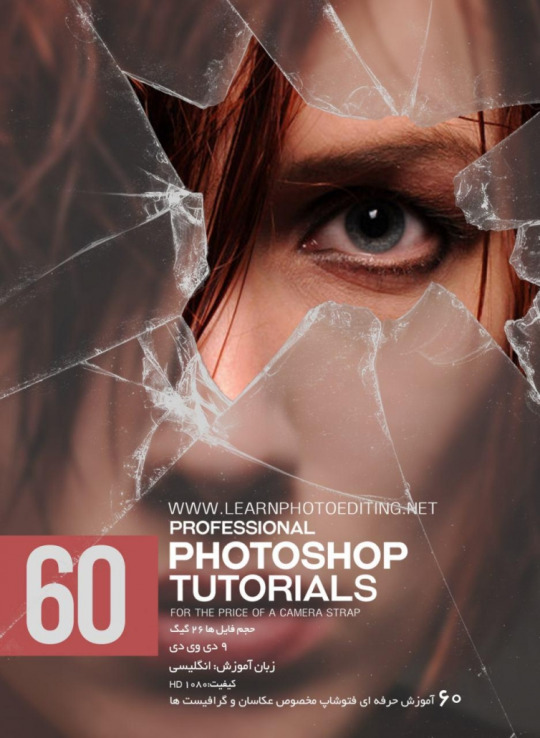
ورژن های مختلف فتوشاپ
۱٫۰ اولین نسخه رسمی نرم افزار adobe photoshop در سال ۱۹۹۰است که وارد بازار شد
۲٫۰ نسخه دوم نرم افزار رسمی فتوشاپ نسخه 2 است
۲٫۵ انتشار اولین نسخه مربوط به سیستم عامل ویندوز است نرم افزار گرافیکی است
۳٫۰
۴٫۰
۵٫۰
۵٫۵
۶٫۰
۷٫۰ در این ورژن چند نسخه آپدیت شده مانند ورژن ۷٫۰۱ و photoshop 7.0 me برای منطقه خاورمیانه نیز بوده است و به نوعی این نرم افزار وارد از محبوبیت بیشتری در کشورهای مختلف دنی�� پیدا کرد ، نسخه me از زبان های منطقه خاورمیانه از جمله فارسی نیز پ��تیبانی می کند
ورژن های فتوشاپ CS
CS در سال ۲۰۰۳ شرکت adobe تغییر در نحوه انتشار و نام نرم افزارهایش بوجود آورد و آنها را وارد بازار کرد ، انتظار می رفت فتوشاپ ۸٫۰ منتشر شود ، اما شرکت adobe نام آن را به CS که مخففcreative suite می باشد تغییر نام داد، در واقع شرکت adobe تمام محصولاتش را در یک پک ارائه وارد بازار کرد و نام CS را به همه آن ها اضافه کرد.
CS2 یا ورژن ۹٫۰ فتوشاپ سی اس 2 یا Photoshop CS2
CS3 یا ورژن ۱۰٫۰ فتوشاپ سی اس سه یا Photoshop CS3در این ورژن نسخه CS3 extended نیز منتشر می شد که کمی قابلیت های آن بیشتر بود
CS4 یا ورژن ۱۱٫۰ فتوشاپ سی اس چهار یاPhotoshop CS4 که نسخه یازده فتوشاپ است
CS5 یا ورژن ۱۲٫۰ فتوشاپ سی اس پنج یاPhotoshop CS5 که نسخه دوازده فتوشاپ است
CS6 یا به عبارتی ورژن ۱۳٫۰ فتوشاپ,فتوشاپ سیزده یا فتوشاپ سی اس شش Photoshop Cs6 که قابلیت های جدیدتری نسبت به ورژن قبلی دارد.
ورژن های فتوشاپ CC
CC فتوشاپ سی سی یا Photoshop CC ,در سال 2013 و در پی افزایش استفاده از اینترنت و پیدایش سیستم های ابری cloud و استفاده گسترده مردم دنیا از سیستم های کامپیوتری، این مجمومه مجدد انقلابی در نرم افزارهایش بوجود آورد و تحت نام creative cloud محصولاتش را وارد بازار کرد که از امکانات سیستم cloud استفاده کند ورژن ۱۴٫۰
CC 2014 یا ورژن ۱۵:نسخه ای بروزتر با قابلیت های بیشتر که در سال 2014 وارد بازار شد فتوشاپ سی سی ورژن 2014 دارای قابلت های گوناگونی است .
تاریخچه فتوشاپ
در حقیقت زادگاه فتوشاپ ایالت میشیگان آمریکا بودهاست، گلن نول یک استاد دانشگاه علاقهمند به عکاسی بود که در خانه خود یک تاریکخانه شخصی داشت. رایانههای شخصی در آن زمان تازه اختراع شده بودند و گلن بسیار این اختراع را دوست داشت. فرزندان گلن نول نیز همچون پدرشان ذهن خلاقی داشتند و با در اختیار داشتن رایانه شخصی و یک تاریکخانه توانستند آینده روشنی برای خود خلق نمایند.
توماس یکی از فرزندان گلن که علاقه فراوانی به عکاسی و ویرایش تصاویر داشت گفتهاست: «در دوران دبیرستان، عکاسی یکی از سرگرمیهای من بود. من چاپ عکسهای سیاه و سفید و رنگی و همینطور بازی با کنتراست و متعادل کردن رنگها را در تاریکخانه شخصی پدرم آموختم». جان برادر دیگر توماس بود که بیشتر به رایانه مشغول بود و به وسیله دستگاه Apple II plus که پدرشان خریداری نموده بود با سیستم عامل مکینتاش برنامهنویسی میکرد.
توماس نیز علاوه بر عکاسی، برنامهنویسی را دنبال میکرد. او یک Apple Macintosh Plus خرید تا به وسیله آن عکسهای پایاننامه دانشگاهی خود را ویرایش کند. اما اپل مکینتاش پلاس قادر نبود سطوح خاکستری تصاویر او را نمایش دهد. توماس با توجه به نیاز فراوانی که داشت، دست به کار شده و چند برنامه نوشت که این کار را برایش عملی کنند.
جان برادر ��وماس با دیدن برنامههای برادرش بسیار هیجان زده شد و به وی پیشنهاد داد تا این برنامهها را یکپارچه کرده و گسترش دهند. توماس مجموعه نرمافزارهایش را به عنوان Display نامگذاری نمود. جان نیز چند ایده برای ذخیرهسازی عکس در فرمتهای گوناگون و تاریک و روشن کردن تصاویر به توماس ارائه نمود و آنها طی مدت چند ماه این ایدهها را برنامهنویسی کردند.
آنها در سال ۱۹۸۸ نرمافزاری تحت عنوان Image Pro را خلق کردند. پس از کامل شدن نرمافزار، جان پیشنهاد تجاریسازی آن را با توماس مطرح نمود. جان در آن موقع مشغول بازاریابی در شرکت «سیلیکون ولی» بود. خیلی از شرکتها شیفته برنامه آنها شدند، اما شرکت بارنی اسکن از سایرین مشتاق تر بود. در نهایت جان و توماس با شرکت بارنی اسکن قرارداد بستند تا این نرمافزار را با نام فتوشاپ در کنار اسکنرهای این شرکت به فروش رسانند. در سال ۱۹۸۸ جان یک پیش نمایش از برنامه را در شرکت ادوبی به نمایش گذاشت و این اقدام آغازی برای ارائه فتوشاپ توسط ادوبی شد.
نرمافزار ادوبی فوتوشاپ که در فوریه ۱۹۹۰ میلادی روانه بازار شده بود توسط توماس نول ابداع شده بود.
آموزش فتوشاپ
آموزش فتوشاپ نیازمند صرف وقت برای یادگیری آن است
با ورود ورژن های مختلف این نرم افزار محبوب افراد به تنهایی نمی توانند تمام قسمت های این نرم افزار را بیاموزند و نیازمند آموزش هستند.
آموزش مقدماتی فتوشاپ:
RGB : تابع قوانین نور برای مانیتور CMYK : تابع قوانین جوهر برای چاپ Grayscale : سیاه ، سفید ، خاکستری Bit map : سیاه و سفید Lab : روشنایی طیف بین قرمز تا سبز یا طیف بین قرمز تا آبی
آموزش اجمالی جعبه ابزار
دربخش اول به معرفی جعبه ابزار می پردازیم. زمانی که وارد محیط فتوشاپ می شوید در قسمت سمت چپ می توانید آن را مشاهده کنید.
در آموزش مقدماتی ابتدا با این نرم افزار آشنا می شوید و بعد با محیط نرم افزار و کارایی هر قسمت و ابزار قسمت ها
آموزش اجمالی جعبه ابزار دربخش اول به معرفی جعبه ابزار می پردازیم. زمانی که وارد محیط فتوشاپ می شوید در قسمت سمت چپ می توانید آن را مشاهده کنید. Move Tool : یکی از پر کاربردترین ابزار در فتوشاپ جهت جابجایی ، کپی کردن و...است. Rectangular Marque Tool : جهت ایجاد کردن مربع و یا مستطیل استفاده می شود،اگر هنگام درگ کردن دکمه Shif را بگیریم می توان به شکل مربع انتخاب را انجام داد.
Single Row Marquee Tool : جهت انتخاب یک خط افقی از پیکسل های یک تصویراستفاده می شود .
Eliptical Marquee Tool : جهت ایجاد به شکل دایره و یا بیضی عمودی و افقی استفاده می شود.
Single Column Marquee Tool : جهت انتخاب یک خط عمودی از پیکسل ها ی یکتصویر استفاده می شود .Lasso Toll :جهت انتخاب محدوده ای از تصویر به صورت آزاد استفاده می شود و باحرکت ماوس به هر جهت می توان انتخاب دلخواه را انجام داد . Polygonal Lasso Tool : جهت انتخاب محدوده ای از تصویر استفاده می شود و فقط بهصورت خطوط شکسته عمل انتخاب را می توان انجام داد.Magnetic Lasso Toll :جهت انتخاب یک محدوده با توجه به تفاوت رنگ موجود بین دو محدوده استفاده می شود . Magic Wand Tool : که به عصای جادوئی معروف می باشد، با این ابزار می توان با انتخاب یک پیکسل از یک رنگ تمام رنگهای نزدیک به این محدوده را انتخاب کرد. Crop Toll: با ابزار کراپ می توانید به راحتی قسمتی از عکس را که می خواهید انتخاب و و مابقی عکس را حذف کنید . Slice Tool: جهت قرار دادن عکس در یک سایت اینترنتی آن رابه قسمت های دلخواه تقسیم می کنیم و در هنگام ذخیره تصویر برای وب هر قسمت به طور جداگانه یک فایل خواهد شد.
Eyedropper Tool : با این ابزار شما می توانید از روی تصاویر دیگر رنگ دلخواه خود راانتخاب کرده و از آن استفاده کنید . Color Sample Tool:با استفاده از این ابزار شما می توانید با کلیک در هر نقطه دلخواهاز تصویرپالت رنگ ظاهر می شود و شما می توانید درصد رنگ هر قسمت از تصویر را با کشیدنموس روی آن قسمت را در مد رنگ های مختلف از نظر محور X و Y مشاهده کنید .
Ruler Tool: با این ابزار شما می توانید فاصله بین دو نقطه را اندازه بگیرید . Note Tool :کاربرد این ابزار به این صورت می باشد که اگر شما به صورت تیمی بر روییک طراحی یا پروژه کار می کنید و تیم بعدی در ساعت بعد از شما می خواهد به کار خود ادامه دهدمی توانید یادداشتهایی را برای راهنمائی و ادامه کار بنویسید . Healing Brush Tool :جهت روتوش کردن . Patch Tool: با این ابزار می توانید یک تکه از تصویر مورد نظر را Select کنید و با موسقسمت انتخاب شده را جایگزین قسمت دیگر کنید .
Red Eye: همانطور که از نام آن پیداست برای تغییر قرمزی رنگ چشم هایی که با دوربیندیجیتال گرفته می شود بکار می رود . Clone Stamp Tool: با نگاه داشتن کلید Alt می توانید از هر قسمتی نمونه برداری کنید و در قسمت دیگری استفاده کنید .
Pattern Stamp Tool :تقریبا مثل همان ابزار Clone Stamp Tool می باشد با این تفاوتکه شما می توانید از بافت هایی که به صورت پیش فرض در فتوشاپ وجود دارند نیز استفاده کنید . Eraser Tool : برای پاک کردن قسمت های دلخواه از تصاویر بکار میرود .
BackGround Eraser Tool: با استفاده از این ابزار و با کلیک کردن بر روی هر قسمت ازتصویر و درگ کردن تصویر پاک شده حالت شطرنجی و شیشه ای از زیر آن نمایان می شود . : Magic Eraser Tool این ابزار قسمت هایی را پاک می کند که از لحاظ رنگی تقریبا شبیه هم هستند . Blur Tool : برای محو و مات کردن قسمت هایی از تصویر استفاده می شود .
Sharpen Tool: برای شارپ کردن و واضح تر کردن قسمت دلخواه استفاده می کنیم .
Smudge Tool: کار این ابزار مانند این است که شما رنگ را روی بوم نقاشی بریزید و بعد باانگشتتان رنگ را روی بوم بکشید . Dodge Tool : قسمت های تیره تصویر را روشن می کند .
Burn Tool: قسمت های دلخواه شما را با توجه به رنگ بکار برده شده درتصویری تیره میکند .
Sponge Tool :همانطور که از تصویر آن مشخص است مانند اسفنج عمل می کند و روی کارشما یک حالت سفیدی بوجود می آورد .
Brush Tool: یکی دیگر از پرکاربردترین ابزارهایی که من در آموزش استفاده می کنمقلم براش است که با انتخاب و تغییر تنظیمات آن می توانید همانند یک مداد طرح مورد نظر خود رانقاشی کنید .
Pencil Tool : مانند ابزار Brush عمل می کند .
Color Replacment Tool: با استفاده از این ابزار می توان رنگ یک قسمت را روی یکتصویر دیگر ریخت .
History Brush Tool: با این ابزار و با کلیک کردن روی هر محدوده ای که از زمانبازکردن فایل روی آن تغییرات داده اید را به حالت قبل بر می گرداند .
ART History Brush Tool :با استفاده از این ابزار و استفاده ازطرح هایی که در اختیار شماقرار میدهد می توانید با کشیدن این قلم بر روی تصویر و عکس خود به کار خود حالت های مختلف هنری بدهید . Gradient Tool: از این ابزار برای ایجاد یک طیف یا چند طیف رنگ بر روی تصویرماناستفاده می کنیم .
Paint Bucket Tool : از این ابزار برای ریختن رنگ بر روی بوم یا ناحیه انتخاب شده استفادهمی کنیم . pen Tool :ابزاری برای ترسیم خطوط آزاد و کشیدن خط به دور یک محدوده است. FreeForm Pen Tool :این ابزار نیز تقریبا کاری مشابه ابزار pen Tool نجام میدهد و کاملاآزاد عمل می کند هر طرف ماوس را حرکت دهید به آن طرف حرکت می کند
Anchor Point Tool Add: همانطور که از اسم آن معلوم است بعد از کشیدن یک خطوط میتوانیدنقاطی برای دقت بیشتر به آن اضافه کنید .
Delete Anchor Point Tool :بر خلاف ابزار Anchor Point Tool Add عمل می کند .
Convert Point Tool: بعد از کشیدن خطوط با این ابزار می توانید بر روی دقت لبه ها و ایجادانحنا استفاده کنید . Horizontal Type Tool :از این ابزار برای تایپ متن استفاده می شود . Rectangle Tool : همان طور که از شکل آن معلوم است برای ایجاد مستطیل استفادهمی شود .
Rounded Rectangle Tool : برای ایجاد مستطیل و مربع با گوشه های نرم یا گرد استفادهمی شود .
Ellipse Tool : با این ابزار می توانید انواع دایره یا بیضی ترسیم کنید .
Polygon Tool :برای رسم چند ضلعی با اندازه های مختلف استفاده می شود .
Line Tool : برای کشیدن خطور صاف استفاده می شود .
Custom Shape Tool : با انتخاب این ابزار دسترسی شما به اشکال مختلف از طریق نوار ابزارایجاد و می توانید اشکال مختلف را انتخاب کرده و از آنها در طراحی استفاده کنید .Hand Tool : برای جابجایی تصویر استفاده می شود .
Set Foreground Color : برای انتخاب رنگ پیش زمینه استفاده می شود ، شما می توانید با کلیک بر روی پالت و باز شدن ویزارد رنگ ، رنگ مورد نظر خود را انتخاب کنید .
Set Background Color: برای انتخاب رنگ پس زمینه استفاده می شود ، شما می توانید باکلیک بر روی پالت و باز شدن ویزارد رنگ ، رنگ مورد نظر خود را انتخاب کنید.
آموزش متوسط فتوشاپ:
در مرحله اول با آموزش مقدماتی آشنا شدید و بعد از آن برای استفاده از آنها اقدام به کار با نرم افزار می کنید که طی تمرین و کسب تجربه با قابلیت های بیشتری از این نرم افزار آشنا می شوید.
آموزش حرفه ای فتوشاپ:
در آموزش حرفه ای تمام تکنیک های مهم و آموزشهای اساسی به طراح ارائه می شود و سطح این دوره ها پیشرفته می باشد
آموزش فتومونتاژ:
فتومونتاژ یا همان ترکیب تصاویر ، یکی از پرکاربردترین و جذابترین کارها در نرم افزار قدرتمند فتوشاپ می باشد.
طراح با استفاده از خلاقیت خود تصاویر را با هم ترکیب می کند و یک تصویر ایده و خاص را به وجود می آورد در فتومونتاژ استفاده از تصاویر با کیفیت بسیار مهم است .
آموزش فتومونتاژ چگونه است؟
درآموزش فتومونتاژ ابتدا نوه ایده پردازی آموزش داده می شود و بعد ازآن از تصاویر گوناگونی استفاده می شود تا ذهن طراحای تازه کار بازتر شود که به مرور زمان بتوانند از خلاقیت و ذهنیت خود تصاویر جدیدی را خلق کنند.
طراحی عکس,طراحی چهره, ,روتوش تصویر, ساخت انیمیشن, طراحی سه بعدی, میکس و مونتاژ,طراحی کاور,طراحی لیبل,طراحی سایت,طراحی لوگو,طراحی بسته بندی,طراحی ست اداری,طراحی محصولات,ساخت موشن گرافیک,ساخت تیزر,ساخت فیلم صنعتی,طراحی بیلبورد,طراحی استند,طراحی کاتالو��,طراحی بروشور,طراحی پوستر,طراحی کاراکتر,طراحی بنرو....مورد استفاده قرار می گیرد.
ابزارهای مهم فتوشاپ کدامند؟ابزارفتوشاپاکشن
راه میانبر و سریع برای انجام یک حرکت به صورت خودکار بر روی تصویر است .
اکشن ها به طراحان کمک میکند تا کارهای خود را سریعتر انجام دهند و در تمامی مراحل اجرای اکشن بر روی ان نظارت داشته باشند.
معمولا دانلود اکشن و دریافت آن وقت زیادی نمیبرد و بسیار کم حجم و سبک هستند.
موکاپ
به اصطلاحی گفته می شود که طراحان گرافیک و وب برای فایل پیش نمایش گرافیکی استفاده میکنند
موکاپ ها فایل های آماده گرافیکی هستند که در موضوعات مختلفی مثل لوگو ، کارت ویزیت ، پوستر ، قالب سایت و … استفاده میشود.
فایل های موکاپ در نرم افزار فتوشاپ به صورت PSD ایجاد میشود و همان طور که گفته شد طراحان از موکاپ ها به عنوان یک پیش نمایش و نشان دادن بهتر آثار خود استفاده میکنند .
به طور کلی موکاپ این امکان را به طراحان می دهد تا بتوانند بهتر بر روی جزئیات طرح از جمله انتخاب رنگ ، سایز ، سبک نمایش و … تصمیم گیری کند.
معمولا دانلود موکاپ بسیار زمان بر تر از دانلود اکشن و سایر قسمت ها است زیرا موکاپ ها دارای حجم بیشتری هستند.
براش
براش ها قلموهایی هستند که طراحان می توانند از آنها با رنگهای انتخابی خود در سایزهای مختلف هنر آفرینی کنند.
نکته قابل توجه این است که برای استفاده از براش ها شما می بایست آشنایی کمی با فتوشاپ داشته باشید و به راحتی می توانید از آنها استفاده کنید
معمولا دانلود براش بسیار ساده تر از دانلود موکاپ است چون براش ها معمولا کم حجم تر و سبک تر از موکاپ ها هستند.
0 notes
Text
۲۶ تکنیک و افکت عکاسی دیجیتال به همراه آموزش و معرفی تجهیزات
در این مطلب لنزک ۲۶ افکت و تکنیک عکاسی دیجیتال را، برای کمک به خلاقانه تر شدن کارهایتان با دوربین DSLR،برای شما عزیزان آماده و از A تا Z مرتب کرده ایم. از عکاسی آبستره (انتزاعی – abstract) گرفته تا مبحث زوم انفجاری (zoom bursts). امکانات ویژه هر یک از این تکنیک ها و افکت های عکاسی زیر آن ها مطرح و روش کار آن ها آموزش داده شده است. پس در ادامه این مطلب لنزک با ما همراه شوید.
فتوشاپ برای افزایش کیفیت و اضافه کردن افکت به تصاویرتان، عالی است، اما هیچ چیز جای گرفتن عکس خوب توسط خود دوربین را نخواهد گرفت. با در نظر گرفتن این مطلب، ۲۶ تکنیک و حقه فوق العاده دوربین های دیجیتال را به شما آموزش خواهیم داد.A
Abstract (آبستره – انتزاعی)
مسلما تمامی عکس های خلاقانه ای که گرفته میشوند، درباره انتزاعی تر کردن جهان است. به طور مثال، عکاسی سیاه و سفید می تواند به عنوان راهی برای به تصویر کشیدن واقعیت انتزاعی مطرح شود. یکی از ساده ترین راه ها برای گرفتن عکس های آبستره (انتزاعی)، زوم کردن لنز برای به تصویر کشیدن قسمت کوچکی از صحنه پیش روی شماست. بیننده سوژه های آشنایی را به گونه جدیدی مشاهده می کند و مجبور می شود دقت بیشتری کند تا متوجه شود که چه چیزی را نظاره می کند.
امکانات ویژه مورد نیاز:
امکانات خاصی مورد نیاز نیست.
روش کار:
به دنبال الگوها و رنگ های روشن بگردید و کادر خود را بسته ببیندید و سوژه را ایزوله کنید.
B
Bulb (نوردهی طولانی)
تنظیمات B یا Bulb در مد نوردهی دستی (Manual) دوربین شما ��ابل دسترسی است. این حالت به شما اجازه می دهد که زمان نوردهی بسیار زیادی (در حد چند دقیقه و یا حتی چند ساعت) داشته باشید. شاتر تا زمانی که دکمه شاتر را فشرده نگه دارید، باز خواهد ماند. چنین نوردهی با زمان طولانی نیاز به سه پایه و کابل یا ریموت کنترل دارد تا لرزش های دست و… بر روی عکس تاثیری نداشته باشند.
امکانات ویژه مورد نیاز:
کابل یا ریموت کنترل شاتر (مانند RS-60 برای دوربین کانن یا MC-DC2 برای نیکون)
روش کار:
برای ایجاد افکتی جالب، می توانید تنظیمات Bulb را در حالتی که دوربین روی داشبورد خودروی در حال حرکت قرار دارد، به کار ببرید تا الگوهای انتزاعی از نور ایجاد کنید. از سرعت شاتری حدود یک دقیقه و دیافراگم f/11، ISO100 استفاده کنید و از کسی بخواهید تا رانندگی کند.
C
Contre-jour (ضد نور – سیلوئت)
کنتره-ژور به زبان فرانسوی به معنای «ضد نور روز» است و به عکس هایی اطلاق می شود که در آنها دوربین مستقیما در مقابل منبع نور قرار می گیرد. اگر نورسنجی را بر اساس پس زمینه نورانی انجام دهید، سوژه شما تاریک و یا حتی در مواردی کاملا سیلوئت (سیاه) خواهد شد (مانند مثالی که تدارک دیده ایم). اگر نورسنجی را بر اساس سوژه انجام دهید، پس زمینه بیش از حد روشن شده (overexposed) و شاید نوری حاشیه ای (rim-light) در اطراف سوژه ایجاد شود که می تواند در عکاسی پرتره حالت زیبایی ایجاد کند. (به حرف R در این مطلب مراجعه کنید.)
امکانات ویژه مورد نیاز:
امکانات خاصی مورد نیاز نیست.
روش کار:
در هنگام عکاسی در طلوع یا غروب دنبال اجسامی بگردید که مناسب برای سیلوئت هستند (شکل آن ها جالب شود، چون رنگ سیاه خواهد شد و شکل خودش را نشان می دهد). سیلوئت ها با تاکید بر روی خطوط و اشکال به جای بافت و جزئیات، عکس های گرافیکی ایجاد می کنند.
D
Dutch tilt (چرخاندن دوربین، کج کردن دوربین، زاویه هلندی)
داچ تیلت (زاویه هلندی)، چرخاندن ساده یا کج کردن دوربین است. زاویه دادن به دوربین یکی از راههای موثر دراماتیک کردن عکس هایتان است: در مسابقات اتومبیلرانی، باعث می شود مسیر شیب دارتر و جذاب تر به نظر برسد؛ در عکاسی پرتره، زاویه مناسب می تواند در تصویر تنش را القا کند و پرتره را زنده جلوه دهد.
امکانات ویژه مورد نیاز:
امکانات خاصی مورد نیاز نیست.
روش کار:
درباره اینکه چه زاویه ای را انتخاب می کنید، دقت کنید و المان هایی که حذف و اضافه می شوند را در نظر بگیرید. اگر خطوط افقی در قاب شما موجود است، دوربینتان را زاویه بدهید تا آن خطوط مورب شده و از یکی از گوشه های عکس آغاز شوند.
E
Edgerton (ادگرتون)
هارولد ادگرتون از پیشروان عکاسی با سرعت بالا و فلاش الکترونیکی است. به پاس کار او، فریز کردن (ثابت کردن* سوژه ها با یک شلیک فلاش میسر گشت. مقدار نور ساطع شده از فلاش توسط زمانی که به طول می انجام مشخص می گردد. کمینه تنظیمات آن، حدود ۱/۵۰,۰۰۰ به طول می انجامد که به شما اجازه می دهد از قطره های آب و شیر راحت تر عکاسی کنید؛ سختی کار در زمان بندی صحیح ا��ت. از تکنیک مشابه می توان در متوقف کردن گلوله شلیک شده استفاده کرد. مزیت عکاسی از مایعات آب اینست که می توانید تا جایی که به نتیجه مورد نظر نرسیده اید، کار را تکرار کنید.
امکانات ویژه مورد نیاز:
فلاش اکسترنال با کابل جهت اتصال با فاصله از دوربین، مقادیر زیادی باتری اضافه…
روش کار:
ریزش آب را طوری تنظیم کنید که نرخ چکیدن قطرات ثابت باشد، نوردهی و فوکوس را دستی تنظیم کنید. این کار سرعت عکاسی شما را بیشتر می کند – اما انتظار از دست دادن شات های زیادی را داشته باشید.
F
Fisheye (لنز چشم ماهی)
لنز چشم ماهی یک لنز زاویه باز (wide-angle) تخصصی است که عکس های دارای اعوجاج با زاویه دید بسیار بالا تولید می کند. دو نوع لنز چشم ماهی وجود دارد: لنز چشم ماهی با میدان دید کامل که کل قاب حتی لبه های آن را پر می کند؛ نوع دیگر لنزهای چشم ماهی مدور (دایره ای) هستند که تصویری گرد و مرکزی با زاویه دید ۱۸۰درجه ای ایجاد میکنند، مانند تصویر فوق.
امکانات ویژه مورد نیاز:
ما از یک لنز Sigma 4.5mm f/2.8 EX DC HSM Circular که قیمتی حدود ۲۶,۰۰۰,۰۰ تومان قیمت دارد استفاده کرده ایم.
روش کار:
در هنگام استفاده از لنز چشم ماهی مدور از نورسنجی نقطه ای (Spot metering یا Partial Metering) استفاده کنید و دقت کنید که قسمت برجسته لنز، خراشیده نشود.
افکت خلاقانه سیاه سفید دانه دانه (grainy) نتایج زیبایی می سازد.G
Grain (دانه)
در روزگار قبل از عصر دیجیتال، «grain» عنوانی بود که به توده های دانه ای در امولسیون فیلم اطلاق می شد. در عصر دیجیتال، نویز الکترونیکی قابل مشاهده در عکس را دانه یا grain می نامند. میزان دانه با افزایش ایزو افزایش می یابد و اگرچه ممکن است ایجاد آن ناخواسته باشد، اما استفاده خلاقانه از آن می تواند احساسات را منتقل کند و در نمایش بافت ها اغراق ایجاد کند. این ایده به ویژه هنگامی که بخواهید عکسی مشابه عکس های چاپ شده قدیمی ایجاد کنید، کارایی بیشتری دارد.
امکانات ویژه مورد نیاز:
امکانات خاصی مورد نیاز نیست.
روش کار:
ایزو را تا حد ممکن افزایش دهید و عکستان را به حالت سیاه و سفید تبدیل کنید.
H
High-speed sync (همگام سازی سرعت بالا)
همگام سازی (sync) سرعت بالا به سرعت شاتری که در آن فلاش کارایی دارد یا همگام می شود، گفته می شود. اگر همگام سازی سرعت بالا در اختیار نباشد، فلاش تنها در سرعت های حدود ۱/۲۵۰sec کارایی مناسبی خواهد داشت. این حالت به ویژه هنگامی که قصد استفاده از فلاش در شرایط نوری روشن و دیافراگم باز را دارید، مشکل ساز خواهد شد.
امکانات ویژه مورد نیاز:
فلاش با همگام سازی سرعت بالا (HSS)
روش کار:
در مثالی که آوردیم، دیافراگم f/4 و ایزوی ۱۰۰ سرعت شاتری در حدود ۱/۱۰۰۰sec نیاز دارد. ما قصد داشتیم با زدن فلاش پر کننده (فلاش تکمیلی) سایه ها را نرم کرده و کچ لایت (برق چشم) ایجاد کنیم، به همین دلیل از HSS استفاده کردیم تا فلاش در سرعت شاتر ۱/۱۰۰۰sec با موفقیت همگام سازی شود.
I
Intervalometer (اینتروالومتر)
عکاسی از یک سوژه با وقفه های زمانی معین (منظم)، تغییرات آن در طول زمان را نمایش خواهد داد. این تکنیک، در عکاسی از رشد گیاهان در طول زمان یا نمایش خراب یا فاسد شدن چیزی در طول زمان بسیار مناسب است.
امکانات ویژه مورد نیاز:
برای این کار باید از یک کابل شاتر که دارای قابلیت برنامه ریزی زمانی (interval shooting – عکاسی با وقفه های معین) می باشد بهره برد (مانند Hähnel Giga T Pro). در برخی بسته های نرم افزاری مانند نرم افزارهای EOS Utility برا دوربین های کانن، اینتروالومتر موجود است.
روش کار:
تشخیص اینکه فواصل زمانی بین هر دو عکس چقدر باید باشد، کار ساده ای نیست، با این حال داشتن عکس های بیشتر از حد مورد نیاز بهتر از از دست دادن لحظات کلیدی است.
J
Joiner (کلاژ یا مونتاژ، ترکیب عکس ها)
افکت جوینر (کلاژ) توسط عکاس معروف، دیوید هاکنی (David Hockney) ابداع شد و انجام این کار توسط نرم افزار فتوشاپ به راحتی میسر گشته است. به گونه ای که اتصالات نیز مشخص نباشد. با این حال به عنوان تفریح می توان روش های قدیمی را نیز امتحان کرد- در این تکنیک از یک صحنه چندین عکس گرفته می شود و سپس این تکه ها به هم چسبانده می شوند. ظاهر ناکامل ولی جالب با هم ترازی بدون دقت، به زیبایی این افکت می افزاید- مانند عکس فوق که از «Durdle Dor» انگلستان گرفته شده.
امکانات ویژه مورد نیاز:
امکانات خاصی مورد نیاز نیست.
روش کار:
تمرین کنید که چه تعداد عکس برای پوشش کل صحنه احتیاج دارید و اطمینان حاصل کنید که مقادیر روی هم افتادن (overlap) بین عکس ها مناسب باشد.K
Kaleidoscope (زیبابین)
زیبابین (kaleidoscope) از تعدادی آینه برای ایجاد الگوهای رنگی از اجسام ساده استفاده می کند. برای ایجاد افکت مشابه توسط دوربین شما، لوله ای با استفاده از ورقه ای نقره ای یا پلاستیکی بازتابنده که مناسب ابعاد لنز شماست بسازید. اکنون دوربین را به سمت یک جسم رنگی نشانه بگیرید و مشاهده کنید که رنگ ها چگونه پخش می شوند. مشاهده عکس های مطلب «لنز زیبابین در ۱۰ ثانیه» از سایت instructables می تواند الهام بخش باشد.
امکانات ویژه مورد نیاز:
لنز ماکرو گزینه مناسبی است، زیرا اجازه می دهد کادر خود را توسط الگوهای انتزاعی پر کنید. ما برای این کار از یک ورق کارت پلاستیکی نقره ای استفاده کردیم.
روش کار:
اگر المان جلویی لنز شما اندکی فرورفتگی دارد، سعی کنید لوله را متناسب با این قطر ایجاد کنید تا در آن جا بیفتد. این کار دایره مرکزی بهتری را برای افکتی که دنبالش هستید ایجاد می کند.
L
Lensbaby (لنزبیبی)
لنزبیبی (Lensbaby )، لنزی است که یک ناحیه کوچک فوکوس ایجاد می کند و اطراف آن ناحیه را به تدریج تار می کند. با استفاده از خمش و چرخش هوشمندانه مقطع میانی، می توان ناحیه فوکوس را در سطح کادر جابجا کرد. حالتی که این لنز ایجاد می کند با حالتی که با تغییر قطر دیافراگم ��مق میدان را تغییر می دهیم، متفاوت است و شبیه ماتی حرکت (motion blur) است.
امکانات ویژه مورد نیاز:
ما از یک لنزبیبی Composer با قیمت تقریبی ۱۵۵ پوند استفاده کرده ایم.
روش کار:
در لنزبیبی صرفا به فوکوس دستی دسترسی داریم. استفاده از سه پایه برای رفع لرزش دست و داشتن فوکوس قویتر لازم است، حتی در سوژه های متحرک.
M
Mock moonlight (نور مهتاب ساختگی)
«مهتاب ساختگی» یا «شب در روز» یک افکت تلویزیونی قدیمی برای القای حس شبانه است. در این روش، از فیلترهایی برای ایجاد تون رنگ آبی قوی استفاده می شود. برای پیاده سازی توسط دوربین دیجیتال، تراز سفیدی را بر روی تنگستن (Tungsten) تنظیم کرده و سپس با استفاده از جبران نوردهی، نوردهی را ۲ پله کم کنید.
امکانات ویژه مورد نیاز:
ابزار خاصی مورد نیاز نیست اما با استفاده از فیلترهای «سردکننده» می توانید این حالت را شدت دهید.
روش کار:
برای یک افکت شب با کنتراست زیاد و در عین حال طبیعی، سوی آفتاب عکاسی کنید. اگر ارتفاع خورشید در آسمان کم باشد، خورشید شبیه ماه کامل خواهد شد.
N
Neutral Density (فیلتر کاهنده نور)
فیتر کاهنده نور (Neutral Density یا ND) نور وارده به سنسور دوربین را محدود می کند و شما را قادر می سازد که برای ایجاد افکت ماتی حرکت از سرعت شاتر آهسته استفاده کنید. زمانی نیاز به این فیلتر دارید که نور آفتاب شدید است و حتی توسط کمترین قطر دیافراگم دوربین (ضریب اف های بالا)، لازم باشد از سرعت شاتر بالا استفاده کنید و این کار باعث شود نتوانید حرکت را به تصویر بکشید و افکت ماتی حرکت داشته باشید. فیلتر ND باعث می شود حتی در شرایط نوری بسیار روشن که باعث بیش از حد نوردهی شدن (overexposure) عکس هایتان می شود، بتوانید دیافراگم های بازتری را به کار گیرید.
امکانات ویژه مورد نیاز:
فیلتر ND 3 پله (ND9) را امتحان کنید؛ ممکن است مجبور شوید از دو فیلتر بصورت همزمان استفاده کنید. قیمت حدودی فیلتر ۱۰ پله ای ND از ۳۴ دلار آغاز می شود. شما قطعا نیاز به استفاده از سه پایه نیز خواهید داشت.
روش کار:
سرعت شاتر را برای حرکات اندک روی ۱ ثانیه و حرکت های بیشتر روی ۱۰ ثانیه تنظیم کنید. فشردن شاتر توسط کابل (ریموت کنترل شاتر) باعث خواهد شد که لرزش دوربین شما حذف شود. برای مطالعه آموزش افکت عکاسی ماتی حرکت، کتاب رایگان «ماتی حرکت» را از فروشگاه لنزک دانلود نمایید.
O
Overexposure (نوردهی بیش از حد)
ممکن است عجیب به نظر برسد که ما شما را تشویق به نوردهی بیش از حد از عمد می کنیم، اما این یک افکت فوق العاده است که باید در لیست مهارت های خود داشته باشید. اگر این افکت به خوبی به کار گرفته شود، عکس هایی رویایی ایجاد خواهید کرد.
امکانات ویژه مورد نیاز:
امکانات خاصی مورد نیاز نیست.
روش کار:
اینکه سوژه ای که انتخاب می کنید مناسب برای این کار باشد، بسیار مهم است. دنبال رنگ های روشن بگردید و هنگامی که ارتفاع خورشید کم است عکاسی را انجام دهید. مُد نوردهی دوربین را بر روی اولویت دیافراگم قرار دهید و از جبران نوردهی ۱+ یا ۲+ برای روشن کردن هرچه بیشتر سوژه استفاده کنید. عکاسی در صحنه های با نور مناسب یا نشانه گرفتن مستقیم به سمت خورشید می تواند این افکت را تقویت کند.
P
Panning (تکنیک پنینگ)
تکنیک عکاسی پنینگ (Panning)، دنبال کردن سوژه با دوربین حین عکاسی، باعث القای حس حرکت می شود ��ه اینصورت که باید با استفاده از سرعت شاتر پایین سوژه متحرکی که از مقابل شما می گذرد را دنبال کنید. این تکنیک به ویژه برای عکاسی ورزشی و تاکید بر سرعت حرکت بسیار کارامد است.
امکانات ویژه مورد نیاز:
تک پایه یا مونوپاد (اختیاری)
روش کار:
سرعت شاتر را در حدود ۱/۴۰-۱/۱۰۰ sec تنظیم کنید. دوربین را در حالت عکاسی متوالی (Continuous Shooting) قرار دهید. سوژه را با استفاده از فوکوس اتوماتیک پیوسته (Continuous) در یک قوس ۱۸۰ درجه ای دنبال کنید و حین عکاسی سوژه متحرک را با دوربین دنبال نمایید. استفاده از مونوپاد می تواند نتایج بهتری تولید کند. برای مطالعه آموزش جامع تر، کتاب «ماتی حرکت» را مطالعه نمایید.Q
QuickTime (نرم افزار کوئیک تایم)
نرم افزار QuickTime Virtual Reality یک روش تلفیق مجموعه عکس جهت ایجاد نمای پانورامای ۳۶۰ درجه ای است که می توانید آن را چپ و راست کنید و یک تور مجازی از صحنه مورد نظر داشته باشید. یکی از اصلی ترین کاربردهای آن، موزه ها هستند.
امکانات ویژه مورد نیاز:
نرم افزار Quick Time player و نرم افزارهای ساخت فیلم مانند Pano2VR
روش کار:
لازم است مجموعه ای از عکس هایی که بتوان بصورت پانورامای یکپارچه در کنار هم قرار داد، تهیه کنید. کلید دستیابی برای ایجاد تصاویر پانورامای یکپارچه، استفاده از سه پایه است، این کار باعث می شود دوربین همواره در یک ارتفاع باقی بماند. عکس هایتان را با روی هم افتادگی (همپوشانی – overlap) 30 درصدی بگیرید و از نوردهی دستی برای یکپارچگی در میان عکس ها استفاده کنید.
R
Rim light (نور حاشیه ای)
نور حاشیه ای (Rim light) نوعی نورپردازی است که سوژه را از پشت روشن می کند، که اغلب موجب می شود سوژه از پس زمینه جدا شود، اما گاهی اوقات جزئیات ناخواسته ای را برجسته می کند. نور حاشیه ای می تواند به طور طبیعی توسط خورشید یا نور محیط، یا به صورت مصنوعی در استودیو ایجاد شود. این تکنیک در نمایان کردن بافت مو یا خز بسیار کاربردی است.
امکانات ویژه مورد نیاز:
در عکاسی در استودیو، نیاز به یک شاخه نور خواهید داشت.
روش کار:
جهت عدم ایجاد حلقه های نورانی و کنتراست پایین، نور حاشیه ای باید در پشت سوژه و اندکی بالاتر از دوربین قرار بگیرد. بهتر است سوژه به طور کامل جلوی منبع نور را گرفته باشد، با این حال می توانید از موانعی برای کمک به کار استفاده کنید.
Slow-sync flashS
Slow-sync flash (همگام سازی فلاش سرعت پایین)
فلاش زدن معمولا جهت متوقف (فریز) کردن صحنه به کار گرفته می شود، اما همچنین می تواند در انتقال حس حرکت نیز کاربرد داشته باشد. با ترکیب فلاش و سرعت شاتر پایین، قادر خواهید بود در عین حال که سوژه را متوقف می کنید، ردی شبح مانند ایجاد کنید.
امکانات ویژه مورد نیاز:
فلاش اکسترنال (اختیاری)، سه پایه
روش کار:
برای داشتن کنترل کامل بر روی کار، از مد نوردهی دستی (Manual) استفاده کنید و سرعت شاتر را بسته به سرعت حرکت سوژه بر روی ۱/۴ تا ۱ ثانیه تنظیم کنید و دیافراگم مناسب را انتخاب کنید. به طور معمول، فلاش در ابتدای نوردهی زده می شود (که با نام همگام سازی پرده اول یا ۱st Curtain Sync شناخته می شود)- آن را بر روی همگام سازی پرده دوم (۲nd Curtain Sync) تنظیم کنید تا فلاش در انتهای نوردهی زده شود. در این حالت، رد ناشی از نوردهی طولانی به جای جلوی سوژه، در پشت سر آن ایجاد می شود.
T
Tilt-shift (تیلت شیفت)
لنزهای Tilt-shift در عکاسی از ساختمان های بلند کاربرد دارند. اگر خلاقانه به کار برده شوند، می توان با آن ها روی بُرش باریکی از صحنه فوکوس کرد و باعث می شوند صحنه های جهان واقعی مانند مدل های کوچک به نظر برسند.
امکانات ویژه مورد نیاز:
لنزهای TS-E دوربین Canon حدود ۸۰۰ پوند به بالا قیمت دارند.
روش کار:
ارتفاعتان را تا جای ممکن افزایش دهید و یک کجی افقی با درجه خیلی زیاد انتخاب کنید و دیافراگم را تا حد ممکن باز کنید تا پس زمینه و پیش زمینه خارج از فوکوس شوند.
U
UV light (لامپ فرابنفش)
لامپ های فرابنفش یا نورهای تاریک اغلب در مهمانی های شبانه کاربرد دارند، نور رنگی عجیب ارغوانی که تولید می کند باعث می شود لباس ها و اجسام سفید، در تاریکی بدرخشند. این افکت می تواند توسط دوربین DSLR شما ثبت شود. نور خروجی این لامپ ها معمولا اندک است، بنابراین ایزوی دوربین خود را روی ۱۰۰۰ تنظیم کنید، سه پایه را به کار بگیرید و از سوژه بخواهید که ثابت بایستد.
امکانات ویژه مورد نیاز:
ما از دو عدد نور فرابنفش Maplin که هر کدام حدود ۳۰ پوند است، استفاده کردیم.
روش کار:
پیش بینی اینکه کدام اجسام در این نور زیباتر جلوه می کنند، سخت است. برای مثال الیاف مصنوعی جلوه خوبی ایجاد می کنند، اما تا جای ممکن برای گرفتن نتایج جالب، اجسام جدید را امتحان کنید. (به طور مثال آب تونیک به دلیل خاصیت فلورسنتیش در برابر پرتوهای فرابنفش جلوه زیبایی ایجاد می کند.)
V
Vaseline (وازلین)
یک روش منسوخ و در عین حال ساده جهت ایجاد عکس های نرم، پوشاندن روی لنز توسط وازلین است. در گذشته این تکنیک در گرفتن عکس های پرتره کاربرد داشته است و می تواند برای ایجاد نرمی در اطراف مدل برای ایجاد حالتی هنری و رومانتیک استفاده شود.
امکانات ویژه مورد نیاز:
وازلین و فیلتر
روش کار:
وازلین را به طور مستقیم بر روی لنز نزنید! ابتدا یک فیلتر UV نصب کنید، سپس با استفاده از یک دستمال به نرمی لایه نازکی از وازلین را بر روی فیلتر بمالید و تکه ای در میانه لنز را تمیز بگذارید.
W
Writing with light (نوشتن توسط نور)
با استفاده از سرعت شاتر پایین و شرایط نوری تاریک، قادر خواهید بود. رد نور منابع نوری از جمله لامپ های ال ای دی، نور آتش و … قابل ثبت خواهد بود. با این حال نوشتن تسط نور نیازمند دقت بیشتری است و نیازمند یک چراغ قوه است که توسط آن در زمان نوردهی طولانی طرح یا نوشته خود را روی هوا بنویسید. به تکنیک یاد شده، نقاشی با نور (light painting) نیز گفته می شود که می توانید برای کسب اطلاعات بیشتر ویدیو «آموزش مقدماتی تکنیک عکاسی نقاشی با نور» را مشاهده نمایید.
امکانات ویژه مورد نیاز:
یک سه پایه مستحکم و یک چراغ قوه.
روش کار:
بهترین پس زمینه برای نوشتن توسط نور، یک دیوار خالی یا آسمان تاریک شب است. اطمینان حاصل کنید که چراغ قوه تان را به سمت دوربین نشانه گرفته اید، سپس شروع به نوشتن (نقاشی) کنید و حرکت دهید تا خطوط نوری زیبایی ایجاد کنید. برای م��اهده نمونه های زیبای نقاشی با نور، اینجا کلیک نمایید.
X
X-polarisation (کراس پولاریزه رنگین کمانی)
کراس پولاریزه (Cross-polarisation)، روشی است که الگوهای تنش نامرئی در قطعات پلاستیکی را به الگوهای مرئی رنگین کمانی تبدیل می کند. از یک منبع نوری پلاریزه استفاده کنید، سپس با بکارگیری فیلتر پلاریزه از پلاستیک عکاسی کنید.
امکانات ویژه مورد نیاز:
لایت باکس منبع نوری بسیار مناسبی برای این کار است. جهت پلاریزه کردن آن از یک ورقه پلاریزه کننده بر روی آن استفاده کنید. همچنین به یک فیلتر پلاریزه مدور نیاز دارید.
روش کار:
هنگام به کارگیری فیلتر پلاریزه باید آن را بچرخانید تا بهترین حالت را بیابید. برای مطالعه آموزشی کاربردی تر به «این مطلب» لنزک مراجعه کرده و قسمت «ایجاد افکت کراس پلاریزه رنگین کمانی با تبلت» را مطالعه نمایید.
Y
Yellow filter (فیلتر زرد)
در فیلم های سیاه و سفید، فیلترهای رنگی برای تعیین اینکه هر کدام از رنگ های صحنه چگونه به تک رنگ تبدیل شوند، به کار می رفتند که در نتیجه نسبت به حالت بدون فیلتر، نتایج جذاب تری ایجاد می شد. افکت های تک رنگ (monochrome) در دوربین های دیجیتال SLR به شما این امکان را می دهد که آن فیلترها را شبیه سازی کنید. انتخاب فیلتر زرد آسمان را تاریک کرده و ابرهای سفید را برجسته تر می کند و نتایج طبیعی تری می سازد.
امکانات ویژه مورد نیاز:
امکانات خاصی مورد نیاز نیست.
روش کار:
با فرمت خام عکاسی کنید، در اینصورت هنوز یک عکس رنگی دارید که می توانید با دقت بیشتری آن را به عکس تک رنگ تبدیل کنید.
Z
Zoom burst (زوم انفجاری)
چرخاندن لنز دوربین در هنگام گرفتن عکس، حس هجوم رنگ ها را ایجاد می کند و با استفاده از تار کردن هوشمندانه بیننده را به درون عکس شما جذب می کند و حس حرکت را القا می کند.
0 notes
Link
دوره آموزش فتوشاپ در مجتمع آموزشی ایلیا نوین
ویژه ی بانوان و آقایان
طول دوره: دو ماه
روز های برگزاری کلاس: عصر روزهای فرد
تنظیم ساعت با هماهنگی آموزشگاه
گواهینامه پایان دوره : مدرک بین المللی از سازمان فنی و حرفه ای
کمتر کسی هست که با نرم افزار فتوشاپ آشنایی نداشته باشد، فتوشاپ یکی از محبوبترین نرم افزار های گرافیکی است که بسیاری از مردم به خاطر سادگی و راحتی کار به آن روی آورند.این نرم افزار ابزار بسیار قدرتمندی برای کار بر روی عکس در اختیار شما قرار می دهد که بسته به نیاز و شغل شما برایتان کاربرد دارد مثل:
رنگی کردن عکسهای سیاه و سفید
تغییر سایز عکسها
استفاده از فیلترهای جذاب
جهت روتوش، مونتاژ و ساخت بنرها
ترکیب عکسها با یکدیگر و ساخت تصاوير هنري
ترمیم عکسهای قدیمی
...
مباحثی که آموزش داده خواهند شد مطابق با سرفصلهای سازمان فنی و حرفه ای میباشد.
0 notes
Text
آموزش مجازی چیست؟ آموزش آنلاین چیست؟
آموزش هم مانند سایر ابعاد زندگی،با پیشرفت تکنولوژی،شکل تازه ای به خود می گیرد. اما همچنان نسبت به تغییرات صورت گرفته در سایر حوزه ها از سرعت پایین تری برخورد دار است به عنوان مثال شما برای سفر از هواپیما و برای ارتباط از تلفن همراه استفاده میکنید درحقیقت جز به جز زندگی ما به روز شده است طوری که حتی مقایسه زندگی ما در سال ۲۰۱۵ با سال ۱۹۶۵با اینکه فقط ۵۰ سال گذشته تفاوت بسیار زیادی دارد با این وجود وقتی که به سیستم آموزشی نگاه میکنیم میبینیم که حتی نسبت به ۵ قرن گذشته هم تغییر چندانی نکرده است.
البته پیشرفت هایی هم در حوزه آموزش داشته ایم هرچند زیاد محسوس نبوده است مثلا در سال های گذشته آموزش را فقط به صورت حضور در کلاس های درس می دانستیم.اما با پیشرفت تکنولوژی،فیلم های آموزشی (DVD,CD)،آموزش آنلاین و آموزش مجازی در ایران و جهان فراگیر شدند.
امروزه علاوه بر کلاس های درس،انواع مشاوره ها از قبیل مشاوره های کسب و کار،مشاوره تحصیلی و درسی،... را نیز می توان به صورت آنلاین دریافت کرد. اغلب دولت ها هم برای فرهنگ سازی و آموزش مردم به بستر های آنلاین و مجازی رو آورده اند.کمپین های مختلف فرهنگ سازی در زمینه تفکیک زباله،کمپین های راهنمایی و رانندگی و... را می توان نوعی از آموزش مجازی و آنلاین به حساب آورد.در این میان آموزش های درسی و دانشگاهی به علت تعداد مخاطبان،جایگاه ویژه ای دارد.به همین منظور از مهندس امیر حسین افشار،ناشر،مدرس و استراتژیست آموزشی که سال ها در عرصه آموزش فعالیت داشته اند،خواسته ایم که به انتقال تجربیات خود بپردازند.
آموزش مجازی چیست؟
هر گونه آموزشی که به غیر از حضور در کلاس درس باشد،نوعی از آموزش مجازی به حساب می آید.به طور مثال آموزش و فرهنگ سازی بستن کمربند ایمنی که در صدا و سیما اجرا می شود.یا فیلم هایی که در شبکه های اجتماعی توسط افراد یا دولت ها به اشتراک گذاشته می شوند (مثبت یا منفی) به نوعی آموزش مجازی به حساب می آیند.
در کشور ما منظور از آموزش مجازی،یادگیری یک درس،یک نرم افزار،یک فن یا یک تخصص در غیر کلاس درس و دانشگاه را آموزش مجازی می گوییم.به طور مثال در سال های قبل که هنوز فیلم های آموزشی به صورت دی وی دی یا سی دی یا دانلود از اینترنت در دسترس همگان نبود، دانشگاه پیام نور با سبک آموزش مکاتبه ای (ارسال کتاب ها و جزوات) اقدام به آموزش افرادی می کرد که وقت لازم برای حضور در کلاس درس را نداشتند.در سال های اخیر دانشگاه تهران و چند دانشگاه دیگر اقدام به پذیرش مجازی دانشجو در برخی رشته ها کرده اند.در این دانشگاه ها،بستری فراهم شده است که از برخی از اساتید که در دانشگاه های خارج از کشور تدریس می کنند به صورت مجازی استفاده شود.
آموزش آنلاین چیست؟
در ایران مفهوم آموزش آنلاین و مجازی گاها به جای هم استفاده می شود.در آموزش آنلاین،فیلم یا هر مطلب آموزشی به صورت غیر همزمان در اختیار دانشجو قرار می گیرد.دانشجو می تواند آن را در هر زمانی ببیند و سپس برای رفع اشکال یا پرسش به استاد یا T.A خود مراجعه نماید.البته پرسش هم ممکن است به صورت حضوری یا غیر حضوری (ایمیل یا هر پیام دیگری )به استاد ارسال گردد .اما در آموزش آنلاین،آموزش به صورت همزمان انجام می گیرد.به طور مثال استادی در دانشگاه هاروارد مشغول به تدریس است.دانشجویان دیگری می توانند با سیستم آنلاین به کلاس درس متصل شوند و همزمان از تدریس استاد مربوطه استفاده نمایند.
سامانه آموزش مجازی چیست؟
سامانه آموزش مجازی به عنوان ابزاری برای ارائه خدمات هم آموزش مجازی و هم آموزش آنلاین که در بالا تعریف کرده ایم استفاده می شود. سامانه آموزش مجازی شامل امکاناتی مثل تعریف دوره ها و جلسات آنها، امکان برگزاری آزمون های آنلاین، امکان ارسال تمرین از سوی فراگیران و ایجاد بستر ارتباطی بین فراگیران و استاد دوره از طریق تالار گفتگو، ورک شاپ یا ارسال پیام بخاطر اینکه سوالات را مطرح کنند.
در سامانه آموزش مجازی شما می توانید تعدادی از جلسات یک دوره را به صورت فیلم های آموزشی به سیست آموزش مجازی برگزار کنید و همچنین در کنار آن از جلسات آموزش آنلاین برای پرسش و پاسخ استفاده کنید. مدیریت ثبت نام فراگیران، تعریف نقش های آموزشی مثل استاد، مدیر درس، فراگیر یا دستیار استاد مواردی هست که در داخل سامانه آموزش مجازی اتفاق می افتد.
به نظر شما آموزش مجازی (غیر همزمان) بهتر است یا آموزش آنلاین (همزمان)؟
به موارد مختلفی بستگی دارد.اما با توجه به زیر ساخت های ایران،آموزش مجازی بهتر جواب می دهد.در آموزش آنلاین سرعت اینترنت،قطعی برق و موارد دیگری وجود دارد که باعث اختلال در آموزش می شود.همچنین اغلب آموزش های آنلاین بر بستر ادوبی کانکت ایجاد می شود که با تجربه اغتشاشات سال 98 و قطع شدن فراگیر اینترنت،دانش آموزان و دانشجویان که در این بستر آموزش می گرفتند به مشکلات بسیاری برخورد کردند؛ اما در آموزش مجازی،دانشجو یا دانش آموز در هر مکان و زمانی می تواند به دیدن فیلم،شنیدن صوت و ... بپردازد.همچنین سوالات خود را مطرح کند و به صورت کاملا شخصی جواب بگیرد.پاسخ گویی به این سوالات را می توان در پیام رسان های داخلی مدیریت کرد که در صورت به وجود آمدن مشکلات اینترنت جهانی،در فضای اینترنت ملی به رفع اشکالات و سوالات خود بپردازند.
آیا مدارک دانشگاه های مجازی در ایران اعتبار دارند؟
مدارک دانشگاه های مجازی به نسبت مدارک دانشگاه های روزانه،شبانه و پردیس در ایران از اعتبار کمتری برخوردارند.اما به طور مثال رشته MBA در دانشگاه تهران به صورت روزانه،شبانه،پردیس و مجازی ارائه می شود.واضح است که ترتیب اولویت مدارک،روزانه،شبانه،پردیس و مجازی می باشد.اما اگر بخواهیم مجازی دانشگاه تهران را با دانشگاه آزاد یا پیام نور یک شهرستان مقایسه کنیم��واضح است که مجازی دانشگاه تهران اعتبار بالاتری دارد.
امروزه در دنیا،آموزش های مجازی که در دانشگاه ها و مراکز علمی معتبر ارائه می شود،از درجه اعتبار خوبی برخوردارند.حتی دانشگاه پیام نور ایران که به نوعی آموزش مجازی یا همان از راه دور ارائه می کند،در اغلب کشور های دنیا معتبر می باشد.
استفاده از آموزش های مجازی را در چه زمینه هایی پیشنهاد می کنید؟
یکی از تجربیات شخصی خودم،استفاده از آموزش های مجازی در یادگیری زبان های برنامه نویسی،وب،طراحی و ... است.من هیچگونه تحصیلات دانشگاهی مرتبط با کامپیوتر ندارم.اما به وسیله آموزش های مجازی به صورت فیلم های دانلودی یا دی وی دی های آموزشی که تهیه کردم،در حد یک لیسانس کامپیوتر،در نرم افزار هایی که احتیاج دارم،دانش کاربردی آموختم.در ادامه به مواردی اشاره می کنم که به کمک آموزش و یادگیری مجازی برای خود کسب درآمد کنید و بدون داشتن مدرک دانشگاهی و فقط با تخصص خود ، درآمد کسب نمایید:
آموزش آنلاین (مجازی)بورس
آموزش مجازی فتوشاپ،کرل،ورد،اکسل،ایندیزاین
طراحی وب
سئو
مارکتینگ
آموزش آنلاین و مجازی زبان های خارجی
آموزش حفظ و قرائت قرآن کریم
آموزش مجازی و آنلاین تولید صنایع دستی
آیا مشاوره های مجازی یا آنلاین هم وجود دارد؟
بله.مشاوران مالیاتی،مشاوران حقوقی،مشاوران درسی و کنکور،مشاوران مهاجرت و ... به صورت آنلاین و مجازی به مخاطبان خود مشاوره می دهند.اما در این جا ذکر یک نکته واجب است.در مشاوره هایی که به صورت مجازی می گیرید،ابتدا نسبت به مشاور خود و اعتبار و رزومه او،اطلاعات کافی کسب نمایید.متاسفانه افراد سودجو در این زمینه هم کمر همت را بسته اند و اقدام به کلاهبرداری می کنند.به طور مثال در مشاوره مهاجرت با تبلیغات در شبکه های اجتماعی،اقدام به جذب افراد و سرکیسه کردن آن ها می کنند.یا در زمینه مشاوره انتخاب رشته یا مشاوره تحصیلی با ایجاد کانال های تلگرامی یا صفحات اینستاگرام،از دانش آموزان و خانواده های ایشان،مبالغ زیادی را دریافت و هیچ گونه خدماتی ارائه نمی دهند.
جمع بندی خود را از این بحث بیان کنید:
به طور کلی با پیشرفت تکنولوژی و بالا رفتن ضریب نفوذ اینترنت،روش های آموزش نیز تغییر می کند.اما در استفاده از این ابزار و انتخاب بهترین آن ها باید دقت کافی را داشت.با رشد آموزش مجازی و آنلاین می توان در مصرف بنزین،زمان و دیگر سرمایه های کشور صرفه جویی کرد.
0 notes
Text
ایجاد لایه های Dodge و Burn در فتوشاپ برای جلوه دادن به عکس - قسمت اول
ابزار Dodge برای روشن تر کردن و Burn برای تیره تر کردن در فتوشاپ بسیار کاربردی بوده و در عکاسی پرتره، محصولات و… می توانند برای جلوه بخشیدن به عکس مورد استفاده قرار گیرند – اگرچه یکی از بهترین روش ها برای Dodge و Burn کردن استفاده از لایه تنظیماتی منحنی ها یا Curves است که در این آموزش به آن خواهیم پرداخت. من اولین بار تکنیک های dodge و burn کردن را به عنوان جایگزین روش جداسازی فرکانس (frequency separation) برای روتوش پوست یاد گرفتم. این تکنیک تقریبا به صورت اساسی به جریان کار روتوش عکاسی محصولات من نفوذ پیدا کرد و در حال حاضر https://fa.wikipedia.org/wiki/%D9%81%D9%84%D8%A7%D8%B4https://www.digikala.com/Search/Category-digital-camera بخش مهمی از روند برجسته کردن عکس هایی که می گیرم است. در ادامه این مطلب ، ایجاد لایه های dodge و burn در فتوشاپ را به صورت گام به گام آموزش خواهیم داد. [dodge و burn کردن در فتوشاپ با استفاده از لایه تنظیماتی منحنی ها یا curves] عکاسی بارداری آتلیه بارداری http://sevilstudio.com/images/sevil4567.jpg صفحه های سفید عقربک دار و کادر تاریخ dodge و روشن تر شده ا��د. اعداد سیاه بر روی صفحات عقربه دار و تاریخ burn و تیره تر شده اند. http://sevilstudio.com/%D8%B3%D9%88%DB%8C%D9%84-%D8%A7%D8%B3%D8%AA%D9%88%D8%AF%DB%8C%D9%88/%D8%B9%DA%A9%D8%A7%D8%B3%DB%8C-%D9%86%D9%88%D8%B2%D8%A7%D8%AF این برجستگی منشأ اکثر سوالاتی است که از من در مورد کارم پرسیده می شود. من به طور منظم ایمیل ها یا پیام هایی از طریق اینستاگرام دریافت می کنم که از می پرسند چطور به این روشنی، وضوح، کنتراست و غیره دست پیدا کنم. من اوایل از dodge و burn ابتدایی و ساده به طور مختصر استفاده می کردم. از لایه های dodge برای جلوه دادن به لوگو یا نام برند استفاده کرده و حواس پرتکن ها را burn می کردم. با این حال به مرور زمان، به رویه پیچیده تری تبدیل شد که در آن از قلم هایی با flow و opacity کم برای تاکید تدریجی بر بعضی قسمت ها استفاده می کنم. چگونه لایه های Dodge و Burn را ایجاد کرده و از آنها استفاده کنیم dodge و burn کردن از طریق لایه های تنظیم Curves (منحنی) به دست می آید و تنظیم آن ساده است. ۱- یک لایه تنظیماتی Curves (منحنی ها) ایجاد کنید. ۲- روی وسط خط کلیک کنید و آن را به طرف گوشه سمت چپ بالا بکشید تا تن های میانی را کمی افزایش دهید. ۳- کلید های Control + G را فشار دهید تا لایه Curves را در یک گروه قرار داده و نام آن را Dodge بگذارید. ۴- گروه را انتخاب کرده، Alt را نگه دارید و همزمان بر روی «Add vector mask» چپ کلیک کنید تا یک ماسک لایه اضافه شود که به طور خودکار با رنگ سیاه پُر شده. ۵- یک لایه تنظیماتی Curves (منحنی ها) ایجاد کنید. ۶- روی وسط خط کلیک کنید و آن را به طرف گوشه سمت راست پایین بکشید تا تن های میانی را کمی کاهش دهید. ۷- کلید های Control + G را فشار دهید تا لایه Curves را در یک گروه قرار داده و نام آن را Burn بگذارید. ۸- مرحله ۴ را برای این گروه نیز تکرار کنید. در ادامه این مطلب لنزک هر یک از مراحل فوق را شرح می دهیم و در انتها از لایه های Dodge و Burn ساخته شده برای روشن تر و یا تیره تر کردن برخی از قسمت های عکس و جلوه بخشیدن به آن استفاده می کنیم. ۱ گام اول یک لایه تنظیماتی Curves ایجاد کنید. [dodge و burn کردن در فتوشاپ با استفاده از لایه تنظیماتی منحنی ها یا curves]
منبع:
http://lenzak.com/
0 notes
Text
چگونه تبلیغات موفقیت آمیز برای کسب و کار خود در شبکه های اجتماعی داشته باشیم؟
چگونه تبلیغات موفقیت آمیز برای کسب و کار خود در شبکه های اجتماعی داشته باشیم؟
آیا به دنبال راه های جدید برای نشان دادن نام تجاری خود به کاربران شبکه های اجتماعی و تبلیغ کسب و کار خود هستید؟
فکر میکنید روش مناسب دیگران چه بوده است؟
اینفلوئنسر مارکتینگ، تشویق کاربران به تولید محتوا (UGC) یا ساخت محتواهای طنز و سرگرم کننده؟
آیا از روش های تبلیغاتی در شبکه های اجتماعی همچون تبلیغات در اینستاگرام، تبلیغات در تلگرام و … استفاده نمود اید؟
ما در این مقاله، به ۳ راه موثر برای تبلیغ کسب و کار و برند شما در شبکه های اجتماعی اشاره کرده ایم بدون اینکه مردم را دل زده کند یا جایگاه برند شما را متزلزل کند. ما در نتمارکو معتقدیم که با استفاده از شبکههای اجتماعی و انتشار محتوای تبلیغاتی میتوان کاری کرد که پستهایشبکههای اجتماعی روی نام تجاری تان متمرکز باشند؛ اما ظاهری خودمحور و بیش از حد تبلیغی نداشته باشد.
۱٫ به سمت مؤثرترین افرادی بروید که علامت تجاری شما را بهزیبایی به اشتراک میگذارند.مشکل محتواهای تبلیغاتی چیست؟
«بیشتر محتویات تبلیغاتی شامل اطلاعات بسیار کم یا مطالب بی ارزش هستند.» اندی توضیح میدهد که اول نام تجاری است که خود ��ا نشان میدهد. به عبارت دیگر، محتویات تبلیغاتی، خودخواهانه است و مخاطبان شما این را میدانند.
راهحل: خودتان تبلیغ نکنید. درعوض، بهسمت افراد تاثیرگذار یا همان اینفلوئنسرها بروید.
متأسفانه اینجاست که اصطلاحات شما را به مشکل میاندازد. بازاریابی تأثیرگذار یا همان اینفلوئنسر مارکتینگ بهطور معمول در قالب شبکه های قدیمی در پوششی تازه و دیجیتال ارائه میشود. بدین منظور باید روابط را ایجاد کنید، ارزشگذاری کنید و سپس لینکها را به اشتراک بگذارید.
بازاریابی تأثیرگذار یا
اینفلوئنسر مارکتینگ
ایجاد و استفاده از محتوای تبلیغاتی پیشرفته ای است که نهایتاً منجر به نمایش و افزایش فروش محصول میگردد.
در مرحلۀ اول: محصول یا خدمات خود را به دست کسی بدهید که مخاطبان شما به او اعتماد دارند.
در مرحلۀ دوم: از این فرد برای ایجاد محتوا دربارۀ محصول خود کمک بگیرید.
در مرحلۀ سوم: محتوای تولیدشده را در پلتفرم خود به اشتراک بگذارید.
در این مثال به چگونگی راه اندازی یک کمپین تبلیغاتی با استفاده از بازاریابی تأثیرگذار یا اینفلوئنسر مارکتینگ میپردازدیم. اطلاعات این نمونه به شما کمک میکند تا بتوانید کمپین اینفلوئنسر مارکتینگ برند خود را بهخوبی مدیریت کنید. اما سئوال مهم آن است که :
رویکرد اینفلوئنسر مارکتینگ چگونه است؟
۶ سال پیش، پورا ویدا بعد از فارغ التحصیلی در کالج به کاستاریکا رفت و به یک امپراتوری تجارت الکترونیک چند میلیون دلاری تبدیل شد. بازاریابی در کنار ابزار های گوناگون، بهشدت به افراد تاثیرگذار وابسته است.
گریفین تال بهعنوان یکی از بنیان گذاران تولید محتوا، توضیح می دهد: «تیم ما اینستاگرام را بررسی میکند تا سازندگان و نفوذگرانی را پیدا کند که متناسب با برند ما باشند. ما از طریق ایمیل با یکدیگر ارتباط برقرار میکنیم و به ازای عکسها، پستها، استوریها و برنامههای زنده (live) مربوط به برندمان، با آنها معامله میکنیم و در ازای همکاری آنها پول می پردازیم.»
این رویکرد باعث ایجاد پستهای معروفی در صفحات تأثیرگذار از جمله صفحۀ خود پورا ویدا شده است.
سادگی این شیوه تبلیغاتی فرصت های زیادی را برای برندها فراهم میآورد. با جست و جوی تولیدکنندگان محتوا با فالوور کمتر از ۵۰k یا اینفلوئنسرها با بیش از ۵۰۰k ، شما میتوانید به کسب و کارتان بیشتر رونق ببخشید.
۲٫ برای بهاشتراکگذاشتن خندۀ مردم با خودتان، یک راه ایجاد کنید.
اگر قصد ایجاد محت��یات تبلیغاتی را دارید، عنصری وجود دارد که تقریباً تمام بخشهای بالا را تشکیل میدهد: «طنز».
این فقط به این دلیل نیست که همه دوست دارند فقط بخندند. یونگ برگر در کتاب خود دربارۀ ارتباط نزدیک بین تحریک فیزیولوژیکی و به اشتراک گذاری بحث میکند.
خیلی ساده، پمپاژ قلب به مشغولشدن انگشتها (بهصورت دیجیتال) منجر میشود. به همان اندازه تع��بآور به نظر میرسد «محتوای خندهدار به اشتراک گذاشته میشود؛ زیرا سرگرمی، نوعی حس تحریکآمیز است.»
وبلاگ Denny نمونهای عالی از نحوۀ کار خنده دار است. عکسهای عجیب و غریبی که در آن قسمت میانی اسبها به یک مافین انگلیسی فتوشاپ شده و مطلبی با عنوان «چطور یک پنکیک را با موفقیت بکشیم؟ برای پیدا کردن جواب نیاز به تحقیق دارم» و مطالب نشان میدهد که آنها بیش از حد خود را جدی نمیگیرند و شما نیز نباید جدی بگیرید.
«طنز» روشی عالی برای آن است که تبلیغات خود را طوری نشان دهید که انگار تبلیغ نیست.
۳٫نظرات و کامنتهای طرفداران برند خود را جمعآوری کنید و در برنامه بازاریابی قرار دهید.
مانند بازاریابی تأثیرگذار یا اینفلوئنسر مارکتینگ، محتوای تولیدشده توسط کاربر (UGC) چندین سال است که به وجود آمده است. بااینحال، برندها به تازگی بهطور سیستماتیک در بازاریابی خود از آن استفاده میکنند.
چرا؟ زیرا برای فروش، محتوای تولیدشده توسط کاربر (UGC) همانند طلاست.
رایان هولمز در سال ۲۰۱۷ درخصوص نحوۀ استفاده از رسانههای اجتماعی اشاره میکند که UGC، برای تعامل و بهاشتراکگذاری، انگیزۀ مصرفکننده را هدف میگیرد. برای مثال Campus Protein بهطور مرتب با بهاشتراکگذاری و ارسال محتوای تولیدشده توسط مشتریان، این کار را انجام میدهد.
اما به اشتراک گذاری تنها کاری نیست که Campus Protein انجام میدهد. آنها با جمع آوری بیش از ۱۸۰۰ نظر و عکس های بیشمار با هشتگ teamcp، همۀ محتوای تولیدشده توسط کاربران را گرد آوری کرده و در سایت خود به اشتراک گذاشتهاند.
Gymshark با استفاده از هشتگ Gymshark، رویکرد مشابهی را انجام داده و از UGC در محتوای تبلیغاتی خود استفاده میکند.
دلیل این جمع آوری نظرات کاربران، از دادهها و بررسیها میآید. طبق بررسی معیار Yotpo از بیش از نیم میلیون مشتری آنلاین، افرادی کهUGC را میبینند، ۱۶۶درصد بیشتر از کسانی که نمیبینند، نظرشان عوض میشود. درواقع، هنگامی که UGC را در محتویات برند خود استفاده میکنید، بهجای شرکت، مشتری را قهرمان جلوه میدهید.
تولید UGC با مراحل سادۀ انگشتشماری ممکن است. اول، به طور فعال مردم را به تهیه UGC دعوت کنید. نه فقط از طریق شبکههای اجتماعی، بلکه بهطور خاص از طریق ایمیل های تأیید سفارش. دوم، انجام UGC را تا حد امکان با هشتگ های اختصاصی ساده کنید. سوم، از ابزارهای UGC مانند Yotpo یا Engage Hub برای جمع آوری نظریات، رتبهبندیها، عکسها و نظریات مشتری استفاده کنید.
به خاطر داشته باشید که بهترین فروشنده شما نیستید، بلکه مشتری شماست.نتیجه
حقیقت این است که با وجود افزایش محتویات تبلیغاتی، تعداد کمی از مشکلات بنیادی آن برطرف شده است و « همه از محتوای تبلیغاتی متنفر هستند. »
برای مثال، طبق مطالعات Beckon « در حالی که نرخ ایجاد محتویات تبلیغاتی سالانه ۳۰۰% است، ارتباط مصرف کننده با این محتوا کاملاً سطحی است.» طبق آمار، تنها ۵% محتوای تولید شده ۹۰% از کل تعاملات را ��شکیل میدهد.
این یک نسبت ناراحت کننده است. اما این خود نشان دهندۀ یک فرصت است. یعنی می توان با استفاده از محتوای مناسب بازده بسیاری داشت.
خوشبختانه نکاتی که باعث میشود محتوا دوستداشتنی به نظر برسد، راز بزرگی نیست: برای مردم، توسط مردم، چیزی که سرگرم میکند و آموزش میدهد.
دیوید اوگیلوی، سخنگوی حامی در تبلیغات، میگوید: «شما می دانید که نمی توانید مردم را به خرید محصولات خود مجبور کنید. شما فقط میتوانید آنها را به خرید مشتاق کنید.
مقالات مرتبط با تبلیغات در اینستاگرام
۱- تبلیغات اسپانسر اینستاگرام
۲- ۳ روش جذاب جهت استفاده از تبلیغات داستانی در اینستاگرام
۳- چگونه یک مسابقه اینستاگرامی با کمک حامی ایجاد کنیم؟
منبع مقاله
ترجمه شده توسط تحریریه آژانس دیجیتال مارکتینگ نتمارکو
0 notes
Text
تعدیل black white در فتوشاپ - Black & White Adjustment
پست جدیدی در وبسایت گرافیشا منتشر شد.
تعدیل black white در فتوشاپ - Black & White Adjustment
با استفاده از تعدیل black white در فتوشاپ ، می توانیم یک تصویر را سیاه و سفید کنیم. در این آموزش، با این Adjustment و ویژگی های آن آشنا می شویم.
روش های اعمال تعدیل black white در فتوشاپ
راه اول: از بعد از انتخاب تصویر در پنل layers، از image->adjustment->black & white را انتخاب می کنیم تا adjustment اعمال شود.
راه دوم: در پنل layers، لایه تصویر را انتخاب می کنیم. سپس در پنل adjustments بر روی تعدیل black & white، کلیک می کنیم تا اعمال شود.
نکته: راه دوم، بسیار راه مناسب تر و بهتری است چرا که adjustment در یک لایه ی جداگانه بالای لایه ی فعلی اعمال می شود و حتی بعد از اعمال adjustment، تنظیمات آن همواره قابل تغییر خواهند بود.
بررسی راه دوم اعمال تعدیل black white در فتوشاپ
بعد از اعمال adjustment مورد نظر از پنل adjustments؛ به صورت خودکار، پنل properties باز می شود که می توانیم ویژگی های زیر را در آن تنظیم کنیم:
ویژگی preset: می توانیم presetها را یکی یکی انتخاب کنیم تا ببینیم که کدام یک به طرح نهایی که می خواهیم بسازیم، نزدیک تر است. وقتی که طرحی که بیشترین نزدیکی به طرح در ذهن ما را دارد را انتخاب کردیم، می توانیم رنگ های قرمز، زرد، سبز، کبود و آبی موجود در عکس را بیشتر تنظیم کنیم.
دکمه auto: برای وقتی که می خواهیم فتوشاپ به طور اتوماتیک عمل سیاه و سفید را انجام دهد.
ابزار hand: برای وقتی است که می خواهیم ��نگ را از خود سند تغییر دهیم، کاربرد دارد. کافی است که ابزار را انتخاب کنیم، سپس بر روی یک نقطه از تصویر کلیک کنیم.
ویژگی tint: اگر می خواهیم که عکس دارای سایه روشن باشد، تیک گزینه ی tint را می زنیم و سپس رنگ سایه روشن را انتخاب می کنیم.
مثالی از اعمال تعدیل black white در فتوشاپ به صورت زیر است:
آموزش کامل Effect ها، Adjustment ها، پنل ها، ابزار و فیلتر های فتوشاپ در گرافیشا.
#adjustment های فتوشاپ#adjustmentها در فتوشاپ#adjustmentهای فتوشاپ#آموزش adjustment های فتوشاپ#آموزش adjustmentهای فتوشاپ#آموزش تعدیل black white#آموزش تعدیل black white در فتوشاپ#آموزش تعدیل black white فتوشاپ#آموزش تعدیل ها در فتوشاپ#آموزش تعدیل های فتوشاپ#آموزش فتوشاپ#آموزش کار کردن با adjustment های فتوشاپ#آموزش کار کردن با adjustmentهای فتوشاپ#آموزش مهم ترین تعدیل های فتوشاپ#آموزش نرم افزار فتوشاپ#ابزار hand#استفاده از تعدیل های فتوشاپ#ایجاد تعادل در فتوشاپ#به کار بردن تعدیل های فتوشاپ#بهترین adjustment های فتوشاپ#بهترین adjustmentهای فتوشاپ#پنل adjustments#پنل layers#پنل properties#تعدیل black white#تعدیل black white در فتوشاپ#تعدیل black white فتوشاپ#تعدیل ها در فتوشاپ#تعدیل های فتوشاپ#چطور با adjustment های فتوشاپ کار کنیم
0 notes
Text
New Post has been published on مارلیک | اخبار و تازه های استخدامی
New Post has been published on http://job.marlik.ir/news/%d8%a7%d8%b3%d8%aa%d8%ae%d8%af%d8%a7%d9%85-%da%a9%d8%a7%d8%b1%d8%b4%d9%86%d8%a7%d8%b3-%d8%af%db%8c%d8%ac%db%8c%d8%aa%d8%a7%d9%84-%d9%85%d8%a7%d8%b1%da%a9%d8%aa%db%8c%d9%86%da%af-2/
استخدام کارشناس دیجیتال مارکتینگ
فعالیت در یکی از معتبر ترین موسسه های فرهنگی کشور در حوزه:
کارشناس دیجیتال مارکتینگ و تولید محتوا
در سازمان آگهی های آخرین خبر-پرمخاطب ترین اپلیکیشن خبری ایران
شرح موقعیت شغلی:
ترجمه و تولید محتوای متنی و انتخاب تیتر هدفمند متناسب با هر کمپین تبلیغاتی
ویرایش متون ارسالی از جانب برند، بررسی، رفع اشکال و جذاب کردن آن جهت تاثیر بر مخاطب
کسب آگاهی و شناخت از برند جهت پیشنهاد، برنامه ریزی، مدیریت، اجرا و کنترل کمپین های تبلیغاتی
مانیتورینگ، پیگیری روند کمپین ها و برنامه ریزی انتشار محتوا در شبکه های اجتماعی
جستجوی تصاویر و محتوای بصری متناسب با متن جهت انتشار در شبکه های اجتماعی
طراحی گرافیکی, ادیت عکس, ریسایز و آماده سازی محتوای بصری جهت انتشار در شبکه های اجتماعی
آنالیز، پیگیری و تحلیل میزان بازخورد کمپین های تبلیغاتی و ارائه راه حل جهت بهبود بازده
الزامات مورد نیاز:
تسلط کامل به مدیریت کمپین های تبلیغاتی
تسلط کامل به ویرایش متن و نکات نگارش بویژه نگارش تیتر آگهی ها
تسلط نسبی به زبان انگلیسی
تسلط کامل به ابزار های تحلیلی وب (Google Analytics/Google Adwords)
تسلط کامل به نرم افزار های آفیس، اکسل, ورد و پاورپوینت
تسلط نسبی به فتوشاپ
آشنا به مفاهیم تبلیغات، بازاریابی و رسانه
آشنایی و تسلط به شبکه های اجتماعی و پلتفرم های موبایل
مهارت در جستجوی پیشرفته و خلاق در اینترنت جهت گردآوری مطالب جدید و مرتبط
توانایی کار تیمی و گروهی
خلاق، دارای تفکر سیستمی و توانایی حل مسئله
مهارت در مدیریت زمان و برنامه ریزی و سرعت عمل در عین حفظ کیفیت
پرانرژی, فعال و با انگیزه
“موسسه فرهنگی هنری خراسان” ، در سال 1328 تاسیس و صاحب امتیاز روزنامه مردمی و صمیمی خراسان شد. این موسسه ، محصولات فرهنگی متنوعی تولید می کند که روزنامه خراسان با 68 سال قدمت عمده ترین محصول موسسه است. چندین ��وزنامه دیگر و ویژه نامه های موضوعی متنوع ، دفتر پژوهش ، مرکز آموزش تخصصی رسانه ، انتشارات ، آگهی و نیازمندیها ، توزیع و اشتراک ، بانک آرشیو الکترونیک و همچنین رسانه الکترونیک “آخرین خبر” به عنوان پربازدیدکننده ترین و پرمخاطب ترین اپلیکشن خبری در ایران از دیگر محصولات آن است.
اطلاعات تماس
#GOOGLE ADWORDS#GOOGLE ANALYTICS#Photoshop#تسلط به شبکه های اجتماعی#تمام وقت#تهران، تهران#توانایی حلمسئله#توانایی کار تیمی#توانایی مدیریت زمان#تولید و مدیریت محتوا#مدیریت کمپین#مسلط به نرم افزارهای office#ویرایش متن
0 notes
Text
تعدیل hue saturation در فتوشاپ - Hue/Saturation Adjustment
پست جدیدی در وبسایت گرافیشا منتشر شد.
تعدیل hue saturation در فتوشاپ - Hue/Saturation Adjustment
با استفاده از تعدیل hue saturation در فتوشاپ ، می توانیم به راحتی تمام رنگ های موجود در عکس را تغییر دهیم بدون اینکه نیازی به استفاده از یکی از ابزارهای selection مثل ابزار rectangular marquee tool یا ابزار lasso tool داشته باشیم.
روش های اعمال تعدیل hue saturation در فتوشاپ
راه اول: از بعد از انتخاب تصویر در پنل layers، از image->adjustment->hue saturation را انتخاب می کنیم تا adjustment اعمال شود.
راه دوم: در پنل layers، لایه تصویر را انتخاب می کنیم. سپس در پنل adjustments بر روی تعدیل hue saturation، کلیک می کنیم تا اعمال شود.
نکته: راه دوم، بسیار راه مناسب تر و بهتری است چرا که adjustment در یک لایه ی جداگانه بالای لایه ی فعلی اعمال می شود و حتی بعد از اعمال adjustment، تنظیمات آن همواره قابل تغییر خواهند بود.
بررسی راه دوم اعمال تعدیل hue saturation در فتوشاپ
بعد از اعمال adjustment مورد نظر از پنل adjustments؛ به صورت خودکار، پنل properties باز می شود که می توانیم ویژگی های زیر را در آن تنظیم کنیم:
ویژگی preset: که به صورت پیش فرض بر روی custom قرار دارد. با استفاده از این ویژگی می توانیم تنظیماتی که قبلا در این پنل انجام داده و ذخیره کرده ایم را لود کنیم. یا اگر در آخر مایل به ذخیره ی تنظیمات اعمال شده بودیم، می توانیم در این قسمت آن ها را ذخیره کنیم.
بعد از آن یک منوی باز شونده که ابتدا بر روی master است را ملاحظه می کنیم. اگر بر روی master باشد، هر تغییری که اعمال کنیم، بر روی همه ی رنگهای موجود در عکس اعمال می شود. می توانیم کاری کنیم که تغییرات فقط بر روی رنگ های آبی یا قرمز یا… اعمال شوند. کافی است که مقدار انتخاب شده در منوی بازشونده را تغییر دهیم.
3 ویژگی وجود دارد که می توانیم آن ها را تغییر دهیم:
رنگ (hue)
ویژگی اشباع (saturation): مقدار saturation یکسانی به همه ی رنگ ها اعمال می کند. اگر آن را در بیشترین حالت ممکن قرار دهیم، هیچ جزئیاتی از تصویر باقی نمی ماند.
رنگ (lightness)
می توانیم با استفاده از کنترلی که در پایین هر یک است، مقدار آن را تغییر دهیم یا می توانیم در textbox یک مقدار وارد کنیم. راه دیگر نیز این است که ابتدا ابزار دست را در بالای پنل، انتخاب کنیم سپس با چپ و راست بردن موس بر روی عکس، saturation را تغییر دهیم یا اگر ctrl را بگیریم و این کار را کنیم، hue تغییر می کند.
در پایین پنل، دو نوار رنگ می بینیم که بالایی، رنگ اولیه ی خود عکس قبل از تغییر است و دومی رنگ بعد از تغییر است. می توانیم این محدوده ی رنگ را نیز تغییر دهیم.
مثالی از اعمال تعدیل hue saturation در فتوشاپ به صورت زیر است:
آموزش کامل Effect ها، Adjustment ها، پنل ها، ابزار و فیلتر های فتوشاپ در گرافیشا.
#adjustment های فتوشاپ#adjustmentها در فتوشاپ#adjustmentهای فتوشاپ#آموزش adjustment های فتوشاپ#آموزش adjustmentهای فتوشاپ#آموزش تعدیل hue saturation#آموزش تعدیل hue saturation در فتوشاپ#آموزش تعدیل hue saturation فتوشاپ#آموزش تعدیل ها در فتوشاپ#آموزش تعدیل های فتوشاپ#آموزش فتوشاپ#آموزش کار کر��ن با adjustment های فتوشاپ#آموزش کار کردن با adjustmentهای فتوشاپ#آموزش مهم ترین تعدیل های فتوشاپ#آموزش نرم افزار فتوشاپ#ابزار lasso tool#ابزار rectangular marquee tool#استفاده از تعدیل های فتوشاپ#ایجاد تعادل در فتوشاپ#به کار بردن تعدیل های فتوشاپ#بهترین adjustment های فتوشاپ#بهترین adjustmentهای فتوشاپ#پنل adjustments#پنل layers#پنل properties#تعدیل hue saturation#تعدیل hue saturation در فتوشاپ#تعدیل hue saturation فتوشاپ#تعدیل ها در فتوشاپ#تعدیل های فتوشاپ
0 notes
Text
پنل navigator در فتوشاپ آموزش ویژگی ها و کارکردها - Navigator Panel
پست جدیدی در وبسایت گرافیشا منتشر شد.
پنل navigator در فتوشاپ آموزش ویژگی ها و کارکردها - Navigator Panel
با استفاده از پنل navigator در فتوشاپ ، می توانیم یک view از کل تصویر داشته باشیم. مستطیل قرمز رنگ، نشان دهنده ی viewی فعلی ما از تصویر است.
باز کردن پنل navigator در فتوشاپ
اگر پنل navigator نمایان نیست، از Window->navigator را انتخاب کنیم، تا این پنل نمایان شود.
می توانیم درون پنل کلیک کرده و در جای دیگر پنل ول کنیم تا viewی ما از تصویر اصلی نیز تغییر کند.
تغییر viewی تصویر اصلی با استفاده از پنل navigator در فتوشاپ
روش اول: می توانیم کلید ctrl را بگیریم و در پنل navigator کلیک کرده و در جای دیگر رها کنیم تا viewی ما در تصویر اصلی، دقیقا به اندازه ای شود که در پنل navigator تعیین کرده ایم.
روش دوم: روش های دیگری نیز برای انجام این کار هست. در پایین پنل navigator یک ابزار zoom in/out وجود دارد که می توانیم آن را به چپ و راست ببریم. همچنین در سمت چپ این اسلایدر، یک آیکون برای zoom out و در سمت راست این اسلایدر، یک آیکون برای zoom in وجود دارد.
همچنین می توانیم در پایین سمت چپ پنل، عدد مورد نظر برای بزرگ نمایی را وارد کنیم. یا می توانیم کلید ctrl را بگیریم و در حینی که کلیک را فشار می دهیم، موس را به چپ و راست ببریم تا بزرگ نمایی یا کوچک نمایی انجام شود.
تغییر رنگ مستطیل درون پنل navigator
در بالا سمت راست پنل navigator، می توانیم آیکون مربوط به آپشن این پنل را ببینیم. بر روی آن کلیک می کنیم و گزینه ی panel option را می زنیم.
در پنجره ی باز شده، می توانیم رنگ مستطیل درون پنل navigator که بیانگر viewی ما از تصویر اصلی است را ببینیم. می توانیم یک رنگ دلخواه دیگر برای آن تنظیم کنیم و سپس بر روی ok کلیک کنیم.
آموزش مقدماتی، پیشرفته و ترفندهای فتوشاپ، در گرافیشا.
#how to work with panels in photoshop#panels in photoshop#photoshop and it’s panels#photoshop panels#آموزش انواع پنل های فتوشاپ#آموزش پنل navigator در فتوشاپ#آموزش پنل navigator فتوشاپ#آموزش پنل ها در فتوشاپ#آموزش پنل های فتوشاپ#آموزش فتوشاپ#آموزش کار کردن با پنل های فتوشاپ#آموزش کار کردن با ویندوهای فتوشاپ#آموزش نرم افزار فتوشاپ#آموزش ویندوها در فتوشاپ#آموزش ویندوهای فتوشاپ#ابزار zoom#انواع پنل های فتوشاپ#باز کردن پنل navigator در فتوشاپ#پنل navigator در فتوشاپ#پنل navigator فتوشاپ#پنل ها در فتوشاپ#پنل های فتوشاپ#ترفندهای فتوشاپ#تغییر viewی تصویر اصلی با استفاده از پنل navigator در فتوشاپ#چطور با پنل های فتوشاپ کار کنیم#چطور با ویندوهای فتوشاپ کار کنیم#چگونه با پنل های فتوشاپ کار کنیم#چگونه با ویندوهای فتوشاپ کار کنیم#فتوشاپ#کار کردن با پنل های فتوشاپ
0 notes
Text
پنل notes در فتوشاپ - Notes Panel
پست جدیدی در وبسایت گرافیشا منتشر شد.
پنل notes در فتوشاپ - Notes Panel
با استفاده از پنل notes در فتوشاپ ، می توانیم یک نوشته درباره ی اینکه کار طراحی تا کجا پیش رفته را ذخیره کنیم تا در بارهای بعدی که سند را باز می کنیم، بدانیم از کجا باید شروع کنیم.
باز کردن پنل notes در فتوشاپ
اگر پنل notes نمایان نیست، از Window->notes را انتخاب کنیم، تا این پنل نمایان شود.
برای اضافه کردن یک note، ابتدا باید از نوار ابزار، ابزار note tool را انتخاب کنیم. حال در یک جای تصویر کلیک می کنیم تا پنل notes به صورت خودکار باز شود. سپس می توانیم متن مورد نظر را درون آن وارد کنیم.
نکته: هر چند تا که بخواهیم می توانیم کلیک کنیم و به ازای هر یک note، یک متن جدا در پنل notes ساخته می شود.
آیکون های موجود در پایین پنل notes در فتوشاپ
delete note: note انتخاب شده را حذف می کند.
آیکونی برای مشاهده ی تعداد کل noteها.
آیکونی برای مشاهده ی شماره ی note انتخاب شده.
select next note: انتخاب note بعدی.
select previous note: انتخاب note قبلی.
آموزش مقدماتی، پیشرفته و ترفندهای فتوشاپ، در گرافیشا.
#how to work with panels in photoshop#panels in photoshop#photoshop and it’s panels#photoshop panels#آموزش انواع پنل های فتوشاپ#آموزش پنل notes در فتوشاپ#آموزش پنل notes فتوشاپ#آموزش پنل ها در فتوشاپ#آموزش پنل های فتوشاپ#آموزش فتوشاپ#آموزش کار کردن با پنل های فتوشاپ#آموزش کار کردن با ویندوهای فتوشاپ#آموزش نرم افزار فتوشاپ#آموزش ویندوها در فتوشاپ#آموزش ویندوهای فتوشاپ#آیکون های موجود در پایین پنل notes در فتوشاپ#ابزار note tool#ابزار note tool در فتوشاپ#استفاده از پنل notes در فتوشاپ#انواع پنل های فتوشاپ#باز کردن پنل notes در فتوشاپ#پنل notes در فتوشاپ#پنل notes فتوشاپ#پنل ها در فتوشاپ#پنل های فتوشاپ#ترفندهای فتوشاپ#چطور با پنل های فتوشاپ کار کنیم#چطور با ویندوهای فتوشاپ کار کنیم#چگونه با پنل های فتوشاپ کار کنیم#چگونه با ویندوهای فتوشاپ کار کنیم
0 notes
Text
پنل color در فتوشاپ - Color Panel
پست جدیدی در وبسایت گرافیشا منتشر شد.
پنل color در فتوشاپ - Color Panel
با استفاده از پنل color در فتوشاپ ، می توانیم رنگ های پس زمینه و پیش زمینه را تغییر دهیم و مود رنگ بندی را عوض کنیم. در این آموزش، به بررسی پنل color در فتوشاپ می پردازیم.
باز کردن پنل color در فتوشاپ
اگر پنل color نمایان نیست، از Window->color را انتخاب کنیم، تا این پنل نمایان شود.
پنل color در فتوشاپ ، شامل 3 بخش است:
در بخش اول، می توانیم رنگ های پیش زمینه و پس زمینه را تنظیم کنیم. یعنی آیا می خواهیم رنگ پس زمینه یا پیش زمینه را تغییر دهیم.
در بخش دوم، می توانیم رنگ مورد نظر را انتخاب کنیم. این کار را با جابه جا کردن اسلایدرها انجام می دهیم.
در بخش سوم که در پایین پنل قرار دارد نیز می توانیم با استفاده از ابزار eyedropper tool، رنگ مورد نظر را انتخاب کنیم.
آپشن های پنل color در فتوشاپ ، به قرار زیراند:
در بخش اول، می توانیم تعیین کنیم که از کدام نوع sliderها می خواهیم استفاده کنیم: این اسلایدرها، می توانند یکی از موارد زیر باشند:
Grayscale Slider: اگر فقط می خواهیم از یک محدوده بین رنگ های سیاه و سفید، انتخاب کنیم، از این گزینه استفاده می کنیم.
RGB sliders: در این صورت، رنگ مورد نظر را با ترکیب 3 اسلایدر به دست می آوریم. یکی برای R=Red، یکی برای G=Greenو سومی برای B=Blue.
HSB sliders: رنگ مورد نظر را با ترکیب 3 اسلایدر به طریق زیر به دست می آوریم: H=Hue، S=Saturation، B=Brightness.
CMYK sliders: رنگ مورد نظر را با ترکیب 4 اسلایدر به طریق زیر به دست می آوریم: C=Cyan، M=Magenta، Y=Yellow، K=Key(black).
Lab sliders
Web color sliders
در قسمت بعد، دو گزینه برای برنامه نویسان وجود دارد:
copy color as html: که ویژگی color و مقدار رنگ انتخاب شده را به صورت key/value کپی می کند و می توانیم از آن درون یک تگ html ای استفاده کنیم.
copy color hex code: که فقط مقدار رنگ را کپی می کند و آن را به صورت key/value کپی نمی کند.
اشاره شد که پنل شامل 3 بخش است و در بخش سوم، می توانیم با استفاده از ابزار eyedropper tool، رنگ مورد نظر را انتخاب کنیم. با استفاده از آپشن های بعدی پنل color، می توانیم این قسمت را تغییر دهیم. می توانیم از انواع طیف رنگ های RGB، CMYK، Grayscale استفاده کنیم. یا می توانیم طیف رنگها را محدود به دو رنگ فعلی کنیم.
با استفاده از گزینه ی make ramp web safe، تعداد رنگ های طیف که می توانیم انتخاب کنیم را کاهش می دهیم اما رنگهایی که انتخاب می کنیم، توسط انواع بروسرها و سایت ها پشتیبانی می شوند.
دو گزینه ی آخر نیز برای بستن همین پنل، یا کل پنل های باز شده ی موجود در این گروه می باشند.
آموزش مقدماتی، پیشرفته و ترفندهای فتوشاپ، در گرافیشا.
#eyedropper tool#how to work with panels in photoshop#panels in photoshop#photoshop and it’s panels#photoshop panels#آموزش استفاده از پنل color در فتوشاپ#آموزش انواع پنل های فتوشاپ#آموزش پنل color در فتوشاپ#آموزش پنل color فتوشاپ#آموزش پنل ها در فتوشاپ#آموزش پنل های فتوشاپ#آموزش فتوشاپ#آموزش کار کردن با پنل های فتوشاپ#آموزش کار کردن با ویندوهای فتوشاپ#آموزش نرم افزار فتوشاپ#آموزش ویندوها در فتوشاپ#آموزش ویندوهای فتوشاپ#ابزار eyedropper tool#انواع پنل های فتوشاپ#پنل color در فتوشاپ#پنل color فتوشاپ#پنل ها در فتوشاپ#پنل های فتوشاپ#ترفندهای فتوشاپ#چطور با پنل های فتوشاپ کار کنیم#چطور با ویندوهای فتوشاپ کار کنیم#چگونه با پنل های فتوشاپ کار کنیم#چگونه با ویندوهای فتوشاپ کار کنیم#رنگ های پیش زمینه و پس زمینه#رنگ های پیش زمینه و پس زمینه در فتوشاپ
0 notes
Text
پنل character styles در فتوشاپ - Character Styles Panel
پست جدیدی در وبسایت گرافیشا منتشر شد.
پنل character styles در فتوشاپ - Character Styles Panel
در این آموزش گرافیشا، به بررسی پنل character styles در فتوشاپ می پردازیم. این آموزش شامل نمایش این پنل، ساختن character style جدید، تغییر دادن یک style و حذف یک style است.
پنل character styles ، تقریبا از همه ی جهات و کارکردها، همانند پنل paragraph styles است. با این تفاوت که فقط برای چند کاراکتر یا کلمه به کار می رود و نه برای کل پاراگراف.
فرض کنیم که با استفاده از ابزار type tool در فتوشاپ یک یا چند کاراکتر نوشته ایم، سپس رنگ، فونت، اندازه، و ویژگی های دیگری مثل bold بودن و… را بر روی آن اعمال کرده ایم. و حال می خواهیم که تمام این ویژگی ها بر روی کلمه یا کلمه های دیگری نیز اعمال کنیم. این کار را به راحتی می توانیم با استفاده از پنل character styles انجام دهیم.
باز کردن پنل character styles در فتوشاپ
اگر پنل character styles نمایان نیست، از Window->character styles را انتخاب کنیم، تا این پنل نمایان شود.
ساختن یک character style جدید
حال در پنل character styles، بر روی آیکون page در پایین پنل کلیک می کنیم تا style ساخته شود. سپس بر روی style ساخته شده، دابل کلیک کنیم و نام و ویژگی های مورد نظر دیگر مثل رنگ، فونت، اندازه و… آن را تغییر دهیم. و ok می کنیم.
اعمال character styles بر روی کلمه ای دیگر
حال برای اعمال style بر روی یک کلمه ی دیگر، کلمه ی مورد نظر را انتخاب می کنیم. حال از پنل character styles، استایل مورد نظر که می خواهیم اعمال کنیم را انتخاب می کنیم.
سپس بر روی آیکون clear override در پایین پنل کلیک می کنیم تا style اعمال شود.
اعمال تغییرات بر روی character style
حال فرض کنیم که بر روی چند کاراکتر تغییراتی اعمال کرده ایم و می خواهیم این که این تغییرات را به جای styleای که قبلا ذخیره کرده ایم، replace کنیم. کافی است که بر روی آیکون redefine character style در پایین پنل کلیک کنیم.
حذف یک character style با استفاده از پنل character styles در فتوشاپ
برای حذف کردن یک style از پنل character styles، کافی است که آن style را انتخاب کرده و سپس بر روی آیکون سطل آشغال در پایین پنل کلیک کنیم.(اگر می خواهیم فتوشاپ، بدون وارنینگ آن را حذف کند، alt+click)
نکته: در صورتی که با استفاده از ctrl+alt+z تمام کارها را undo کنیم تا به قبل از ساختن styleها برسیم، styleها همچنان باقی می مانند و ��ذف نمی شوند.
مثالی از استفاده از پنل character styles در فتوشاپ ، به صورت زیر است. ابتدا یک style با توجه به نوشته سمت چپ ساخته شده است. سپس این style بر روی نوشته سمت راست اعمال شده است.
آموزش مقدماتی، پیشرفته و ترفندهای فتوشاپ، در گرافیشا.
#how to work with panels in photoshop#panels in photoshop#photoshop and it’s panels#photoshop panels#آموزش انواع پنل های فتوشاپ#آموزش پنل character styles#آموزش پنل character styles در فتوشاپ#آموزش پنل character styles فتوشاپ#آموزش پنل ها در فتوشاپ#آموزش پنل های فتوشاپ#آموزش فتوشاپ#آموزش کار کردن با پنل های فتوشاپ#آموزش کار کردن با ویندوهای فتوشاپ#آموزش نرم افزار فتوشاپ#آموزش ویندوها در فتوشاپ#آموزش ویندوهای فتوشاپ#ابزار type tool#ابزار type tool در فتوشاپ#ابزار type tool فتوشاپ#اعمال character styles بر روی کلمه ای دیگر#اعمال تغییرات بر روی character style#انواع پنل های فتوشاپ#پنل character styles#پنل character styles در فتوشاپ#پنل character styles فتوشاپ#پنل paragraph styles#پنل ها در فتوشاپ#پنل های فتوشاپ#ترفندهای فتوشاپ#چطور با پنل های فتوشاپ کار کنیم
0 notes
Text
پنل paragraph styles در فتوشاپ - Paragraph Styles Panel
پست جدیدی در وبسایت گرافیشا منتشر شد.
پنل paragraph styles در فتوشاپ - Paragraph Styles Panel
در این آموزش گرافیشا، به بررسی پنل paragraph styles در فتوشاپ می پردازیم. این آموزش شامل نمایش این پنل، ساختن paragraph style جدید، تغییر دادن یک style و حذف یک style است.
فرض کنیم که یک متن ��وشته ایم، سپس رنگ، فونت، اندازه، و ویژگی های دیگری مثل bold بودن و… را بر روی آن اعمال کرده ایم. و حال می خواهیم که تمام این ویژگی ها بر روی یک متن دیگر نیز انجام دهیم. این کار را به راحتی می توانیم با استفاده از پنل paragraph styles انجام دهیم.
ابتدا ابزار type tool را انتخاب می کنیم. سپس در یک جا کلیک کرده، کلیک را نگه داشته و در جای دیگر رها می کنیم تا یک پاراگراف ساخته شود. حال style های مورد نظر را بر روی آن اعمال می کنیم. می توانی م رنگ، فونت، اندازه و… آن را تغییر دهیم.
باز کردن پنل paragraph styles در فتوشاپ
اگر پنل paragraph styles نمایان نیست، از Window->paragraph styles را انتخاب کنیم، تا این پنل نمایان شود.
ساختن paragraph style جدید:
حال بر روی پاراگراف کلیک می کنیم، سپس در پنل paragraph styles، بر روی آیکون page در پایین پنل کلیک می کنیم تا style ساخته شود. سپس می توانیم بر روی style ساخته شده، دابل کلیک کنیم و نام آن را تغییر دهیم.
اعمال style بر روی پاراگرافی دیگر:
حال برای اعمال style بر روی یک پاراگراف دیگر، مشابه روش قبل، با استفاده از ابزار type tool یک پاراگراف ایجاد می کنیم. (ببینید: روش ساختن پاراگراف در فتوشاپ) سپس متن مورد نظر درون این پاراگراف را انتخاب می کنیم. حال از پنل paragraph styles، استایل مورد نظر که می خواهیم اعمال کنیم را انتخاب می کنیم.
سپس بر روی آیکون clear override در پایین پنل کلیک می کنیم تا style اعمال شود.
اعمال تغییرات بر روی style:
حال فرض کنیم که بر روی یک پاراگراف تغییراتی اعمال کرده ایم و می خواهیم این که این تغییرات را به جای styleای که قبلا ذخیره کرده ایم، replace کنیم. کافی است که بر روی آیکون redefine paragraph style در پایین پنل کلیک کنیم.
حذف یک paragraph style:
برای حذف کردن یک style از پنل paragraph styles، کافی است که آن style را انتخاب کرده و سپس بر روی آیکون سطل آشغال در پایین پنل کلیک کنیم.(اگر می خواهیم فتوشاپ، بدون وارنینگ آن را حذف کند، alt+click)
نکته: در صورتی که با استفاده از ctrl+alt+z تمام کار ها را undo کنیم تا به قبل از ساختن styleها برسیم، styleها همچنان باقی می مانند و حذف نمی شوند.
مثالی از استفاده از پنل paragraph styles در فتوشاپ ، به صورت زیر است. ابتدا یک style با توجه به نوشته سمت چپ ساخته شده است. سپس این style بر روی نوشته سمت راست اعمال شده است.
آموزش مقدماتی، پیشرفته و ترفندهای فتوشاپ، در گرافیشا.
#how to work with panels in photoshop#panels in photoshop#photoshop and it’s panels#photoshop panels#آموزش انواع پنل های فتوشاپ#آموزش پنل paragraph styles در فتوشاپ#آموزش پنل paragraph styles فتوشاپ#آموزش پنل ها در فتوشاپ#آموزش پنل های فتوشاپ#آموزش فتوشاپ#آموزش کار کردن با پنل های فتوشاپ#آموزش کار کردن با ویندوهای فتوشاپ#آموزش نرم افزار فتوشاپ#آموزش ویندوها در فتوشاپ#آموزش ویندوهای فتوشاپ#ابزار type tool#استفاده از پنل paragraph styles در فتوشاپ#انواع پنل های فتوشاپ#باز کردن پنل paragraph styles در فتوشاپ#پاراگراف در فتوشاپ#پنل paragraph styles در فتوشاپ#پنل paragraph styles فتوشاپ#پنل ها در فتوشاپ#پنل های فتوشاپ#ترفندهای فتوشاپ#چطور با پنل های فتوشاپ کار کنیم#چطور با ویندوهای فتوشاپ کار کنیم#چگونه با پنل های فتوشاپ کار کنیم#چگونه با ویندوهای فتوشاپ کار کنیم#حذف یک paragraph style
0 notes
Text
فتوشاپ
فتوشاپ
فتوشاپ چیست ؟
فتوشاپ یک نرم افزار نرم افزار جهت ویرایش عکس است,به طور کلی این نرم افزار برای طراحی و ادیت تصاویر استفاده می شود.
یکی از نرم افزارهای بس��ار قدیمی و پرکاربرد که این امکان را به طراح می دهد تا هنر و خلاقیت را به صورت دیجیتال درآورد.
تمام کسانی که به کارهای گرافیکی می پردازند نیازمند این نرم افزار هستند تا نیازهای خود را از طریق این نرم افزاربر طرف سازند.
از دیگر کاربردهای نرم افزار فتوشاپ استفاده آن در طراحی دیجیتال و متحرک سازی و...است
فتوشاپ (به زبان انگلیسی: Photoshop، به معنی نما پرداز ) یک پردازشگر گرافیکی است که بدست شرکت ادوبی گسترش یافته و برای ایجاد، ترکیب، ویرایش، بازسازی، رتوش، ماسک یا دگرگونی تصاویر بکار میرود.
کار اصلی این نرم افزار,تدوین و ادیت عکس است که میتوان با امکانات موجود در این نرم افزار در عکسها تغیرات بسیار زیاد و متنوع ای را به وجود آورد.همچنین این نرم افزار در قسمت طراحی لوگو نیز زیاد استفاده می شود.
مقالات مرتبط با نرم افزار فتوشاپ که در قسمت زیر می توانید آنها را مطاله کنید
http://peymanghasemi.rozblog.com/post/23
https://stargraphic.blogsky.com/1398/06/20/post-27/فتوشاپ-چیست؟
https://ssoltani.blogsky.com/1398/06/20/post-22/فتوشاپ-چیست؟آموزش-آن-به-چه-صورت-انجام-می-گیرد؟
http://kaven.rozblog.com/post/21
https://fatemehagor.blogsky.com/1398/06/20/post-21/نرم-افزار-فتوشاپ
http://kimiagra.blog.ir/1398/06/20/%D9%81%D8%AA%D9%88%D8%B4%D8%A7%D9%BE-%D9%88-%D8%A7%D8%AC%D8%B2%D8%A7%DB%8C-%D8%A2%D9%86
https://farazzenosi.blogsky.com/1398/06/20/post-34/نرم-افزار-طراحی-فتوشاپ-چیست؟
http://gilanmedia.rozblog.com/post/31
https://aliniki.blogsky.com/1398/06/20/post-21/طراحی-با-فتوشاپ
https://nimavector.blogsky.com/1398/06/20/post-29/فتوشاپ
photoshop یک نرم افزار ویرایشگر حرفهای است و توسط شرکت Adobe توسعه یافتهاست که برای ساخت و ویرایش عکسها بکار میرود. کاربردهای فتوشاپ را میتوان گفت بخش عمده ای از محیط اطراف ما را در برگرفتهاست :پوسترهای تبلیغاتی ،کارت ویزیت، لوگو، بنرها، سربرگها ،رابط گرافیکی نرم افزارها و جلد کتاب و محیطهای گرافیکی سایتها همگی برای زیباتر شدن همگی باید با فتوشاپ طراحی بشوند
فتوشاپ برای سیستمعامل ویندوز و مکینتاش تولید شدهاست. همچنین نگارشهای گوناگون این نرمافزار تا نگارش دهم، در سیستمعامل لینوکس نیز با کمک ابزارهای میانه (مانندکراساوور) قابل استفادهاست.آخرین نسخهٔ رسمی پایدار این نرمافزار نسخهٔ هجدهم آن است که در آوریل 2019 منتشر شد و با اسم ادوبی فتوشاپ سیسی 2019 شناخته میشود. (سیاس مخفف عبارت Creative Suite است و به معنای برنامهٔ خلاق است). فتوشاپ به کاربرانش این امکان را میدهد تا با افزودن امکانات جانبی اعم از انواع افزونهامکانات آن را گسترش دهند.
ورژن های مختلف فتوشاپ
۱٫۰ اولین نسخه رسمی نرم افزار adobe photoshop در سال ۱۹۹۰است که وارد بازار شد
۲٫۰ نسخه دوم نرم افزار رسمی فتوشاپ نسخه 2 است
۲٫۵ انتشار اولین نسخه مربوط به سیستم عامل ویندوز است نرم افزار گرافیکی است
۳٫۰
۴٫۰
۵٫۰
۵٫۵
۶٫۰
۷٫۰ در این ورژن چند نسخه آپدیت شده مانند ورژن ۷٫۰۱ و photoshop 7.0 me برای منطقه خاورمیانه نیز بوده است و به نوعی این نرم افزار وارد از محبوبیت بیشتری در کشورهای مختلف دنیا پیدا کرد ، نسخه me از زبان های منطقه خاورمیانه از جمله فارسی نیز پشتیبانی می کند
ورژن های فتوشاپ CS
CS در سال ۲۰۰۳ شرکت adobe تغییر در نحوه انتشار و نام نرم افزارهایش بوجود آورد و آنها را وارد بازار کرد ، انتظار می رفت فتوشاپ ۸٫۰ منتشر شود ، اما شرکت adobe نام آن را به CS که مخففcreative suite می باشد تغییر نام داد، در واقع شرکت adobe تمام محصولاتش را در یک پک ارائه وارد بازار کرد و نام CS را به همه آن ها اضافه کرد.
CS2 یا ورژن ۹٫۰ فتوشاپ سی اس 2 یا Photoshop CS2
CS3 یا ورژن ۱۰٫۰ فتوشاپ سی اس سه یا Photoshop CS3در این ورژن نسخه CS3 extended نیز منتشر می شد که کمی قابلیت های آن بیشتر بود
CS4 یا ورژن ۱۱٫۰ فتوشاپ سی اس چهار یاPhotoshop CS4 که نسخه یازده فتوشاپ است
CS5 یا ورژن ۱۲٫۰ فتوشاپ سی اس پنج یاPhotoshop CS5 که نسخه دوازده فتوشاپ است
CS6 یا به عبارتی ورژن ۱۳٫۰ فتوشاپ,فتوشاپ سیزده یا فتوشاپ سی اس شش Photoshop Cs6 که قابلیت های جدیدتری نسبت به ورژن قبلی دارد.
ورژن های فتوشاپ CC
CC فتوشاپ سی سی یا Photoshop CC ,در سال 2013 و در پی افزایش استفاده از اینترنت و پیدایش سیستم های ابری cloud و استفاده گسترده مردم دنیا از سیستم های کامپیوتری، این مجمومه مجدد انقلابی در نرم افزارهایش بوجود آورد و تحت نام creative cloud محصولاتش را وارد بازار کرد که از امکانات سیستم cloud استفاده کند ورژن ۱۴٫۰
CC 2014 یا ورژن ۱۵:نسخه ای بروزتر با قابلیت های بیشتر که در سال 2014 وارد بازار شد فتوشاپ سی سی ورژن 2014 دارای قابلت های گوناگونی است .
تاریخچه فتوشاپ
در حقیقت زادگاه فتوشاپ ایالت میشیگان آمریکا بودهاست، گلن نول یک استاد دانشگاه علاقهمند به عکاسی بود که در خانه خود یک تاریکخانه شخصی داشت. رایانههای شخصی در آن زمان تازه اختراع شده بودند و گلن بسیار این اختراع را دوست داشت. فرزندان گلن نول نیز همچون پدرشان ذهن خلاقی داشتند و با در اختیار داشتن رایانه شخصی و یک تاریکخانه توانستند آینده روشنی برای خود خلق نمایند.
توماس یکی از فرزندان گلن که علاقه فراوانی به عکاسی و ویرایش تصاویر داشت گفتهاست: «در دوران دبیرستان، عکاسی یکی از سرگرمیهای من بود. من چاپ عکسهای سیاه و سفید و رنگی و همینطور بازی با کنتراست و متعادل کردن رنگها را در تاریکخانه شخصی پدرم آموختم». جان برادر دیگر توماس بود که بیشتر به رایانه مشغول بود و به وسیله دستگاه Apple II plus که پدرشان خریداری نموده بود با سیستم عامل مکینتاش برنامهنویسی میکرد.
توماس نیز علاوه بر عکاسی، برنامهنویسی را دنبال میکرد. او یک Apple Macintosh Plus خرید تا به وسیله آن عکسهای پایاننامه دانشگاهی خود را ویرایش کند. اما اپل مکینتاش پلاس قادر نبود سطوح خاکستری تصاویر او را نمایش دهد. توماس با توجه به نیاز فراوانی که داشت، دست به کار شده و چند برنامه نوشت که این کار را برایش عملی کنند.
جان برادر توماس با دیدن برنامههای برادرش بسیار هیجان زده شد و به وی پیشنهاد داد تا این برنامهها را یکپارچه کرده و گسترش دهند. توماس مجموعه نرمافزارهایش را به عنوان Display نامگذاری نمود. جان نیز چند ایده برای ذخیرهسازی عکس در فرمتهای گوناگون و تاریک و روشن کردن تصاویر به توماس ارائه نمود و آنها طی مدت چند ماه این ایدهها را برنامهنویسی کردند.
آنها در سال ۱۹۸۸ نرمافزاری تحت عنوان Image Pro را خلق کردند. پس از کامل شدن نرمافزار، جان پیشنهاد تجاریسازی آن را با توماس مطرح نمود. جان در آن موقع مشغول بازاریابی در شرکت «سیلیکون ولی» بود. خیلی از شرکتها شیفته برنامه آنها شدند، اما شرکت بارنی اسکن از سایرین مشتاق تر بود. در نهایت جان و توماس با شرکت بارنی اسکن قرارداد بستند تا این نرمافزار را با نام فتوشاپ در کنار اسکنرهای این شرکت به فروش رسانند. در سال ۱۹۸۸ جان یک پیش نمایش از برنامه را در شرکت ادوبی به نمایش گذاشت و این اقدام آغازی برای ارائه فتوشاپ توسط ادوبی شد.
نرمافزار ادوبی فوتوشاپ که در فوریه ۱۹۹۰ میلادی روانه بازار شده بود توسط توماس نول ابداع شده بود.
آموزش فتوشاپ
آموزش فتوشاپ نیازمند صرف وقت برای یادگیری آن است
با ورود ورژن های مختلف این نرم افزار محبوب افراد به تنهایی نمی توانند تمام قسمت های این نرم افزار را بیاموزند و نیازمند آموزش هستند.
آموزش مقدماتی فتوشاپ:
RGB : تابع قوانین نور برای مانیتور CMYK : تابع قوانین جوهر برای چاپ Grayscale : سیاه ، سفید ، خاکستری Bit map : سیاه و سفید Lab : روشنایی طیف بین قرمز تا سبز یا طیف بین قرمز تا آبی
آموزش اجمالی جعبه ابزار
دربخش اول به معرفی جعبه ابزار می پردازیم. زمانی که وارد محیط فتوشاپ می شوید در قسمت سمت چپ می توانید آن را مشاهده کنید.
در آموزش مقدماتی ابتدا با این نرم افزار آشنا می شوید و بعد با محیط نرم افزار و کارایی هر قسمت و ابزار قسمت ها
آموزش اجمالی جعبه ابزار دربخش اول به معرفی جعبه ابزار می پردازیم. زمانی که وارد محیط فتوشاپ می شوید در قسمت سمت چپ می توانید آن را مشاهده کنید. Move Tool : یکی از پر کاربردترین ابزار در فتوشاپ جهت جابجایی ، کپی کردن و...است. Rectangular Marque Tool : جهت ایجاد کردن مربع و یا مستطیل استفاده می شود،اگر هنگام درگ کردن دکمه Shif را بگیریم می توان به شکل مربع انتخاب را انجام داد.
Single Row Marquee Tool : جهت انتخاب یک خط افقی از پیکسل های یک تصویراستفاده می شود .
Eliptical Marquee Tool : جهت ایجاد به شکل دایره و یا بیضی عمودی و افقی استفاده می شود.
Single Column Marquee Tool : جهت انتخاب یک خط عمودی از پیکسل ها ی یکتصویر استفاده می شود .Lasso Toll :جهت انتخاب محدوده ای از تصویر به صورت آزاد استفاده می شود و باحرکت ماوس به هر جهت می توان انتخاب دلخواه را انجام داد . Polygonal Lasso Tool : جهت انتخاب محدوده ای از تصویر استفاده می شود و فقط بهصورت خطوط شکسته عمل انتخاب را می توان انجام داد.Magnetic Lasso Toll :جهت انتخاب یک محدوده با توجه به تفاوت رنگ موجود بین دو محدوده استفاده می شود . Magic Wand Tool : که به عصای جادوئی معروف می باشد، با این ابزار می توان با انتخاب یک پیکسل از یک رنگ تمام رنگهای نزدیک به این محدوده را انتخاب کرد. Crop Toll: با ابزار کراپ می توانید به راحتی قسمتی از عکس را که می خواهید انتخاب و و مابقی عکس را حذف کنید . Slice Tool: جهت قرار دادن عکس در یک سایت اینترنتی آن رابه قسمت های دلخواه تقسیم می کنیم و در هنگام ذخیره تصویر برای وب هر قسمت به طور جداگانه یک فایل خواهد شد.
Eyedropper Tool : با این ابزار شما می توانید از روی تصاویر دیگر رنگ دلخواه خود راانتخاب کرده و از آن استفاده کنید . Color Sample Tool:با استفاده از این ابزار شما می توانید با کلیک در هر نقطه دلخواهاز تصویرپالت رنگ ظاهر می شود و شما می توانید درصد رنگ هر قسمت از تصویر را با کشیدنموس روی آن قسمت را در مد رنگ های مختلف از نظر محور X و Y مشاهده کنید .
Ruler Tool: با این ابزار شما می توانید فاصله بین دو نقطه را اندازه بگیرید . Note Tool :کاربرد این ابزار به این صورت می باشد که اگر شما به صورت تیمی بر روییک طراحی یا پروژه کار می کنید و تیم بعدی در ساعت بعد از شما می خواهد به کار خود ادامه دهدمی توانید یادداشتهایی را برای راهنمائی و ادامه کار بنویسید . Healing Brush Tool :جهت روتوش کردن . Patch Tool: با این ابزار می توانید یک تکه از تصویر مورد نظر را Select کنید و با موسقسمت انتخاب شده را جایگزین قسمت دیگر کنید .
Red Eye: همانطور که از نام آن پیداست برای تغییر قرمزی رنگ چشم هایی که با دوربیندیجیتال گرفته می شود بکار می رود . Clone Stamp Tool: با نگاه داشتن کلید Alt می توانید از هر قسمتی نمونه برداری کنید و در قسمت دیگری استفاده کنید .
Pattern Stamp Tool :تقریبا مثل همان ابزار Clone Stamp Tool می باشد با این تفاوتکه شما می توانید از بافت هایی که به صورت پیش فرض در فتوشاپ وجود دارند نیز استفاده کنید . Eraser Tool : برای پاک کردن قسمت های دلخواه از تصاویر بکار میرود .
BackGround Eraser Tool: با استفاده از این ابزار و با کلیک کردن بر روی هر قسمت ازتصویر و درگ کردن تصویر پاک شده حالت شطرنجی و شیشه ای از زیر آن نمایان می شود . : Magic Eraser Tool این ابزار قسمت هایی را پاک می کند که از لحاظ رنگی تقریبا شبیه هم هستند . Blur Tool : برای محو و مات کردن قسمت هایی از تصویر استفاده می شود .
Sharpen Tool: برای شارپ کردن و واضح تر کردن قسمت دلخواه استفاده می کنیم .
Smudge Tool: کار این ابزار مانند این است که شما رنگ را روی بوم نقاشی بریزید و بعد باانگشتتان رنگ را روی بوم بکشید . Dodge Tool : قسمت های تیره تصویر را روشن می کند .
Burn Tool: قسمت های دلخواه شما را با توجه به رنگ بکار برده شده درتصویری تیره میکند .
Sponge Tool :همانطور که از تصویر آن مشخص است مانند اسفنج عمل می کند و روی کارشما یک حالت سفیدی بوجود می آورد .
Brush Tool: یکی دیگر از پرکاربردترین ابزارهایی که من در آموزش استفاده می کنمقلم براش است که با انتخاب و تغییر تنظیمات آن می توانید همانند یک مداد طرح مورد نظر خود رانقاشی کنید .
Pencil Tool : مانند ابزار Brush عمل می کند .
Color Replacment Tool: با استفاده از این ابزار می توان رنگ یک قسمت را روی یکتصویر دیگر ریخت .
History Brush Tool: با این ابزار و با کلیک کردن روی هر محدوده ای که از زمانبازکردن فایل روی آن تغییرات داده اید را به حالت قبل بر می گرداند .
ART History Brush Tool :با استفاده از این ابزار و استفاده ازطرح هایی که در اختیار شماقرار میدهد می توانید با کشیدن این قلم بر روی تصویر و عکس خود به کار خود حالت های مختلف هنری بدهید . Gradient Tool: از این ابزار برای ایجاد یک طیف یا چند طیف رنگ بر روی تصویرماناستفاده می کنیم .
Paint Bucket Tool : از این ابزار برای ریختن رنگ بر روی بوم یا ناحیه انتخاب شده استفادهمی کنیم . pen Tool :ابزاری برای ترسیم خطوط آزاد و کشیدن خط به دور یک محدوده است. FreeForm Pen Tool :این ابزار نیز تقریبا کاری مشابه ابزار pen Tool نجام میدهد و کاملاآزاد عمل می کند هر طرف ماوس را حرکت دهید به آن طرف حرکت می کند
Anchor Point Tool Add: همانطور که از اسم آن معلوم است بعد از کشیدن یک خطوط میتوانیدنقاطی برای دقت بیشتر به آن اضافه کنید .
Delete Anchor Point Tool :بر خلاف ابزار Anchor Point Tool Add عمل می کند .
Convert Point Tool: بعد از کشیدن خطوط با این ابزار می توانید بر روی دقت لبه ها و ایجادانحنا استفاده کنید . Horizontal Type Tool :از این ابزار برای تایپ متن استفاده می شود . Rectangle Tool : همان طور که از شکل آن معلوم است برای ایجاد مستطیل استفادهمی شود .
Rounded Rectangle Tool : برای ایجاد مستطیل و مربع با گوشه های نرم یا گرد استفادهمی شود .
Ellipse Tool : با این ابزار می توانید انواع دایره یا بیضی ترسیم کنید .
Polygon Tool :برای رسم چند ضلعی با اندازه های مختلف استفاده می شود .
Line Tool : برای کشیدن خطور صاف استفاده می شود .
Custom Shape Tool : با انتخاب این ابزار دسترسی شما به اشکال مختلف از طریق نوار ابزارایجاد و می توانید اشکال مختلف را انتخاب کرده و از آنها در طراحی استفاده کنید .Hand Tool : برای جابجایی تصویر استفاده می شود .
Set Foreground Color : برای انتخاب رنگ پیش زمینه استفاده می شود ، شما می توانید با کلیک بر روی پالت و باز شدن ویزارد رنگ ، رنگ مورد نظر خود را انتخاب کنید .
Set Background Color: برای انتخاب رنگ پس زمینه استفاده می شود ، شما می توانید باکلیک بر روی پالت و باز شدن ویزارد رنگ ، رنگ مورد نظر خود را انتخاب کنید.
آموزش متوسط فتوشاپ:
در مرحله اول با آموزش مقدماتی آشنا شدید و بعد از آن برای استفاده از آنها اقدام به کار با نرم افزار می کنید که طی تمرین و کسب تجربه با قابلیت های بیشتری از این نرم افزار آشنا می شوید.
آموزش حرفه ای فتوشاپ:
در آموزش حرفه ای تمام تکنیک های مهم و آموزشهای اساسی به طراح ارائه می شود و سطح این دوره ها پیشرفته می باشد
آموزش فتومونتاژ:
فتومونتاژ یا همان ترکیب تصاویر ، یکی از پرکاربردترین و جذابترین کارها در نرم افزار قدرتمند فتوشاپ می باشد.
طراح با استفاده از خلاقیت خود تصاویر را با هم ترکیب می کند و یک تصویر ایده و خاص را به وجود می آورد در فتومونتاژ استفاده از تصاویر با کیفیت بسیار مهم است .
آموزش فتومونتاژ چگونه است؟
درآموزش فتومونتاژ ابتدا نوه ایده پردازی آموزش داده می شود و بعد ازآن از تصاویر گوناگونی استفاده می شود تا ذهن طراحای تازه کار بازتر شود که به مرور زمان بتوانند از خلاقیت و ذهنیت خود تصاویر جدیدی را خلق کنند.
طراحی عکس,طراحی چهره, ,روتوش تصویر, ساخت انیمیشن, طراحی سه بعدی, میکس و مونتاژ,طراحی کاور,طراحی لیبل,طراحی سایت,طراحی لوگو,طراحی بسته بندی,طراحی ست اداری,طراحی محصولات,ساخت موشن گرافیک,ساخت تیزر,ساخت فیلم صنعتی,طراحی بیلبورد,طراحی استند,طراحی کاتالوگ,طراحی بروشور,طراحی پوستر,طراحی کاراکتر,طراحی بنرو....مورد استفاده قرار می گیرد.
ابزارهای مهم فتوشاپ کدامند؟ابزارفتوشاپاکشن
راه میانبر و سریع برای انجام یک حرکت به صورت خودکار بر روی تصویر است .
اکشن ها به طراحان کمک میکند تا کارهای خود را سریعتر انجام دهند و در تمامی مراحل اجرای اکشن بر روی ان نظارت داشته باشند.
معمولا دانلود اکشن و دریافت آن وقت زیادی نمیبرد و بسیار کم حجم و سبک هستند.
موکاپ
به اصطلاحی گفته می شود که طراحان گرافیک و وب برای فایل پیش نمایش گرافیکی استفاده میکنند
موکاپ ها فایل های آماده گرافیکی هستند که در موضوعات مختلفی مثل لوگو ، کارت ویزیت ، پوستر ، قالب سایت و … استفاده میشود.
فایل های موکاپ در نرم افزار فتوشاپ به صورت PSD ایجاد میشود و همان طور که گفته شد طراحان از موکاپ ها به عنوان یک پیش نمایش و نشان دادن بهتر آثار خود استفاده میکنند .
به طور کلی موکاپ این امکان را به طراحان می دهد تا بتوانند بهتر بر روی جزئیات طرح از جمله انتخاب رنگ ، سایز ، سبک نمایش و … تصمیم گیری کند.
معمولا دانلود موکاپ بسیار زمان بر تر از دانلود اکشن و سایر قسمت ها است زیرا موکاپ ها دارای حجم بیشتری هستند.
براش
براش ها قلموهایی هستند که طراحان می توانند از آنها با رنگهای انتخابی خود در سایزهای مختلف هنر آفرینی کنند.
نکته قابل توجه این است که برای استفاده از براش ها شما می بایست آشنایی کمی با فتوشاپ داشته باشید و به راحتی می توانید از آنها استفاده کنید
معمولا دانلود براش بسیار ساده تر از دانلود موکاپ است چون براش ها معمولا کم حجم تر و سبک تر از موکاپ ها هستند.
photoshop
آموزش فتوشاپ
ابزار فتوشاپ
طراحی آنلاین با فتوشاپ
طراحی لوگو با فتوشاپ
فتوشاپ
فتوشاپ چیست؟
0 notes