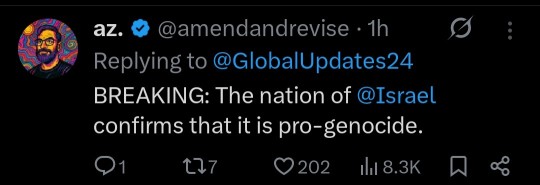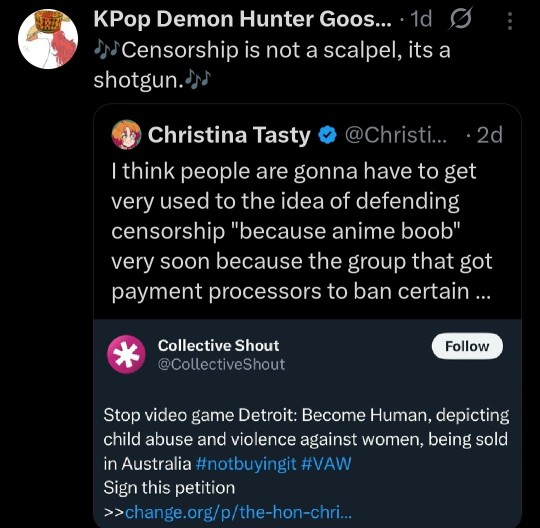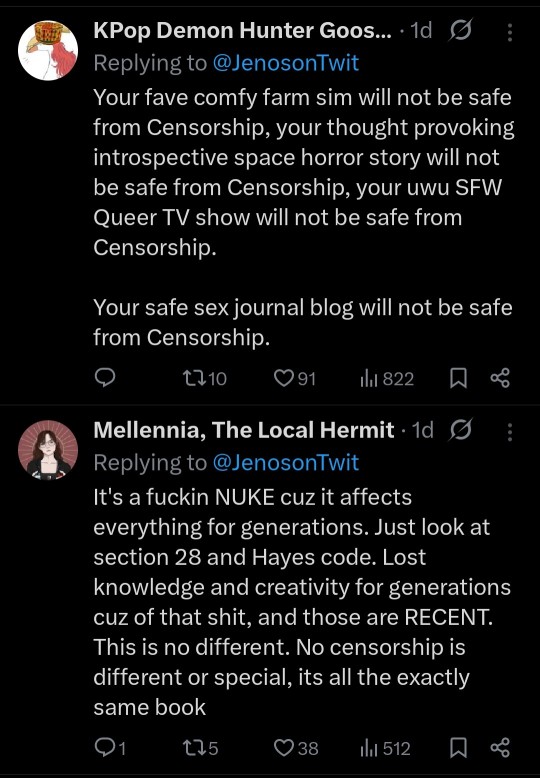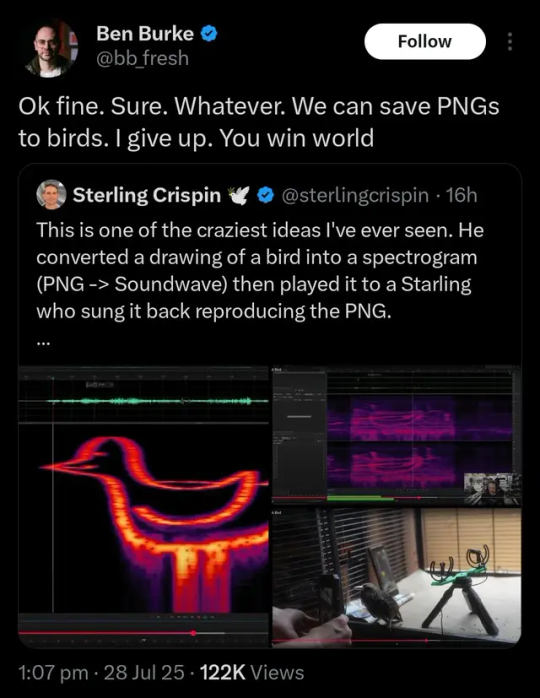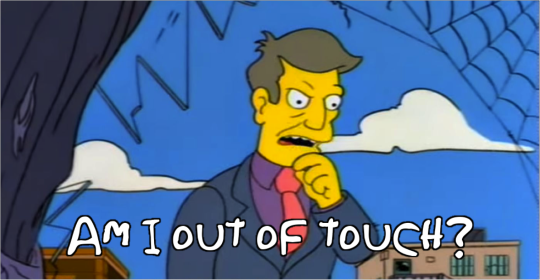blog of r. cooper, scattered nerd and writer of queer love stories. she/they. trans people welcome. bigots and fascists can get wrecked. come for the queer romance, stay for completely random-ass posting. or visit riscooper.com
Don't wanna be here? Send us removal request.
Text
6K notes
·
View notes
Text
aaah Adam Schiff's website contact form has an M. prefix option. I have not seen that since Kamala Harris' website (when she still worked in California). It was not on his website before so that feels like a very deliberate addition and I love it.
5 notes
·
View notes
Text


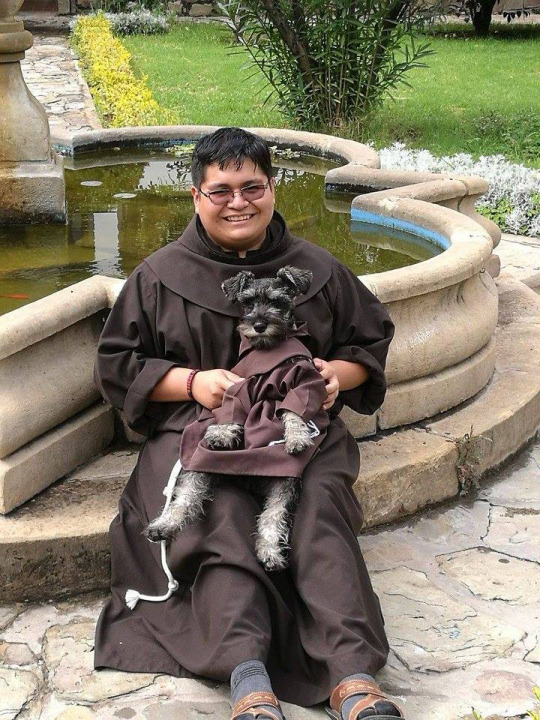
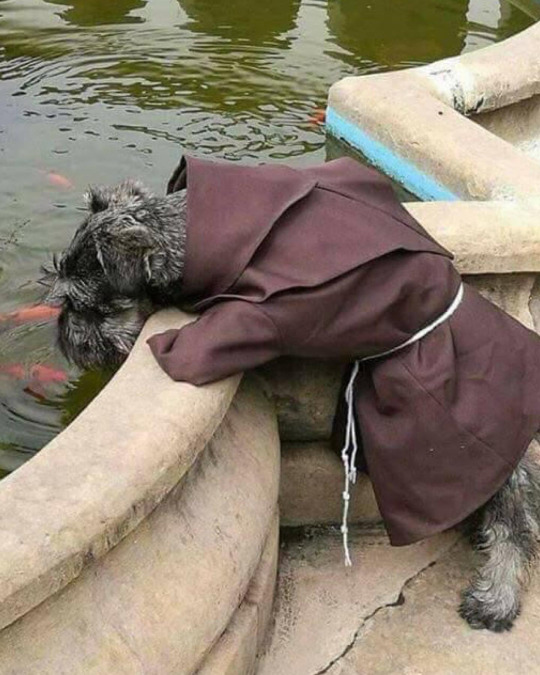




Thinking about Fray Bigotón (brother moustache), mascot of the Franciscan Monastery of Cochabamba in Bolivia who was adopted after being found as a stray
27K notes
·
View notes
Text
Helpful Pillowfort links!
links from the very friendly and helpful @ krveale.bsky.social over on Bluesky (@ DoktorHobo on PF)
First of all, with the whole mess with Steam and Itch, Pillowfort put out a statement about adult content and their payment processor. (Basically, that because they allow adult content, even though they don't sell it, they have to use a "high-risk" payment processor which charges higher fees. But adult content is allowed there.)
For artists and other creators curious about Pillowfort, or who maybe have one (like me) but forget to use it/don't know how to use it (also me), a link about Pillowfort itself. (Pillowfort has no algorithm. They are explicitly anti-AI. They allow NSFW content.)
If you want to get started and grow your feed, @ krveale.bksy.social also a link to a list of active communities. Under his PF account @ DoktorHobo
Introductory tips for PF users
@ DoktorHobo (on PF) has also provided a glimpse of his feed for anyone curious
Hope this helps people!
#pillowfort#social media#artists on tumblr#writers on tumblr#writeblr#artblr#content creator#anti ai
8 notes
·
View notes
Text
In the 1700s, blood transfusion was used to treat psychosis. Oddly, sometimes it worked.
So a question for my followers: Give your best guess as to why this could have worked without looking it up.
I will answer tomorrow.
13K notes
·
View notes
Text
Folks have got to understand that they probably aren't messed up by some Secret Big Trauma that they just can't remember; but rather by a million tiny microtraumas that they do mostly remember but don't even register as traumatic because nobody actually understood that these things would cause trauma, much less stack on each other over the years.
152K notes
·
View notes
Text
can you tell I have a complicated relationship to this image.
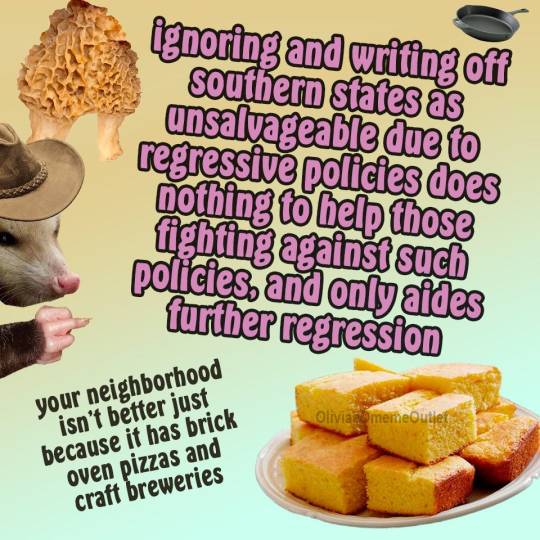
1K notes
·
View notes
Text
youtube
#nyt#the new york times#nazis#fascists#racism#and remember to screen your science youtubers for eugenics shit#Youtube
0 notes
Text
I have been using Tidal for hmm years now? And I have had no problems with it. Once I even messaged them like hey I do not enjoy seeing a "Dr Luke best of collection" recommended to me. And I know that is tricky since he was never officially charged, and he had produced a lot of music, but a celebration of him feels weird. And they basically responded politely, saying the same (he was never charged) BUT his "best of" disappeared from my view and never returned.
4 notes
·
View notes
Text



As soon as I laid eyes on derpy the tiger, I felt a love that is equivalent to a mother holding her newly born child...that being immediately thinking "oh god you're so adorably ugly"
Oh and I will turn this into a print, just you wait.
4K notes
·
View notes