Don't wanna be here? Send us removal request.
Text
How to listen to Spotify on TV offline?
As of my last knowledge update in January 2022, Spotify doesn't offer an official offline mode for smart TVs or other TV platforms. Spotify.com/pair offline mode is primarily designed for mobile devices, like smartphones and tablets. However, technology and app features can change over time, so it's a good idea to check for any updates or changes to Spotify's capabilities on your TV platform.
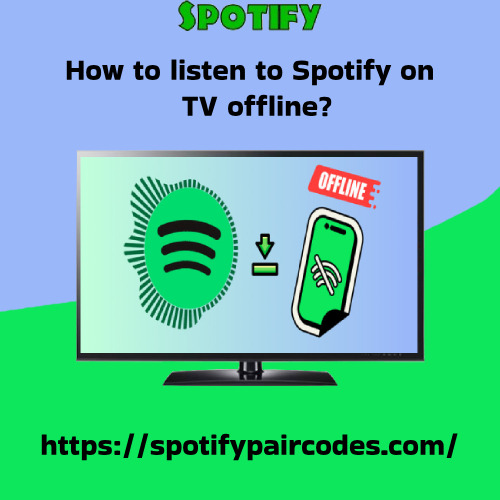
If Spotify has introduced offline listening for smart TVs or your specific TV platform since my last update, you can usually find the option in the Spotify app settings on your TV. Here's a general guide on how you might be able to use Spotify offline on a smart TV if the feature is available:
Update Your Spotify App:
Make sure your Spotify app on your TV is updated to the latest version. App updates often include new features and improvements.
Connect to the Internet:
Before you can access offline content, you'll need to connect your smart TV to the internet and log in to your Spotify account.
Download Playlists (if available):
If offline listening is supported on your TV, you may be able to download playlists for offline use. Look for a download button or an option to download playlists within the Spotify app on your TV.
Storage Space:
Ensure that your TV has enough storage space to download and store offline content. TVs usually have limited storage compared to mobile devices, so be mindful of this.
Check Spotify Settings:
Navigate through the Spotify app on your TV and check for any settings related to offline mode or downloading content. These settings are typically found in the app's menu.
Read Documentation:
Check the official documentation or support resources provided by Spotify for your specific TV platform. This can often be found on the Spotify website or within the help section of the app.
Remember that the availability of offline listening on your TV may depend on the specific make and model of your TV, as well as the version of the Spotify.com/pair app for that platform. If offline listening is not currently supported, you may need to consider alternative methods such as using other devices like a smartphone or tablet to play Spotify offline and then connecting them to your TV using compatible methods like HDMI.
Always check for the latest information, as app features and compatibility can change over time.
0 notes
Text
How to Stream Spotify on Any Gaming Console?
As of my last knowledge update in January 2022, streaming Spotify.com/pair on gaming consoles generally involves using the Spotify app if one is available for that specific console. Here are general instructions for some popular gaming consoles as of that time:

PlayStation (PS4 and PS5):
Go to the PlayStation Store.
Search for the Spotify app.
Download and install the Spotify app.
Open the Spotify app, log in, and start streaming.
Xbox (Xbox One and Xbox Series X/S):
Go to the Microsoft Store.
Search for the Spotify app.
Download and install the Spotify app.
Open the Spotify app, log in, and start streaming.
Nintendo Switch:
Unfortunately, as of my last update, Nintendo Switch doesn't have an official Spotify app. However, you can still listen to music while gaming by using the Nintendo Switch Online app on a separate device and connecting it to the console. Keep an eye on updates for any changes in this regard.
Other Gaming Consoles:
For other gaming consoles, check if there's an official Spotify app available in the respective app store or marketplace.
If there isn't an official app, you may still be able to use Spotify through other means, such as connecting your console to a device (like a phone or computer) via Bluetooth or an audio cable and playing Spotify on that device.
Please note that developments can occur after my last update, so it's a good idea to check the respective app stores or official announcements for the latest information on Spotify.com/pair availability on your specific gaming console. Additionally, you should check for any console updates that might have introduced new features or apps.
0 notes
Text
How to cancel my Spotify premium subscription?
To cancel your Spotify Premium subscription, you'll need to follow these general steps. Keep in mind that the specific steps may vary slightly depending on your device or region:
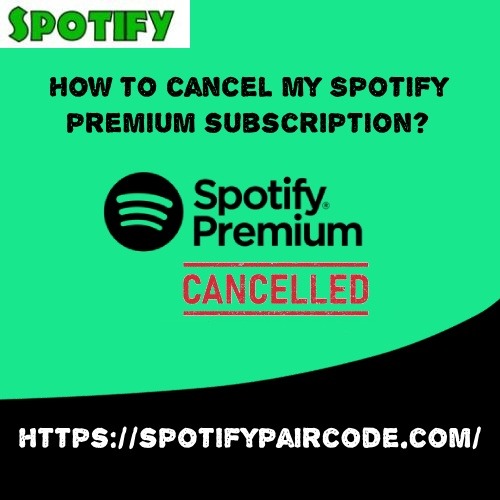
Cancel through Spotify website:
Open your web browser and go to the Spotify.com/Pair website.
Log in to your Spotify account.
Click on your profile in the top right corner and select "Account" from the drop-down menu.
Under the "Your plan" section, you should see your current subscription. Click on "Change plan."
Cancel through the Spotify app on your mobile device:
Open the Spotify app on your mobile device.
Tap on the gear icon (settings) in the top right corner to access your settings.
Scroll down and select "Account."
Under the "Your plan" section, tap on "Change plan."
Navigate to Subscription settings:
In either the web browser or mobile app, look for an option like "Subscription" or "Manage subscription."
Review and cancel:
Once you've accessed your subscription settings, you should see information about your current plan.
Look for an option to cancel or change your plan. It might say something like "Cancel Premium" or "End Premium."
Follow the on-screen instructions to confirm the cancellation.
Remember that if you subscribed through a third-party service (e.g., through your mobile provider), you may need to go through that service to cancel your subscription. If you encounter difficulties, check Spotify's support documentation or contact their customer support for assistance.
Please note that the steps and options might have changed since my last update in January 2022, so it's always a good idea to refer to the latest instructions on the official Spotify support website or contact Spotify.com/Pair support directly for the most accurate and up-to-date information.
0 notes
Text
How to Pair Spotify on Google Home?
To pair Spotify.com/Pair with Google Home, you can follow these steps:
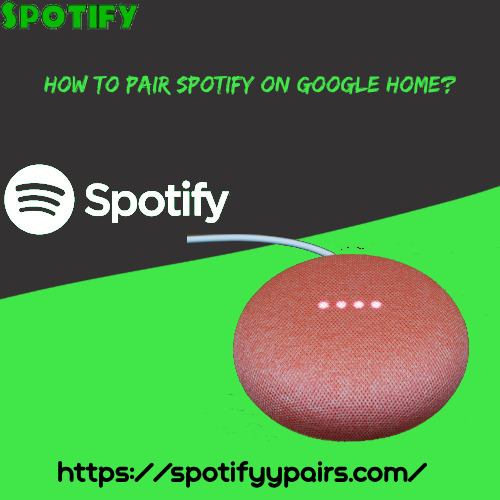
Ensure Devices are Connected to the Same Wi-Fi Network:
Make sure that your Google Home device and the device running the Spotify app (such as your smartphone or tablet) are connected to the same Wi-Fi network.
Open Google Home App:
Open the Google Home app on your mobile device. If you don't have it installed, you can download it from the App Store (iOS) or Google Play Store (Android).
Select Your Device:
In the Google Home app, tap on the device you want to pair with Spotify.com/pair. This could be a Google Home speaker or any other device with Google Assistant capabilities.
Tap on Settings:
Once you've selected your device, tap on the gear icon or "Settings" in the top-right corner of the screen.
Services:
In the device settings, look for an option like "Services" or "Music." The exact wording might vary depending on your Google Home version.
Link Spotify:
Find and select the option to link or connect Spotify. You may be prompted to log in to your Spotify account if you haven't already.
Authorize Access:
Follow the on-screen prompts to authorize Google Home to access your Spotify account. This step might involve logging into your Spotify account and granting permission.
Set Default Music Service (if needed):
Some devices may ask you to set a default music service. If prompted, select Spotify as your default music service.
Test It Out:
After the setup is complete, you can try saying commands like "Hey Google, play [artist/song/playlist] on Spotify" to test the connection.
Keep in mind that the steps might vary slightly depending on the version of the Google Home app and your specific device. If you encounter any issues, you can refer to the official support documentation for Google Home or Spotify.com/Pair or you can check for updates to ensure you have the latest app versions installed.
0 notes
Text
How do I stream Spotify on any gaming console?
As of my last knowledge update in January 2022, Spotify is available on various gaming consoles, including PlayStation and Xbox. However, the specific steps might vary based on updates and changes to the platforms. Here's a general guide that should help you stream Spotify.com/pair on gaming consoles:
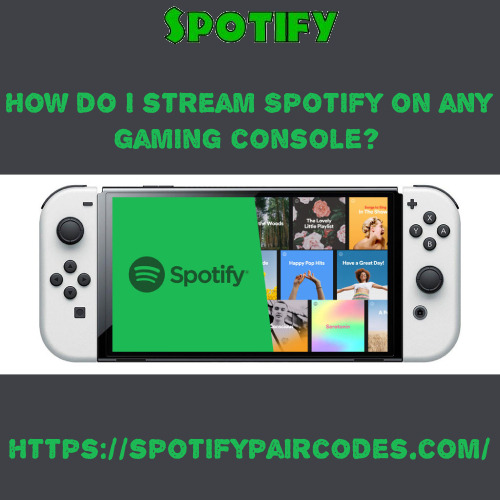
PlayStation:
Download Spotify App:
Navigate to the PlayStation Store on your console.
Search for "Spotify" and download the Spotify app.
Install and Sign In:
Once downloaded, install the app and open it.
Sign in to your Spotify account or create a new one.
Link Accounts (Optional):
You might be prompted to link your Spotify account with your PlayStation Network account for additional features.
Start Streaming:
After signing in, you can start streaming music on Spotify while gaming.
Xbox:
Download Spotify App:
Go to the Microsoft Store on your Xbox console.
Search for "Spotify" and download the Spotify app.
Install and Sign In:
Install the app and open it.
Sign in with your Spotify credentials.
Link Accounts (Optional):
You might have the option to link your Spotify account with your Xbox Live account for additional features.
Start Streaming:
Once signed in, you can start playing music on Spotify while gaming.
Other Consoles:
For other gaming consoles, the process might be different, and support for third-party apps like Spotify may vary. In some cases, you might need to use alternative methods like streaming Spotify from a connected device (e.g., smartphone, tablet) and outputting the audio to your gaming console.
Additional Tips:
Background Music:
Ensure that your console settings allow background music to play while gaming.
Updates:
Check for system updates on your console, as app availability and features can change with updates.
Internet Connection:
Make sure your console is connected to the internet for a smooth Spotify streaming experience.
Since information can change, I recommend checking the official documentation or support pages for your specific gaming console and Spotify.com/pair for the most up-to-date instructions.
0 notes
Text
How do you connect Spotify to Amazon Alexa?
Spotify.com/pair to Amazon Alexa allows you to use voice commands to play music, playlists, and more. Here's how you can connect Spotify to Amazon Alexa:

Method 1: Using the Alexa App (Mobile Device)
Install Alexa App:
Download and install the Amazon Alexa app on your smartphone or tablet. The app is available on the App Store (iOS) or Google Play Store (Android).
Sign In:
Open the Alexa app and sign in with your Amazon account.
Connect Spotify:
Tap on the three horizontal lines in the upper-left corner to open the menu.
Select "Settings."
Choose "Music & Podcasts" or "Music."
Select "Link New Service."
Choose "Spotify" from the list of available music services.
Log in to your Spotify account and grant permission for Alexa to access your Spotify account.
Set Spotify as Default:
In the Alexa app, go to "Settings" > "Music & Podcasts."
Under the "Default Services" section, set Spotify as your default music service.
Method 2: Using a Web Browser
Visit Alexa Skills Store:
Go to the Alexa Skills Store at alexa.amazon.com and log in with your Amazon account.
Search for Spotify:
In the search bar, type "Spotify" and press Enter.
Enable Spotify Skill:
Find the Spotify skill and click on it.
Click "Enable to Use" to link your Spotify account with Alexa.
Log in to Spotify:
Log in to your Spotify account when prompted.
Set Spotify as Default:
Go to "Settings" > "Music" in the Alexa app or on the web interface.
Set Spotify as your default music service.
Ensure that both your Amazon Alexa device and your Spotify.com/pair are linked and connected to the internet for seamless operation. If there are any issues, you can check the Alexa app for error messages or refer to the Alexa and Spotify support pages for troubleshooting.
0 notes
Text

Spotify.com/pair to Amazon Alexa allows you to use voice commands to play music, playlists, and more. Here's how you can connect Spotify to Amazon Alexa:
0 notes
Text
How do I activate Spotify music on the Apple TV?
To activate Spotify.com/pair music on your Apple TV, you can follow these simple steps:

1. Make sure your Apple TV is connected to the internet and that you have the Spotify app installed on your Apple TV.
2. Launch the Spotify app on your Apple TV.
3. You will see an activation code displayed on your TV screen.
4. Open a web browser on your computer or mobile device and go to spotify.com/pair.
5. Enter the activation code displayed on your TV screen.
6. Sign in to your Spotify account or create a new account if you don't already have one.
7. Once signed in, your Spotify account will be linked to your Apple TV.
8. You can now start enjoying your favorite music on Spotify through your Apple TV.
Remember, you will need a Spotify.com/pair subscription to access all features on your Apple TV. If you don't have a premium subscription, you can still use the free version of Spotify, but with certain limitations.
Enjoy your music on Apple TV with Spotify.
0 notes
Text
What are the features of the Spotify Premium APK?
Spotify.com/pair Premium Apk offers a range of exciting features that enhance your music streaming experience. Here are some notable features:
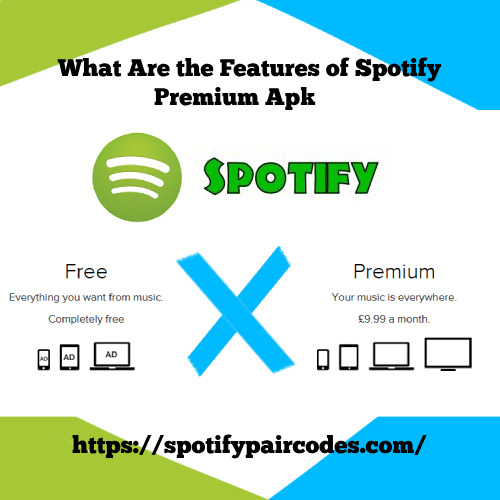
1. Ad-free Listening: Enjoy uninterrupted music without any annoying ads or interruptions. With Spotify Premium Apk, you can immerse yourself in your favorite tracks without any distractions.
2. Unlimited Skips: Tired of being limited to a certain number of skips per hour? With Spotify Premium Apk, you can skip as many tracks as you want, allowing you to quickly navigate through songs and discover new music effortlessly.
3. High-Quality Audio: Experience music in its best form with high-quality audio streaming. Spotify Premium Apk enables you to enjoy your favorite tunes in crystal-clear sound, providing a more immersive listening experience.
4. Offline Listening: Going on a long flight or have a limited internet connection? Spotify Premium Apk allows you to download your favorite songs, playlists, and albums for offline listening. You can enjoy your music even when you're not connected to the internet.
5. Personalized Recommendations: Spotify Premium Apk uses advanced algorithms to offer personalized song suggestions based on your listening habits, preferences, and even the time of day. Discovering new music that suits your taste has never been easier.
6. Play Any Song: Unlike the free version, Spotify Premium Apk allows you to play any song, anytime, and anywhere. You have complete control over what you want to listen to, ensuring you never miss out on your favorite tracks.
7. Connect to Multiple Devices: Spotify Premium Apk lets you connect and use your account on multiple devices simultaneously. Whether you're at home, in the car, or even at work, you can seamlessly switch between devices and continue enjoying your music.These are just a few of the many features that make Spotify.com/pair Premium Apk a popular choice for music lovers. Upgrade to Spotify Premium Apk and unlock a world of limitless music streaming possibilities.
0 notes
Text
How do I pair a TV Spotify.com/Pair code login?
If you're a music lover, chances are you've already heard of Spotify. With its vast library of songs and user-friendly interface, it has become one of the most popular music streaming platforms in the world. But did you know that you can also stream your favorite tunes on your TV? By pairing your TV with Spotify using the Spotify.com/Pair code login, you can enjoy an immersive audio experience right from the comfort of your living room. Here's how you can get started:
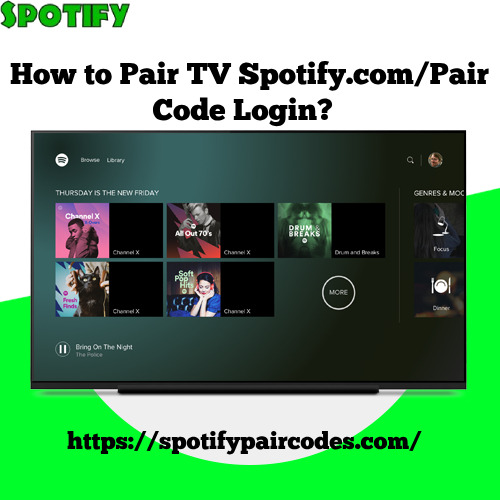
Firstly, make sure you have a compatible TV. Spotify is available on a wide range of smart TVs, including those from popular brands like Samsung, LG, Sony, and Philips. Check your TV's manual or the manufacturer's website to see if Spotify is supported.
Next, ensure that your TV is connected to the internet. You can do this by either connecting it to your home Wi-Fi network or using an Ethernet cable. Having a stable internet connection is crucial for a seamless streaming experience.
Once your TV is connected to the internet, open the Spotify app on your TV. If you don't have the app installed, you can download it from your TV's app store. Look for the Spotify logo and follow the on-screen instructions to download and install the app.
After installing the app, open it and navigate to the settings menu. Here, you should find an option to pair your TV with Spotify. Select this option and you will be given a unique code.
Now, grab your smartphone, tablet, or computer and visit Spotify.com/Pair from your preferred web browser. You will be prompted to enter the code displayed on your TV screen. Once you've entered the code, click on the "Pair" button.
Congratulations! Your TV is now paired with Spotify. You can now control the music playback on your TV using your smartphone, tablet, or computer. Simply open the Spotify app on your mobile device or visit the Spotify website, select a song, album, or playlist, and choose your TV as the playback device.With Spotify.com/Pair code login, you can transform your TV into a powerful music player. Whether you're hosting a party or simply relaxing at home, having your favorite tunes playing through your TV's speakers can create an immersive audio experience. So, go ahead and pair your TV with Spotify today and enjoy endless hours of music bliss.
0 notes
Text
How to Find Music on the Spotify Web Player?
Finding music on the Spotify.com/pair Web Player is a breeze! Here's a step-by-step guide to help you:
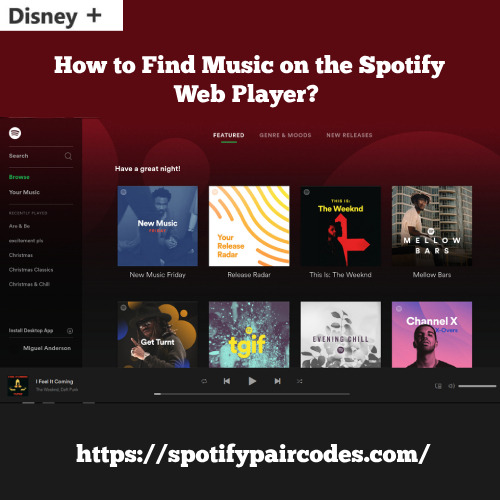
1. Open the Spotify Web Player on your preferred web browser.
2. Log in to your Spotify account or create a new one if you haven't already.
3. Once logged in, you'll find the search bar at the top-left corner of the screen.
4. Type in the name of the artist, album, track, or playlist you're looking for.
5. As you type, Spotify will suggest results based on your search query. Click on the one that matches your desired choice.
6. You'll be redirected to a page displaying the search results.
7. From here, you can browse through various categories like Top Results, Artists, Albums, Tracks, and Playlists to find the specific music you want.
8. To listen to a song, click on the play button next to the track or add it to your library by clicking on the "+" button.
9. If you're exploring playlists, click on the name of the playlist to view its contents and hit the play button to start listening.Remember, Spotify.com/pair also provides personalized recommendations based on your listening history, so make sure to explore the Discover Weekly and Release Radar playlists for new music tailored to your taste.
0 notes
Text
How do I subscribe to Spotify Premium?
Subscribing to premium Spotify.com/pair is easy! Here's a step-by-step guide to help you get started:
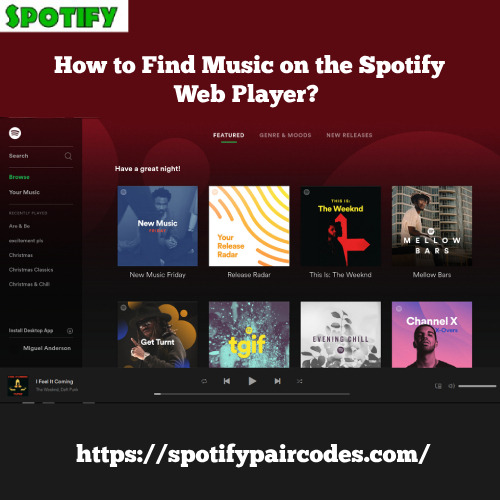
1. Open the Spotify app on your device or visit the Spotify website on your computer.
2. If you're not already signed in, log in using your existing Spotify account details. If you don't have an account yet, you can create one for free.
3. Once you're logged in, navigate to the "Premium" section. You can usually find it at the top of the app or on the menu sidebar.
4. Click on the "Get Premium" button or a similar option that indicates upgrading to Premium.
5. Spotify will present you with different subscription options. Choose the plan that suits your needs and budget. They often offer individual, family, or student plans, each with its own benefits.
6. After selecting your preferred plan, you'll be prompted to enter your payment details. Spotify accepts various payment methods, including credit/debit cards and PayPal.
7. Review your payment information, ensure everything is correct, and click on the "Start My Spotify Premium" or similar button to complete the subscription process.
8. Congratulations! You're now a Spotify Premium subscriber. Enjoy ad-free listening, unlimited skips, offline playback, and many other premium features.
Remember, premium Spotify.com/pair is a subscription service, so you'll be charged on a recurring basis, usually monthly or annually, depending on the plan you've chosen. If you ever wish to cancel or make changes to your subscription, you can manage it through your account settings.
Enjoy your enhanced music streaming experience with Spotify Premium.
0 notes
Text
What are the requirements for spotify.com/pair?
To activate spotify.com/pair on your Apple TV, please follow these simple steps:
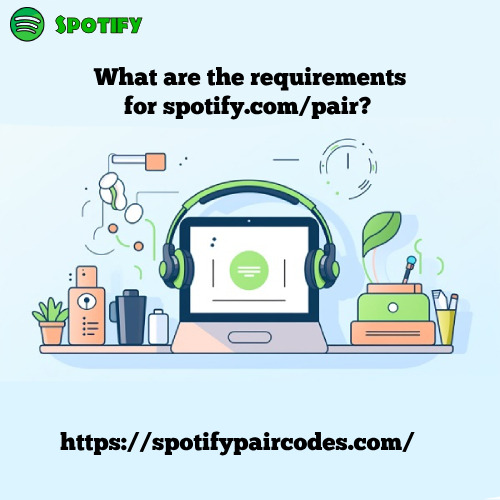
1. Start by downloading and installing the Spotify app on your Apple TV. You can find it in the App Store.
2. Once the app is installed, launch it and sign in to your Spotify account. If you don't have an account, you can create one for free.
3. After signing in, you will be able to browse and search for your favorite music, playlists, and podcasts. Use the Apple TV remote or the Spotify app on your phone to navigate through the app.
4. To control playback, simply use the Apple TV remote or the Spotify app on your phone. You can play, pause, skip tracks, adjust volume, and more.
5. If you have a premium Spotify account, you can also enjoy ad-free listening, higher audio quality, and the ability to download music for offline listening. That's it! You have successfully activated spotify.com/pair on your Apple TV. Enjoy your favorite tunes and discover new music right from the comfort of your living room.
0 notes
Text
How to renew the Spotify subscription after it ends?
Renewing your spotify.com/pair subscription after it ends is a simple and straightforward process. Here's a step-by-step guide to help you:

1. Open the Spotify app or visit the Spotify website.
2. Log in to your account using your username and password.
3. Once logged in, navigate to the "Premium" or "Upgrade" section. This can usually be found in the top menu or under your account settings.
4. Select the subscription plan that suits your needs. Spotify offers various options, including individual, family, and student plans.
5. Review the details of the subscription plan, such as the price and features it offers.
6. Choose your preferred payment method. Spotify accepts credit/debit cards, PayPal, and other payment options depending on your location.
7. Enter your payment information accurately and securely. Ensure that the billing address matches the one associated with your payment method.
8. Confirm your purchase or subscription renewal. Spotify may send you a confirmation email or display a confirmation message on the screen.
9. Enjoy uninterrupted access to all the premium features and benefits of Spotify!
Remember, if you're using a trial or promotional offer, be sure to check if it automatically converts to a paid subscription or if you need to manually renew it. Additionally, keep an eye out for any special deals or discounts spotify.com/pair may offer from time to time.
If you encounter any issues during the renewal process, don't hesitate to reach out to Spotify's customer support for assistance. Happy listening.
0 notes
Text
What is a quick overview of stats for Spotify?
Stats for Spotify is a powerful analytics tool designed specifically for Spotify artists and their teams.
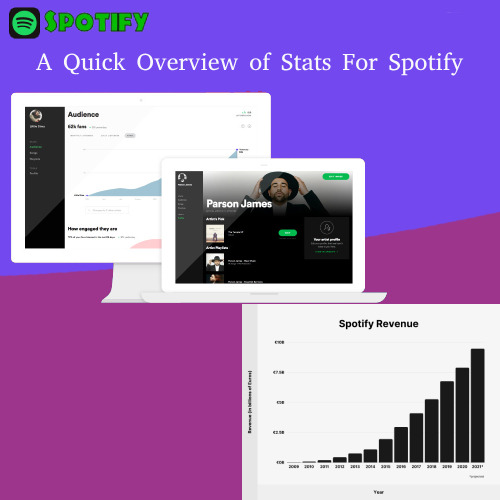
It provides a quick and comprehensive overview of your Spotify performance, allowing you to track your streams, followers, and playlists all in one place. With Stat For Spotify, you can easily monitor the success of your releases, identify trends, and make data-driven decisions to optimize your music strategy.
One of the standout features of Stat For Spotify is its intuitive dashboard, which presents your key metrics in a visually appealing and easily digestible format. You can see how your streams and followers have grown over time, compare your performance across different releases, and even track the popularity of your songs on playlists.
In addition to these essential metrics, Stat For Spotify also offers detailed insights into your audience demographics. You can learn more about the age, gender, and location of your listeners, helping you better understand your fanbase and tailor your marketing efforts accordingly.
Furthermore, Stat For Spotify allows you to track your playlist placements. You can see which playlists your songs have been added to, how they are performing on those playlists, and even compare your playlist presence to other artists in your genre. This valuable information can help you identify opportunities for further exposure and collaborations.Overall, Stats for Spotify is a must-have tool for any serious Spotify artist who wants to take their music career to the next level. By providing a quick and comprehensive overview of your Spotify performance, it empowers you to make informed decisions, optimize your music strategy, and ultimately, reach a wider audience.
0 notes
Text
How to Access Spotify Pie Chart?
To access the Spotify Pie Chart, please follow these steps:
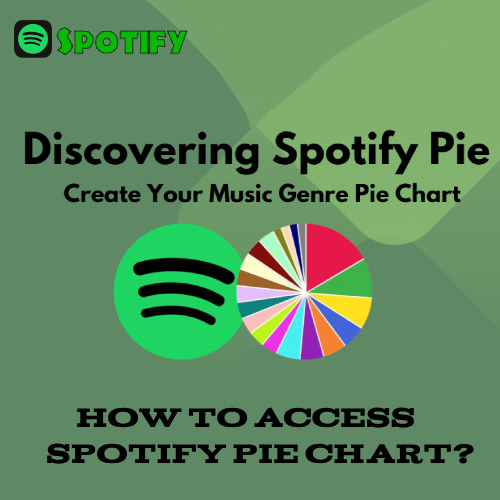
1. Open the Spotify app on your device or visit the Spotify website on your computer.
2. Log in to your Spotify account using your username and password.
3. Once you are logged in, navigate to your profile page by clicking on your username or profile picture.
4. On your profile page, scroll down until you see the "Listening History" section.
5. Within the "Listening History" section, you will find various options and statistics.
6. Look for the option labeled "Charts" or "Statistics" and click on it.
7. On the Charts or Statistics page, you should be able to find the Spotify Pie Chart, which represents your listening habits in a visual format.
8. Click on the Pie Chart to view more detailed information about your listening preferences.By accessing the Spotify Pie Chart, you can gain insights into your music preferences, genres, artists, and more, helping you discover new music and understand your own listening habits better. Enjoy exploring your Spotify statistics!
0 notes
Text
How do I download a song from Spotify onto my phone?
To download a song from Spotify.com/pair onto your phone, you'll need a Spotify Premium subscription. Once you have that, follow these simple steps:
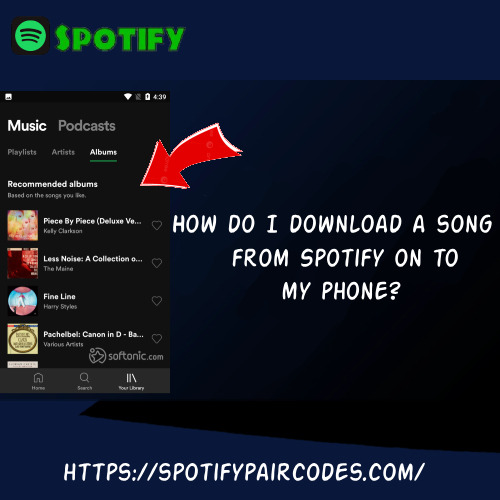
1. Open the Spotify app on your phone and log in to your account.
2. Search for the song you want to download using the search bar at the top of the screen.
3. Once you've found the song, tap on it to open the song details page.
4. Look for the download button, which is usually represented by a downward arrow or a download icon. It's usually located next to the song title or under the album art.
5. Tap on the download button, and the song will start downloading to your phone. You'll see a progress indicator showing the download status.
6. Once the song has finished downloading, you can access it in the "Your Library" or "Downloads" section of the app, depending on your device and app version.
Remember, downloaded songs are only available within the Spotify app and cannot be exported to other devices or apps. Enjoy your music offline with Spotify Premium!
Spotify.com/pair provides you with your library, which you can share with your friends and also with anyone else. And also, one of the most important features of Spotify is that it gives you a chance to stream music on your smart TVs, smart devices as well as gaming consoles. So let’s start with a detailed review of Spotify and its activation on various devices.
0 notes