Don't wanna be here? Send us removal request.
Text
Forgot Dell Laptop Password Windows 7 How to Unlock?
I forgot Windows 7 admin password for my Dell laptop and a reset disc was not created. How do I reset the password and get into my locked Dell laptop? Many people have this dilemma when using Windows 7 system. A strong and unique password is essential to protect our system, but you tend to forget Windows 7 password. What to do if we are locked out of Dell laptop Windows 7?
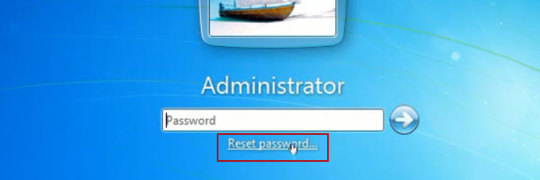
The following Tips will tell you how to unlock a locked Dell laptop Windows 7 without original password. All you need is to reset the forgotten admin password of Windows 7.
Tip 1: Using Windows 7 default Administrator account.
Windows 7 OS has a built-in administrator account which is created during Windows installation without password, and disable by default. You need to enable that account before losing your other admin account password. Or in this tip your built-in administrator account won’t appear in the screen.
1. Start your computer and press "F8" while the computer boots up. The Advanced Boot Options screen appears.
2. Scroll down to "Safe Mode with Command Prompt" and press "Enter." Your computer starts in Safe Mode with Command Prompt.
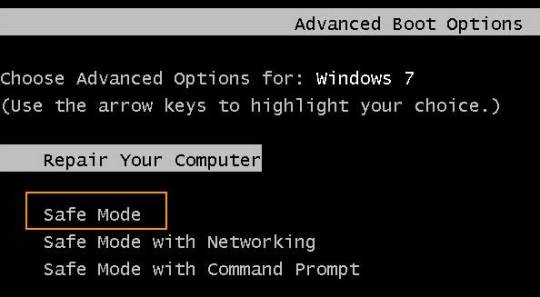
3. Select the Administrator account that appear in the screen, then enter command prompt.

4. Type: net user your username 123456 and hit enter, it will show you a message that” the command completed successfully.
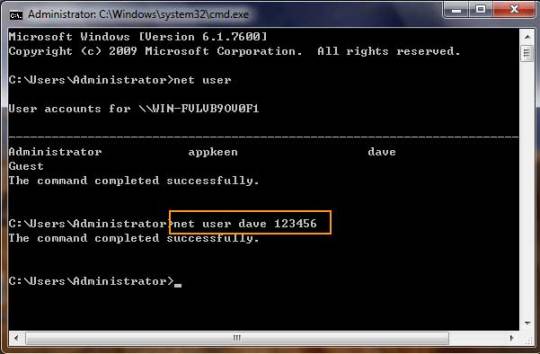
5. Restart your computer, then you can log in as dave with the password 123456. You can go to control Panel to change your account password if necessary.
Tip 2: Reset Dell Laptop Password Windows Vista Using A Free Password Reset Disk.
This is a free and easy way to hack Windows Vista without data lost. The problem with this option is that you have to create the reset disk before the password is lost. Thus if you don’t have a password reset disk, this option is not for you. Here are the steps if you have reset disk.
Step 1. Insert Win7 password reset disk to your computer.
Step 2. When you entering a wrong password for login, a hint will appear: The user name or password is incorrect. Click OK and back to the login Window. Click Reset password.
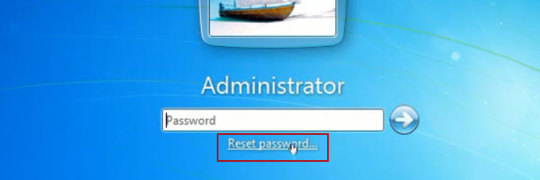
Step 3. Password reset wizard is running. On the Welcome screen, click Next.
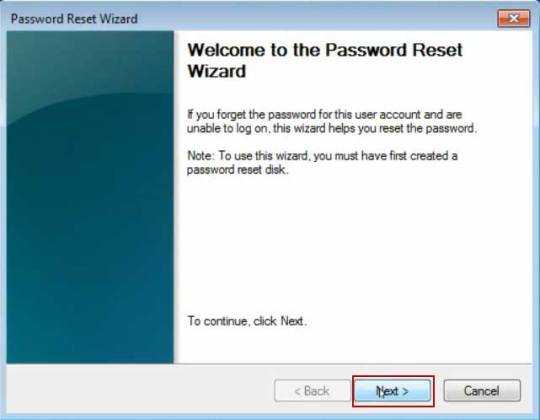
Step 4. Choose your USB flash drive in the drop-down menu and click Next.
Step 5. After the Password Reset Wizard finished reading your saved password, you need to type a new password in the Type a new password box and confirm. And then Click Next, then Finish. It is OK.
Tip 3: Use a Windows Password Recovery program to help Unlock Dell laptop Windows 7.
If you forgot an admin account password on your Dell laptop Windows 7 and there is only one admin account. It is a little troublesome.
However, we can use a handy password recovery tool, Windows Password Rescuer Advanced, to easily bypass Windows 7 admin password on your laptop without admin privileges, then you can log into your Dell laptop without password.
Here I will show you how to reset Windows 7 administrator password on a Dell laptop with USB flash drive.
It works perfectly for all Windows versions on any laptop and desktop computers. All you need is another computer which you can login with administrator account and install Windows Password Rescuer to create a Windows password recovery disk with USB flash drive.
Step 1: Log in any available computer that you can access to and allows you download. Download and install “Wimware Windows Password Rescuer program” in that computer.
Of course, it also works for Windows 10. If you want to unlock a Dell Windows 10 laptop without password, this is one of the best workable ways.
Step 2: Run and burn the program to a blank CD/DVD or USB flash drive.
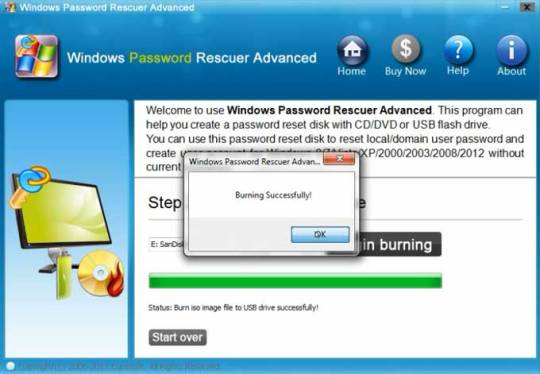
Step 3: When finish, insert the disk to your locked Computer and make your computer boot it from the disk by changing the BIOS setup, then you can follow the instruction to reset your password.
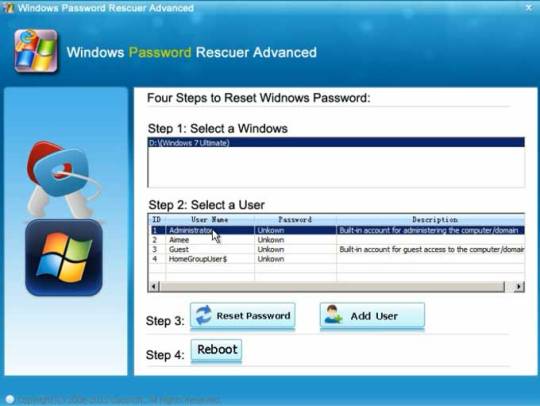
Step 4: After restart, you can log into your Dell laptop Windows 7 without password.
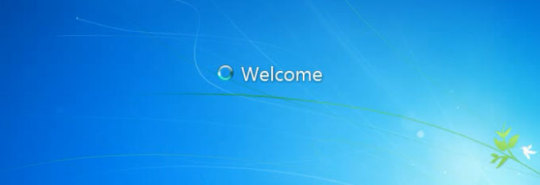
#Dell laptop#Windows 7#unlock dell laptop windows 7#reset password on dell laptop Windows 7#forgot dell laptop password windows 7
0 notes
Text
Forgot Windows 8.1 Local Admin Password No Reset Disk How to Resolve
How to get back into your Windows 8.1 computer if you have forgotten local administrator password no reset disk, how can you reset administrator password in Windows 8.1 without reset disk?

To resolve this problem, you can firstly try Offline NT Password Editor to help reset the forgotten Windows 8.1 administrator password without reset disk. Offline NT password Editor can help clear or reset Windows local account password via CD/DVD. The following procedure will show you the detailed walkthrough.
Trick 1: Use Offline NT Password Editor to Reset Windows 8.1 Local Admin Password (Work with CD/DVD).
When you forgot Windows 8.1 administrator password and a password reset disk was not created, “Offline NT Password Editor”, a free Windows password reset disk, can help you reset forgotten Windows 8.1 local account’s password without knowing it. Free download the ISO file from the official site. Extract the downloaded file and then burn the ISO file on to a writable CD/DVD. Once burning completed, you can use the CD/DVD which is bootable to crack Windows 8.1 Local Admin password.
Step 1: Power on your locked computer and then insert the bootable CD to the CD-ROM.
Step 2: Restart the computer to boot from CD/DVD. If it still boot into Windows, you may need to change device boot order in BIOS. Learn how to boot computer from CD/DVD.
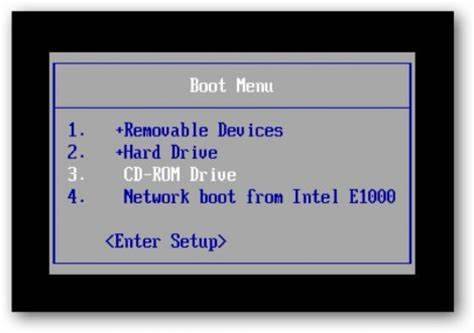
Step 3: When the computer boots from CD and loads Offline NT screen, press Enter until the “step one” appears. Type “1” and hit Enter.
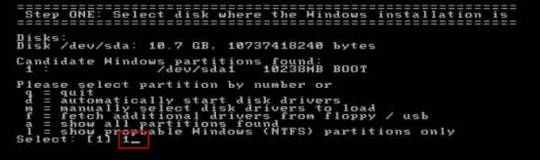
Step 4: Select “Password reset”, type “1” and hit Enter.
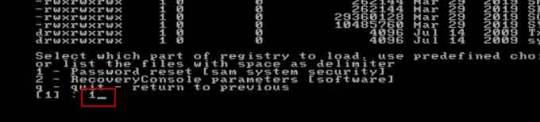
Step 5: Select “Edit user data and passwords, type “1” and hit Enter.
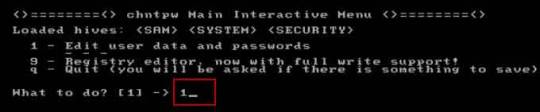
Step 6: Select a user account, type “administrator” and hit Enter.
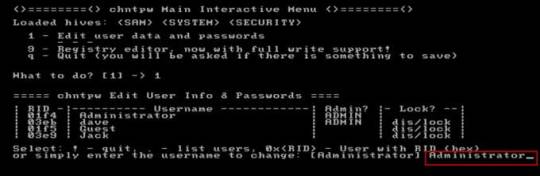
Step 7: Select “Clear user password”, type “1” and hit Enter.
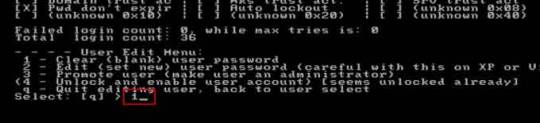
Step 8: Administrator’s password is cleared. Select “Quit editing user and back to user select”, type “!” and hit Enter.

Step 9: Select “Quit”, type “q” and hit Enter.
Step 10: Write back changes, type “y” and hit Enter.
Step 11: When it asks you if try again, type “n” and hit Enter.
Step 12: Now eject your CD and then press CTRL-ALT-DEL to restart the computer.
Step 13: When Windows 8.1 welcome screen appears, click the screen to automatically sign in administrator without password.
Another simple method to reset forgotten Windows 8/8.1 local admin password is using a password recovery program, Windows Password Rescuer, which is working fine for all Windows systems including Windows 11. Here is how to use the utility to reset a local admin password on Windows 8.1/8 PC without logging in.
Trick 2: Reset Windows 8.1 Administrator Password with Windows Password Rescuer Run from USB.
If you have forgotten Windows 8.1 administrator password and need to get back into the account, you can use Windows Password Rescuer to create a bootable USB disk and then use the disk to reset Windows 8.1 local administrator password easily without losing data. It also works perfectly for Windows 11, 10, 8.1, 8, 7, Vista, XP and Windows server 2022, 2019, 2016, 2012, 2008, 2003 etc.
Equipment required: Another Windows computer, USB flash drive.
Read more detailed steps: How to reset Windows 8.1 Admin Password with USB.
Step 1: Use another computer to download Windows Password Rescuer and then install the software.
Step 2: Plug in a blank USB flash drive to the computer and launch the software. Select “USB device” on the software screen.
Step 3: Pull down the drive list and select your plugged USB flash drive. Then click “Begin Burning” to create a bootable USB under a minute.
Step 4: Once the burning process is completed, unplug the USB flash drive and then connect it to your locked computer that you want to reset Windows 8.1 password.
Step 5: Power on the locked computer and press F12 as soon as possible to open “Boot Menu”. Press arrow key to highlight USB option and press Enter to boot from USB.
Step 6: Once the locked computer boots from USB and locates Windows Password Rescuer, you can reset administrator or other local user account passwords with several clicks. Now click “Administrator” from user list.
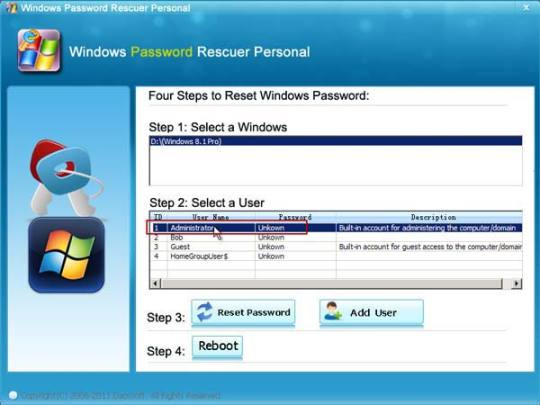
Step 7: Click “Reset Password”, when it asks you if reset administrator password to blank, click “Yes” to confirm it.
Step 8: Administrator password will be removed and shown blank in password list. It means that you will be able to sign in the account without password.
Step 9: Click “Reboot”. When it asks you to remove your USB, remove the USB from your computer and then click “Yes” to restart the computer.
Step 10: After restarting, you can log on administrator without password.

Methods in this article apply to any laptop and desktop computers such as Dell, HP, Toshiba, Acer, Lenovo, Asus etc.
0 notes
Text
Windows 11 Forgot Microsoft/Local Admin Password How to Unlock It
How to unlock Windows 11 admin password if you cannot remember it? Don’t worry. It is easy now to resolve this common problem. This article will show you four easy and workable methods for unlocking Windows 11 Microsoft or local admin account without old password.
No matter how long and complex your forgotten password is, these methods can help you reset it instantly without knowing it. Then you are able to unlock your Windows 11 as usual. Let’s see the step-by-step guides.
Method One: Unlock Windows 11 Microsoft Account Online.
If you use a Microsoft account in Windows 11, it is very easy to unlock it when you forget the login password. Just do this on a Phone or another computer with internet access. All things can be completed on Microsoft official website.
Step 1: When Windows 11 prompts you that the password you entered is incorrect, you cannot access Windows if you cannot remember the correct password, reset it now on another device. Just open the following Microsoft site. Enter your Microsoft account and then click “Next”.
Step 2: Next, Microsoft must verify your identity before you can reset your password. Select an option to send the verification code to.
Step 3: Depending on the contact method you chose, retype the first part of the email address or the last four digits of the phone number. Click “Send code”.
Step 4: When you receive code seconds later, enter the code and go on.
Step 5: Choose a new password and confirm it. Then click “OK”. The new password is working now and you can use it to unlock your Windows 11 Microsoft account.
Method Two: Unlock Windows 11 Local Admin Account Password by Using Security Answers.
If you have forgotten password to your Windows 11 local admin account, the first thing you can try is using the security questions to unlock the admin password. This is a very easy way to solve your password issue.
Step 1: When Windows 11 prompts you that the password you entered is incorrect, click “OK”.
Step 2: A link for resetting password is now displayed under the password box. Select it.
Step 3: Security questions you setup before will be shown to you. Give answers to the questions if you remember them. Then submit.
Step 4: If all the answers are correct, you will be able to proceed with password reset. Just enter a new password you’d like and confirm it. Then submit.
Step 5: You successfully sign into the local admin account with the new password. Please remember it.
Method Three: Unlock Windows 11 Local Admin Password with Free Password Key Disk.
Forgot your security answers? Don’t worry. You can use a free password key disk to accomplish this task as well. Of course, make sure that you have created a password key disk for your local admin account. Find out the password key disk and then follow this guide to reset Windows 11 local admin password. If you don't have a password key disk, please use Method 4.
Step 1: After entering a wrong password, click “OK” to go back to the sign-in screen.
Step 2: Insert your password key disk to the computer and then select “Reset password” link.
Step 4: Under the security questions, there is a link to use the password key disk. Please click “Use a password key disk instead”.
Step 4: Password reset wizard will be opened soon. Click “Next” to continue.
Step 5: Drop down the drive list and select the password key disk. Then click “Next”.
Step 6: Type a new password and then retype it to confirm. Go on next.
Step 7: The old password is now replaced with the new one. Click “Finish” and then you can unlock the local admin account with the new password.
Method Four: Unlock Windows 11 Microsoft/Local Admin Password by Using CD, DVD or USB Flash drive.
This is a useful method for you to unlock Windows 11 admin account when you forget password and don’t have security answers or password key disk. With help of Windows Password Rescuer, you can easily create a password reset disk on CD, DVD or USB flash drive. Then use this disk to unlock your Windows 11 admin account by resetting the password.
Windows Password Rescuer is powerful that you also can use it on Windows 10, 8.1, 8, 7, Vista, XP, Windows server 201, 2016, 2012/R2, 2008/R2, 2003/R2 and 2000, etc. Now complete the following steps to unlock Windows 11 admin password with USB flash drive. Using a CD or DVD is the same as this.
Step 1: Create a password reset disk on Windows Password Rescuer.
You have to do this on another Windows computer where you have admin rights.
Download and install Windows Password Rescuer on another Windows computer. (Free download trial version here.)
When finish installation, plug a blank USB flash drive to the current computer and launch the Windows Password Rescuer you just installed. On a friendly interface, select “USB Device”.
Drop down the drive list and then select the USB flash drive. Click “Begin Burning”. When a confirm message appears, click “Yes” to continue.
Burning process will be completed in under a minute. When it is successfully completed, unplug the USB flash drive.
Step 2: Use the USB flash drive to reset Windows 11 admin password on your locked computer.
Plug the USB flash drive into your locked computer. Then boot the computer from USB.
A moment later, Windows Password Rescuer will run automatically and show you a friendly interface. Now click your Windows 11 system and then click your admin account.
Click “Reset Password” to remove its password. When you see a confirm message, select “Yes”.
The admin password will be removed and shown “Blank” in list.
Click “Reboot”. When you see a confirm message, unplug the USB first and then select “Yes”.
PC restarts and then you can unlock the Windows 11 admin account without password.
0 notes