Don't wanna be here? Send us removal request.
Text
12 Bästa gratis ritprogram för nybörjare konstnärer, illustratör och formgivare
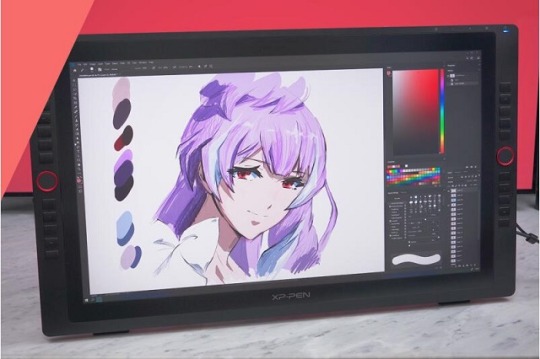
Vill Du utveckla ditt digitala bildskapande?
Programmet för att rita på en dator är en nödvändig produkt för både kreativa användare och amatörer som helt enkelt arbetar med bilder.
När man väl lärt sig ett Bästa ritprogram så går det sedan snabbt att göra en skiss eller ritning.
Många konstnärer som skapar elektroniska målningar använder grafiska surfplattor, och blir därmed av med användningen av musen. I detta fall krävs användning av speciell programvara.
För närvarande orsakar målningar som skapas på en dator inte mindre spänning än de för att skriva vilka pappersdukar användes.
Man måste skilja på två typer av ritprogram: pixelbaserade och vektorbaserade. Pixelprogrammen använder du för att bearbeta fotografier eller "måla" i datorn.
Till pixelprogrammen hör program som Adobe Photoshop, Affinity Photo, Corel Painter, Krita, MyPaint och Gimp.....
Gör du ritningar över någonting använder du ett vektorprogram. I dessa program ritar man upp objekt, som man sedan kan vrida på, skala, tänja, flytta, kopiera etc.
Till vektorprogrammen hör tex Adobe Illustrator, Affinity Designer , Corel Draw och Inkscape....
Denna typ av grafik fungerar bara på illustrationer och annan linjeteckning. Vektorgrafik är dock betydligt mer avancerat än att rita rektanglar, men jag ska inte fördjupa mig i tekniken här.
Vektorgrafik skiljer sig mot bitmap genom att det är helt skalbart. Om du skalar upp en bitmap-bild kommer den att bli väldigt ”pixlig” och grynig. I vektorgrafik ritar du inte med pixlar, utan med olika typer av objekt.
Om du är van att snabbskissa på papper med t ex mjuk blyerts, kol, penslar eller liknande så är nog Painter (samt även program som Photoshop eller Artrage) mer ditt val där du jobbar med olika typer av "penslar" och kan koppla på en välja en ritplatta till dator ( Wacom eller XP-Pen) där du har en digital penna att rita med på ett liknande sätt som penna på papper.
Det finns många olika appar att rita, några mer inriktade på proffs, andra mer till dina personliga skapelser och andra för båda.
Det finns hur mycket som helst, allt från nybörjare till rena proffs.
Även om du inte är en professionell konstnär har du antagligen hört talas om Photoshop av Adobe. Det är en av de mest populära applikationerna bland konstnärer.
Det kan vara värt att investera i ett program om det gör jobbet bra!
bra gratis ritprogram?
Finns det några bra ritprogram som är gratis? Corel Painter och Photoshop är alldeles för dyra.
Som tur är finns det gott om gratis rit- och bildbehandlingsprogram att ladda ner från nätet.
om du inte behöver allt, eller i stunden inte har tillgång till din dator med Photoshop, finns liknande gratis-tjänster du kan använda.
Det finns flera olika program både till mac och PC som man kan ta hem och använda som inte kostar något.
Vissa av programmen är mer avancerade än andra, men gemensamt för dem alla är att du får gratis bildbehandling direkt på datorn.
I den här artikeln kommer vi att överväga de 12 bästa pixelprogrammen för att rita på en dator.
Här nedan kommer några exempel på sådana program.
1.Adobe Photoshop
System: tillgängligt för Windows och Mac. | Pris: Betald

Adobe Photoshop är det mest populära ritprogrammet inte bara för digitala artister utan också för studenter och andra yrken.
Adobe Photoshops popularitet kommer med en anledning och det beror på dess fantastiska funktioner. Det ger hundratals olika borstar och tillgången till dessa borstar gör det möjligt för användarna att ha en hög grad av kontroll över slag och jämnhet.
Utöver det kommer detta program med en förinställd panel som gör det väldigt enkelt att ordna dina penslar. Bortsett från det kan Adobe Photoshop användas för digital ritning, skapa paket, webbplatser, ikoner, banners och många fler.
Appen låter dig inte bara börja med en helt tom duk utan gör att du också kan importera dina egna bilder och använda dem som utgångspunkt för att skapa ditt digitala mästerverk.
Adobe Photoshop är härskaren av bildbehandlings- och montageprogram. Lager, olika borstar, färger och mycket mer. Det kan det mesta och lite till.Du använder det för att redigera bilder och foton.
Medan det finns sätt att pröva Adobe Photoshop gratis, njuter det på lång sikt är det inte billigt. Photoshop CC kostar ensam 1000kr per år.
Adobe Photoshop CS6, som var den sista versionen av lösa licenser, kostade runt 8000kr.
2. Corel Painter
System: tillgängligt för Windows och Mac. | Pris: Betald

Med Corel Painter kan du måla, illustrera, skissa och även skapa fotokonst med ett flertal olika verktyg.
För designers och grafiska artister. Ett klassiskt målarprogram som har tillhört eliten länge. Det närmaste måla på oljeduk med pensel man kommer på en dator.
Med detta program, det arrangeras precis som en riktig skissblock och låter dig växla fram och tillbaka mellan sidorna. Syftet är att återskapa de erfarenheter som kommer med ritning på en traditionell skissblock.
Med detta program har du möjlighet att välja din skissa redskapet. Med alternativ som blyerts, krita, pennor och markörer, kan du göra dina ritningar mer konstnärliga.
Du får ett stort urval av borstar (mer än 900), exklusiva partiklar, mönsterpennor, tjocka penslar och mycket mer.
En stor fördel med Corel Painter är att du enkelt kan rotera skissytan medans du skissar.
Corel Painter stöds av det enorma biblioteket med videohandledning som är bra för alla artister att komma igång. Problemet är bara att det är dyrt.
3. Artrage
System: tillgängligt för Windows,Mac,iOS och Android. | Pris: Betald

Om du föredrar att ha en rad realistiska målningsverktyg För att skapa fantastiska konst måste du hålla ArtRage i åtanke.
Huvudtanken bakom Artrage är att göra målningarna så riktiga som möjligt på dator. Du kan blanda målningarna som om du verkligen manipulerar dem på en duk.
Denna app fungerar med lager och om du känner till Photoshop kommer du att känna dig som hemma med blandningslägen.
Från snyggt utformade pennor till oljemålningsborstar till fascinerande akvareller har programvaran checkat in de viktigaste rutorna för att göra ritningar till en behaglig upplevelse för både vuxna och barn.
Dessutom låter du dig finjustera alla dina favoritverktyg för mer flexibilitet. När det gäller användargränssnittet, tror jag att ArtRage har hållit allt minimalt så att det blir lätt att hämta verktygen för dig.
Men det som vädjat mig mest i detta ritprogram är det märkbara stödsystemet igenom praktiska handledning och online community för att få den efterfrågade inspiration och tips.
4. Clip Studio Paint
System: tillgängligt för Windows,Mac,iOS och Android. | Pris: Betald
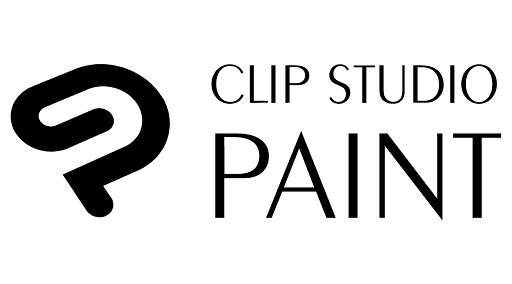
Clip Studio Paint är ett välkänt ritprogram som används av många mangakonstnärer och illustratörer. Även om detta program kan användas för vanliga illustrationer är det bäst för animering och manga.
Faktum är att Clip Studio är efterföljaren till Manga Studio. Det här verktyget levereras med avancerad pektrycksdetektering som kan ge realistiska pennslag. Bortsett från det innehåller den också dekorationsverktyg som kan användas för att rita komplexa former, färgning och vektorrager.
Clip Studio Paint ger dig friheten att välja mellan flera förinställda borstalternativ eller skapa och använda dina anpassade borstar för att uppnå en viss effekt i din illustration.
Och om du vill ha ännu mer kontroll kan du också anpassa dina verktyg så att de kan förbli synkroniserade med din specifika ritstil.
Den senaste versionen av Clip Studio kommer med utmärkta animationsfunktioner och stöder alla stora filformat, vilket gör det till ett av de goda ritapparna för dator.
I vilket fall som helt är det här en kraftfull och funktionsrik app för digitala konstnärer. Det finns massor av penslar och verktyg som underlättar för dig som tecknar serier eller skapar animationer.
Jag gillar Clip Studio Paint för att teckna och tuscha, men det hade mått bra av rejält mycket mer utvecklar- och communitystöd. har du råd med det får du valuta för pengarna.
5. Paint Tool SAI
System: tillgängligt för Windows. | Pris: Betald

Det är ett kraftfullt program om man bara vill rita, dess penslar är byggde enbart för det och fungerar bättre och smidigare än t.ex Photoshops penslar.
Den presenterade grafiska redaktören har vunnit popularitet bland fans av japanska serier. Med hjälp av denna programvara kan du snabbt lära dig att skildra mangas hjältar. Dessutom används applikationen perfekt av dem som skapar porträtt eller landskap i stil med hyperrealism.
Viktigt! När man arbetar med sina egna konstverk för användare använder många borstar, dussintals pennor med olika mjukhet, olika bläck, kulspetspenna, akvarell, pastell, fjäder. I det här fallet finns det möjligheten att konfigurera varje verktyg för ritning.
Det är ju väldigt enkelt och jag skulle tro att det saknar en del finesser photoshop har, men det tar praktiskt taget ingen plats på datorn och bara sekunder att starta upp.
Om så önskas kan du skapa flera ritningar parallellt eller kombinera dem med lager. Paint Tool SAI kan exportera i PSD så att du bibehåller lagren och allt sådant om du vill efterbehandla i Photoshop.
Paint tool sai är betydligt billigare än photoshop, sai kostar 431kr per licens.
6. Sketchbook Pro
System: tillgängligt för Windows,Mac,iOS och Android. | Pris: Gratis och Betald

Autodesk är en relativt stor amerikansk utvecklare av designmjukvara för både 2D- och 3D-grafik, och dess program används bland annat inom byggbranschen. Företaget har även gett ut ett populärt ritprogram för dator och mobila enheter – det heter SketchBook Pro.
Sketchbook Pro är ett professionella ritprogram och du använder det för att skapa teckningar, illustrationer och skisser. SketchBook Pro finns både i gratisversion, och det går även att köpa appen för ca 164kr ( årlig ).
AutoDesk Sketchbook har cirka 140 designborstar, blandningslägen, obegränsat lager och gruppering av lager. Det erbjuder också olika typer av linjaler, guider, slag och många fler. Samtidigt innehåller programmet ett riktigt bra färgsystem, där du kan rotera två hjul för att hitta rätt färg, samt spara dem och ge dem namn.
Programmet har en mycket fin och funktionell design som fungerar väldigt inbjudande och är väldigt lätt att komma igång med. Dessutom verkar många av verktygen väldigt naturliga, där färgerna också är mycket tydliga och har en mycket speciell glöd.
Du kan med andra skapa konst med programmet – men det passar också när du ska skissa på exempelvis ett byggnadsprojekt. Du kan också ansluta en ritplatta så att du kan rita in programmet med det istället för musen.
Distributionen i verktygen kan importeras och exporteras till Photoshop och möjligheten att zooma är 2,500 procent, så att du kan arbeta med de minsta detaljerna.
Användargränssnittet har en minimalistisk design och det är en plattform som låter dig designa som om du är framför en tom duk. Det är ett verktyg som används av många för att förbättra sina färdigheter som illustratör, designer eller animatör.
7. Krita
System: tillgängligt för Windows, Mac och Linux. | Pris: Gratis (öppen källkod)

Krita är ett bästa kostnadsfria ritprogram med öppen källkod för dig som vill måla och illustrera digitalt med hjälp av en ritplatta eller en ritskärm. Det kan jämföras med program som exempelvis Clip Studio Paint eller Corel Painter.
Genom detta program får du tillgång till professionella verktyg och kommer att kunna konceptualisera och skapa serier, konst, illustrationer och många fler. Detta program har skapats speciellt för serier och konceptkonstnärer.
Den levereras med anpassningsbart användargränssnitt, borststabilisatorer, borstmotorer, popup-pallar, omfattande resurshanterare och många fler.
Det har trevliga funktioner så som lager och olika penslar - Användare kan exempelvis skapa olika penslar och texturer eller importera sådana som andra kreatörer skapat.Penseltoppen kan ställas in på olika sätt, opacitet ändras etc.
Krita-applikationen begränsar inte storleken på duken, vilket inte begränsar din fantasi med några villkorade ramar.
Det finns ett canvasemuleringsläge som låter dig utföra ritprocessen under nästan identiska verkliga förhållanden.
med ett väl fungerande användar gränssnitt. Lagren kan användas vid olika lägen etc. Naturligtvis fungerar tryckkänslighet om man använder ritplatta.
8. Gimp
System: tillgängligt för Windows, Mac och Linux. | Pris: Gratis (öppen källkod)

Gimp är kraftfullt och har många likheter med Photoshop. Programmet är utrustat med många effekter som kan bearbeta färdiga bilder, har en mängd olika verktyg för att skapa ritningar. Förutom att det inte kostar något så är det översatt till svenska.
Detta gratis open source-alternativ till Adobe Photoshop har funnits sedan 1995 och packar allt du behöver för att redigera dina foton och importera din vektorbaserad konst för ytterligare Behöver effekter och realism. Du kan även skapa fantastiska digitala bilder från början. Det är ett verktyg som varje digital konstnär inte borde sakna.
Totalt erbjuder GIMP två huvudkomponenter: dess duk, som fungerar som ett centralt fönster och en rektangulär verktygslåda som kan "flyta" på skrivbordet eller hålla fast vid sidan om den centrala sidan. Du kan skapa andra "floater" -förpackningsverktyg som du kan sätta ihop, till exempel: Till exempel lager, penslar, färgkanaler, sökvägar och historia. Detta är mycket användbart om du vill effektivisera din redigerings- / formuleringsprocess.
Men i Verktygslådan lyser din konstnärliga arsenal verkligen och erbjuder dig verktyg för att måla, använda en penna, suddig, skärpa, suddig, klonera, radera och mer. Det finns till och med ett grundläggande vektorbaserat linjeskapningsvägar om du inte vill installera ett sekundärt vektorbaserat program. Vill du ha många visuella effekter? De har ett stort bibliotek tillgängligt. GIMP stöder också community-skapade plugins.
Gimp är den som passar bäst till avancerade användare, det är något svårt att lära sig och har extremt många funktioner. Man kan behöva lite hjälp i gång med ett så avancerat och proffsigt program som GIMP. Det finns rätt mycket hjälp, handledningar, tips och skolor på nätet.
9. Medibang Paint Pro
System: tillgängligt för Windows,Mac,iOS och Android. | Pris: Gratis

MediBang Paint Pro har vissa likheter med Photoshop, eftersom du kan arbeta med lager. Detta program har en mycket bra penselditor och erbjuder möjligheten att lägga till stilar i dina lager.
Om du vill rita serier eller manga kan den här appen intressera dig, förutom att den kan rita som i någon annan app med mer än 80-penslar och många fler alternativ, har den specialfunktioner för att skapa serier, så att du kan rita dina tecknat här.
Liksom andra datorteckningsprogram är det laddat med funktioner som bra lagerhantering, smidigt arbetsflöde, enkel komisk panel, bra community-support, etc.
MediBang Paint har ett bibliotek med över 800 förinstallerade bakgrunder och mallar, ett brett utbud av anpassningsbara borstar, flera teckensnitt och stilar att välja mellan för att skapa en illustration enligt din fantasi.
MediBang har ett inbyggt verktyg för att ladda upp dina konstverk på molnet gratis, vilket sparar utrymme på din enhet och enkelt överför dina bilder mellan olika enheter.
MediBang rekommenderas starkt för dem som just har börjat sin resa som manga- eller seriedesigner. ett populärt lättviktsprogram, Genom detta verktyg kommer du att kunna lära dig mycket och förbättra dina färdigheter.
10. MyPaint
System: tillgängligt för Windows, Mac och Linux. | Pris: Gratis (öppen källkod)

MyPaint är en gratis och stabil öppen källkodsredigerare, mestadels används av digitala målare. Det är ett lättanvänt, lätt och produktivt verktyg med fokus på målning och ett av dem bästa ritappar för dator.
MyPaint är en av de bästa fria ritprogramvarorna med en mycket konfigurerbar och mångsidig borstmotor, smidigt borstflöde, obegränsad dukstorlek, distraktionsfritt fullskärmsläge och många fler. Det stöder tryckkänslig ritning, lagerhantering och grundläggande färgjusteringar.
Det är lätt att skapa ett uttrycksfullt konstverk med MyPaint eftersom det emulerar effekterna av pennor, färger, bläck och träkol.
MyPaint har dessutom ett intressant verktyg som heter Notepad, där du kan prova olika borstar innan du faktiskt använder dem för att måla.
Detta program kan förvandla en datorskärm till en fullskalig dukartist, medan du också kan ta bort alla elementen i snabbmenyn och operativsystemet.
Det finns möjlighet till obehindrad rörelse av duken på en datorskärm utan att begränsa några ramar och gränser, samtidigt som du skapar något storskaligt och grandios.
Viktigt! När det gäller en olämplig uppsättning borstar kan du utveckla din egen version av objekt för ritning med hjälp av specialgeneratorn.
11. FireAlpaca
System: tillgängligt för Windows och Mac. | Pris: Gratis

Om du äger en äldre dator som kanske inte nödvändigtvis klarar av de kraftfullare ritningsprogramvara där ute, är den här ett perfekt val för dig.
FireAlpaca är skräddarsydd för personer med lågboll på utrustning på startnivå, som de flesta nybörjare som vill starta sina artisterkarriärer.
När det gäller funktionerna får du fortfarande de flesta viktiga som olika penslar och slag. Här hittar du ett mycket stort urval. Allt från den klassiska linjen till lite mer avancerade tecken som hjälper till att göra hela ritningsprocessen en tand mer roligt.
I FireAlpaca har du också möjlighet att göra olika bakgrundsfärger och Skapa roliga övergångar mellan färgerna.
Under Verktyg-funktionen högst upp i användargränssnittet, kan du byta mellan pensel, rader, text och mer. Den här funktionen är allmänt viktig om du använder olika verktyg för att göra dina ritningar.
Dessutom är själva verktyget helt gratis så att du inte ens behöver spendera en krona för att komma igång. Bortsett från det kommer det med många funktioner som är kompatibla med datorer.
12. Artweaver
System: tillgängligt för Windows. | Pris: Gratis och Betald
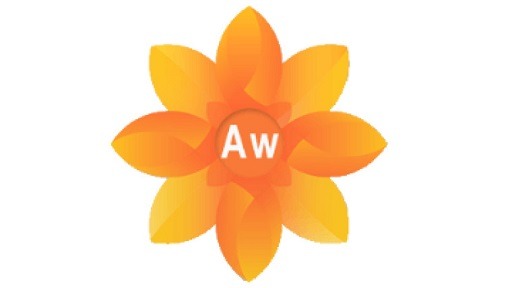
Artweaver är ett väldigt imponerande ritprogram, för att vara freeware.Det finns i svensk översättning och det tar inte mycket plats på hårddisken.
är det finns mängder av penslar av olika slag. Vattenfärger, olja, airbrush och så vidare. Alla penslarna har dessutom massor av inställningar. Bland annat finns det en pensel som heter Artists, som innehåller alternativ för Impressionst.
En sådan ritningsmaskin har en enorm uppsättning borstar och förmågan att skapa lutningar. Men sådana funktioner är inte viktiga funktioner. Visst är användarna mer intresserade av att ställa in transparens, stöd för lager och möjligheten till repetitioner på flera nivåer eller ångra åtgärder.
Viktigt! En intressant funktion är förmågan att registrera handlingar i målningsprocessen.Om det behövs låter det här läget demonstrera processen att skriva en bild till studenter eller tittare.
Artweaver-applikationen möjliggör lagarbete. Så du kan registrera dig på utvecklarens server och skapa mästerverk i "molnet" i företaget med kollegor, samtidigt som du utvecklar samma bild. Med detta läge kan du bara titta på händelserna på en annan dator om det behövs - för att utbyta meddelanden med artisten.
Ritplatta

Vad gäller ritplattor så titta efter XP-Pen. Det är ett relativt nytt märke som konkurrerar mot Wacom vad gäller kvalité medan de håller nere priset rejält.
En ritplatta från XP-Pen kostar ca 1/3 av samma format Wacom. (Jag har två plattor från XP-Pen. En stor för hemmabruk och en mindre som jag kan ta med mig på resor).
XP-Pen Artist 24 Pro ( 24 tum ), en stor ritplatta som också fungerar som skärm. Jag kan vinkla den och ha den som ett ritblock i mitt knä, eller stå vid den som vid ett ritbord. Eller ha den upprätt för att använda som en helt vanlig skärm. En helt fantastisk arbetskompis som jag använder dagligen.
Det finns såklart olika storlekar och prisklasser. Kolla runt lite på olika levrantörer, i butik eller på internet och hitta en som passar dig bäst!
Plus att man vet vad man får när man köper. Sedan så är XP-Pen's ritplattor oberoende av jobbiga batterier.
skrivplatta digital för distansundervisning är helt obundna från alla ritprogram (alla programmen jag tar upp här har inbyggd funktion för tryckkänslighet).
Slutsats
Alla programmen har sina för och nackdelar, men sammansatt är de riktigt riktigt bra.
Innan du börjar måla är det nog bra att du behärskar att teckna först. Tänk på att det bara är verktyg och det som räknas är hur man använder dem.
Som med de flesta program handlar det mycket om smaksak om vilket program som passar dig bäst. Så testa gärna fler än ett av dem, och lek lite med dem.
Sedan så rekommenderas ett gratis-program som t ex Krita om man nu inte vill vara olaglig eller ja, det beror på hur mycket pengar man har. Men det finns alltid bra gratis-program.
Kom ihåg; ALLA KAN RITA. Däremot är det viktigt att komma ihåg att det är tidskrävande att lära sig, måla och rita in digitalt på datorn. Att skapa en enkel streckgubbe är gjort på nolltid, men ska du göra något snyggare krävs det mycket övning.
Om du har tips på andra ritprogram (gratis eller betalversioner), lämna gärna en kommentar nedan!
Om du gillade artikel och känner någon som vill lära sig att rita får du hemskt gärna dela den vidare.
Lycka till!
0 notes
Text
Så väljer du rätt Ritplatta / Ritskärm till dator? Guide,Köptips och råd?

Letar du efter en ritplatta har du kommit rätt. En ritplatta används primärt av kreatörer inom fotografi, illustration, 3D-modellering, retuschering, grafisk design och animering.
Designers, illustratörer och andra kreativa datoranvändare älskar sina ritplattor. För dessa professionella användare är ritplattan ett verktyg som inte kan ersättas av något annat, men även nybörjare kan gynnas av att använda en sådan.
En ritplatta kan komplettera eller ersätta din vanliga datormus. Du använder en fantastisk tryck-känslig penna som ger dig precision när du tecknar, frilägger, maskar, retuscherar och mycket mer.
Oavsett om du skapar konst eller inte så är en ritplatta med tillhörande penna ett ergonomiskt hjälpmedel som underlättar ditt arbete framför datorn. I dagsläget används dem av allt från konstnärer till grafiker och gamers.
De gamers som använder ritplattor kan ha användning för dem i särskilda spel ( Osu! ) som kräver otroligt hög precision som ritplattan erbjuder.
Vidare är det många som föredrar att använda den istället för mus till sin dator. Axlar, underarmar och handleder som är ansträngda av arbete med mus kan avlastas av ett nytt sätt att arbeta.
Angående ergonomin, den är högre än en vanlig mus. Precisionsarbete ska utföras av fingrarna, inte av handleden (vilket blir fallet när man använder en vanlig mus). Dessutom är det mer ergonomiskt att trycka pennan lätt mot underlaget än att trycka ner fingret i den vinkeln som man gör på en vanlig mus.
Dessutom är det en perfekt leksak för barn. Sist men inte minst är det också vanligt att studenter använder ritplattor för att ta anteckningar och göra andra ritningar.
Vad är en ritplatta?
En ritplatta kompletterar eller ersätter helt en vanliga datormus. Den ansluts till datorn med USB-kabel eller trådlös anslutning och har en tryckkänslig yta som registrerar var på ytan pennan befinner sig. För att använda ritplattan håller du pennspetsen strax ovanför ritplattans yta och när du rör pennan ovanför ytan motsvarar det att röra musen.För att klicka trycker du ner pennspetsen på ritplattan.
En ritplatta kan användas som vanlig mus för att sköta vardagliga uppgifter som att surfa på internet men det är i bildbehandlings- och ritprogram som dess fulla potential kan nyttjas. Många börjar använda en ritplatta i enstaka program för exempelvis bildbehandling men lägger efter en tid ofta undan datorns vanliga mus och använder ritplattan till alla program i datorn.
Ritplatta med och utan skärm
Vissa ritplattor kommer med en skärm på själva ritytan. Är man ovan med att använda en ritplatta kan det vara skönt att direkt kunna se vad som händer på samma ställe där man drar pennan.
Många modeller saknar oftast en skärm och är istället bara en platta som man ritar på, och sedan kan man på datorskärmen se vad som händer. Efter en del övning känns det dock lika naturligt att kolla på en datorskärm för att se penseldragen som på ritplattan som man ritar på.
Hur fungerar en ritplatta?
I de flesta ritplattor går det ställa in hur ritplattan ska reagera på pennans rörelse. Det vanligaste är att pennan är utgångspunkten oavsett var på skärmen markören tidigare befann sig, tänk dig att ritplattans yta motsvarar skärmens yta. Det innebär att markören alltid kommer flyttas till den plats på skärmen som motsvarar den punkt på ritplattans yta där pennan är.
Sätter du ner pennan i övre vänstra hörnet på ritplattan kommer markören alltid flyttas till övre vänstra hörnet på skärmen. Denna inställning är vanligast vid användning av en ritplatta för bildredigering och är oftast standardinställning när ritplattan levereras.
Det går även att ställa in så att pennan fungerar som en vanlig mus och att det är markören på datorskärmen som är utgångspunkten och pennans rörelse anpassas efter var markören är på skärmen. Detta läge kan vara användbart om du tänkt skaffa en ritplatta av ergonomiska skäl och är van vid hur en datormus fungerar.
Att välja rätt ritplatta för att rita
Ritplatta, pennplanta eller ritbord finns i flera storlekar och modeller. Därför har vi sammanställt en omfattande köpguide innehållandes allt du behöver veta innan du gör ditt val.
Det du ska kolla extra noggrant efter är funktioner som storlek, snabbtangenter, tryckkänslighet, lyhördhet och upplösning.
Så väljer du rätt Ritplatta Utan skärm för nybörjare

Har du inte använt någon ritplatta tidigare kan det vara bra att börja med någon av de enklare modellerna för att testa hur just ditt arbetssätt fungerar med en ritplatta innan du köper en av de mer avancerade modellerna.
Det kan ta en tid att vänja sig vid att använda en ritplatta istället för en vanlig datormus. Det gäller att ha tålamod och inte ge upp.
Om din budget är liten eller begränsad är detta en bra investering. De är också bra för nybörjare eller för dem som precis har börjat utforska digitalt konstskapande. De är också mycket hållbara vilket också gör att de passar för barn.
1. Storlek
De flesta ritplattor finns att köpa i olika storlekar med olika stor rityta. Vilken storlek som passar bäst är individuellt och beror till stor del av hur stora rörelser du är van att göra när du ritar. Använder du mestadels handleden när du ritar kan du titta på en ritplatta som har en mindre eller mellanstor yta. Om du däremot använder stora yviga rörelser och rör hela armen när du ritar är en större ritplatta att föredra.Den större ytan ger dig gott om utrymme att rita på.
En annan faktor som spelar in i ditt val av ritplatta är storleken på skärmen den ska användas tillsammans med. Har du en större skärm känns det oftast mer naturligt att använda en ritplatta med större arbetsyta. Längden på pennans rörelse kan bättre återges i proportionerlig längd på skärmen i jämförelse med användning av en ritplatta med mindre yta där en rörelse av pennan på 1 cm på ritplattan kan göra att markören flyttas 5-10 cm skärmen.
Andra faktorer som spelar in vid val av storlek är att ritplattan ska få plats på skrivbordet. Tänk på att du ska kunna använda tangentbordet och ritplattan med bra ergonomi utan att du behöver sitta i konstiga arbetsställningar. Tänk också på att du ska få plats med ritplattan i datorväskan om du använder den tillsammans med en bärbar dator och vill ta med den om du arbetar på olika platser.
2. Trycknivåer
När du använder pennan på ritytan känner ritplattan av hur hårt du trycker och det översätts i exempelvis ett ritprogram hur tjock eller distinkt en linje blir. Det går att jämföra med att använda en tuschpenna på ett papper, ju hårdare du trycker desto mer färg lämnar den på pappret.
Ritplattans värde på hur många trycknivåer den registrerar ger ett mått på hur precis den mäter pennans tryck mot ritytan. Ett högre värde visar att ritplattan har en högre precision i jämförelse med ett lägre tal.
Guldstandarden för tryckkänslighet i dagsläget är 8192 nivåer, men allt över 1024 brukar räknas som fullt dugligt. Många märker inte ens någon skillnad på något över 2048 nivåer. Är du ingen expert kan du antagligen bli nöjd med en känslighet på 2048.
Det som är bra att känna till och komma ihåg om det här att desto mer tryckkänslighet som plattan har desto mer ger den dig variation i linjens tjocklek. Detta är förstås extra viktigt för dem som vill ha en mer exakt teckning.
3. Pennans vinkel
Vissa ritplattor och pennor känner av vilken vinkel pennan har mot ritplattan. När du exempelvis använder penselfunktionen kommer pennans vinkel mot arbetsytan återges i hur linjen från penseln blir i programmet. Detta tillsammans med tryckkänsligheten ger stor kreativ frihet.
4. Upplösning
Upplösningen är ett mått på hur hög precision en ritplatta har och specificeras i LPI som står för Lines Per Inch. Det beskriver alltså hur många linjer eller punkter per tum som kan känna av pennans spets. Ett högt tal visar att ritplattan ger en bättre precision i jämförelse med ett lägre tal.
Större ritplattor har vanligtvis en högre upplösning än vad mindre plattor har. Men skillnaden mellan tabletter av samma storlek är ofta obetydliga .
Många ritplattor skryter om en hög upplösning, men i själva verket är det få som känner skillnad på en LPI av 1000 mot en av 2000. Med andra ord kan du vara lugn om den modellen du tittat på ”bara” har 1000 LPI. För att sätta det i mer förståelig kontext kan du tänka dig att pennans spets kan vara 0.5 eller 0.25 millimeter tjock. Om du då har 1000 linjer per tum motsvarar det att pennan stöter på en ny linje vid varje 2.5 mikrometer, eller 0.0025 millimeter. Med andra ord handlar det om väldigt små storlekar.
5. Penntyp
Ritplattor levereras med en slags penna som är specialiserad. Pennan kommer att vara ditt viktigaste verktyg så du bör i första hand kontrollera att den känns bekväm i handen.
Köper du en äldre version av ritplatta kan du få med en penna som får ström av batteri. Sådana batterier kan man behöva byta olika ofta beroende på användning, men cirka en gång i halvåret brukar vara standard. Nya pennor har dock en mycket mer modern lösning på detta. De får ström genom elektromagnetism från ritplattan. Alltså behöver du aldrig fundera på att ladda din penna.
Batteridrivna pennor är vanligtvis tjockare än andra slags pennor eftersom de behöver ha plats för batteriet. Uppladdningsbara pennor behöver laddas för att de ska fungera.
EMR-pennor för ritplattor använder en elektromagnetisk frekvens som överför ström till pennan, trådlöst, direkt från surfplattan, så du behöver inte ladda den eller ha batterier i den.
6. Knappar och reglage
De flesta ritplattor har en eller flera knappar samt reglage som går att ställa in för att justera olika inställningar i programmen. Du kan till exempel ställa in så du med hjälp av reglaget snabbt kan justera storleken på penseln i Photoshop eller med en knapptryckning byta verktyg i Illustrator. Har ritplattan knapparna på sidan av ritytan brukar det går att vända ritplattan så de antingen kan placeras till höger eller vänster om ritytan för att passa oavsett om du är höger- eller vänsterhänt.
7. Trådlös anslutning
Vissa ritplattor har inbyggd trådlös anslutning så du slipper en USB-kabel som är i vägen och begränsar ritplattans placering på skrivbordet.
Trådlöst frigör användare från begränsningen av sladdar och trassel med dessa vilket gör det möjligt att sitta i en ställning som känns mest bekväm medan man ritar.
Detta betyder dock inte att en trådlös platta är bättre än en trådbunden eftersom trådbundna plattor ofta är bättre när det kommer till prestandastabilitet. Det beror på att de är kopplade direkt till datorn.
8. Touch och pekfunktion
De mer avancerade ritplattorna har en ofta stöd för touch så du kan använda fingrarna på ritytan. Det gör det möjligt att zooma och rotera bilder genom fingerrörelser på ritplattan, liknande en pekskärm på en telefon. Det bör nämnas att denna funktionen ofta går att stänga av via en knapp på ritplattan, om du upplever att touchfunktionen felaktigt registrerar fingerrörelser från din hand som ligger mot plattan.
9. Pris
Billigt är inte alltid dåligt och dyrt är inte alltid bra. Ungefär så kan man sammanfatta frågan om pris för ritplattor och grafikplattor. Skillnaderna i pris handlar ofta om tekniken i själva plattan och hur tryckkänslig den är. Det beror också på om det är en stor eller liten platta och om det är en ritplatta eller en grafikplatta. Beroende på vad du ska ha plattan till kan det vara värt att lägga lite mer för att få en mer känslig platta som klarar av att läsa av det du gör på ett bättre sätt. Men ska du bara ha den till att rita lite på som hobby kan du klara dig långt på en enklare modell.
10. Bästa märken för ritplatta
Wacom
Wacom-ritplattor är kända för sin höga upplösning, fantastiska färger, EMR-pennor och kontroller. Många av deras plattor har avancerade alternativ som multi-touch, som låter dig bläddra och zooma med fingrarna precis som på din smartphone.
XP-Pen
XP-Pen är mest känd för sina prisvärda grafikplattor. Företaget har också en rad avancerade ritplattor med inbyggd skärm. De erbjuder mestadels batterifritt pennor och surfplattor med minst 8192 trycknivåer.
Så väljer du rätt ritplatta med skärm för just dig

En ritplatta med skärm är det mest populära alternativet. Anledningen är det speglar det intuitiva sätt som vi alla lär oss att rita, nämligen penna-på-papper-känsla. Men nackdelen är att de kostar betydligt mer.
Till exempel kostar en Wacom ritplatta över 6000 kronor, något som avskräcker de flesta – förutom de professionella designers som vet att ritplattor med skärm genererar bäst resultat.
Dock förutsätter detta att du väljer en modell med hög upplösning, utmärkt färgåtergivning samt anti-reflektiv film – annars kommer du inte bli nöjd med upplevelsen.
1. Storlek och skärmformat
När det gäller storlek på skärmen, är det viktigt att välja en du är komfortabel med. Ju större skärm, desto mer måste du betala för den.
Skärmens storlek anges i tum, som motsvarar 2,54 centimeter och anger skärmens diagonallängd. Du kan alltid läsa skärmens fysiska mått för att se till att den passar bra i utrymmet du ska ha den i.
Idag är det vanligaste skärmformatet 16:9, även kallat widescreen format. På senare tid har många tillverkare valt att göra skärmen ännu bredare, nämligen ett Ultra-Wide format som motsvarar 21:9.
2. Upplösning
De flesta skärmarna har åtminstone Full HD 1080p, som är tillräckligt för vardaglig användning. Var uppmärksam på att för hög upplösning på en liten skärm kan göra det svårt att se detaljer och att läsa text.
Det är upplösningen som avgör hur mycket information som kan visas på skärmen. En större skärm innebär inte alltid att du ser mer information än på en mindre skärm. En stor skärm kan ha låg upplösning och tvärtom. Därför är det viktigt att du har en skärm där upplösningen är anpassad efter storleken på skärmen, hur långt ifrån den du vill sitta, din synkomfort och vilken typ av information skärmen ska visa.
3. Panel
Panelen kanske inte är det första man tänker på när man kollar på skärmar, trots det har panelen en stor betydelse i både kvalitet och funktion. Man brukar dela in panelerna i tre kategorier; TN-panel, VA-panel och IPS-panel.
Tn-skärmar är de billigaste, och hittas ofta i enklare laptops. De har snäv betraktningsvinkel så att färger och ljus förvrängs om du tittar på dem från sidan. Den har bra färgåtergivning, insynsvinkel och bildkvalitet, något som gör den väldigt bra ägnad till grafiskt arbete. Färgomfång och färgdjup är för det mesta också begränsade. Tn-skärmar har dock en fördel: de kan ha väldigt snabba svarstider vilket gör dem populära för spel.
Ips-skärmar är vanligast idag. betraktas generellt som den bästa ”all round”-panelen, och passar till de flesta användningsområden. Den har bra färgåtergivning, insynsvinkel och bildkvalitet, något som gör den väldigt bra ägnad till grafiskt arbete. Kontrast och svärta är däremot inte riktigt lika bra som en VA-panel. En del IPS-paneler har responstid ned till 4 ms och då funkar de även bra för spel med snabba rörelser.
Va-skärmar har hög lägstanivå på färger, men en proffsig ips-skärm är oftast vassare. De har klart bättre betraktningsvinkel än tn-skärmar men sällan lika bra som ips. De har en stor fördel, bättre svärta och högre kontrast. Det gör dem populära i bland annat tv-apparater. De har dock sämst svarstider av de tre.
4. Färgåtergivning avgörande för proffsen
Om skärmen ska användas till grafiskt arbete av något slag är det avgörande att skärmen har ett brett färgomfång (color gamut), ett tillräckligt färgdjup mätt i bitar och en korrekt färgåtergivning över hela panelen. Färgomfång mäts i hur många procent av en viss färgrymd skärmen kan visa.
En seriös proffsskärm bör ligga nära 100% av färgrymden Adobe RGB. Färgdjup anger mängden bitar som används för att skapa nyanser. Ju fler bitar, desto fler distinkta nyanser kan skärmen återge. Med 8 bitar blir det 256 nyanser per kanal, och totalt 16,7 miljoner färger.
En proffsskärm bör ha minst 10 bitar per kanal för att mer rättvisande återge färger och gradienter. Dock är det viktigt att grafikkortet håller jämna steg, annars kommer skärmen inte att komma till sin rätt.
Det är också viktigt att skärmen går att kalibrera. Vissa proffsskärmar är kalibrerade från fabrik, vilket naturligtvis är en fördel, men med tiden behöver alla skärmar kalibreras om. En del skärmar har inbyggd hårdvarukalibrator, men du kan också använda en extern kalibrator. För att påverkas så lite som möjligt av det omgivande ljuset är en bildskärmshuv eller -keps ett billigt tillbehör. Då slipper du även störande reflektioner.
5. Uppdateringsfrekvens och responstid
Det finns två faktorer som påverkar hur ”snabb” en skärm är, alltså hur snabbt den kan uppdatera innehållet på skärmen och hur snabb den upplevs att använda.
Det ena är responstid, vilket betyder hur snabbt varje enskild pixel kan ändra innehåll (färg och ljushet), exempelvis från svart till vitt och sen till svart igen. Det andra värdet är uppdateringsfrekvens. Det mäter som namnet antyder hur snabbt en skärm uppdaterar bilden. Med ett lågt värde upplevs bilden som flimrig medan ett högt värde gör att bilden känns mjukare och behagligare.
6. Matta jämfört med blanka skärmar
En annan sak du behöver välja är om du ska ha en matt, blank eller halvblank skärmyta.
En matt bildskärm är utrustad med reflexfilter för att bryta bort ljus som faller in mot skärmen utifrån. Fördelen är att ljuset sprids åt alla håll istället för att träffa dig direkt i ansiktet, samt att du slipper få en speglingseffekt. Du kan i högsta grad se din siluett speglas i skärmen, men ditt ansikte, hyllor i bakgrunden och färger förblir osynligt. En matt dator skärm kommer dock med vissa kompromisser, där bland annat bilden påverkas. Reflexfiltret gör bilden generellt mörkare och det spridande ljuset kan ge en grynig effekt som gör att skärmen ser smutsig ut.
En blank bildskärm är den raka motsatsen, där alla objekt reflekteras i skärmen. Speglingseffekt kan vara otroligt störande, där färger, objekt och din egen spegelbild syns klart och tydligt. Däremot har utvecklingen lyckats utveckla blanka skärmar som idag är bättre på att få undan reflektioner, så länge föremålen bakom dig inte är starkt upplysta. Den främsta fördelen med blanka dataskärmar är att de inte har den diffuserande ytan som matta skärmar har. Skärmen får en klar bild och en bättre kontrastupplevelse, vilket är anledningen till att ett klart filter ofta används på TV apparater.
Halvblanka datorskärmar är utrustade med båda egenskaper, som har en viss diffus inverkan och en viss reflektion. Du kan se konturerna av det som reflekteras, men själva reflektionen är inte skarp på samma sätt.
7. Anslutningar
Ju bättre skärm du har i upplösning, frekvens och färgnyanser, desto mer data kräver videosignalen.
De flesta skärmarna ger dig möjligheten att välja mellan olika portar för att ansluta till din dator. Den vanligaste standarden, HDMI, är ett säkert val. Särskilt om skärmen har stöd för en HDMI 2,0-kabel.
För vissa grafikkort kan DisplayPort vara det bättre valet. Den har också högre bandbredd, som ger dig bättre resultat och upplösning upp till 8K.
På senare tid har det dessutom blivit vanligt med skärmutgång i usb c-format. Dock är detta bara den fysiska kontakten. Själva överföringsstandarden heter Thunderbolt 3.
USB-C (med stöd för Thunderbolt 3) kan överföra data i en hastighet på upp till 40 Gb/s, ladda med en effekt på upp till 100 Watt och har nätverksstöd i hastigheten 10 Gb/s.
DVI och VGA är äldre standarder och bör undvikas om du vill ha moderna specifikationer och funktioner.
Programvara till din ritplatta
När du väl köpt din ritplatta vill du såklart använda den direkt. Innan du kan sätta igång helt måste du ofta först ladda ner en mjukvara från tillverkaren. Det kan vara för att kalibrera ritplattan en första gång. Det kan också vara för att installera drivrutiner för pennan så att du kan använda den hur som helst med din dator. Du kan också använda den här mjukvaran för att ställa in specialfunktioner för de extraknappar som kan finnas på din ritplatta.
När du sedan ska använda ritplattan för det den är avsedd för kan det vara bra att kolla upp vilka program som stödjer den här typen av pennor.
Däremot måste du vara medveten om att dessa datorprogram inte medföljer. Exempelvis ingår inte en Photoshop-licens i köpet av en ritplatta. Men för bäst resultat så ska du använda plattan med någon av följande programvaror.
Adobe Photoshop ,Illustrator, Clip Studio Paint,Autodesk Sketchbook,Krita,Gimp , Paint Tool SAI, Medibang Paint Pro, Corel Painter, Corel Draw.......
Nu för tiden börjar det också bli populärt att använda sin ritplatta för att skriva och ta anteckningar. Det är särskilt populärt hos studenter som enkelt kan anteckna och göra avancerade grafer i datorprogram. Ett grundläggande program för anteckningar är Windows OneNote som följer med Windows 10.
Ritplatta till Mac och PC
I princip alla ritplattor fungerar med alla datorer oavsett om det är en stationär eller bärbar PC eller Mac oavsett om det är Windows eller Mac OS. För att vara på den säkra sidan rekommenderar vi att kolla så just den ritplatta som du är intresserad av klarar av din dators prestanda och att du har rätt portar för att kunna ansluta den. Tänk också på att kolla så de medföljande programvarorna fungerar tillsammans med din dator.
Omdöme
Har man ett stort intresse för att måla och skissa, men inte använt en ritplatta kan det vara dags att prova på. Istället för att behöva ha alla sorters pennor och penslar fysiskt, räcker det med en penna och en ritplatta för att få alla verktyg i ett.
Själv har jag använt XP-Pen Deco-brädor av både 2 och 3-modellerna i storlek A4 sedan 2016 och dom fungerar alldeles utomförskräckligt bra. Just nu har jag alltså en A4 ( Deco 01 V2 ) och den räcker hur bra som helst. Använder en 22-tums bildskärm och tycker det funkar utmärkt.
Så jag skulle utan tvekan säga att XP-Pen Deco är ett prisvärt alternativ till Wacom Intous. Min A4 kostar t ex i runda slängar 573.34kr … !!
källa: https://www.storexppen.eu/articles/sa-valjer-du-ratt-ritplatta-ritskarm-till-dator.html
0 notes
Text
XP-Pen Artist 22E Pro Recension: Bästa Animation ritplatta med Skärm för proffsen
Ett stort plus med digital illustration är möjligheten att jobba i lager och ändra och experimentera med färger! Finns mycket mer utrymme för misstag utan att förstöra hela bilden, vilket jag uppskattar.
En sak jag ännu finner svår med att rita digitalt är att jag inte har samma stadiga tryck och hand-ögon koordination som när man ritar på papper. Det finns alltid en liten fördröjning mellan det du gör på Wacom Intuos ritplattan och det som händer på skärmen.
Det stämmer att rita direkt på skärmen är stor skillnad mot att rita på en platta kopplad till en skärm. Koordinationen mellan hand och öga blir skev när du inte kan titta direkt på det du ritar. Skärmplattor som Wacom Cintiq är betydligt bättre .
En dag när pengar finns ska jag köpa en Wacom Cintiq... En dag... kan dessa användas för att rita direkt på skärm, som en ritplatta fast med direkt feedback på det man ritar. Sen är de förstås dyrare, men om du kan få tag på en med något nedsatt pris så är det kanske lika bra att slå till.

Till skillnad från andra tillverkare som t.ex XP-Pen , så är Wacom ett dyrt märke. Eftersom jag vill ha en relativt billig platta med skärm , Jag har tittat lite på XP-Pen Artist 22E Pro . De verkar göra bra plattor som är billiga. Den har en 21.5" 1080p IPS-skärm och 8192 trycknivåer. Den kostar typ 5400 kronor. Artist 22E Pro officiella webbutik - https://www.storexppen.com/buy/artist-22epro.html
Personligen föredrar jag ritplattor, men jag har övat in rätt bra precision, så steget till att rita rakt på skärmen är inte så stort för mig.Enligt beskrivning fungerar den till PC och är perfekt för målning, illustrationer, fungerar i Photoshop, göra signaturer, handskrift, skisser och ritningar.

Specifikationer
Upplösning: Full HD 1920 x 1080
Mått Aktiv Yta: 476.64 x 268.11 mm (21.5 in)
Mått: 567 x 326 x 30 mm
Trycknivåer: 8192
Responstid: 14 ms
Antal färger: (maximum) 16.7 miljoner
Färgområde: 78%~82% Adobe RGB
Betraktningvinkel: 178°
Bildkontrastförhållande: 1000:1
Ljusstyrka: 250 cd/m²
Touchskärm: ingen
Gränssnitt : HDMI/USB/DVI
Garanti: 18 månader
Operativsystem erfordras: Windows 7/8/10 , Mac OS 10.10 eller senare
Tillverkarens produktsida :
https://www.xp-pen.com/product/63.html
Fantastisk skärm – bra betraktningsvinklar, ljusstyrka och färgomfång

Erbjuder oöverträffad klarhet och färg känslighet, XP-Pen Artist 22E Pro erbjuder sann-till-liv färg på en hög upplösning, 21.5-tums skärm kan återge 78~82 procent av Adobe RGB. Widescreen 16:9-skärmen med upplösning (1920 x 1080) för att hantera de finaste detaljer. Skärmen klarar upp till 1.67 miljarder färger. Utformad för teckning och målning, bildredigering och 3D-animation .
Rita direkt på en LCD-skärm utan att något kommer i vägen . Fungerar ungefär som en intuitiv Wacom Intuos på steroider med inbyggd skärm och ställbart stöd.
För mig känns det mer praktiskt att ha inbyggd skärm då det efterliknar lite ett papper på bordet.fördelen med skärm är ju såklart att du får mycket lättare koll från början är helt enkelt vart du är, om strecket blir rekt etc.
Den måste vara kopplad till datorn och räknas då som en andra skärm. Man kan enkelt växla mellan den och sin vanliga skärm, låta Artist 22E Pro bli primär och den vanliga sekundär. Man har den alltså som en skärm, jämte sin vanliga skärm. Muspekaren rör sig fritt mellan skärmarna. Du använder alltså den vanliga musen och kan dra fönster mellan skärmarna. På Artist 22E Pro skärmen kan du sedan växla över till att använda "pennan" och då mycket bekvämt arbeta i ett bildprogram. Detta klarar Windows av, säkert även Mac os.
trådlös digitala penna

Med hela 8192 nivåer av tryckkänslighet gör det pennan till en helt klart vassare variant än föregångaren. Den känns mjukare och följsammare och jag upplever aldrig någon fördröjning när jag ritar.
Pennans respons och tryckkänslighet är också helt fantastisk, linjer går att smeka fram längs skärmen, från hårtunna till fingertjocka i ett och samma drag. Den ligger mycket bra balanserad i handen och har gummerat grepp.
Antal nivåer av tryckkänslighet är marknadsföringstrams. Du lär knappast kontrollera ens 100 nivåer när du ritar, så glöm den siffran helt. Vad som betyder något är vilken kontroll du har och att övergångarna från lågt till högt tryck går mjukt. Vidare vill du ha snabb respons och minimalt jitter.
En nackdel är att den inte verkar ha tilt. Det är inte avgörande men är trevligt att ha i vissa fall. Det kan exempelvis ge lite variation till linjerna och du kan göra penslar med lite oilika effekter som kontrolleras genom tilt.

16 Knappar

På plattan finns sexton olika programmerbara snabbknappar. Den ergonomiska och trådlösa pennan har två knappar . Programmerbara snabbknappar ger möjlighet att anpassa pennan efter användningsområde. Den passar din hand oavsett om du är vänster- eller högerhänt.
Jag har ställt in alla genvägar på pennan och plattan. Supersmidigt för att vrida och spegelvända bilden på ett enda tryck o.s.v.
Installera XP-Pen ritplatta drivrutiner
Ritplatta drivrutiner är små program som tillåter din Ritplatta maskinvara att kommunicera med ditt operativsystems programvara. Att underhålla uppdaterad Ritplatta programvara förebygger sammanbrott och maximerar maskinvarans och systemets prestanda.
Koppla ihop ritplattan med din Mac eller PC via USB / HDMI, ladda ned och installera drivrutinen.
Jag laddade ner den n yaste drivrutinen på XP-Pen . Och sedan fungerade det !
Jag kan nu göra inställningar på penna , tablet etc.
Känns proffsigt
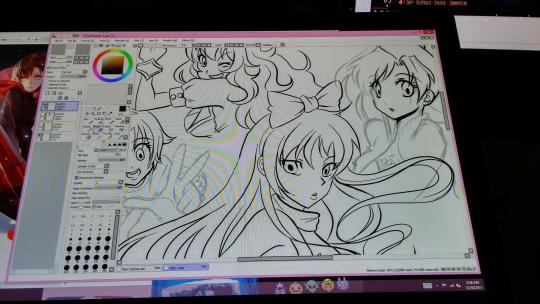
Jag fick en hel del sköna stunder med ritplatta. Det är något speciellt att sitta med en penna och göra justeringar direkt på en bild. Bildåtergivning är fantastisk, alla bilder blir lite bättre på den skärmen än andra. Den är behaglig att titta på och jobba med. Ritfunktionerna fungerar som de ska .
Man blir snabbt beroende av den omedelbara kopplingen mellan hjärna, hand och bild. Precisionen är mycket hög och känslan av pennan mot skärmen är mjuk men distinkt. Bortsett från den nära-analog-känsla som uppstår blir förstås också resultatet så mycket bättre än när man använder en mus.
Den lämpar sig främst för färgläggning (Photoshop, GIMP mm), att rätta till fel med och att "måla" med (i t ex ArtRage). Skannar in och bearbetar i Photoshop, på Artist 22E Pro en. Man kan köra alla andra program på den också, som på en vanlig skärm. Tryckkänsligheten är ju hur underbar som helst! En lyxig kvalité, hållbar och bra känsla .
I min erfarenhet är Photoshop fortfarande svårslaget i fråga om färgläggning, men Manga Studio är förträffligt för blyerts, tusch och penslar. Manga Studio har också spännande linjaler och perspektivlinjer som kan underlätta skapandet av dynamiska seriesidor.
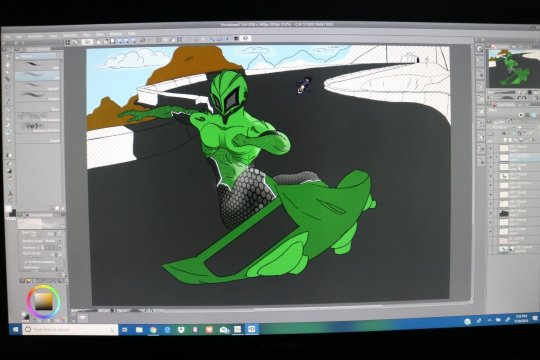
Omdöme
Njut av att skapa direkt på en stor HD-skärm med XP-Pen tryckkänslig penna. Denna branschledande penndisplay har utformats för att möta behoven hos kreatörer. Med gott om skärmyta, avancerad skärmprestanda och intuitiva verktyg är det inte konstigt att Artist 22E Pro är ett populärt val.
Att måla detaljerat, speciellt outlines på seriefigurer eller manga har varit en frustrerande upplevelse för mig och jag måste varna att när du uppgraderar till en XP-Pen Artist 22E Pro så är det svårt att gå tillbaka till en Wacom Intuos (ritplatta utan skärm). Men att använda akvarell och oljefärg liknande verktyg har för mig inte varit mindre svårt med en Artist 22E Pro .
Är du en professionell digital artist eller en die-hard hobby artist så ska du absolut investera i en XP-Pen Artist 22E Pro , om du kan lova att ta digital konst på blodigt alvar, eftersom du betalar 5400 kronor!
0 notes
Text
Test av XP-Pen Artist 15.6 Pro ritplatta med Skärm till Photoshop för nybörjare
Ritplattor i storlekar upp till A3-formatet och med trådlös eller kabelanslutning. Ritplattan kompletterar datormusen och används primärt vid bildredigering eller för att rita direkt med en styluspenna på skärmen. Välj bildförhållande, storlek, eventuell inbyggd LCD-skärm och antal knappar efter dina behov. Behövs stöd för PC eller Mac går även det att välja samt om ritplattan ska fungera med batterier.Den modell som är kombinerad ritplatta och skärm heter Cintiq / XP-Pen Artist .
Den stora Wacom Cintiq skärmen är fortfarande rätt så dyr här i Sverige ,Funderat på att skaffa en Wacom och tittat lite på de billigare varianterna.
Det är inte ofta jag blir tokförälskad vid första ögonblicket, men ibland händer det och när jag såg XP-Pen Artist 15.6 Pro så sa det klick. är en 15.6 tums ritskärm som passar både till PC och Mac . Gillar att det har kommit ett alternativ till Wacom cintiq. finns en skärm på 15.6 tum som funkar riktigt bra! Finns på blocket och har en hemsida https://www.storexppen.com/buy/artist-15_6pro.html ( Artist 15.6 Pro officiella webbutik ). Jävligt nöjd med den .

Jag jobbar med animation, tecknad film, illustration. När jag animerar använde jag förut vanligt Wacom-bord. När man ritar hundratals bilder efter varandra med små förändringar så är det ovärderligt med en Artist 15.6 Pro .
Wacom Intuos plattorna är faktiskt också rätt så behagliga och tar givetvis mindre plats, men det kräver att man tränar upp koordinationen mellan handen och ögat mycket mer än att ex rita direkt på skärmen.
Man använder sig av ett digitalt ljusbord så man ser föregående bilder, kommande bilder efter behag samtidigt som man ritar de nya teckningarna, så man på bästa sätt kan bedöma vilka ändringar som behövs för att återge rörelsen. Problemet med vanligt Wacom-bord är framför allt när man ska göra små fina ändringar. Tänk er ett långt streck som ska få en liten liten böjning, och för att på nästa bild böjas lite till osv. Med ett Wacom-bord gör man i ca 80% av fallen lite lite fel hela tiden. För att få till den där exakta lilla skillnaden mot föregående teckning så måste man dra streck, ångra, dra streck, ångra, dra streck, ångra några gånger tills det blir rätt. Det är för att man hela tiden missbedömer lutning och kordination lite lite i och med att man tittar på skärmen, och håller pennan på bordet. Och ja, det är en träningssak, men det kan aldrig bli perfekt, utan handens rörelse baseras hela tiden på vad man ser på skärmen. Det är en skitbra lösning, men inte perfekt.
Det digitala ritbordet underlättar arbetsflödet för traditionell 2D animation, mycket smidigt för skiss och "tracing".
I den här artikeln går Jag igenom nya XP-Pen Artist 15.6 Pro , en ritskärm för dig som vill komma igång och måla, rita eller skissa digitalt på en skärm istället för på en ritplatta.

XP-Pen Artist 15.6 Pro – 16 Tum Av Underbar Kreativ Glädje!
XP-Pen har släppt Artist 15.6 Pro , en hybridprodukt som kombinerar tekniken i interaktiva pen-skärm med ritplattan . Den nya produkten har måtten 443 x 280 x 12,6 millimeter, vilket är jämförbart med ritplattan Intuos Pro Large .
Artist 15.6 Pro har en 15,6 tums IPS-skärm , med en skärmupplösning på 1920 x 1080 (HD) och visar 88 procent av NTSC-färgrymd. Betraktningsvinkeln är 178 grader. Materialen är härdat glas med antireflex-yta med en naturlig penna-på-pappers-känsla. Artist 15.6 Pro riktar sig mot professionella digitala kreatörer. Pennan har 8,192 tryckkänslighetsnivåer, är lutningskänslig och har låg aktiveringskraft. Pennan har inget batteri och behöver aldrig någonsin laddas.

Specifikationer
Skärmstorlek: 39.6 cm (15.6 in)
Upplösning: Full HD 1920 x 1080
Mått Aktiv Yta: 344.16 x 193.59 mm (15.6 in)
Mått: 443 x 280 x 12,6 mm
Trycknivåer: 8192
lutningsigenkänning: -/+ 60 nivåers
Responstid: 14 ms
Upplösning: 5080 linjer per tum
BILDSKÄRMENS PRESTANDA
Antal färger: (maximum) 16.7 miljoner
Färgområde: 88% NTSC (120% sRGB) typical
Betraktningvinkel: 178/178 (typ) / 140/140 (min)
Bildkontrastförhållande: 1000:1
Ljusstyrka: 250 cd/m²
Touchskärm: ingen
Gränssnitt : usb-c-3-1-kabeln
Pris: 4124 kronor ( $439 )
Garanti: 18 månader
Operativsystem erfordras: Windows 7, Mac OS 10.10 eller senare
Tillverkarens produktsida : https://www.xp-pen.com/product/65.html
IPS-bildskärm

Skärmupplösning 1920 x 1080 (HD) och antireflex-yta, reducerad parallax, och mycket mer som gör ditt arbetsflöde enklare. Dessutom är den hållbar och reptålig. 88% NTSC färgrymd , För illustratörer och grafiker som jobbar mot webben är det nog inga problem. Fantastiska färger och HD-upplösning i en ergonomisk design.
Jag har som sagt 15" och den känns helt rätt i storlek. Jag är något tveksam till en 21,5" ( Artist 22E Pro) då jag tycker storleken 15" är bra. Den feta ramen gör att man har något att vila händerna på när man ritar ute i kanterna, och jag tror 21"-aren, inklusive feta ramar, kan bli lite för "djup" för att kännas lagom.
Fördelen med 15.6", enligt mig. Tar mindre plats på skrivbordet , Är lättare att frakta (ryms i en vanlig dataväska) , Är lättare att använda för mig som inte är så yvig i mina rörelser. När jag använder large måste jag flytta hela armen när jag vill navigera/rita/retuschera
Undvik distraherande reflektioner när du arbetar – tack vare ett lager antireflex-film. Med minskad parallax, jämfört med tidigare teknik, markören hamnar där du förväntar dig – under pennspetsen. Problemet med att rita med plast på glas är att det inte blir någon friktion vilket gör att man får lite minskad precision. Det känns ju inte alls lika härligt som att rita på papper. Släng på ett matt skärmskydd för att få lite textur, så kommer du väldigt nära känslan av penna och papper.
Det där med glappet är så klart en vanesak, lisom glättheten, och om man jämför Artist 15.6 Pro med Intuos så får du ju i överlag bättre precision med Artist 15.6 Pro .
jag på animera helt digitalt, med hjälp av Artist 15.6 Pro i Photoshop eller nått annat, så att jag slipper scanna in och kan göra en massa andra saker av de fördelar som det digitala för med sig. Jag vill ju INTE jobba analogt utan jag vill jobba digitalt så att jag slipper papper, blyerts- och tushpennor, inscanning mm.

För ännu mer flexibilitet och bättre ergonomi finns ett externt ställ ( medföljande ) ,Fällbara ställ så du enkelt kan få perfekt position, från helt platt till 20° lutning.
Påkostad penna

Pennan P05R har 8192 nivåers tryckkänslighet och känner av en lutning på upp till 60 grader. Tillsammans med program med stöd för tryck- och lutningskänslighet (Photoshop, Illustrator, Coral Painter med fler) går det att åstadkomma effekter liknande vanliga märkpennor, penslar och vanliga pennor. Pennan har också ett tryckkänsligt suddgummi och två knappar på sidan.
P05R Pen ser ut och känns som en vanlig penna.Bekväm i din hand ,Pennan behöver aldrig laddas, – EMR (Electro Magnetic Resonance) - teknik får sin ström från din ritplatta.
En Artist 15.6 Pro har fler nivåer och därmed bättre precision, speciellt om du paintar i photoshop tillexempel. Brukar du tillexempel skapa egna brushes i PS så har du säkert lagt märke till inställningar för tryckkänslighet i dessa.
Pennan har skön längd, vikt och en spets som gör att du faktiskt kan använda sidan av den. bra reaktion och följer smidigt alla rörelser och väldigt bra tryckkänslighet! Latensen är väldigt låg så det känns som du faktiskt ritar direkt på skärmen.
8 snabbknappar och en 1 röd hjulet
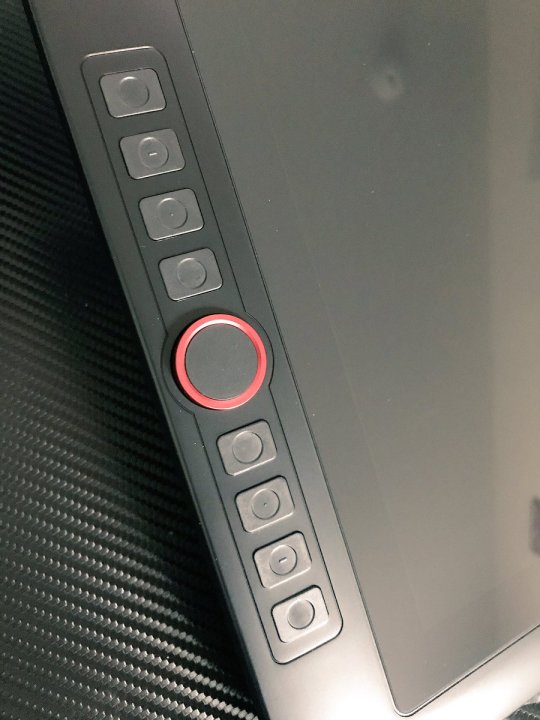
Förbättrade och anpassningsbara ExpressKeys och en Touch Ring bidrar till att effektivisera arbetsflödet och öka produktiviteten. Genom att minska beroendet av datorns tangentbord, är dessa genvägar placeras direkt vid fingertopparna. Express View, Heads-Up-Display (HUD)-funktionen, visar aktuella inställningar på skärmen några sekunder för att sedan försvinna bort och inte störa den kreativa processen mer än nödvändigt.
Artist 15.6 Pro har en så kallad röd hjulet – en cirkelformad knapp som kan växlas mellan fyra olika funktioner. Knapparna går att koppla till olika snabbkommandon i till exempel Photoshop för att minimera användandet av datorns tangentbord. vid "snurrplattan" på vänster sida finns 4 olika lägen, och tanken är den att de olika lägena skall utföra olika saker när de är aktiverade. Det första läget är zoomning, när detta läge är aktiverat snurrar man på "hjulet" och bilden zoomas.
Det går att vrida ritplattan 180 grader så att knapparna hamnar på rätt sida oavsett om användaren är höger- eller vänsterhänt.
Gränssnitt
En välkommen överraskning var den nya 3-1 kabeln som följde med. Den har ström-kabeln in i 3-1 kabel istället för in i skärmen. Det betyder att om man kopplar in skärmen via den så går det endast en USB-C kabel till skärmen.
Displaydata, pen-data och ström går i samma kabel mellan ritskärmen och xppen linken, vilket är väldigt smidigt om man gillar att sitta i t.ex. sängen/soffan med skärmen i knät och rita. Skärmen är väldigt bra att rita på, lagom friktion och lagom tryckkänslig.
Installera XP-Pen förare
Installationen kräver ladda ner en uppsättning särskilda drivrutiner till datorn, men när denna enkla steg kan tabletten kopplas in och ur fritt utan att behöva oroa sig för en längre ställa upp nästa gång det ska användas.
Stäng alla program som körs på datorn, inklusive eventuella antivirusprogram som kan aktiveras. Detta för att garantera en stabil installation som kommer att erkännas i hela ditt system.
Anslut xppen med den medföljande USB-kabeln direkt till en öppen port på din bärbara eller stationära dator.
Hämta den senaste drivrutinen för ditt tabletten genom att besöka xppen hemsida och navigera i "Driver Downloads" sidan. Leta reda på drivrutinen för dig tablett och hämta den till datorn.
Installera drivrutiner för din tablett. På en Mac, dubbelklicka på ". Dmg" förare filen du laddat ner, leta reda på "Installera Tablet. pkg" filen och dubbelklicka för att öppna. Följ anvisningarna på skärmen installera uppmaningarna. På en Windows-dator, dubbelklicka på den nedladdade filen och klicka på "Kör". Följ anvisningarna på skärmen.
Öppna ett program och testa att tabletten är erkänd och fungerar korrekt. Om inte, se till att du har laddat ner och installerat rätt och senaste drivrutinerna för din tablett.
Anslut tabletten genom en USB-port direkt kabelansluten till datorn för den mest stabila svar. Anslut inte tabletten via en hubb eller USB-splitter.
Kolla i inställningarna "XP-Pen Tablet Properties", där kan du binda om knappar och saker, kolla även i programmet/programmen du använder dig av.
Kom igång med din Artist 15.6 Pro

Grymt bra skärm och upplösning! Helt fantastisk känsla att teckna/rita på som helt överglänser tidigare generationer. Inga anslutningsproblem mot vare sig mac eller pc via usb-c. Känns väldigt gedigen och välbyggd.Om du vill rita (och måla) digitalt finns det inget som är bättre än Artist 15.6 Pro och P05R Penna . De spelar i en egen liga.
Och för mig som klassisk 2D animatör så känns det som en dröm att bli av med alla j*vla papper som är överallt och slippa inscanningen, och tjäna en massa tid!!
Men sen jag skaffade Artist 15.6 Pro så är det inte många ångringar längre. Jag sätter pennan exakt där den ska vara, och det är inget mellansteg vad gäller kordination. Det har ökat min produktivitet vad gäller animation till kanske det dubbla. Och nej, jag överdriver inte, det är verkligen så.
Även det mesta jobbet i photoshop går lite raskare, och till och med så har jag gjort så att jag petar med pennan direkt på skärmen även i Final Cut Pro. Det är en kontroll som är lätt att bli bortskämd med. Nu vill jag att alla skärmar ska vara pennskärmar. Det ger helt enkelt en överlägset träffsäkerhet.
Själv använder jag XP-Pen Artist 15.6 Pro när jag kör 3D-program ( Zbrush , Maya ). och använder den mycket till skulptering samt skapa texturer men egentligen använder jag den istället för mus också för det mesta pga bättre ergonomi . Det är sjukt snabbt och bra, mycket bättre än mus. Artist 15.6 Pro i 3D var efter mina tester rekommendera. Så jag tänkte att en Artist 15.6 Pro skulle underlätta mitt arbete!

Omdöme
Jag är jättenöjd med ritskärm . Den nya ( Artist Display 15.6 Pro Tablet ) är liten och lätt, vilket gör att jag kan ta med den om jag vill sitta någon annanstans eller åka på semester! Lilla ritskärmen kopplas också till datorn, så jag kan arbeta i photoshop, rita större arbeten i rätt upplösning och fortsätta på sådant som jag redan påbörjat i den andra!
Bra valEn bra ritplatta är ett kul tillbehör till din dator vare sig om du är illustrationsproffs eller glad amatör med konstnärliga ambitioner, och XP-Pen Artist 15.6 Pro är bland det bästa i den här klassen som du kan köpa. Det är en liten inlärningskurva på den om man inte använt ritplatta förr, men det går snabbt att vänja sig.
Artist 15.6 Pro vänder sig främst till designers, fotografer, teckare som jobbar snabbare och lättare genom att kunna rita"direkt" på bilden. Trots allt bara en hobby att teckna och exempelvis rita serier som jag editerat och färglagt i Photoshop. Velat sparka igång kreativiteten igen.
0 notes
Text
Illustratörers digitala ritplatta XP-Pen Artist 12 Test: ritskärm för nybörjaren
När jag började i branschen för tio år sedan var det inte alla grafiker som använde digitala ritbord, men idag är det en självklarhet. Spelen vi utvecklar blir mer och mer realistiska och avancerade och det ställer höga krav på tekniken. Idag finns det inga andra alternativ - ritbord krävs för att kunna skissa, skapa och skulptera i 3D .
De flesta grafikerna använder ritplatta ,Tack var ritplatta kan vi arbeta med grafik med en fantastisk känsla. Att pennan är tryck- och vinkelkänslig är något vi har stor nytta av. Det gör nämligen att man kan manipulera penslarna inuti Photoshop eller Illustrator, exempelvis för att påverka penselns storlek och flöde”. att mycket av grafikernas arbete numera går ut på att skulptera olika karaktärer, fordon m.m. i 3D att ritplatta verktyg är det enda alternativet för detta, då det är tillräckligt finkänsligt.
Idag är det närmast standard ha en ritplatta för den som jobbar med bildbehandling eller illustration. I många fall är det lättare att kunna markera direkt på skärmen där man vill justera något. Det gäller särskilt vid undervisning, illustration och datoranimering. Spelutvecklare arbetar redan mycket med den här typen av skärmar.

XP-Pen Artist 12: Ritplatta och skärm i ett
Wacom har dominerat ritplattekategorin i åratal, Eftersom Artist 12 är tänkt för dem som finner priset Wacoms professionella ritskärmar för högt börjar jag med att avslöja vad skärmen kostar: 2260 kronor . XP-Pen Artist 12 Global Officiell webbutik : https://www.storexppen.com/buy/65.html
XP-Pen Artist 12 är tänkt som ett budgetalternativ till den skärmen Wacom Cintiq . Artist 12 är utformad för grafiska designentusiaster och professionella. och som vi kan använda ihop med de digitala grafiska illustrationsprogrammen Corel PAINTER, CorelDRAW, Corel PHOTO-PAINT, Manga Studio, Clip Studio, Adobe Photoshop. Adobe Illustrator, olika program från AutoDesk, GIMP, Inkscape och en hel del andra program på marknaden.
XP-Pen och de flesta ritplattor fungerar för Windows, MAC och Linux datorer. Det finns en hel del olika digitala ritplattor som är utmärkta för illustratörer, designers, konstnärer. Det märke jag själv kommit att förlita mig på är XP-Pen, ända sedan en av deras första modeller Star 03 .

Beskrivning
Teknisk spec. Upplösning:1920 x 1080 Aktiv yta: 256 x 144 mm Trycknivåer:8192 Upplösning: 5080 Lpi Trådlös: Nej Ljusstyrka: 250 cd/m² Kontrast: 700:1 Anslutning: USB-C, (HDMI) Storlek (BxHxD): 364.11 x 218.87 x 11.5 mm Övrigt Egenskaper : Programmerbara knappar, tryckkänslig penna, raderare Vikt: 0,65 kg Garanti: 18 månader Among Artist 12 officiell hemsida: https://www.xp-pen.com/goods/show/id/380.html

XP-Pen Artist 12 består av en 11,6-tums ritskärm med tillhörande Pen P06 .Skärmen har FHD-upplösning (1920 x 1080 pixlar) , har skärmen en upplösning som erbjuder 72 procents NTSC färgrymd. Skärmen kan användas med XP-Pen penna P06 . Tryckkänsligheten anges till 8192 nivåer. Pennan drivs även av elektromagnetisk resonans som gör att den laddas under användning. Med Artist 12 ritskärm skapar du direkt på skärmen med naturlig penna på papper-känsla.
XP-Pen nya ritskärm Artist 12 är liten nog att ha i knät. Dessutom väger 11.6-tumsskärmen bara två kilo. ett antal knappar som kan programmeras, och TouchStrip som fungerar som ett slags scroll-lister. kan du skräddarsy shortcuts i dina program. Knapparna går att koppla till olika snabbkommandon i till exempel Photoshop för att minimera användandet av datorns tangentbord. Det går att vrida ritplattan 180 grader så att knapparna hamnar på rätt sida oavsett om användaren är höger- eller vänsterhänt.
Kommer tillsammans med Pennan, en etui med åtta stycken oanvända ersättningsspetsar, samt alla tillhörande kablar. Är i fint begagnat skick och fungerar som det ska. Inga pixelfel på skärmen eller så.
Kopplas till din Mac eller PC via usb-c-3-1-kabel . Mått 364.11 x 218.87 x 11.5 mm . Aktiv yta 256 x 144 mm. Upplösning 5080 lpi. Vikt 650 gram. Fungerar tillsammans med Windows® 7/8/10 och Mac OS X 10.10+.
Tunn, lätt och lyxig
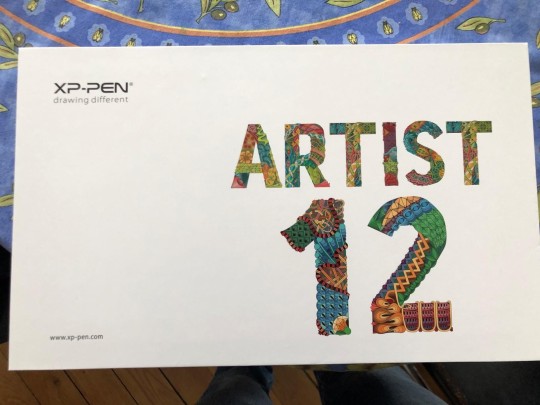
Det första intrycket när du plockar upp ritplattan ur den stabila kartongen är att den är både tunn och lätt. Finishen andas kvalitet och XP-Pen har hittat ett formspråk och en textur på sina produkter som känns diskret lyxig.

Att koppla ritplattan till datorn är föredömligt enkelt. Koppla bara en sladd till skärmen som delar sig till strömadaptern och datorns usb- och skärmport. Tyvärr är det hdmi-anslutning som gäller så alla datorer som bara har till exempel displayport eller thunderbolt behöver en adapter.

Medföljande tillbehör : P06 Pen, pennställ med 8 st spetsar, 3-in-1 kabel med HDMI och USB, strömadapter, antifouling två fingrar handskar, snabbstartsguide.
11.6" 1920 x 1080 pixlar FullHD Skärmen

Skärmen har 178 graders betraktningsvinkel och visar 16.7 miljoner färger. Arbeta kreativt direkt på HD skärmen med slimmade Artist 12 .Ritskärmen levereras kalibrerad, men kan givetvis kalibreras ytterligare om så önskas.
ritskärm där själva ritytan i själva verket är en display som du kan rita på! Du ser alltså programmet du använder (t.ex. Photoshop) direkt på skärmen och du ritar som om skärmen vore ett papper. Det är naturligt, effektivt och oslagbart smidigt.
Detta låter mig rita direkt på skärmen och se direkt, precis vad som skapas. ”Lika enkelt som att rita på papper, men med en massa fördelar. Det är lätt att korrigera, gå tillbaka till olika lager, ändra färger och detaljer. När man skissat klart finns allt klart i datorn.
Trådlös penna

Grip Pen är ergnomiskt utformad, har en upplösning på 5 080 lpi och en tryckkänslighet på 8192 nivåer i både pennspetsen och på suddgummit/raderaren , Pennan har inget batteri och behöver aldrig någonsin laddas..
Nya XP-Pen Pennan P06 kommer med en oöverträffad tryckkänslighet och ett imponerande gensvar på pennlutningen med i stort sett ingen fördröjning. Det gör användandet mer följsamt och naturligt, där du kan kontrollera linjens tjocklek och täckning med hur hårt du trycker. Du får samma precision som med riktiga pennor och penslar. Med Artist 12 kan du med naturlig frihet illustrera, formge eller retuschera digitalt.
Tillsammans med program med stöd för tryck- och lutningskänslighet (Photoshop, Illustrator, Coral Painter med fler) går det att åstadkomma effekter liknande vanliga märkpennor, penslar och vanliga pennor. Pennan har också ett tryckkänsligt suddgummi och två knappar på sidan.
Kom igång med din XP-Pen Artist 12 ritskärm

Jag rekommenderar som sagt att gå direkt till hemsidan och hämta senaste drivrutinerna, att få in verktygs-programmet där jag kan ställa in plattan och få tryckkänslighet.
Super snabb och smidig installation. Plattan känms väldigt kvalitativ och påkostad. Jag kommer få testa den lite till för att bli säker på hur stabil och så den är i programmet och om några irriterande egenheter dyker upp. Men till skillnad från Trust plattan så följer muspekaren lätt och smidigt med när jag håller pennan ovanför plattan utan kontakt. Precisionen känns bra, tryckkänsligheten är bra( när det funkar). Spetsen fjädrar väldigt mjukt och jag tycker att pennan är behaglig att hålla i.

Skärmen i plattan och känslan på pennan (man kan byta spets för att få känslan efter olika penor/penslar) hör upplevelsen ganska lik när man ritar på papper. Artist 12 är så smidig att den nästan känns som ett digitalt ritblock. Perfekt för dig som sysslar eller vill lära dig rita digitalt.
Färgåtergivningen är riktigt bra och pennan är riktigt skön. Jag har haft den har i snart ett halvår nu och den är otroligt bra!

Vem ska använda XP-Pen Artist 12 ?
Men vem är den till för? Vem ska välja den här 12-tummaren när det redan finns en 22-tummare på marknaden för den som inte tycker sig ha råd eller plats med en 24-tummare? För den professionella användaren är förmodligen inte priset avgörande . Använder du skärmen dagligen kommer den stora skärmen ändå att betala sig själv ganska snart.
Är 12-tummaren då ett komplement till den som redan har en av de stora skärmarna? För hobbyanvändaren kommer priset ändå att vara för högt, och dessutom finns både Wacom Intuos och XP-Pen DECO / Star Series att välja på om man bara vill ha en ritplatta.
Ritplattan går att använda i flera olika vinklar med det medföljande stället.
Men för dig som är illustratör eller fotograf på resande fot och vill ha en ritplatta med inbyggd skärm är Artist 12 faktiskt ett fantastiskt tillskott. Att kunna rotera skärmen och ha den stående i knät gör att den känns mer som ett ritblock än en skärm. Betyget blir därefter: det här är inte en skärm för alla, men kanske är den perfekt för just dig.
0 notes
Text
Billigt Ritplatta XP-Pen DECO 03 alternativ till Wacom Intuos: bästa ritplattan Jag någonsin testat 2018
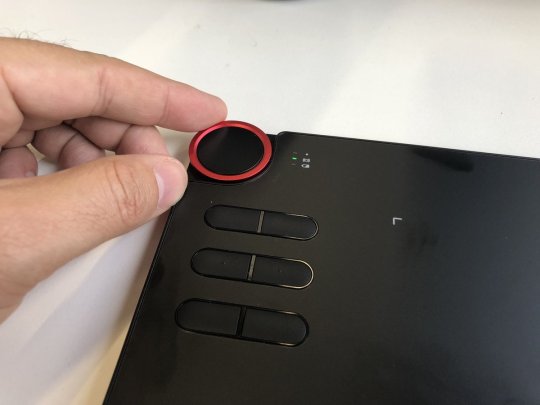
Designers, illustratörer och andra kreativa datoranvändare älskar sina ritplattor. För dessa professionella användare är ritplattan ett verktyg som inte kan ersättas av något annat, men även nybörjare kan gynnas av att använda en sådan. Oavsett om du skapar konst eller inte så är en ritplatta med tillhörande penna ett ergonomiskt hjälpmedel som underlättar ditt arbete framför datorn.
Japanska Wacom är mest känt för sina digitala ritplattor , Wacom ritplattor är i allmänhet väldigt dyra . andra tillverkare som XP-Pen och Ugee konkurrerar på flera nivåer. XP-Pen är väl ett märke som ska vara rätt ok för priset. XP-Pen det självklara valet för de professionella användarna, men också för nybörjarna. Nya ritplattan DECO 03 från XP-Pen är den bästa Jag hittills provat på.

Vad är en ritplatta?
En ritplatta är en fristående platta som kopplas till datorn via USB. På den ritar användaren med medföljande penna. När pennan svävar ovanför ritplattan rör sig muspekaren och för att klicka är det bara att röra vid ritplattan med pennan. På så sätt går det att rita på datorn på ett långt mycket mer intuitivt sätt jämfört med att använda datormusen.
Ritplattans form motsvarar datorskärmen. För att klicka längst ner till vänster på skärmen så klickar användaren längst ner till vänster på ritplattan. Pennan och ritplattan är på så sätt fullvärdiga ersättare till datormusen och erbjuder ett ergonomiskt och mer naturligt sätt att använda datorn på, även utanför ritprogrammen. Då pennan är utformad som en helt vanlig penna går det lika bra att använda ritplattan med höger som vänster hand.
Det finns flera saker som kan skilja ritplattor åt. Den största skillnaden mellan olika ritplattor är hur stora de är. En större ritplatta är att föredra om användaren behöver högre precision och kontroll över sitt arbete. En annan skillnad mellan olika ritplattor är antal trycknivåer. Med ett högre antal trycknivåer går det att få ett mer exakt och detaljerat resultat. Vissa ritplattor är dessutom utrustade med multitouch-funktion. Om ritplattan har touchfunktion går det att använda fingrarna för att bland annat styra musen och zooma i bilder. Mer professionella ritplattor känner också av vilken vinkel pennan hålls i, något som är användbart vid illustrationer.

Tips för att komma igång med din ritplatta
Välj den storlek som passar dig bäst. Vissa föredrar en stor rityta, medan andra tycker att det är enklare med en liten. En fördel med en större rityta är att du får högre precision. Om ritytan är för stor kan handrörelserna bli stora och inte så ergonomiska. Om du inte har möjlighet att titta på ritplattorna i verkligheten, så rita upp måtten på ett papper. Då får du en bra överblick över hur stor ritytan är.
Övning ger färdighet. Det är ofta en viss inlärningskurva när du börjar använda ritplattan, men snart kommer du att märka vilket ergonomiskt och smidigt verktyg det faktiskt är. Ge inte upp om det känns svårt i början!
Var inte rädd för att testa olika inställningar. Den förinställda ritplattan passar inte allas behov. Välj dina egna snabbknappar och testa olika typer av verktyg i ditt ritprogram. I inställningarna för penselverktyget kan du justera styrka, storlek och tryckkänslighet. Gör ritplattan till ett hjälpmedel som gör att du kan arbeta snabbare.
Utmärkande egenskaper
Mycket tunn och smidig platta som tar liten plats på din arbetsyta . Styr funktionerna i din programvara via pennans knappar, eller knappanelen och funktionsringen . Arbetsyta: Aktiv rityta på 10" x 5.62" Tryckkänslighet: P05 pennan 8192 nivåers tryckkänslighet. Upplösning: Mycket hög rityteupplösning på 5080 linjer/tum 。 Anslutning: Inkoppling till dator via USB-C eller trådlöst via integrerad trådlös-funktion . 6 st snabbknappar som kan skräddarsys och applikationsanpassas . Funktionsringen (Keyring/touch ring) ger ytterligare 4 st anpassningsbara funktioner . Systemkrav: Kompatibel med Windows 7, 8 och 10 samt Mac OS 10.10 och senare. Vad ingår: Penna, pennställ, extra spetsar, Rithandske , uppladdningsbart batteri och USB-C-kabel medföljer. Minus: ingen Multi touch-funktion och Tiltkänslighet . Plus: Bra ergonomi, god pennfunktion, lättanvänd Garanti: 18 månader Kontakt: https://www.xp-pen.com

XP-Pen DECO 03 är en ritplatta i formatet A4 som är tänkt för lite avancerad användning, och priset på ungefär 900 kronor är helt klart överkomligt. Med 8192 tryckkänslighetssteg och 5080 lpi upplösning håller den rätt hög klass.
DECO 03 är stadigt byggd och har har en utmärkt ergonomisk slimmad form, stora sköna ytor att vila handen på och 6 rejäla funktionsknappar som kan programmeras. Funktionsringen (Keyring/touch ring) ger ytterligare 4 st anpassningsbara funktioner . Plattan går att vända åt ena eller andra hållet för att anpassas till höger- eller vänsternavigering.
Installationen av plattan var busenkel. Ladda ner drivrutinerna från den officiella supportsidan. Det tar ett tag för programmet att konfigurera datorn men ingen kalibrering eller manuell anpassning behövs. Efter en omstart har du dels en ny muskontroll och dels Windows tabletfunktioner aktiverade, om de inte redan var det.
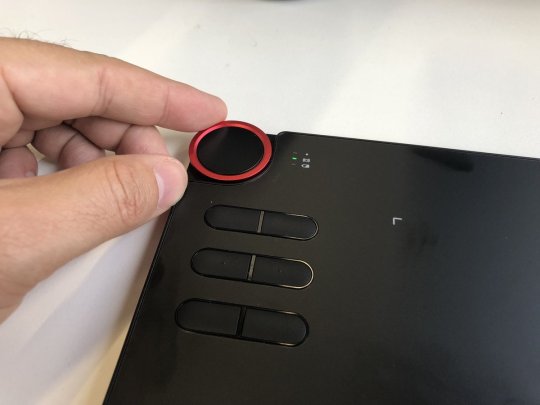
Köp din ritplatta i rätt butik till rätt pris
Riktigt bra platta för priset . XP-Pen säljer ritplatta XP-Pen DECO 03 vid $90 via sin egen Global Officiell webbutik : https://www.storexppen.com/buy/56.html .
En viktig punkt att nämna är att inte alla butiker har alla tillbehören till ritplattorna. XP-Pen har givetvis allt eftersom de är tillverkarna .
Trådlöst eller kabel
Plattan har givetvis eget inbyggt batteri, då den kan köras trådlöst . Med tanke på att den kan kopplas till datorn med 2.4 ghz Trådlös modul och därmed bli helt trådlös så kan det vara en viktig detalj. Men visst, du behöver fortfarande hålla ögonen på en datorskärm för att se vad du gör.DECO 03 är också vändbar, så det spelar ingen roll om du är höger- eller vänsterhänt. Även inkoppling via USB är möjlig .
Jag testade 2.4 ghz Trådlös modul till en bärbar dator inkopplad med display-port till en stor 4k-tv, och resultatet var en 32 tums ”målarduk” med näst intill omedelbar respons från penna till skärm. Det var ingen skillnad mot att istället ansluta med usb.
Trådlös modul för XP-Pen ritplattor som saknar trådlös anslutning. Räckvidd på upp till 10 m. Uppladdningsbart batteri med upp till 48 h drift (beroende på modell). Laddas via USB (6 h laddtid).

Påkostad penna
Den medföljande pennan P05 levererar dessutom all kvalitetskänsla du kan önska. Den har en skönt betryggande tyngd, utmärkt grepp och ger oss precis den precision vi hoppats på. I vanligt ritplatteläge med P05 ska vi få över 5 000 dpi upplösning och över 8 000 tryckkänslighetsnivåer. En fördel med pennorna är att ingen av dem behöver batteri.

Laddningskontakten är en vanlig USB Typ-C
Laddningskontakten på sidan av XP-Pen DECO 03 är av vanlig USB Typ-C och det betyder att du kan använda alla kompatibla sladdar som använder den kontakten, exempelvis laddningskabeln till din mobiltelefon eller surfplatta.
Fördelen med det är att du slipper packa upp din sprillans nya laddningskabel från lådan och behåller därmed lite av det framtida värdet.
Jag har provat tre olika laddningskablar av typen USB Typ-C och de fungerar alla utmärkt med XP-Pen DECO 03 . Dessutom fungerar det lika bra att ansluta direkt till en USB-port på datorn som exempelvis extraporten i skärmen eller på tangentbordet. Det var ingen synlig fördröjning vilket är positivt.
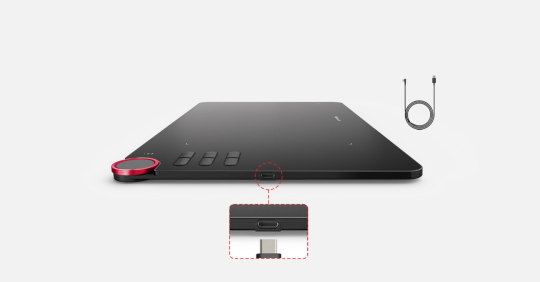
Köp med bra skäl
DECO 03 känner av vilken programvara du använder för t ex bildredigering och anpassar urvalet av snabbfunktioner och kommandon därefter. Dessa nås via de anpassningsbara ExpressKey-knapparna och funktionsringen på knappanelen och valda kommandon visas på datorskärmen (HUD). Grundläggande funktioner som kan kommas åt via knappanelen är panorering, zoomning, rotation och andra navigeringsfunktioner.
Precision i målande rörelser. Du behöver det inte alls för att dra reglage i Lightroom, men den är fenomenal när du utför målande rörelser med Lightrooms justeringspensel och i hela Photoshop samt Illustrator.
Bra och omväxlande ergonomiskt. Axlar, underarmar och handleder som är ansträngda av arbete med mus kan avlastas av ett nytt sätt att arbeta.
Känns proffsigt. Du känner dig mer som ett bildbehandlingsproffs eller en designer. Den känslan är bra för självförtroendet, vilket i sin tur är bra för kreativiteten.
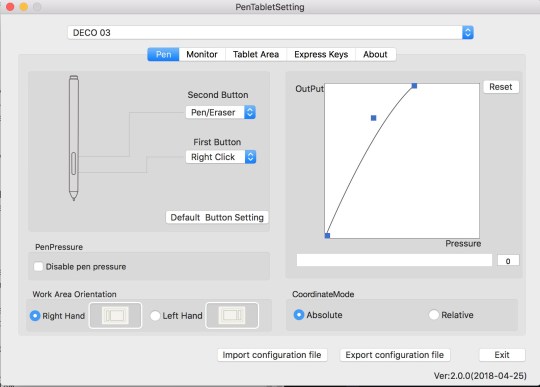
Vilka program kan jag använda till en ritplatta XP-Pen DECO 03?
En ritplatta XP-Pen DECO 03 kan användas till alla program på en dator och kan ersätta den vanliga musen i exempelvis en webbläsare. Bäst lämpar sig ritplattan till program som kräver stor precision av markörens rörelser som i exempelvis Adobe Photoshop, Lightroom, Illustrator, Autodesk Sketchbook och Manga Studio.
Arbetar du med grafik, teckning, friläggning eller CAD-ritningar kommer du få stor nytta av precisionen i en ritplatta. I inställningarna för ritplattan kan du ställa in så ritplattan beter sig olika beroende på vilket program som används. Snabbknapparna kan anpassas till olika funktioner när du växlar mellan olika programvaror.
Jag använder mest I photoshop CC, men har blivit så pass bra med det att jag knappt använder musen längre.
Måste tillägga att jag älskar den och att det har förbättrat hur jag jobbar med bilderna I photoshop.

Slutsats
Trådlös ritplatta XP-Pen DECO 03 som ger naturlig övergång från traditionella penslar och pennor till digitala varianter. Ger användaren möjlighet att göra allt från att skapa konst på frihand och skissa till att retuschera eller editera bilder. Fler eller mer detaljer - https://www.xp-pen.com/goods/show/id/314.html .
Det här är mitt första köp av en ritplatta och den är mycket bättre än vad jag hade tänkt mig.
Funkar smidigt när jag ritar och redigerar bilder på Sketchbook Pro och Photoshop CS5. Jag tycker inte det är nåt problem med pennans knappar då jag vrider på pennan bara när jag inte behöver knapparna, så att tummen inte kommer åt dom.
En väldigt fiffig grej som jag tycker är otroligt bra är att man själv bestämmer vilken åtgärd knapparna, både på plattan och på pennan, ska utföra.
Snygg design och enkel och rolig att använda .
inget är perfekt .Jag rekommenderar starkt en ritplatta DECO 03, oavsett märke som komplement till mus. Det är bra att växla mellan dem.
Jag inga planer på att köpa en ny/annan ritplatta , då denna fungerar jättebra! Jag tycker att tryckkänsligheten är utmärkt, och plattan gör vad den ska. Designen är fin också!
1 note
·
View note