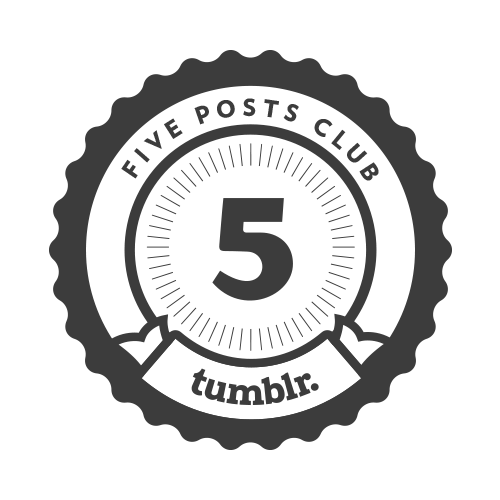From MichaelSkaggs.net, Ramblings brings you news and commentary from the world of graduate education, historical memory, and public history.
Don't wanna be here? Send us removal request.
Text
Productivity: Part 4
This post originally appeared at MichaelSkaggs.net.
I want to finish off the posts I've had planned with a bang.* My tool for today is the greatest asset for productivity, organization, and workflow that I use. It's the mother of all productivity tools as far as I'm concerned, and you can use it too (and for free!). That's right. We're talking about Evernote.
On the surface Evernote appears to be quite simple: you can create new documents (called notes) and organize them however you want. In this way the program actually is very simple, offering you complete control over what you create and how you organize it. But Evernote goes far, far beyond these abilities. Let's start with two ways it does so: notebooks and tags.
Notebooks function exactly how you imagine they would. You can gather multiple notes into one notebook for whatever general purpose you've decided: maybe you'd have a "Work" notebook, a "Personal" notebook, or a "Financial" notebook. Into these notebooks you'd put notes related to, respectively, work, your personal life, and financial matters. I like to use the file cabinet metaphor, so imagine notebooks as drawers in a file cabinet, labelled according to the category of the documents inside.
But what if one document crosses over between those notebooks? What if you're self-employed and your financial matters mix both your business and personal life? Should you simply duplicate a "Financial" note and put it in both the "Work" and "Personal" notebooks? Or how are the "drawers" of your "file cabinet" themselves organized - should you meticulously alphabetize all the documents in each drawer, put them in date order, or use some other organizing principle? OF COURSE NOT! This is where tags enter the picture - and boy, do they shine. Tags are words, phrases, or numbers that you assign to notes to help describe what's in the note. One tag can be applied to as many notes as you like, providing a whole new level of organization.
Let's consider my own workflow for illustrative purposes. My two most-used notebooks are "Cabinet" and "Pending Action." The first is a general catch-all for things I want to keep but don't necessarily have a use for at any given moment; the second is for projects that are in progress right now. However, there are relationships between the documents in each notebook. Take, for instance, one of my tags: "Spring 2014." Everything tagged with that tag has something to do with the Spring 2014 academic semester. Some notes I no longer need: grades for a completed and returned student assignment, for example. Others, like student assignments in progress or notes for an upcoming class, belong in "Pending Action" since I'm still working on them. But if I want an overview of everything related to Spring 2014, I simply click the tag and every note, from any notebook in which it appears, shows up. When I finish a project in "Pending Action," I simply move the note to "Cabinet" - and the Spring 2014 tag goes with it, automatically keeping things organized.
Evernote's biggest obstacle is actually its simplicity. When explaining how it works to someone new, I inevitably end up getting a confused, glassy-eyed stare: how is Evernote any different from the file system on a computer? Can't I achieve the same thing with Word documents and a flash drive? It's hard to explain just how useful Evernote really is without just showing the person; it's even easier to discover how useful it is when you actually try it. It's a bit like euchre in that way.** I told a colleague about Evernote around this time last year; he didn't seem particularly enthused by my description, and he never mentioned it again - until two weeks ago, when he raved about its utility. Once you're in, you're hooked.
An obvious advantage that even non-users can recognize is Evernote's deep integration into many, many different digital tools and services. The connection I use most often is the simplest: Evernote allows you to email notes into your account. Each Evernote user is allotted a unique email address to which documents, links, photos, or just about anything else can be sent. I've saved that unique address as a contact on my phone; that way, if someone emails me something important, I can simply forward it on to my Evernote account, clear out my email inbox, and tag away in Evernote. Thus I can go from an email saying "Let's meet about your dissertation proposal next week; prepare a revised chapter list in advance" to an Evernote note in my "Pending Action" folder, tagged with "@[advisor's name]," ".Dissertation," "@work," ".Publication," and so on.*** Clicking on any one of those tags will take me to all the other notes with the same tag - allowing me to see how all of my materials fit together and what I might need for that meeting. Since you're assigned a unique Evernote email address, you can also set up filters on your email account to forward certain emails to Evernote automatically - I do this with our library's book scanners, so that anything I scan and email from those stations goes straight to Evernote without me having to manually forward them one by one.
The email function is very simple and Evernote goes far beyond that. In an earlier post I mentioned the Chrome extension that allows you to clip sites and save them to Evernote. You can save an entire site, a simplified text block that saves the important information you're after, or just the URL. You can tell the extension which notebook to send the site to, what tags to apply to it, and even add comments. I can't tell you how many sites and articles have made their way into my account via this tool.
Many mobile apps offer Evernote integration as well - for my Android phone, I often send information from Pocket, Digg Reader, the mobile Chrome browser, or the camera app. The actual Evernote app is itself a powerful tool, allowing you to create notes manually, take photos from within the app, or even record voice notes.
For Windows uses, Evernote offers the ability to import all files from any folder you designate. This automatically creates new notes for you, rather than forcing you to create a new note manually and then attach the file to it. For example, whenever I read an article on my computer and annotate it with Sente or Preview, I save a copy to my "Read articles" folder on Google Drive. Since "Read articles" is synced to both of my computers, Evernote on my Windows machine at home detects when I've saved the read article to that folder, imports it into Evernote, and deletes the original file. Thus, at that point I've gone from an unannotated PDF article to an annotated article in Evernote, which I can tag and file away for later reference. If that ain't wizardry I don't know what is. Oh, and did I mention Evernote will search within PDFs? Yeah. Just wait for the first time you can't remember who wrote what but you remember a key phrase from the article. You'll be throwing every dollar to your name Evernote's way.
These are but a few of the numerous uses to which I put Evernote on at least a weekly, if not daily, basis. It's become a great tool for externalizing my brain, as it were, allowing me to stay focused on the big-picture questions of my research and writing while keeping relevant materials close at hand and easily searchable. I can't recommend Evernote highly enough. Reading about certainly won't do the job, though - go download it right now. The free version will do just fine (although I pay for a premium subscription myself - you'll see that it's worth it soon enough). Do it. Do it now!
______
* - I may post in the future on other productivity tools. Today's post concludes the tools I wanted to talk about for now.
** - If you get the reference, congratulations! You're likely a born-and-bred Midwesterner like me. Let's get in touch and throw down some mad trumps and euchres.
*** - Adding the @ and periods before the tags is intentional. Evernote provides an alphabetized list of tags in its main window; these symbols guarantee that important tags rise to the top of the list.
0 notes
Text
Productivity: Part 3
This post originally appeared at MichaelSkaggs.net.
In this third installment of my productivity series, I want to focus on my browser and its various extensions.
I've been a Google Chrome user for some time now. I moved over to Mozilla Firefox in 2005 or so but find Chrome to work much better for my purposes. Two specific elements attract me the most:extensions and syncing.
I'll start with the latter. You can sign into Chrome with your Google username and password. Once you've done so, settings within the browser sync across all your devices that have Chrome installed. For me, this means my laptop, our home desktop, and my Android phone. More important are the synced bookmarks. I've got them all organized into folders on the bookmark bar (a few are "News," "Databases," "Tools," and "Primary Sources"); when I work from home, anything I've bookmarked on my laptop syncs to my desktop. I understand there's also a way to sync your open tabs, but haven't dabbled with this. I don't like to keep tabs open for long, once I've finished up whatever I'm working on.
Extensions are another area where Chrome shines. Extensions are little applications installed to the browser that provide more functionality. I've got nine installed and on the extension toolbar right now: Clearly, LastPass, Amazon Wishlist, Evernote, Pocket, TL;DR, Session Buddy, a Gmail mailer, and StayFocusd. These all offer tools to enhance (in theory) the browsing experience:
-Clearly: Removes extraneous information (sidebars, ads, etc.) from the main text of a page, allowing you to focus on what you're trying to read.
-LastPass: Connects with your LastPass account (more on that later), allowing you to sign into web accounts to which you've assigned complex passwords for greater security.
-Amazon Wishlist: Allows you to add any product, from any web site, to your Amazon wishlist.
-Evernote: Allows you to clip articles, whole pages, URLs, and more, sending them to your Evernote account. I'll devote an entire post to Evernote later.
-Pocket: Saves web sites and articles that you want to read to your Pocket account. I use it to save long pieces for later reading.
-TL;DR: Summarizes long blocks of text so you get the gist of the item. I don't use this all that much as it's been unable to summarize several things I've thrown at it. You may have better luck.
-Session Buddy: On those few occasions when I do want to keep certain tabs handy for a long time, Session Buddy saves every tab you've got open for later review. You can save these sessions under custom names and open entire groups later.
-Gmail mailer: Saves the step of going to Gmail.com, opening a new draft, and pasting in a URL. With this extension, the site you've got open goes into a new draft opened by the extension itself.
-StayFocusd: Allows you to block out certain web sites so you can stay focused on the task at hand. It's particularly useful for things like Facebook or Twitter, which many people (myself included) often check while trying to get work done.
Google's Chrome Web Store offers many, many more extensions that provide various services. These do the trick for me and, in particular, help me to collect the vast amount of content that I need to review and utilize for productive work.
0 notes
Text
On Technology and Rights of Usage
This post originally appeared at MichaelSkaggs.net.
Over the past few weeks, the TWiT network has hosted a debate on the boundary between the right to use technology in public places others' rights of privacy. This debate, conducted throughThis Week in Tech and This Week in Google, has taken Google Glass as its starting point. The pertinent issues boil down to this: at what point should Glass users remove the device in public? Do they have any obligation to do so? Is a feeling of harassment or intrusion reasonable on the part of people interacting with Glass "Explorers" (Google's term)?
The debate often unfolds like this: Leo Laporte supports the utility and innovation behind Google Glass while calling for some sort of social code to guide Glass users while in public. Jeff Jarvisargues in another (and always more passionate!) direction: Glass users have zero responsibility to remove the device in any public setting, as there is no reason to believe an Explorer is using Glass for any sort of nefarious or inappropriate purpose.
I think Jeff Jarvis would relish any pushback - the man loves an argument and it's always a joy to listen to him either take down some poorly-based position or just rant in general. I wish I knew him and we could fight this out: I recoil at his suggestion that it should be completely acceptable for Glass users to carry on with no social restrictions.
Let's consider why people out in public might be a little put off by Glass. Glass offers the ability to take photographs, record video, and access information in such a way that it's quite easy to do undetected. If I walk into a room full of people and someone's using Glass, I've got no way of knowing if they're taking photographs or taking video of everyone. Jarvis would counter that I can't make those assumptions - I have no reason to think the person is doing any of that.
That's fair enough. But let's swap out Glass and put my smartphone in its place. If I walk around with it held up at eye level - even without using the camera app - it's reasonable for people to wonder whether I'm taking photos or video. If I'm in the midst of a conversation with someone and have my phone hovering between us, they may construe this as rudeness - perhaps I'm not into the conversation. But maybe I'm not doing any of those things. I'm not taking photos, I'm not taking video, I'm not browsing the Internet while talking to someone. My device, though, and the way I'm positioned in relation to it, can give the impression that I'm doing any of the above. It's reasonable to wonder if that's the case and even take offense (especially if I'm in a place like a restroom or locker room).
So does the right to own, use, and wear Glass trump the rights of others in public? Does the fact that a Glass user may not give any outward signs of doing something inappropriate invalidate feelings of intrusion for those around them? I don't think so. And that's not the same thing as being a Luddite, as Jarvis suggested in this week's TWiG. Technology itself receives no rights because of its existence. As with any other material object, its implementation and use in public is subject to obvious, if not written and codified, social norms. I don't play with a yo-yo in the middle of a conference presentation; I don't text people while working with a student during office hours; and I don't pull out my laptop and start typing away when I'm talking to my wife. None of those actions are wrong per se, but the context in which they take place is important.
Ditto for Google Glass. No, I may not have any reason to suspect that a person wearing Glass is photographing me or recording our conversation. But the presence and positioning of the device also offer me no assurance that those things are not happening, either, in the same way that a phone in someone's pocket or a digital camera kept in a purse do. It's legal for someone to carry a shotgun down the street on a public sidewalk. There's nothing illegal about said person having a conversation with the gun waving around as he gestures. But everyone else in the vicinity would feel threatened: the right to carry a gun on one's person does not invalidate the expectation of the general public to be safe and secure.
So it's not as simple as Google Glass being an innocuous bit of (amazing) technology. The very things which make the device so incredible also have a "creepy factor" against which our established social norm resist. In and of itself Glass represents many possibilities of the future, for which we ought to be excited. But going from A to B involves cautious steps and careful progress - not a leap from start to finish.
#Google#Google Glass#Jeff Jarvis#Leo Laporte#This Week in Tech#This Week in Google#TWiT#TWiG#technology#rights#society
0 notes
Text
Productivity: Part 2
This post originally appeared at MichaelSkaggs.net
Continuing my series on productivity tools, today I'll turn to some of the lighter fare that I find myself taking advantage of. The fact that these tools are perhaps not as "serious" or important as others doesn't lessen their utility. I find myself opening some of them at least on a daily basis.
First up is Spotify. If you've used iTunes, Pandora, Last.fm, or just about any other music software, you can use Spotify. I discovered it a few years ago and have used it ever since. Spotify works at both the paid and free levels. Both allow you to listen to music anywhere - on the desktop or via a mobile device, Spotify has an app presence. You can listen via their web player now, too. Paying for the service ($9.99 per month) allows you to choose specific songs, avoid ads, and even download files for offline listening when you're not connected. The free service works a bit more like Pandora. Spotify has an enormous catalog from which to choose - I rejoiced when I saw Led Zeppelin the other day - and the search function is wonderful. One small catch is that only one listener can use your account at a time: I'm currently listening to Pandora to avoid battling my wife over using Spotify at home right now!
I often use Spotify for ambience while I write, be it a classical selection, some sort of binaural tone, or straight up muzak. More geared for productivity is the app Coffitivity, which aims to simulate the coffee shop experience. Coffeetivity loops from a small selection of recordings while you work. You hear indistinct chatter, the clanging of mugs and spoons, and so forth. The app offers only the track selection and a volume control. It can be difficult to get into the coffeeshop feel without the visual distractions that accompany a trip to your local Starbucks, but it can be helpful.
F.lux works with the body's natural preference for certain types of light to reduce eye strain. Working with your current location, f.lux slowly changes the tint of your screen to simulate the shifts of natural light over the course of the day. Thus in the evening your screen will become more mellow, taking on warm tones to match the sunset. This helps tell your brain that it's getting late in the day, rather than seeing bright lights and thinking it's more like 10 AM.
Of these tools, I get the most use out of Spotify. I can't tell you how immersive it is to shut off the lights in my carrel, put Word into Focus Mode, and crank up some sort of ambient music while I write. My eyes say it's just me and the computer, and the sounds of the world are completely shut out. Of course this goes against the natural cycle f.lux tries to impose - it's quite easy to lose track of time with my little method!
Next time we'll return to some of the more practical tools I like to use in my workflow.
0 notes
Text
Productivity: Part 1
This post originally appeared at MichaelSkaggs.net
I'm a productivity tool junky.* News aggregator apps or interest curators always draw me toward productivity or workflow improvement. This introduces, of course, the problem of having access to too many productivity tools: it's hard to get anything done when you're hopping from platform to platform, taking a gander at every tool that comes on the market. But I do rely on a few tools on a regular basis and I'm grateful for the innovation that's made them available.
I'd like to post every once in a while about the tools I use on a regular basis to get things done (not the same thing, mind you, as the Getting Things Done method, which I've more or less abandoned for the moment). There is more to historical research and writing than finding sources and writing about them! The tools you use to accomplish those sorts of tasks can make life much, much easier, enabling you to spend more time on qualitatively more important work than grinding through housekeeping tasks. Today I'll start with some of the software that makes tasks easier, highlightingAlfred and Google Drive.**
Alfred is a Mac-only app that indexes files and folders on your computer. I know, I know - big deal. Finder does that and it's built into the operating system. But Alfred makes it so much easier. You establish which directories you want it to search - I have it set to search the entire hard drive - set up a combination of keys that bring up the search box, and have at it. So, on my computer, I simultaneously press Shift+Command+Enter to call up the Alfred box. Then I start typing a file name (or what I think the file name might be) and the search results appear instantaneously. Sometimes I'll be looking for an article and simply type in the author's name. Or I'll be trying to find a student's paper and can get by with their name. Or I can type in a certain semester - say "Spring 2012" - and find everything I did back then. If you have it search the appropriate folders (which it does by default, I believe), Alfred will also return applications in your search list. This means I very rarely open the Applications folder on my computer, instead simply typing in "Word" or "Spotify." You can also connect Alfred to your default Internet browser's search capacity, meaning that you can Google whatever you want directly from Alfred - saving you yet another step and allowing you to stay on task.
The great benefit here is that the search results begin to populate as you type, so in many cases you need only a few letters to find what you're looking for. Furthermore, the ability to assign a hotkey combination to bring up the Alfred search means that you don't need to stop what you're doing and open Finder or another file indexing program. Finally, it's an enormous asset to those of you with less-than-pristine file storage and organization abilities (I say "you" because I'm fairly particular about where my files go). Alfred will simply find them wherever they are, preventing you from clicking through folder after folder in an attempt to remember where you saved something.
Alfred links up quite nicely with my second tool today, Google Drive. If you're a GMail user or your institution relies on Google Apps, you've already got access to Google Drive; otherwise, it's free to sign up and you get a healthy storage allotment automatically. Drive functions as a site of both creation and storage - you can use the built-in Google Docs to write text documents (think Word replacement), create spreadsheets (think Excel replacement), and more. Google Docs offers limited features with these applications but they suffice for many uses. The storage side of things, though, is where Google Drive really shines. You can manually upload files to your Drive or email them in; even better is the option to install the Google Drive client on your computer or other device. Google offers Windows, Mac, iOS, and Android clients, meaning you can access your files on just about any device you might have. Once you've installed the client, Google Drive syncs your files across all of them in real time - eliminating the need to email yourself files or save them to a USB stick. Thus if I work on a document on my laptop and then save it in a folder I've told Google Drive to sync, I can go home and open it on my desktop, picking right up where I left off. I can pull up a file on my phone while I'm out and about and find whatever information I need. If I log into a public, university-provided computer, I get access my Google Drive and download any file I might need, edit it, and re-upload for my own use or email it to someone else. As I hinted before, this means you don't need to take all the extra steps of saving files to a USB stick and carrying it around or emailing the file to yourself: once you install the client, your files are up-to-date across the board without you having to do anything.***
Alfred and Google Drive are but two of the many tools I use on a daily basis. They do take a while to get used to and require some practice, but they're well worth the time and energy. I spend exactly zero time looking for files on my computer and I'm never worried that I'm going to lose anything of importance. I'll delve into some other tools in future posts but hope you'll take a look at each of these two in the meantime and see if they'll work for you.
*Note that this is not the same as being a productivity junky! See Exhibit A, "Blogging while a thousand other responsibilities beg for attention."
**I don't represent any of the companies mentioned in this or any other productivity post. I am not a paid reviewer or compensated in any way for my feedback.
***Even with this capability, I strongly recommend having a good backup protocol in place. I make backups of all my files on a weekly basis: I download the entire contents of my Google Drive, compress it into a .zip file, copy it to a USB stick, and upload it to Box.com. That way it exists in three different places; if I lose my up-to-the-minute Google Drive files, I'm only out a week, at most.
0 notes
Link
0 notes