Don't wanna be here? Send us removal request.
Text
Are you struggling with 10.0.0.1 admin login? Gain control over your network settings and optimize your internet connection by learning how to log in to the 10.0.0.1 IP address. Our comprehensive guide will walk you through the process step by step, ensuring that you can access your router's configuration page with ease. Say goodbye to connectivity issues and hello to seamless networking with our expert tips on 10.0.0.1 IP address login.
0 notes
Text
How to Login to Spectrum Router
Are you looking for guidance on how to log in to your Spectrum router? Gain access to your router's settings and configuration easily with step-by-step instructions. Ensure a smooth internet experience by customizing your network settings securely. Learn how to access advanced features and troubleshoot network issues effortlessly. Unlock the full potential of your Spectrum router with a hassle-free login process.
0 notes
Text
Setting Up 192.168.188.1: A Comprehensive Guide
Table of Contents
Introduction
Understanding 192.168.188.1
Hardware Requirements
Software Setup
Step 1: Accessing the Router
Step 2: Configuring Network Settings
Step 3: Setting up Security
5. Troubleshooting
6. Conclusion
Introduction
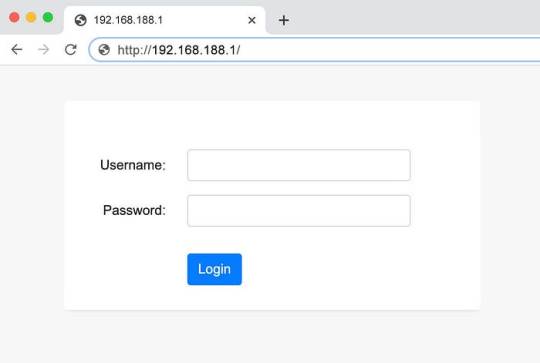
Understanding 192.168.188.1
192.168.188.1 is a default IP address used by many routers as their gateway. It serves as the access point for configuring the router’s settings and managing the connected devices within the network.
Hardware Requirements
Before proceeding with the setup, ensure you have the following hardware:
Router compatible with 192.168.188.1
Ethernet cables
Computer or smartphone for configuration
Software Setup
Step 1: Accessing the Router
Connect your computer to the router using an Ethernet cable or via Wi-Fi.
Open a web browser and enter “192.168.188.1” in the address bar.
You will be prompted to enter the router’s username and password. Refer to your router’s manual for default credentials.
Step 2: Configuring Network Settings
Once logged in, navigate to the “Network Settings” or “LAN Setup” section.
Configure the IP address, subnet mask, and DNS settings according to your network requirements.
Save the changes and wait for the router to reboot.
Step 3: Setting up Security
Proceed to the “Wireless Settings” or “Security” section.
Enable WPA2 encryption and set a strong password for your Wi-Fi network.
Save the settings and reconnect your devices to the network using the new credentials.
Troubleshooting
Encountering issues during setup? Refer to the following troubleshooting steps:
Double-check the physical connections between your computer and router.
Ensure the router’s firmware is up-to-date.
Reset the router to factory defaults if necessary.
Conclusion
Congratulations! You have successfully set up 192.168.188.1 for your local network. By following this guide, you’ve ensured a secure and optimized network environment for your devices.
0 notes
Text
3 Simple Methods to Reset Your Linksys Router
Did you forget the admin password you set for your Linksys router? Resetting it to factory settings can be a solution! This process erases all the customized data and settings you’ve configured on the router, essentially restoring it to its original state, including resetting the admin password back to its default setting. This guide will walk you through resetting a Linksys router using either the “Reset” button or the web-based setup page.

Resetting via the Reset Button:
The most straightforward method to reset your Linksys router is by using the reset button. Follow these steps:
a. Locate the reset button on your Linksys router. It’s typically a small recessed button on the back or bottom of the device.
b. With the router powered on, use a paperclip or similar tool to press and hold the reset button for about 10–15 seconds. You may need to use some force as the button is often recessed to prevent accidental resets.
c. Release the reset button once the router’s lights start flashing. This indicates that the router is resetting to its factory default settings.
d. Wait for the router to finish resetting. This process may take a few minutes, during which the router will reboot automatically.
Resetting via the Web Interface:
If you have access to the router’s web interface, you can also perform a reset from there. Here’s how:
a. Open a web browser on a device connected to the Linksys router’s network.
b. Enter the router’s IP address in the address bar and press Enter. The default IP address for most Linksys routers is usually 192.168.1.1, but it may vary depending on your model.
c. Log in to the router’s web interface using your admin credentials. If you haven’t changed these, the default username is often “admin,” and the default password is either “admin” or blank.
d. Once logged in, navigate to the “Administration” or “Management” section of the router settings.
e. Look for an option to reset the router to its factory defaults. This may be labeled as “Factory Reset,” “Reset,” or something similar.
f. Click on the reset option and confirm your choice when prompted. The router will then reboot and reset to its factory default settings.
Resetting via Linksys Smart Wi-Fi App:
If your Linksys router supports the Linksys Smart Wi-Fi app, you can reset it using the app on your smartphone or tablet. Here’s how:
a. Download and install the Linksys Smart Wi-Fi app from the App Store (for iOS devices) or Google Play Store (for Android devices).
b. Open the app and log in with your Linksys Smart Wi-Fi account credentials. If you haven’t set up an account, you’ll need to do so before proceeding.
c. Once logged in, select your router from the list of connected devices.
d. Navigate to the router settings within the app and look for an option to reset the router.
e. Tap on the reset option and confirm your choice when prompted. The router will then reboot and reset to its factory default settings.
Conclusion:
Resetting your Linksys router can help resolve various network issues and restore it to its default configuration. Whether you prefer using the reset button, the web interface, or the Linksys Smart Wi-Fi app, these three methods provide you with flexibility and convenience. By following these simple steps, you can quickly reset your Linksys router and ensure optimal performance for your home or small business network.
0 notes
Text
How do I log into my TP Link extender? Guide 2024
TP-Link extenders are a popular choice for enhancing Wi-Fi coverage in homes and offices. However, accessing and configuring these devices can sometimes be confusing. In this technical blog, we’ll explore three different methods to log into your TP-Link extender, ensuring a seamless experience for all users.

Method 1: TP-Link Extender Login Using the Web Browser Interface
The most common way to log into your TP-Link extender is through the web browser interface. Here’s how:
Connect your computer or mobile device to the TP-Link extender’s Wi-Fi network.
Open a web browser and type “http://tplinkrepeater.net" in the address bar.
You’ll be prompted to enter the username and password. Use the default credentials (usually admin/admin) or the ones you’ve set up previously.
Once logged in, you can access the extender’s settings and configure it according to your preferences.
Method 2: TP-Link Extender Login Using the TP-Link Tether App
TP-Link also offers a mobile app called TP-Link Tether, which provides a convenient way to manage your extender. Here’s how to log in using the app:
Download and install the TP-Link Tether app from the App Store (for iOS) or Google Play Store (for Android).
Open the app and log in with your TP-Link ID. If you don’t have one, you can create it within the app.
Once logged in, tap on the “Devices” tab and select your extender from the list of connected devices.
Enter the extender’s username and password to access its settings and make any necessary configurations.
Method 3: TP-Link Extender Login Using the WPS Button
If you prefer a more straightforward approach, you can use the Wi-Fi Protected Setup (WPS) feature to log into your TP-Link extender. Here’s how:
Press and hold the WPS button on your extender for about 5 seconds until the WPS LED starts blinking.
Within 2 minutes, press the WPS button on your router.
Once the extender connects to the router successfully, the WPS LED on both devices will become solid.
You can now connect your devices to the extender’s Wi-Fi network using the default SSID and password.
Conclusion:
Logging into your TP-Link extender doesn’t have to be a complicated process. Whether you prefer using the web browser interface, the TP-Link Tether app, or the WPS button, these three methods provide convenient options for accessing and configuring your extender. By following the steps outlined in this guide, you can ensure a seamless experience and enjoy enhanced Wi-Fi coverage throughout your home or office.
0 notes
Text
Learn how to easily connect your 192.168.188.1 WiFi extender with our step-by-step guide. Follow simple instructions to access the extender's configuration page, connect to your existing network, and optimize placement for extended coverage. Get your WiFi extender up and running efficiently for seamless connectivity throughout your home or office.
0 notes
Text
Setting Up the Setek WiFi Range Extender
Efficiently extend your Wi-Fi coverage with the Setek Wi-Fi Range Extender through a streamlined setup process. Utilize versatile methods including WPS button activation, web browser interface configuration, or mobile app setup for optimal connectivity. Eliminate dead zones and enhance signal strength effortlessly with Setek’s technical prowess in wireless network expansion.

Method 1: Using the WPS Button
Placement: Position your Setek Wi-Fi Range Extender within the range of your existing Wi-Fi router. Plug it into a power outlet and wait for it to power up. Ideally, choose a location where it can still receive a strong signal from your router.
Activate WPS: Press the WPS button on your Setek extender. This initiates the Wi-Fi Protected Setup (WPS) process, allowing it to sync with your router’s settings.
Router Connection: Within 2 minutes, press the WPS button on your existing Wi-Fi router. The two devices will communicate and establish a connection automatically.
Confirmation: Once the connection is successful, the LED indicators on the Setek extender will indicate a solid signal. You can now move the extender to your desired location, preferably halfway between your router and the area with weak signal reception.
Network Configuration: Use a device such as a laptop or smartphone to connect to the new extended network. Enter the Wi-Fi network name (SSID) and password as provided in the Setek extender manual.
Method 2: Using the Web Browser Setup
Connect to Extender: Connect your computer or mobile device to the Setek extender’s Wi-Fi network. This network will typically have “Setek” in its name.
Access Setup Page: Open a web browser and enter the default IP address of the Setek extender (usually something like 192.168.1.1 or 192.168.0.1) in the address bar. Press Enter to access the extender’s setup page.
Login: If prompted, enter the default username and password for the Setek extender. Refer to the user manual if you’ve changed these credentials before.
Configuration: Follow the on-screen instructions to configure the extender settings. This may include selecting your existing Wi-Fi network and entering its password.
Confirmation: Once configured, the extender will restart and establish a connection with your router. You can then connect your devices to the extended network using the provided SSID and password.
Method 3: Using the Setek Extender Mobile App
Download the App: Search for the “Setek Extender” app on your smartphone or tablet’s app store. Download and install it on your device.
Connect to Extender: Ensure your mobile device is connected to the Setek extender’s Wi-Fi network.
Launch the App: Open the Setek Extender app on your device.
Follow Instructions: The app will guide you through the setup process step by step. This usually involves selecting your existing Wi-Fi network, entering its password, and configuring the extender settings.
Confirmation: Once the setup is complete, the app will confirm the successful connection of the extender to your router. You can now connect your devices to the extended network.
By following these methods, you can easily set up your Setek Wi-Fi Range Extender and eliminate Wi-Fi dead zones in your home or office. Enjoy seamless connectivity and enhanced internet browsing experience across all corners of your space.
0 notes
Text
How to log in to your Spectrum router — 3 Quick Methods
If you’re seeking guidance on accessing your Spectrum modem or router, look no further. We’ve compiled a step-by-step tutorial just for you.

Whether you’re a new Spectrum subscriber or a long-standing customer, maintaining and managing your internet connection is paramount. Through the Spectrum website, you can perform a myriad of tasks, including password changes, router resets, security management, and troubleshooting minor issues. However, to access these features, you must first log in to your Spectrum modem.
Thankfully, the Spectrum Router Login process is straightforward and can be completed in just a few minutes. All you’ll need to begin is your router’s IP address, username, and password.
To help you out, we’re going to explain how to log in to Spectrum modem and what you can do if you forget your Spectrum modem login password.
Here are the steps you need to follow to log in to your Spectrum modem –
Method 1: Using the Default IP Address
This method is the classic approach to accessing your router’s settings and works for most Spectrum routers. Here’s how to do it:
Connect to Your Network: Make sure you’re connected to your Spectrum Wi-Fi network.
Open a Web Browser: Launch your preferred web browser on a device connected to your Spectrum network.
Enter the Default IP Address: In the address bar, type in the default IP address for Spectrum routers. Common default IP addresses for Spectrum routers include “192.168.1.1” or “192.168.0.1”.
Login Credentials: You’ll be prompted to enter your router’s username and password. Typically, the default username is “admin”, and the password is either “password” or blank. However, if you’ve changed these before, use your updated login information.
Access Your Settings: Once logged in, you’ll have access to your router’s settings dashboard. From here, you can adjust various network settings such as Wi-Fi channels, security options, and more.
Method 2: Using the Spectrum Mobile App
Spectrum also offers a convenient mobile app that allows you to manage your router settings on the go. Here’s how to use it:
Download the App: Install the Spectrum Mobile App from the App Store (iOS) or Google Play Store (Android).
Sign In: Launch the app and sign in with your Spectrum account credentials.
Navigate to Internet Settings: Find the “Internet” section within the app.
Access Your Router: Follow the prompts to log in to your router and access its settings.
Method 3: Spectrum Website
Another option for accessing your Spectrum router settings is through the Spectrum website:
Visit the Spectrum Website: Go to the Spectrum website using any web browser.
Sign In: Log in to your Spectrum account using your username and password.
Navigate to Router Settings: Look for the section related to internet or Wi-Fi settings.
Access Your Router: Click on the appropriate link to access your router settings.
Conclusion
With these three simple methods, accessing your Spectrum router settings is a breeze. Whether you prefer using the default IP address, the Spectrum mobile app, or the Spectrum website, you’ll be able to customize your network to suit your needs effortlessly. So go ahead, dive into your router settings, and take control of your internet experience!
0 notes
Text
Guide: How To Login To Your Spectrum Router
Managing your Spectrum router effectively requires access to its settings, which necessitates logging in. Spectrum routers offer multiple methods for users to access their settings, catering to various preferences and situations. In this blog, we’ll explore three different methods to log in to your Spectrum router effortlessly.

Method 1: Using a Web Browser
Step 1: Connect to the Router Ensure your device is connected to the Spectrum router either via Ethernet cable or Wi-Fi.
Step 2: Open a Web Browser Launch your preferred web browser (Chrome, Firefox, Edge, etc.) on your device.
Step 3: Access the Router Login Page In the address bar, type the default IP address of the Spectrum router, usually “192.168.1.1” or “192.168.0.1”, and press Enter.
Step 4: Enter Credentials You’ll be prompted to enter the router’s username and password. By default, the username is often “admin” and the password is “password” or “admin”. However, if you’ve changed these credentials before, use the updated ones.
Step 5: Access Router Settings After successfully logging in, you’ll gain access to the router’s settings interface, where you can configure various options according to your needs.
Method 2: Using the My Spectrum App
Step 1: Download and Install the My Spectrum App Visit the app store on your smartphone (Google Play Store for Android or Apple App Store for iOS) and search for “My Spectrum”. Download and install the app on your device.
Step 2: Launch the App and Sign In Open the My Spectrum app and sign in using your Spectrum account credentials. If you don’t have an account, you’ll need to create one.
Step 3: Navigate to Router Settings Once signed in, navigate through the app’s interface to find the option for router settings or network management.
Step 4: Access Router Settings Tap on the router settings option to access and modify the settings of your Spectrum router directly from the app.
Method 3: Using the Spectrum Router’s Mobile Interface
Step 1: Connect to the Router’s Wi-Fi Network Ensure your smartphone or tablet is connected to the Wi-Fi network broadcasted by your Spectrum router.
Step 2: Open a Web Browser Launch any web browser installed on your mobile device.
Step 3: Access the Router’s Mobile Interface In the address bar of the web browser, type “http://192.168.1.1" or “http://192.168.0.1" and press Enter.
Step 4: Login with Credentials Enter the router’s username and password when prompted. Use the default or updated credentials as required.
Step 5: Manage Router Settings Upon successful login, you’ll be redirected to the mobile-friendly interface of your Spectrum router, where you can configure settings easily from your mobile device.
Conclusion: Logging in to your Spectrum router is essential for managing its settings and ensuring optimal performance. Whether you prefer using a web browser, mobile app, or the router’s mobile interface, Spectrum provides convenient options to suit your preferences. By following the steps outlined in this guide, you can effortlessly access and customize your Spectrum router settings according to your needs.
0 notes
Text
Learn the step-by-step process to effortlessly login to your Spectrum router. Gain access to advanced settings and optimize your network performance with our comprehensive guide. Get started now!
0 notes
Text
How to Fix DNS Probe Finished No Internet Error
The DNS Probe Finished No Internet error is a frustrating obstacle that many internet users encounter. It indicates a problem with the Domain Name System (DNS) configuration, preventing your browser from accessing the internet. In this technical blog, we’ll delve into the various causes of this error and provide step-by-step solutions to resolve it effectively.
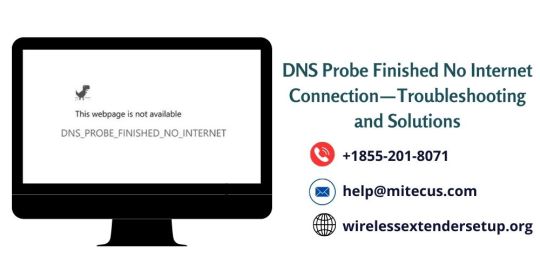
Understanding the DNS Probe Finished No Internet Error:
Before we delve into the solutions, it’s essential to understand why this error occurs. The DNS is responsible for translating domain names into IP addresses, allowing your browser to locate websites on the internet. When your browser encounters the “DNS Probe Finished No Internet” error, it means it couldn’t establish a connection with the DNS server or resolve domain names properly.
Troubleshooting Steps:
Check Your Internet Connection: Start by confirming whether your internet connection is functioning correctly. Ensure that your device is connected to the network and try accessing different websites to verify the issue.
Restart Your Router or Modem: Often, a simple restart of your router or modem can resolve connectivity issues. Power off the device, wait for a few seconds, then turn it back on. Once rebooted, check if the error persists.
Flush DNS Cache: Flushing the DNS cache on your computer can help clear any corrupted or outdated DNS records. Open Command Prompt (Windows) or Terminal (Mac/Linux) and enter the appropriate command:
scss
Copy code
ipconfig /flushdns (Windows)
sudo killall -HUP mDNSResponder (macOS)
After flushing the DNS cache, restart your browser and check for improvements.
Change DNS Servers: Switching to alternative DNS servers like Google DNS (8.8.8.8 and 8.8.4.4) or Cloudflare DNS (1.1.1.1 and 1.0.0.1) can sometimes resolve DNS-related issues. Update your DNS settings in your network configuration to use these alternative servers.
Disable Proxy Settings: If you’re using a proxy server, temporarily disable it to see if it’s causing the problem. Proxy configurations can sometimes interfere with DNS resolution.
Check Firewall and Antivirus Settings: Your firewall or antivirus software might be blocking access to certain websites or interfering with DNS requests. Temporarily disable them and check if the error persists.
Update Network Drivers: Outdated or faulty network drivers can also contribute to DNS-related issues. Ensure your network drivers are up-to-date by visiting the manufacturer’s website and downloading the latest version.
Reset TCP/IP Stack: Resetting the TCP/IP stack can help clear network configuration issues. Open Command Prompt as an administrator and execute the following commands:
perl
Copy code
netsh int ip reset
netsh winsock reset
Restart your computer after running these commands.
Conclusion: Encountering the DNS Probe Finished No Internet error can be frustrating, but with the right troubleshooting steps, you can resolve it efficiently. By following the techniques outlined in this blog, you can identify and address the underlying causes of DNS-related connectivity issues, ensuring a smoother browsing experience.
0 notes
Text
Learn how to troubleshoot and fix the 'DNS Probe Finished No Internet' error with our comprehensive guide. Follow step-by-step instructions to resolve DNS-related issues, including flushing DNS cache, changing DNS servers, and resetting network settings. Regain access to the internet quickly and efficiently.
0 notes
Text
https://medium.com/@wirelessextendersetup.1/how-do-i-log-into-my-tp-link-extender-ip-43f05c0c0d91
Learn the step-by-step guide on logging into your TP-Link range extender effortlessly. To log into your TP-Link range extender, connect to its Wi-Fi network, open a web browser, and enter the default IP address (typically 192.168.0.254 or 192.168.1.1). Use "admin" for both username and password, unless changed. Access the settings to customize network preferences for optimal performance. Get started now
0 notes
Text
A Guide 2024 on How do I connect my 192.168 188.1 wi-fi extender?
Learn easy ways to connect your Wi-Fi extender to the 192.168.188.1 network. Explore manual configuration via the web interface, simplified setup through WPS, or convenient mobile app options. Enhance your Wi-Fi coverage effortlessly for uninterrupted connectivity throughout your space.
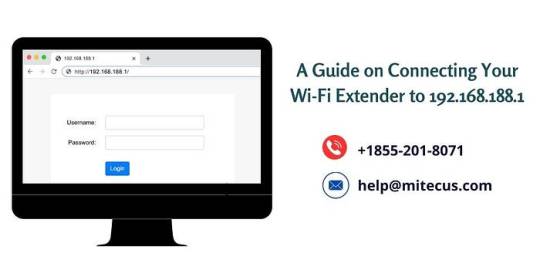
1. Manual Configuration via Web Interface:
Prepare Your Wi-Fi Extender: Unbox your Wi-Fi extender and plug it into a power outlet within range of your existing Wi-Fi network. Allow the extender to power on and initialize.
Access the Extender’s Settings:
Connect your computer or smartphone to the Wi-Fi network broadcasted by the extender.
Open a web browser and type “http://192.168.188.1" into the address bar. Press Enter.
You should now see the login page for your extender’s settings. Enter the default username and password (refer to the extender’s manual if you’re unsure).
Configure the Extender:
Once logged in, follow the setup wizard or navigate to the Wi-Fi settings section.
Select your existing Wi-Fi network from the list of available networks.
Enter the password for your Wi-Fi network when prompted.
Complete any additional configuration steps as directed by the setup wizard.
Finalize and Test:
Once the configuration is complete, the extender will reboot.
After rebooting, reconnect your devices to the extended Wi-Fi network.
Test the connectivity in areas that previously had weak signals or dead zones to ensure the extender is functioning correctly.
2. WPS (Wi-Fi Protected Setup) Method:
Press the WPS button on your router.
Within a few minutes, press the WPS button on your Wi-Fi extender.
The extender will automatically connect to your router’s network.
3. Using a Mobile App (if available):
Download and install the Setek Wi-Fi extender app from the app store.
Follow the app’s instructions to connect your device to the extender’s network.
Once connected, follow the prompts to configure the extender to connect to your existing Wi-Fi network.
Choose the method that best suits your preference and follow the instructions carefully to ensure a successful connection. Facing trouble with 192.168.188.1 login? Our dedicated support team is here to assist you every step of the way. Call us now for expert guidance and troubleshooting assistance. We’re committed to ensuring your seamless access to your Wi-Fi extender settings. Dial +1855–201–8071 our support line for prompt and reliable assistance.
0 notes
Text
Learn how to set up Setek Wi-Fi Extender with our comprehensive guide. Our guide provides clear instructions for extending your Wi-Fi coverage and enhancing connectivity throughout your space. Follow our expert tips for seamless internet access in every corner of your home or office. Get started today and enjoy improved Wi-Fi performance with ease.
0 notes
Text
Following these technical steps, you can log into your Spectrum router and manage its settings effectively to optimize your home or business network configuration. If you encounter any difficulties during the spectrum router login process or require assistance with router configuration, refer to the router's documentation or contact Spectrum support for guidance.
0 notes
Text
Exploring 3 Methods to Set up Spectrum WiFi: A Technical Comparison
Setting up Spectrum WiFi can be approached through various methods, each with its own benefits and considerations. In this technical blog, we'll explore three different approaches to setting up Spectrum WiFi and compare their advantages and disadvantages. Whether you're a beginner or an experienced user, understanding these methods will help you choose the best setup option for your needs.

Method 1: Self-Installation Kit
Description: The self-installation kit provided by Spectrum offers a convenient way to set up your WiFi without the need for professional assistance. The kit typically includes a modem, a router (if applicable), cables, and instructions for installation.
Process:
Gather Equipment: Ensure you have all the components included in the self-installation kit.
Physical Connection: Connect the modem to the cable outlet using the coaxial cable provided. If you have a separate router, connect it to the modem using an Ethernet cable.
Power On: Plug in the modem and router (if applicable) to power outlets and wait for them to power on completely.
Activation: Follow the instructions provided in the kit to activate your service online or by phone.
WiFi Setup: Locate the default WiFi network name (SSID) and password provided in the kit. Connect your devices to the WiFi network using these credentials.
Customization: Access the router's web interface to customize network settings according to your preferences.
Advantages:
Convenient and cost-effective
Can be completed at your own pace
No need for professional installation
Disadvantages:
May require troubleshooting if issues arise
Limited technical support compared to professional installation
Method 2: Professional Installation
Description: Opting for professional installation involves scheduling an appointment with a Spectrum technician who will set up your WiFi network for you.
Process:
Schedule Appointment: Contact Spectrum to schedule a professional installation appointment.
Technician Visit: A Spectrum technician will visit your location at the scheduled time.
Installation: The technician will install and configure the necessary equipment, including the modem and router, and ensure everything is working correctly.
WiFi Setup: Once the installation is complete, the technician will help you connect your devices to the WiFi network and provide any necessary assistance.
Advantages:
Experienced technicians ensure proper installation
Minimal effort required from the user
Comprehensive support during and after installation
Disadvantages:
Appointment scheduling may require flexibility
Additional cost compared to self-installation
Method 3: DIY Setup with Existing Equipment
Description: For users who already have compatible equipment, setting up Spectrum WiFi can be done independently using existing hardware.
Process:
Assess Compatibility: Ensure your existing modem and router are compatible with Spectrum's service.
Physical Connection: Connect the modem to the cable outlet and the router (if applicable) to the modem using the appropriate cables.
Power On: Plug in the modem and router to power outlets and wait for them to power on completely.
Activation: Follow the activation instructions provided by Spectrum for existing customers.
WiFi Setup: Configure the WiFi network settings using the existing hardware and customize as needed.
Advantages:
Utilizes existing equipment
Can be cost-effective for users with compatible hardware
Flexibility to customize network settings
Disadvantages:
Compatibility issues may arise with older equipment
Limited technical support compared to self-installation kit
Conclusion: Each method of setting up Spectrum WiFi offers its own set of advantages and considerations. Whether you prefer the convenience of a self-installation kit, the assurance of professional installation, or the flexibility of DIY setup with existing equipment, Spectrum provides options to suit your needs. By understanding the differences between these methods, you can choose the approach that best fits your technical expertise, budget, and preferences.
1 note
·
View note