Coming back to my old platform of yore, this chronicles my journey to try and make the Amiga OS my daily driver for productivity. No games.
Don't wanna be here? Send us removal request.
Text
Retro PDA - Better Than I Remember

I recently started digging around the retro electronic organiser scene. I’ve thus far been unable to find my old Sharp IQ-7000 but I have found some interesting tech floating around on eBay for really low prices.
For example, this Sharp ZQ-5200 barely cost a tenner! So I figured I’d give it a punt and I think I’m in love! It’s fantastic and works so well.
Let’s be honest here, when I say it works ‘so well’, I’m saying that with an eye on the fact that I was expecting it to be something of a disappointment. But it’s not and while it can’t touch your iPhone or Android for sheer power, when it comes to simplicity and surprisingly useful features, this bad boy puts up a reasonable show before fading back into the mist of the past.
But, let me just say that this device, released in, what, nineteen ninety something has copy & paste. Not even the iPhone had that when it launched for crying out loud.
But this is proving itself to be very functional and addictive coming armed, as it is, with an entire 64Kb of storage built in!
So what use is it? Let’s take a look...
Calendar
The calendar gives you a month view from the off with a two dots on each day to indicate where there’s an event in the morning and/or afternoon. You navigate to your date by using cursor keys (no touch screen smudge marks on this thank you very much) and then you press the Calendar key to dig into the data and show you the week.

The week view allows you to select the day (with the one you previously selected being active by default) and then you press calendar again - this takes you to a day view.

The day view gives you a scrollable view of all the events you have that day with a line that shows you which part of the day it is effective.
I really like that, I think it’s simple, clear, quick and effective. There’s no fuss about colour coded blocks that squish an event so tight that the font is the only thing that could stand a chance of creeping out of the proverbial duck’s back passage - this is clear and concise.
Using the cursor keys again I can select an individual event and press Schedule. Now the full details of that scheduled item is there for me to see.
I can have an alarm, time from and to and a couple of screen-fulls of text.
What I can’t have is a repeating event or even a multi-day event. That’s a slight draw back which Sharp has tried to manage by making schedules easy to copy and paste to other days, but it’s not perfect. However, for a simple summary of what’s to come, this is magnificent.
Telephone/Address Book
You get three individual address ‘books’ which are called TEL 1, TEL 2 and TEL 3 but you can rename these to something like Personal, Business etc.
Each book is pretty basic with name, telephone number and address fields. However, the address field is pretty free-form and you can use this to enter as much detail as you like about alternative numbers, email addresses and so on.
There are no active fields for you to tap on here because there’s no connectivity, you just enter the data and it’s there for you to open it up and read.
Memo
This memo is certainly no Evernote or OneNote but it does have some neat little features which, again, one would hardly have expected in a not-smart device from the ‘olden days’.
You can type your text as you like. The CAPS key turns on your lower case and UPPER CASE text. It’s not intuitive to use when there’s also a SHIFT key that you use to access accents.

I find it easier to just type in full caps.
There’s no word-wrap, spell check, auto correct or any of the other niceties that have made today’s society so soft and entitled. But there is a facility for you to mark numeric values for later calculation. What that means is that I can (for example) type in a list of things that I bought, put in their prices and then when the time comes, the organiser will sum them up for me.
That’s nice.
You can password protect individual memos (as you can almost anything you enter into the organiser) though I wouldn’t expect it to be ultra secure so I wouldn’t put any passwords in there.
As far as retrieving memos is concerned, you can scroll sequentially, search by first letter and you can search by keyword.
Do List
The last feature I want to mention is to Do List.
This keeps catching me out because I keep looking for the To Do List but the Do List sounds far more commanding and authoritative.
I kind of like this but it has limited value.
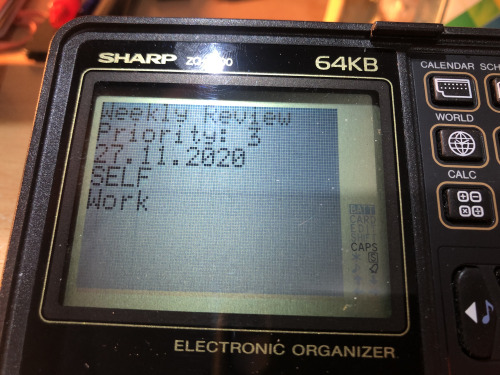
You can create tasks (or Do List items) and record a due date, manager and project. You can then enter your text but as far as I can see there’s no way to actually say that you’ve done a piece of work, there’s also no alerts to let you know a Do List item is due to be done.
This leads me to think that I’d may as well use a memo field and put a x for any item I’ve managed to complete.
The only way you can view the items in any kind of managed order is by going to the Reports and ‘printing’ a report to the display in order/grouping by deadline, manager, priority or project. Once the display is on the screen you can scroll through the entries but you can’t open them, you need to go back into the Do List function to do that. Not only that but you can only see the first 256 Do List items!
Other Functions
There are other things which vary in usefulness such as Expense recording, calculator (and the Paperless printer mode in the calculator is pretty cool).
On my unit, the ‘User Dic’ is borked (sounds painful) but this is possibly fixed in later firmware.
Conclusion
On the whole, I really like this and am using it daily to manage my stuff. This is either because I want to go more off-line as Big-Tech acts more and more authoritarian against people’s lives, or for the sheer novelty of using old tech in a modern world - I haven’t quite yet decided what my motive is there.
But since eBay seems littered with such devices as these, many of them for less than twenty quid - some even less than a tenner - despite them costing many times more than that in their day, I don’t think you can go too wrong.
I have two more on the way, another Sharp and a Casio, each of them dirt cheap, so watch this space, there may be more to come.
And one more thing...
If you do buy one of these off eBay, check the daily alarm. I did and found that the seller had set the alarm to go off twice first thing in the morning.
Very naughty but since he lives on a remote Scottish island, I’ll just put it down to someone getting his laughs where he can get them.
1 note
·
View note
Video
youtube
0 notes
Video
youtube
Here’s an eBook I’m interested in getting. What I can gather, and I am kind of excited about what it is I can gather, is that the author describes how to turn up a vanilla installation of AmigaOS 3.1.4 into something a bit more functional.
This is pretty much what I’ve been trying to do with my WinUAE setup but this guy has a long and fruitful history with using Amigas so I will be looking to his sage advice to fill in the gaping holes in my knowledge.
There is also included a virtual cover disk, essentially an ISO of the software that he has used, including what he describes as some rare files. I think I know what he means because I’ve often found that there’s a really useful app on Aminet only to find there is a more recent and up-to-date version of the app available elsewhere... but I’m stuffed if I know where. So I’m thinking that the price will be worth the ISO alone.
I’m guessing the price is around £10, if Bing conversion is accurate (and I’m using it correctly).
The only drawback is the eBook is only in Polish. I’m kind of hoping I’d be able to translate it somewhere online if I converted the file just so that I can get the jist of what the wuthor is saying.
More details are available here.
I got wind of this via the Amiga Ireland podcast.
0 notes
Text
In Introduction to BASIC - Part 1
I found some books and game cassette inlays in my parents’ attic (loft) a while back and I think I may try and scan them in. This is the first one I’m thinking of scanning in.
We had BBC Micros in school but we never did any real programming with only simple MODE 4 commands being shown us. This book then, was my first exposure to actually understanding programming.
I spent a lot of time playing games on my Commodore 16, but also in learning how FOR...NEXT loops work!

Here’s the first few paragraphs from the introduction page;
Introduction
Welcome to the programming course for the COMMODORE 16 and PLUS/4. Both these machines are superb for playing games and producing brilliant and exciting pictures and sounds on your TV set; but they are also complete modern computers in their own right.
Computers are extraordinarily versatile; more so, in fact, than anything except a human. Your computer for instance, can be switched to be a teaching machine, a calculator, an aid to the handicapped, a word processor, a machine for financial records and stock control, a monitor for a patient in an intensive care unit, a controller for an industrial process, or a scientific computer used by engineers to design buildings, power stations and aircraft.
Computers and the systems they control are steadily entering into our everyday lives. Already many devices such as traffic lights, cash registers, and banking terminals have computers behind the scenes. This trend will continue for most of our lifetimes. The world is passing through a computer revolution, which will be as profound in its effects as the Industrial Revolution was in its own time.
The Computer Revolution can't be stopped; but all of us can, if we like, have some influence on the way it goes. The world is becoming divided into two sorts of people — the passengers and the pilots. The passengers let it all just happen; they may enjoy using computer based products, or they may hate computers, or both. They often make their views known, but without any real effect —- they can't reach the controls, and wouldn't know how to use them if they could.
The pilots, on the other hand, are in control of the whole revolution, They invent new types of computers, and think up original and useful ways Of using them, The pilots have o heavy responsibility since it rests on them to steer the world towards peace, freedom and plenty, and away from the nightmare society often depicted in Science Fiction,
What sets apart a pilot from a passenger? Only one thing: understanding the way a computer works, Of course there are different levels of understanding. Most people understand how to use an arcade machine even though they couldn't explain the mechanism to you, (Yes --there is a computer inside.) The level I am thinking of is much deeper. It is so thorough and complete that you can make a computer do anything you want it to, in the way of teaching activities, industrial or medical applications, or even games to amuse you.
To have this power over your computer, to make it into a fast, accurate obedient and willing slave, you must be able to program the machine.
Programming is the key to becoming a pilot.
This course is all about programming. It relates to the 16 and PLUS/4, but once you have mastered programming for these machines you will find it simple to transfer to any other computer, large or small.
The more programming you do, the easier it becomes. Most people can learn how to program if they give themselves a fair chance, and so can you. You do not need to know much about mathematics, but you will find it useful to have a quiet place to read, think and use the computer, and it is best to give yourself plenty of time to complete the course. Don't rush!
The course is split into fifteen 'units'. Each unit will take you one or two solid evenings' work, on average. Most of the units include some reading, some practical work on the machine, some programming, and a 'self-test' questionnaire to measure how well you have understood the unit. Every unit contains some 'experiments' which you should tick off as you do them.
When the units ask you questions, they generally give you spaces to write your answers. Use them. Write with a soft pencil, and have a rubber handy, so that your answers can be rubbed out if you pass the computer course on to someone else. If your copy of the course already has the answers written in, go through it and erase them before you start studying.
Programming is a tight-knit subject in which ideas depend closely on each other. Topics you learn about in earlier units are mentioned and used in the later ones without any further explanation. For example, you won't be able to make head or tail of unit 10 unless you have read and understood all of units 1 to 9. This makes it important that you follow the units in the order they are given.
When you start work on a new unit, begin by reading quickly right through it from beginning to end, You won't get much of the detail, but you will form an idea of the kind of topics you are going to study.
I have such fond memories of this computer, and my Commodore 64 and my Amiga 500 Plus, I’m just so frustrated that I don’t have any of those computers any more.
2 notes
·
View notes
Text
Accessing a Word Document on the Amiga?
DSomething I would like to be able to do is open (or at least view) a Word document within my AmigaOS 3.1.4 environment.
I’ve stumbled over a method which just about works, but only just.

Here’s my document and this is what I’m going to try and convert from within the Amiga.
For the sake of this test, I’ve saved the Word document (DOCX) to a USB drive I’m sharing with my Amiga 3.1.4 setup.
Within the Amiga environment, I’ve started up iBrowse and navigated to the Free & Online File Converter website.

It’s not at all pretty but this is how I’ve managed to get it to work.
Scroll down to where it says Online File Converter and click the little box under Choose a local file: Navigate to the file you want to convert and select the input and output formats.

You do need to enter an email address, but use a disposable one if you can because I’m fairly certain that whatever address you enter here will start receiving spam.
Click on Convert and wait for your mail app to ding.
I repeated this for PDF also, just to see what would happen,,,
I’m using SimpleMail as my mail app and while I’m sure there’s a better way of handling URLs in that app, at the moment I don’t know what it is so bare with me as I fumble my way through this...
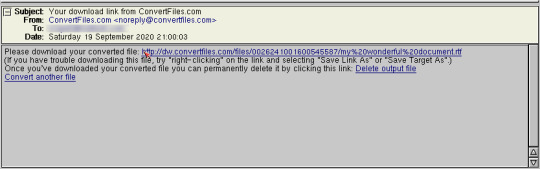
Highlight the URL text and, with the mouse button still down, I press CTRL+C on the keyboard. Then, I go to iBrowse and paste the URL into there.

And I repeat for the PDF.

So here are my files, ready to be viewed.
I’ll try the RTF first...

Wordworth complained about missing fonts but it at least captured the basics, I suppose but the image is completely gone.

AmigaWriter didn’t complain, it kept the layout butu again the styling is completely gone. However, having converted a more complex document that was sent to me as part of our church’s COVID-19 planning, AmigaWriter did a much, much better hjob of rendering the RTF than Wordworth.
I think that, going forward, I’ll be using AmigaWriter for my document editing in future.
Anyway, to move on to the PDF conversion...

As you’d expect, this comes out pretty much intact so there’s no arguing there.
This process is so all-around-the-houses I can’t see me doing it very often at all.
Converting files to RTF or PDF in the host system (in this case that’s Windows) would make a lot more sense, but in my dumb stubbornness I don’t really want to do that.
So, for now, this is all I have to offer.
I understand there are more options in AmigaOS 4 and I am dabbling with that in WinUAE but my whole reason for doing this is because I want to relive my youth and although it is far better and more stable, I didn’t use AMIGAOS 4 when I was a kid.
What I have learned from this though is that RTF is a valid option and AmigaWriter is better at it than Wordworth.
Now, I’m sure I saw a PDF editor on Aminet somewhere so I might just give that a shot if I can find it again...
0 notes
Link
Via the Retro Computing Roundtable podcast.
0 notes
Text
Rocketbook, iPhone and Amiga?
When it comes to using an Amiga-based system I figure that there’s a whole lot I will never be able to do. One doesn’t pick up an OS from the 80s and expect to use the latest and greatest of the hispter tech out there. In fact, I don’t even expect to be able to use the latest and worst... or even the comparatively middle-aged!
But all is not lost.
For some time, I’ve been an owner and user of the Rocketbook. The Rocketbook allows you to take notes on special notebooks using Pilot Frixion pens. When you’re finished, you scan in your note using the Android or iOS mobile app to send it to the digital destination of your choice before wiping the notebook clean with some water and a cloth (included).

It really is a joy to use these smart notebooks and the process, once set up, is really simple.
When it comes to ‘sending’ your scanned notebooks, you can choose from OneNote, Evernote, Google Drive, DropBox, OneDrive, Trello, Slack, Box, iCloud, eMail or simple messaging.
The output files can be PDF or JPEG but it will also convert any text it finds in the image to selectable text in your output document, having a good stab at OCR on your handwriting.
Can you see where I’m going with this?
I notice that within AmiKIT there’s the option of configuring a DropBOX client, presumably to sync your files between your Amiga system and the cloud storage provider. I think I’ve seen something for Google Docs as well, but if you’re using an emulator, you can use shared folders so that, for example, you can access your OneDrive or iCloud files within your Amiga environment by sharing those folders through WinUAE.

The upshot of this is that you can sync your Rocketbook notes to your Amiga and manage them on your Amiga.

It really is as simple as using the Rocketbook app as you would if you were using a PC or Mac and sending the image to a cloud service provider.
In my Amiga environment, open the folder in OneDrive to where my Rocketbook files go to see the file I sent (note the filename is automatically set to whatever I place within the double-hash characters) and using the Poly Net dock, I drop the PDF file onto the RNO PDF Viewer icon and there it is.

I like using paper notebooks but I also like using tech. Rocketbook is one of those things that lets me combine those two likes (even though the advertising can sometimes such badly, IMHO).
I’m sure Rocketbook isn’t the only solution for this kind of analogue/digital combo, but it’s a good one.
0 notes
Text
A Simple Trick to Quickly Start WinUAE Without Clicking Save?
I don’t know about you but this has happened to me way to many times!
I load up WinUAE, and it opens....
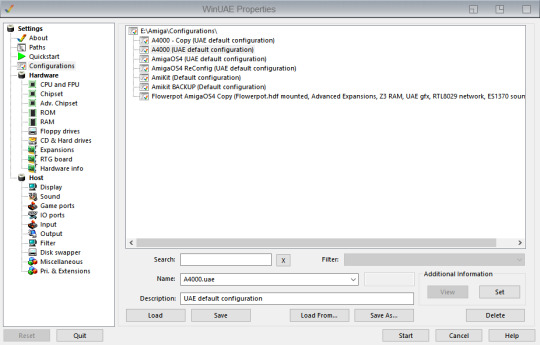
It already has my most recent configuration selected and, for some stupid reason, though I intend to click Load I actually click Save and suddenly my system is gone.
Even when that doesn’t happen, I find it a bit of a pain to have to load WinUAE, select the system, click Load and then click Start.
So, if this is you, here’s a “super-easy, barely an inconvenience” trick to be able to quickl;y launch your system without all the GUI hassle.
Locate the folder that contains all your configurations (this is the top line in the list of configurations - in the screenshot above,the location is E:\Amiga\Configurations).

Right click on the configuration you want to be able to start easily and quickly.
Right click on your desktop and click Paste Shortcut.
Rename the shortcut.

Now.l you just have to click on that icon and your system will launch right away.
Another option would be to paste the shortcut into the Startup folder and your chosen configuration will launch at Windows login! Just press Win + R and enter the following;

I’m always amazed that WinUAE is free. It’s so powerful (if a little clumsy and clunky) I don’t understand why they don’t charge.
0 notes
Video
youtube
This video is footage from the making of one of the most famous Amiga demos ever,
0 notes
Text
A Colourful Dock for AmigaOS 3.1.4 and Running a Script at Startup
You may have seen in screenshots around here that I’ve used use a text-based dock since I started getting back into using an Amiga-based system. The reason for this has been that I couldn’t find a good dock that was simple but colourful. For this reason, I’ve been using ToolManager.
Finding PolyNet
But then I found out about PolyNet NG. This is a launcher that is currently still being supported for MorphOS but also consists of an old unsupported version for 68k platform AmigaOS.
To get it to work, I downloaded and unpacked Common Archive and Old last 68k version into the same folder on my Amiga. Once that was done, i was able to run the Poly_Net executable and configure a bar for myself.

Something to keep in mind though is that this doesn’t come with icons so you have to find those for yourself. For this. I went to Aminet and search for PNG Icon and downloaded some sets that took my fancy.
The application is great and really quite easy to configure, just remember to download the common data (I didn’t and couldn’t understand why it kept crashing on me!)
Running at Startup
However, a problem that stumped me for a while was that I was unable to make the app run at startup. i tried to put it into my startup-sequence and my user-startup but I couldn’t get it to work. Copying the Poly_Net and/or Poly_Net_NG files to WBStartup proved to be just as useless.
What I did was create a text file in TurboText called LaunchPoly which consisted of the following lines of code;
stack 32000 cd workbench:Tools/Poly_Net_NG run >NIL: workbench:Tools/Poly_Net_NG/poly_net_ng
Once I saved the file, I opened the icon information that TurboText created for it and changed it from TTEXT to iconx.

Finally, I copied this file to the WBStartup folder. This, it seems to me so far, did the job and now when I start up my (virtual) Amiga, the dock opens at startup.

One major benefit to this is that I now have the Windows apps configured in a drawer which means the icon vanishes once the app launches. What happened before was I’d click on the icons and the Windows app would launch but my Amiga mouse pointer was still over the dock item meaning I would launch it again once I clicked back to the Amiga.
0 notes
Text
Using a Keymap Editor in WinUAE
Some time ago, in a previous post, I showed how i was able to load a UK (GB) keymap in WinUAE without which I was unable to type some important characters, such as ‘#’. However, over time, I’ve been getting more and more annoyed at how the keys that are now available to me are not on the correct keys on the physical keyboard.
I’ve tried using keyboard map editors in the past but not been able to make head-nor-tail of them until I found Update for the KME Keymap-Editor on AmiNet. now, with the use of this application, my ‘#’ key gives me a ‘#’ character and my apostrophe gives me an apostrophe!

In my situation, the ‘#’ key was producing a ‘\’, but the apostrophe key was producing a ‘#’. With that knowledge, I did the following;
In the CLI, I copied the GB file in DEVS:Keymaps to GB_BACKUP. This would allow me to have a fallback if anything went wrong.
I loaded up the application (I don’t know why the icon is an aardvark).
I pressed the ‘#’ key on the keyboard and the keyboard activated that key on the screen and showed me what characters were assigned to it

Do you see that column of lines with SHIFT, ALT, SHIFT+ALT? The line with no heading (above the one labelled SHIFT) shows what will appear when you press the highlighted key without any modifiers (such as SHIFT or ALT), so I removed the ‘\\’ and replaced it with a ‘#’

I repeated that for the apostrophe and then saved the keymap. When I rebooted system in WinUAE, the keys were precisely as I wanted them.
This is going to be a great help as I move between Windows and AmigaOS during my daily computer use.
0 notes
Text
Launching Windows Apps from AmigaOS in WinUAE
A feature that I’ve found particularly useful in AmiKit XE is the Rabbit Hole.
In a nutshell, the Rabbit Hole allows you to launch apps on your Windows system while you are still in your Amiga environment.
Since everything in AmiKit is available for free (you’re paying for the configuration - and I think that’s a fir price for the work that’s gone into it), I wanted to look to see if I could get this to work on my 3.1.4 setup, also in WinUAE.
I started off by downloading and unpacking winlaunch.lha from AmiNet.
Following the instructions in the README, I copied the winlaunch file to SYS:C on the Amiga and winlaunch.alib to the winuae_dll folder in my WinUAE folder in Windows (this was in C:\Program Files (x86)\WinUAE).
I opened a command shell and typed winlaunch notepad but all I got back was an error telling me that the DLL couldn’t be loaded.
Hmmmmm......
A little bit of sniffing around the interwebs led me to this page which suggested that to get Winlaunch to work, you need to Allow native code in WinUAE.

This is in the Miscellaneous section of the WinUAE configuration so I went ahead and enabled it. Upon rebooting the Amiga, I tried the command again and it worked!

All I need now is to find out where I can get some nice icons and I’ll be able to use my Amiga system as a pretty little launcher for all my stuff, even when I have to use Windows (like, for things like writing this blog post), just like is possible in AmiKit;

0 notes
Text
Setting a Default Location and Size for the CLI/Shell Window
Rather annoyingly, whenever I opened a new CLI/Shell window it would be right at the top of the screen and stretch the entire width. I looked into how to fix this and I found this web page that described how to do it.
In a nutshell, I had to go into the Icon’s Information and change the line that starts WINDOW=.

it would seem to me that the syntax of this particular command puts the window 100 pixels across, 100 pixels down, 800 pixels wide and 330 pixels tall. After that comes the title 9in this case, AmigaShell). I believe the CLOSE statement instructs the system to put a Close button on the top left of the window.

And there we have it. Nice and tidy!
But something I noticed as that in my System folder, I had anb executable file called CLI and a .info file called Shell.info which launched CLI but this seemed to cause no end of trouble to my ToolManager setup which was still opening up the shell window to the old dimensions. So, in a Shell window, I copied Shell.info to CLI.info and that seems to have fixed that.
0 notes
Link
It’s a little frustrating that almost everything that covers Retro is about games, but it is still interesting.
0 notes