7 Days to Die Command List | Cheats and Codes for PC. Teleport the local player (you) to specified location. If using [y] (optional) use -1 to spawn on the ground. Use only and to always spawn on. A searchable list of all 7D2D cheats and admin commands for PC and Mac (Steam). Includes examples and detailed help. How to Use Cheat Codes in 7 Days To Die If you are playing the survival game, what all you need to do is to press F1 to display the console. If you are an admin, you will be able to enter Cheat Mode via the in-game console by typing cm and pressing enter. The in-game console can be opened by pressing. Our 7 Days to Die trainer has 15 cheats and supports Steam and Xbox. Cheat in this game and more with the WeMod app!
Don't wanna be here? Send us removal request.
Text
7 Days to Die Trainer (Alpha ) - Latest Version
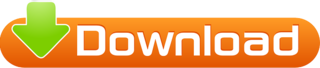
💾 ►►► DOWNLOAD FILE 🔥🔥🔥 Below you can find a searchable list of all 70 7 Days to Die cheats. Commands are typed into the console, which can be accessed on both single player and multiplayer servers. For more help, see our console guide. Pressing the "Table View" and "Card View" buttons will change how commands and cheats are displayed. Use the search box below to instantly search our database of 70 7 Days to Die admin commands. This console command will spawn the item with the specified item ID in front of your character. You can optionally specify a quality level for the spawned item. Find a list of all item IDs at commands. This console command gives you the specified buff. Use buffplayer to give a buff to another player. This admin command removes the buff with the specified ID from you. Use debuffplayer to remove a buff from another player. This command will add the buff with the specified ID to the player you specify. This console command will remove the specified buff from the specified player or entity. This command will print to the console information about the computer you are using to play 7 Days to Die. The information is technical information like your computer's hardware, operating system, etc. This command enables 'debugmenu on' and disables 'debugmenu off' Debug Mode. In Debug Mode, you can enable god mode by pressing the G key on your keyboard, and access the debug menu by pressing ESC. This cheat toggles enables and disables the Creative Menu. With this command turned on, you can access the Creative Menu by pressing the U key. This console command will spawn a Supply Crate at your current location. This admin command will add or remove a player from the admin list. When adding a player to the admin list, you need to specify a permission level. A permission level is a number between 0 and that determines what permissions a player has - is the lowest no permissions and 0 is the highest full admin permissions. By default, commands like admin, and shutdown require a permission level of 0 to use - and kick, and ban require a permission level of 1. Use the 'cp list' command to see what commands are assigned to each permission level. This admin command will kick the player with the specified name, Steam ID, or entity ID from the server with an optional kick message. Note that kicking isn't the same as banning - this will disconnect the player from the server, but they will be able to reconnect. This admin command will kick all players from the server with an optional kick message that will be shown to them when they are disconnected. This admin command will add a player to the whitelist, remove a player from the whitelist, or list all players on the whitelist. The whitelist is a list of players who are allowed to connect to the server. The whitelist is disabled if no players are on the whitelist, but if there is at least one player on the whitelist it is enabled - i. When banning a player, you need to specify a duration see duration argument information for help. You can optionally specify a ban message reason when banning a player. This console command will, as you might've guessed from the name, kill every player on the server. This console command can be used to teleport your character to a desired location. See argument information for more help. This console command can be used to teleport another player to a location. Using this command, you can do one of these three things: teleport a player to another player, teleport a player to a set of coordinates, or move a player a set amount of coordinates in any direction s offset. This console command will set your game's clouds to the specified cloud texture. Typing this command with any arguments will restore cloud textures to default. This command will check for mismatches within a chunk specified by coordinates. If you specify 'fix' without quotes at the end of this command, the game will attempt to repair any mismatches found within the specified chunk. This command changes the world's weather to the weather you specify. This command will enable 'on' or disable 'off' weather disable for your game. This command will spawn an entity specified by its entity ID at the location of the player with the player ID specified. Typing this command without any arguments 'spawnentity' on its own will print a list of all entity IDs. Use 'listplayerids' to print a list of all player IDs. This cheat will give yourself the quest with the specified quest ID. This cheat will remove the quest with the specified quest ID from you. This command will send a message in chat to all players connected to the server under the chat name "Server". This command can be used to list, remove, add, and change permission levels for different commands. Use 'cp list' to see a list of all permission levels - if a command doesn't have a permission level set, it requires max permissions 0 to use. Player permission levels can be changed with the admin command - all players by default have a permission level of This command will print out a list of all players connected to the server with the following information: entity ID, name, coordinates, rotation, whether they are local or remote, health, deaths, zombies they've killed, player's they've killed, score, level, steam ID, IP, and ping. This admin command will print the version of the game you are running, along with any mods you have installed. This command can be used to limit how many water flow updates can run at a time. This console command will set the game's lighting spectrum how the sky looks and what light it produces to the specified spectrum. This command will tell you the current game time, including the date and the day that it is in your game. This console command will spawn scouting zombies. To spawn the zombies near you, use the command 'spawnscouts' on its own. To spawn near another player specify their steam ID, entity ID, or name. You can also spawn the zombies at specified X Y Z coordinates. This admin command will list all entities currently in the game. Entities include players, zombies, and other living things. Similar to the listplayers command with regard to the information that it provides e. This command will spawn an air drop - note that this won't necessarily be at your current location it can be anywhere in the map. This console command will switch your map between static and dynamic mode when playing on the Navezgane map. This command will list all players connected to the server, along with their entity IDs. This command will set the specified game stat to the specified value. Use getgamestat for a list of all game stats. This command will print a list of all game stats, or if you specify a search term, game stats containing that term. This console command sets the specified game preference to the specified value. This command prints a list of all game preferences to the console. You can optionally specify a search term to only show game preferences containing that string. This command can be used to change the temperature unit used by the game to Celsius 'C' or Fahrenheit 'F'. It will also call the garbage collector to try to free up RAM. This command will print a list of all Trader Areas in the game, including their coordinates. This command will enable and disable toggle light debug mode. The regions that most sources of light affect will be colored green. This command will print a list of all PersistentPlayer data. This command will clear all messages and text from the console. This console command lists all threads that the game is currently using. This command will play the spawn screen effect i. This command enables and disables toggles the display of albedo in gBuffer. This console command sets the time in the game. This command prints a list of all console commands to the console. If you specify a command as an argument, it will print help for that specifiy command. This command enables and disables toggles SoundManager debug output. This command enables and disables toggles the display of normal maps in gBuffer. This console command will display all of the chunks that are loaded in the cache. This command will enable or disable log messages for the specified log level. This command can be used to hide log messages that are info, but show log messages that are errors. This console command will print information about the chunk you are currently standing in - e. This command enables and disables toggles AIDirector debug output. This command will enable or disable toggle the display of specular values in gBuffer. Table View Card View. Name Syntax Description giveself giveself [item id] [quality level ] This console command will spawn the item with the specified item ID in front of your character. If you don't specify a quality level, the quality of the item you spawn will be 6 Flawless. More Help. View buff IDs at commands. List entity IDs with the 'listplayerids' command. Specify 'remove' without quotes here if you wish to remove a player from the admin list. Specify 'list' without quotes to view all players and permission levels on the admin list. Permission Level Only required if adding a player to the admin list - a number between 0 and Use the 'cp' command to change what commands different permission levels have access to. A message e. You need to put your message between quotation marks " if you want to send more than one word. A message to show to each kicked player after they are disconnected - this is usually used to tell players why they were kicked. Specify 'add' without quotes to add a player to the whitelist. Specify 'remove' without quotes to remove a player from the whitelist. Specify 'remove' without quotes to remove a ban. Specify 'add' without quotes to ban a player. A number, followed by a space and then a duration unit. For example '1 minute' or '2 year' without quotes. X Y Z If you wish to teleport to a set of coordinates, enter them here separated by spaces - e. You can ommit the Y coordinate if you do not wish to specify a height in this case you will be teleported to the highest point at the specified X Z coordinates. To move 5 coordinates forward, you'd use 'teleport offset 5 0 0'. View Direction Optional. The direction you wish to make yourself face after teleporting, one of the following: n ne e se s sw w sw More Help. X Y Z If you wish to teleport the player to a set of coordinates, enter them here, separated by spaces. The direction you for the player to face after teleporting, one of the following: n ne e se s sw w sw More Help. If you wish to disable a texture you have previously set, don't specify anything here use just 'showclouds'. X Z The X and Z coordinates of a block within the chunk you wish to check - e. Weather Setting Specify the ID of the weather type you wish to set the weather to here. Some weather types require an additional value - e. SnowFall requires that you specify a number between 0 and 1 that determines how much snow there should be e. Specify 'off' without quotes here to turn weather survival off. Use 'listplayerids' for a list of all online player IDs. Entity ID The entity ID of the entity you wish to spawn at the location of the specified player - use 'spawnentity' without any arguments for a list of entity IDs. View quest IDs at commands. Specify 'add' without quotes here to add or change a permission level. Specify 'remove' without quotes here to remove a permission level. Command Only required if adding or removing a command. The command you wish to add or remove e. The permission level you wish to set for a command - a number between 0 and Amount The maximum amount of water flow updates that can run at any given time. Game Stat The name of the game stat you wish to set, e. Value The value you wish to set the game stat to. String An optional search term to search for a game stat - e. Game Preference The name of the game preference to you wish to set the value of. Value The value you wish to set the game preference to. String An optional search term to search for a game preference. Only preferences containing this will be listed. Specify 'F' here without quotes to set the game's temperature unit to Fahrenheight. Specify 'night' without quotes here to set the time to night. The command 'settime ' would set the time to PM. The command 'settime 2 13 25' would make it the 2nd day at PM. Command Optional - the name of the command you wish to view help for. Header The message to put at the top of the entry in the log file so that you can find the output, as there are lots of other lines of text in the log file. Log Level The log level you wish to enable or disable messages for. The buff ID of the buff you want to remove from your own character. The ID of the buff you wish to give to the specified player. The ID of the buff you wish to remove from a player. Specify 'add' without quotes here if you wish to add a player to the admin list. The steam ID, entity ID, or name of the player you wish to add or remove from the admin list. Only required if adding a player to the admin list - a number between 0 and Specify 'list' without quotes here to list all players on the whitelist. Only required if adding or removing a player from the whitelist. Specify 'list' without quotes to list all active bans. Only required if banning or unbanning a player. Only required when banning a player. Duration units: minute hour day week month year. If you wish to teleport to a set of coordinates, enter them here separated by spaces - e. The direction you wish to make yourself face after teleporting, one of the following: n ne e se s sw w sw. The steam ID, entity ID, or name of the player you wish to teleport. If you wish to teleport the player to another player - the steam ID, entity ID, or name of the player you wish to teleport them to. If you wish to teleport the player to a set of coordinates, enter them here, separated by spaces. The direction you for the player to face after teleporting, one of the following: n ne e se s sw w sw. Optional - specify 'fix' without quotes after the coordinates to make the game attempt to fix any mismatch within the specified chunk. Specify the ID of the weather type you wish to set the weather to here. Specify 'on' without quotes here to turn weather survival on. The player ID of the player you wish to spawn the entity at. The entity ID of the entity you wish to spawn at the location of the specified player - use 'spawnentity' without any arguments for a list of entity IDs. The quest ID of the quest you wish to remove from yourself. The message you wish to send in the chat under the name "server". Specify 'list' without quotes to list all permissions. Only required if adding or removing a command. Only required when adding or changing a permission level. The ID of the lighting spectrum you wish to set. Optional - the steam ID, entity ID, or name of the player you wish to spawn the scout zombies close to. Optional - the X, Y, and Z coordinates you wish to spawn the scout zombies close to - e. An optional search term to search for a game stat - e. An optional search term to search for a game preference. Specify 'C' here without quotes to set the game's temperature unit to Celsius. Specify 'day' without quotes here to set the time to day. To set the time to a specific hour in your current day, specify a number between 0 and To set the time to a specific day, hour, and minute, use the format d hh mm where d is the day, hh is the hour e. The message to put at the top of the entry in the log file so that you can find the output, as there are lots of other lines of text in the log file. The log level you wish to enable or disable messages for.
1 note
·
View note