DTF print | On demand print | Clothes Branding | worldwide delivery
Don't wanna be here? Send us removal request.
Text
Unveiling the Secrets of CorelDRAW: A Comprehensive Beginner's Class

Embarking on your journey with CorelDRAW can be both exciting and overwhelming. As you navigate through the labyrinth of tools and functions, fear not, for this beginner's class is here to guide you every step of the way. Let's dive into the heart of CorelDRAW and unravel its mysteries together.
Getting Started: The Basics As you launch CorelDRAW, you're greeted by a familiar interface comprising several essential components:
Menu Bar: Your command center, housing a plethora of dropdown menus for file management, editing, viewing, and more.
Standard Bar: Quick access to frequently used tools and functions, conveniently located for efficiency.
Property Bar: Displays contextual options and settings based on the selected tool or object, streamlining your workflow.
Tools Bar: A treasure trove of creative instruments for designing and editing your masterpieces, situated on the left side of the workspace.
Status Bar: Your compass in the sea of design, offering real-time updates and information at the bottom of the interface.
Navigating CorelDRAW's Terrain
Creating a New Document Navigate to the File menu and select "New" (Ctrl + N). Customize your document settings, including page size, orientation, and color mode, to suit your project requirements.
Opening Existing Documents Access previously created documents by selecting "Open" (Ctrl + O) from the File menu. Locate your file and click "Open" to bring it into the workspace.
Saving and Saving As Save your work by choosing "Save" or "Save As" from the File menu. "Save" is used for existing documents, while "Save As" allows you to specify file format, location, and version compatibility.
Exploring Essential Functions
File Menu Customize document settings, including page size, color mode, and resolution. Choose from various file formats for saving, including CorelDRAW, PDF, and Adobe Illustrator.
Edit Menu Access essential editing functions such as Undo, Redo, Copy, Paste, and more. Streamline your workflow and make precise adjustments to your designs. Mastering CorelDRAW Tools
Pick Tool Select and manipulate objects with precision and ease.
Shape Tool Edit and modify shapes to suit your design needs.
Crop Tool Crop images and remove unwanted elements from your designs effortlessly.
Zoom Tool Navigate and zoom in on specific areas of your design for detailed editing.
Freehand Tool Create freeform shapes and lines with natural strokes.
Rectangle Tool Draw perfect rectangles and squares with ease, ideal for creating geometric designs.
Ellipse Tool Craft flawless circles and ovals, perfect for logos and illustrations.
Polygon Tool Generate polygons and stars with customizable sides and angles.
Text Tool Add text to your designs and customize fonts, sizes, and styles for impactful typography.
Conclusion: Your Journey Begins Here Armed with the knowledge gained from this beginner's class, you're ready to embark on your adventure with CorelDRAW. Practice and experimentation will further hone your skills, unlocking endless possibilities for creative expression. Stay tuned for more tutorials and tips to elevate your CorelDRAW prowess. Happy designing!
With each tool and function demystified, you're one step closer to mastering the art of design with CorelDRAW. Keep exploring, keep creating, and let your imagination soar.
Receive over 1000 CorelDRAW editable floral designs for free by joining our expanding community of graphic designers. Sign up now and get your weekly giveaway delivered straight to your inbox!
Graphic Design #CorelDRAW #Floral Designs #Freebies #Weekly #Giveaway #Community #Design Resources #Creative Assets #Digital Art #Design Community
#taylor swift#star wars#wally darling#across the spiderverse#the mandalorian#succession#ted lasso#welcome home#the owl house#super mario
0 notes
Text
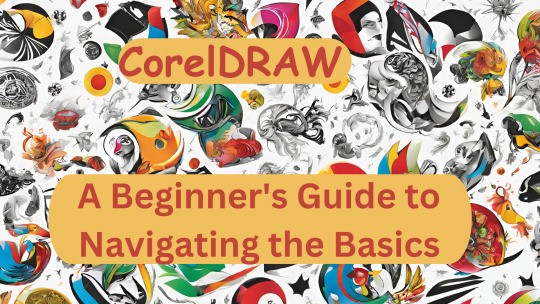
Mastering CorelDRAW: A Beginner's Guide to Navigating the Basics
Are you a newcomer to the world of graphic design, tentatively dipping your toes into the vast expanse of CorelDRAW? If so, fear not, for you've stumbled upon just the right guide to set you on the path to proficiency. In this article, we'll embark on a journey through the fundamental features of CorelDRAW, ensuring that you not only understand the layout of the software but also gain insight into its essential functions.
Before we delve into the nitty-gritty, make sure to hit that subscribe button to stay updated with all the latest tutorials and tips. Now, let's dive straight into business.
Welcome to CorelDRAW! As you launch the software, the first thing that greets you is the user interface. Familiarizing yourself with this interface is key to navigating CorelDRAW efficiently. Let's break it down:
Menu Bar: This is your control center, housing various dropdown menus such as File, Edit, View, Layout, Object, Effect, Bitmap, Text, Table, Tools, Window, and Help.
Standard Bar: Next in line, the Standard Bar provides quick access to commonly used tools and functions.
Property Bar: Situated conveniently below the Standard Bar, the Property Bar displays contextual options and settings based on the selected tool or object.
Tools Bar: Located to the left of the workspace, the Tools Bar is where you'll find an array of tools for creating and editing your designs.
Status Bar: Lastly, at the bottom of the interface, the Status Bar offers valuable information and updates on your current workspace and tasks.
Now, let's shift our focus to the right side of the interface:
Color Palettes: Here lies a spectrum of colors, ready to breathe life into your creations.
Workspace: The blank canvas before you is your workspace, where imagination meets reality.
Now that we've acquainted ourselves with the layout, let's explore some essential functions:
File Menu: Starting with the basics, the File menu offers options such as New (Ctrl + N) for creating a new document. Customize your document settings, including page size, orientation, and color mode, to suit your project requirements.
Page Sizing and Resolution: Select from a range of standard page sizes or customize your dimensions. Ensure optimal resolution for high-quality output, typically set at 300 DPI (dots per inch).
Color Modes: Choose between CMYK and RGB color modes depending on your intended output, whether for print or digital media.
Orientation: Decide between landscape and portrait orientations to best showcase your designs.
Resolution: Maintain a high resolution (300 DPI) for crisp and clear images, especially for print projects.
By mastering these fundamental functions, you're well on your way to unleashing your creativity within the realm of CorelDRAW. Remember, practice makes perfect, so don't hesitate to experiment and explore the myriad possibilities that this powerful software offers.
Stay tuned for more tutorials and advanced tips to elevate your CorelDRAW skills to new heights. Until next time, happy designing!
🌸 Attention all creatives and designers! 🌸
Are you ready to take your designs to the next level? I've got something special just for you: a collection of over 1000+ beautifully crafted floral elements in CorelDRAW format, absolutely FREE! 🎨💐
Imagine the endless possibilities: use them to enhance your logos, create stunning graphics, or add a touch of elegance to your projects. These florals are versatile, customizable, and ready to elevate your designs to new heights.
But here's the catch: to get your hands on this exclusive collection, all you need to do is subscribe to my channel, give this post a like, and share it with your fellow designers. It's that simple!
Don't miss out on this incredible opportunity to supercharge your creativity. Subscribe, like, and share now to unlock your access to over 100 florals in CorelDRAW format. Let's blossom together! 🌼✨ #DesignInspiration #FreebieAlert #CreativeCommunity
Get over 1000+ beautifully crafted floral elements in CorelDRAW format, absolutely FREE!
2 notes
·
View notes