Web and Future (WaFtr) is a Tech Blog, Which speaks about Social Networks, Search Engines, and Internet Tips and Tricks to help you surf the Internet smarter.
Don't wanna be here? Send us removal request.
Link
How to Share Screen on Telegram Phone and PC [2021] https://waftr.com/how-to-share-screen-on-telegram-phone-and-pc/… #Telegram #telegramgroup #TelegramTips #tech
1 note
·
View note
Link
Here are the easy ways to Hide YouTube subscriber count using PC and Phone.
0 notes
Text
Best Cryptocurrencies to Invest in 2021
Crypto has been a hot topic ever since Bitcoin began climbing in price from its $5,000 low in March 2020 to its current price of $47,000. The growth of the crypto market as a whole has been just as impressive, with the current crypto market cap at almost $1.5 trillion. Such price increases make many people wonder whether cryptocurrency is still a good investment, and specifically what cryptocurrencies are the best cryptos to buy right now.
5 Best Cryptocurrencies to Buy in 2021
Before we begin with our list, let me make it clear that the crypto industry is an incredibly volatile and risky industry. It’s one of the riskier investments you can do, and you need to do your own research before putting any money in.
Never put in more than you can afford to lose, and do not let only this article convince you what to invest in. All that being said, let’s begin.
# 1. Nano. The fastest, feeless and green crypto
In our opinion, the single biggest opportunity in 2021 comes from Nano. Having already seen a price increase of 500% since a year ago, Nano is only getting started. So why Nano?
Nano has many properties that make us enthusiastic. First of all, transfers are instant. It takes an average of 0.14 seconds to fully confirm a Nano transaction. When you’re trying it out for yourself you’ll see that by the time you hit send and check to see whether it’s arrived, it’s already there. It does so while having the highest security in the market. Don’t take our word for it — Kraken considers Bitcoin deposits “secure” after 4 confirmations (40 minutes), while they consider Nano securely confirmed instantly. When Elon Musk talks about “least error & latency”, Nano is what comes to mind.
Second, Nano is feeless. That’s right, fees are absolutely $0. This isn’t some temporary gimmick either, transactions are feeless forever. Nano accomplishes this through the innovative Open Representative Voting mechanism.
The third advantage of Open Representative Voting is that no mining is involved. Because of this, Nano has a good claim to being an extremely green cryptocurrency. To put this into context — a single Bitcoin transaction uses so much energy that you could drive a Tesla for 3000 miles with the same energy used. Nano on the other hand is so efficient that a single wind turbine can power the entire network. With the increasing focus on energy efficiency and saving the planet, this is going to become increasingly important.
The final impressive aspect of Nano that we would highlight is its scalability. Nano has no upper limit. While Bitcoin tops out at 7 transactions per second on its best day, Nano has been tested at over 200 confirmations per second and scales with hardware. It uses whatever resources are available, and doesn’t stop growing.
Someone summarised it well by saying Nano is like Bitcoin, just 1000x faster, millions of times cheaper to use, with 30x the transaction capacity, 1 million times as energy-efficient, while being more decentralized and more secure.
Despite all this, Nano is priced lower than Bitcoin. In fact, its market cap is about 1/1000th of Bitcoin’s. We personally see massive growth potential here, and Nano takes the #1 spot on our list by a landslide.
# 2. Ethereum. The platform crypto
Coming in at second place is far better-known crypto than Nano, yet it offers something very different. Ethereum (ETH) is the largest cryptocurrency when it comes to decentralized apps and smart contracts, and most of the Defi sector is built on top of it. It’s the father of the platform space and is still being developed.
What could potentially spell trouble for Ethereum is the high fees the chain is currently experiencing. Fees for smart contracts sometimes run into the hundreds of dollars, and people are desperately looking for alternatives. However, Ethereum started the lengthy process of switching to Ethereum 2.0 in December 2020.
While this process will take a while to complete (estimates are 2+ years), ETH will become a lot safer, faster, and more usable when it’s done. There are a lot of good developers working on this, and because of the large industry built on Ethereum, there is every incentive to make this project a success. While it’s always a gamble to invest in a product that is still being developed, we believe Ethereum’s broad backing and the fact that it’s the base layer for so many blockchains gives it a strong position in the long run.
# 3. Bitcoin. The grandfather of the crypto space
While we wouldn’t bet on Bitcoin (BTC) in the long run (see #1 for why we think it will face stiff competition), it’s still got plenty of momentum behind it. It’s a household name and is by far the largest cryptocurrency on the planet. Having recently come under fire for the high fees ($30+) and the pollution caused by Bitcoin mining, Bitcoin nevertheless is seeing increased adoption by institutional investors.
We believe that in the long run, Bitcoin will be seen as the first version that failed to innovate, and we believe it’s unsuitable to be an actual currency, for now, the crypto space is still largely linked to Bitcoin’s price and it is a relatively safe bet, in crypto terms, for gains in the next year. Just don’t expect to be able to actually use it.
# 4. Binance Coin.
The exchange token Binance coin (BNB) is a bit of an odd one out in the list. While it’s commonly derided for being a centralized cryptocurrency due to its link to Binance, no one can deny that it has a clear use case. Binance is one of the largest cryptocurrency exchanges right now, and BNB is the exchange’s token. It can be used to lower your transaction fees, and nowadays serves as the native token of the Binance Chain and the Binance Smart Chain (BSC), both of which are seeing strong growth too.
Is it a true cryptocurrency? Perhaps not. But for those looking to invest, there is clear value in crypto that almost everyone getting into cryptocurrency can profit from, and that will be heavily pushed by the largest exchange in the world.
# 5. Cardano - Ada
Cardano is a BlockChain, and Ada the cryptocurrency that lives on Cardano, this is another decentralized and Open source. You can use the Cardano Blockchain to send and receive Ada. This is another Proof of Stake (Pos) concept. Which currently stands at $0.9 with 31,112,484,646 ADA circulating supply. Ada reached $1.1 in 2018.
Bitcoin takes more time for transaction which will make the users wait for a long time, and Ethereum is not scalable. Cardano was made to be a 3rd Gen Cryptocurrency. Cardano's Vision is to create an "Internet of Blockchains".
# Just for fun in the list
Dogecoin is an absolute wildcard that we added because well, who can dislike his Dogeness? Started as a meme token, Doge quickly gained prominence and nowadays is recently “shilled” by Elon Musk. We could write about its fundamentals, which to be honest are abysmal (high transfer fees, high inflation, low usage), but that’s not the point with Doge.
Doge is a pure funny coin, one whose value comes from the number of people who think it’s fun to create memes about the prime barker, and surprisingly this has launched Doge into the top 10 cryptocurrencies by market cap recently. Know getting in that this is by far the most speculative crypto on this list, and use it with play money only.
Final thoughts on the Best Cryptocurrency to Invest
Cryptocurrency is a very volatile and irrational market. In the short run, prices can easily drop 30% in a day, or triple in a week. What we personally like to do is look towards the longer-term trends, and figure out which cryptocurrencies have the strongest fundamentals to merit high valuations through their possible usage in the real world, away from exchanges and speculators. We hope this list can help you and would like to reiterate once again that it’s of the utmost importance to do your own research before buying in. Good luck, and may the gains be on your side.
Article source: Best Cryptocurrency to Invest in 2021 [Top 5]
by Mira Hurley (@mira_hurley). "$Nano is like #Bitcoin, just greener, without fees, instantly settled, and scalable."
1 note
·
View note
Link
The Apple cable that you get with your Apple products is not so great, wire at the end might tear up soon, and end up getting the new one soon. In this post I'm going to list you the best 5 charging cables which are more than just a charging cable, these cables have many different features. Previously we saw 5 Best Mobile Phone Stands for iPhone & Android.
1. iCharge Pro Cable
Anker cables used be out top product in the list, This time in 2020 iCharge pro cable tops our Best charging cables list as it is the solution to many of your charging cable headaches. This Mobile charging cable was inspired by the 550 Paracord, which is a nylon cord developed to act as a suspension line for parachutes used by airborne military units. This Cable is made up of 24 weaving nylon wire, ensuring that no matter how much you bend and stretch the cables, they won't break.
Features of iCharge Pro Cable:
Bright LED Light: Whenever plugged into an outlet, this Cable shines with a bright royal blue colored light coming directly from the head of the cable. The LED light not only illuminates to assure the cable is working properly but it also is very helpful when trying to connect your device in the dark.
Magnets for single hand support: Built around the LED light is a magnet. The magnet allows user to single-handedly connect to their device. The built-in magnet is so strong that you could even charge your device while its' hanging in mid-air.
Turns 360 and Super Bend: Not that I would try such a thing, but that is an awesome thing to know. This charging cable has the ability to turn 360 degrees and flexibility to bend 180 degrees.
Lengthy Cable: The adapter holder clips on to your 6.5 feet cord and holds the remaining adapters that are not being used at the time.
Supported Devices: iPhone, Nintendo Switch, Beats by Dre Headphones, Xbox gaming controller, PS4 gaming controller, Portable Bluetooth Speakers, and more.
Types: The three adapters include; iOS, Micro, and Type-C. Each of the three adapters acts as a barrier between your device’s charging port and the outside world. The adapters stop dust, sweat, liquid splashes, dirt, grime, sand, lint, and other debris from finding their way into your charging port.
Pros: Durable, Compatibility, Super Bright LED Light, 360-degree rotation, 180-degree bendability, One-Handed Operational, Supports fast charge and data transfer
Cons: Charging Adapters may not fit properly inside your charging port due to bulky phone cases and Doesn’t Ship outside the US. If there's any downside to this Cable, I would say having a bulky case may cause the adapters not to fit properly inside your phone.
Pricing: You can find the Cable here at ichargedevices.com for only $19.99. If you use our special discount code at checkout “WAFTR” you will receive an additional 10% off the price, with a 30-day risk-free money-back guarantee.
2. Anker Charging Cables
Though Anker positions second in the list, Lightning Cables by Anker are the best for years on the iPhones, they are High-speed charging, Completely compatible with all your Apple products and certified as safe by MFI (Made for iPhone/iPad/iPod). Anker is also the best on Type C cables.
You can find many different types of cables for the different products you own, PowerLine III Lightning Cable and PowerLine III USB-C to Lightning cable are the 2 new arrivals.
Features of Anker Cables
Bendable: Made to withstand more than 25,000-bend lifespan, do the math to find that this cable can last than your second phone.
Slimmer: Without reducing the strength of the cable, Anker made these lightning cables slimmer than ever.
Fast charging: Fast and safe charging, No waste of time on charging your phones.
Quick transfer: High Data transfer through the cables, Copying movies, or any other heavy data from PC to phone or vice versa will be easier and quicker.
Pricing: You can buy these Lightning charging cables from Anker Website, ranging from $15.99
3. Native Union - Night Cable
Native Union Charging cables are known for the design and innovation, at first glance you can't understand their products but when you came to know about the use of the cable you will start loving them. One such cable is Night Cable by them.
This night cable is 10-ft long lightning charging cable with very good strength. You can use this cable on your bed.
Types: USB-A, USB-C, Apple Lightning
Features of Night Cable:
Adjustable weighted knot to keep the cable stand on top of any flat surface.
10 feet cable helps you use mobile phone little far from your usual spot.
Get cable in different colors - Zebra, Cosmos, Rose and Indigo.
Get lifetime limited warranty.
Night cable is around $40, if you are looking for lightning cable in shorter
4. NOMAD Charging Cables
Nomad cables are the ones built with a Kevlar outer braid and center core, this is the strongest cable compared to others in the list.
You have many varieties with NOMAD, Lightning cable USB-C, Lightning Cable USB-A, Universal Cables and much more.
They have Everyday carry cables too. Carbon Carabiner and Key models, a classy cable to carry along wherever you go starts from $24.95.
Features of Nomad Charging Cables
100W Power delivery: Fastest charging through Type-C.
Metal Connector: This charging cable comes with a Metal connector which makes the charger more reliable and durable.
Silicone Cable Tie: You can manage cable with this tie and no worry about the tangle.
5 Years Warranty
5. Fuse Chicken Charging Cables
Thanks to Fuse chicken cable if you have a pet at home, Many times your puppy or cat chew and damage your cable, this company made cables using flexible steel for more protection, also prevents tangling.
Features of Fuse Chicken cables:
MFi (Made For iPhone, iPad, and iPod) certified cables.
Universal rugged cables are available. 3 in cable with aluminum shielded connectors.
Limited Lifetime warranty.
Cables starts from $24. Priority typically delivers in 3 days within the US and within 2-4 weeks anywhere else in the world. you can buy Fuse chicken cables here.
Best Charging Cable for Mobile Gamers
Sometimes, when you are in that nail-biting climax on your PUBG, COD or any other game and your mobile is running out of charge you have to plug your phone and play, with the cable being straight it will be a pain to play the game, iCharge pro cable has the option to bend the cable end to 90 degrees to play games seamlessly. Hence, iCharge pro charging cables are the best choice for the Gamers
Best Charging Cable to Carry daily
Nomad Carbon Carabiner or Key can be the best daily carry chargers with Type-A to Lightning. Use these cables as key-chains and use them daily.
The post Best 5 iPhone and Android Charging Cables [2020] appeared first on Waftr.com.
0 notes
Link
You've all heard it and enjoyed the enthralling shows HBO churns out every few weeks. Whether it be the realistic Chernobyl or the fictional Game of Thrones, no genre is left behind. But an HBO subscription costs a lot! Paying 15USD per month can burn a hole in that wallet. We all know the usual trick- subscribe for the show you want to watch, and then cancel the HBO Max subscription when you're done.

While getting yourself subscribed takes hardly any time, canceling that same subscription can become tricky. This is to purposely deter customers from canceling their paid subscriptions. But we won't let them get you that easy. Here are the different ways to cancel your HBO Subscription on Google Play, iTunes, Roku, and Amazon. Also, previously we saw how to cancel Amazon music subscription.
If you are looking for ways to cancel HBO Now, you can find that here in Android Authority, and Digital Trends to cancel HBO Go.
How to Cancel HBO Max on Phone or PC?
Your first step is to find your subscription plan. This plan has details about your subscription, and it's also the first tool you'll need to cancel it. Go to HBOmax.com. When you've reached the subscription plan, you'll find an attached link. You'll see a pop-up box. Fill in your email Id or username and your password. Click on the button below to sign in to your account.
Go to HBO Max website and click on settings Open HBOmax.com, glance at the top-right corner of the screen, do you see a Settings button? Click on it.
Choose Billing Information Okay. Here's where it gets tricky, so keep up. There'll be multiple options to choose from. Select the one titled "Billing Information".
Click on Manage your Subscription You'll see that a new page has opened in front of you. This page will tell you about the services you've subscribed for. You'll also see the amount you're billed to keep the subscription going. Sift through the page. You'll see an option called "Manage your subscription".
Click Cancel Subscription Click on the Cancel subscription option. The final steps will be different for different platforms. Pick the platform that doesn't require the HBO Max subscription anymore.
Note: If you didn't subscribe from a platform, but from the original service itself, here's what you can do. Go to your Settings and turn the "Auto Renew" off. Your subscription won't be renewed for another term.
How to cancel HBO Max on Google Play:

Go to Google Play store Subscriptions page or Open Play Store App and Choose "Subscriptions."
You'll find a list of all your current subscriptions. Scroll down to find "HBO Max".
Tap on "HBO Max." You're almost there.
Tap on "Cancel Subscription."
You're done! Simply exit the app.
Cancel your HBO Max subscription on Amazon Appstore:
If you are subscribed through the Amazon Appstore, you'll need to click on the link below:-Amazon.com/appstoresubscriptions.

You'll see a box asking for your log-in details. Make sure to type in the correct password.
Just like the Google Play Store, you'll see a list of all your subscriptions.
Scroll till you see "HBO Max". Click on it.
There'll be an "Auto-Renew" option. Cancel your subscription by switching off the "Auto-Renew" button. To do this, just tap on it once.
Make sure to inform your satellite service provider, if you wish to cancel HBO or HBO Go.
How to Cancel HBO Max from iTunes:
If you have subscribed HBO Max on your iPhone, iPad or Mac, you have to go to the iTunes to cancel the subscription.
Open iTunes from the device you used to subscribe to HBO Max.
Go to your account and log-in with your Apple ID and password.
Once you've logged in, check the Settings menu.
Find the "Subscriptions" tab. Tap on it.
Click on "Manage".
Find "HBO Max" from the list of subscriptions. Tap on it.
Click on "edit".
Click on "Cancel Subscription". That's all there is to it.
Bonus: How To Cancel Apple Music Subscription?
How to cancel HBO Max on Roku:
All you have to do is visit their website- My.Roku.com
Log in to your account.
Tap on "Manage Your Subscriptions".
You'll see "HBO Max" on the list.
Long press and click on- "Choose Unsubscribe".
Related Posts on Streaming: 1. Best Movie Streaming Websites 2. Top Music Streaming Apps 3. Free Sports Streaming sites
How to Cancel HBO Max on PlayStation Vue
If you want to cancel the HBO Max subscription from PS Vue, then it is made in very few clicks.
Open the PlayStation Vue app.
Go to settings.
From the options, choose Select Subscription.
You can see all your PS Vue subscriptions here, choose HBO Max.
Cancel the subscription by clicking unsubscribe.
It wasn't that hard, was it? You can also go to HBO's official website to get a guide on how to cancel subscriptions. It’s easy, and it’s fast. You do not need to tag along with your subscriptions for months Max. Once you are done binging your favorite show, bid goodbye to HBO Max, now!
Other Streaming related Posts: 1. Fix - Disney Plus Error codes 83, 39, 73, 41 2. How to Delete a Netflix Profile and Account?
The post How to Cancel HBO Max on Google Play, iTunes, Amazon, and Roku appeared first on Waftr.com.
0 notes
Link
Sometimes you might end up commenting on a very much embarrassing thing on Instagram posts, also sometimes typos will make your comments awkward and might be in a situation to quickly edit or delete that comment, You could have seen old methods from Lifehacker and many other websites, This post will help you delete the comments on Instagram posted on your post or your comment on some others post in three quick steps.
How to Delete a Comment on Instagram Mobile
You can follow these steps given below to delete Instagram comments on Android or iPhone permanently.
Open Instagram and go to the comment you want to delete and long-press the comment. iPhone users can swipe left.

Click on the delete button at the top right.

Your comment is deleted now, and it won't be visible to anyone. If you did this by mistake, quickly press on the Undo button to get the comment back, else the comment will be deleted permanently.

How to Delete a Comment on Instagram PC or MAC
If you are a PC Instagram user, you can follow these steps to delete the comments on Instagram.
Go to the Instagram comment and click on the three dots

You'll see a pop-up, click delete option to delete the comment.

Can I edit a Comment on Instagram?
In the previous versions, you can click on the three dots and edit the comments that you made, but the current version of Instagram doesn't support editing a comment on both Mobile and PC. You could have seen that long pressing on mobile or clicking on the three dots on PC shows no edit option. One thing you can do is, delete the comment and retype with a new comment, drawbacks here will be the timestamp change and losing the hearts.
How can I delete Someone else's Instagram Comment?
Sometimes you want to delete a comment which is posted on someone else's account and you tried deleting and you found no option. To delete a comment made by some else you have three options.
Contact the person who commented, go to their profile and DM (Direct message) him on twitter, or if he is someone you know closely, then call and ask him. If you have no such ways, follow step 2.
DM (Direct Message) the account owner, Explain to him the reason to delete the comment, if it is valid, using the above method they can delete any Instagram comment on their post.
Still, you got no solution, Long press or select the three dots and choose report comment and Notify Instagram team about the issue and they'll take care.
The post How to Delete or Edit a Comment on Instagram [2020] appeared first on Waftr.com.
0 notes
Link
This post teaches you How to delete your Instagram account. Using Instagram over a long period can cause severe addiction. It is better to get rid of the application and delete Instagram for good if it is clogging up your social and work life. Instagram is perhaps the most popular social media application right after Facebook. In fact, the Instagram account is directly linkable to Twitter, Facebook, Tumblr, etc. which gives you more motivation to waste your time using these applications.
Instagram provides you two options of either deactivating your account or permanently deleting your Instagram account forever. You can delete your Instagram account if you completely want to delete including photos and videos permanently, But, If you want to delete your account temporarily you can deactivate your Insta account.
Also Read: How to Delete Instagram Comments
Permanently delete Instagram Account (Quick Answer)
Time needed: 5 minutes.
Below are the steps to delete your Instagram account permanently
Login to Your Instagram account.
Open your Mobile browser and Log in to your Insta account, as your App won't allow you to delete Instagram.
Click here: Delete Instagram Permanently.
Now Go to Manage account and select Delete my account or follow this link - instagram.com/accounts/remove/request/permanent
Choose a reason for leaving Instagram.
Pick a reason for deleting your Instagram account like Trouble getting started, Want to remove something.
Now Type your password again
Don't get annoyed, this is for security purpose, just type in your Instagram password again.
Select Permanently delete my account.
Now click on the big red button saying "Permanently delete my account" This is the final confirmation button so think twice before clicking the delete button, with this your whole account will be gone.
Before moving on to a detailed explanation of how to delete the Instagram account for good, there are a few things that you should keep in mind.
Note: Read Before Deleting Your Instagram Account
Once you delete the Instagram account permanently all your information from the platform is lost for good. All your likes, followers, following, videos, comments, photos, etc. vanish from the platform.
After permanently deleting your Instagram account, you have no way or recovering the information back. So, if you plan on not using Instagram for a while to practice self-control, you might want to check out how to deactivate the account instead.
You can deactivate your Instagram account to take a break and get back all your information just the way you left it on reactivating the account.
You can use your username only once on Instagram. Unlike other social media platforms that allow others to use the same username again after Insta account deletion, your username is permanently blocked and made unusable for good.
It is always advisable to deactivate your Instagram account for a while rather than permanently delete it for good because in the second scenario you need to start afresh.
Uninstalling the Instagram application from your smartphone is not the same as deleting the Instagram account for good. You need to follow different steps to remove your account permanently.
Once you delete your account, all your photos and videos are automatically lost. Also, no one will be able to locate you on Instagram after you delete the account.
You cannot delete your Instagram account in case you have forgotten your login credentials. You need to first recover the credentials using the Forgot Password feature to permanently delete the account.
Also Read: How to Delete Facebook Account
So now that you know the various risks associated with deleting the Instagram account, I will teach you how to delete it for good.
Deleting Instagram Account in 2020
In cases where you are unsure of your decisiveness in throwing away your Instagram account or at times when you think you just a temporary break from the outside world, you can choose to ‘deactivate’ your Instagram account. This means your account will not appear in anyone’s newsfeed and search results. Your username is still yours and all your photos are safely stashed away but in an invisible mode. Anytime when you decide to step back in action, you can sign in to your account with your authorized credentials and your account will get activated.
In the other case where you feel you have had enough drama, you can opt to delete your Instagram account permanently. Once you delete your account, there is no option to backtrack! Your username is grabbed away from you and is made available for the millions of other users who are signing up. All the photos that you posted get lost including the ones in which you were tagged. All the likes and comments you made gets deleted permanently.
How to Deactivate your Instagram
Deactivating the Instagram account will only disable the Instagram account till you re-enable your Instagram account, Your photos and videos won't get deleted.
1. Login Instagram and click the profile icon. 2. Click Edit Profile and click temporarily disable my account. 3. Choose a reason and enter your Instagram password. 4. Click Temporarily Disable Account. 5. Your Instagram account got successfully deactivated.
How to Delete Instagram Account - Step by Step
Here, we explain you in details about the way in which you can delete your Instagram account –
Step 1: Initially log into your Instagram account. Since deleting/deactivating your account is not possible through your mobile app, log into your account via mobile browser or desktop.
Step 2: Click here: Delete Instagram Permanently to navigate to your Instagram account deletion page which will automatically be directed to a page that allows removing Instagram account permanently from the list of its users.
Step 3: Choose a reason why you want to delete your account. This is a mandatory step that has to be followed as it enables further understanding for the people behind the application to understand what went wrong that forced you to step out of their arena. Further, on choosing a reason to step out, Instagram gives appropriate links that are meant for helping in sorting out the issue the person is facing.
Step 4: Re-enter your password to continue the process. In order to make sure that you arrived at this decision definitely and not by mistake or doubt, Instagram asks you to perform this step to get a double confirmation from your side before it proceeds in deleting your account.
Click on the ‘Permanently delete my account’ blue colored button present at the bottom of the page to proceed to the final step in this account deletion process.
Pooffff! With that, you get away from the Instagram community forever, unless you choose to create a new account with a new username and you start posting new pictures and new stories and gain new followers.
Frequently Asked Questions on deleting Instagram:
1. What happens when I disable my Instagram account?
Nobody can search your profile, Nobody can take your username, Your photos and videos won't get deleted.
2. Is disabling Instagram deletes all my Photos and Videos?
Disabling Instagram account won't delete all your Photos, Videos, and even your account configuration when re-enabling will bring all Photos and Videos.
3. How to Reactivate Instagram?
Login to your Account from your phone browser and your Instagram account will get activated.
4. How to delete a Hacked Instagram account?
Go to Instagram support and explain your situation, they'll help you.
The post How to Delete or Deactivate an Instagram Account [2020] appeared first on Waftr.com.
0 notes
Link
Connecting Airdrop on iPhone, iPad, Mac, or even Apple Watch is easy-peasy, but one big question to the people since these AirPods unveiled, Can I use Airpods on my Android phone? YES, you can connect Airdrop on Android mobiles, Tablets, or any other device with Bluetooth. You just have to initiate pairing like any other Bluetooth device on your Android Mobile.
Steps to Connect Airpods on Android

These are the simple steps to Connect your Apple AirPods on your Android Device.
Turn ON Airpods and enable pairing
Take the AirdPods out of the box and click on the button to initiate pairing request.
Turn Bluetooth ON in your Android Mobile
Take your phone and Turn ON the Bluetooth option.
Initiate Pairing request on Android Phone for the Airdroid
On your android phone see the Airpods name in the available devices. Click on the Airpods name to initiate pairing
Airpods connected to Android successfully
When you see the Airdrop connected message, you can start using Airdpods on your Android.
How to Get AirPods functionality on Android
AirPods are made for Apple devices, you might miss some of the functionalities like automatic ear detection, double-tap, Airpods battery indicator, and Automatic pausing that you get with iPhone, iPad, or Mac.
Download and Install Assistant Trigger

You clearly know that using AirPods on Android won't open Siri however you call her, the best way is using the Assistant trigger app to call help from your Google Assistant.
Assistant trigger will sync with your AirPods 1, AirPods 2, and AirPods Pro, See AirPods and case battery level on a pop-up, Double-tap on AirPods gen 2 and single squeeze AirPods pro to trigger Google voice assistant. This App also helps you make AirPods tells you the name of the callers.
You can also use another thirdparty Android application called AirBattery app to get the battery indicator.
Fix - Unable to connect AirPods with Android
You might face many connection problems while trying to pair your Airpods with Android mobiles, one such is you find difficult to see the Airpods on available devices list. In this situation retry pairing your Airpods, Turn Bluetooth OFF and ON on the mobile, sometime you might get confused with the name, check your AirPods name.
You may like these posts: 1. How to Show Battery Percentage on iPhone 11, X, 8, and lower 2. How to Change AirDrop Name on iPhone, iPad, or Mac? 3. Steps to Take Screenshot on iPhone 11, Edit and Share 4. 3 Ways to use iMessage on Windows PC
The post How to Connect Airpods with Android and use Google Assistant appeared first on Waftr.com.
0 notes
Link
New to the Smartphone thing or migrating from Android to iPhone? Finding ways on How to Turn that Bluetooth option on your phone to connect to a Speaker or your Car or any other Bluetooth device?
Many devices started using Bluetooth as a medium of connection these days. Bluetooth Speaker, AirPods, Bluetooth headphones, Connecting Mobile with your Car, Google Home mini, or Alexa devices, and even you can connect your PS4 controller to your PC with a Bluetooth connection. This post will help you Turn On Bluetooth on Any Device.
Also, You'll need Bluetooth during, transferring files from Phone to Phone, Airdrop file transfer, and many more.
How to Turn Bluetooth ON on Android
Every single person or his/her neighbor has an Android phone. So, it's becoming mandatory to understand these basic mobile phone options to easily get to know and work on the gadgets. below are the simple steps to Turn Bluetooth ON in your Android Mobiles and Tablets.
Pull the Notification bar at the top, where you see Time, Date, and Network.
Now you can see the Bluetooth symbol from the list of various options.

Click on the Bluetooth icon to Turn ON Bluetooth
If you couldn't find the Bluetooth icon, click on the settings icon and search for Bluetooth Option.
Turn ON the Bluetooth by entering into the options. In all the phones Bluetooth ON option will be the topmost option. You can either toggle a button or choose from a drop-down or a single Turn ON click, to Turn the Bluetooth ON on your Android devices.
If you can't find any of these options, you'll see the Bluetooth pair option to connect with New devices. Choose that to turn ON Bluetooth Automatically.

Note: Only turn Bluetooth ON when you are connecting with a device, don't leave it ON and that will cost your mobile battery life.
How to Turn Bluetooth ON on iPhone
Turning ON Bluetooth on iPhones are very straight forward and you can use the same method on iPhone 7, 8, X, 11 and other iPhone or iPad models.
Swipe up and open the control center
Now, click the Bluetooth icon to Turn on Bluetooth on iPhone or iPad.

If you couldn't find the Bluetooth option on your iPhone Control center, Go to Control center settings and open customize controls and add Bluetooth from the list to make it available in the control center.
Long press the Bluetooth Icon to go to Bluetooth settings.
How to Turn Bluetooth ON on Windows PC
Turning ON Bluetooth on Windows 10 is a 2 step process in Windows PC, Most of the laptops will have a Bluetooth button, you can toggle that to Turn On. But, If you don't have that, just follow the below steps.
Click on the Notification tray icon at the bottom corner of the Taskbar, Now you'll get the notification bar sliding from the right side of the screen.
Now click on the Bluetooth icon in between other options like Airplane mode, Focus assist, mobile Hotspot, and more.

Right-click on the Bluetooth icon to go to the Bluetooth setting, you can see the list of previously paired devices and the option to pair a new device.
To connect Bluetooth on Windows 8 and the lower versions, you can find the Bluetooth icon on the System tray in the task bar.
How to Turn Bluetooth ON on MAC PC
Mac another best place to connect your wireless mouse, keyboards, headphone through Bluetooth If you don't have that small adapter option. Just 2 clicks are enough to turn the Bluetooth ON on your Mac PC.
Go to Mac Menu bar
Click on the Bluetooth icon and turn it ON.

If you couldn't find the option, follow this to find if your Mac PC has a Bluetooth.
How can you Turn Bluetooth ON without a mouse?
Now you want to pair your Mouse with your Mac PC, How is this possible without turning your Bluetooth ON? If you have a wired Mouse you can use that for this purpose to pair the wireless Mouse and Keyboard with your Mac. But, If you don't have that too. You have 2 options on this.
If you have configured Switch control already on your MAC PC, then you can use your iPhone to control the Mouse pointer and turn the Bluetooth ON.
Open Spotlight by pressing Cmd+Spacebar and type "Bluetooth", now Hit the return key. Now, you will see the Bluetooth File Exchange app, Open it up to Turn Bluetooth ON to connect your Mouse.
The post How to Turn ON Bluetooth on Any Mobile Device? appeared first on Waftr.com.
0 notes
Link
Played or Heard about the Google Chrome T-Rex Game? When you don't have the internet on your PC, Google chrome browser will give you an option to play a Dinosaur game on your browser. You can try that now by disconnecting your internet and trying on your Google chrome browser or You can also play the T-Rex game online. Now, Microsoft is creating a rival game on its new edge browser to beat this Chrome Dino game.
How to Play Microsoft Edge Surf Game
When your PC is offline, you can play the game by clicking on the Launch game button at the bottom.

Instructions to Play Surf Game
This is just another 2 Dimensional game, the Surf game starts with choosing a character, you have to pick your avatar for surfing, and you'll have 3 hearts (lives).

Start the game by pressing SpaceBar and you have to use the left and right arrow keys to move left and right while surfing. One instruction you couldn't find here is the upper when you hit that you will stop surfing. You can also use WASD keys.
When you start surfing you'll find 4 thunder symbols called Boosters. You can collect a maximum of 3 and Tap on F-key while surfing to get a speed boost.

You have to avoid hitting on the rocks, boats, corals, other surfers and many other obstacles.
When the game goes on, you can surf on the Ramps to go faster, and when you go near an Octopus tenticles, they will start follow you at that time you have to start using your Boosters to escape from octopus.

You can also collect gold coins and rescue dogs as you go far.
How to Play Edge Surf Game Online
Edge surf game is not hard like Chrome browser game to play online, There are two ways you can play this Surf game online on Edge browser. You can also check our Best free browser Games
1. Play Surf game online using edge://surf/
Now, let's see How to play this Surf game on your Edge browser Online
Open Microsoft Edge Browser
If you don't have this browser you can download the browser from here
Go to edge://surf/
When your browser is ready, type edge://surf/ and hit enter
Start playing Edge Surf Game
Now you can see the game on your screen and you can start playing
2. Play Surf game online using Inspect option
This is a little developer thing, If the edge://surf/ is not working then this can be a backup option. Just open your Edge browser and right click to see Inspect option at the bottom of the list. Click on it to see the screen like shown below.

Now click on the Online option at the top and choose offline and hit enter to see the offline screen and start playing the Surf game.
How to Play Edge Surf game on Mobile Phones
To play the Microsoft Edge Surf game on Mobile, I tried installing Edge browser on my Android and iPhone, unfortunately I couldn't see the game at this time on Android or iPhone. Lets wait for sometime and you can see the post here after the launch.
Since I didn't want to disappoint you below are the two good surf games for Android and iPhone.
Surfing Game on Android
Surfing Game on iPhone
Kindly check and let me know in the comment section if you find any difficulties in accessing the game.
The post How to Play Surf Game on Edge Browser (Online) appeared first on Waftr.com.
0 notes
Link
Making videos these days has become a trend among people. Especially when a lot of high – end smartphones are available which boast of amazing features, it has become easier than ever to create videos with the cuts, special effects and more. There are a number of apps on the play store, which provide free video editing options. If you are an iPhone user check our Video editing Apps for iPhone.
Video editing generally refers to the process of manipulating an existing video with special effects, sounds, and various other features that the editor wishes to add to his/her video. Since video is a continuous shot of images it is a tedious process when it comes in the hands of editing. A considerable amount of memory and RAM is also required to produce an effective video. Here are the top 11 applications that is been preferred as the best video editing apps for Android users.
Video Editing Apps for Android
There are a lot of applications used for video editing and not all of the applications are free to install. The article lists out 11 of the free video editing apps, which is easy to use and is powerful. It does not matter if you are a professional videographer or not, these applications will help you explore. Let’s look at the apps available here:
1. VivaVideo
VivaVideo is a free video editing app and photo video maker. Vivavideo is one of the most comprehensive apps out there for Android users and the list of features that it offers is endless. The app is really easy, productive, efficient, and effective because of certain additional features such as the collage maker and slideshow maker.
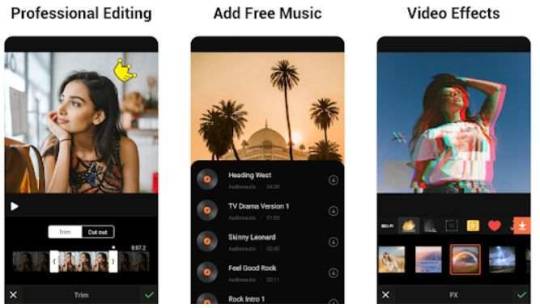
VivaVideo has been awarded the best by the Android Blogger. It edits video with music, text, background blur effects, and some PRO video editor effects. You can also make your own vlog or funny video using the Viva video editor. With VivaVideo cut, trim, crop, merge videos can be easily made. Also, edit video with music, edit video for youtube, add music to video, add text to video, make a video from pics with song, and so on can be done. It is a wide platform that offers various editing features with high quality. Finally, you can export and share the video file to Social Media or save to your phone in 720, 1080p quality.
2. InShot - Video Editor & Video Maker
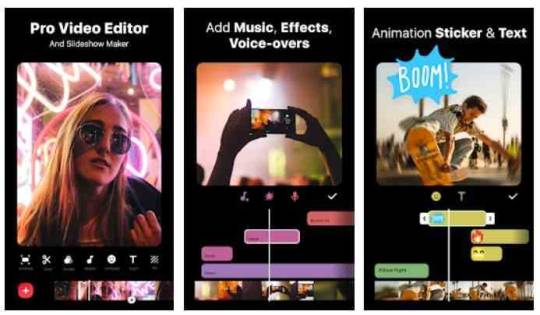
Inshot is one of the most popular video editing app for both Android and iOS. It has all the features you will need to edit your video, be it trimming or adding emojis. At the same time, the interface is smooth and there are plenty of cool effects. You also get a good selection of music and fade in and out options. The platform consists of text editor too. Also, stickers are available. Transitions add special effects to your videos. Some effects and transitions are pros to subscription. You can save your video of any available resolution. Once the editing is complete, you can share the video on social media handles.
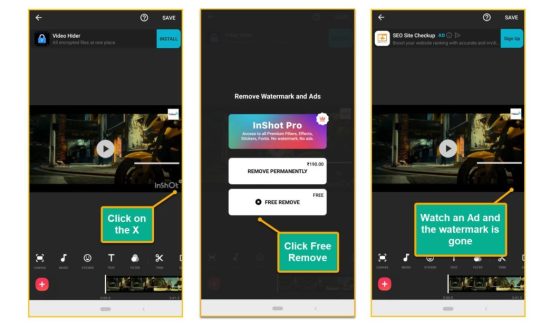
InShot WaterMark is the only issue here, but, we can remove the watermark by clicking on the watermark and watching an Ad for Free.
3. PowerDirector - Video Editor App
PowerDirector is one of the most powerful and best video editing apps out there and it provides several features such as video editing, video effects and adds more to the mentioned features here. It is also possible to create voiceovers. It is best for usage for both beginner and professional level video editors.
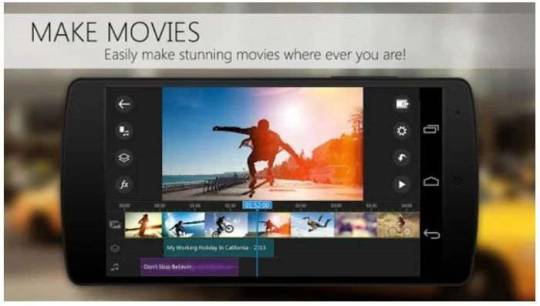
PowerDirector is the video editing software that was initially developed to run on windows. Now it is one of the perfect mobile editing apps for you. It holds a large selection of editing tools that are powerful, simple, and amazing. A high-quality professional video can be created. It also helps to explore your level of imagination with its features. Some exciting features include edit and export up to 4K resolution, fast forward, slow motion, double exposure, blending modes, etc. It stunts with various simple tap features and various templates. Access to all the professional tools would need a subscription.
You may like These Android Apps too: 1. Top 10 Virtual Reality Apps For Android 2. Top 7 Android App Locker Apps 3. 10 Best Android Keyboard Apps 4. Top 3 Android Cleaners 5. 5 Antivirus Apps for Android
4. Kinemaster - Video Editor
Kinemaster is another full-fledged app for Android. It has everything that an average video editing app must have plus greater control over the video playback and the voice. To add to this, you can also include subtitles, transitions, special effects, multiple layers of video, and much more. You will have to pay a fee to get the watermark removed.

Kinemaster is found to be a full-featured incredible video editing application for the phone. The editing tools are free to use however some professional tools require a subscription to Kinemaster Premium. This app is an editor's choice and holds a lot to enjoy. It consists of an asset store that provides music, clip graphics, fonts, stickers, transitions to enhance the video. Color adjustments, editing tools, high-resolution quality make your video stand out of others.
5. YouCut
YouCut is created by the same company as the InShot. If you want to edit the video and add some cool additional features, this is the best. The features include merging, FX effects and other options such as trim. There is no added fee for the watermark to be removed. There are an inbuilt converter and video compressor as well.
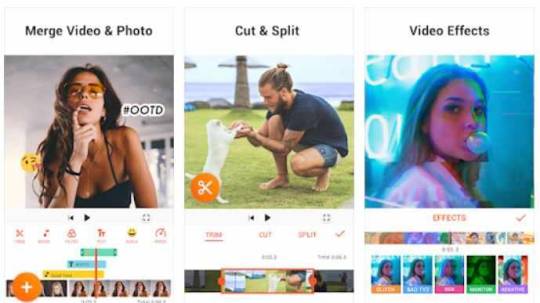
Youcut is the best app that enables you to do all basic video editing. Video cutter, trimmer, splitter, slicer, and speed control are easy to use in Youcut. A free video maker option is available to create your own photo video with music. Youcut featured music excites the user. You can also customize your photo cover. The application is also free of ads so that it Is easy to use and most preferred.
6. Quik - Free Video Editor
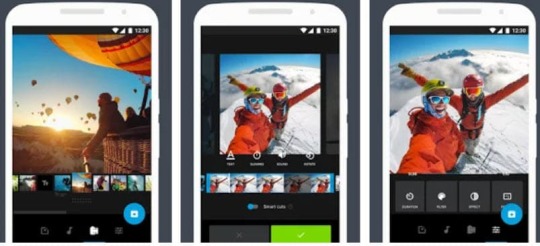
Quick by its name is the fastest and easiest video editor app. Choose your video clip and photos the Quick automatically makes its own video. It's a free app. It adds beautiful transitions, text styles, effects, and music. It supports almost all formats of a music file. The included transitions will get automatically synced with the beat. The innovative amazing video can be saved in 1080p or 720p and also it can be shared on any social media. You can also create your own stories using Quick.
7. VideoShop
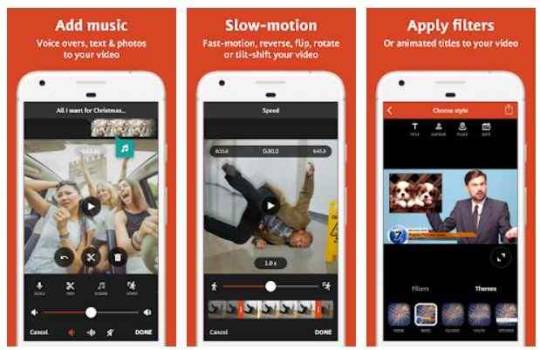
If you are looking for a completely free app, choose VideoShop. It is simple to use, lightweight and has a great load of editing tools, personalization options and filters to choose from. The editing experience and render is seamless as well.
8. FilmoraGo
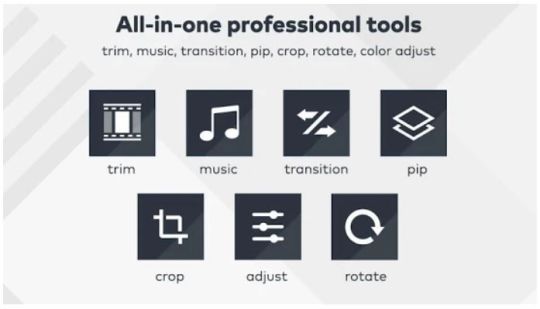
This is a pretty powerful editing tool that follows 3 easy steps(Select, Create, and Share) to create your video. This is amazing as you can pick your theme, favorite music, filters, and even transition to your videos. The themes are stylish with awesome templates. Also reverse, time-lapses, slow motion, split, zoom, and shutter are available. Attractive tiles add creative text messages and more communicative video. The app supports international languages. Export video at high HD quality.
9. Filmigo Video Maker
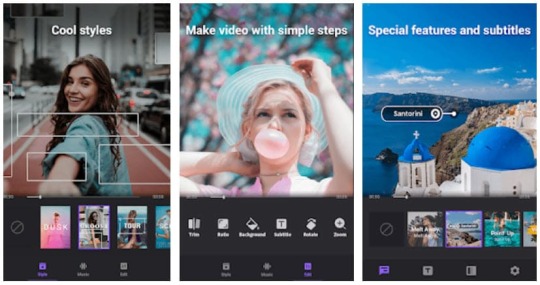
This is one of the professional video editor apps that is at best available for Android users. It also includes a slideshow, video creation using photos, add music features. Various themes, transitions, stickers, and creative emojis are available which makes the video more personalized. Some editing options like reverse, rotate, trim, split, duplication of clips also exist. Unique transitions and themes is also been provided by the app developer to make the editor's video more attractive. There are a variety of text styles and fonts to make the video interactive. It includes HD export of the video and there occurs no quality loss. Speed control and time-lapse options are also available.
10. Funimate
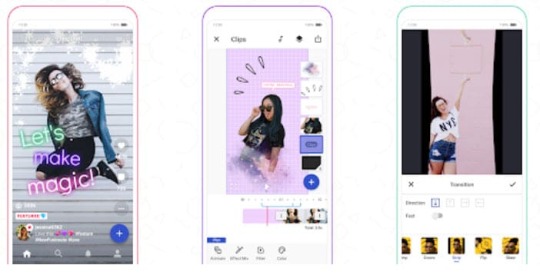
Funimate video editor is best for creating fun videos. It can convert your regular actions into creative videos and you can even share it on various social sites. It is designed with 90+ effects that can be used and enjoyed. All sorts of editing are possible. Funimate requires signing in before using the app. It amazes you with special effects for different occasions specifically. Even short video loops can be created. The usage of this app is to entertaining and fun as it holds cool effects and features.
11. Actiondirector
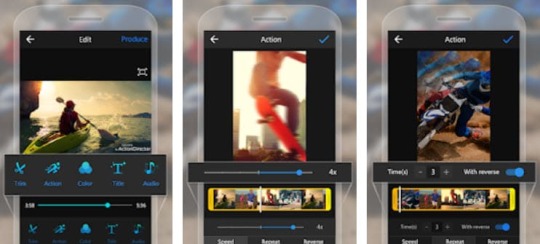
It is one of the basic apps that perform import, edit, and render the video. You can add music, trim and cut video, add text, employ slow motion, and more. It highlights key moments, even adds repeat and rewind effects to create ultimate videos. It adds and mixes background music. Additionally, a dozen transitions can be done for a single video. It’s one of the few video editor apps that supports the 4K resolution video. But make sure if your device supports the resolution.
Ready to Start Editing Videos?
So, these are the apps that you can use to edit any video on your Android smartphones, You can then turn all the memories into a quality video. Try these and let us know which app you like the most and why. Also, if you have any other Video Editor App mentions, please let me know in the comment section.
The post 11 Free Android Video Editing Apps [2020] appeared first on Waftr.com.
0 notes
Link
Looking for ways to save GIFs from Twitter? You are in the right place. Every information is instantly being delivered to each and every corner of the world to all kinds of people in different ways. Living in a techie world, we are known about happenings through various social media. Among them, Twitter is found to be the most lively communicating application. On making the platform more interactive various updates have been made regularly. One among them would be the GIFs (Graphics Interchange Format). It is one of the best ways of depicting one's emotion which would be liked most by the user. So preferably users would like to save it and use it later. But unlike other social media it’s not that easy process of making it available to the user on Twitter. So some additional applications or websites are required.
Saving GIF from Twitter on Android Phone
Since there is no inbuilt option for download, to save the GIF on a Twitter, we first require an application.Tweet2gif is a play store free application that is been widely used. Download the app and set your device to give permission for storage in order to save the GIF. Once the installation process is over, start over and go ahead with the following steps.
Click on to the 'Tweet' option of the GIF that you need to save.

Copy the link by clicking on to the share option.

Now visit the 'Tweet2gif app' and paste the copied link.

The process is done and now if you click on to the 'Download GIF' option, the GIF is downloaded.

If needed storage location can also be changed by changing the settings.

Note: There are also other applications available for downloading the GIFs on the play store. The above-mentioned one is easy to use.
Saving GIF from Twitter on iPhone
To save the GIF in Twitter on iPhone follow the below-given steps,
Select the share button on the post where your GIF is available.

Then Click on to the 'Share tweet via' option. Now, copy the link of the tweet.

Once the link is successfully copied, open the browser and visit the ezgif.com. Before pasting the link, select the 'Video to GIF converter'. (This is because on Twitter the GIF will be converted to a video to make the app run faster.) Paste the link and click Upload Video.

Now, choose Convert to GIF.

A preview of the GIF will be available. Click the 'Save' option to save the GIF.

Saving GIF from Twitter on Desktop
The desktop version of Twitter also doesn't have an option for downloading the GIF. Here goes the procedure for saving GIFs on the desktop.
Scroll the down arrow and copy the link of GIF through the tweet option. It provides a unique URL for the GIF.
Paste the link in 'https://ezgif.com/video-to-gif'
Click on the upload option.
The preview of the GIF will be visible to you. If needed, some changes can also be made to the video.
Finally save it using the 'Convert GIF' option.
The file can be saved in any other extensions(image/video) also.
The post How to save a GIF from Twitter [PC, Android, and iPhone] appeared first on Waftr.com.
0 notes
Link
As you purchase a new phone, transferring everything from the old phone to a new phone is one of the most important things. If you want to make the transferring process easier, please don’t miss this post, for it will tell you 4 practical approaches to transfer everything from the old phone to the new phone. So, you can make the data transfer more convenient from Android to Android, from iPhone to iPhone, from Android to iPhone and vice versa.

Bonus: How to Transfer contacts from Android to iPhone
1. Transfer Files from Android to Android (MobKin)
To start with the File transfer you need an App to make the work, I'm going to use MobKin Transfer for Mobile, This is an all-in-one transfer application, and you can transfer 8 main sorts of data from Android to Android, including contacts, call logs, text messages, photos, music, videos, apps, and documents. Thus, you can transfer almost all the whole data from Android to Android with this app in 1 click. If needed, you can choose to clear the data on the target Android device before transferring.

Download MobiKin Transfer for Android and install it on your computer. Then launch the app.
Connect your both Android phones to the computer with USB cables and enable USB debugging on the phones;
Once connected, you will see two Android phones on the screen. Now, you can select the data on the middle panel and click on the “Start Copy” icon.
The program will transfer your selected files from the old phone to the new one automatically.

What’s more, this app has two connecting methods. On one hand, you can transfer files with USB cables. On the other hand, if you want to transfer data from the old Android phone to the new Android phone wirelessly, you can connect the Android handsets to the computer via Wi-Fi.
Besides, this app is not only compatible with Android devices but also supports iOS devices, so you can also use it to transfer data from iOS to iOS, from Android to iOS and vice versa.
2. Transfer Files from Android to iPhone (Move to iOS)
If you want to transfer everything from Android to iPhone, Move to iOS is a helpful tool. Your contacts, message history, camera photos and videos, web bookmarks, mail accounts, and calendars can be moved from the old Android to the new iPhone without trouble.
Steps on how to move everything from Android to iPhone with Move to iOS:

Download the app on your Android phone in advance, and make sure your iPhone and the Android phone are linked to the same Wi-Fi;
When you set up your new iPhone and see the App & Data page. please tap on the “Move Data from Android” and “Continue” icons;
Then you will receive a code on the iPhone. You need to enter Move to iOS app on the Android phone and type the code on it;
Choose the data you desire to transfer and click on the “Next” button. The software will begin to transfer the files from Android to iPhone.
3. Transfer Files from iPhone to Android (Google Drive)
If you are an iPhone user and planning to switch to Android you have many options. If you have very good internet connection you can use Google Drive to transfer files from your iPhone to Android.

On your iPhone install Google Drive
Backup all your files including Contacts, Calendar Events, Photos and Videos.
Now Login using the same gmail account on your Android mobile
Now you can download all the files to your phone. Also, you have all the files in cloud and you can see them from anywhere using your Google account.
If you are a Samsung user, you can choose the Samsung Smart Switch. It can send your contacts, photos, calendars, documents, and more from the old iPhone to the new Samsung. If your new phone’s brand is LG, you can choose the LG Bridge. Actually, many Android brands have their own transfer apps Like Smart Switch and LG Bridge, so you needn’t worry about that.
Using Smart Switch to transfer Files
On your new phone, go to the Settings app and click on the “Cloud and accounts”, and then you can see the “Smart Switch” option on it;
On the other device, please download the software on the Play Store;
Next, connect two phones with a USB cable and a USB connector;
Run the program on your new device and click the “Start” icon. Then you need to follow the prompts;
After connecting, please select the data types to transfer on your old phone. At last, click the “Transfer” icon, your selected data will be sent from the old iPhone to the new Android phone.
4. Transfer Files from iPhone to iPhone (AirDrop)
To transfer files from iPhone to iPhone is not difficult, because they are the same OS, you can transfer the files you want via AirDrop directly. However, if there are too many files to transfer, it will take more time, and you are required to select the data manually.
Switch on the Bluetooth, Wi-Fi, and AirDrop on both iPhones. Then you need to choose the “Contacts only” or “Everyone” according to your requirements;
Then Pick out the files you want to transfer on your source iPhone, and click the “Share” icon;
Finally, choose the “AirDrop” option and select your new iPhone on the interface. Please tap on the “Receive” icon on your new phone. The data will be transferred from the old phone to the new one soon.
It is believed that the solutions mentioned above will be effective to help you solve how to transfer everything from old phone to new phone, despite the Android and iOS OSes. By the way, you can mark this page on your browser and read it again when you need it. Thanks for reading.
The post Transfer Files from Old to New Phone [Android and iOS] appeared first on Waftr.com.
0 notes
Link
Looking How to change your AirDrop Name on iPhone or iPad or Mac in 2020? You are in the right place. File sharing tools are used extensively in smartphone users for transferring various types of files between multiple devices. These tools either create an invisible wifi hotspot or uses P2P file-sharing protocol for quick transfer of data. Many great apps are already in the market. Here, we're going to learn more about Airdrop, which is a premium file sharing service offered by one of the significant-tech brands, Apple. It provides an efficient and seamless transfer of files over much more extensive storage systems within seconds.
Get a Quick Idea on How to Change Airdrop Name On your Device
The process of learning how to change Airdrop's name on your gadget is not a big task! Just 4 steps and you will change your device’s name as you wish. This will benefit you in several ways, all centered upon providing security to your files.
Turn on your device and touch the Settings icon.
Tap the option General from the Settings homepage.
Choose the feature About from the general page.
Select the option Name from the about page.
As an additional tip on how to change Airdrop's name, choose an uncommon name to easily identify your device from the rest. This also helps you avoid sending the files to the wrong person!
Airdrop feature is one of the most remarkable features incorporated by Apple for its massive number of iPhone users. This feature includes the usage of Bluetooth for creating a P2P wifi network between the nearby iPhone users for connection. The P2P link is one of the modern connecting tools that is used globally by different brands for files transfer across devices. This bridge is used for the transfer of various file formats like pdfs, photos, videos, apps' and many more multimedia extensions quickly and securely.

One often asked the question of what if, while sharing the files, they get accessed or hacked by unauthorized sources. Miscreants can misuse your private data for the wrong purpose, which is a threat to your online privacy. Airdrop boasts of forming a secure P2P wifi hotspot where there is an end to end encryption of transferring files. It means that if you are connected with the right iPhone or iPad user, there is a secure exchange of data between devices. The chances of hacking are nearly negligible. This blog provides some great tips on 'How to change Airdrop name' whose sole purpose is to tackle this hacking issue among Airdrop users.
The following simple steps on how to change Airdrop's name on your Apple device can help the user in establishing a secure connection over the P2P protocol and connect to the right person.
With the simple process of knowing how to change Airdrop's name, things can be safe and secure in your concern. Overcrowding of nearby gadgets with the same name as “iPad” or “iPhone” can be risky and thus follow the steps below to get your device’s name changed for security reasons.
Steps to Learn How to Change Airdrop Name on iPhone in 2020
As you might have guessed now, the process of how to change Airdrop's name is very similar to major Apple devices. That is, choosing the settings option from your ios device, selecting general, under which piking the option about and tapping the name section, thus changing your gadget’s name.
This is as simple as that. And, don’t forget to finish the whole process by tapping the Done button on your screen!
How to change Airdrop Name on Mac
Get to know how to change Airdrop's name for cases where you have to share the file with an Apple system like Mac. Well, it is however not a challenging one. Understanding the method of naming your Airdrop will also be beneficial for times where you store your files and digital products for a longer timeframe on your Mac OS.
Step 1 – Take out your Mac device and locate the Menu bar and click onto the option System Preferences. (you can also use the shortcut method of pressing ⌘ + space and then "pref")
Step 2 – Now, open the choice denoted as Sharing.
Step 3 – You now have the freedom to type down the name you would like to keep for your computer or any Mac system, inside the “Computer Name” box which is displayed on the screen.
Step 4 – Wind up this naming process by typing in the name and finish it just by closing your window.
And Voila! Since you got the solution for how to change Airdrop's name, you can now experience a secure network system from your Mac device and easily share videos, papers, websites, music files, map locations, and even more to any other nearby Mac system that uses AirDrop. And individuals at your closest radius will see your new name.
Steps to Know on How to Change Airdrop Name on iPad
The process of grasping how to change Airdrop's name on the Ipad is the same as of a mobile. You can follow the very same process of naming your iPhone for iPad too! And finish the process by selecting done at the end.
So, right now you have got the process of changing your name with the said so procedures. Moving ahead, would you like to get some ideas about the names you can keep for your Apple? If yes, do check out the following cool thoughts for your device name!
Funny but Interesting Ways of Naming your Apple Airdrop’s
Nothing is catchier than having a device name that is both unique and chic. To relax from the technical processes we got to know, the following is just for you to provide you an idea of different ways to name your Apple Airdrop on iPhone, iPod, Mac, and iPad:
FredAirDrop09 – Phonexylophone - PattyAirdrop123 – 28$93Honey - 9Airdrop9 – AirdropBlob – AirdropXp – Why99$Airdrop – RichieeAirdrop3 – KarmaKauch – 3ChancesKICK – 20mama## - theloAirdrop0 – DeViCe99 – AirDropDrop77 – 277missionAirdrop - and the list goes on….
To make it crispier, you can think about something that you like, you hate, you dream of, wish to have, impossible thought, and more. Connecting this forethought with a simple or complex number will make it standalone in its way.
Final Notes on Changing your Airdrop Name
Regardless of the device and version you have, remember to have your files shared safe and only to the right device by changing the name of your Airdrop. Having the latest model Apple device with classic features, top-notch applications, high-quality images, and more, can become a nightmare the moment you lose your data! As simple as changing your Apple Airdrop’s name, you can protect all your tech’s data from the hands of hackers. Make sure to change your Airdrop’s name mandatorily, if you regularly use it at public places and social gatherings.
The post How to Change AirDrop Name on iPhone, iPad or Mac? appeared first on Waftr.com.
0 notes