#zoomtips
Explore tagged Tumblr posts
Text
How To Edit a Zoom Recording – Flonnect Screen Recorder
After a Zoom meeting, you may want to refine the content. Learning How To Edit a Zoom Recording allows you to trim unnecessary parts, add annotations, or highlight key points. Editing your recordings can help create more polished content that’s easy to share and reference later
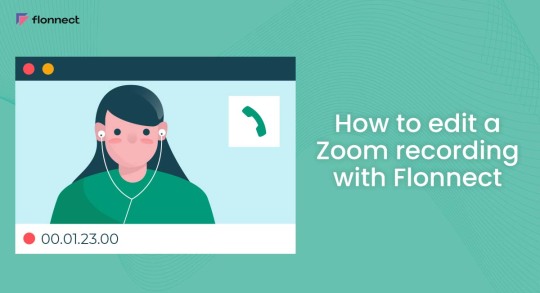
0 notes
Photo

New project: Zoom Toons 1 A collaboration with @spokes.and.whiskers and @laurencedward for our agency. Head over to @toddstreetnyc for the full post. #graphicdesign #design #illustration #illustrator #cartoon #cartoonist #marketing #marketingagency #zoom #zoommeeting #zoomlife #zoomtips #videomeeting #videocall #videocalltips #procreate #deaignersofinstagram #ipadpro (at New York, New York) https://www.instagram.com/p/CD_vvLUBV9M/?igshid=1u45gfeiaaq6w
#graphicdesign#design#illustration#illustrator#cartoon#cartoonist#marketing#marketingagency#zoom#zoommeeting#zoomlife#zoomtips#videomeeting#videocall#videocalltips#procreate#deaignersofinstagram#ipadpro
2 notes
·
View notes
Video
youtube
Shackleton's Top 10 Tips for Zoom Calls
1 note
·
View note
Photo
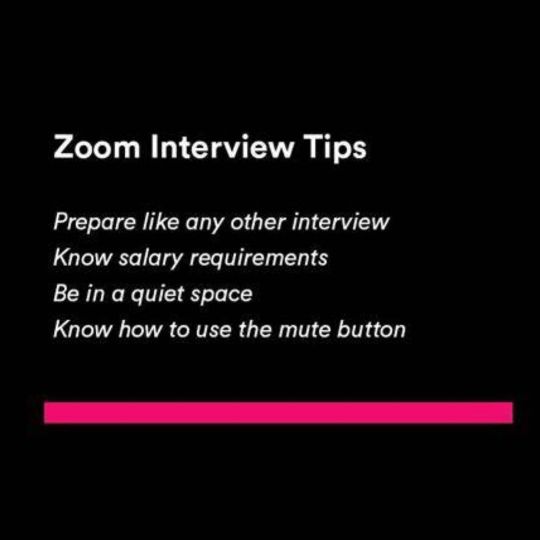
#zoominterview #interviewtips #interviewprep #zoomtips 🙌🏻💗🙌🏻 Preparing for Saturday’s speaking engagement! #hustleandmotivate #purposeandpassion 💗 https://www.instagram.com/p/COGNGaiDOTmh-5pn_aTkSxxFk2O-IyA6gTZ-ZU0/?igshid=104mg8ojtxlu
0 notes
Photo

Prepping for zoom meetings... all the damn time now! I’m not mad though... it’s a great excuse to keep the house clean! Every spot I film or meet in has to get cleaned first, which is why I keep moving from corner to corner lol. Ahh the life of a zoomer!. . #zoomlife #zoomer #zoomclasses #zoommeeting #zoomzoom #biznis #mombosslife #staypositive #silverlinings #cleaningmotivation #zoomtips https://www.instagram.com/p/CFNblBJj9Ch/?igshid=1nyeuunhegemt
#zoomlife#zoomer#zoomclasses#zoommeeting#zoomzoom#biznis#mombosslife#staypositive#silverlinings#cleaningmotivation#zoomtips
0 notes
Text
Zoom Tips for Quilters
Zoom Tips for Quilters


Quilters are creative and smart. We put together complex patterns and many of us use advanced, computerized sewing machines. We have mastered email, online shopping, and social media. It is definitely time to master Zoom.
If you haven’t Zoomed yet, the first thing is to not be afraid. Click here to open Zoom’s home page. Once there, open an account. For most, a free account is all you need.…
View On WordPress
0 notes
Photo

Don't be left behind in the age of Zoom! Zoom is not just your ordinary video conferencing app! In the new normal, Zoom is your one-stop solution from meetings to the online courses and everything in between! Get started with the How to Use Zoom refresher course and tap into the video conferencing platform's hidden secrets! Walk through a series of tips and tricks in a matter of minutes! Learn how to schedule meetings Host Virtual Conference Rooms Broadcast your Webinar to Facebook and YouTube Integrate to third-party apps AND Make Money from your Webinars! Become the Ultimate Pro in less than 3 Hours! Get started today: https://digitalnetuni.co.uk/courses/how-to-use-zoom
#ZoomAtoZ #ZoomRefresherCourse #ZoomTips #ZoomHacks #VideoConferencing #ZoomTricks #ZoomTutes #Zoom2021
0 notes
Video
youtube
Is using Zoom to record your presentation a good idea?
Is using Zoom to record your presentation a good idea? This tutorial will show you how using Zoom to record your Power Point presentation is possible and effective. You will see how learning 3 keyboard shortcuts will help polish your presentation and also how to stop the noise when using keyboard shortcutst to start/stop recording share/unshare and mute/unmute your Zoom presentaiton.
Find out more about recording a presentation on Zoom.
0 notes
Video
youtube
How To Use Zoom To begin using Zoom, go to www.zoom.us to create a Zoom account by clicking 'Sign Up." Once you've created an account and have logged in, click 'Host A Meeting.' If you do not already have the Zoom app already downloaded, a pop up will appear that will ask you to download the Zoom app and run it. You will be required to have the Zoom app in order to use Zoom. Once you have the app downloaded, you can begin to use its many features. In the app's main screen you can begin a new meeting, join a meeting hosted by another person, schedule a meeting for a later date and share screen. We're going to click 'New Meeting' so we can look at all the in-meeting features. Once you start your meeting you will be asked to connect your audio. At the bottom of your screen you can find your controls. First we have 'Mute' which mutes yourself from other participants in the meeting. You can un-mute yourself simply by clicking the button again. The arrow besides Mute allows you to change your audio options. You can switch to other microphones or speakers you may have connected to your computer. Next we have 'Stop Video.' Stop Video disables your video so other participants can no longer see you. It does not stop the meeting or mute you. Then we have 'Security.' This controls how participants can use the meeting and who can enter. By clicking 'Lock Meeting' you'll allow no other participants to enter the meeting. You can also determine if participants are allowed to use the share screen, chat and rename themselves features. Next we have 'Participants' which is where the Host can manage the participants in the meeting. At the bottom you can select 'Invite.' This is where you can invite participants into your meeting. You have the option of choosing from your contact list or E-mailing an invitation out. E-mailing the invite out creates a standardized e-mail with all the information in it. Other options are to copy the Invite link or copy the full invitation and then paste it into your own message. When copying the invite link, don't forget to include the meeting password, which can be found in the bottom corner of the pop up. If we go back to the Participants panel, you'll see all the participants in the meeting listed. Here you can control the video and also mute or unmute each participant individually. By clicking 'More' you can also rename or add a unique profile picture to each individual participant. At the bottom, you can click 'Mute All' which is helpful for presentations or webinars and 'Unmute All.' By clicking 'More' you can select to mute participants on entry, which is helpful to limit interruptions. Next we have 'Chat' which is where participants can send messages and files to one another. If you click the 3 dots on the right side, you can select who participants can chat with. Next we have 'Screen Share.' If you'd like to share your screen with participants so they can see a video or webpage open on your computer, click 'Screen Share.' In this popup, you can then choose which window or application you'd like to share. You can also select Files, which will share individual files and send them to each participant. Next we have 'Record' if you'd like to screen record your meeting to share with others, post on an external page or keep as a reference. When you're done, click 'End.' As the Host, it'll give you the option to leave meeting and allow others to remain in the meeting or end the meeting for all, which will automatically close the meeting room. That's how to use Zoom. If this helped you, let us know by liking it and commenting below, and don't forget to subscribe for more how-to instructional videos! #HowToUseZoom #ZoomTips #Techoist by Techoist
0 notes
Video
youtube
How to Logout Zoom App on Android
0 notes
Video
youtube
How to Add Profile Picture on Zoom using Mobile Phone | Zoom App Tutorial
0 notes
Video
youtube
How to Add Profile Picture on Zoom using Mobile Phone | Zoom App Tutorial
0 notes
Video
youtube
How to Delete Zoom Meeting Schedule
0 notes
Video
youtube
How to Schedule Zoom Meeting on Phone
0 notes
Video
youtube
How to Change Zoom Reaction Skin Tone | ZOOM Meeting Tutorial
0 notes
Video
youtube
How To Record A Zoom Meeting On iPhone & Android To record a Zoom meeting on an iPhone or Android mobile device, first - while hosting a meeting on your device - click 'More' on the bottom right corner. Select 'Record to the cloud' from the options. Zoom will display 'Recording...' in the top right corner while the meeting is being recorded. To stop or pause the recording, click 'More' to find recording controls. You can also click 'Recording...' in the top right to access recording controls. Once you've stopped the recording, it will be processed and stored in the cloud. You will receive an e-mail notification with a link to view and share the recording when it's available. That's how to record a Zoom meeting on iPhone & Android! If this helped you, let us know by liking it and commenting below, and don't forget to subscribe for more how-to instructional videos! #RecordZoomMeeting #ZoomTips #Techoist by Techoist
0 notes