#windows subsystem for android windows 11
Explore tagged Tumblr posts
Text
Como instalar o ANDROID no WINDOWS 11
O Subsistema do Windows para Android é um software que permite executar aplicativos Android diretamente a partir do menu Iniciar do Windows 11. Para instalar o Subsistema do Windows para Android, você precisa seguir alguns passos: Verifique se o seu dispositivo atende aos requisitos do dispositivo. Baixe o instalador do Subsistema do Windows para Android sem passar pela interface da loja…

View On WordPress
0 notes
Text
Windows 11 Insider Preview recebe update para o Windows Subsystem for Android™
A Microsoft anunciou hoje a disponibilização de um update para o Windows Subsystem for Android™ do Windows 11 que abrange todos os canais do Windows Insider Program. A versão 2304.40000.5.0 está disponível via Microsoft Store e inclui verificação de packages das aplicações, melhorias na fiabilidade e suporte AppLink. Continue reading Untitled
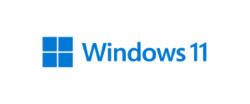
View On WordPress
#Amazon Appstore#Android™ apps#Updates#versão 2304.40000.5.0#Windows 11#Windows Subsystem for Android
0 notes
Link
Theo Gadgets360, Microsoft đã đưa ra quyết định bất ngờ khi sắp ngừng hỗ trợ Windows Subsystem for Android (WSA), một lớp ảo hóa giúp chạy ứng dụng Android trên Windows 11, thông qua kho ứng dụng Amazon Appstore.Gã khổng lồ công nghệ lần đầu tiên tuyên bố hỗ trợ chính thức cho các ứng dụng di động thông qua thỏa thuận với Amazon vào năm 2021 và kể từ đó, họ đã thường xuyên cập nhật cho nền tảng. Theo thông báo, người dùng Windows 11 sẽ không thể sử dụng ứng dụng Android sau ngày 5.3.2025.Ứng dụng Android sẽ ngừng hoạt động trên Windows 11 vào năm sauThông báo được Microsoft đưa ra thông qua một ghi chú dán nhãn ‘Quan trọng’ trên trang web Windows Subsystem for Android. Công ty nhấn mạnh sau thời điểm ngày 5.3.2025, Amazon Appstore trên Windows và tất cả ứng dụng/trò chơi phụ thuộc vào WSA sẽ không còn được hỗ trợ.Ngoài ra, Amazon cũng đã đăng tải một tin tức cập nhật cho các nhà phát triển, giải thích về tác động của việc ngừng hỗ trợ đối với họ và các thời điểm quan trọng cần lưu ý. Theo gã khổng lồ thương mại điện tử, các nhà phát triển không thể gửi thêm ứng dụng mới kể từ ngày 5.3.2024. Tuy nhiên, những nhà phát triển đã có ứng dụng vẫn tiếp tục được cung cấp cập nhật và hỗ trợ cho đến năm 2025.Người dùng có thể tiếp tục sử dụng bất kỳ ứng dụng nào đã cài đặt sẵn cho đến ngày 5.3 năm sau. Tuy nhiên, việc tải xuống và cài đặt ứng dụng mới không còn khả dụng. Amazon Appstore và bất kỳ ứng dụng Android liên quan nào trên Microsoft Store cũng không thể tìm kiếm được trên Windows 11.Động thái bất ngờ này diễn ra chỉ 3 năm sau khi Microsoft lần đầu tiên giới thiệu WSA. Công ty không đưa ra lý do nào cho quyết định này, nhưng báo cáo của Ars Technica cho biết, số lượng người dùng ứng dụng Android trên Windows 11 khá thấp.Báo cáo còn đề cập, điều này là do Microsoft không thể thực hiện thỏa thuận với Google và thay vào đó đã tích hợp Amazon Appstore, có kho ứng dụng nhỏ hơn nhiều so với Play Store. Hơn nữa, hầu hết nhà phát triển ứng dụng lớn đều đã cung cấp giao diện web hoặc ứng dụng Windows riêng biệt. Những lý do này có thể khiến WSA và ứng dụng Android gốc không được ưa chuộng.
0 notes
Text
خطوة مفاجئة من #مايكروسوفت بإيقاف تشغيل تطبيقات #أندرويد في نظام التشغيل #ويندوز11"مع وقف دعم برنامج "Windows Subsystem for Android. لمزيد من التفاصيل 👇🏻مع تحيات #نايلةالصليبي
#WSA
0 notes
Link
In a significant move, Microsoft has announced the discontinuation of Android app support on Windows 11. After two years of collaboration with the Amazon Appstore, the Windows Subsystem for Android (WSA) introduced in 2021 will no longer be a part of Windows 11's feature set come 2025. Let's delve into the details of this transition, its timeline, and the implications it holds for Windows 11 users. The Unplugging Decision: Microsoft Ends Android App Support Microsoft's decision to pull the plug on Android app support for Windows 11 marks a strategic shift in the company's approach. This move comes after two years of enabling Windows 11 users to access Android apps through the Amazon Appstore. The Windows Subsystem for Android, introduced in 2021, is set to be phased out by 2025, signaling a shift in focus for Microsoft. Amazon App Store Transition: A Year-Long Grace Period For existing users of the Amazon App Store, Microsoft offers a one-year grace period to continue using their installed apps. Users can receive updates for their apps until March 25, 2024. However, as of March 7, 2024, new users will no longer be able to search for the Amazon App Store and associated apps, signaling the beginning of the transition process. Collaborative Efforts for Smooth Transition Recognizing the impact on both customers and developers, Microsoft collaborates with Amazon to facilitate a smooth transition. Amazon commits to ceasing the acceptance of new apps into the Amazon App Store starting March 5, 2024. Developers with existing apps can submit updates until March 25, 2024, marking the official discontinuation of both the WSA and Amazon App Store. Understanding the Change: Why End Android App Support? The introduction of the Amazon App Store was Microsoft's response to the evolving landscape of Chromebooks and Apple's integration of iOS apps into M-series MacBooks. However, the experience it offered did not match the direct access to Android apps provided by the Play Store. Microsoft's decision to terminate Android app support on Windows 11 may be attributed to this divergence in user experience. Moreover, the company's heightened focus on AI features and Copilot upgrades suggests a strategic shift towards advancing these technologies. FAQs: Q1: Why is Microsoft ending Android app support on Windows 11? A1: Microsoft's decision is influenced by the divergence in user experience compared to direct access provided by the Play Store. The company is also emphasizing AI features and Copilot upgrades. Q2: What is the timeline for the transition away from Android app support? A2: Existing users have a one-year grace period until March 25, 2024, to continue using their installed apps. New users, as of March 7, 2024, can no longer search for the Amazon App Store. Q3: How is Microsoft collaborating with Amazon for the transition? A3: Microsoft and Amazon are working together to ensure a smooth transition. Amazon stops accepting new apps on March 5, 2024, and developers can submit updates until March 25, 2024, when both the WSA and Amazon App Store will be discontinued. Q4: What alternatives will Windows 11 users have for accessing Android apps? A4: Microsoft has not provided information on alternative solutions. Users are encouraged to explore other app stores for Android compatibility. Q5: How will the discontinuation of Android app support affect Windows 11 users in the long run? A5: The impact depends on individual app usage. Microsoft's emphasis on AI features and Copilot upgrades suggests a strategic shift in focus, possibly towards enhancing these technologies on Windows 11.
#AIfeatures#amazonappstore#Amazoncollaboration#Androidappsupport#Copilotupgrades.#CurtainsCloseonAndroidAppsforWindows11#microsoft#transitiontimeline#userexperience#windows11#WindowsSubsystemforAndroid#WSA
0 notes
Text
0 notes
Text
Microsoft To End Its Android Apps on Windows 11 Subsystem in 2025
http://i.securitythinkingcap.com/T3fdrl
0 notes
Text
Microsoft has quietly announced that it will end support for the Windows Subsystem for Android on Windows 11 on March 5, 2025.
0 notes
Text
How to Fix BlueStacks Problems

Error 1: Incompatible Windows Settings Error Message
While using the Android 11 (Beta) or Nougat (32-bit) versions of BlueStacks 5, you will get the “incompatible Windows settings”pop-up message. Also, you can get an error message that reads; your Operating System is not supporting Nougat 32-bit/Android 11 (Beta) when creating a new Instance. This happens on the Windows system with Hyper-V, which has enabled Microsoft’s hardware visualization product.
Solutions to Fix the Issue
The first method is to utilize a different version of the BlueStacks emulator. Move to the official BlueStacks download page and hit the Download a specific version tab. Choose either Nougat 64-bit or Pie 64-bit; these versions support Hyper-V.
If you wish to use the latest version of Android (Android 11 Beta), you must disable Hyper-V on the system. Launch the Control Panel, hit the Programs tab, and pick Turn Windows features on or off. On the menu, untick Hyper-V, Windows Hypervisor Platform, Virtual Machine Platform, Windows Sandbox, and Windows Subsystem for Linux. You should restart the PC. Launch BlueStack to check if it works.
Sometimes, users might also need to disable Memory Integrity. Move to the Setting tab, choose Privacy & Security> Windows security, and tap the Open Windows security button. Next, navigate to Device Security, hit the Core isolation details tab, and turn off Memory Integrity. Note that this service helps stop attacks via malicious code, so turn off this service at your own risk. If you do not wish to take a chance, choosing a BlueStacks version compatible with Hyper-V is best.
A quicker method to turn off Hyper-V on your device is through the Command Prompt. Write “cmd” in the search box and tap the Run as administrator button in the menu. Then write “bcdedit /set hypervisorlaunchtype off.”
BlueStacks emulator also eases the procedure by offering a .exe file that users can download and use to disable Hyper-V.
Error 2: Device isn’t Compatible with this Device Message When Installing Apps
Sometimes, users may get a “device is not compatible with this device” message while downloading apps via the Play Store in BlueStacks.
Solutions to Solve the Error
The best method to solve this issue is to change the device profile. In the BlueStacks emulator, launch the Settings menu under Predefined profile, move to Device, and select another device from the list. You can try different options until you get a device profile where you do not see the incompatibility error.
Also, you can clear the Google app data to solve the problem. Launch the System apps on the home screen and hit Settings (note: these are Android settings). Hit the Apps tab and launch the Play Store. Tap the Storage button and choose the Clear app data option. After confirming the selection, you can install the problematic app.
Error 3: Installation Failed or BlueStacks not Opening Error
Users may get error codes when installing or running a game on BlueStacks or launching the app. A few users also encounter a problem when installing BlueStacks.
Steps to Fix the Error
If you have issues downloading or launching BlueStacks, confirm that your computer fulfills the lowest requirements of the app. This includes an Intel or AMD processor, Windows 7 or higher, 5GB of free storage, 4GB of RAM, updated graphics drivers, and computer administrator access. Of course, the lowest requirements might not provide the best experience. BlueStacks suggests a computer with Windows 10 or higher, an Intel or AMD multi-core processor with a one-thread benchmark score of more than 1000, SSD storage, a Broadband Internet connection, and 8GB of RAM.
Confirm that you have enabled Virtualization on your computer. A straightforward method to check is by utilizing the Task Manager. Write Task Manager in the search box, or hit the Ctrl + Shift + Esc keys to open it. Move to the Performance tab, and you will see Virtualization: Enabled. If you have disabled it, you must enable virtualization to utilize BlueStacks. The procedure relies on your computer manufacturer.
If you cannot open BlueStacks, dedicate more RAM to the app and CPU cores. Launch the BlueStacks Multi-instance Manager and hit the Settings tab. Navigate to the Performance tab and choose High (4 cores) under the CPU allocation tab and High (4GB) under the Memory allocation tab. BlueStacks suggests the settings for the graphic-intensive games. If users can open BlueStacks but have difficulty launching a game, they can switch the allocation within the app. Launch the BlueStacks setting, move to the Performance tab, and select these settings. Also, you can pick the Custom option and allocate more RAM and cores, but confirm that you do not allow all the RAM and CPU cores to BlueStacks. Also, choose the High-Performance option from the performance mode list. Hit the Save Changes tab and relaunch the app.
The anti-virus program of your device can also interfere and create installation issues with BlueStacks not launching.
Error 4: Error 2318 When Uninstalling BlueStacks
A few users obtain an error message (error 2318) when uninstalling BlueStacks. This issue generally pops up due to corrupted registry keys.
Solutions to Resolve the Issue
BlueStacks provides a dedicated Uninstaller program you will get in the installation folder. It may be better to utilize this program to uninstall BlueStacks instead of doing this via the settings menu on Windows.
The Windows Installer program may be a problem, but users can restart it. Write “cmd” in the search box to launch Command Prompt and hit Run as administrator from the menu. In Command Prompt, write net stop msiserver to stop Windows Installer, then write net start msiserver to reboot the service. After this, try uninstalling BlueStacks like other Windows apps and check if it has fixed the issue.
If the issue is due to corrupted registry keys, users can remove them. Launch the Registry Editor (write reg in the search box). You may need to backup the registry to avoid the problems. Choose the Files options and hit the Export tab in the toolbar. Give the name of your backup file and choose the All option in the Export Range box. After this, hit Ctrl + F to launch the search window and write bluestacks. Delete every visible BlueStacks registry key.
Error 5: Hardware Decoding isn’t Accessible on BlueStacks
While utilizing hardware decoding, the GPU of the computer is essential to provide compressed textures and typically offers a better gaming experience. However, some users encounter the grayed-out hardware decoding option and are unavailable or do not utilize the dedicated GPU even when chosen.
Remedies to Fix the Issue
This could be an issue with hardware compatibility. Users of AMD GPUs report issues when using hardware decoding, while users of NVIDIA GPUs do not face this issue as much. Contact BlueStacks customer support to ensure whether the dedicated GPU will permit hardware decoding.
Settings issues can also be why the hardware decoding is unavailable.
Confirm that you have set up all for BlueStacks to utilize your dedicated GPU. Move to the BlueStacks settings, choose Graphics > GPU in use, and turn on Prefer dedicated GPU. Once you relaunch BlueStacks, you will see your dedicated GPU in this section.
Also, you can change settings via Windows. Look for Graphics settings in the search box or hit Settings > System > Display > Graphics and choose the Browse option under the Graphics performance preference tab. In the location search section, look for the folder where you have installed BlueStacks, choose HD-player.exe, and hit Add. When added, select BlueStacks on the menu and tap Options. Choose High Performance (with a dedicated GPU) and save the setting.
Hardware decoding is not accessible with DirectX. Move to the BlueStacks settings tab, hit Graphics > GPU renderer, and choose the OpenGL option. Select the Hardware decoding option from the ASTC textures menu on the Graphic setting screen. If your dedicated GPU is incompatible, you will get a “Hardware decoding isn’t available” error pop-up in this section.
Error 6: Google Play Store Login Problems
Users encounter some problems when logging into the Google Play Store on BlueStacks. While a few login errors have particular solutions, the best way to solve this issue is to clear the app cache. Launch the System Apps folder in BlueStacks, move to the Settings tab, tap Apps > Play Store > Storage, and hit Clear cache.
Solutions
Having a problem on the loading screen when logging in or a ” Could not sign-in error: The anti-virus program in your device may interfere with BlueStacks running properly. Configure the program utilizing the right settings.
Black/white login screen: This occurs when your graphics setting on BlueStacks does not match the system specifications. Navigate to the BlueStacks settings tab, choose the Graphics option, and change settings such as Graphics engine mode, interface renderer, and Performance mode to other options. Reboot BlueStacks and check if the issue goes away.
“Authentication required/Validate it’s you” issue: If you get this issue, clear the Google Play app cache and delete the Google account before signing in again. To delete the Google account, move to the System app tab and hit Settings > Account. Choose your account and tap the Remove Account option. Return to the previous screen, tap Add account, and specify the login credentials.
“This device is not Play Protected” issue:This issue generally shows if you use a custom device profile. Navigate to BlueStacks settings > Phone, move to Select a predefined profile, and choose any of the phones from the list.
How to sign in without a Gmail account: You can access BlueStacks with a non-Gmail account but must open a Google account connected to that email address. Move to the Google website and hit the Sign-in tab at the top. Tap the Create Account button. Specify your information and choose the Use currency email account instead option. Provide the non-Gmail address and follow the validation procedure. After setting up the account, you can sign in to BlueStacks with this email account.
Error 7: BlueStacks is Slow
BlueStacks might be resource-heavy, based on what applications you are using, and there are situations when you find it laggy or slow.
Tips to Solve the Problem
Users can enhance the performance of BlueStacks by allocating more RAM and CPU cores to the app. Hit BlueStacks settings > Performance and select High (4 cores) and High (4GB). Also, you can choose Custom to select more RAM and cores, but do not allocate all RAM and CPU cores to BlueStacks. Confirm that you have set High performance in the Performance mode list.
Anti-virus programs can also create performance issues.
Ensure you have enabled Virtualization to get the best experience.
Also, you can enhance performance by empty RAM. Launch Task Manager by hitting Ctrl + Shift + Esc and close the idle or unwanted apps in the background. Apps such as Google Chrome are a notable issue in this regard. Choose the app you need to close and hit the End task button.
Error 8: Can’t Install APK Issue
You can get a “Can’t install APK” error message if the app or game you are installing is not compatible with the Android version of BlueStacks you are using. It will happen if you use the older versions, such as Android Pie 32-bit.
Tricks to Fix the Error
The way to play a game or utilize an app that is not compatible is by opening a new instance with the latest version of Android. Launch the Multi-instance Manager ( a three-layer tab at the right, two above the gear icon), hit the Instance tab, and choose Fresh instance. Select the latest Android version from the available list, like Android Nougat (64-bit) or Android 11 (Beta). If you haven’t installed these, you must download a few additional files and choose settings like memory allocation, CUP allocation, performance mode, resolution, and others for this new instance. Tap Download to generate a new instance, then hit Start on the Multi-instance Manager page. Now, you must be able to install the APK with issues.
Some Common BlueStacks Problems
BlueStacks features a weekly running list of issues and bugs that it solves so that users can check to see the solution for their issues.
Advertisements
about:blank
REPORT THIS AD
Users with Mac can encounter the “System extension blocked” error. Older Macs with M1 processors, MacOS 13 Ventura, and Macs running MacOS 12 Monterey do not support BlueStacks. Users can report an error by tapping the “?” icon in the BlueStacks app window and choosing the Report a problem option. Choose the issue type, specify other information, and hit the Submit a Report button. Also, you can download the BlueStacks 5 Log Collection Tool to offer an issue log if you encounter problems with BlueStacks not downloading or launching.
Source:https://hariguide.com/how-to-fix-bluestacks-problems/
0 notes
Text
A solução do Google para jogar jogos Android em PCs com Windows, o Google Play Games for PC, entrou em versão beta pública em cinco países no ano passado. Recentemente, a versão beta se expandiu para ainda mais regiões e computadores, e há alguns novos recursos para você aproveitar. O Google Play Games é um ambiente Android virtual com suporte para baixar e jogar determinados jogos da Google Play Store. Isso dá a ele alguma sobreposição com o próprio subsistema Windows da Microsoft para Android, bem como ferramentas de virtualização de terceiros, como o Bluestacks. No entanto, o Windows Subsystem para Android funciona apenas no Windows 11 e apenas com aplicativos e jogos disponíveis na Amazon Appstore. O aplicativo do Google funciona no Windows 10 e 11, mas foi projetado apenas para jogos e ainda não possui todos os jogos em telefones e tablets Android. "Centenas de jogos" no Google Play Games O Google afirma ter "centenas de jogos" no aplicativo para PC, incluindo Cookie Run: Kingdom, Eversoul, Summoners War, Homescapes, Evony: The King's Return, Call of Dragons e Arknights. O Google Play Games para PC agora está disponível em mais de 120 regiões, já que mais países na Ásia, Europa e América Latina foram adicionados nas últimas semanas. . O aplicativo também deve estar disponível em mais PCs, mas o Google não especificou o que realmente está mudando lá. O Google parece falar sobre os requisitos do sistema, mas eles não mudaram em pelo menos alguns meses, você ainda precisa do Windows 10, pelo menos 10 GB de armazenamento, 8 GB de RAM, 4 núcleos físicos de CPU e, idealmente, uma GPU para jogos. O Google também está adicionando suporte para remapeamento de teclado, para que você possa alterar as teclas que deseja usar como comandos. Alguns jogos já tinham essa funcionalidade em suas configurações, mas para aqueles que não têm, o app Play pode fazer isso por você. ,
0 notes
Text
Plans
Come this Friday afternoon, I'm practically squatting the closest public pool. Past that, I may look into avoiding feeling like a wellspring of immaturity by at least giving a few housing credit-related searches a try, and I'll also throw my investment broker a bone - he's been pestering me to take a load off of my Checking account for the past six months, now. Money's no good if it isn't invested, yadda yadda - Scrooge McDuck shit.
Past that, I've got two weeks to cement my new sleep schedule and two weeks to exercise more and develop a habit. I need to work on my stretches, mainly.
I'm tempted to buy myself an 8bitdo controller for my laptop - the keys get way too hot to the touch when I'm (occasionally) gaming on the go, and I'd be lying if I said I didn't want to look into a more recent dual-slot GPU, like some RTX 3080 models.
Otherwise, as much as I appreciate my current Linux Mint setup for work, I'm feeling the urge to distro-hop to Arco. What's holding me back is that all my Mint-related niggles are aesthetic in nature. I'm trying to find a mature, informed, reasonable and valid excuse to distro-hop, but I can't find one.
I mean, not that it's stopped my colleagues in the past, they shifted entire OS environments on the slightest of imperfections. Being left alone to rice my system's more or less twisted me into as much of a Unix Porn addict as they used to be.
That's for work, though. For play, I'm looking to dig into the Windows Subsystem for Android on Windows 11 on the Playtime PC and laptop; there's a bunch of early-bird apps I'd like to sideload and revisit, for old time's sake.
Anyone remember Halfbrick's Colossatron: Massive World Threat?
0 notes
Text
Android apps are now much better on Windows 11, and here are 3 great ones to try
https://eliteviser.com/2023/07/09/android-apps-are-now-much-better-on-windows-11-and-here-are-3-great-ones-to-try/
Android apps are now much better on Windows 11, and here are 3 great ones to try

Microsoft has just released an update for Android app compatibility in Windows 11, bringing better reliability and overall performance for the software, as well as a couple of nifty new features. Windows Subsystem for Android (WSA), which allows you to run Android apps on the Windows 11 desktop, just received update 2303.40000.3.0 which applies what […]
0 notes
Text
Integração do Windows 11 com o Android obtém a partilha de arquivos
A Microsoft adicionou uma nova funcionalidade ao seu recurso para Android no Windows 11, permitindo a partilha de ficheiros. Esta atualização foi lançada para os Windows Insiders e inclui uma atualização para o Windows Subsystem for Android. A partilha de ficheiros está disponível para pastas de utilizadores, tais como Documentos e Imagens. É importante destacar […]

View On WordPress
0 notes
Text
Windows Subsystem for Android gets June 2023 update
Windows Subsystem for Android June update brings significant changes. The update enables file sharing between WSA and Windows 11. It rolls out security patches for the Linux kernel and Android 13. It also brings reliability and improvements for networking, camera, and more. Microsoft is rolling out a new update (version 2305.40000.4.0) for its Windows Subsystem for Android (WSA) on Windows 11.…
View On WordPress
0 notes