#vatta tuts
Explore tagged Tumblr posts
Text
Xkit Rewritten settings across devices?
just a v quick little guide (with pictures!) for people who don't know how to transfer their XKit rewritten settings across their devices easily
(putting it under a cut because I've added alot of images and it takes up alot of room)
this is a pretty beginner guide, all you need to know/be able to do is to sign in across devices with the same account to access bookmarks or Google Docs on both devices, or just manually copy the Pastebin link
alternatively, you can use this basic recommended setup I made for a friend, to save you a little time, and tweak the settings to suit your needs
I'm running Google Chrome, but there's a Firefox version of XKit Rewritten too, and this should work the same
I've tested this so far on a Windows laptop, Chromebook and a Steam Deck, and all are working perfectly
here's a tutorial on getting Google Chrome on the Steam Deck (and getting it to open in Game Mode if you prefer that)
here's a tutorial on a workaround to use XKit Rewritten on mobile Firefox browser mode
I'm currently writing up my own tutorial on getting XKR to work on mobile, along with Chromium based browsers
(XKit Rewritten = XKR for simplicity)
my XKR backup is too long to paste into in a new Text Post and Save as Draft, which is usually my go to for saving/hosting things for Tumblr, and trying to check if I can add it to a new page on my blog crashes the tab/Chome entirely on both my Chromebook and my Steam Deck, so neither of these options are viable
On the Exporting Device
go to your addons bar, select the XKit Rewritten "X" icon, backup, then "copy all"
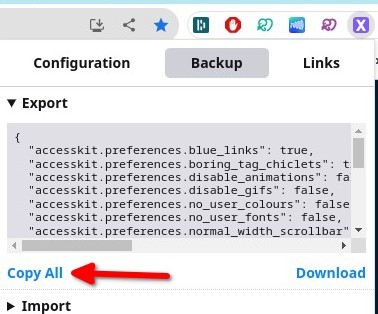
Pastebin method:
open pastebin, "+ paste", paste the code/text log into the box, and "Create New Paste". you don't need to add any tags or be signed in for this. you can leave everything blank
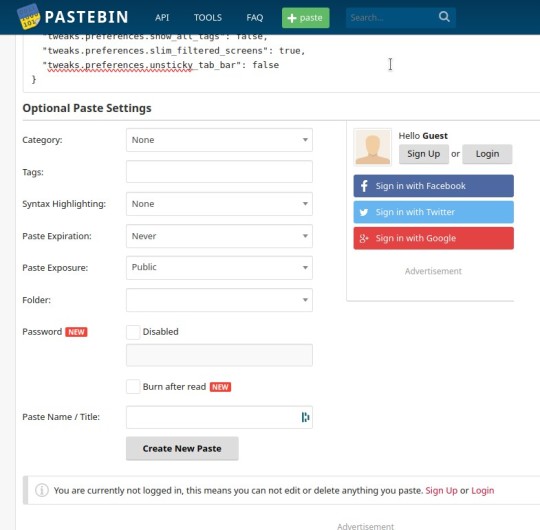
bookmark this text file and save it as something obvious like "xkit backup", for example. save it to a bookmark folder or just your bookmarks bar. not important as long as you can find it again
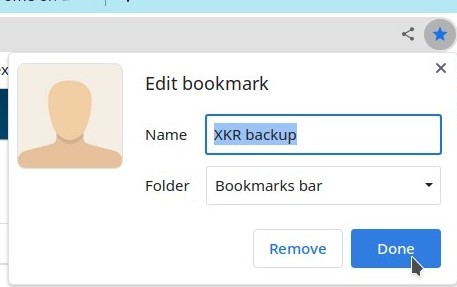
on the device you want to import the settings to, open the bookmarked page, then select all the text by selecting the "raw" option, click in the text somewhere and hit CTRL+A, CTRL+C. this will highlight all the text and copy it
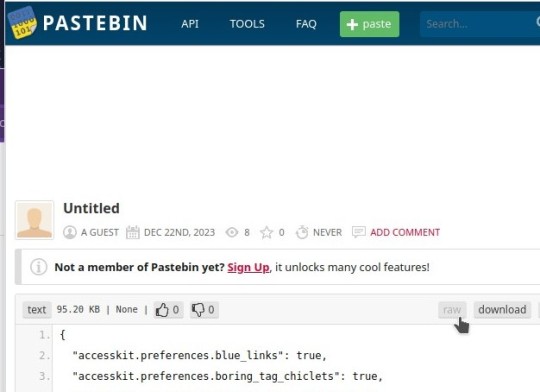
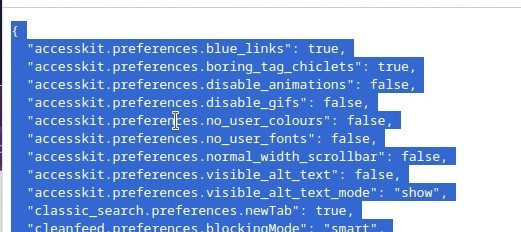
Google Docs method:
open Google Docs and log in with your Google Account. hit the big "+", "Create a New Document", and paste your code/text log in here. Save as something you'll remember like "xkit backup" for example
(you can bookmark this Doc for ease of finding, but it will be the last file in your list until you add more Docs)
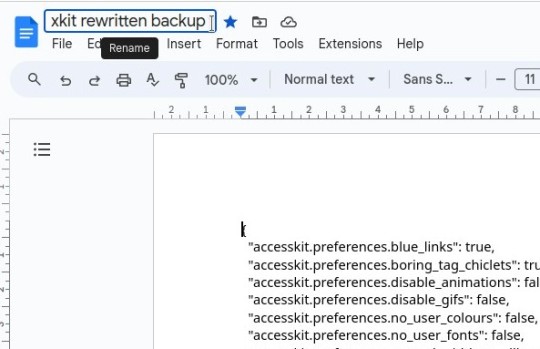
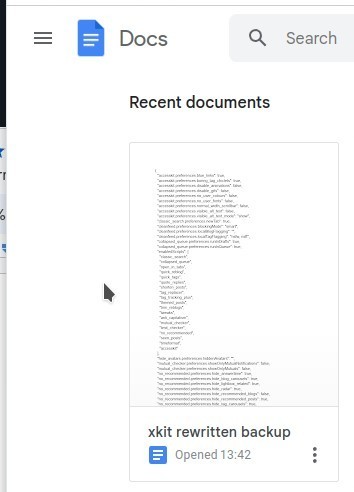
on the device you want to import the settings to, open the Google Doc, Select all text either by selecting "Edit", then "Select All", Right click, then "Copy", or just hitting CTRL+A, CTRL+C
On the Importing Device:
open the XKR addon tab again, "Backup", this time "Import", then paste the text into the box. When you hit "Restore" it'll say "Successfully restored"
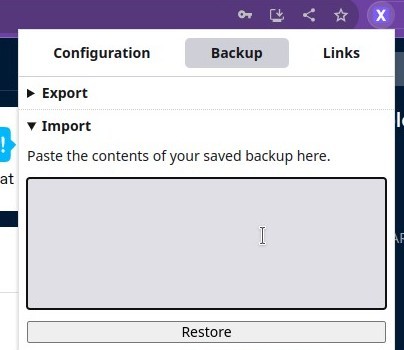
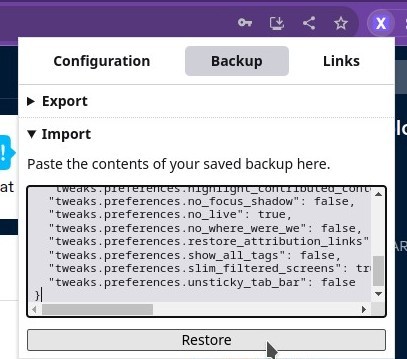
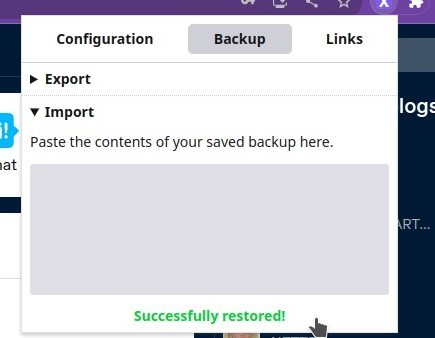
refresh your Dashboard and you should have all your settings restored!
Remember if you're transferring to a different blog, such as between RP Blogs, you will have all the tags and filters from your other blog, so you may need to go in and fiddle with those, but overall it's easier to import your existing settings than to start over from scratch!
#vatta tuts#xkit rewritten#rp ref#tumblr tips#steam deck#ok to rb#idk what else to tag this as lol#I got a REALLY bad leg cramp in the middle of doing this and had to take a break for a bit....#I'm using the Steam Deck to post this I'm not great with the editing software for the screenshot crops he's fiddly#a friend asked me for ways to get the settings over from their PC to their Laptop so! I obv decided to make a full on guide lmao#readmore.
11 notes
·
View notes
Text
Kiwi and Yandex:
this is a god tut on how to get add-ons/extensions on these guys, so follow these instructions to get to XKR installed
then on Kiwi you can find XKR down at the bottom of the menu:
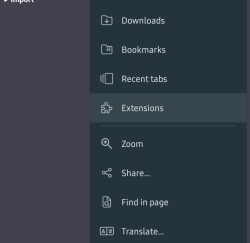

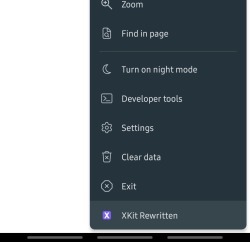
for Yandex it's a bit more fiddly, you either have to go to the menu, "Settings", "Extension Catalog", and it'll be under "From other sources", click "learn more", (here you can enable it in incognito) then "all settings"
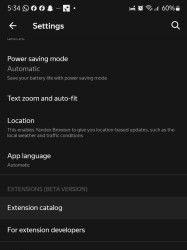
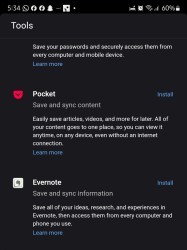
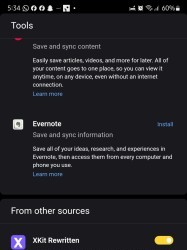
or you can go to the menu, scroll down to the bottom and there should be "Add-ons", the extension box will pop up, and you can click on the XKR icon here
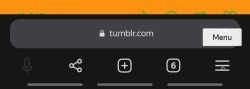
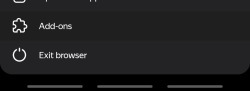
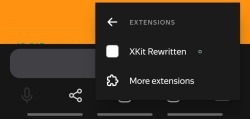
0 notes
Text
Mobile Add-on enabled Browsers
collecting a list of mobile (Android) browsers that can run add-ons/extensions and I can get Xkit Rewitten (Chrome / Firefox) to work on
(I WILL be adding extra links to this post on how to get to the add-ons/extensions bc they're all over the place)
I have more than 2 RP blogs atm, and would like to be able to access each one on mobile, without having to fiddle around with incognito/private tabs which close down and don't save passwords!
The two I use the most are both the Firefoxes, as this is a well known and trusted base Browser, and is wonderfully simple and streamlined. I would recommend these at first stop
Firefox Beta
Firefox Nightly
the rest I've only trialed to see if they run adequately, and I can't vouch for them as I haven't done any research on them, but in order of my personal preference from my limited use of each:
Kiwi Browser (Kiwi and Yandex tips)
Mises
Mask
Yandex
(there are obviously more but these are the ones I have personally tried and gotten XKR to load on so far, feel free to recommend me some to try/add!!)
(some of these have specifc uses, such as crypto or AI related, so they lean heavily into that and there are alot of "suggested" addons and links within the tabs pages etc, this can be annoying unless you only ever open Tumblr tabs)
check out my tutorials and refs here!
0 notes
Text
tips on opening page links in the mobile app
people who use the mobile app know that sometimes even if people have links in their bios, they dont work, and so you cant check out peoples pages without writing their urls into your browser and shit, so you cant rly follow people til youre back on a computer, well fear no more! here i am to share my tips
this might not work for everyone? but the easiest way i know is:
open the blog you wanna check out in the mobile app
click the “share” button on like their first post
“copy to clipboard”
paste the url in your browser
and bam! youre now on their mobile blog in your browser, and if they have a ‘mobile’ info page link then you click that, or just “request desktop site” so you can find all their buttons in their theme
10 notes
·
View notes