#tplink router installation
Explore tagged Tumblr posts
Text
How to Log into TP-Link Router
To access the Tplink router login process, install the latest version of the Tether app on your smartphone. Now, open the app and then create a new account by entering the valid credentials. Hereon, add the device to the app by following the on-screen instructions. For the complete login process in detail, get in touch with us on our website!
0 notes
Text
Starlink Installation Rivington, £200.00 fixed fee, The Starlink Guys
Here is a Starlink installation in Rivington on the outskirts of Bolton for a rural property with speeds of 4mbs off BT with no other option available, no Virgin and very sketchy mobiles so opted for Starlink, but this had been fitted not very successfully by another company, who wouldn’t go back to finish off.
We first removed the old 12 foot cranked pole although couldn’t work out whilst it had been used in the first place, we installed a galvanised wall bracket and short alloy mast we then installed a new cable as other one had been damaged, this was fitted into the garage.
The Starlink router was set up with speeds of 240mbs coming through from there we installed some TPLink x55 mesh nodes one as primary in the garage and other 2 inside the property and customer had 80mbs everywhere which is enough even though he wanted it hardwired but no easy route but made up with the results.
We then installed an outdoor access point to serve the hot tub room and cover the stable block with speeds now coming in at 180mbs 100 meters from the property, cracking system and a very happy customer.
For more info or to book an installation in Rivington feel free to get in touch.
www.spaceinternetsolutions.com/rivington
#Starlink #starlinkinternet #starlinkinstallation #thestarlinkguys #spaceinternetsolutions #rivington #horwich #bolton
http://www.spaceinternetsolutions.com/rivington
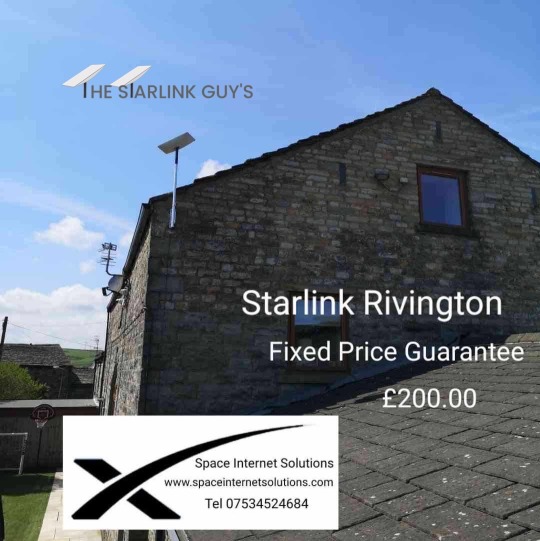
0 notes
Text
how do i install a vpn to my tplink router
🔒🌍✨ Erhalten Sie 3 Monate GRATIS VPN - Sicherer und privater Internetzugang weltweit! Hier klicken ✨🌍🔒
how do i install a vpn to my tplink router
VPN-Installation auf TP-Link-Router
Eine VPN-Installation auf einem TP-Link-Router kann Ihre Internetverbindung sicherer machen und Ihnen mehr Privatsphäre bieten. Ein Virtual Private Network (VPN) verschlüsselt Ihren Traffic und leitet ihn über externe Server, was es schwieriger macht, Ihre Aktivitäten im Internet zu verfolgen.
Um ein VPN auf Ihrem TP-Link-Router einzurichten, benötigen Sie zunächst die Zugangsdaten Ihres VPN-Anbieters. Gehen Sie in die Benutzeroberfläche Ihres Routers, indem Sie die IP-Adresse in Ihrem Webbrowser eingeben. Melden Sie sich mit Ihren Anmeldedaten an und navigieren Sie zu den VPN-Einstellungen.
Dort geben Sie die Daten Ihres VPN-Anbieters ein, wie z.B. den Servernamen, den Benutzernamen und das Passwort. Sie können auch andere Einstellungen wie das Protokoll und die Verschlüsselungsmethode anpassen. Speichern Sie die Einstellungen und starten Sie den VPN-Dienst auf Ihrem Router.
Nachdem Sie die VPN-Verbindung erfolgreich eingerichtet haben, können Sie Ihre Geräte mit dem Router verbinden und von der sicheren und privaten Internetverbindung profitieren. Vergewissern Sie sich, dass Ihr VPN aktiv ist, wenn Sie online sind, um Ihre Daten zu schützen.
Eine VPN-Installation auf einem TP-Link-Router kann Ihnen helfen, Ihre Privatsphäre online zu schützen und Ihre Verbindung sicherer zu machen. Es ist eine praktische Möglichkeit, Ihre Daten vor neugierigen Blicken zu schützen und anonym im Internet zu surfen.
Konfiguration VPN-Verbindung TP-Link
Eine VPN-Verbindung mit Ihrem TP-Link-Router einzurichten kann eine gute Möglichkeit sein, um Ihre Online-Privatsphäre und Sicherheit zu gewährleisten. Durch die Verschlüsselung Ihres Datenverkehrs können Sie verhindern, dass Dritte Ihre Online-Aktivitäten verfolgen oder auf Ihre persönlichen Informationen zugreifen können.
Um eine VPN-Verbindung mit Ihrem TP-Link-Router einzurichten, müssen Sie zunächst sicherstellen, dass Ihr Router mit VPN-Funktionen ausgestattet ist. Überprüfen Sie die Anleitung Ihres Routers oder die Herstellerwebsite, um sicherzustellen, dass Ihr Router VPN-Unterstützung bietet.
Sobald Sie bestätigt haben, dass Ihr TP-Link-Router VPN-fähig ist, können Sie mit der Konfiguration beginnen. Melden Sie sich dazu im Router-Admin-Bereich an und suchen Sie nach den VPN-Einstellungen. Dort sollten Sie die Möglichkeit haben, die erforderlichen VPN-Informationen einzugeben, die Ihnen von Ihrem VPN-Anbieter bereitgestellt wurden.
Geben Sie die Serveradresse, Ihren Benutzernamen und Ihr Passwort ein und wählen Sie das gewünschte VPN-Protokoll aus. Speichern Sie die Einstellungen und starten Sie den Router neu, um die VPN-Verbindung zu aktivieren.
Sobald die Verbindung hergestellt ist, können Sie sicher im Internet surfen und von den Vorteilen einer verschlüsselten Verbindung profitieren. Denken Sie daran, regelmäßig Ihre VPN-Einstellungen zu überprüfen und bei Bedarf anzupassen, um Ihre Online-Sicherheit zu verbessern.
Anleitung VPN-Einrichtung TP-Link-Router
Eine VPN-Verbindung auf Ihrem TP-Link-Router einzurichten, ist eine verhältnismäßig einfache Aufgabe, die Ihnen mehr Sicherheit und Datenschutz im Internet bietet. Ein Virtual Private Network (VPN) leitet Ihren Internetverkehr durch einen verschlüsselten Tunnel, um Ihre Daten vor neugierigen Blicken zu schützen.
Um mit der Einrichtung zu beginnen, loggen Sie sich in das Admin-Panel Ihres TP-Link-Routers ein. Navigieren Sie zu den VPN-Einstellungen und wählen Sie die Option zur Einrichtung eines neuen VPN-Clients aus. Geben Sie die erforderlichen Informationen ein, wie z.B. den Servernamen, den Benutzernamen und das Passwort, die Ihnen von Ihrem VPN-Anbieter zur Verfügung gestellt wurden.
Stellen Sie sicher, dass Sie das richtige VPN-Protokoll auswählen, je nach den Vorgaben Ihres Anbieters. Üblicherweise werden Protokolle wie PPTP, L2TP oder OpenVPN unterstützt. Speichern Sie die Einstellungen und starten Sie die VPN-Verbindung auf Ihrem Router.
Nach erfolgreicher Einrichtung wird Ihr gesamter Internetverkehr über das VPN geleitet, was besonders nützlich ist, wenn Sie auf öffentlichen WLAN-Netzwerken surfen oder geografische Beschränkungen umgehen möchten.
Vergewissern Sie sich, dass Ihr VPN-Anbieter alle erforderlichen Sicherheitsmaßnahmen getroffen hat, um Ihre Privatsphäre zu schützen. Testen Sie die Verbindung, um sicherzustellen, dass alles ordnungsgemäß funktioniert, und genießen Sie die zusätzliche Sicherheit, die Ihr VPN auf Ihrem TP-Link-Router bietet.
VPN-Client einrichten auf TP-Link-Router
Ein VPN-Client auf Ihrem TP-Link-Router einzurichten, kann Ihnen helfen, Ihre Online-Privatsphäre und -Sicherheit zu verbessern. Ein VPN (Virtual Private Network) verschlüsselt Ihre Internetverbindung und verbirgt Ihre IP-Adresse, was es schwieriger für Dritte macht, Ihre Aktivitäten im Internet zu verfolgen. Glücklicherweise bieten viele TP-Link-Router die Möglichkeit, einen VPN-Client direkt auf dem Router einzurichten.
Um einen VPN-Client auf Ihrem TP-Link-Router einzurichten, müssen Sie normalerweise zuerst die Router-Oberfläche über einen Webbrowser aufrufen. Dort finden Sie die Einstellungen für den VPN-Client, wo Sie die erforderlichen Informationen wie Serveradresse, Benutzername und Passwort Ihres VPN-Anbieters eingeben müssen.
Es ist wichtig sicherzustellen, dass Ihr VPN-Anbieter mit dem Router kompatibel ist und die benötigten Anleitungen oder Konfigurationsdateien bereitstellt. Einige VPN-Anbieter bieten auch spezielle Apps oder Plugins für Router an, um die Einrichtung zu erleichtern.
Sobald der VPN-Client eingerichtet ist, können Sie die Verbindung aktivieren und so von der verschlüsselten Verbindung profitieren. Vergewissern Sie sich, dass Ihr VPN aktiv und korrekt konfiguriert ist, um maximale Sicherheit zu gewährleisten.
Mit einem VPN-Client auf Ihrem TP-Link-Router können Sie Ihre Online-Aktivitäten schützen und Ihre Privatsphäre wahren, egal ob Sie zu Hause oder unterwegs sind. Informieren Sie sich bei Bedarf bei Ihrem VPN-Anbieter oder im TP-Link-Support über weitere Anleitungen zur Einrichtung eines VPN-Clients auf Ihrem Router.
Sicherer VPN-Zugang auf TP-Link-Router
Ein sicherer VPN-Zugang auf Ihrem TP-Link-Router ermöglicht es Ihnen, Ihre Internetverbindung zu verschlüsseln und Ihre Privatsphäre zu schützen. Indem Sie einen VPN-Dienst auf Ihrem Router einrichten, können Sie sicher im Internet surfen, auch wenn Sie sich in öffentlichen Netzwerken befinden.
Um einen sicheren VPN-Zugang auf Ihrem TP-Link-Router einzurichten, benötigen Sie zunächst die Zugangsdaten Ihres VPN-Anbieters. Diese Informationen finden Sie in der Regel auf der Website des Anbieters oder erhalten diese direkt nach dem Abschluss eines Abonnements. Nachdem Sie die benötigten Informationen bereit haben, loggen Sie sich in das Admin-Panel Ihres TP-Link-Routers ein.
Navigieren Sie zu den VPN-Einstellungen oder der Registerkarte "VPN" und wählen Sie die Option zur Einrichtung eines neuen VPN-Dienstes. Geben Sie die Informationen Ihres VPN-Anbieters ein, wie beispielsweise den Servernamen, den Benutzernamen und das Passwort. Speichern Sie die Einstellungen und starten Sie den VPN-Dienst auf Ihrem Router.
Sobald der VPN-Dienst aktiviert ist, wird Ihre Internetverbindung über den verschlüsselten Tunnel des VPN-Anbieters geleitet, was Ihre Daten vor neugierigen Blicken schützt. Sie können nun sicher im Internet surfen, auch wenn Sie sich mit unsicheren Netzwerken verbinden.
Ein sicherer VPN-Zugang auf Ihrem TP-Link-Router bietet Ihnen somit die Möglichkeit, Ihre Privatsphäre zu wahren und Ihre Online-Aktivitäten vor potenziellen Bedrohungen zu schützen. Nutzen Sie diese Funktion, um bedenkenlos im Internet zu surfen und Ihre Daten zu sichern.
0 notes
Link
Do you want to know how to access the TP-Link WiFi Router Settings? Don’t worry! We are here to provide you with easy instructions to log into your router settings interface. All you need to visit the tplinkwifi.net interface and log into the router with the default login information. For more details, contact us now.
1 note
·
View note
Photo

HOW TO INSTALL TPLINK ROUTER
If you wish to know HOW TO INSTALL TPLINK ROUTER, you can do it easily with some simple steps provided here. You have to connect your devices properly using the Ethernet cable and then load the login page. then you can easily do the setup and installation of your router. For more details, contact us.
For more info
Visit: https://archeraxlog.live/
2 notes
·
View notes
Text
How to Install and Configure TP-link Wireless Router? tplinkwifi.net
How to Install and Configure TP-link Wireless Router — TP–Link router are including an High Speed Cable Modems, wireless routers, mobile phones, ADSL, range extenders, routers, switches, IP cameras, power line adapters, print servers, media converters, wireless adapters, power banks, USB Hub and SMART home technology devices. TP–Link router also manufactured the On Hub router for Google.
#tplinkwifi.net#tplink#tplinkwifi#tplink wifi router#How to Install and Configure TP-link Wireless Router?#How to Install and Configure TP-link Wireless Router? tplinkwifi.net
1 note
·
View note
Photo

How I Do TP-link TL-WA801ND Access Point and Repeater Installation ? - Before the installation of the TP-link TL-WA801ND Access point and repeater, you must know the operation mode for which you are using this particular device.
#TP-link TL-WA801ND Access Point#How I Do TP-link TL-WA801ND Access Point and Repeater Installation ?#Setup Your tplink Router#tplinkwifi.net login#tplinkwifi.net setup#tplinkwifi.net
1 note
·
View note
Text
Tplinkrepeater.net extender setup guide
In this post we are trying to solve Tplinkrepeater.net setup, Tplink extender setup, or installing Tplinkrepeater-net extender. There are very simple and easy methods to tplinkrepeater.net extender setup step by step.firstly you have to check the power supply is working or not, Position of the tplinkrepeater-net in the proper location, close to the router, Using an ethernet cable, connect your device to the tplinkrepeater-net router etc.
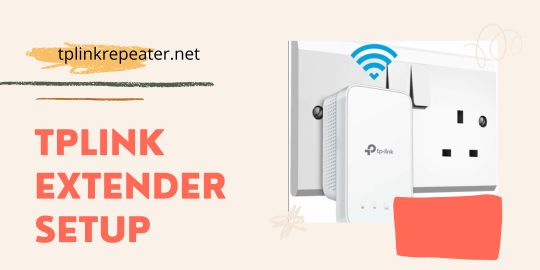
If you also have problems like tplinkrepeater.net not connecting, tplinkrepeater extender not login, can't reach tplinkrepeater.net extender admin page, configure tplinkrepeater.net extender, unable to setup tplinkrepeater.net extender. For these issues we refer you to our guide tplinkrepeater.net. On that guide we are solving all your problems related to tplinkrepeater-net Extender.
#tplinkrepeater.net extender setup#tplink extender login#install tplinkrepeater.net#configure tp;inkrepeater-net#tplinkextender admin page#tplinkrepeater.net not connecting
2 notes
·
View notes
Link
Facing issue in tplinkrepeater.net setup, tplink extender setup, installing tplinkrepeater.net, configure tplink extender?

If the user can find a decent position to mount the tplink extender, the tplinkrepeater setup technique is easy. When it comes to determining how many Wi-Fi signals will be broadcast into your network, the location of a Tplink extender is critical. The optimal position for your Tplink repeater will give your equipment a greater level of performance. Keep as little space as possible between your Tplink Extender and the router; the closer your extender is to the router, the easier it will be for the signals to pass through.
#tplinkrepeater.net#tplinkrepeater.net setup#tplink extender setup#tplinkrepeater.net login#tplinkrepeater.net extender#tplinkrepeater.net extender setup#install tplinkrepeater#install tplinkrepeater.net extender#configure tplinkrepeater.net#configure tplinkrepeater.net extender
1 note
·
View note
Text
TP-LINK EXTENDER SETUP

You need to be connected to the TP Link Network to set up your TPLink Wi-Fi extension. If you do not set up the tp-link extension, ensure that the original tplinkrepeater.net configuration procedure is connected with your extension next to the home router.
Trying to Install the WIFI Range Extender?
Using Tplinkrepeater.net Web Browser setup
to use Tplinkrepeater.net to configure your extension.
Get a mobile phone, tablet or computer with your wireless device.
Connect the 2.4 Ghz TP-Link with your device.
Open Chrome, Firefox, or Edge browsers.
Enter 192.168.0.254 on Tplinkrepeater.net or hit Type the address bar.
Enter your default password for your username.
Configuring your TP-Link extender
In order to start, you must connect your TP-Link extension to your computer through an Ethernet wire. This allows us to schedule and connect wireless settings.
Connect the power socket to the TP-link extension.
Connect to your PC now with your Tp Link extension.
Go to tplinkrepeater.net and open your computer's browser. If it does not work, try 192.168.0.254. The TP-Link web page should be listed.
Choose Next and Fast Setup.
Select your region and your neighbourhood next.
Allow TP-Link to search the wireless networks available. It may take a minute or two, depending on the number of networks close by.
After selecting the wireless network, pick Next from the list.
Enter your mobile password when requested.
To check network settings in the previous box, click Finish.
How to set up my TP Link WIFI repeater?
Make sure that the repeater is powered before setting the Tp-link extension.
See and click your device's WPS button. Look now. Look now.
On your Wi-Fi or modem, press the same button.
The splashing lights on both your devices are now visible.
If your repeater is connected to your modem or network successfully, On the extender, you can see a strong led light.
Immediately remove the extender and set it where poor internet signals are present.
TP-Link Extender Login 192.168.0.254
The WIFI TP extension IP address is 192.168.0.254. Use the default TP-Link Extensor IP 192.168.0.254, if the http://tplinkrepeater.net web URL does not work for you.
You merely need to open the web browser in the address bar to view the repeater and insert the default IP. This brings you to the default web page where your device may be easily installed and configured. This IP works as the web address of tplinkrepeater.net exclusively for installing your device.
Use a tablet or laptop for the network extension configuration and connect your device to the TP-Link.
Open every web browser when you have an online browser such as Google Chrome, Mozilla Firefox or Microsoft Edge.
And in the address bar type 192.168.0.254 IP.
TPlinkrepeater.net is now available on the setup page.
To access the installation page, create the device login password.
Follow on-screen directions to connect your device to the principal router or modem when you check in.
The 192.168.1.254 class C IP address includes the 192.168.1.1 number and 192.168.1.255 number. The address is included in RFC 1918's private IP address.
Upon accessing this URL, the user received an error notice that "this website cannot be reached" or "it takes too long to react to this URL."
Therefore, the IP address is not available on a public network only in a private area.
Private networks are private range IP packets. Network devices such as routers offer Network Address Translation Is private IP address (NAS). The current router utilises DHCP to assign these addresses. This IP is used for home network applications since 192.168.1.1 is the default IP extension for practically all of the routers. Please contact our support team if you have problems connecting to 192.168.1.254.
TPLINKREPEATER.NET LOGIN
TPlinkrepeater.net is an offline web URL for your wireless connection to your extension. A user may not only use tplinkrepeater.net to link an extension to change repeater settings
Why don't I get to the Tp Link settings page?
If a user cannot connect to the default connection site tplinkrepeater.net, either the error or a serious technical problem is typical.
The site URL is not used correctly.
Slow or incoherent WIFI connectivity.
The web browser version is obsolete.
Not the same extension and router settings.
Problems with Windows firewall setup
SSID and major concerns pre-shared.
The network of range extensors is not connected to you.
On http://tplinkreater.net you can't reach the server.
1 note
·
View note
Link
Do you want to know how to access the TP-Link WiFi Router Settings? Don’t worry! We are here to provide you with easy instructions to log into your router settings interface. All you need to visit the tplinkwifi.net interface and log into the router with the default login information. For more details, contact us now.
1 note
·
View note
Photo

How to Install Tplink Router
If you wish to know How to Install Tplink Router, you can do it easily with some simple steps provided here. You have to connect your devices properly using the Ethernet cable and then load the login page. then you can easily do the setup and installation of your router. For more details, contact us.
For more info Visit: https://archeraxlog.live/how-to-install-tplink-router/
0 notes
Text
Why cannot I access the Internet after TP-Link router setup and installation? tplinkwifi.net
For this, you will have to check the WAN information on your TP-link router through tplinkwifi.net login to the router’s web interface. Also, you will have to check the TCP/IP settings on your computer if all other TP-link router connected devices are receiving the internet from the router. For more details, Visit at https://www.tplinkwifirouter.net/.
#tplink#tplinkwifi.net#TP-Link router setup#Why cannot I access the Internet after TP-Link router setup and installation? tplinkwifi.net#Why cannot I access the Internet after TP-Link router setup and installation?
1 note
·
View note
Text
Want to complete tp link extender setup?
Are you trying to extend your home wifi? If yes, then what’s better than installing tplink extender. Tp-link extender setup helps you get the speed that you require in every corner of your place. All you need to do is connect tp link extender to router to enjoy extended network. This can be done by following a simple tplink extender installation steps.
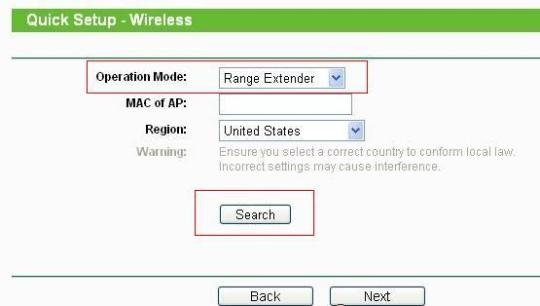
Read more links about TP-link extender Setup:
https://www.quora.com/How-do-I-connect-my-TP-LINK-extender/answer/Samuel-Rodriguez-332?prompt_topic_bio=1
http://www.folkd.com/user/tplinkextender
https://cheezburger.com/9498764544
https://www.pearltrees.com/tplinkextendersetup#item310331084
2 notes
·
View notes
Photo

Easy Steps to install tplink extender
If you have already brought the TP-Link extender the only thing left to do is Setup and installation. Here we will provide you some easy steps to install tplink extender. All you have to do is follow the steps provided here and you are all done with the installation process. visit: https://tplinkrepeater.online/
#tplink#tplink extender#tplink extender login#tplink extender setup#internet#usa#new york#setup#login#installation#linksys router setup
0 notes