#tp link ac1750 setup
Explore tagged Tumblr posts
Text
does router tp link ac1750 support a personal vpn service
🔒🌍✨ Get 3 Months FREE VPN - Secure & Private Internet Access Worldwide! Click Here ✨🌍🔒
does router tp link ac1750 support a personal vpn service
TP-Link AC1750 VPN compatibility
Title: Exploring TP-Link AC1750 VPN Compatibility: A Comprehensive Guide
The TP-Link AC1750 is a popular choice among users seeking reliable and high-speed internet connectivity. With its advanced features and robust performance, it's no surprise that many individuals are interested in integrating a VPN (Virtual Private Network) with this router.
VPN compatibility is a crucial consideration for users who prioritize online security and privacy. Fortunately, the TP-Link AC1750 offers seamless integration with most VPN services, providing users with the flexibility to safeguard their internet activities.
Setting up a VPN on the TP-Link AC1750 is a straightforward process. Users can typically configure their VPN connection directly through the router's web interface or via a dedicated VPN client. By entering the necessary VPN credentials and selecting the desired server location, users can establish a secure connection in minutes.
One of the primary benefits of using a VPN with the TP-Link AC1750 is enhanced security. By encrypting internet traffic and masking IP addresses, VPNs protect sensitive data from prying eyes and potential cyber threats. Additionally, VPNs enable users to bypass geographical restrictions and access region-locked content, further enhancing the browsing experience.
Moreover, VPN compatibility ensures that users can enjoy uninterrupted internet access across all their devices. Whether it's streaming media, online gaming, or browsing the web, the TP-Link AC1750 delivers consistent performance while maintaining VPN encryption.
In conclusion, the TP-Link AC1750 is indeed compatible with VPN services, offering users a reliable and secure internet connection. By leveraging the router's advanced features and VPN capabilities, individuals can enjoy peace of mind knowing that their online activities are protected against potential threats and privacy breaches.
Personal VPN setup on TP-Link AC1750
A Personal VPN setup on TP-Link AC1750 allows users to ensure their online privacy and security when browsing the internet. VPNs, or Virtual Private Networks, encrypt internet traffic and route it through a remote server of the user's choice, making it difficult for third parties to intercept data.
Setting up a personal VPN on a TP-Link AC1750 router is a relatively straightforward process. The first step is to choose a reputable VPN service provider that supports router configurations. Once a suitable VPN service is selected, log in to the AC1750 router's admin panel and navigate to the VPN section.
In the VPN section, enter the necessary details provided by the VPN service, such as the server address, username, and password. Save the settings and enable the VPN connection on the router. Users can also choose to configure additional settings like VPN protocols and encryption levels for enhanced security.
After the setup is complete, all devices connected to the TP-Link AC1750 router will automatically benefit from the VPN's encryption and security features. This means that users can enjoy a private and secure internet browsing experience on their computers, smartphones, and other devices without the need to install VPN clients on each individual device.
In conclusion, setting up a personal VPN on a TP-Link AC1750 router is a convenient way to protect online privacy and security for all connected devices. By following the router's VPN configuration settings and choosing a reliable VPN service, users can enjoy a safe and encrypted internet connection at home or in the office.
Router VPN service options
A Virtual Private Network (VPN) service helps users protect their online privacy and security by creating a secure connection to another network over the internet. Using a VPN with your router offers a convenient way to secure all devices in your home or office at once. If you're looking for router VPN service options, here are some key considerations to keep in mind.
Firstly, compatibility is crucial. Not all routers support VPN connections, so make sure to choose a router that is VPN-compatible or can be easily configured to work with a VPN service. Popular VPN protocols such as OpenVPN and IKEv2 are commonly supported by routers.
Secondly, consider the VPN service provider. Make sure to choose a reputable VPN provider with a strong track record in privacy protection and reliable connections. Look for features like strong encryption, a no-logs policy, and a large server network to ensure a secure and fast VPN connection.
Additionally, bandwidth and speed are important factors to consider when selecting a router VPN service. A VPN can sometimes slow down your internet connection due to encryption processes, so opt for a VPN service that offers fast speeds and unlimited bandwidth to ensure smooth browsing and streaming experiences.
Lastly, pricing and subscription plans vary among VPN providers. Look for a router VPN service that offers competitive pricing with flexible plans to suit your needs. Some providers offer router-specific VPN apps or detailed setup guides to help you easily configure the VPN on your router.
By considering these factors, you can choose the best router VPN service option to enhance your online security and privacy across all your connected devices.
TP-Link AC1750 VPN configuration
Configuring a VPN on your TP-Link AC1750 router enables you to enhance your online privacy and security by encrypting your internet connection. With a VPN, you can access geo-restricted content, protect your data from cyber threats, and browse the web anonymously.
To set up a VPN on your TP-Link AC1750 router, start by accessing the router's web-based interface. Log in using your credentials, usually found on the router's label. Navigate to the VPN section and select the VPN type you wish to configure, such as PPTP, L2TP, or OpenVPN.
For PPTP or L2TP VPN configuration, enter the server IP address, username, and password provided by your VPN service provider. Save the settings and test the connection to ensure it is working correctly.
If you prefer to set up an OpenVPN connection, you will need to download the OpenVPN configuration files from your VPN provider's website. Upload the configuration file to the router's VPN section and enter your username and password.
Once the VPN is configured on your TP-Link AC1750 router, all devices connected to the network will benefit from the encrypted connection. You can now enjoy a more secure and private online browsing experience.
Remember to regularly update your VPN settings and firmware on the router to prevent any security vulnerabilities and ensure optimal performance. By configuring a VPN on your TP-Link AC1750 router, you can enhance your online security and privacy with ease.
VPN support for TP-Link AC1750
A Virtual Private Network (VPN) offers a secure way to browse the internet anonymously and protect your online privacy. With the increasing concern about data breaches and online security threats, having VPN support for your TP-Link AC1750 router can provide an added layer of protection for all devices connected to your network.
The TP-Link AC1750 is a popular choice among users for its high-speed performance and reliable connectivity. By enabling VPN support on this router, you can encrypt your internet traffic and mask your IP address, making it difficult for hackers or government agencies to monitor your online activities. This is especially crucial when accessing public Wi-Fi networks, as VPN support ensures that your sensitive information remains secure from potential cyber attacks.
Setting up VPN support on your TP-Link AC1750 router is relatively straightforward. Most VPN service providers offer detailed instructions on how to configure your router to work with their encrypted network. By following these steps, you can enjoy the benefits of a VPN on all your devices without the need to install separate software on each one.
In conclusion, having VPN support for your TP-Link AC1750 router is a smart choice to enhance your online security and privacy. Whether you use the internet for work, online shopping, or streaming content, a VPN can help safeguard your data and personal information from prying eyes. Invest in your digital protection today by enabling VPN support on your TP-Link AC1750 router and browse the web with peace of mind.
0 notes
Text
Why people are choosing TP-link router for their home wifi network?

Routers are,in a way, the central nervous system of your home network. The Router controls the overall flow of data speed and bandwidth of your home internet connection.There are so many kinds of router available in the market in all price ranges, sizes and speeds.
So, If you experience regular connection issues, slow download speed and buffering or very weak signal during working, streaming or playing games, then you may need a faster router. TP-Link is equipped with some very advanced features like wireless AC, Smart Connect or MU-MIMO etc.
After trying many different routers, I have found that TP-Link router has proved to be the best for me so far. So, if you are confused about how do you choose which router you should be purchasing? Should you choose a Single band, or dual band router? Or maybe a Tri-band or mesh network will better fit your home network requirements.It can be overwhelming and nerve wrecking.
This article is to help you decide whether you should choose TP-Link router for your home wifi network.
Here are a few reasons why people prefer TP-link router for their home wifi network
1. Powerful Routers and Range Extenders
TP-Link has a great range of Powerful Routers and Range extenders which provide strong signal quality and a wide wireless network coverage range. For example, TP-Link Archer A7 model is a great model which comes with top speed reach of 450Mbps on the 2.4GHz band and 1,300Mbps on the 5GHz band.In case, you gets trouble in setting up the device, contact us!
2. Affordable Product Range
TP-link range of routers and extenders is also very popular due to the fact that Many of TP-Link advanced router models comes with advanced features, powerful antennas, MU-MIMO compatibility and tri-band connectivity, while it even fits your budget easily.
3. SolidCoverage Range
With TP-Link routers you can enjoy high speed Wi-Fi in each part of your home, like inthe garage, the second floor and even in the backyard of your home. If you get the combination of TP-Link router with extender then you can set the extender's Wi-Fi coverage depending on how much area you want to cover under your Wi-Fi network.
4. 24/7 Customer Support
You are bound to face some issues with your network at some point, which is why it is very convenient for you to choose TP-Link because you will have 24/7 customer support.Their highly efficient, professional and skilled team is there to help you with any issues that you may have. Need help with setup of your TP-Link router? contact the technical team anytime.
5. Consistency
While TP-Link routers and extenders both have some very impressive features, what makes them the best choice is its ability to provide consistent speed over multiple connected Wi-fi devices simultaneously. You can enjoy considerably good speed even while multiple devices are connected to our home wireless network.
In conclusion, TP-Link is faster at both close and long range, it’s reliable, and it is great at handling multiple wireless devices simultaneously. It can easily fit your budget while you also get 24/7 support assistance.
I hope this article will help you decide whether TP-Link would fit your requirements the best. Let me know your thoughts and experience with different TP-Link devices in the comments.
#tp link router address#tp link router settings#tp link router access#how to setup tp link extender#tp link ac1750 setup#tplinkwifi.net not working#tp link extender setup#how to reset tp link router#tp link router default password
0 notes
Link
Perform TP link ac1750 setup the help of tp link ac1750 manual of the router. Follow the steps and easily setup tp link ac1750 Router.
0 notes
Link
Setup of TP-LINK Ac1750 Range Extender with web domain
Firstly open the box of the TP-Link Ac1750 Range extender.
Then set the antennas on the extender and place it in the right position.
Also, users can see the internet signals.
If slows, then try to fix it.
Unplug the modem.
Moreover, the user can also attach the power adapter with the extender.
If the power of the extender is off, then the user can press the power button.
Then take the Ethernet port and combine the laptop, modem, and extender.
Launch any internet browser.
Other links:- https://tplink-repeaternet.blogspot.com/2022/02/tp-link-ac1750-range-extender-setup.html
https://www.evernote.com/shard/s449/sh/0d084311-f34f-a9bc-7b0c-103770d336c3/c978c8c27de385074156db19f6ffc74d
#tp-link ac1750 range extender setup#tp-link ac1750 range extender manual#tp-link ac1750 wifi extender (re450)#tp-link wifi extender#tp-link re450#tplinkrepeater password#tplinkrepeater.net#tp link extender setup#tplinkrepeater.net login
2 notes
·
View notes
Photo

How to setup my Tplink AC1750 WIFI repeater?
#tplink extender firmware update#tp-link new extender setup#tplinkrepeater.net#tplink ac1750 repeater setup#tplink repeater setup#tplinkrepeater login#Tplink repeater setup AC1750#Tplinkrepeater.net AC1750 setup
0 notes
Link
0 notes
Text
Tp link router login
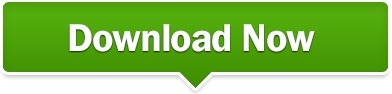
#Tp link router login install#
#Tp link router login update#
#Tp link router login upgrade#
#Tp link router login update#
It’s a minor and momentary inconvenience, just until you’ve installed the firmware update to your router. Just use the Ethernet cable instead and simply connect it to the device you’re using. Wi-Fi networks are less stable than wired ones, and if an interruption happens to occur mid-installation, the device may malfunction. Keep in mind that you should avoid using the wireless network to update your TP-Link AC1750 router. Fortunately, in most cases, this is a simple case of changing the username and password of the router again. This means that all the tweaks that you may have made will be reverted, unless dictated otherwise by the firmware update. The firmware update may end up restoring your AC1750 router to its factory settings. Once it’s done, the router will restart, and you’ll be notified. Then you will see 2 fields where you can enter the router username and password. Find the firmware file that you’ve extracted.įinish off by clicking Upgrade. Select your community for relevant topics. Ask questions, join discussions, and share knowledge with TP-Link users from around the world. Then, select the Choose File or Browse option. TP-Link Community: Join us to get direct support from professional expert.
#Tp link router login upgrade#
On this page, scroll down until you hit the Firmware Upgrade or Firmware section.
#Tp link router login install#
Now, once you’ve successfully accessed your router via a browser, it’s time to upload the firmware file that you’ve downloaded and install the new firmware update. It’s generally recommended that you use a wire however, a firmware update can be done via the wireless network, too. You can connect to your router via a wire or wirelessly. You’re going to need to log in to the TP-Link web management page for your AC1750. You can’t really have an installation that you perform on your device with a simple double-click – the firmware goes to the router, independent of the device you’re using to install it. If you need to ship your product back to the country where you originally purchased the product for warranty services, you will need to pay for both ways of the. Your TP-Link product is only covered by the warranty policy of the country where the product was originally purchased. Keep in mind that you’re installing a firmware update to a router that’s separate from the device that you’re using. TP-Link does not provide international warranty service. This is where things get a bit different from what you might be used to. Select the location of your own choice when unzipping or extracting. Before installing it, you’re going to need to unzip/extract it. If you have configured this in the setup wizard, skip the step. Enable Cloud Access on the setting page on the controller and bind a TP-Link ID to your controller. Whatever TP-Link firmware you download, it will be in the form of a. After installing Omada Software Controller, you can remotely access the controller through Omada Cloud Portal. Alternatively, your browser will ask you where you want to download the firmware to. The installation package will be downloaded to your default download folder. Click the link that has two arrows pointing down next to it. We recommend that you go with the latest update, which will be at the top. Now, scroll down on the same page and choose which firmware package you want to download.
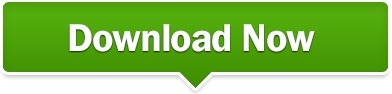
0 notes
Text
Best Charter Spectrum Wi-Fi Router in 2022
Perhaps you are looking for the most reliable Wi-Fi router to use with Charter Spectrum 100Mbps or 200Mbps Internet Plans.
If you've recently subscribed for Charter Spectrum Internet Service and you're a Charter Spectrum customer, then you realize that they don't provide free Wi-Fi with their routers.
Also More Post Here : Spectrum Wi-Fi Router
Instead, they're asking customers to shell out $5 for each month. This can eventually be more expensive than the actual cost of the device.
Personally, I think renting a device through an internet service provider is not a good investment.
It's better to purchase the wireless router you want to use Spectrum Internet and save your cash. But, the issue is that not all modems and wireless routers work with Spectrum.
For maximum speed, you must have the correct Wi-Fi router for the internet service you are using. visit sit :charter-router-login
In this post we'll guide you through the top Spectrum Internet compatible wireless routers that will work with your 100Mbps or 200Mbps Internet plan.
If you're looking for 802.11ax routers then we advise that you read our guide to the best Wi-Fi 6 routers, as well as the most reliable Wi-Fi 6 mesh routers. For Verizon consumers; check out our Fios compatible router list.
4 Best Spectrum Wireless Routers Compatible with the Internet
Below is a list of Wi-Fi compatible routers that are compatible with Spectrum 100Mbps and 200Mbps internet plans.
Arris SBG6700-AC: Fastest and the Best Modem Router Combo for Spectrum.
While the less expensive SBG6400 can be used for a 100Mbps connection, it is equipped with an older version of Wireless-N.
This is why we suggest Dual-Band Arris SBG6700 AC Wi-Fi combination modem that provides better and more reliable wireless internet speeds.
If you want a good internet connection and speed The SBG6700 comes with an affordable price. Additionally, it can support 802.11ac (aka Wi-Fi 5), which is the most widely used wireless standard used by many devices.
It also supports backward compatibility of the the b/g/n standard and b/g/n standard. It comes with 2.4GHz as well as 5GHz Dual-band connectivity, the device provides the speed of 1600Mbps for Wi-Fi devices.
NETGEAR WiFi Router (R6080): Best Router for Charter Modem with 100Mbps Internet Cable Connection.
If you have a Charter Spectrum modem with Wi-Fi locking that is installed, you'll require an wireless router. This router, the NetGear R6080 is one of the most affordable Wi-Fi routers that can be used for 100Mbps spectrum internet.
It offers the most efficient dual-band speed that can support as many as 15 gadgets, with greater coverage of 1000 square feet. You can get the combined speed of up to 1000Mbps on 2.4GHz as well as five GHz channels.
The R6080 is the perfect option for streaming online gaming smart home devices, and uninterrupted internet surfing. There are 4 10/100Mbps Ethernet ports at the rear of the router to provide the fastest wireless connection.
TP-Link Archer A7 AC1750: Affordable Wi-Fi Router for Gaming and 4K Streaming on Spectrum 100Mbps Plan.
There are some who may not think you require this router. If you are looking for an 4-K streamer router that can support 100Mbps internet The Archer A7 is an ideal alternative.
It comes with 1.75Gbps wireless speed and a stable Wi-Fi connection for over 50 devices, and has a remarkable service coverage that covers 2500 Sq. Ft.
space this router is perfect for homes with a lot of space and is compatible with TP-Link OneMesh devices as well as Amazon Alexa for Smart Home.
Other options include three external antennas as well as four Gigabit Ethernet ports, and one USB 2.0 port to allow Media Sharing.
Similar to NETGEAR it also provides Parental Controls, VPN support, Firewall, Easy Setup, and Remote Management through the TP-Link Tether application.
Linksys EA6350 :Overall Best Wireless Router for Charter Spectrum 100Mbps.
Here's another low-cost dual-band WiFi router available for Charter Spectrum 100Mbps internet plan.
It's a good wireless router that can be used for 4K streaming or Online Gaming with coverage of 1,000 square feet.
The Linksys EA6350 provides the fastest speeds for more than 10 devices. It also comes with four Gigabit port for wired connections.
It also includes Firewall, VPN, Guest access and Parental Control. The configuration is simple and straightforward, you can access it via the Linksys mobile application or internet access.
0 notes
Photo

Buying TP-LINK AC1750 Wi-Fi Dual Band Plug In Range Extender - White (RE450) Unparalleled http://elecdarko.blogspot.com/2021/12/buying-tp-link-ac1750-wi-fi-dual-band.html
Click Here TP-LINK AC1750 Wi-Fi Dual Band Plug In Range Extender - White (RE450) Today
TP-LINK AC1750 Wi-Fi : TP-Link's RE450 Dual-Band Wi-Fi Range Extender uses dual-band wireless AC1750 technology to create stronger connections across your network. Your devices can be split between the extender's 2.4GHz and 5GHz bands, letting you do more of what you love without slowing down your Wi-Fi. The Intelligent Signal Indicator helps you quickly find the best location to place the RE450, and the range extender's RE button allows for a one-touch setup. Both features make it easy to connect the RE450 to your existing wireless network in minutes. The Gigabit Ethernet port provides a high-speed connection for wired devices like smart TVs and game consoles. Connect devices to the Gigabit Ethernet port for more reliable performance, or use it for devices that don't have Wi-Fi capability. High-Speed mode improves overall performance by combining both Wi-Fi bands, with one sending data and the other receiving it. You'll get the fastest possible connection for your devices, making it perfect for transferring large files, gaming online, or watching movies in 4K. The RE450 works with any Wi-Fi router or access point, allowing you to expand your Wi-Fi network for complete coverage no matter where you are in your home. Setup and manage your Wi-Fi through the free TP-Link Tether app, available for both Android and iOS. Tether's simple layout lets you quickly access all of your Wi-Fi settings on your phone or tablet. Warranty and Support - 2-year warranty, 24/7 unlimited technical support by phone (1-866-225-8139) and email ([email protected]). Packaging Contents: 1 x RE450 1 x Quick Installation Guide TP-LINK AC1750 Wi-Fi Dual Band Will you bored of using the aged thing? If you say yes and you are a kind of effortlessly bored person. We suggest you to try TP-LINK AC1750 Wi-Fi Dual Band Plug In Range Extender - White (RE450) . It may be the thing you in search of or the thing that has been born for you. We're also sure that TP-LINK AC1750 Wi-Fi Dual Band Plug In Range Extender - White (RE450) is excellent in order that you not bored eventually.
More deatail
TP-LINK AC1750 Wi-Fi Dual Band Plug In Range Extender - White (RE450) TP-LINK AC1750 Wi-Fi Dual Band Plug In Range Extender - White (RE450) X is popular right now in the market. Good feedback on on the internet social that is talking a lot about TP-LINK AC1750 Wi-Fi Dual Band Plug In Range Extender - White (RE450) efficiency and impressive knowledge from users. Aside from we offer the product lifestyle guarantee including the fulfillment guarantee. That be sure you will not disappointed on the products when you purchase all of them.
Check price
Order Today TP-LINK AC1750 Wi-Fi Dual Band Plug In Range Extender - White (RE450) Today
Product Tag TP-LINK AC1750 Wi-Fi Dual Band Plug : TP-LINK AC1750 Wi-Fi Dual Band Plug In Range Extender - White (RE450) ,Price Compare , Don'T Miss ,Where Can I Buy , Online ,Buying , Undisputed ,Price Comparisons , Don'T Wait ,Where Can You Buy , Opinion ,Check Price , User Review ,Price Comparisons Of , Expert ,Where To Buy , Price ,Compare , Where To Buy ,Purchase
0 notes
Text
Is there any way I can Reset my TPLINK Router Password?
The easiest way to reset your TPLINK Router wifi password is through login to router’s admin panel. If you changed your default password to secure your wireless connection beforehand then you can use these credentials to login into the admin panel.
Follow These Steps to Reset TPLINK Router Password:
Open a browser on your connected PC or laptop
Write www.tplinkwifi.net in the URL bar and press enter
Enter your Username and Password in the Login prompt
When you Login successfully Login you need to access Advanced settings to reset your password
Click on System Tools > Administration > Account Management
Select Change password
Enter your old password in relevant field, enter the new password and verify the new password
Save your settings before exiting
If you forgot your TP-Link Router Login Username and Password
If you forgot your TP-Link Router username and password then the easiest way to reset the password is by Resetting your TP-Link router.
Follow these steps to Reset the TP-Link router:
Your TP Link router has a reset button which you can use to do the Hard reset. So, Locate the Reset button labeled as ‘Reset’ or ‘Restore’ factory default settings.
Find a paper clip or a needle similar to a paper clip and use it to press and hold the reset button for about 8-10 seconds.
Wait for the Router to reset completely. It might take a few minutes.
When the reset is done, all your settings will be changed back to Factory settings.
Now you will be able to access the Asus router admin panel with default username and password.
Open a browser and try to access www.tplinkwifi.net to setup
The default username and password details are available at the label on the back of your router. It also includes other details like the IP address and model number etc. These details are also available in the user manual of your router
When you login successfully with given default credentials, you can access the admin settings to change the user name and password.
Follow These Steps to Change Login Password of TP-Link Router
Open a browser on your connected device and go to www.tplinkwifi.net
Use your Login credentials to access the admin panel of your TP-Link Router.
When you logged in successfully to access the admin panel follow these instructions: Go to Advanced > System Tools > Administration > Account Management section.
Now Enter the old username and old password and new username and new password in the respective fields. Confirm the new password.
Click Save after making changes.
Use the new username and password for login in future.
Some important points you should consider while changing the username and password
Don’t make your password same as your wifi username as your Wifi username will be visible to the nearby devices.
Make sure to set a password which is hard for others to guess.
Make sure to change the default username and password of the router as otherwise anyone will be able to access your network with default Login credentials.
For more help on TPlink router, visit our website.
#tp link extender setup#tp link wifi extender setup#tp link ac1750 setup#tp link router access#tp link router settings#tp link router address#tp link router default password#how to reset tp link router
0 notes
Text
BEST WAYS TO BOOST YOUR INTERNET SPEED AND IMPROVE YOUR WI-FI
The best Wi-Fi extenders will improve your Wi-Fi coverage by eliminating dead spots and increasing signal strength in locations wherever your network can’t reach. These compact and cheap devices, conjointly referred to as signal boosters, wireless repeaters, or Wi-Fi extenders, enable you to get additional Wi-Fi wherever you would like it while not having to maneuver to a mesh networking system. Several standard Wi-Fi extenders are reviewed, starting from cheap receptacle units that will be hidden below a couch to desktop systems that place performance over look.
There square measure several options and functionalities to think about, however the simplest Wi-Fi extender for you is one that may be place to increase your Wi-Fi coverage to wherever you would like it. We’ve tried all of them, massive and tiny, low-cost and costly, to supply you with the best Wi-Fi extender recommendation.
Right now, the simplest Wi-Fi Extenders on the market Netgear AX1800 Mesh Extender TP-Link RE650 AC2600 Wi-Fi vary Extender (EAX20).
Rock area AC1200 Wi-Fi vary Extender Linksys RE7000 Max-Stream AC1900+ Wi-Fi vary Extender Netgear EX6150 Extender Netgear EX2800 Wi-Fi AC1750 vary Extender Netgear EX6150 Extender summary
The Netgear EX6150 setup wireless vary extenders, each of that square measure accessible through Mywifiext.net – Essential edition, can assist you expand your existing wireless home or workplace network.
It offers wireless speeds of up to 300Mbps and includes additional antennas for higher coverage. Its area-saving wall-plug style takes up less space and connects to any commonplace wireless electronic equipment or router, giving good TVs, tablets, laptops, Amazon Alexa, and alternative peripheral devices best property. Technical Specifications The local area network technology utilized is 802.11n. WiFi Performance N300 (300Mbps1) two.4GHz is that the local area network band.
There is only 1 (1) quick local area network port on the market. Look for the subsequent characteristics: Connect all of your wireless gadgets in your home to the net. A fast local area network connection are often wont to connect A/V instrumentality within the home to the network. There is a high-speed local area network port accessible. How am i able to Setup Netgear EX6150 Extender via Wps button Turn on the Netgear EX6150 Wi-Fi extender. Make sure your Netgear extender is near to the most Wi-Fi network. Any on the market power outlet are often wont to connect the EX6150 extension. Wait till the facility light-weight on the extender turns inexperienced.
The WPS button on the Netgear EX6150 extender ought to be ironed.
The association between the Netgear ac3000 and also the main Wi-Fi is kind of solid if the Netgear Link standing light-weight turns white. The Link standing light-weight on the EX6150 extender can flip blue if the association is stable. If the Link standing indicator turns amber or red, move your Netgear extender nearer to the most Wi-Fi router and repeat the steps. The NetgearEX6150 extender could also be employed in any area of the house or geographical point. Bring any Wi-Fi-enabled laptop or smartphone to any location wherever the Wi-Fi association is weak. Connect any WiFi-enabled computer or smartphone to the new NetgearEX61580 wi-fi extender.
How to upgrade the computer code of my Netgear EX2700 Wi-Fi Extender?
The Netgear EX6150 local area network extender needs a computer code upgrade to figure properly. You’ll got to follow some usual processes to upgrade it. Access any web browser from a computer or smartphone connected to the NetgearEX6150 extender network. Type the extender’s science address into the address box, and so log in to the Netgear extender. Any Menu possibility that seems within the browser’s menu bar ought to be abroach. Select Settings, then computer code Update from the menu. From the drop-down possibility, opt for Check on-line.
5 ways that to spice up Your web Speed and Improve Your Wi-Fi
1. Move your router around. What specifically is that the purpose of the router within the closet? this is often a terrible thought. Walls, cabinets, and even bookshelves may interfere together with your Wi-Fi association. dynamical the router’s physical location will have a considerable influence on the router’s wireless transmission speeds and vary.
2. Use associate coaxial cable to attach. Wires square measure still gift, as we regularly forget. there's no want for Wi-Fi. A physical association to your router is preferred to a wireless association in most instances. it's additional dependable and quicker, and it's unaffected by alternative devices or giant fish tanks.
3. Switch to a unique band or channel The Wi-Fi signal is split into channels. Your router communicates with the devices in your home via a selected Wi-Fi channel, which might quickly get jammed if you have got neighbours with routers that use constant Wi-Fi channel.
4. Invest in an exceedingly Wi-Fi vary extender. If addressing your router settings looks too burdensome and you have got many money to spare, take into account getting a Wi-Fi extension or repeater. These devices connect with your router’s wireless web, then expand it even additional.
5. Use a secret to secure your Wi-Fi network. Your Wi-Fi needs a secret, that we tend to presumptively don’t have to be compelled to tell you. It protects you from hackers and prevents your neighbours from Netflixing on your web, deceleration you down staggeringly.
#Netgear EX6150 Wi-Fi extender#wireless gadgets#Netgear EX6150 local area network#Improve Your Wi-Fi
0 notes
Link
Troubleshooting tplink repeater not working error
When you are stuck with tp link repeater not working, you won’t be able to complete the installation and configuration part. Tp link repeater login is an important task that needs to be performed for the tplink extender setup. If you have any kind of confusion, you can give us a call on our toll free number.
https://tp-linkrepeatr.net/how-to-set-up-a-tp-link-re450-ac1750-wifi-repeater/
#tplinkrepeater.net#tplink extender login#tplink extender setup#tplink login#tplink repeater not working#tplink setup wizard
0 notes
Link
When you are using an internet connection for some time now but now finally decided to give the premium router a try. There are various factors that play their respective roles to provide good...
0 notes
Link
AC1750 Wi-Fi Extender Setup
For the AC1750 Wi-Fi Extender Setup, you have to connect the extender to your PC by using the Ethernet cable. After that, open your default browser, enter the TP-Link repeater default IP and you will open the login page. On the login page, enter your username and password. For further steps, you can chat live with us.
#tplinkrepeater.net#tplinkrepeater.net setup#tplinkextender setup#tplink extender setup page#tplink repeater setup#tplink extender setup process
0 notes
Link

TP-Link Extender Default Password. A login field asks for device default password. A default password is essential to be filled into the password field. The default password of your device is used to pass the authentication procedure of the extender. In this article, we will discuss about how to change the default password and how to reset it if required.
How to change the Password?
Follow these steps to change the password with web interface:
First, make sure to plug your TP-Link extender into wall socket closer to the place where you find fewer signals.
Now connect the device and computer with the help of Ethernet cable by plug one end to device and another to computer.
Then go the TP-Link extender web interface on your device and then you will find on the screen TP-Link login page.
Further you will see TP-Link login screen, here type your credentials like the username and password both as admin.
Now click on login and go to TP-Link admin setting page
#tp link extender default password#tp link extender factory reset#tp link extender reset password#tp link extender setup ac1750#how do i set up tp link extender#tp link extender setup wps#tp link extender setup page#tp link extender setup app#default password for tp link extender#tp link extender setup website#tp link extender reset and setup#tp link extender default ip
0 notes
Link
Numerous Wi-Fi routers provide a fast and reliable internet connection to its users and one such router is TP-Link. It is listed as among the most compatible and reliable router for quick and easy …
0 notes