#the hidden rows/column are just 4 me to remember what happened at my shows :)
Explore tagged Tumblr posts
Text
for anyone interested here is my fob spreadsheet. includes all (?) their songs + number of plays, when they were debuted/debuted on t2our/last played, and what part of the set list it was
lmk if i have anything wrong or if i should include anything else!! there's a note at the bottom saying when i last updated it
#the hidden rows/column are just 4 me to remember what happened at my shows :)#fob#fall out boy#anywayyyy this is the 3rd of my 3 silly spreadsheets i have no more to post#yet....#tourdust#2ourdust#i don't know if anyone is interested in this bc i know there are other ones out there that are. more legible and organized lol#and also more focused on just what's happened on tour#but i have put too much effort into this to not share it i think#oh also. if i fucked up the sharing permissions and it is editable please lmk because. i would rather. not have that
23 notes
·
View notes
Text
“The Cigarette Book” - Chapter 1: Opera House (Jonathan’s Story)
Fandom: Jojo’s Bizarre Adventure
Pairing: Jonathan Joestar x Reader
Word Count: 1948
Summary: Your good friend Jonathan Joestar's been working hard on something special just for you. Something hidden deep in the forest near your home. Are you ready to follow him into the woods?
Author’s Note: The chapters of this entire anthology will each be based on a song from the dream pop band “Cigarettes After Sex”. Some of them are easier than others. And Jonathan’s not going to be the only character featured. Every JoJo between Parts 1-4 and also 7 will have their own chapter. For quicker updates, be sure to check out my AO3 page!
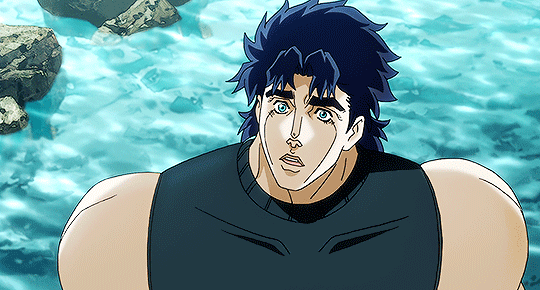
(link to story)
“Jonathan, where are you taking me?” you asked.
In this moment, you found yourself being led deeper and deeper into the woods. Jonathan Joestar had a firm grip on your hand as he pulled you further through the trees.
Earlier that day, the young man suddenly appeared at your front door with sweat causing strands of his hair to stick to his forehead and a blush dusting his cheeks. He looked like he had just gotten done wrestling a bear or something along those lines, but no amount of exhaustion was going to stop the excitement lighting up his eyes and his smile.
“Please, come with me for a little bit,” he had panted softly, stretching his hand out to you. “I would like to show you something.”
You knew he wasn’t the type of person to pull tricks on you (unlike his adopted brother), so you had taken his hand. He then gently pulled you out of the house and lead you into and through the nearby woods.
The whole trip had been rather quiet, as he was so focused on leading the way.
It was only now, about twenty minutes later to be exact, that you had decided to speak up to ask him what he was doing.
Jonathan turned his face towards you and smiled.
“Fear not,” he nearly chirped. “We’re nearly there. It’s just through this shrubbery.”
You looked ahead and watched as he reached out a hand to pull back what looked like a curtain of leaves. Slowly, he drew you closer to that curtain and unveiled the surprise.
Instinctively, you blinked in surprise at the magnificent structure in front of you.
It was a rather large stone building, outfitted with Corinthian columns and other assorted stone motifs all along the outside of it. Its double doors were of a rich chestnut color, almost like they had just been installed a few nights ago. Just in the space between the door and the ground, the flicker of candlelight made itself known. Candles were carefully placed on the holders built into the outer walls of the structure, as well.
“Jonathan,” you inquired with a squeeze of his hand. “What is this beautiful building?”
“it’s an opera house,” he replied with a grin.
This definitely caught you off guard, and you were more than ready to vocalize your confusion.
“An opera house? In the middle of this jungle of a forest?”
“It confused me as well, I admit. I remember that I asked myself, ‘Why would such a building be out here of all places?’ So, I searched, and I found the reason.”
“And what was that reason?”
At that question, his eyelids drooped just enough to be noticeable and he had a smile that suggested an almost flirtatious expression.
Almost.
“Would you care to come with me to find out?”
Even though you knew Jonathan to be the most caring person you knew, it was definitely hard not to be a little suspicious of his actions and words.
What kind of secrets did this opera house keep away from the rest of the world?
“Well… alright, then,” you declared and returned his smile.
With that, Jonathan led you closer to the opera house.
Though you knew you could easily free yourself from the grasp he had on your hand, his own hand was too soft and warm for you to do a thing like that. You loved sharing little moments like that with him, but it wasn’t like you were all that ready to admit something like that. Jonathan was a very close friend, after all. What would even happen if you opened up about how you felt towards him?
You were pulled out of your thoughts when the hinges on the opera house’s left door creaked and made the whole thing open towards the two of you.
As soon as you stepped inside, you took in the appearance of the foyer.
This room was brightly lit with candles. The floors gleamed at you with the same dark oak sheen the door had given off. Even the outside of the box office appeared to have had some care put into it. However, you were quick to eye the cobwebs and the dust that had coated the insides of it. How could you not, when the rest of the room contrasted so differently to this area?
It didn’t take long for you to figure out why this was the case, but there was no time for you to bring it up; Jonathan was already taking you to the doors that led to the auditorium.
After letting go of your hand, much to your disappointment, he held the door open for you and followed after the second you were inside.
If you found the foyer to be a lovely room, then you weren’t prepared to have your breath taken away.
The auditorium was more sparsely lit by candles, but the darkness only added to its majesty. The wooden parts of the seats gleamed softly, though the upholstery looked a little rougher. Even with that, the red velvet shined and almost seemed to glitter a little bit. The wood of the stage also happened to shine just a little bit. A masterfully-made painting of a meadow decorated the background. Though it was coated in a translucent shadow, every color on the canvas was so vivid, from the blueness of the sky to the greenness of the grass. Even the little yellow flowers brought a lovely touch to the whole piece. To top it all off, the curtains that draped along both sides of the background, though it was in the same condition as the upholstery of the seats, still gave off a shimmery velvet glow in the dim light of the candles. They almost floated in the soft breeze that was drifting around the spacious room.
Jonathan stood close and allowed you a moment to take in the entire room before he finally broke the silence with a softened voice.
“What do you think, then?”
You turned to look him in the eyes, which were staring intently back at you. He had a look that told you he craved your approval, though you knew he wouldn’t push for it.
“It’s breathtaking,” you mumbled.
“I agree. It’s beautiful. So very beautiful… and charming.”
For a fleeting moment, it felt like Jonathan wasn’t talking about the auditorium.
Suddenly feeling a little guilty, you shook that thought out of your head immediately and replaced it with another.
“It makes me wonder even more why it would be located so far away from people,” you wondered.
“Oh, yes!” he stuttered a little before regaining his composure. “I mean, of course. The answer to this inquiry would happen to be right close to the stage. I’ll show it to you at once.”
He slipped his hand back into yours and he guided you towards the stage.
Now that you were a little closer, you could see a little golden plaque built into the wall of the stage’s apron. It was rusted over partially, but you could still make out the words that were engraved into it.
Your hand let go of his hand as you approached the plaque to read it.
“To my darling Ava,” you read aloud as you gingerly traced your fingers along the lettering. “May your voice ring through these halls forever. With My Whole Heart, Jacques LaNaif.”
“And to think,” Jonathan’s voice mumbled from behind you, “That a French general would come all the way out here to create such a grandiose profession of love!”
“It didn’t seem like it lasted all too long” you commented, still studying the plaque.
“Ah, well,” he suddenly found himself stuttering. If only you could see his face.
“But you did do a fantastic job of refurbishing this place,” you added on as you finally turned around to look at him.
Poor Jonathan! His cheeks matched the vibrant red of the seats nearby, and his body looked stiff as a board. If you looked closely enough, you could’ve sworn he was trembling slightly.
One hand was behind his back.
“Jonathan,” you lowered your voice. “Are you alright?”
He inhaled deeply.
“Perfectly fine, my dear,” he smiled, letting his stance relax. “Forgive me, I was caught unaware. To be truthful, I didn't expect to find myself doing any refurbishing. That is, until I found out what this place stood for.” He stepped closer to you. “And then I thought, ‘Restoring the opera house’s beauty would be rather perfect for the occasion’. So, I figured that I might as well act accordingly.”
“What’s the occasion?” you asked with a tilt of the head.
Slowly, the hand behind his back unveiled itself, and with both hands, he held towards you a boquet of wild flowers and red roses.
You stared at him, mouth agape.
“Jonathan...”
“I hid these under the front row before you arrived, but I have been waiting for so long to find the right time and place to tell you how I feel. I’d rather stare death between its eyes than to keep this a secret any longer.”
Jonathan dropped down onto one knee.
“My dear, I have a love for you I just cannot seem to escape. I feel as though I was meant to love you, and it would make me the happiest man alive if you felt the same way towards me.”
“...”
You walked towards him, making the nearby candle flames dance ever so slightly, until you were mere inches away from him. All the while, your gaze never fell away from his eyes. It was like his sapphire-colored eyes had put you in a trance of some sort.
You reached up and placed a hand against his soft cheek.
The poor man, though try as he might, was starting to let the silence get to his head a little. In his mind, he had already been rejected. Even so, he didn’t quite want to have the pain brought so slowly upon him like this.
It dug at his heart so badly, he decided to get it over with himself.
“I understand if you say no,” he begun to say. “After all, I’m not worthy to be seen standing hand in hand with y-!”
His words were interrupted by your lips suddenly crashing into his.
A few seconds of Jonathan being dumbfounded was all it took before his free hand caressed your shoulder and he reciprocated the kiss with his eyes closed. The moment engulfed the both of you before, at last, you pulled away from him and let your other hand cup the other side of his face.
“How could you call yourself unworthy?” you nearly whispered to him. “Jonathan, I’ve loved you for the longest time.”
Jonathan’s eyes shone with tears of joy.
“And I will continue to love you for as long as we shall live.”
You collapsed into his arms, making him drop the bouquet onto the floor. With the newly freed hand, he wrapped you up in both of his arms and nuzzled his face into the top of your head.
A few tears fell from his eyes.
“I love you so much,” he mumbled into your hair.
The breeze caused by the falling bouquet caused one of the nearby candles to go out. Smoke from the blown-out candle floated gently upwards, and it became a kind of wreath that surrounded the love that had blossomed in the opera house.
#JJBA#JoJo's Bizarre Adventure#jojo#jojo part one#jjba part 1#jonathan joestar#jonathan joestar x reader#jojo x reader#jjba x reader#fluff#fanfiction#cigarettes after sex#anthology#part 1#chapter 1#jonathan is so cute#love is stored in the muscles#self doubt#just fluff
16 notes
·
View notes
Text
How to Do a Keyword-Driven Content Audit (with Keyword Explorer)
Posted by Dr-Pete
As content marketers, we frequently suffer from What Have You Done For Me Lately Syndrome (WHYDFMLS). As soon as we're done with one piece of content, we're on to the next one, barely stopping to check analytics for a couple of days. Analytics themselves are to blame, in part. Our default window into traffic-based analytics is somewhere in the realm of 30 days, leading us to neglect older content that's still performing well but may not be competing day-to-day with the latest and greatest.
I'm a big believer in digging back into your hidden gems and looking for content that's still performing but may be due for an update, rewrite, or even just testing a better title/headline. How do we find this content, which is often buried in our this-week-focused analytics?
Let's think like SEOs. One approach is to find older content that's still ranking for a solid number of keywords, but may be out of date or under-performing. This is content that's still driving traffic, but we may be overlooking. We don't have to fight an uphill battle to get it ranking – we just have to better tap the potential this content is already demonstrating.
Step 0 – The "Exact Page" filter
Before we begin, I'm going to jump to the end. You may know that we recently launched Keywords By Site in Keyword Explorer, which allows you to peer into a keyword "universe" of millions of searches to see how a given domain is ranking. What you may not know is that you can also look up a specific page with the "Exact Page" filter. Go to the Keyword Explorer home page, and it's the last entry in the pull-down:
Here's a zoom-in. I've entered a popular post from my personal website:
Click the search (magnifying glass) button and you'll get back something like this:
Even for my small blog, I've got a healthy list of keywords here, and some ranking in the top 50 that have solid volume. I also know that this post still gets decent traffic, even though it was written in 2009. If I were still active in the usability space, this would be a prime candidate for a rewrite, and I'd know exactly what keywords to target.
This is all well and good when you have an exact page in mind, but how do you audit an entire site or blog when you don't know what's performing for you? I'm going to outline a 6-step process below.
Step 1 – Get all rankings
Let's say I want to find some buried content treasure right here on the Moz Blog. In the Keyword Explorer menu, I'll select "root domain" and enter our root domain, "moz.com":
I'll get a similar report as in Step 0. Under "Top Ranking Keywords", I'm going to select "See all ranking keywords". In this case, I get back a table of more than 53,000 keywords that moz.com currently ranks
for. Not too shabby. These are not just keywords I actively track, but all of the keywords moz.com ranks for in Keyword Explorer's "universe" of roughly 40 million keywords.
Step 2 – Export keywords
So, how does a keyword list help us to better understand our content? Above the keyword table, you'll see two options, "Export CSV" and "Add to...":
I'm going to choose the export – we're going to want the whole, beautiful mess for this job. What I'll get back is a file with every keyword and the following columns:
Keyword
Minimum Volume
Maximum Volume
Keyword Difficulty
Top Rank
Top Ranking URL
That last column is the important one. The export contains the top ranking URL for moz.com for each of the keywords (note: your maximum export size does vary with your Moz Pro membership level). This is where we can start forging the content connection.
Step 3 – Filter pages
I ended up with 30K keyword/URL pairings in the CSV. So that the viewers at home can follow along, I'm going to do the next few steps in Google Sheets. The first thing I want to do is filter out just what I'm interested in. In the "Data" menu, select "Filter". You'll see green arrows appear next to each column header. Click on the one next to "Top Ranking URL" (the last column). I'm going to use "Filter by condition" with "Text contains" and isolate all ranking URLs with "/blog/" in them:
This leaves me with 13,266 keyword/URL pairings. Personally, I like to copy and paste the filtered data to a new worksheet, just because working with filtered data tends to be a bit unpredictable. So, now I've got a separate worksheet (named "Filtered") with just the keywords where the Moz blog ranks.
Step 4 – Pivot pages
If you haven't used pivot tables, I'd strongly encourage you to check them out. Annie Cushing has a great Excel tutorial on pivot tables, and I'll walk you through a couple of basics in Google Sheets. Generally, you use pivot tables when you want to group data and calculate statistics on those groups very quickly. In this case, what I want to do is group all of the matching URLs in my data set and get the counts. In other words, how many keywords is each unique blog post ranking on?
After selecting all of the data on that new "Filtered" tab, click the "Data" menu again, and then "Pivot tables..." at the bottom. This opens up a new sheet with a blank table. On the right are some slightly cryptic options. Under "Rows", I'm going to add "Top Ranking URL". This tells Google Sheets that each row in the pivot table should be a unique (grouped) URL from the top ranking URLs. Next, I'll select the "Values"::
The COUNTA() function just tells Google Sheets to return the total count for each URL (for some reason, COUNT() only works on numeric values). As a bonus, I've also selected the SUM() of Max Volume. This will total up the volume for all of the ranking keywords in our data set for each URL.
Pivot table results can be a bit hard to work with (in both Excel and Google Sheets), so I'm going to copy and paste the data (as values only) into a new sheet called "Audit".
Step 5 – Find candidates
Let's get to the good stuff. When I group the URLs, I'm left with 1,604 unique blog posts in this particular data set. I can easily sort by posts ranking for the most keywords or posts with the most potential search volume (under "Data" / "Sort range"). I'm going to stick to raw keyword count. Here's just a sample:
Obviously, there's a ton here to dig into, but right away I noticed that two of the posts in the top 10 seemed to have some connection to graphics and/or image search. This stood out, because it's not a topic we write about a lot. Turns out the first one is a video from May 2017, so not a great candidate for an update. The second, however (highlighted), is a tools post from early 2013. This post was surprisingly popular, and given how many new tools have come out in the past 4-1/2 years, is a perfect candidate to rewrite.
Here's a link to the full Google Sheet. Feel free to make a copy and play around.
Step 6 – Back to Step 0
Remember that "Exact URL" option I talked about at the beginning of this post? Well, now I've got a URL to plug back into that feature and learn more about. Our data dump showed 170 ranking keywords, but when I target that exact URL, I'm likely to get even more data. Here's just a sample:
Sure enough, I get almost double that count (348) with an exact URL search, and now I have an entire treasure trove to sort through. I sorted by volume (descending) here, just to get a sense of some of the more interesting keywords. I can, of course, repeat Step 6 with any of the URLs from Step 5 until I narrow down my best prospects.
Next steps (for the adventurous)
If I were going to rewrite the post I found, I'd want to make sure that I'm targeting two sets of keywords: (1) the important keywords I currently rank highly on (don't want to lose that traffic) and (2) higher volume keywords I have the potential to rank on if I target them better. I might target, for example, a few choice keywords where I currently rank in the top 20 results and have a Page Authority that's better than (or, at least, not too far from) the listed Keyword Difficulty.
Of course, you can also feed any of these keywords back into Keyword Explorer for more suggestions. Ideally, you're looking for a handful of solid keyword concepts to target. The goal isn't to stuff every variation into your rewritten post. The goal is to create a better, newer, more useful post that also happens to intelligently incorporate highly relevant keywords.
Bonus: Walk-through video
If you'd like to learn more about the Keyword Explorer features discussed in this post, I've created a short (roughly 2 minute) walk-through video:
Give it a try and let me know what you find. While I've chosen to focus on Keyword Explorer in this post (hey, we have to pay the bills), this same process should work with a handful of other popular keyword research tools, as well.
Sign up for The Moz Top 10, a semimonthly mailer updating you on the top ten hottest pieces of SEO news, tips, and rad links uncovered by the Moz team. Think of it as your exclusive digest of stuff you don't have time to hunt down but want to read!
from The Moz Blog http://ift.tt/2h9sUNh via IFTTT
1 note
·
View note
Text
10 rules for better dashboard design
One view to rule them all
Dashboard design is a frequent request those days. Businesses dream about a simple view to present all information, show trends, risky areas, update them on what happened, a view that will guide them into a bright financial future.
For me, dashboard — is an at a glance preview of crucial information important for the user at the moment he is looking at it, and an easy way to navigate directly to various areas of the application that require users attention. The term “dashboard” is a metaphor for a car dashboard, sometimes also called cockpit — area, usually near the front of an aircraft or spacecraft, from which a pilot controls the aircraft.
Working on enterprise project for years I designed countless dashboards. And every new one is the next challenge for me. A good dashboard can be a daunting thing to design. Based on my experience i put together a list of useful suggestions to help you in the future. Eather you just starting, or a seasoned designer I’m sure you will find something interesting for you.
1.Define the purpose of the dashboard
Like any other view in your product, the dashboard has a specific purpose that it’s undertaken to serve. Getting this wrong renders your further efforts meaningless. There are multiple popular ways to categorize dashboard based on their purpose(Analytical, Strategic, Operational, Tactical etc).
To keep things simple I will divide them into 2 more general forms:
Operational dashboard
Operational dashboards aim to impart critical information quickly to users as they are engaged in time-sensitive tasks. Main goals of the operational dashboard are to present data deviations to the user quickly and clearly, show current resources, their status. View support actions, its a digital control room designed to help users be quick, proactive, and efficient.

Operational dashboard key qualities
Analytical dashboard
In contrast to Operational, Analytical dashboards provide the user with at-a-glance information used for analysis and decision making, and are less time sensitive and not focused on immediate action. A primary goal is to help users make the best sense of the data, analyze trends and drive decision making.
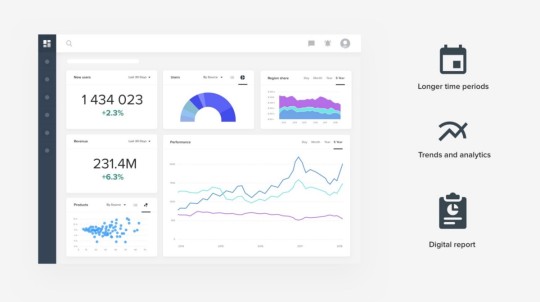
Analytical dashboard key qualities
Deciding what type of dashboard you need should be driven by the user roles and need you to try to satisfy. Your product may have multiple roles which should get a unique dashboard. Lower tear managers may require operation dashboard, while higher management is a need of analytical. Often designers mix those, providing the user that suppose to react fast and take action, with a ton of analytics and vise versa.
2. Chose the right representation for the data
When we talk dashboards, we talk charts). Data representation is a complex task, especially as on dashboard you will usually try to show multiple types of information, be it static or dynamic changes over time. This can be quite challenging.
Choosing the wrong chart type, or defaulting to the most common type of data visualization could confuse users or lead to data misinterpretation. Before you start, take a look into internal documents and reports to get some inspiration. If you starting from scratch here are some visualization suggestions that are based on what users need to see:

Graphs types that will help you see relationship in data
Scatter charts are primarily used for correlation and distribution analysis. Bubble chart helps introduce the third dimension into the chart.
A network diagram is handy when even the most connection between data points are very important.
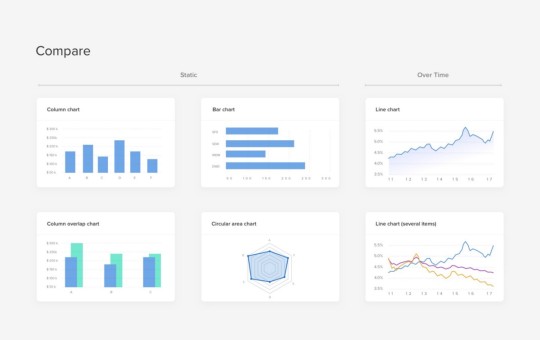
Graphs types that will help you compare values
Using visualization to compare one or many values sets is so much easier than looking at numbers in the grid. Column and line charts are probably the most used ones. Some recommendations: – When one of your dimensions is a time it should always be an axis X, time in charts flows from left to right – When using a horizontal or vertical bar chart, try to sort column by biggest value not randomly – With the line, charts don’t show more than 5 values and with bar charts, it’s not recommendable to show more than 7
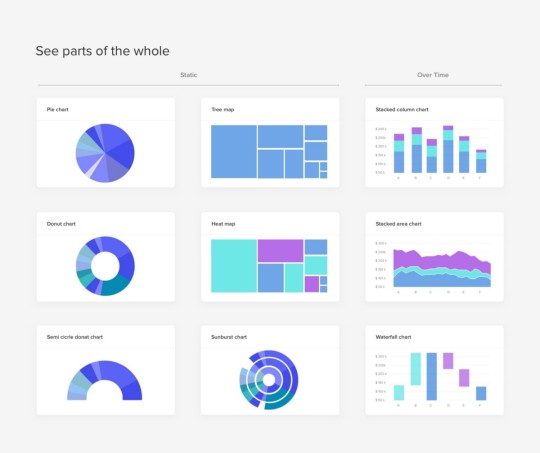
Graphs types that will help you see composition
Pie and Donut charts have a bad reputation for data visualization. These charts are among the most frequently used and also misused charts. They are quite bad to read when, — there are too many components, very similar values. Its hard for humans to different values when it comes to angles and areas.

Graphs types that will help you see distribution
Distribution charts help you to understand outliers, the normal tendency, and the range of information in your values.
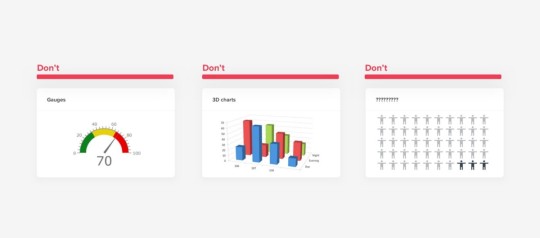
Charts types to avoid
But certain chart types you need to avoid at all. Gauges were a big deal for dashboards in the past, trying to replicate physical object digitally is a bad idea. 3D charts and overstyled charts have lover readability, distract the viewer from data and even harder to develop, so little reason to go there.
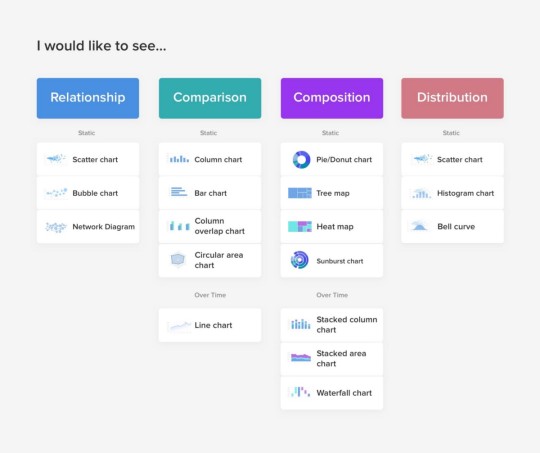
When to use various graph types
To help you choose the right representation type for the chart.
Ask yourself this questions: – How many variables do you want to show in a single chart? – Will you display values over a period of time, or among items or groups? – How many data points we need to display for each variable?
3. Clear and consistent naming convention, Consistent date formatting, Truncate large values
As the main goal of the dashboard is to get the message at a glance, every little thing counts. The biggest benefit of using a clear framework is data consistency. If your data is named the same way in each tool, it’s easier for you to use those tools. One framework. No questions.
4. Define the layout. Flow. Prioritize
Grids help you to achieve effective alignment and consistency with little effort, create a basic structure, a skeleton for your design. They consist of “invisible” lines upon which your design elements can be placed. Doing so ties them together in an overall “system” and supports your composition — rationally. That’s is crucial for dashboard design as you will need to organize a ton of information in a seamless way.

Grid and modules
When making decisions on what information should go were, keep this in mind: – Naturally top left corner of the screen will get more attention so try to position key info from left to right ( this may be the opposite way, based on the region you making a design for ) this is based on the way we read information.
And when they will finish with the first row, they move down to the next one. – If there are dependencies that will affect decisions making on one group of information from based on info from another, create a layout in a way so users do need to go back and forth, create a continuous flow for easy scanning

5. Use building blocks with consistent structure
After we defined the grid, we can start work with multiple “widgets” that will hold the info, charts, and controls. Cards sweet and tasty, easy to arrange.
The most important thing about cards is that they are almost infinitely manipulatable. They are a good choice for responsive design since cards act as content containers that easily scale up or down.
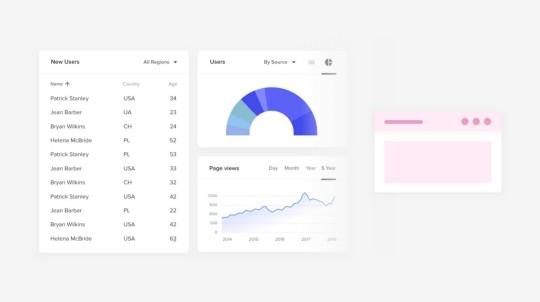
An important characteristic of cards is the consistent layout of controls and data inside. Put the name in the top left corner, align view controls or actions to in the top right corner of the card, leave the rest for the content. When all have a consistent structure, it’s easier for the user to work with the interface, he finds everything where he expects it.
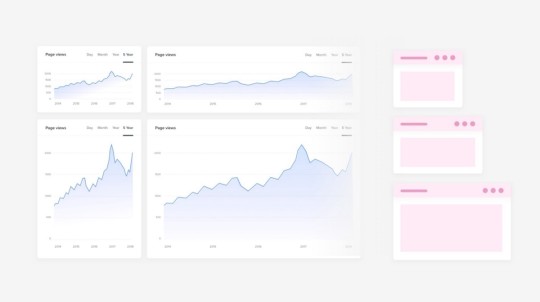
Using the suggested above layout has additional benefits of flexibility when it comes to responsive, or user customization. While the card is getting larger or smaller all main components remain anchored to specific locations. This is also beneficial for developers, and the overall scalability of your designs in the future.
6. Double your margins
White space, also known as negative space, is the area between elements in a design composition. Readers aren’t usually aware of the great role of the space, but designers pay a lot of attention to it. In case the white space is not balanced, a copy will be hard to read. That’s why negative space matters as much as any other typography element.

12px vs 24px margin visual difference
7. Don’t hide information. or rely on interactions too much
As one of the primary goals of the dashboard is to surface information at a glance, relying on scrolling or many interactions dilutes the whole purpose.
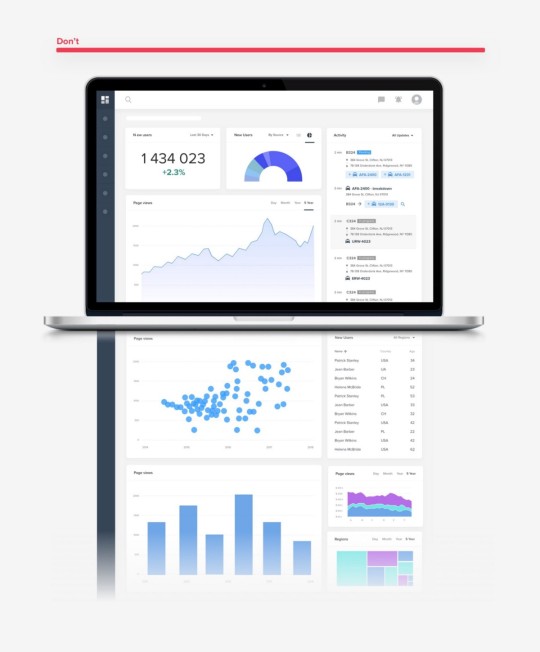
Empire state dashboard
Designing long scrollable dashboards is one of the most frequent mistakes designers make. They try to display more information in a clear way, positioning it one under another to not overwhelm the user. This leads to only information visible above the screen fold to be discovered. Everything below gets little attention from users.
So what’s the point?
The solution is prioritization, after doing more research and interviews you should e able to identify core information, work only with space above the fold to display it. Don’t tell the full story, instead summarize, surface only key info. You can use additional interactions as a way to fit more content, and not overwhelm the user with data.
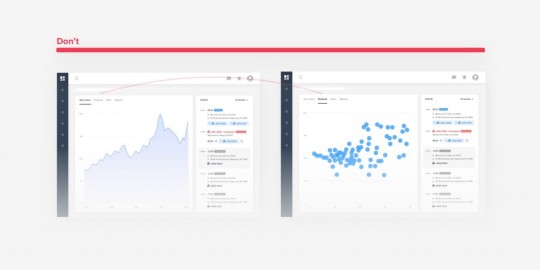
Don’t rely on too many interactions to surface information
Interactions help surface secondary information. Fully relying on them as the main way to work with the dashboard is a big mistake. In the example above we see how a user will have to painfully switch between multiple tabs to get the full picture. This renders information on all other tabs hidden from user same way like content below the fold.
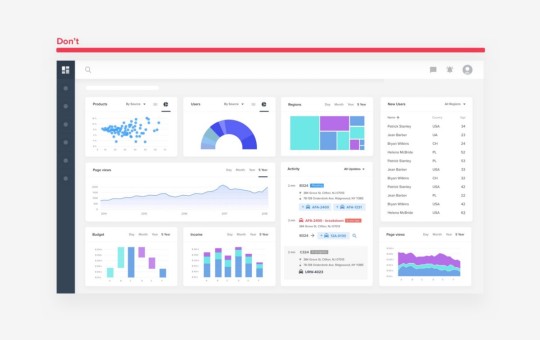
Data overloaded dashboard example
Trying to truly make your dashboard informative may lead to extreme cases. We should always remember that humans are bad when it comes to keeping track of multiple things in mind. Don’t demand too much for your users, don’t overwhelm them with data. Use max 5–7 different widgets to create a view. Otherwise, it will be hard for a user to focus and get a clear overview.
8. Personalization rather than Customization
Users expect that the content they see will be relevant to their individual needs. Personalization and customization are techniques that can help you ensure that users see what matters to them. Personalization is done by the system itself.
System id set to identify users and deliver to them the content, experience, or functionality that matches their role. Customization is done by the user. A system may enable users to customize or make changes to the experience to meet their specific needs by configuring layout, content, or system functionality.

Customizable dashboard
Giving users more power to customize his dashboard is a good initiative, as long the view was already personalized. Designing more ways to customize is often an excuse, to not go into a tedious process of truly finding out what each user role truly needs to see. In the end, user is left on his own, to build a view himself.
9. When integrating data tables or list, make sure they are interactive and data is aligned correctly
A data table is a great solution when you need to show a lot of information for a big number of items. For example list of clients with their I’d, status, contacts, last activity etc… would be best displayed as a data table.
There are many other benefits, like a great use of space, easy scalability, easy in development, user comfortable working with grids (majority already working with Excel for many years). The easy way to find and change something. You can find out more about data tables in this article.
10. Design the dashboard in the end
As the dashboard is one of the most visually exciting views, it’s often a first thing that is being designed. I would recommend the opposite. A dashboard is a summary view of everything else, display a key info from various part of the application, it’s just more practical to design it the end.
Otherwise, you will need to constantly go back and update your dashboard designs while you are working on all other pages. Also once a majority of the views is designed, you have a ton of components to work with when putting together a dashboard.
Hope this was useful for you. Thanks for reading through.
The post 10 rules for better dashboard design appeared first on Design your way.
from Web Development & Designing https://www.designyourway.net/blog/user-interface-design/10-rules-for-better-dashboard-design/
0 notes
Text
How to Do a Keyword-Driven Content Audit (with Keyword Explorer)
Posted by Dr-Pete
As content marketers, we frequently suffer from What Have You Done For Me Lately Syndrome (WHYDFMLS). As soon as we're done with one piece of content, we're on to the next one, barely stopping to check analytics for a couple of days. Analytics themselves are to blame, in part. Our default window into traffic-based analytics is somewhere in the realm of 30 days, leading us to neglect older content that's still performing well but may not be competing day-to-day with the latest and greatest.
I'm a big believer in digging back into your hidden gems and looking for content that's still performing but may be due for an update, rewrite, or even just testing a better title/headline. How do we find this content, which is often buried in our this-week-focused analytics?
Let's think like SEOs. One approach is to find older content that's still ranking for a solid number of keywords, but may be out of date or under-performing. This is content that's still driving traffic, but we may be overlooking. We don't have to fight an uphill battle to get it ranking – we just have to better tap the potential this content is already demonstrating.
Step 0 – The "Exact Page" filter
Before we begin, I'm going to jump to the end. You may know that we recently launched Keywords By Site in Keyword Explorer, which allows you to peer into a keyword "universe" of millions of searches to see how a given domain is ranking. What you may not know is that you can also look up a specific page with the "Exact Page" filter. Go to the Keyword Explorer home page, and it's the last entry in the pull-down:
Here's a zoom-in. I've entered a popular post from my personal website:
Click the search (magnifying glass) button and you'll get back something like this:
Even for my small blog, I've got a healthy list of keywords here, and some ranking in the top 50 that have solid volume. I also know that this post still gets decent traffic, even though it was written in 2009. If I were still active in the usability space, this would be a prime candidate for a rewrite, and I'd know exactly what keywords to target.
This is all well and good when you have an exact page in mind, but how do you audit an entire site or blog when you don't know what's performing for you? I'm going to outline a 6-step process below.
Step 1 – Get all rankings
Let's say I want to find some buried content treasure right here on the Moz Blog. In the Keyword Explorer menu, I'll select "root domain" and enter our root domain, "moz.com":
I'll get a similar report as in Step 0. Under "Top Ranking Keywords", I'm going to select "See all ranking keywords". In this case, I get back a table of more than 53,000 keywords that moz.com currently ranks
for. Not too shabby. These are not just keywords I actively track, but all of the keywords moz.com ranks for in Keyword Explorer's "universe" of roughly 40 million keywords.
Step 2 – Export keywords
So, how does a keyword list help us to better understand our content? Above the keyword table, you'll see two options, "Export CSV" and "Add to...":
I'm going to choose the export – we're going to want the whole, beautiful mess for this job. What I'll get back is a file with every keyword and the following columns:
Keyword
Minimum Volume
Maximum Volume
Keyword Difficulty
Top Rank
Top Ranking URL
That last column is the important one. The export contains the top ranking URL for moz.com for each of the keywords (note: your maximum export size does vary with your Moz Pro membership level). This is where we can start forging the content connection.
Step 3 – Filter pages
I ended up with 30K keyword/URL pairings in the CSV. So that the viewers at home can follow along, I'm going to do the next few steps in Google Sheets. The first thing I want to do is filter out just what I'm interested in. In the "Data" menu, select "Filter". You'll see green arrows appear next to each column header. Click on the one next to "Top Ranking URL" (the last column). I'm going to use "Filter by condition" with "Text contains" and isolate all ranking URLs with "/blog/" in them:
This leaves me with 13,266 keyword/URL pairings. Personally, I like to copy and paste the filtered data to a new worksheet, just because working with filtered data tends to be a bit unpredictable. So, now I've got a separate worksheet (named "Filtered") with just the keywords where the Moz blog ranks.
Step 4 – Pivot pages
If you haven't used pivot tables, I'd strongly encourage you to check them out. Annie Cushing has a great Excel tutorial on pivot tables, and I'll walk you through a couple of basics in Google Sheets. Generally, you use pivot tables when you want to group data and calculate statistics on those groups very quickly. In this case, what I want to do is group all of the matching URLs in my data set and get the counts. In other words, how many keywords is each unique blog post ranking on?
After selecting all of the data on that new "Filtered" tab, click the "Data" menu again, and then "Pivot tables..." at the bottom. This opens up a new sheet with a blank table. On the right are some slightly cryptic options. Under "Rows", I'm going to add "Top Ranking URL". This tells Google Sheets that each row in the pivot table should be a unique (grouped) URL from the top ranking URLs. Next, I'll select the "Values"::
The COUNTA() function just tells Google Sheets to return the total count for each URL (for some reason, COUNT() only works on numeric values). As a bonus, I've also selected the SUM() of Max Volume. This will total up the volume for all of the ranking keywords in our data set for each URL.
Pivot table results can be a bit hard to work with (in both Excel and Google Sheets), so I'm going to copy and paste the data (as values only) into a new sheet called "Audit".
Step 5 – Find candidates
Let's get to the good stuff. When I group the URLs, I'm left with 1,604 unique blog posts in this particular data set. I can easily sort by posts ranking for the most keywords or posts with the most potential search volume (under "Data" / "Sort range"). I'm going to stick to raw keyword count. Here's just a sample:
Obviously, there's a ton here to dig into, but right away I noticed that two of the posts in the top 10 seemed to have some connection to graphics and/or image search. This stood out, because it's not a topic we write about a lot. Turns out the first one is a video from May 2017, so not a great candidate for an update. The second, however (highlighted), is a tools post from early 2013. This post was surprisingly popular, and given how many new tools have come out in the past 4-1/2 years, is a perfect candidate to rewrite.
Here's a link to the full Google Sheet. Feel free to make a copy and play around.
Step 6 – Back to Step 0
Remember that "Exact URL" option I talked about at the beginning of this post? Well, now I've got a URL to plug back into that feature and learn more about. Our data dump showed 170 ranking keywords, but when I target that exact URL, I'm likely to get even more data. Here's just a sample:
Sure enough, I get almost double that count (348) with an exact URL search, and now I have an entire treasure trove to sort through. I sorted by volume (descending) here, just to get a sense of some of the more interesting keywords. I can, of course, repeat Step 6 with any of the URLs from Step 5 until I narrow down my best prospects.
Next steps (for the adventurous)
If I were going to rewrite the post I found, I'd want to make sure that I'm targeting two sets of keywords: (1) the important keywords I currently rank highly on (don't want to lose that traffic) and (2) higher volume keywords I have the potential to rank on if I target them better. I might target, for example, a few choice keywords where I currently rank in the top 20 results and have a Page Authority that's better than (or, at least, not too far from) the listed Keyword Difficulty.
Of course, you can also feed any of these keywords back into Keyword Explorer for more suggestions. Ideally, you're looking for a handful of solid keyword concepts to target. The goal isn't to stuff every variation into your rewritten post. The goal is to create a better, newer, more useful post that also happens to intelligently incorporate highly relevant keywords.
Bonus: Walk-through video
If you'd like to learn more about the Keyword Explorer features discussed in this post, I've created a short (roughly 2 minute) walk-through video:
Give it a try and let me know what you find. While I've chosen to focus on Keyword Explorer in this post (hey, we have to pay the bills), this same process should work with a handful of other popular keyword research tools, as well.
Sign up for The Moz Top 10, a semimonthly mailer updating you on the top ten hottest pieces of SEO news, tips, and rad links uncovered by the Moz team. Think of it as your exclusive digest of stuff you don't have time to hunt down but want to read!
http://ift.tt/2h9NHjB
0 notes
Text
How to Do a Keyword-Driven Content Audit (with Keyword Explorer)
Posted by Dr-Pete
As content marketers, we frequently suffer from What Have You Done For Me Lately Syndrome (WHYDFMLS). As soon as we're done with one piece of content, we're on to the next one, barely stopping to check analytics for a couple of days. Analytics themselves are to blame, in part. Our default window into traffic-based analytics is somewhere in the realm of 30 days, leading us to neglect older content that's still performing well but may not be competing day-to-day with the latest and greatest.
I'm a big believer in digging back into your hidden gems and looking for content that's still performing but may be due for an update, rewrite, or even just testing a better title/headline. How do we find this content, which is often buried in our this-week-focused analytics?
Let's think like SEOs. One approach is to find older content that's still ranking for a solid number of keywords, but may be out of date or under-performing. This is content that's still driving traffic, but we may be overlooking. We don't have to fight an uphill battle to get it ranking – we just have to better tap the potential this content is already demonstrating.
Step 0 – The "Exact Page" filter
Before we begin, I'm going to jump to the end. You may know that we recently launched Keywords By Site in Keyword Explorer, which allows you to peer into a keyword "universe" of millions of searches to see how a given domain is ranking. What you may not know is that you can also look up a specific page with the "Exact Page" filter. Go to the Keyword Explorer home page, and it's the last entry in the pull-down:
Here's a zoom-in. I've entered a popular post from my personal website:
Click the search (magnifying glass) button and you'll get back something like this:
Even for my small blog, I've got a healthy list of keywords here, and some ranking in the top 50 that have solid volume. I also know that this post still gets decent traffic, even though it was written in 2009. If I were still active in the usability space, this would be a prime candidate for a rewrite, and I'd know exactly what keywords to target.
This is all well and good when you have an exact page in mind, but how do you audit an entire site or blog when you don't know what's performing for you? I'm going to outline a 6-step process below.
Step 1 – Get all rankings
Let's say I want to find some buried content treasure right here on the Moz Blog. In the Keyword Explorer menu, I'll select "root domain" and enter our root domain, "moz.com":
I'll get a similar report as in Step 0. Under "Top Ranking Keywords", I'm going to select "See all ranking keywords". In this case, I get back a table of more than 53,000 keywords that moz.com currently ranks
for. Not too shabby. These are not just keywords I actively track, but all of the keywords moz.com ranks for in Keyword Explorer's "universe" of roughly 40 million keywords.
Step 2 – Export keywords
So, how does a keyword list help us to better understand our content? Above the keyword table, you'll see two options, "Export CSV" and "Add to...":
I'm going to choose the export – we're going to want the whole, beautiful mess for this job. What I'll get back is a file with every keyword and the following columns:
Keyword
Minimum Volume
Maximum Volume
Keyword Difficulty
Top Rank
Top Ranking URL
That last column is the important one. The export contains the top ranking URL for moz.com for each of the keywords (note: your maximum export size does vary with your Moz Pro membership level). This is where we can start forging the content connection.
Step 3 – Filter pages
I ended up with 30K keyword/URL pairings in the CSV. So that the viewers at home can follow along, I'm going to do the next few steps in Google Sheets. The first thing I want to do is filter out just what I'm interested in. In the "Data" menu, select "Filter". You'll see green arrows appear next to each column header. Click on the one next to "Top Ranking URL" (the last column). I'm going to use "Filter by condition" with "Text contains" and isolate all ranking URLs with "/blog/" in them:
This leaves me with 13,266 keyword/URL pairings. Personally, I like to copy and paste the filtered data to a new worksheet, just because working with filtered data tends to be a bit unpredictable. So, now I've got a separate worksheet (named "Filtered") with just the keywords where the Moz blog ranks.
Step 4 – Pivot pages
If you haven't used pivot tables, I'd strongly encourage you to check them out. Annie Cushing has a great Excel tutorial on pivot tables, and I'll walk you through a couple of basics in Google Sheets. Generally, you use pivot tables when you want to group data and calculate statistics on those groups very quickly. In this case, what I want to do is group all of the matching URLs in my data set and get the counts. In other words, how many keywords is each unique blog post ranking on?
After selecting all of the data on that new "Filtered" tab, click the "Data" menu again, and then "Pivot tables..." at the bottom. This opens up a new sheet with a blank table. On the right are some slightly cryptic options. Under "Rows", I'm going to add "Top Ranking URL". This tells Google Sheets that each row in the pivot table should be a unique (grouped) URL from the top ranking URLs. Next, I'll select the "Values"::
The COUNTA() function just tells Google Sheets to return the total count for each URL (for some reason, COUNT() only works on numeric values). As a bonus, I've also selected the SUM() of Max Volume. This will total up the volume for all of the ranking keywords in our data set for each URL.
Pivot table results can be a bit hard to work with (in both Excel and Google Sheets), so I'm going to copy and paste the data (as values only) into a new sheet called "Audit".
Step 5 – Find candidates
Let's get to the good stuff. When I group the URLs, I'm left with 1,604 unique blog posts in this particular data set. I can easily sort by posts ranking for the most keywords or posts with the most potential search volume (under "Data" / "Sort range"). I'm going to stick to raw keyword count. Here's just a sample:
Obviously, there's a ton here to dig into, but right away I noticed that two of the posts in the top 10 seemed to have some connection to graphics and/or image search. This stood out, because it's not a topic we write about a lot. Turns out the first one is a video from May 2017, so not a great candidate for an update. The second, however (highlighted), is a tools post from early 2013. This post was surprisingly popular, and given how many new tools have come out in the past 4-1/2 years, is a perfect candidate to rewrite.
Here's a link to the full Google Sheet. Feel free to make a copy and play around.
Step 6 – Back to Step 0
Remember that "Exact URL" option I talked about at the beginning of this post? Well, now I've got a URL to plug back into that feature and learn more about. Our data dump showed 170 ranking keywords, but when I target that exact URL, I'm likely to get even more data. Here's just a sample:
Sure enough, I get almost double that count (348) with an exact URL search, and now I have an entire treasure trove to sort through. I sorted by volume (descending) here, just to get a sense of some of the more interesting keywords. I can, of course, repeat Step 6 with any of the URLs from Step 5 until I narrow down my best prospects.
Next steps (for the adventurous)
If I were going to rewrite the post I found, I'd want to make sure that I'm targeting two sets of keywords: (1) the important keywords I currently rank highly on (don't want to lose that traffic) and (2) higher volume keywords I have the potential to rank on if I target them better. I might target, for example, a few choice keywords where I currently rank in the top 20 results and have a Page Authority that's better than (or, at least, not too far from) the listed Keyword Difficulty.
Of course, you can also feed any of these keywords back into Keyword Explorer for more suggestions. Ideally, you're looking for a handful of solid keyword concepts to target. The goal isn't to stuff every variation into your rewritten post. The goal is to create a better, newer, more useful post that also happens to intelligently incorporate highly relevant keywords.
Bonus: Walk-through video
If you'd like to learn more about the Keyword Explorer features discussed in this post, I've created a short (roughly 2 minute) walk-through video:
Give it a try and let me know what you find. While I've chosen to focus on Keyword Explorer in this post (hey, we have to pay the bills), this same process should work with a handful of other popular keyword research tools, as well.
Sign up for The Moz Top 10, a semimonthly mailer updating you on the top ten hottest pieces of SEO news, tips, and rad links uncovered by the Moz team. Think of it as your exclusive digest of stuff you don't have time to hunt down but want to read!
http://ift.tt/2h9NHjB
0 notes
Text
How to Do a Keyword-Driven Content Audit (with Keyword Explorer)
Posted by Dr-Pete
As content marketers, we frequently suffer from What Have You Done For Me Lately Syndrome (WHYDFMLS). As soon as we're done with one piece of content, we're on to the next one, barely stopping to check analytics for a couple of days. Analytics themselves are to blame, in part. Our default window into traffic-based analytics is somewhere in the realm of 30 days, leading us to neglect older content that's still performing well but may not be competing day-to-day with the latest and greatest.
I'm a big believer in digging back into your hidden gems and looking for content that's still performing but may be due for an update, rewrite, or even just testing a better title/headline. How do we find this content, which is often buried in our this-week-focused analytics?
Let's think like SEOs. One approach is to find older content that's still ranking for a solid number of keywords, but may be out of date or under-performing. This is content that's still driving traffic, but we may be overlooking. We don't have to fight an uphill battle to get it ranking – we just have to better tap the potential this content is already demonstrating.
Step 0 – The "Exact Page" filter
Before we begin, I'm going to jump to the end. You may know that we recently launched Keywords By Site in Keyword Explorer, which allows you to peer into a keyword "universe" of millions of searches to see how a given domain is ranking. What you may not know is that you can also look up a specific page with the "Exact Page" filter. Go to the Keyword Explorer home page, and it's the last entry in the pull-down:
Here's a zoom-in. I've entered a popular post from my personal website:
Click the search (magnifying glass) button and you'll get back something like this:
Even for my small blog, I've got a healthy list of keywords here, and some ranking in the top 50 that have solid volume. I also know that this post still gets decent traffic, even though it was written in 2009. If I were still active in the usability space, this would be a prime candidate for a rewrite, and I'd know exactly what keywords to target.
This is all well and good when you have an exact page in mind, but how do you audit an entire site or blog when you don't know what's performing for you? I'm going to outline a 6-step process below.
Step 1 – Get all rankings
Let's say I want to find some buried content treasure right here on the Moz Blog. In the Keyword Explorer menu, I'll select "root domain" and enter our root domain, "moz.com":
I'll get a similar report as in Step 0. Under "Top Ranking Keywords", I'm going to select "See all ranking keywords". In this case, I get back a table of more than 53,000 keywords that moz.com currently ranks
for. Not too shabby. These are not just keywords I actively track, but all of the keywords moz.com ranks for in Keyword Explorer's "universe" of roughly 40 million keywords.
Step 2 – Export keywords
So, how does a keyword list help us to better understand our content? Above the keyword table, you'll see two options, "Export CSV" and "Add to...":
I'm going to choose the export – we're going to want the whole, beautiful mess for this job. What I'll get back is a file with every keyword and the following columns:
Keyword
Minimum Volume
Maximum Volume
Keyword Difficulty
Top Rank
Top Ranking URL
That last column is the important one. The export contains the top ranking URL for moz.com for each of the keywords (note: your maximum export size does vary with your Moz Pro membership level). This is where we can start forging the content connection.
Step 3 – Filter pages
I ended up with 30K keyword/URL pairings in the CSV. So that the viewers at home can follow along, I'm going to do the next few steps in Google Sheets. The first thing I want to do is filter out just what I'm interested in. In the "Data" menu, select "Filter". You'll see green arrows appear next to each column header. Click on the one next to "Top Ranking URL" (the last column). I'm going to use "Filter by condition" with "Text contains" and isolate all ranking URLs with "/blog/" in them:
This leaves me with 13,266 keyword/URL pairings. Personally, I like to copy and paste the filtered data to a new worksheet, just because working with filtered data tends to be a bit unpredictable. So, now I've got a separate worksheet (named "Filtered") with just the keywords where the Moz blog ranks.
Step 4 – Pivot pages
If you haven't used pivot tables, I'd strongly encourage you to check them out. Annie Cushing has a great Excel tutorial on pivot tables, and I'll walk you through a couple of basics in Google Sheets. Generally, you use pivot tables when you want to group data and calculate statistics on those groups very quickly. In this case, what I want to do is group all of the matching URLs in my data set and get the counts. In other words, how many keywords is each unique blog post ranking on?
After selecting all of the data on that new "Filtered" tab, click the "Data" menu again, and then "Pivot tables..." at the bottom. This opens up a new sheet with a blank table. On the right are some slightly cryptic options. Under "Rows", I'm going to add "Top Ranking URL". This tells Google Sheets that each row in the pivot table should be a unique (grouped) URL from the top ranking URLs. Next, I'll select the "Values"::
The COUNTA() function just tells Google Sheets to return the total count for each URL (for some reason, COUNT() only works on numeric values). As a bonus, I've also selected the SUM() of Max Volume. This will total up the volume for all of the ranking keywords in our data set for each URL.
Pivot table results can be a bit hard to work with (in both Excel and Google Sheets), so I'm going to copy and paste the data (as values only) into a new sheet called "Audit".
Step 5 – Find candidates
Let's get to the good stuff. When I group the URLs, I'm left with 1,604 unique blog posts in this particular data set. I can easily sort by posts ranking for the most keywords or posts with the most potential search volume (under "Data" / "Sort range"). I'm going to stick to raw keyword count. Here's just a sample:
Obviously, there's a ton here to dig into, but right away I noticed that two of the posts in the top 10 seemed to have some connection to graphics and/or image search. This stood out, because it's not a topic we write about a lot. Turns out the first one is a video from May 2017, so not a great candidate for an update. The second, however (highlighted), is a tools post from early 2013. This post was surprisingly popular, and given how many new tools have come out in the past 4-1/2 years, is a perfect candidate to rewrite.
Here's a link to the full Google Sheet. Feel free to make a copy and play around.
Step 6 – Back to Step 0
Remember that "Exact URL" option I talked about at the beginning of this post? Well, now I've got a URL to plug back into that feature and learn more about. Our data dump showed 170 ranking keywords, but when I target that exact URL, I'm likely to get even more data. Here's just a sample:
Sure enough, I get almost double that count (348) with an exact URL search, and now I have an entire treasure trove to sort through. I sorted by volume (descending) here, just to get a sense of some of the more interesting keywords. I can, of course, repeat Step 6 with any of the URLs from Step 5 until I narrow down my best prospects.
Next steps (for the adventurous)
If I were going to rewrite the post I found, I'd want to make sure that I'm targeting two sets of keywords: (1) the important keywords I currently rank highly on (don't want to lose that traffic) and (2) higher volume keywords I have the potential to rank on if I target them better. I might target, for example, a few choice keywords where I currently rank in the top 20 results and have a Page Authority that's better than (or, at least, not too far from) the listed Keyword Difficulty.
Of course, you can also feed any of these keywords back into Keyword Explorer for more suggestions. Ideally, you're looking for a handful of solid keyword concepts to target. The goal isn't to stuff every variation into your rewritten post. The goal is to create a better, newer, more useful post that also happens to intelligently incorporate highly relevant keywords.
Bonus: Walk-through video
If you'd like to learn more about the Keyword Explorer features discussed in this post, I've created a short (roughly 2 minute) walk-through video:
Give it a try and let me know what you find. While I've chosen to focus on Keyword Explorer in this post (hey, we have to pay the bills), this same process should work with a handful of other popular keyword research tools, as well.
Sign up for The Moz Top 10, a semimonthly mailer updating you on the top ten hottest pieces of SEO news, tips, and rad links uncovered by the Moz team. Think of it as your exclusive digest of stuff you don't have time to hunt down but want to read!
http://ift.tt/2h9NHjB
0 notes
Text
How to Do a Keyword-Driven Content Audit (with Keyword Explorer)
Posted by Dr-Pete
As content marketers, we frequently suffer from What Have You Done For Me Lately Syndrome (WHYDFMLS). As soon as we're done with one piece of content, we're on to the next one, barely stopping to check analytics for a couple of days. Analytics themselves are to blame, in part. Our default window into traffic-based analytics is somewhere in the realm of 30 days, leading us to neglect older content that's still performing well but may not be competing day-to-day with the latest and greatest.
I'm a big believer in digging back into your hidden gems and looking for content that's still performing but may be due for an update, rewrite, or even just testing a better title/headline. How do we find this content, which is often buried in our this-week-focused analytics?
Let's think like SEOs. One approach is to find older content that's still ranking for a solid number of keywords, but may be out of date or under-performing. This is content that's still driving traffic, but we may be overlooking. We don't have to fight an uphill battle to get it ranking – we just have to better tap the potential this content is already demonstrating.
Step 0 – The "Exact Page" filter
Before we begin, I'm going to jump to the end. You may know that we recently launched Keywords By Site in Keyword Explorer, which allows you to peer into a keyword "universe" of millions of searches to see how a given domain is ranking. What you may not know is that you can also look up a specific page with the "Exact Page" filter. Go to the Keyword Explorer home page, and it's the last entry in the pull-down:
Here's a zoom-in. I've entered a popular post from my personal website:
Click the search (magnifying glass) button and you'll get back something like this:
Even for my small blog, I've got a healthy list of keywords here, and some ranking in the top 50 that have solid volume. I also know that this post still gets decent traffic, even though it was written in 2009. If I were still active in the usability space, this would be a prime candidate for a rewrite, and I'd know exactly what keywords to target.
This is all well and good when you have an exact page in mind, but how do you audit an entire site or blog when you don't know what's performing for you? I'm going to outline a 6-step process below.
Step 1 – Get all rankings
Let's say I want to find some buried content treasure right here on the Moz Blog. In the Keyword Explorer menu, I'll select "root domain" and enter our root domain, "moz.com":
I'll get a similar report as in Step 0. Under "Top Ranking Keywords", I'm going to select "See all ranking keywords". In this case, I get back a table of more than 53,000 keywords that moz.com currently ranks
for. Not too shabby. These are not just keywords I actively track, but all of the keywords moz.com ranks for in Keyword Explorer's "universe" of roughly 40 million keywords.
Step 2 – Export keywords
So, how does a keyword list help us to better understand our content? Above the keyword table, you'll see two options, "Export CSV" and "Add to...":
I'm going to choose the export – we're going to want the whole, beautiful mess for this job. What I'll get back is a file with every keyword and the following columns:
Keyword
Minimum Volume
Maximum Volume
Keyword Difficulty
Top Rank
Top Ranking URL
That last column is the important one. The export contains the top ranking URL for moz.com for each of the keywords (note: your maximum export size does vary with your Moz Pro membership level). This is where we can start forging the content connection.
Step 3 – Filter pages
I ended up with 30K keyword/URL pairings in the CSV. So that the viewers at home can follow along, I'm going to do the next few steps in Google Sheets. The first thing I want to do is filter out just what I'm interested in. In the "Data" menu, select "Filter". You'll see green arrows appear next to each column header. Click on the one next to "Top Ranking URL" (the last column). I'm going to use "Filter by condition" with "Text contains" and isolate all ranking URLs with "/blog/" in them:
This leaves me with 13,266 keyword/URL pairings. Personally, I like to copy and paste the filtered data to a new worksheet, just because working with filtered data tends to be a bit unpredictable. So, now I've got a separate worksheet (named "Filtered") with just the keywords where the Moz blog ranks.
Step 4 – Pivot pages
If you haven't used pivot tables, I'd strongly encourage you to check them out. Annie Cushing has a great Excel tutorial on pivot tables, and I'll walk you through a couple of basics in Google Sheets. Generally, you use pivot tables when you want to group data and calculate statistics on those groups very quickly. In this case, what I want to do is group all of the matching URLs in my data set and get the counts. In other words, how many keywords is each unique blog post ranking on?
After selecting all of the data on that new "Filtered" tab, click the "Data" menu again, and then "Pivot tables..." at the bottom. This opens up a new sheet with a blank table. On the right are some slightly cryptic options. Under "Rows", I'm going to add "Top Ranking URL". This tells Google Sheets that each row in the pivot table should be a unique (grouped) URL from the top ranking URLs. Next, I'll select the "Values"::
The COUNTA() function just tells Google Sheets to return the total count for each URL (for some reason, COUNT() only works on numeric values). As a bonus, I've also selected the SUM() of Max Volume. This will total up the volume for all of the ranking keywords in our data set for each URL.
Pivot table results can be a bit hard to work with (in both Excel and Google Sheets), so I'm going to copy and paste the data (as values only) into a new sheet called "Audit".
Step 5 – Find candidates
Let's get to the good stuff. When I group the URLs, I'm left with 1,604 unique blog posts in this particular data set. I can easily sort by posts ranking for the most keywords or posts with the most potential search volume (under "Data" / "Sort range"). I'm going to stick to raw keyword count. Here's just a sample:
Obviously, there's a ton here to dig into, but right away I noticed that two of the posts in the top 10 seemed to have some connection to graphics and/or image search. This stood out, because it's not a topic we write about a lot. Turns out the first one is a video from May 2017, so not a great candidate for an update. The second, however (highlighted), is a tools post from early 2013. This post was surprisingly popular, and given how many new tools have come out in the past 4-1/2 years, is a perfect candidate to rewrite.
Here's a link to the full Google Sheet. Feel free to make a copy and play around.
Step 6 – Back to Step 0
Remember that "Exact URL" option I talked about at the beginning of this post? Well, now I've got a URL to plug back into that feature and learn more about. Our data dump showed 170 ranking keywords, but when I target that exact URL, I'm likely to get even more data. Here's just a sample:
Sure enough, I get almost double that count (348) with an exact URL search, and now I have an entire treasure trove to sort through. I sorted by volume (descending) here, just to get a sense of some of the more interesting keywords. I can, of course, repeat Step 6 with any of the URLs from Step 5 until I narrow down my best prospects.
Next steps (for the adventurous)
If I were going to rewrite the post I found, I'd want to make sure that I'm targeting two sets of keywords: (1) the important keywords I currently rank highly on (don't want to lose that traffic) and (2) higher volume keywords I have the potential to rank on if I target them better. I might target, for example, a few choice keywords where I currently rank in the top 20 results and have a Page Authority that's better than (or, at least, not too far from) the listed Keyword Difficulty.
Of course, you can also feed any of these keywords back into Keyword Explorer for more suggestions. Ideally, you're looking for a handful of solid keyword concepts to target. The goal isn't to stuff every variation into your rewritten post. The goal is to create a better, newer, more useful post that also happens to intelligently incorporate highly relevant keywords.
Bonus: Walk-through video
If you'd like to learn more about the Keyword Explorer features discussed in this post, I've created a short (roughly 2 minute) walk-through video:
Give it a try and let me know what you find. While I've chosen to focus on Keyword Explorer in this post (hey, we have to pay the bills), this same process should work with a handful of other popular keyword research tools, as well.
Sign up for The Moz Top 10, a semimonthly mailer updating you on the top ten hottest pieces of SEO news, tips, and rad links uncovered by the Moz team. Think of it as your exclusive digest of stuff you don't have time to hunt down but want to read!
http://ift.tt/2h9NHjB
0 notes
Text
How to Do a Keyword-Driven Content Audit (with Keyword Explorer)
Posted by Dr-Pete
As content marketers, we frequently suffer from What Have You Done For Me Lately Syndrome (WHYDFMLS). As soon as we're done with one piece of content, we're on to the next one, barely stopping to check analytics for a couple of days. Analytics themselves are to blame, in part. Our default window into traffic-based analytics is somewhere in the realm of 30 days, leading us to neglect older content that's still performing well but may not be competing day-to-day with the latest and greatest.
I'm a big believer in digging back into your hidden gems and looking for content that's still performing but may be due for an update, rewrite, or even just testing a better title/headline. How do we find this content, which is often buried in our this-week-focused analytics?
Let's think like SEOs. One approach is to find older content that's still ranking for a solid number of keywords, but may be out of date or under-performing. This is content that's still driving traffic, but we may be overlooking. We don't have to fight an uphill battle to get it ranking – we just have to better tap the potential this content is already demonstrating.
Step 0 – The "Exact Page" filter
Before we begin, I'm going to jump to the end. You may know that we recently launched Keywords By Site in Keyword Explorer, which allows you to peer into a keyword "universe" of millions of searches to see how a given domain is ranking. What you may not know is that you can also look up a specific page with the "Exact Page" filter. Go to the Keyword Explorer home page, and it's the last entry in the pull-down:
Here's a zoom-in. I've entered a popular post from my personal website:
Click the search (magnifying glass) button and you'll get back something like this:
Even for my small blog, I've got a healthy list of keywords here, and some ranking in the top 50 that have solid volume. I also know that this post still gets decent traffic, even though it was written in 2009. If I were still active in the usability space, this would be a prime candidate for a rewrite, and I'd know exactly what keywords to target.
This is all well and good when you have an exact page in mind, but how do you audit an entire site or blog when you don't know what's performing for you? I'm going to outline a 6-step process below.
Step 1 – Get all rankings
Let's say I want to find some buried content treasure right here on the Moz Blog. In the Keyword Explorer menu, I'll select "root domain" and enter our root domain, "moz.com":
I'll get a similar report as in Step 0. Under "Top Ranking Keywords", I'm going to select "See all ranking keywords". In this case, I get back a table of more than 53,000 keywords that moz.com currently ranks
for. Not too shabby. These are not just keywords I actively track, but all of the keywords moz.com ranks for in Keyword Explorer's "universe" of roughly 40 million keywords.
Step 2 – Export keywords
So, how does a keyword list help us to better understand our content? Above the keyword table, you'll see two options, "Export CSV" and "Add to...":
I'm going to choose the export – we're going to want the whole, beautiful mess for this job. What I'll get back is a file with every keyword and the following columns:
Keyword
Minimum Volume
Maximum Volume
Keyword Difficulty
Top Rank
Top Ranking URL
That last column is the important one. The export contains the top ranking URL for moz.com for each of the keywords (note: your maximum export size does vary with your Moz Pro membership level). This is where we can start forging the content connection.
Step 3 – Filter pages
I ended up with 30K keyword/URL pairings in the CSV. So that the viewers at home can follow along, I'm going to do the next few steps in Google Sheets. The first thing I want to do is filter out just what I'm interested in. In the "Data" menu, select "Filter". You'll see green arrows appear next to each column header. Click on the one next to "Top Ranking URL" (the last column). I'm going to use "Filter by condition" with "Text contains" and isolate all ranking URLs with "/blog/" in them:
This leaves me with 13,266 keyword/URL pairings. Personally, I like to copy and paste the filtered data to a new worksheet, just because working with filtered data tends to be a bit unpredictable. So, now I've got a separate worksheet (named "Filtered") with just the keywords where the Moz blog ranks.
Step 4 – Pivot pages
If you haven't used pivot tables, I'd strongly encourage you to check them out. Annie Cushing has a great Excel tutorial on pivot tables, and I'll walk you through a couple of basics in Google Sheets. Generally, you use pivot tables when you want to group data and calculate statistics on those groups very quickly. In this case, what I want to do is group all of the matching URLs in my data set and get the counts. In other words, how many keywords is each unique blog post ranking on?
After selecting all of the data on that new "Filtered" tab, click the "Data" menu again, and then "Pivot tables..." at the bottom. This opens up a new sheet with a blank table. On the right are some slightly cryptic options. Under "Rows", I'm going to add "Top Ranking URL". This tells Google Sheets that each row in the pivot table should be a unique (grouped) URL from the top ranking URLs. Next, I'll select the "Values"::
The COUNTA() function just tells Google Sheets to return the total count for each URL (for some reason, COUNT() only works on numeric values). As a bonus, I've also selected the SUM() of Max Volume. This will total up the volume for all of the ranking keywords in our data set for each URL.
Pivot table results can be a bit hard to work with (in both Excel and Google Sheets), so I'm going to copy and paste the data (as values only) into a new sheet called "Audit".
Step 5 – Find candidates
Let's get to the good stuff. When I group the URLs, I'm left with 1,604 unique blog posts in this particular data set. I can easily sort by posts ranking for the most keywords or posts with the most potential search volume (under "Data" / "Sort range"). I'm going to stick to raw keyword count. Here's just a sample:
Obviously, there's a ton here to dig into, but right away I noticed that two of the posts in the top 10 seemed to have some connection to graphics and/or image search. This stood out, because it's not a topic we write about a lot. Turns out the first one is a video from May 2017, so not a great candidate for an update. The second, however (highlighted), is a tools post from early 2013. This post was surprisingly popular, and given how many new tools have come out in the past 4-1/2 years, is a perfect candidate to rewrite.
Here's a link to the full Google Sheet. Feel free to make a copy and play around.
Step 6 – Back to Step 0
Remember that "Exact URL" option I talked about at the beginning of this post? Well, now I've got a URL to plug back into that feature and learn more about. Our data dump showed 170 ranking keywords, but when I target that exact URL, I'm likely to get even more data. Here's just a sample:
Sure enough, I get almost double that count (348) with an exact URL search, and now I have an entire treasure trove to sort through. I sorted by volume (descending) here, just to get a sense of some of the more interesting keywords. I can, of course, repeat Step 6 with any of the URLs from Step 5 until I narrow down my best prospects.
Next steps (for the adventurous)
If I were going to rewrite the post I found, I'd want to make sure that I'm targeting two sets of keywords: (1) the important keywords I currently rank highly on (don't want to lose that traffic) and (2) higher volume keywords I have the potential to rank on if I target them better. I might target, for example, a few choice keywords where I currently rank in the top 20 results and have a Page Authority that's better than (or, at least, not too far from) the listed Keyword Difficulty.
Of course, you can also feed any of these keywords back into Keyword Explorer for more suggestions. Ideally, you're looking for a handful of solid keyword concepts to target. The goal isn't to stuff every variation into your rewritten post. The goal is to create a better, newer, more useful post that also happens to intelligently incorporate highly relevant keywords.
Bonus: Walk-through video
If you'd like to learn more about the Keyword Explorer features discussed in this post, I've created a short (roughly 2 minute) walk-through video:
Give it a try and let me know what you find. While I've chosen to focus on Keyword Explorer in this post (hey, we have to pay the bills), this same process should work with a handful of other popular keyword research tools, as well.
Sign up for The Moz Top 10, a semimonthly mailer updating you on the top ten hottest pieces of SEO news, tips, and rad links uncovered by the Moz team. Think of it as your exclusive digest of stuff you don't have time to hunt down but want to read!
http://ift.tt/2h9NHjB
0 notes
Text
How to Do a Keyword-Driven Content Audit (with Keyword Explorer)
Posted by Dr-Pete
As content marketers, we frequently suffer from What Have You Done For Me Lately Syndrome (WHYDFMLS). As soon as we're done with one piece of content, we're on to the next one, barely stopping to check analytics for a couple of days. Analytics themselves are to blame, in part. Our default window into traffic-based analytics is somewhere in the realm of 30 days, leading us to neglect older content that's still performing well but may not be competing day-to-day with the latest and greatest.
I'm a big believer in digging back into your hidden gems and looking for content that's still performing but may be due for an update, rewrite, or even just testing a better title/headline. How do we find this content, which is often buried in our this-week-focused analytics?
Let's think like SEOs. One approach is to find older content that's still ranking for a solid number of keywords, but may be out of date or under-performing. This is content that's still driving traffic, but we may be overlooking. We don't have to fight an uphill battle to get it ranking – we just have to better tap the potential this content is already demonstrating.
Step 0 – The "Exact Page" filter
Before we begin, I'm going to jump to the end. You may know that we recently launched Keywords By Site in Keyword Explorer, which allows you to peer into a keyword "universe" of millions of searches to see how a given domain is ranking. What you may not know is that you can also look up a specific page with the "Exact Page" filter. Go to the Keyword Explorer home page, and it's the last entry in the pull-down:
Here's a zoom-in. I've entered a popular post from my personal website:
Click the search (magnifying glass) button and you'll get back something like this:
Even for my small blog, I've got a healthy list of keywords here, and some ranking in the top 50 that have solid volume. I also know that this post still gets decent traffic, even though it was written in 2009. If I were still active in the usability space, this would be a prime candidate for a rewrite, and I'd know exactly what keywords to target.
This is all well and good when you have an exact page in mind, but how do you audit an entire site or blog when you don't know what's performing for you? I'm going to outline a 6-step process below.
Step 1 – Get all rankings
Let's say I want to find some buried content treasure right here on the Moz Blog. In the Keyword Explorer menu, I'll select "root domain" and enter our root domain, "moz.com":
I'll get a similar report as in Step 0. Under "Top Ranking Keywords", I'm going to select "See all ranking keywords". In this case, I get back a table of more than 53,000 keywords that moz.com currently ranks
for. Not too shabby. These are not just keywords I actively track, but all of the keywords moz.com ranks for in Keyword Explorer's "universe" of roughly 40 million keywords.
Step 2 – Export keywords
So, how does a keyword list help us to better understand our content? Above the keyword table, you'll see two options, "Export CSV" and "Add to...":
I'm going to choose the export – we're going to want the whole, beautiful mess for this job. What I'll get back is a file with every keyword and the following columns:
Keyword
Minimum Volume
Maximum Volume
Keyword Difficulty
Top Rank
Top Ranking URL
That last column is the important one. The export contains the top ranking URL for moz.com for each of the keywords (note: your maximum export size does vary with your Moz Pro membership level). This is where we can start forging the content connection.
Step 3 – Filter pages
I ended up with 30K keyword/URL pairings in the CSV. So that the viewers at home can follow along, I'm going to do the next few steps in Google Sheets. The first thing I want to do is filter out just what I'm interested in. In the "Data" menu, select "Filter". You'll see green arrows appear next to each column header. Click on the one next to "Top Ranking URL" (the last column). I'm going to use "Filter by condition" with "Text contains" and isolate all ranking URLs with "/blog/" in them:
This leaves me with 13,266 keyword/URL pairings. Personally, I like to copy and paste the filtered data to a new worksheet, just because working with filtered data tends to be a bit unpredictable. So, now I've got a separate worksheet (named "Filtered") with just the keywords where the Moz blog ranks.
Step 4 – Pivot pages
If you haven't used pivot tables, I'd strongly encourage you to check them out. Annie Cushing has a great Excel tutorial on pivot tables, and I'll walk you through a couple of basics in Google Sheets. Generally, you use pivot tables when you want to group data and calculate statistics on those groups very quickly. In this case, what I want to do is group all of the matching URLs in my data set and get the counts. In other words, how many keywords is each unique blog post ranking on?
After selecting all of the data on that new "Filtered" tab, click the "Data" menu again, and then "Pivot tables..." at the bottom. This opens up a new sheet with a blank table. On the right are some slightly cryptic options. Under "Rows", I'm going to add "Top Ranking URL". This tells Google Sheets that each row in the pivot table should be a unique (grouped) URL from the top ranking URLs. Next, I'll select the "Values"::
The COUNTA() function just tells Google Sheets to return the total count for each URL (for some reason, COUNT() only works on numeric values). As a bonus, I've also selected the SUM() of Max Volume. This will total up the volume for all of the ranking keywords in our data set for each URL.
Pivot table results can be a bit hard to work with (in both Excel and Google Sheets), so I'm going to copy and paste the data (as values only) into a new sheet called "Audit".
Step 5 – Find candidates
Let's get to the good stuff. When I group the URLs, I'm left with 1,604 unique blog posts in this particular data set. I can easily sort by posts ranking for the most keywords or posts with the most potential search volume (under "Data" / "Sort range"). I'm going to stick to raw keyword count. Here's just a sample:
Obviously, there's a ton here to dig into, but right away I noticed that two of the posts in the top 10 seemed to have some connection to graphics and/or image search. This stood out, because it's not a topic we write about a lot. Turns out the first one is a video from May 2017, so not a great candidate for an update. The second, however (highlighted), is a tools post from early 2013. This post was surprisingly popular, and given how many new tools have come out in the past 4-1/2 years, is a perfect candidate to rewrite.
Here's a link to the full Google Sheet. Feel free to make a copy and play around.
Step 6 – Back to Step 0
Remember that "Exact URL" option I talked about at the beginning of this post? Well, now I've got a URL to plug back into that feature and learn more about. Our data dump showed 170 ranking keywords, but when I target that exact URL, I'm likely to get even more data. Here's just a sample:
Sure enough, I get almost double that count (348) with an exact URL search, and now I have an entire treasure trove to sort through. I sorted by volume (descending) here, just to get a sense of some of the more interesting keywords. I can, of course, repeat Step 6 with any of the URLs from Step 5 until I narrow down my best prospects.
Next steps (for the adventurous)
If I were going to rewrite the post I found, I'd want to make sure that I'm targeting two sets of keywords: (1) the important keywords I currently rank highly on (don't want to lose that traffic) and (2) higher volume keywords I have the potential to rank on if I target them better. I might target, for example, a few choice keywords where I currently rank in the top 20 results and have a Page Authority that's better than (or, at least, not too far from) the listed Keyword Difficulty.
Of course, you can also feed any of these keywords back into Keyword Explorer for more suggestions. Ideally, you're looking for a handful of solid keyword concepts to target. The goal isn't to stuff every variation into your rewritten post. The goal is to create a better, newer, more useful post that also happens to intelligently incorporate highly relevant keywords.
Bonus: Walk-through video
If you'd like to learn more about the Keyword Explorer features discussed in this post, I've created a short (roughly 2 minute) walk-through video:
Give it a try and let me know what you find. While I've chosen to focus on Keyword Explorer in this post (hey, we have to pay the bills), this same process should work with a handful of other popular keyword research tools, as well.
Sign up for The Moz Top 10, a semimonthly mailer updating you on the top ten hottest pieces of SEO news, tips, and rad links uncovered by the Moz team. Think of it as your exclusive digest of stuff you don't have time to hunt down but want to read!
http://ift.tt/2h9NHjB
0 notes
Text
How to Do a Keyword-Driven Content Audit (with Keyword Explorer)
Posted by Dr-Pete
As content marketers, we frequently suffer from What Have You Done For Me Lately Syndrome (WHYDFMLS). As soon as we're done with one piece of content, we're on to the next one, barely stopping to check analytics for a couple of days. Analytics themselves are to blame, in part. Our default window into traffic-based analytics is somewhere in the realm of 30 days, leading us to neglect older content that's still performing well but may not be competing day-to-day with the latest and greatest.
I'm a big believer in digging back into your hidden gems and looking for content that's still performing but may be due for an update, rewrite, or even just testing a better title/headline. How do we find this content, which is often buried in our this-week-focused analytics?
Let's think like SEOs. One approach is to find older content that's still ranking for a solid number of keywords, but may be out of date or under-performing. This is content that's still driving traffic, but we may be overlooking. We don't have to fight an uphill battle to get it ranking – we just have to better tap the potential this content is already demonstrating.
Step 0 – The "Exact Page" filter
Before we begin, I'm going to jump to the end. You may know that we recently launched Keywords By Site in Keyword Explorer, which allows you to peer into a keyword "universe" of millions of searches to see how a given domain is ranking. What you may not know is that you can also look up a specific page with the "Exact Page" filter. Go to the Keyword Explorer home page, and it's the last entry in the pull-down:
Here's a zoom-in. I've entered a popular post from my personal website:
Click the search (magnifying glass) button and you'll get back something like this:
Even for my small blog, I've got a healthy list of keywords here, and some ranking in the top 50 that have solid volume. I also know that this post still gets decent traffic, even though it was written in 2009. If I were still active in the usability space, this would be a prime candidate for a rewrite, and I'd know exactly what keywords to target.
This is all well and good when you have an exact page in mind, but how do you audit an entire site or blog when you don't know what's performing for you? I'm going to outline a 6-step process below.
Step 1 – Get all rankings
Let's say I want to find some buried content treasure right here on the Moz Blog. In the Keyword Explorer menu, I'll select "root domain" and enter our root domain, "moz.com":
I'll get a similar report as in Step 0. Under "Top Ranking Keywords", I'm going to select "See all ranking keywords". In this case, I get back a table of more than 53,000 keywords that moz.com currently ranks
for. Not too shabby. These are not just keywords I actively track, but all of the keywords moz.com ranks for in Keyword Explorer's "universe" of roughly 40 million keywords.
Step 2 – Export keywords
So, how does a keyword list help us to better understand our content? Above the keyword table, you'll see two options, "Export CSV" and "Add to...":
I'm going to choose the export – we're going to want the whole, beautiful mess for this job. What I'll get back is a file with every keyword and the following columns:
Keyword
Minimum Volume
Maximum Volume
Keyword Difficulty
Top Rank
Top Ranking URL
That last column is the important one. The export contains the top ranking URL for moz.com for each of the keywords (note: your maximum export size does vary with your Moz Pro membership level). This is where we can start forging the content connection.
Step 3 – Filter pages
I ended up with 30K keyword/URL pairings in the CSV. So that the viewers at home can follow along, I'm going to do the next few steps in Google Sheets. The first thing I want to do is filter out just what I'm interested in. In the "Data" menu, select "Filter". You'll see green arrows appear next to each column header. Click on the one next to "Top Ranking URL" (the last column). I'm going to use "Filter by condition" with "Text contains" and isolate all ranking URLs with "/blog/" in them:
This leaves me with 13,266 keyword/URL pairings. Personally, I like to copy and paste the filtered data to a new worksheet, just because working with filtered data tends to be a bit unpredictable. So, now I've got a separate worksheet (named "Filtered") with just the keywords where the Moz blog ranks.
Step 4 – Pivot pages
If you haven't used pivot tables, I'd strongly encourage you to check them out. Annie Cushing has a great Excel tutorial on pivot tables, and I'll walk you through a couple of basics in Google Sheets. Generally, you use pivot tables when you want to group data and calculate statistics on those groups very quickly. In this case, what I want to do is group all of the matching URLs in my data set and get the counts. In other words, how many keywords is each unique blog post ranking on?
After selecting all of the data on that new "Filtered" tab, click the "Data" menu again, and then "Pivot tables..." at the bottom. This opens up a new sheet with a blank table. On the right are some slightly cryptic options. Under "Rows", I'm going to add "Top Ranking URL". This tells Google Sheets that each row in the pivot table should be a unique (grouped) URL from the top ranking URLs. Next, I'll select the "Values"::
The COUNTA() function just tells Google Sheets to return the total count for each URL (for some reason, COUNT() only works on numeric values). As a bonus, I've also selected the SUM() of Max Volume. This will total up the volume for all of the ranking keywords in our data set for each URL.
Pivot table results can be a bit hard to work with (in both Excel and Google Sheets), so I'm going to copy and paste the data (as values only) into a new sheet called "Audit".
Step 5 – Find candidates
Let's get to the good stuff. When I group the URLs, I'm left with 1,604 unique blog posts in this particular data set. I can easily sort by posts ranking for the most keywords or posts with the most potential search volume (under "Data" / "Sort range"). I'm going to stick to raw keyword count. Here's just a sample:
Obviously, there's a ton here to dig into, but right away I noticed that two of the posts in the top 10 seemed to have some connection to graphics and/or image search. This stood out, because it's not a topic we write about a lot. Turns out the first one is a video from May 2017, so not a great candidate for an update. The second, however (highlighted), is a tools post from early 2013. This post was surprisingly popular, and given how many new tools have come out in the past 4-1/2 years, is a perfect candidate to rewrite.
Here's a link to the full Google Sheet. Feel free to make a copy and play around.
Step 6 – Back to Step 0
Remember that "Exact URL" option I talked about at the beginning of this post? Well, now I've got a URL to plug back into that feature and learn more about. Our data dump showed 170 ranking keywords, but when I target that exact URL, I'm likely to get even more data. Here's just a sample:
Sure enough, I get almost double that count (348) with an exact URL search, and now I have an entire treasure trove to sort through. I sorted by volume (descending) here, just to get a sense of some of the more interesting keywords. I can, of course, repeat Step 6 with any of the URLs from Step 5 until I narrow down my best prospects.
Next steps (for the adventurous)
If I were going to rewrite the post I found, I'd want to make sure that I'm targeting two sets of keywords: (1) the important keywords I currently rank highly on (don't want to lose that traffic) and (2) higher volume keywords I have the potential to rank on if I target them better. I might target, for example, a few choice keywords where I currently rank in the top 20 results and have a Page Authority that's better than (or, at least, not too far from) the listed Keyword Difficulty.
Of course, you can also feed any of these keywords back into Keyword Explorer for more suggestions. Ideally, you're looking for a handful of solid keyword concepts to target. The goal isn't to stuff every variation into your rewritten post. The goal is to create a better, newer, more useful post that also happens to intelligently incorporate highly relevant keywords.
Bonus: Walk-through video
If you'd like to learn more about the Keyword Explorer features discussed in this post, I've created a short (roughly 2 minute) walk-through video:
Give it a try and let me know what you find. While I've chosen to focus on Keyword Explorer in this post (hey, we have to pay the bills), this same process should work with a handful of other popular keyword research tools, as well.
Sign up for The Moz Top 10, a semimonthly mailer updating you on the top ten hottest pieces of SEO news, tips, and rad links uncovered by the Moz team. Think of it as your exclusive digest of stuff you don't have time to hunt down but want to read!
http://ift.tt/2h9NHjB
0 notes
Text
How to Do a Keyword-Driven Content Audit (with Keyword Explorer)
Posted by Dr-Pete
As content marketers, we frequently suffer from What Have You Done For Me Lately Syndrome (WHYDFMLS). As soon as we're done with one piece of content, we're on to the next one, barely stopping to check analytics for a couple of days. Analytics themselves are to blame, in part. Our default window into traffic-based analytics is somewhere in the realm of 30 days, leading us to neglect older content that's still performing well but may not be competing day-to-day with the latest and greatest.
I'm a big believer in digging back into your hidden gems and looking for content that's still performing but may be due for an update, rewrite, or even just testing a better title/headline. How do we find this content, which is often buried in our this-week-focused analytics?
Let's think like SEOs. One approach is to find older content that's still ranking for a solid number of keywords, but may be out of date or under-performing. This is content that's still driving traffic, but we may be overlooking. We don't have to fight an uphill battle to get it ranking – we just have to better tap the potential this content is already demonstrating.
Step 0 – The "Exact Page" filter
Before we begin, I'm going to jump to the end. You may know that we recently launched Keywords By Site in Keyword Explorer, which allows you to peer into a keyword "universe" of millions of searches to see how a given domain is ranking. What you may not know is that you can also look up a specific page with the "Exact Page" filter. Go to the Keyword Explorer home page, and it's the last entry in the pull-down:
Here's a zoom-in. I've entered a popular post from my personal website:
Click the search (magnifying glass) button and you'll get back something like this:
Even for my small blog, I've got a healthy list of keywords here, and some ranking in the top 50 that have solid volume. I also know that this post still gets decent traffic, even though it was written in 2009. If I were still active in the usability space, this would be a prime candidate for a rewrite, and I'd know exactly what keywords to target.
This is all well and good when you have an exact page in mind, but how do you audit an entire site or blog when you don't know what's performing for you? I'm going to outline a 6-step process below.
Step 1 – Get all rankings
Let's say I want to find some buried content treasure right here on the Moz Blog. In the Keyword Explorer menu, I'll select "root domain" and enter our root domain, "moz.com":
I'll get a similar report as in Step 0. Under "Top Ranking Keywords", I'm going to select "See all ranking keywords". In this case, I get back a table of more than 53,000 keywords that moz.com currently ranks
for. Not too shabby. These are not just keywords I actively track, but all of the keywords moz.com ranks for in Keyword Explorer's "universe" of roughly 40 million keywords.
Step 2 – Export keywords
So, how does a keyword list help us to better understand our content? Above the keyword table, you'll see two options, "Export CSV" and "Add to...":
I'm going to choose the export – we're going to want the whole, beautiful mess for this job. What I'll get back is a file with every keyword and the following columns:
Keyword
Minimum Volume
Maximum Volume
Keyword Difficulty
Top Rank
Top Ranking URL
That last column is the important one. The export contains the top ranking URL for moz.com for each of the keywords (note: your maximum export size does vary with your Moz Pro membership level). This is where we can start forging the content connection.
Step 3 – Filter pages
I ended up with 30K keyword/URL pairings in the CSV. So that the viewers at home can follow along, I'm going to do the next few steps in Google Sheets. The first thing I want to do is filter out just what I'm interested in. In the "Data" menu, select "Filter". You'll see green arrows appear next to each column header. Click on the one next to "Top Ranking URL" (the last column). I'm going to use "Filter by condition" with "Text contains" and isolate all ranking URLs with "/blog/" in them:
This leaves me with 13,266 keyword/URL pairings. Personally, I like to copy and paste the filtered data to a new worksheet, just because working with filtered data tends to be a bit unpredictable. So, now I've got a separate worksheet (named "Filtered") with just the keywords where the Moz blog ranks.
Step 4 – Pivot pages
If you haven't used pivot tables, I'd strongly encourage you to check them out. Annie Cushing has a great Excel tutorial on pivot tables, and I'll walk you through a couple of basics in Google Sheets. Generally, you use pivot tables when you want to group data and calculate statistics on those groups very quickly. In this case, what I want to do is group all of the matching URLs in my data set and get the counts. In other words, how many keywords is each unique blog post ranking on?
After selecting all of the data on that new "Filtered" tab, click the "Data" menu again, and then "Pivot tables..." at the bottom. This opens up a new sheet with a blank table. On the right are some slightly cryptic options. Under "Rows", I'm going to add "Top Ranking URL". This tells Google Sheets that each row in the pivot table should be a unique (grouped) URL from the top ranking URLs. Next, I'll select the "Values"::
The COUNTA() function just tells Google Sheets to return the total count for each URL (for some reason, COUNT() only works on numeric values). As a bonus, I've also selected the SUM() of Max Volume. This will total up the volume for all of the ranking keywords in our data set for each URL.
Pivot table results can be a bit hard to work with (in both Excel and Google Sheets), so I'm going to copy and paste the data (as values only) into a new sheet called "Audit".
Step 5 – Find candidates
Let's get to the good stuff. When I group the URLs, I'm left with 1,604 unique blog posts in this particular data set. I can easily sort by posts ranking for the most keywords or posts with the most potential search volume (under "Data" / "Sort range"). I'm going to stick to raw keyword count. Here's just a sample:
Obviously, there's a ton here to dig into, but right away I noticed that two of the posts in the top 10 seemed to have some connection to graphics and/or image search. This stood out, because it's not a topic we write about a lot. Turns out the first one is a video from May 2017, so not a great candidate for an update. The second, however (highlighted), is a tools post from early 2013. This post was surprisingly popular, and given how many new tools have come out in the past 4-1/2 years, is a perfect candidate to rewrite.
Here's a link to the full Google Sheet. Feel free to make a copy and play around.
Step 6 – Back to Step 0
Remember that "Exact URL" option I talked about at the beginning of this post? Well, now I've got a URL to plug back into that feature and learn more about. Our data dump showed 170 ranking keywords, but when I target that exact URL, I'm likely to get even more data. Here's just a sample:
Sure enough, I get almost double that count (348) with an exact URL search, and now I have an entire treasure trove to sort through. I sorted by volume (descending) here, just to get a sense of some of the more interesting keywords. I can, of course, repeat Step 6 with any of the URLs from Step 5 until I narrow down my best prospects.
Next steps (for the adventurous)
If I were going to rewrite the post I found, I'd want to make sure that I'm targeting two sets of keywords: (1) the important keywords I currently rank highly on (don't want to lose that traffic) and (2) higher volume keywords I have the potential to rank on if I target them better. I might target, for example, a few choice keywords where I currently rank in the top 20 results and have a Page Authority that's better than (or, at least, not too far from) the listed Keyword Difficulty.
Of course, you can also feed any of these keywords back into Keyword Explorer for more suggestions. Ideally, you're looking for a handful of solid keyword concepts to target. The goal isn't to stuff every variation into your rewritten post. The goal is to create a better, newer, more useful post that also happens to intelligently incorporate highly relevant keywords.
Bonus: Walk-through video
If you'd like to learn more about the Keyword Explorer features discussed in this post, I've created a short (roughly 2 minute) walk-through video:
Give it a try and let me know what you find. While I've chosen to focus on Keyword Explorer in this post (hey, we have to pay the bills), this same process should work with a handful of other popular keyword research tools, as well.
Sign up for The Moz Top 10, a semimonthly mailer updating you on the top ten hottest pieces of SEO news, tips, and rad links uncovered by the Moz team. Think of it as your exclusive digest of stuff you don't have time to hunt down but want to read!
http://ift.tt/2h9NHjB
0 notes
Text
How to Do a Keyword-Driven Content Audit (with Keyword Explorer)
Posted by Dr-Pete
As content marketers, we frequently suffer from What Have You Done For Me Lately Syndrome (WHYDFMLS). As soon as we're done with one piece of content, we're on to the next one, barely stopping to check analytics for a couple of days. Analytics themselves are to blame, in part. Our default window into traffic-based analytics is somewhere in the realm of 30 days, leading us to neglect older content that's still performing well but may not be competing day-to-day with the latest and greatest.
I'm a big believer in digging back into your hidden gems and looking for content that's still performing but may be due for an update, rewrite, or even just testing a better title/headline. How do we find this content, which is often buried in our this-week-focused analytics?
Let's think like SEOs. One approach is to find older content that's still ranking for a solid number of keywords, but may be out of date or under-performing. This is content that's still driving traffic, but we may be overlooking. We don't have to fight an uphill battle to get it ranking – we just have to better tap the potential this content is already demonstrating.
Step 0 – The "Exact Page" filter
Before we begin, I'm going to jump to the end. You may know that we recently launched Keywords By Site in Keyword Explorer, which allows you to peer into a keyword "universe" of millions of searches to see how a given domain is ranking. What you may not know is that you can also look up a specific page with the "Exact Page" filter. Go to the Keyword Explorer home page, and it's the last entry in the pull-down:
Here's a zoom-in. I've entered a popular post from my personal website:
Click the search (magnifying glass) button and you'll get back something like this:
Even for my small blog, I've got a healthy list of keywords here, and some ranking in the top 50 that have solid volume. I also know that this post still gets decent traffic, even though it was written in 2009. If I were still active in the usability space, this would be a prime candidate for a rewrite, and I'd know exactly what keywords to target.
This is all well and good when you have an exact page in mind, but how do you audit an entire site or blog when you don't know what's performing for you? I'm going to outline a 6-step process below.
Step 1 – Get all rankings
Let's say I want to find some buried content treasure right here on the Moz Blog. In the Keyword Explorer menu, I'll select "root domain" and enter our root domain, "moz.com":
I'll get a similar report as in Step 0. Under "Top Ranking Keywords", I'm going to select "See all ranking keywords". In this case, I get back a table of more than 53,000 keywords that moz.com currently ranks
for. Not too shabby. These are not just keywords I actively track, but all of the keywords moz.com ranks for in Keyword Explorer's "universe" of roughly 40 million keywords.
Step 2 – Export keywords
So, how does a keyword list help us to better understand our content? Above the keyword table, you'll see two options, "Export CSV" and "Add to...":
I'm going to choose the export – we're going to want the whole, beautiful mess for this job. What I'll get back is a file with every keyword and the following columns:
Keyword
Minimum Volume
Maximum Volume
Keyword Difficulty
Top Rank
Top Ranking URL
That last column is the important one. The export contains the top ranking URL for moz.com for each of the keywords (note: your maximum export size does vary with your Moz Pro membership level). This is where we can start forging the content connection.
Step 3 – Filter pages
I ended up with 30K keyword/URL pairings in the CSV. So that the viewers at home can follow along, I'm going to do the next few steps in Google Sheets. The first thing I want to do is filter out just what I'm interested in. In the "Data" menu, select "Filter". You'll see green arrows appear next to each column header. Click on the one next to "Top Ranking URL" (the last column). I'm going to use "Filter by condition" with "Text contains" and isolate all ranking URLs with "/blog/" in them:
This leaves me with 13,266 keyword/URL pairings. Personally, I like to copy and paste the filtered data to a new worksheet, just because working with filtered data tends to be a bit unpredictable. So, now I've got a separate worksheet (named "Filtered") with just the keywords where the Moz blog ranks.
Step 4 – Pivot pages
If you haven't used pivot tables, I'd strongly encourage you to check them out. Annie Cushing has a great Excel tutorial on pivot tables, and I'll walk you through a couple of basics in Google Sheets. Generally, you use pivot tables when you want to group data and calculate statistics on those groups very quickly. In this case, what I want to do is group all of the matching URLs in my data set and get the counts. In other words, how many keywords is each unique blog post ranking on?
After selecting all of the data on that new "Filtered" tab, click the "Data" menu again, and then "Pivot tables..." at the bottom. This opens up a new sheet with a blank table. On the right are some slightly cryptic options. Under "Rows", I'm going to add "Top Ranking URL". This tells Google Sheets that each row in the pivot table should be a unique (grouped) URL from the top ranking URLs. Next, I'll select the "Values"::
The COUNTA() function just tells Google Sheets to return the total count for each URL (for some reason, COUNT() only works on numeric values). As a bonus, I've also selected the SUM() of Max Volume. This will total up the volume for all of the ranking keywords in our data set for each URL.
Pivot table results can be a bit hard to work with (in both Excel and Google Sheets), so I'm going to copy and paste the data (as values only) into a new sheet called "Audit".
Step 5 – Find candidates
Let's get to the good stuff. When I group the URLs, I'm left with 1,604 unique blog posts in this particular data set. I can easily sort by posts ranking for the most keywords or posts with the most potential search volume (under "Data" / "Sort range"). I'm going to stick to raw keyword count. Here's just a sample:
Obviously, there's a ton here to dig into, but right away I noticed that two of the posts in the top 10 seemed to have some connection to graphics and/or image search. This stood out, because it's not a topic we write about a lot. Turns out the first one is a video from May 2017, so not a great candidate for an update. The second, however (highlighted), is a tools post from early 2013. This post was surprisingly popular, and given how many new tools have come out in the past 4-1/2 years, is a perfect candidate to rewrite.
Here's a link to the full Google Sheet. Feel free to make a copy and play around.
Step 6 – Back to Step 0
Remember that "Exact URL" option I talked about at the beginning of this post? Well, now I've got a URL to plug back into that feature and learn more about. Our data dump showed 170 ranking keywords, but when I target that exact URL, I'm likely to get even more data. Here's just a sample:
Sure enough, I get almost double that count (348) with an exact URL search, and now I have an entire treasure trove to sort through. I sorted by volume (descending) here, just to get a sense of some of the more interesting keywords. I can, of course, repeat Step 6 with any of the URLs from Step 5 until I narrow down my best prospects.
Next steps (for the adventurous)
If I were going to rewrite the post I found, I'd want to make sure that I'm targeting two sets of keywords: (1) the important keywords I currently rank highly on (don't want to lose that traffic) and (2) higher volume keywords I have the potential to rank on if I target them better. I might target, for example, a few choice keywords where I currently rank in the top 20 results and have a Page Authority that's better than (or, at least, not too far from) the listed Keyword Difficulty.
Of course, you can also feed any of these keywords back into Keyword Explorer for more suggestions. Ideally, you're looking for a handful of solid keyword concepts to target. The goal isn't to stuff every variation into your rewritten post. The goal is to create a better, newer, more useful post that also happens to intelligently incorporate highly relevant keywords.
Bonus: Walk-through video
If you'd like to learn more about the Keyword Explorer features discussed in this post, I've created a short (roughly 2 minute) walk-through video:
Give it a try and let me know what you find. While I've chosen to focus on Keyword Explorer in this post (hey, we have to pay the bills), this same process should work with a handful of other popular keyword research tools, as well.
Sign up for The Moz Top 10, a semimonthly mailer updating you on the top ten hottest pieces of SEO news, tips, and rad links uncovered by the Moz team. Think of it as your exclusive digest of stuff you don't have time to hunt down but want to read!
http://ift.tt/2h9NHjB
0 notes
Text
How to Do a Keyword-Driven Content Audit (with Keyword Explorer)
Posted by Dr-Pete
As content marketers, we frequently suffer from What Have You Done For Me Lately Syndrome (WHYDFMLS). As soon as we're done with one piece of content, we're on to the next one, barely stopping to check analytics for a couple of days. Analytics themselves are to blame, in part. Our default window into traffic-based analytics is somewhere in the realm of 30 days, leading us to neglect older content that's still performing well but may not be competing day-to-day with the latest and greatest.
I'm a big believer in digging back into your hidden gems and looking for content that's still performing but may be due for an update, rewrite, or even just testing a better title/headline. How do we find this content, which is often buried in our this-week-focused analytics?
Let's think like SEOs. One approach is to find older content that's still ranking for a solid number of keywords, but may be out of date or under-performing. This is content that's still driving traffic, but we may be overlooking. We don't have to fight an uphill battle to get it ranking – we just have to better tap the potential this content is already demonstrating.
Step 0 – The "Exact Page" filter
Before we begin, I'm going to jump to the end. You may know that we recently launched Keywords By Site in Keyword Explorer, which allows you to peer into a keyword "universe" of millions of searches to see how a given domain is ranking. What you may not know is that you can also look up a specific page with the "Exact Page" filter. Go to the Keyword Explorer home page, and it's the last entry in the pull-down:
Here's a zoom-in. I've entered a popular post from my personal website:
Click the search (magnifying glass) button and you'll get back something like this:
Even for my small blog, I've got a healthy list of keywords here, and some ranking in the top 50 that have solid volume. I also know that this post still gets decent traffic, even though it was written in 2009. If I were still active in the usability space, this would be a prime candidate for a rewrite, and I'd know exactly what keywords to target.
This is all well and good when you have an exact page in mind, but how do you audit an entire site or blog when you don't know what's performing for you? I'm going to outline a 6-step process below.
Step 1 – Get all rankings
Let's say I want to find some buried content treasure right here on the Moz Blog. In the Keyword Explorer menu, I'll select "root domain" and enter our root domain, "moz.com":
I'll get a similar report as in Step 0. Under "Top Ranking Keywords", I'm going to select "See all ranking keywords". In this case, I get back a table of more than 53,000 keywords that moz.com currently ranks
for. Not too shabby. These are not just keywords I actively track, but all of the keywords moz.com ranks for in Keyword Explorer's "universe" of roughly 40 million keywords.
Step 2 – Export keywords
So, how does a keyword list help us to better understand our content? Above the keyword table, you'll see two options, "Export CSV" and "Add to...":
I'm going to choose the export – we're going to want the whole, beautiful mess for this job. What I'll get back is a file with every keyword and the following columns:
Keyword
Minimum Volume
Maximum Volume
Keyword Difficulty
Top Rank
Top Ranking URL
That last column is the important one. The export contains the top ranking URL for moz.com for each of the keywords (note: your maximum export size does vary with your Moz Pro membership level). This is where we can start forging the content connection.
Step 3 – Filter pages
I ended up with 30K keyword/URL pairings in the CSV. So that the viewers at home can follow along, I'm going to do the next few steps in Google Sheets. The first thing I want to do is filter out just what I'm interested in. In the "Data" menu, select "Filter". You'll see green arrows appear next to each column header. Click on the one next to "Top Ranking URL" (the last column). I'm going to use "Filter by condition" with "Text contains" and isolate all ranking URLs with "/blog/" in them:
This leaves me with 13,266 keyword/URL pairings. Personally, I like to copy and paste the filtered data to a new worksheet, just because working with filtered data tends to be a bit unpredictable. So, now I've got a separate worksheet (named "Filtered") with just the keywords where the Moz blog ranks.
Step 4 – Pivot pages
If you haven't used pivot tables, I'd strongly encourage you to check them out. Annie Cushing has a great Excel tutorial on pivot tables, and I'll walk you through a couple of basics in Google Sheets. Generally, you use pivot tables when you want to group data and calculate statistics on those groups very quickly. In this case, what I want to do is group all of the matching URLs in my data set and get the counts. In other words, how many keywords is each unique blog post ranking on?
After selecting all of the data on that new "Filtered" tab, click the "Data" menu again, and then "Pivot tables..." at the bottom. This opens up a new sheet with a blank table. On the right are some slightly cryptic options. Under "Rows", I'm going to add "Top Ranking URL". This tells Google Sheets that each row in the pivot table should be a unique (grouped) URL from the top ranking URLs. Next, I'll select the "Values"::
The COUNTA() function just tells Google Sheets to return the total count for each URL (for some reason, COUNT() only works on numeric values). As a bonus, I've also selected the SUM() of Max Volume. This will total up the volume for all of the ranking keywords in our data set for each URL.
Pivot table results can be a bit hard to work with (in both Excel and Google Sheets), so I'm going to copy and paste the data (as values only) into a new sheet called "Audit".
Step 5 – Find candidates
Let's get to the good stuff. When I group the URLs, I'm left with 1,604 unique blog posts in this particular data set. I can easily sort by posts ranking for the most keywords or posts with the most potential search volume (under "Data" / "Sort range"). I'm going to stick to raw keyword count. Here's just a sample:
Obviously, there's a ton here to dig into, but right away I noticed that two of the posts in the top 10 seemed to have some connection to graphics and/or image search. This stood out, because it's not a topic we write about a lot. Turns out the first one is a video from May 2017, so not a great candidate for an update. The second, however (highlighted), is a tools post from early 2013. This post was surprisingly popular, and given how many new tools have come out in the past 4-1/2 years, is a perfect candidate to rewrite.
Here's a link to the full Google Sheet. Feel free to make a copy and play around.
Step 6 – Back to Step 0
Remember that "Exact URL" option I talked about at the beginning of this post? Well, now I've got a URL to plug back into that feature and learn more about. Our data dump showed 170 ranking keywords, but when I target that exact URL, I'm likely to get even more data. Here's just a sample:
Sure enough, I get almost double that count (348) with an exact URL search, and now I have an entire treasure trove to sort through. I sorted by volume (descending) here, just to get a sense of some of the more interesting keywords. I can, of course, repeat Step 6 with any of the URLs from Step 5 until I narrow down my best prospects.
Next steps (for the adventurous)
If I were going to rewrite the post I found, I'd want to make sure that I'm targeting two sets of keywords: (1) the important keywords I currently rank highly on (don't want to lose that traffic) and (2) higher volume keywords I have the potential to rank on if I target them better. I might target, for example, a few choice keywords where I currently rank in the top 20 results and have a Page Authority that's better than (or, at least, not too far from) the listed Keyword Difficulty.
Of course, you can also feed any of these keywords back into Keyword Explorer for more suggestions. Ideally, you're looking for a handful of solid keyword concepts to target. The goal isn't to stuff every variation into your rewritten post. The goal is to create a better, newer, more useful post that also happens to intelligently incorporate highly relevant keywords.
Bonus: Walk-through video
If you'd like to learn more about the Keyword Explorer features discussed in this post, I've created a short (roughly 2 minute) walk-through video:
Give it a try and let me know what you find. While I've chosen to focus on Keyword Explorer in this post (hey, we have to pay the bills), this same process should work with a handful of other popular keyword research tools, as well.
Sign up for The Moz Top 10, a semimonthly mailer updating you on the top ten hottest pieces of SEO news, tips, and rad links uncovered by the Moz team. Think of it as your exclusive digest of stuff you don't have time to hunt down but want to read!
http://ift.tt/2h9NHjB
0 notes
Text
How to Do a Keyword-Driven Content Audit (with Keyword Explorer)
Posted by Dr-Pete
As content marketers, we frequently suffer from What Have You Done For Me Lately Syndrome (WHYDFMLS). As soon as we're done with one piece of content, we're on to the next one, barely stopping to check analytics for a couple of days. Analytics themselves are to blame, in part. Our default window into traffic-based analytics is somewhere in the realm of 30 days, leading us to neglect older content that's still performing well but may not be competing day-to-day with the latest and greatest.
I'm a big believer in digging back into your hidden gems and looking for content that's still performing but may be due for an update, rewrite, or even just testing a better title/headline. How do we find this content, which is often buried in our this-week-focused analytics?
Let's think like SEOs. One approach is to find older content that's still ranking for a solid number of keywords, but may be out of date or under-performing. This is content that's still driving traffic, but we may be overlooking. We don't have to fight an uphill battle to get it ranking – we just have to better tap the potential this content is already demonstrating.
Step 0 – The "Exact Page" filter
Before we begin, I'm going to jump to the end. You may know that we recently launched Keywords By Site in Keyword Explorer, which allows you to peer into a keyword "universe" of millions of searches to see how a given domain is ranking. What you may not know is that you can also look up a specific page with the "Exact Page" filter. Go to the Keyword Explorer home page, and it's the last entry in the pull-down:
Here's a zoom-in. I've entered a popular post from my personal website:
Click the search (magnifying glass) button and you'll get back something like this:
Even for my small blog, I've got a healthy list of keywords here, and some ranking in the top 50 that have solid volume. I also know that this post still gets decent traffic, even though it was written in 2009. If I were still active in the usability space, this would be a prime candidate for a rewrite, and I'd know exactly what keywords to target.
This is all well and good when you have an exact page in mind, but how do you audit an entire site or blog when you don't know what's performing for you? I'm going to outline a 6-step process below.
Step 1 – Get all rankings
Let's say I want to find some buried content treasure right here on the Moz Blog. In the Keyword Explorer menu, I'll select "root domain" and enter our root domain, "moz.com":
I'll get a similar report as in Step 0. Under "Top Ranking Keywords", I'm going to select "See all ranking keywords". In this case, I get back a table of more than 53,000 keywords that moz.com currently ranks
for. Not too shabby. These are not just keywords I actively track, but all of the keywords moz.com ranks for in Keyword Explorer's "universe" of roughly 40 million keywords.
Step 2 – Export keywords
So, how does a keyword list help us to better understand our content? Above the keyword table, you'll see two options, "Export CSV" and "Add to...":
I'm going to choose the export – we're going to want the whole, beautiful mess for this job. What I'll get back is a file with every keyword and the following columns:
Keyword
Minimum Volume
Maximum Volume
Keyword Difficulty
Top Rank
Top Ranking URL
That last column is the important one. The export contains the top ranking URL for moz.com for each of the keywords (note: your maximum export size does vary with your Moz Pro membership level). This is where we can start forging the content connection.
Step 3 – Filter pages
I ended up with 30K keyword/URL pairings in the CSV. So that the viewers at home can follow along, I'm going to do the next few steps in Google Sheets. The first thing I want to do is filter out just what I'm interested in. In the "Data" menu, select "Filter". You'll see green arrows appear next to each column header. Click on the one next to "Top Ranking URL" (the last column). I'm going to use "Filter by condition" with "Text contains" and isolate all ranking URLs with "/blog/" in them:
This leaves me with 13,266 keyword/URL pairings. Personally, I like to copy and paste the filtered data to a new worksheet, just because working with filtered data tends to be a bit unpredictable. So, now I've got a separate worksheet (named "Filtered") with just the keywords where the Moz blog ranks.
Step 4 – Pivot pages
If you haven't used pivot tables, I'd strongly encourage you to check them out. Annie Cushing has a great Excel tutorial on pivot tables, and I'll walk you through a couple of basics in Google Sheets. Generally, you use pivot tables when you want to group data and calculate statistics on those groups very quickly. In this case, what I want to do is group all of the matching URLs in my data set and get the counts. In other words, how many keywords is each unique blog post ranking on?
After selecting all of the data on that new "Filtered" tab, click the "Data" menu again, and then "Pivot tables..." at the bottom. This opens up a new sheet with a blank table. On the right are some slightly cryptic options. Under "Rows", I'm going to add "Top Ranking URL". This tells Google Sheets that each row in the pivot table should be a unique (grouped) URL from the top ranking URLs. Next, I'll select the "Values"::
The COUNTA() function just tells Google Sheets to return the total count for each URL (for some reason, COUNT() only works on numeric values). As a bonus, I've also selected the SUM() of Max Volume. This will total up the volume for all of the ranking keywords in our data set for each URL.
Pivot table results can be a bit hard to work with (in both Excel and Google Sheets), so I'm going to copy and paste the data (as values only) into a new sheet called "Audit".
Step 5 – Find candidates
Let's get to the good stuff. When I group the URLs, I'm left with 1,604 unique blog posts in this particular data set. I can easily sort by posts ranking for the most keywords or posts with the most potential search volume (under "Data" / "Sort range"). I'm going to stick to raw keyword count. Here's just a sample:
Obviously, there's a ton here to dig into, but right away I noticed that two of the posts in the top 10 seemed to have some connection to graphics and/or image search. This stood out, because it's not a topic we write about a lot. Turns out the first one is a video from May 2017, so not a great candidate for an update. The second, however (highlighted), is a tools post from early 2013. This post was surprisingly popular, and given how many new tools have come out in the past 4-1/2 years, is a perfect candidate to rewrite.
Here's a link to the full Google Sheet. Feel free to make a copy and play around.
Step 6 – Back to Step 0
Remember that "Exact URL" option I talked about at the beginning of this post? Well, now I've got a URL to plug back into that feature and learn more about. Our data dump showed 170 ranking keywords, but when I target that exact URL, I'm likely to get even more data. Here's just a sample:
Sure enough, I get almost double that count (348) with an exact URL search, and now I have an entire treasure trove to sort through. I sorted by volume (descending) here, just to get a sense of some of the more interesting keywords. I can, of course, repeat Step 6 with any of the URLs from Step 5 until I narrow down my best prospects.
Next steps (for the adventurous)
If I were going to rewrite the post I found, I'd want to make sure that I'm targeting two sets of keywords: (1) the important keywords I currently rank highly on (don't want to lose that traffic) and (2) higher volume keywords I have the potential to rank on if I target them better. I might target, for example, a few choice keywords where I currently rank in the top 20 results and have a Page Authority that's better than (or, at least, not too far from) the listed Keyword Difficulty.
Of course, you can also feed any of these keywords back into Keyword Explorer for more suggestions. Ideally, you're looking for a handful of solid keyword concepts to target. The goal isn't to stuff every variation into your rewritten post. The goal is to create a better, newer, more useful post that also happens to intelligently incorporate highly relevant keywords.
Bonus: Walk-through video
If you'd like to learn more about the Keyword Explorer features discussed in this post, I've created a short (roughly 2 minute) walk-through video:
Give it a try and let me know what you find. While I've chosen to focus on Keyword Explorer in this post (hey, we have to pay the bills), this same process should work with a handful of other popular keyword research tools, as well.
Sign up for The Moz Top 10, a semimonthly mailer updating you on the top ten hottest pieces of SEO news, tips, and rad links uncovered by the Moz team. Think of it as your exclusive digest of stuff you don't have time to hunt down but want to read!
http://ift.tt/2h9NHjB
0 notes
Text
How to Do a Keyword-Driven Content Audit (with Keyword Explorer)
How to Do a Keyword-Driven Content Audit (with Keyword Explorer)
Posted by Dr-Pete
As content marketers, we frequently suffer from What Have You Done For Me Lately Syndrome (WHYDFMLS). As soon as we're done with one piece of content, we're on to the next one, barely stopping to check analytics for a couple of days. Analytics themselves are to blame, in part. Our default window into traffic-based analytics is somewhere in the realm of 30 days, leading us to neglect older content that's still performing well but may not be competing day-to-day with the latest and greatest.
I'm a big believer in digging back into your hidden gems and looking for content that's still performing but may be due for an update, rewrite, or even just testing a better title/headline. How do we find this content, which is often buried in our this-week-focused analytics?
Let's think like SEOs. One approach is to find older content that's still ranking for a solid number of keywords, but may be out of date or under-performing. This is content that's still driving traffic, but we may be overlooking. We don't have to fight an uphill battle to get it ranking – we just have to better tap the potential this content is already demonstrating.
Step 0 – The "Exact Page" filter
Before we begin, I'm going to jump to the end. You may know that we recently launched Keywords By Site in Keyword Explorer, which allows you to peer into a keyword "universe" of millions of searches to see how a given domain is ranking. What you may not know is that you can also look up a specific page with the "Exact Page" filter. Go to the Keyword Explorer home page, and it's the last entry in the pull-down:
Here's a zoom-in. I've entered a popular post from my personal website:
Click the search (magnifying glass) button and you'll get back something like this:
Even for my small blog, I've got a healthy list of keywords here, and some ranking in the top 50 that have solid volume. I also know that this post still gets decent traffic, even though it was written in 2009. If I were still active in the usability space, this would be a prime candidate for a rewrite, and I'd know exactly what keywords to target.
This is all well and good when you have an exact page in mind, but how do you audit an entire site or blog when you don't know what's performing for you? I'm going to outline a 6-step process below.
Step 1 – Get all rankings
Let's say I want to find some buried content treasure right here on the Moz Blog. In the Keyword Explorer menu, I'll select "root domain" and enter our root domain, "moz.com":
I'll get a similar report as in Step 0. Under "Top Ranking Keywords", I'm going to select "See all ranking keywords". In this case, I get back a table of more than 53,000 keywords that moz.com currently ranks
for. Not too shabby. These are not just keywords I actively track, but all of the keywords moz.com ranks for in Keyword Explorer's "universe" of roughly 40 million keywords.
Step 2 – Export keywords
So, how does a keyword list help us to better understand our content? Above the keyword table, you'll see two options, "Export CSV" and "Add to...":
I'm going to choose the export – we're going to want the whole, beautiful mess for this job. What I'll get back is a file with every keyword and the following columns:
Keyword
Minimum Volume
Maximum Volume
Keyword Difficulty
Top Rank
Top Ranking URL
That last column is the important one. The export contains the top ranking URL for moz.com for each of the keywords (note: your maximum export size does vary with your Moz Pro membership level). This is where we can start forging the content connection.
Step 3 – Filter pages
I ended up with 30K keyword/URL pairings in the CSV. So that the viewers at home can follow along, I'm going to do the next few steps in Google Sheets. The first thing I want to do is filter out just what I'm interested in. In the "Data" menu, select "Filter". You'll see green arrows appear next to each column header. Click on the one next to "Top Ranking URL" (the last column). I'm going to use "Filter by condition" with "Text contains" and isolate all ranking URLs with "/blog/" in them:
This leaves me with 13,266 keyword/URL pairings. Personally, I like to copy and paste the filtered data to a new worksheet, just because working with filtered data tends to be a bit unpredictable. So, now I've got a separate worksheet (named "Filtered") with just the keywords where the Moz blog ranks.
Step 4 – Pivot pages
If you haven't used pivot tables, I'd strongly encourage you to check them out. Annie Cushing has a great Excel tutorial on pivot tables, and I'll walk you through a couple of basics in Google Sheets. Generally, you use pivot tables when you want to group data and calculate statistics on those groups very quickly. In this case, what I want to do is group all of the matching URLs in my data set and get the counts. In other words, how many keywords is each unique blog post ranking on?
After selecting all of the data on that new "Filtered" tab, click the "Data" menu again, and then "Pivot tables..." at the bottom. This opens up a new sheet with a blank table. On the right are some slightly cryptic options. Under "Rows", I'm going to add "Top Ranking URL". This tells Google Sheets that each row in the pivot table should be a unique (grouped) URL from the top ranking URLs. Next, I'll select the "Values"::
The COUNTA() function just tells Google Sheets to return the total count for each URL (for some reason, COUNT() only works on numeric values). As a bonus, I've also selected the SUM() of Max Volume. This will total up the volume for all of the ranking keywords in our data set for each URL.
Pivot table results can be a bit hard to work with (in both Excel and Google Sheets), so I'm going to copy and paste the data (as values only) into a new sheet called "Audit".
Step 5 – Find candidates
Let's get to the good stuff. When I group the URLs, I'm left with 1,604 unique blog posts in this particular data set. I can easily sort by posts ranking for the most keywords or posts with the most potential search volume (under "Data" / "Sort range"). I'm going to stick to raw keyword count. Here's just a sample:
Obviously, there's a ton here to dig into, but right away I noticed that two of the posts in the top 10 seemed to have some connection to graphics and/or image search. This stood out, because it's not a topic we write about a lot. Turns out the first one is a video from May 2017, so not a great candidate for an update. The second, however (highlighted), is a tools post from early 2013. This post was surprisingly popular, and given how many new tools have come out in the past 4-1/2 years, is a perfect candidate to rewrite.
Here's a link to the full Google Sheet. Feel free to make a copy and play around.
Step 6 – Back to Step 0
Remember that "Exact URL" option I talked about at the beginning of this post? Well, now I've got a URL to plug back into that feature and learn more about. Our data dump showed 170 ranking keywords, but when I target that exact URL, I'm likely to get even more data. Here's just a sample:
Sure enough, I get almost double that count (348) with an exact URL search, and now I have an entire treasure trove to sort through. I sorted by volume (descending) here, just to get a sense of some of the more interesting keywords. I can, of course, repeat Step 6 with any of the URLs from Step 5 until I narrow down my best prospects.
Next steps (for the adventurous)
If I were going to rewrite the post I found, I'd want to make sure that I'm targeting two sets of keywords: (1) the important keywords I currently rank highly on (don't want to lose that traffic) and (2) higher volume keywords I have the potential to rank on if I target them better. I might target, for example, a few choice keywords where I currently rank in the top 20 results and have a Page Authority that's better than (or, at least, not too far from) the listed Keyword Difficulty.
Of course, you can also feed any of these keywords back into Keyword Explorer for more suggestions. Ideally, you're looking for a handful of solid keyword concepts to target. The goal isn't to stuff every variation into your rewritten post. The goal is to create a better, newer, more useful post that also happens to intelligently incorporate highly relevant keywords.
Bonus: Walk-through video
If you'd like to learn more about the Keyword Explorer features discussed in this post, I've created a short (roughly 2 minute) walk-through video:
Give it a try and let me know what you find. While I've chosen to focus on Keyword Explorer in this post (hey, we have to pay the bills), this same process should work with a handful of other popular keyword research tools, as well.
Sign up for The Moz Top 10, a semimonthly mailer updating you on the top ten hottest pieces of SEO news, tips, and rad links uncovered by the Moz team. Think of it as your exclusive digest of stuff you don't have time to hunt down but want to read!
xem them tai http://ift.tt/2o9GYfe How to Do a Keyword-Driven Content Audit (with Keyword Explorer) xem thêm tại: http://ift.tt/2mb4VST để biết thêm về địa chỉ bán tai nghe không dây giá rẻ How to Do a Keyword-Driven Content Audit (with Keyword Explorer) http://ift.tt/2zBHvwf xem thêm tại: http://ift.tt/2mb4VST để biết thêm về địa chỉ bán tai nghe không dây giá rẻ How to Do a Keyword-Driven Content Audit (with Keyword Explorer) http://ift.tt/2zBHvwf xem thêm tại: http://ift.tt/2mb4VST để biết thêm về địa chỉ bán tai nghe không dây giá rẻ How to Do a Keyword-Driven Content Audit (with Keyword Explorer) http://ift.tt/2zBHvwf xem thêm tại: http://ift.tt/2mb4VST để biết thêm về địa chỉ bán tai nghe không dây giá rẻ How to Do a Keyword-Driven Content Audit (with Keyword Explorer) http://ift.tt/2zBHvwf xem thêm tại: http://ift.tt/2mb4VST để biết thêm về địa chỉ bán tai nghe không dây giá rẻ How to Do a Keyword-Driven Content Audit (with Keyword Explorer) http://ift.tt/2zBHvwf xem thêm tại: http://ift.tt/2mb4VST để biết thêm về địa chỉ bán tai nghe không dây giá rẻ How to Do a Keyword-Driven Content Audit (with Keyword Explorer) http://ift.tt/2zBHvwf xem thêm tại: http://ift.tt/2mb4VST để biết thêm về địa chỉ bán tai nghe không dây giá rẻ How to Do a Keyword-Driven Content Audit (with Keyword Explorer) http://ift.tt/2zBHvwf xem thêm tại: http://ift.tt/2mb4VST để biết thêm về địa chỉ bán tai nghe không dây giá rẻ How to Do a Keyword-Driven Content Audit (with Keyword Explorer) http://ift.tt/2zBHvwf xem thêm tại: http://ift.tt/2mb4VST để biết thêm về địa chỉ bán tai nghe không dây giá rẻ How to Do a Keyword-Driven Content Audit (with Keyword Explorer) http://ift.tt/2zBHvwf xem thêm tại: http://ift.tt/2mb4VST để biết thêm về địa chỉ bán tai nghe không dây giá rẻ How to Do a Keyword-Driven Content Audit (with Keyword Explorer) http://ift.tt/2zBHvwf xem thêm tại: http://ift.tt/2mb4VST để biết thêm về địa chỉ bán tai nghe không dây giá rẻ How to Do a Keyword-Driven Content Audit (with Keyword Explorer) http://ift.tt/2zBHvwf xem thêm tại: http://ift.tt/2mb4VST để biết thêm về địa chỉ bán tai nghe không dây giá rẻ How to Do a Keyword-Driven Content Audit (with Keyword Explorer) http://ift.tt/2zBHvwf xem thêm tại: http://ift.tt/2mb4VST để biết thêm về địa chỉ bán tai nghe không dây giá rẻ How to Do a Keyword-Driven Content Audit (with Keyword Explorer) http://ift.tt/2zBHvwf xem thêm tại: http://ift.tt/2mb4VST để biết thêm về địa chỉ bán tai nghe không dây giá rẻ How to Do a Keyword-Driven Content Audit (with Keyword Explorer) http://ift.tt/2zBHvwf xem thêm tại: http://ift.tt/2mb4VST để biết thêm về địa chỉ bán tai nghe không dây giá rẻ How to Do a Keyword-Driven Content Audit (with Keyword Explorer) http://ift.tt/2zBHvwf xem thêm tại: http://ift.tt/2mb4VST để biết thêm về địa chỉ bán tai nghe không dây giá rẻ How to Do a Keyword-Driven Content Audit (with Keyword Explorer) http://ift.tt/2zBHvwf xem thêm tại: http://ift.tt/2mb4VST để biết thêm về địa chỉ bán tai nghe không dây giá rẻ How to Do a Keyword-Driven Content Audit (with Keyword Explorer) http://ift.tt/2zBHvwf xem thêm tại: http://ift.tt/2mb4VST để biết thêm về địa chỉ bán tai nghe không dây giá rẻ How to Do a Keyword-Driven Content Audit (with Keyword Explorer) http://ift.tt/2zBHvwf xem thêm tại: http://ift.tt/2mb4VST để biết thêm về địa chỉ bán tai nghe không dây giá rẻ How to Do a Keyword-Driven Content Audit (with Keyword Explorer) http://ift.tt/2zBHvwf xem thêm tại: http://ift.tt/2mb4VST để biết thêm về địa chỉ bán tai nghe không dây giá rẻ How to Do a Keyword-Driven Content Audit (with Keyword Explorer) http://ift.tt/2zBHvwf xem thêm tại: http://ift.tt/2mb4VST để biết thêm về địa chỉ bán tai nghe không dây giá rẻ How to Do a Keyword-Driven Content Audit (with Keyword Explorer) http://ift.tt/2zBHvwf xem thêm tại: http://ift.tt/2mb4VST để biết thêm về địa chỉ bán tai nghe không dây giá rẻ How to Do a Keyword-Driven Content Audit (with Keyword Explorer) http://ift.tt/2zBHvwf xem thêm tại: http://ift.tt/2mb4VST để biết thêm về địa chỉ bán tai nghe không dây giá rẻ How to Do a Keyword-Driven Content Audit (with Keyword Explorer) http://ift.tt/2zBHvwf xem thêm tại: http://ift.tt/2mb4VST để biết thêm về địa chỉ bán tai nghe không dây giá rẻ How to Do a Keyword-Driven Content Audit (with Keyword Explorer) http://ift.tt/2zBHvwf xem thêm tại: http://ift.tt/2mb4VST để biết thêm về địa chỉ bán tai nghe không dây giá rẻ How to Do a Keyword-Driven Content Audit (with Keyword Explorer) http://ift.tt/2zBHvwf xem thêm tại: http://ift.tt/2mb4VST để biết thêm về địa chỉ bán tai nghe không dây giá rẻ How to Do a Keyword-Driven Content Audit (with Keyword Explorer) http://ift.tt/2zBHvwf xem thêm tại: http://ift.tt/2mb4VST để biết thêm về địa chỉ bán tai nghe không dây giá rẻ How to Do a Keyword-Driven Content Audit (with Keyword Explorer) http://ift.tt/2zBHvwf xem thêm tại: http://ift.tt/2mb4VST để biết thêm về địa chỉ bán tai nghe không dây giá rẻ How to Do a Keyword-Driven Content Audit (with Keyword Explorer) http://ift.tt/2zBHvwf xem thêm tại: http://ift.tt/2mb4VST để biết thêm về địa chỉ bán tai nghe không dây giá rẻ How to Do a Keyword-Driven Content Audit (with Keyword Explorer) http://ift.tt/2zBHvwf xem thêm tại: http://ift.tt/2mb4VST để biết thêm về địa chỉ bán tai nghe không dây giá rẻ How to Do a Keyword-Driven Content Audit (with Keyword Explorer) http://ift.tt/2zBHvwf xem thêm tại: http://ift.tt/2mb4VST để biết thêm về địa chỉ bán tai nghe không dây giá rẻ How to Do a Keyword-Driven Content Audit (with Keyword Explorer) http://ift.tt/2zBHvwf xem thêm tại: http://ift.tt/2mb4VST để biết thêm về địa chỉ bán tai nghe không dây giá rẻ How to Do a Keyword-Driven Content Audit (with Keyword Explorer) http://ift.tt/2zBHvwf Bạn có thể xem thêm địa chỉ mua tai nghe không dây tại đây http://ift.tt/2mb4VST
0 notes