#taskbarx
Explore tagged Tumblr posts
Text
Quietly envious of Firefox modders like I was of UnixPorn rices when I was a lowly Rainmeter user.
---
I think I started out as an ElementaryOS user (it was sleek and pretty.) It was frustrating to use, something was always broken and someone related to the project was always in drama so I moved back to Windows. The funniest thing about my first installation of Elementary was that the install was broken and you had to rename a folder and add a file for it to work.
Came in-and-out of Linux with some Debian flavours. Settled with Ubuntu because I wanted something with a large enough community that I could have someone else give me fast solutions to problems that come up.
Changed my window manager from Budgie to i3 and ended up with my first rice that was super helpful when I didn't have a mouse for my half-dead laptop. Now I dual boot Linux + Windows and also switch between budgie, i3, and gnome depending on the aesthetics I want that day. I will also say that I wish I never upgraded to Windows 11 because WSL is broken for me. (If I'm doing something wrong let me know pls). If you're considering Linux then this can help you choose a distro that will suit you.
---
For spicing up Windows:
Wallpaper Engine
Fences
Rainmeter
TaskbarX
More things at Deviantart like pretty cursor sets
It is amazing how my software life always evolves because I'm chasing the next pretty customisable thing (and I did NOT have enough RAM for Windows + programs).
---
At my last job I ended up buying an extra 32gb because just running to preview my PRs would routinely crash my laptop. We weren't even sure it was the space issue at first because everyone else had Macs so no one could reproduce my problem 🥹
#these should have probably been 3 different posts#journey#i deleted my DA account in protest a few months back#those ff tree style tabs with no horizontal tabs shown get me spicy#i think i chose elementary because it was what this cool ass solarpunk couple called hundred rabbits were into#considering a ricing series#but maybe by someone else because my writing and thoughts are disjointed
4 notes
·
View notes
Text
Le migliori app per modificare Windows 11

Con il lancio di Windows 11, gli utenti di tutto il mondo sono entusiasti delle nuove funzionalità e dell'interfaccia utente rinnovata. Tuttavia, molti desiderano personalizzare ulteriormente il proprio sistema operativo per adattarlo alle proprie esigenze e preferenze. Ecco perché abbiamo compilato una lista delle migliori app per modificare Windows 11, che ti consentiranno di personalizzare al massimo la tua esperienza con il nuovo sistema operativo.
Scopri le migliori app per modificare, personalizzare e potenziare la tua esperienza su Windows 11.
Queste che ti presento nei prossimi paragrafi sono solo alcune delle migliori app disponibili per personalizzare il tuo sistema operativo Windows 11 secondo le tue preferenze. Sia che tu desideri un desktop unico, un menu Start classico o funzionalità avanzate di personalizzazione, le app menzionate ti offrono la flessibilità e il controllo necessari per creare l'esperienza di Windows 11 su misura per te.
Le migliori app per modificare l’aspetto di Windows 11
Una delle prime cose che salta all’occhio di Windows 11 è il suo design, che si discosta da quello di Windows 10, introducendo elementi come gli angoli arrotondati, il centro attività, il menu Start centrato e le icone rinnovate. Se però non ci piace questo stile, o vogliamo personalizzarlo ulteriormente, possiamo usare delle app apposite, come: Rainmeter: Personalizzazione avanzata dell'interfaccia utente
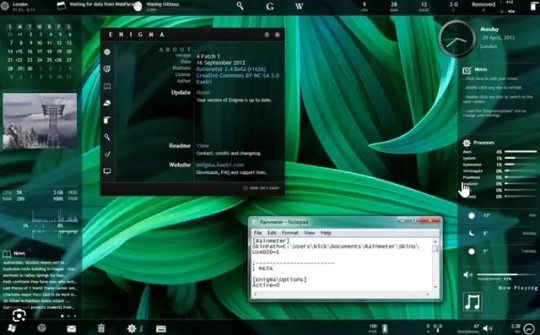
Rainmeter è un'applicazione estremamente popolare tra gli appassionati di personalizzazione di Windows. Questa potente app consente di modificare l'aspetto dell'interfaccia utente attraverso l'aggiunta di widget, orologi, monitor di sistema e molto altro ancora. Con Rainmeter, puoi creare un desktop unico e personalizzato che rifletta il tuo stile e le tue preferenze. Puoi trovare tantissime informazioni nella pagina documenti sul sito ufficiale a questa pagina. StartIsBack: Riporta il classico menu Start
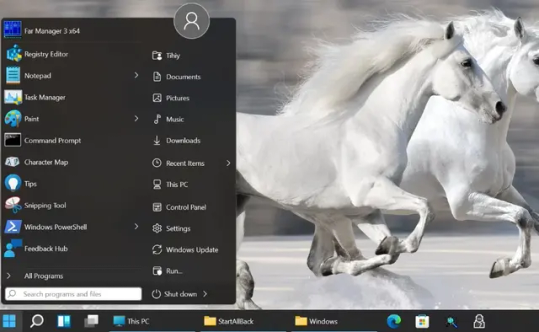
Se sei un fan del vecchio menu Start di Windows, allora StartIsBack è l'app perfetta per te. Questa applicazione aggiunge il classico menu Start di Windows 7 a Windows 11, offrendoti un'interfaccia familiare e intuitiva che ti permette di accedere rapidamente alle tue app, ai file e alle impostazioni preferite. PowerToys: Strumenti avanzati per la personalizzazione
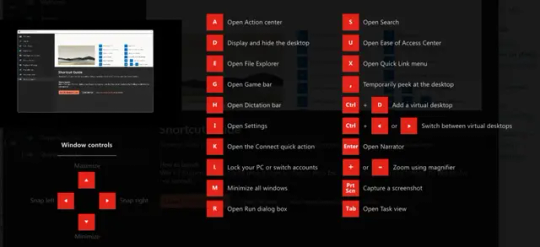
PowerToys è un set di strumenti gratuiti offerti da Microsoft stessa. Queste utilità avanzate ti consentono di personalizzare ulteriormente Windows 11. Alcune delle sue caratteristiche includono la possibilità di creare scorciatoie personalizzate, gestire finestre e desktop virtuali, e molto altro ancora. PowerToys è perfetto per gli utenti che desiderano un controllo completo sulle funzionalità del sistema operativo. Wallpaper Engine: Sfondi animati per il desktop

Se desideri rendere il tuo desktop più dinamico e interessante, Wallpaper Engine è l'app che fa al caso tuo. Questa applicazione ti consente di utilizzare sfondi animati, video o GIF come sfondo del desktop. Puoi scegliere tra una vasta gamma di sfondi disponibili nella libreria online di Wallpaper Engine o creare i tuoi sfondi personalizzati. Lascia che il tuo desktop prenda vita con Wallpaper Engine. Winaero Tweaker: Personalizzazione avanzata del sistema Winaero Tweaker è un'applicazione potente che ti consente di personalizzare molti aspetti di Windows 11. Puoi modificare l'aspetto del sistema operativo, abilitare o disabilitare funzionalità nascoste, ottimizzare le prestazioni e molto altro ancora. Con Winaero Tweaker, puoi adattare Windows 11 alle tue esigenze specifiche e rendere il sistema operativo davvero unico. TaskbarX: Personalizza la barra delle applicazioni
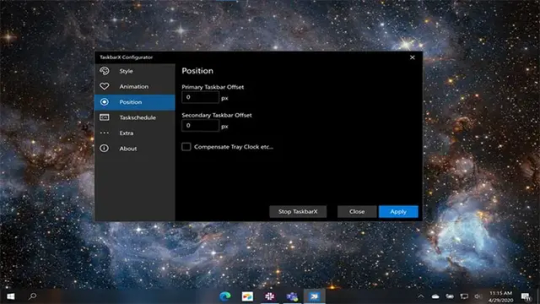
Se desideri personalizzare ulteriormente la barra delle applicazioni di Windows 11, dovresti dare un'occhiata a TaskbarX. Questa applicazione ti consente di centrare, allineare o ridimensionare la barra delle applicazioni come preferisci. Puoi anche aggiungere effetti di transizione e personalizzare ulteriormente l'aspetto della barra delle applicazioni per rendere il tuo desktop ancora più accattivante. Altre app per personalizzare Windows 11 - WinDynamicDesktop Questa app ci permette di cambiare lo sfondo del desktop in base all’ora del giorno, usando le immagini dinamiche di macOS. Possiamo scegliere tra diversi temi, o aggiungerne di nuovi scaricandoli da internet. - Your Phone: Questa app ci permette di collegare il nostro smartphone Android o iOS al nostro PC Windows 11, e di accedere a funzioni come le notifiche, i messaggi, le foto, le chiamate e le app. In questo modo, possiamo integrare i due dispositivi e usarli in modo più efficiente e comodo. - EarTrumpet: Questa app ci permette di controllare il volume delle singole app in modo più semplice e preciso, usando una barra del volume avanzata che sostituisce quella di Windows 11. Inoltre, ci consente di gestire anche i dispositivi di output e input audio, e di creare dei profili personalizzati.
Conclusione
In questo articolo, abbiamo visto quali sono le migliori app per modificare Windows 11 in vari aspetti, Speriamo che queste app vi siano utili per rendere il vostro Windows 11 più adatto alle vostre esigenze e preferenze. Se avete altre app da suggerire, o se avete domande o commenti, fatecelo sapere nei commenti.
Note finali
E siamo arrivati alle note finali di questa guida. Le migliori app per modificare Windows 11. Ma prima di salutare volevo informarti che mi trovi anche sui Social Network, Per entrarci clicca sulle icone appropriate che trovi nella Home di questo blog, inoltre se la guida ti è piaciuta condividila pure attraverso i pulsanti social di Facebook, Twitter, Pinterest e Tumblr, per far conoscere il blog anche ai tuoi amici, ecco con questo è tutto Wiz ti saluta. Read the full article
0 notes
Link
0 notes
Text
TaskbarX v1.7.6.0 [Latest] - Portable4PC
https://weacrack.com/?p=15823 TaskbarX v1.7.6.0 [Latest] - Portable4PC - https://weacrack.com/?p=15823 -
0 notes
Video
شرح تغير شكل شريط المهام TaskbarX وجعله شفاف فى ويندوز 11
0 notes
Text
TaskbarX 1.7.5.0 File Download
TaskbarX 1.7.5.0 File Download
TaskbarX Latest Key Plus Free File Cracked The icons will move to the center or the user is given a position when an icon gets added or removed from the taskbar. It’s a donation system. The center position can also be changed to bring your icons more to the left or right based on the center position. Closing TaskbarX 1.7.5.0 Download 2019 will stop the centering.How do I uninstall TaskbarX…

View On WordPress
0 notes
Text
Mac Os Taskbar Rainmeter
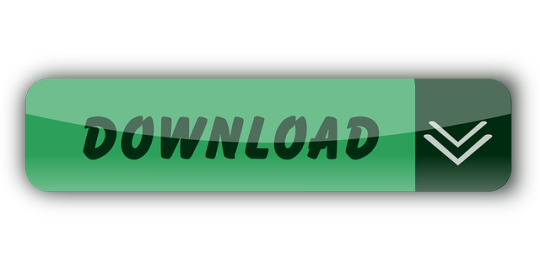
Mac Os Taskbar Rainmeter Download
Mac Os Taskbar Rainmeter Update
Mac Os Taskbar Rainmeter Settings
Rainmeter Mac Os Bar
Thanks!:) right click taskbar settings turn on 'automatically hide the taskbar in desktop mode'. Then i dragged it to the right. So it's hidden, but if i ever REALLY want/need to use it it's right there, yet convenient enough that i will rarely ever accidentally go to the full right and trigger it. 4500mhd For Mac Os X Tp Link Usb Driver For Mac Coreldraw Versions For Mac Music Programs For Mac Optical Flares For Mac Cs5 Psiphon Vpn For Mac. Transparent Taskbar Rainmeter. The Meter option is required to tell Rainmeter that this section is, in fact, a meter. All meters have this option. Oh just download the rainmeter skin above and you'll have the top bar and control center. Use program 'TaskbarX' to make the taskbar transparent and move icons to middle.
Is there a monstercat visualizer or a version of Rainmeter(which is required for it) for Mac OS? And if not, is there any app that converts.exe files into a file that a Mac with OS X can read? Preferably on the Mac App Store? IMac, OS X El Capitan (10.11.3), OS might be 10.11.4. Wallpaper: ye cover generator + himalayas 4k taskbar: droptop (huge shoutout to the creator /u/virginityrocks) dock: rocketdock + osx yosemite skin + osx folder & mail icon not shown but tool that works just like spotlight on mac: keypirinha nothing fancy or creative compared to other posts here. Just wanted to get the osx look but found out how difficult it was to go the hackintosh route. Windows has always been pretty customizable, and there are a ton of ways to change up the way your PC looks—though, it hasn't always been easy. In the past, changing anything other than wallpapers, titlebars, and fonts involved long hours of switching out system files with modified versions and changing icons to no end, but that's not the case with SkinPacks.
Summary :
Do you like to customize your computer? Do you know how to customize your computer? MiniTool shows you how to customize Windows 10 with software and built-in utilities. With these tools, you can modify the way Windows 10 looks and acts.
You may spend a lot of time on your computer, playing games, working, watching movie, listening music, etc. In a word, you do everything on your computer. However, after a long time of use, have you ever been dissatisfied with the relatively fixed appearance and the behavior of computer for a moment?
If you don't want to endure your computer's default appearance and behavior anymore, you should read this post and start to customize Windows 10.
Back up Data Before Customize Windows 10
To customize your computer better, you may need to use some Windows 10 tweakers. However, these Windows 10 customization tools will modify system files. To avoid deleting a vital part of the UI and making a mess of your computer, you should make a backup of your computer before you beautify Windows 10 to get yourself a better browsing experience.
To back up your computer, you can use Clone Disk Wizard of MiniTool Partition Wizard.
In addition, if you are dissatisfied with the default layout of partition in your computer, you can also modify it with MiniTool Partition Wizard. You can refer to the following post:
It is absolutely annoying when the C drive running out of space, while sometimes it will happen. Stop worrying, this post will offer two methods to solve this trouble.
After backing up the computer, you can customize Windows 10 without worries. Then, please read on to get Windows 10 tweakers and learn how to use them.
How to Customize Windows 10 Themes
A Windows theme includes styles, desktop wallpapers, screensavers, mouse pointers, system sound events, icons, etc. Among them, except that the style is a must, other parts are optional. What the style can define is everything that everyone can see in Windows, for example, the appearance of the window, the font, the color, and the appearance of the button. Yandex for mac os x.
By switching themes, you can complete Windows 10 UI customization quickly and easily. To download and install themes for Windows 10, I offer you two methods: one is official, while the other is not.
Install Themes Through Microsoft Store
Microsoft hosts several Windows 10 themes for free within the Microsoft Store. You can download and install themes through it. This method is the official one. Please refer to the following steps:
Step 1: Right-click on your desktop and choose Personalize.
Step 2: Select Themes in the left panel and scroll down the right panel to find Get more themes in the Store. Then, click this button and you can see many Windows themes in the Store.
Step 3: Click the theme you want and click Get button. Then, after a while, you will be informed that 'this product is installed'. Then, click Apply button to return Themes settings.
Step 4: Under Apply a theme section, click the newly-installed theme to apply it.
This article offers you several solutions to fix Windows can’t find one of the files in this theme. If facing this issue, you can fix it now.
Install a Third-party Theme with UltraUXThemePatcher
UltraUXThemePatcher is a program that allows you to install a third-party Windows 10 theme. How to customize Windows 10 themes with it? Please refer to the following steps:
Step 1: Download and install UltraUXThemePatcher. After installing it, you will be asked to restart your computer. Please do as required.
Step 2: Find a theme you want in a third-party website like DeviantArt. Then, download this theme and you will get a ZIP file.
Step 3: Extract the theme ZIP file and move the contents of the folder to C:WindowsResourcesThemes.
Note: There may be many files in the newly-downloaded theme folder. You should move the theme files compatible with your Windows version to the C drive theme folder. To know your Windows version, refer to this post: What Version of Windows Do I Have. In addition, the file transfer will require administrator permission.
Step 4: Apply the new theme through double-clicking the theme file or apply in Windows Theme settings.
How to Customize Windows 10 Desktop
Windows 10 offers you few desktop customization tools. It only allows you to change desktop background and hide all the desktop icons (right-click on the blank space on the desktop and uncheck Show desktop icon in View). This is the easiest way to create a simple and beautiful desktop. However, Rainmeter and Fence offer you more options.
Customize Skins with Rainmeter
Rainmeter is an open-source program that allows you to display customizable skins on your desktop, from hardware usage meters to fully functional audio visualizers.
With Rainmeter, you can create an interactive, parallax 3D wallpaper; display your favorite images and GIFs directly on your desktop, like one would picture on a desk; and re-skin a few widely used media players. In Rainmeter, you are only limited by your imagination and creativity.
How to customize desktop Windows 10 with Rainmeter? Please refer to the following steps:
Step 1: Download and install Rainmeter. If you install it successfully, your computer will display several black windows just like the following picture:
Tip: These black windows are default skins, which can be removed by right-clicking them and choosing Unload skin.
Step 2: Download Rainmeter skins from a third-party website like DeviantArt. The downloaded Rainmeter skin files can be divided into two types: rmskin files marked by a green water droplet, and ZIP or RAR files.
Step 3: Apply skins. According to different skin file types, there are different installation steps that you should adhere to.
To install a rmskin file, you just need to double-click it and choose Install from the pop-up window.
To install a ZIP or RAR file, you should follow the steps below:
Extract the ZIP or RAR file and check whether there are files whose file extensions are '.ini'. If there is no INI file, this skin can't be installed by Rainmeter. To check file extension, read this post: How to Show File Extensions in Windows 10?
Find Rainmeter (on Taskbar or in hidden system tray) and right-click on this icon. Move the cursor onto Skins in the shortcut menu and then choose Open folder.
Move the skin file to the folder opened in the last step. The location of the folder may be C:UsersusernameDocumentsRainmeterSkins.
Right-click the Rainmeter icon again to choose Refresh all.
Click the Rainmeter icon to open it. Expand the new skin directory that consists of many secondary directories (many small widgets) until you find INI files. Then, click the files and load
With Rainmeter, you can combine two skins into one so that you can make a unique skin. That's one of the Rainmeter's charms. However, it doesn’t change any visual styling in Windows like the Start Menu or taskbar or window frames. All it does is allow you to add “skins”, which are like widgets, to your desktop.
Manage Desktop with Fences
To beautify desktop, many users would like to hide desktop icon or pin them to taskbar. However, that may be inconvenient if there are many desktop icons. If so, Fences can help you manage desktop better.
How to use Fences? Here is a brief tutorial.
Step 1: Download and install Fences. Once it is launched, you can create fences by yourself or allow it to create fences automatically. The effect is shown as follows:
Step 2: Create and remove a fence manually.
To create a fence, you just need to left-click your desktop and drag. Then, choose Create Fence here option and name the fence. Finally, you can drag and drop a program into this fence.
To remove a fence, you just need to click the cross icon appearing on the fence when you move the cursor onto it, and then click Remove Fence.
Step 3: Right-click desktop and choose Configure Fences. You can get the following window, in which you can customize the look of Fences very easily and enact rules in Fences, which not only automatically organizes your files but downloads particular files into your fence automatically.
How to Customize Windows 10 Start Menu
The Start menu is an essential feature of Windows 10. You can find your apps, settings, and files there. If you don't like the default Start menu, you can customize it through Windows built-in utilities or third-party software like Start 10.
Customize Start Menu in Windows 10 Settings
There are a number of ways to customize the Start menu in Windows 10 Settings. Please refer to the following steps:
Step 1: Change Start menu's color.
Right-click on your desktop and choose Personalize.
Skip to Colors in the left panel and scroll down the right panel to check Start, taskbar, and action center under Show accent color on the following surfaces
Step 2: Define apps showing on the Start menu. If you want to choose which apps and folders can appear on Start menu, do as follows:
Mac Os Taskbar Rainmeter Download
Right-click on your desktop and choose Personalize.
Skip to Start in the left panel to choose what kind of apps and folders can appear on Start menu.
Step 3: Resize Start menu and tiles on it.
To resize the Start menu, you should use your mouse pointer to drag from any edge in the Start menu.
To resize tiles on the Start menu, you should right-click on them and move the cursor onto Resize. Then, you can choose Small, Medium, Wide, or Large from the pop-up window.
This article shows how to use the Windows 10 Start menu with some fun tricks. After reading, you can change the Start menu size, enable live tiles, and so on.
Customize Windows 10 Start Menu with Start 10
Mac Os Taskbar Rainmeter Update
Start 10 is produced by Stardock who develops Fences. It not only allows you to choose Start menu style from Windows 7 style, Modern Style, and Windows 10 Style, but also allows you to choose your background and color and use different Start menu themes.
How to Customize Windows 10 Taskbar
Taskbar can be also customized in Windows 10 Settings or by third-party software. In Windows 10, the Taskbar customization options are integrated on Personalize > Taskbar panel. You can hide taskbar, use small taskbar buttons, change taskbar location, etc. To know how to do that, please read this post: 3 Ways to Change the Taskbar Button Width in Windows 10.
Mac Os Rainmeter
As for third-party Taskbar customization software, RocketDock is a good choice. It allows you to change icons and pin shortcuts anywhere on the desktop. In addition, it can make Windows 10 have a Mac OS Dock look. Of course, some tricks can also create a Mac OS Dock look on Windows 10 without third-party software (this will be demonstrated later).
2 Tricks Help You Customize Windows 10 Better
Simulate Mac OS Dock
With this trick, you can make Windows 10 have a Mac OS Dock look without third-party software.
Step 1: Create an empty folder.

Step 2: Right-click on the blank space in the taskbar and uncheck Lock the taskbar. Then, move the cursor onto Toolbars and choose New toolbar from the pop-up menu.
Step 3: In the pop-up window, choose the newly-created empty folder.
Step 4: Drag the newly-created toolbar to the left until the application icons are 'squeezed' to the right. Then, right-click on the new toolbar and uncheck Show Text and Show title properties. Finally, drag the app bar to your preferred location and check Lock the taskbar again.
Mac Os Skin For Rainmeter
In this way, you can simulate a Mac OS Dock look on Windows 10.
This post shows you how to make taskbar transparent on Windows 10.
Modify the Display Text of the Cortana Search Box
If you still have Cortana search box on your taskbar, you can modify its display text to make it more personal.
Step 1: Press 'Windows + R' keys and type 'regedit' into the Run box. Then, hit Enter key to open Registry Editor.
Step 2: Navigate to ComputerHKEY_CURRENT_USERSoftwareMicrosoftWindowsCurrentVersionSearchFlighting. Then, double-click Current and RotateFlight to change their values to '0' one by one.
Step 3: Navigate to the following two locations and double-click their Value options to change their content to the text you want Cortana to display, respectively.
ComputerHKEY_CURRENT_USERSoftwareMicrosoftWindowsCurrentVersionSearchFlighting0SearchBoxText
ComputerHKEY_CURRENT_USERSoftwareMicrosoftWindowsCurrentVersionSearchFlighting1SearchBoxText
This post shows you how to install and delete fonts on Windows 10.
Bottom Line
If you still have some doubts about how to customize Windows 10 with the above methods, or you have any other ideas on Windows 10 customization, please leave a comment below. If you have problems in backing up data, you can email us at (email protected). We will reply to you as soon as possible.
MacOS Big Sur version has been officially announced at the last WWDC conference. This version will change the user interface completely different from the previous version. Including widgets similar to iOS 14, which helps users to quickly access applications or install them without having to open them directly from the browser. And you can completely bring the look of macOS Big Sur to Windows 10 with the Rainmeter tool. Rainmeter is a widget creation software that Network Administrator has instructed you to read before. And in this article you will learn more ways to bring macOS Big Sur interface to Windows 10.
1. How to bring widgets macOS Big Sur to Windows 10
Step 1:
First of all, you install the Rainmeter tool from the link below and then proceed to install as usual. Then download the Big Sur interface zip file according to the link below. Note you must create a Deviantart account.
https://www.rainmeter.net/
https://www.deviantart.com/fediafedia/art/Big-Sur-BETA-3-for-Rainmeter-846882462
Step 2:
Then unzip the Big Sur interface zip file, access the folder and click on the BigSur file , click Install in the displayed interface.
Step 3:
Now display Big Sur BETA 3 for Rainmeter interface, if you want bright background, turn off Dark mode. Then click Apply Theme to install the interface on the computer.
Our result has been widgets similar to macOS Big Sur. You can adjust, add widgets to the interface by pressing the plus sign as shown below.
Step 4:
We select the widget displayed on the computer screen through the items as shown below.
Once added, if you don’t want to use it anymore, right-click and choose Close to hide the widget.
2. How to use Rainmeter Widget on Windows
Step 1:
You download the Rainmeter Widget tool for Windows according to the link below.
https://www.rainmeter.net/
Step 2:
Click on the file downloaded to your computer to proceed with the installation. At the first interface you click to select the Standard installation (recommended) installation mode . The installation will take place shortly after.
Step 3:
When activating Rainmeter Widget, we will immediately see widgets pre-installed on the computer screen including System Resources, Memory, Energy etc …
Step 4:
To add another widget right-click on an available widget and select illustro . Select the function you want to use for widgets such as data source, Google search, forecast, …
Then we will see the display of additional widgets as shown. The widgets displayed on the screen will be checked for easy control by the user.
Step 5:
Besides, you can further customize some interfaces in Rainmeter such as display position, disable mouse when pointing to widget, opacity, move widget freely, … Right-click on existing widget and select Settings and will see a list of custom items.
Mac Os Taskbar Rainmeter Settings
The interface on the desktop will now be refreshed by widgets created by Rainmeter Widgets tool. You can customize what information appears on the screen or change the look of those widgets.
Rainmeter Mac Os Bar
See more:
How to use Windows Tweaker 5 to customize Windows
How to let the computer “greet” you when logging in on Windows 7 / 8.1 / 10
How to add Shutdown to the right-click menu on Windows 10
I wish you all success!
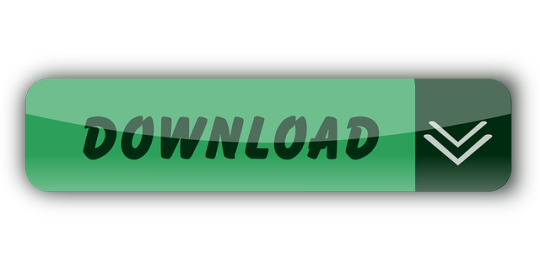
0 notes
Text
Scott Hanselman's 2021 Ultimate Developer and Power Users Tool List for Windows
Can you believe it's been 6 years since my last Tools list? Tools have changed, a lot are online, but honestly, it's just a LOT OF WORK to do the tools list. But here's one for 2020-2021. These are the tools in my Utils folder. I made a d:\dropbox\utils folder and I added it to my PATH. That way it's on all my computers and in my path on all my computers and I can get to any of them instantly.
This is the Updated for 2020-21 Version of my 2003, 2005, 2006, 2007, 2009, 2011, and 2014 List, and currently subsumes all my other lists. I’ve been doing this for over 17 years. Wow. I need to do better, I guess.
Everyone collects utilities, and most folks have a list of a few that they feel are indispensable. Here's mine. Each has a distinct purpose, and I probably touch each at least a few times a week. For me, "util" means utilitarian and it means don't clutter my tray. If it saves me time, and seamlessly integrates with my life, it's the bomb. Many/most are free some aren't. Those that aren't free are very likely worth your 30-day trial, and very likely worth your money.
These are all well loved and oft-used utilities. I wouldn't recommend them if I didn't use them constantly. Things on this list are here because I dig them. No one paid money to be on this list and no money is accepted to be on this list.
Personal Plug: If this list is the first time you and I have met, you should subscribe to my blog, and check out my podcasts, and sign up for my newsletter of Wonderful Things.
Please Link to http://hanselman.com/tools when referencing the latest Hanselman Ultimate Tools List. Feel free to get involved here in the comments, post corrections, or suggestions for future submissions. I very likely made mistakes, and probably forgot a few utilities that I use often.
THE LIFE AND WORK-CHANGING UTILITIES
"If everything was perfect, you would never learn and you would never grow." - Beyoncé
Windows Subsystem for Linux - It really can't be overstated how WSL/WSL2 has put the cherry on top of Windows 10. It runs on any build 20262 or higher as it was recently backported and it's integration with Windows is fantastic. It's also WAY faster than running a VM. Go learn more on my YouTube
Windows Terminal - Finally Windows has a modern terminal. You can run shells like Command Prompt, PowerShell, and Windows Subsystem for Linux (WSL). Its main features include multiple tabs, panes, Unicode and UTF-8 character support, a GPU accelerated text rendering engine, and the ability to create your own themes and customize text, colors, backgrounds, and shortcuts. It also includes a pseudo-console so 3rd party Terminals like hyper, conemu, terminus and more work better!
Windows PowerToys - They are back and they should be built into Windows. Install them here and get a color picker, fancy zones, file explorer addons, image resizers, keyboard manager and remapper, an Apple Spotlight-like running in the form of PowerToyrs Run, the Shortcut Guide and more!
Also check out Ueli as a great launcher/spotlight for Windows!
VS Code - Visual Studio Code is hella fast and is my goto text and code editor. I still use notepad sometimes and I'm in full Visual Studio a lot, but VS Code is like the Tesla of code editors. Check out my Favorite VS Code Extensions below.
PowerShell/OhMyPosh/PoshGit/Cascadia Code - I've had a blast this year taking my console prompt to the next level. Try these out but also look at Starship. Whatever you do, play! Don't accept the defaults!
ZoomIt - A true classic but also the answer to the #1 question I'm asked. How do you draw on the screen when you're sharing your screen? ZoomIt has been THAT TOOL in my toolbox. Really take some time and learn how to do boxes, arrows, colors and more and you'll be a more effective screen-sharer. In fact, just go get the whole SysInternals suite and put it all in your PATH.
Winget - It's apt-get for Windows. Similar to choco which I've used in the past, WinGet is going to be included in Windows 10 and has a ton of nice features. I use it to setup a machine in an hour from the command line, versus a day before doing it manually. Just add your MSA (Microsoft login) to the Package Manager Insiders Program and get it from the Store. It's bundled with the Windows App Installer. Then just "winget search <tool>" and winget install whatever!
QuickLook - Free in the Windows Store, just highlight a file in Explorer and press Space to get a preview!
Amazing .NET and Developer utilities
"Power means happiness; power means hard work and sacrifice." - Beyoncé
CodeTrack - CodeTrack is a free .NET Performance Profiler and Execution Analyzer. It works on basically every version of .NET and will give you massive insight into how your code is running! The flamegraph view is fantastic. It's free but you should donate as it's a one-person amazing app!
LINQPad - Interactively query your databases with LINQ with this tool from Joseph Albahari. A fantastic learning tool for those who are just getting into LINQ or for those who want a code snippet IDE to execute any C# or VB expression. Free and wonderful.
WinMerge - WinMerge just gets better and better. It's free, it's open source and it'll compare files and folders and help you merge your conflicted source code files like a champ. Also see Perforce Visual Merge which free and also can diff images, which is pretty amazing.
WinDbg - Low-level and classic but also new and fresh! WinDbg (Wind-bag?) is now in the Windows Store with ALL NEW VISUALS and more!
Insomnia and Nightingale are great alternatives to Postman for doing REST APIs!
NuGet Package Explorer - This app allows browsing NuGet packages from an online feed and viewing contents of the packages
WireShark - What's happening on the wire! WireShark knows!
GitHub Desktop - Gits, ahem, out of the way! Watch my Git 101 on YouTube!
Useful Windows Utilities that should be built in
"I love my job, but it’s more than that: I need it" - Beyoncé
Ear Trumpet - Fantastic advanced volume control for Windows! If you have ever wished that volume on Windows could turn their UI up to 11, Ear Trumpet is that app.
Teracopy - While I use the excellent built in copy features of Windows 10 the most, when I want to move a LOT of files as FAST as possible, nothing beats TeraCopy, an app that does just that - move stuff fast. The queue control is excellent.
AutoHotKey - This little gem is bananas. It's a tiny, amazingly fast free open-source utility for Windows. It lets you automate everything from keystrokes to mice. Programming for non-programmers. It's a complete automation system for Windows without the frustration of VBScript. This is the Windows equivalent of AppleScript for Windows. (That's a very good thing.
7-Zip - It's over and 7zip won. Time to get on board. The 7z format is fast becoming the compression format that choosey hardcore users choose. You'll typically get between 2% and 10% better compression than ZIP. This app integrates into Windows Explorer nicely and opens basically EVERYTHING you could ever want to open from TARs to ISOs, from RARs to CABs.
Paint.NET - The Paint Program that Microsoft forgot, written in .NET. It's 80% of Photoshop and it's free. Pay to support the author by getting the Windows Store version AND it will auto-update! It's only $7, which is an unreal value.
NimbleText - Regular Expressions are hard and I'm not very smart. NimbleText lets me do crazy stuff with large amounts of text without it hurting so much.
Markdown Monster - While I love VSCode, Markdown Monster does one thing incredibly well. Markdown.
Fiddler - The easy, clean, and powerful debugging proxy for checking out HTTP between here and there. It even supports sniffing SSL traffic.
NirSoft Utilities Collection - Nearly everything NirSoft does is worth looking at. My favorites are MyUninstaller, a replacement for Remove Programs, and WhoIsThisDomain.
Ditto Clipboard Manager - WindowsKey+V is amazing and close but Ditto keeps pushing clipboard management forward on Windows.
TaskbarX - It literally centers your Taskbar buttons. I love it. Open Source but also $1 in the Windows Store.
If you really want to mess with your Taskbar, try Taskbar Tweaker.
ShellEx View - Your Explorer's right click menu is cluttered, this can help you unclutter it!
OneCommander and Midnight Commander and Altap Salamander - As a long time Norton Commander user (google that!) there's a lot of great "reimaginings" of the Windows File Explorer. OneCommander and Altap Salamander does that, and Midnight Commander does it for the command line/CLI.
WinDirStat - A classic but still essential. What's taking up all that space? Spoiler - It's Call of Duty.
Also try SpaceSniffer!
FileSeek and Everything - Search it all, instantly!
I like Win+Share+S for Screenshots but also check out ShareX, Greenshot, and Lightshot
For animated Gifs, try screen2gif or LICEcap!
Alt-Tab Terminator - Takes your Alt-Tab to the next level with massive previews and search
PureText - PureText pastes plain text, purely, plainly. Free and glorious. Thanks Steve Miller
I still FTP and SCP and SFTP and I use WinSCP to do it! It's free or just $10 to get it from the Windows Store and support the author!
VLC Player - The best and still the best. Plays everything, everywhere.
PSReadline - Makes PowerShell more Bashy in the best way.
Yori and all Malcolm Smith's Utilities - Yori is a reimagning of cmd.exe!
Visual Studio Code Extensions
"I use the negativity to fuel the transformation into a better me." – Beyoncé
There's a million great Visual Studio Extensions. The ones I like won't be the that ones you like. But, go explore.
GitLens - Glorious. Just makes Git and VS a joy and adds a thousand tiny lovely features that will make you smile. You'll wonder why this isn't built in.
Version Lens - Do you have the latest package versions? Now you know
CodeSnap - Screenshots specifically tailored to make your code look nice.
.NET Core Test Explorer - Makes unit testing with .NET on VS Code so much nicer
Arduino for VS Code - The Arduino extension makes it easy to develop, build, deploy and debug your Arduino sketches in Visual Studio Code! So nice.
Coverage Gutters - This amazing extension highlights what code is covered with Unit Test and what's not. Ryan is looking for help, so go see if this is a great OSS project YOU can get started with!
Docker for VS Code - Container explorer and manager and deployer, directly from VS
GitHistory - Another nice add-on for Git that shows your Git Log
HexDump - I need this more than I would like to admit
LiveShare - Stop screen-sharing and start code and context sharing!
PowerShell for VS - A great replacement for the PowerShell ISE
Remote Containers - This is an AMAZING EXTENSION you have to try if you have Docker but it has a horrible non-descriptive name. But must be seen to be believed. Perhaps it's "Visual Studio Development Containers," I'm not sure. Open a folder and attach to a development container. No installs, just you debugging Rust, Go, C#, whatever whilst installing NOTHING. Amazing.
Remote SSH - Another in the VS Remote Family of Extensions, this one lets you use any remote SSH Server as your development environment.
Remote WSL - Edit and debug and build code from Windows...using Linux!
And finally, Yoncé, my current VS Code theme. Beyoncé inspired.
Things I enjoy
“We all have our purpose, we all have our strengths.” – Beyoncé
RescueTime - Are you productive? Are you spending time on what you need to be spending time on? RescueTime keeps track of what you are doing and tells you just that with fantastic reports. Very good stuff if you're trying to GTD and TCB. ;
Carnac - This wonderful little open source utility shows the hotkey's you're pressing as you press them, showing up as little overlays in the corner. I use it during coding presentations.
DOSBox - When you're off floating in 64-bit super-Windows-10-Pro land, sometimes you forget that there ARE some old programs you can't run anymore now that DOS isn't really there. Enter DOSBox, an x86 DOS Emulator! Whew, now I can play Bard's Tale from 1988 on Windows 10 in 2021! Check out Gog.com for lots of DOSBox powered classics
Oh yes, and finally Windows Sandbox - You already have this and didn't even know it! You can fire up in SECONDS a copy of your Windows 10 machine in a safe sandbox and when you close it, it's gone. Poof. Great for testing weird tools and utilities that some rando on a blog asks you to download.
Sponsor: IDC Innovators Report: Multicloud Networking--Read the latest from IDC and discover one of the premier platforms addressing the rise of multicloud architectures and cloud-native apps. Download now.
© 2020 Scott Hanselman. All rights reserved.





Scott Hanselman's 2021 Ultimate Developer and Power Users Tool List for Windows published first on https://deskbysnafu.tumblr.com/
0 notes
Text
Scott Hanselman's 2021 Ultimate Developer and Power Users Tool List for Windows
Can you believe it's been 6 years since my last Tools list? Tools have changed, a lot are online, but honestly, it's just a LOT OF WORK to do the tools list. But here's one for 2020-2021. These are the tools in my Utils folder. I made a d:\dropbox\utils folder and I added it to my PATH. That way it's on all my computers and in my path on all my computers and I can get to any of them instantly.
This is the Updated for 2020-21 Version of my 2003, 2005, 2006, 2007, 2009, 2011, and 2014 List, and currently subsumes all my other lists. I’ve been doing this for over 17 years. Wow. I need to do better, I guess.
Everyone collects utilities, and most folks have a list of a few that they feel are indispensable. Here's mine. Each has a distinct purpose, and I probably touch each at least a few times a week. For me, "util" means utilitarian and it means don't clutter my tray. If it saves me time, and seamlessly integrates with my life, it's the bomb. Many/most are free some aren't. Those that aren't free are very likely worth your 30-day trial, and very likely worth your money.
These are all well loved and oft-used utilities. I wouldn't recommend them if I didn't use them constantly. Things on this list are here because I dig them. No one paid money to be on this list and no money is accepted to be on this list.
Personal Plug: If this list is the first time you and I have met, you should subscribe to my blog, and check out my podcasts, and sign up for my newsletter of Wonderful Things.
Please Link to http://hanselman.com/tools when referencing the latest Hanselman Ultimate Tools List. Feel free to get involved here in the comments, post corrections, or suggestions for future submissions. I very likely made mistakes, and probably forgot a few utilities that I use often.
THE LIFE AND WORK-CHANGING UTILITIES
"If everything was perfect, you would never learn and you would never grow." - Beyoncé
Windows Subsystem for Linux - It really can't be overstated how WSL/WSL2 has put the cherry on top of Windows 10. It runs on any build 20262 or higher as it was recently backported and it's integration with Windows is fantastic. It's also WAY faster than running a VM. Go learn more on my YouTube
Windows Terminal - Finally Windows has a modern terminal. You can run shells like Command Prompt, PowerShell, and Windows Subsystem for Linux (WSL). Its main features include multiple tabs, panes, Unicode and UTF-8 character support, a GPU accelerated text rendering engine, and the ability to create your own themes and customize text, colors, backgrounds, and shortcuts. It also includes a pseudo-console so 3rd party Terminals like hyper, conemu, terminus and more work better!
Windows PowerToys - They are back and they should be built into Windows. Install them here and get a color picker, fancy zones, file explorer addons, image resizers, keyboard manager and remapper, an Apple Spotlight-like running in the form of PowerToyrs Run, the Shortcut Guide and more!
Also check out Ueli as a great launcher/spotlight for Windows!
VS Code - Visual Studio Code is hella fast and is my goto text and code editor. I still use notepad sometimes and I'm in full Visual Studio a lot, but VS Code is like the Tesla of code editors. Check out my Favorite VS Code Extensions below.
PowerShell/OhMyPosh/PoshGit/Cascadia Code - I've had a blast this year taking my console prompt to the next level. Try these out but also look at Starship. Whatever you do, play! Don't accept the defaults!
ZoomIt - A true classic but also the answer to the #1 question I'm asked. How do you draw on the screen when you're sharing your screen? ZoomIt has been THAT TOOL in my toolbox. Really take some time and learn how to do boxes, arrows, colors and more and you'll be a more effective screen-sharer. In fact, just go get the whole SysInternals suite and put it all in your PATH.
Winget - It's apt-get for Windows. Similar to choco which I've used in the past, WinGet is going to be included in Windows 10 and has a ton of nice features. I use it to setup a machine in an hour from the command line, versus a day before doing it manually. Just add your MSA (Microsoft login) to the Package Manager Insiders Program and get it from the Store. It's bundled with the Windows App Installer. Then just "winget search <tool>" and winget install whatever!
QuickLook - Free in the Windows Store, just highlight a file in Explorer and press Space to get a preview!
Amazing .NET and Developer utilities
"Power means happiness; power means hard work and sacrifice." - Beyoncé
CodeTrack - CodeTrack is a free .NET Performance Profiler and Execution Analyzer. It works on basically every version of .NET and will give you massive insight into how your code is running! The flamegraph view is fantastic. It's free but you should donate as it's a one-person amazing app!
LINQPad - Interactively query your databases with LINQ with this tool from Joseph Albahari. A fantastic learning tool for those who are just getting into LINQ or for those who want a code snippet IDE to execute any C# or VB expression. Free and wonderful.
WinMerge - WinMerge just gets better and better. It's free, it's open source and it'll compare files and folders and help you merge your conflicted source code files like a champ. Also see Perforce Visual Merge which free and also can diff images, which is pretty amazing.
WinDbg - Low-level and classic but also new and fresh! WinDbg (Wind-bag?) is now in the Windows Store with ALL NEW VISUALS and more!
Insomnia and Nightingale are great alternatives to Postman for doing REST APIs!
NuGet Package Explorer - This app allows browsing NuGet packages from an online feed and viewing contents of the packages
WireShark - What's happening on the wire! WireShark knows!
GitHub Desktop - Gits, ahem, out of the way! Watch my Git 101 on YouTube!
Useful Windows Utilities that should be built in
"I love my job, but it’s more than that: I need it" - Beyoncé
Ear Trumpet - Fantastic advanced volume control for Windows! If you have ever wished that volume on Windows could turn their UI up to 11, Ear Trumpet is that app.
Teracopy - While I use the excellent built in copy features of Windows 10 the most, when I want to move a LOT of files as FAST as possible, nothing beats TeraCopy, an app that does just that - move stuff fast. The queue control is excellent.
AutoHotKey - This little gem is bananas. It's a tiny, amazingly fast free open-source utility for Windows. It lets you automate everything from keystrokes to mice. Programming for non-programmers. It's a complete automation system for Windows without the frustration of VBScript. This is the Windows equivalent of AppleScript for Windows. (That's a very good thing.
7-Zip - It's over and 7zip won. Time to get on board. The 7z format is fast becoming the compression format that choosey hardcore users choose. You'll typically get between 2% and 10% better compression than ZIP. This app integrates into Windows Explorer nicely and opens basically EVERYTHING you could ever want to open from TARs to ISOs, from RARs to CABs.
Paint.NET - The Paint Program that Microsoft forgot, written in .NET. It's 80% of Photoshop and it's free. Pay to support the author by getting the Windows Store version AND it will auto-update! It's only $7, which is an unreal value.
NimbleText - Regular Expressions are hard and I'm not very smart. NimbleText lets me do crazy stuff with large amounts of text without it hurting so much.
Markdown Monster - While I love VSCode, Markdown Monster does one thing incredibly well. Markdown.
Fiddler - The easy, clean, and powerful debugging proxy for checking out HTTP between here and there. It even supports sniffing SSL traffic.
NirSoft Utilities Collection - Nearly everything NirSoft does is worth looking at. My favorites are MyUninstaller, a replacement for Remove Programs, and WhoIsThisDomain.
Ditto Clipboard Manager - WindowsKey+V is amazing and close but Ditto keeps pushing clipboard management forward on Windows.
TaskbarX - It literally centers your Taskbar buttons. I love it. Open Source but also $1 in the Windows Store.
If you really want to mess with your Taskbar, try Taskbar Tweaker.
ShellEx View - Your Explorer's right click menu is cluttered, this can help you unclutter it!
OneCommander and Midnight Commander and Altap Salamander - As a long time Norton Commander user (google that!) there's a lot of great "reimaginings" of the Windows File Explorer. OneCommander and Altap Salamander does that, and Midnight Commander does it for the command line/CLI.
WinDirStat - A classic but still essential. What's taking up all that space? Spoiler - It's Call of Duty.
Also try SpaceSniffer!
FileSeek and Everything - Search it all, instantly!
I like Win+Share+S for Screenshots but also check out ShareX, Greenshot, and Lightshot
For animated Gifs, try screen2gif or LICEcap!
Alt-Tab Terminator - Takes your Alt-Tab to the next level with massive previews and search
PureText - PureText pastes plain text, purely, plainly. Free and glorious. Thanks Steve Miller
I still FTP and SCP and SFTP and I use WinSCP to do it! It's free or just $10 to get it from the Windows Store and support the author!
VLC Player - The best and still the best. Plays everything, everywhere.
PSReadline - Makes PowerShell more Bashy in the best way.
Yori and all Malcolm Smith's Utilities - Yori is a reimagning of cmd.exe!
Visual Studio Code Extensions
"I use the negativity to fuel the transformation into a better me." – Beyoncé
There's a million great Visual Studio Extensions. The ones I like won't be the that ones you like. But, go explore.
GitLens - Glorious. Just makes Git and VS a joy and adds a thousand tiny lovely features that will make you smile. You'll wonder why this isn't built in.
Version Lens - Do you have the latest package versions? Now you know
CodeSnap - Screenshots specifically tailored to make your code look nice.
.NET Core Test Explorer - Makes unit testing with .NET on VS Code so much nicer
Arduino for VS Code - The Arduino extension makes it easy to develop, build, deploy and debug your Arduino sketches in Visual Studio Code! So nice.
Coverage Gutters - This amazing extension highlights what code is covered with Unit Test and what's not. Ryan is looking for help, so go see if this is a great OSS project YOU can get started with!
Docker for VS Code - Container explorer and manager and deployer, directly from VS
GitHistory - Another nice add-on for Git that shows your Git Log
HexDump - I need this more than I would like to admit
LiveShare - Stop screen-sharing and start code and context sharing!
PowerShell for VS - A great replacement for the PowerShell ISE
Remote Containers - This is an AMAZING EXTENSION you have to try if you have Docker but it has a horrible non-descriptive name. But must be seen to be believed. Perhaps it's "Visual Studio Development Containers," I'm not sure. Open a folder and attach to a development container. No installs, just you debugging Rust, Go, C#, whatever whilst installing NOTHING. Amazing.
Remote SSH - Another in the VS Remote Family of Extensions, this one lets you use any remote SSH Server as your development environment.
Remote WSL - Edit and debug and build code from Windows...using Linux!
And finally, Yoncé, my current VS Code theme. Beyoncé inspired.
Things I enjoy
“We all have our purpose, we all have our strengths.” – Beyoncé
RescueTime - Are you productive? Are you spending time on what you need to be spending time on? RescueTime keeps track of what you are doing and tells you just that with fantastic reports. Very good stuff if you're trying to GTD and TCB. ;
Carnac - This wonderful little open source utility shows the hotkey's you're pressing as you press them, showing up as little overlays in the corner. I use it during coding presentations.
DOSBox - When you're off floating in 64-bit super-Windows-10-Pro land, sometimes you forget that there ARE some old programs you can't run anymore now that DOS isn't really there. Enter DOSBox, an x86 DOS Emulator! Whew, now I can play Bard's Tale from 1988 on Windows 10 in 2021! Check out Gog.com for lots of DOSBox powered classics
Oh yes, and finally Windows Sandbox - You already have this and didn't even know it! You can fire up in SECONDS a copy of your Windows 10 machine in a safe sandbox and when you close it, it's gone. Poof. Great for testing weird tools and utilities that some rando on a blog asks you to download.
Sponsor: IDC Innovators Report: Multicloud Networking--Read the latest from IDC and discover one of the premier platforms addressing the rise of multicloud architectures and cloud-native apps. Download now.
© 2020 Scott Hanselman. All rights reserved.





Scott Hanselman's 2021 Ultimate Developer and Power Users Tool List for Windows published first on http://7elementswd.tumblr.com/
0 notes
Link
0 notes
Link
Para quem gosta de personalizar um pouco o computador, esse app deixa você configurar algumas customizações para a taskbar do Winodws 10, como deixar ela transparente, por exemplo.
Simples e funcional :)
0 notes
Photo

Examen de TaskbarX: Centrer facilement les icônes de la barre des tâches de Windows 10
0 notes
Text
TaskbarX : Control Windows 10 Taskbar Position and Style
TaskbarX : Control Windows 10 Taskbar Position and Style
After using a Mac for many years when you switch to a Windows PC, you are going to miss many cool things that macOS can boast about. One of these things is the macOS Dock where you will find all the shortcut icons for applications and which can also be used to switch between different applications. macOS Dock is just very cool looking both in terms of graphics, behavior and animation.
On a…
View On WordPress
0 notes