#so computers don't come with disk drives anymore
Explore tagged Tumblr posts
Text
Tech companies need to stop taking away things. Like headphone jacks and CD drives. I remember when I was younger, I could just put a movie into my laptop and watch it. Now I need an exterior DVD player just to do that
Not everything needs to be wireless. I don't want bluetooth and I don't want everything being forced to charge. Sometimes, wires are better. Oh and also, I miss the days of there being very little ads all over the place
What's one "boomer take" you actually agree with (either political or non-political)?
#was gonna say you need to pay for a program now to watch said movies#but i forgot you don't need to lol#but man like#i have an old drawing tablet that's starting to break#i had gotten another one some time ago but i only got it for the pen#i was aiming to get the same exact model but i accidentally got something a bit different#and it requires an actual set up#which i'm not happy about tbh i just wanna plug it in and use it#i don't want any of that stupid drivers stuff#but yeah what it needs is on a CD that came with it#and its like bruh idk if could do that because oh that's right everything is digital now#so computers don't come with disk drives anymore#so if you want one you're gonna have to pay more money#its annoying#(i do have one thankfully my brother gave me one but my mom moved my stuff around so uh. lol oh no)
1K notes
·
View notes
Text
so i've run into a significant problem. i have about 35 gigs of free space left on my 1 TB imac. i regularly work with photoshop files over 2 gigs in size and at this point i can't even save them on my computer or my externals bc my scratch disk is too full. i have to save all my big PSD/PSB files onto adobe's cloud, which comes with my cc subscription. however the subscription only comes with 100 gigs and upgrading past that is extremely expensive. (roughly $100 per TB per year)
i have already moved every file that i feel i can safely get away with moving onto my external hard drives, doing anything more would mean working directly off of a hard drive and would risk corrupting huge important files that i need very frequently, which would be a Very Bad Idea.
things like icloud and dropbox mean i can store files in a cloud... but then to use those files (which i need to do frequently) i would need to redownload these files every time. which is not a great solution for me.
i literally bought this computer like 2-3 years ago and it's in great condition. apple is the WORST about extra storage stuff and their most souped up imac only goes up to 2TB storage, so even if i bought a new computer (which i really don't want to do) i think i would run out of storage within a couple years.
i don't want to switch to windows. i know even posting about this, 5 million people will jump down my throat for using apple. i don't want to hear it.
idk what to do anymore and i'm super stressed so if anyone has a solution i am all ears.
97 notes
·
View notes
Text
Server Maintenance and Troubleshooting:
Servers are incredible works of technology that are essential to the operation of businesses. They are able to manage complicated procedures so effectively that consumers don't even need to consider the fact that they are there. The failure of servers, on the other hand, can be extremely disruptive and start a domino effect that can cost an organization tens of thousands or even hundreds of millions of dollars in lost chances.
Servers need to be monitored and maintained on a consistent basis in order to prevent them from failing when they are required the most. After all, they are merely different kinds of computing machines, just like desktops and laptops. A relatively modest issue with the server will not develop into a catastrophic failure if maintenance is performed regularly. Server failure is frequently the consequence of a scenario that could have been easily avoided but was allowed to spin out of control because timely preventative steps were not taken.
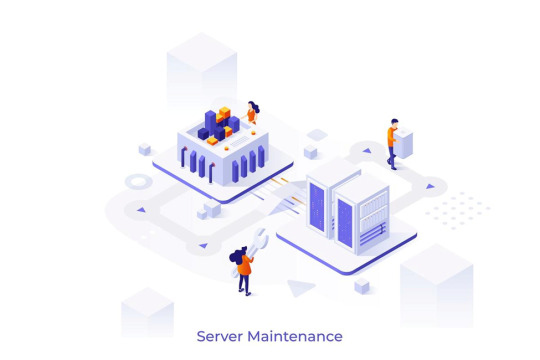
Creating a checklist of the items that you need to check or take action on a regular basis will go a long way toward guaranteeing that your servers will always function to the best of their abilities. The items detailed below must be included on any checklist of this kind.
Check your backups.
In the event that the production systems and data are corrupted or compromised for some reason, a failure of the backups has the potential to bring the entire organization to its knees. In the event that the backup data and systems cannot be brought back up, even the most comprehensive disaster recovery strategies would be rendered meaningless. Because of this, this particular maintenance task on the server is probably the single most crucial one.
It is recommended that backups be checked either once per day or once per week, with the frequency determined by the amount of data that is produced each day by the company. When it comes to mission-critical systems, normal testing can even include actual test recovery. If you are merely backing up a portion of the system rather than the full thing, you need to make sure that any newly installed apps have been given a risk rating and, if necessary, have been added to the backup routine.
Keep an eye on your disk usage.
If the amount of space used on the drive frequently approaches or exceeds 90 percent of the total capacity, you will need to either add extra space to the disk or clear the disk of unnecessary files. A level of disk utilization at such a level eventually brings about a degradation in system performance and raises the risk of data corruption.
You should prevent your production system from becoming an archiving system at any cost. Get rid of old emails and logs, as well as installation files and applications that aren't needed anymore. Your servers have a greater potential for security vulnerabilities in proportion to the amount of redundant data and systems they include. If something goes wrong, having a smaller data footprint means you can recover from it more quickly.
Keep an eye on the RAID Alarms.
RAID should be used for production servers because it has a low failure rate. The fact that this is the case is both good and bad news. It is bad news because it means that system managers may become acclimated to the reliability of RAID and may, therefore, be content with irregular or ad hoc monitoring. RAID controllers are programmed to emit warning and alarm messages whenever certain faults are detected. This is one of the reasons why the controllers have this capability.
The RAID status and any alarms should be monitored closely by system administrators. One of the hard disks in a RAID array may fail without anyone noticing if it weren't for the alerts that were being generated. In any event, given that the other disks in the array are operating as expected, it is anticipated that production systems will continue to operate without interruptions.
Therefore, administrators are required to verify that all hard disks are operational. You will be able to verify the condition of the RAID array at any given moment, thanks to the software that is included with RAID controllers.
Operating System (OS) Upgrades
Hackers frequently do vulnerability scans on company systems to determine which systems will be the simplest to compromise and exploit. Because of this, updates for server operating systems are made available on a very regular basis. Because of this, keeping up to date can be rather challenging, particularly if you are completely dependent on manually applying the updates. Because of this, having a system that manages patches automatically can be helpful.
You will be notified by an automated system as soon as a new patch is released, and the system will even permit you to define automatic updates. Create a manual schedule, however, in the event that you are unable to automate the patching procedure. It is recommended that you update newer OS versions once per week (because of the increased likelihood that they will contain more issues) and update older versions once every month.
The Control Panel needs to be updated.
Make sure that the server control panel or hosting control panel you use is kept up to date at all times. This refers to the control panel as well as the software that is controlled by the panel. For instance, in order to close any known loopholes in PHP, you must first update WHM/cPanel's version of the language. Simply updating the control panel won't solve the problems that are affecting the underlying versions of PHP and Apache that are being utilized by your operating system.
Keep your web applications up to date.
Applications running on the web have been the entry point for the vast majority of large-scale security breaches. Websites and online apps are particularly vulnerable to assaults because they are directly connected to the internet. In order to get a foothold in the organization's network, hackers will locate vulnerabilities and attack those weaknesses. From that vantage point, they are in a position to install malware and carry out reconnaissance in order to identify obvious possibilities that they can exploit.
Because of this, you should make updating your web app a top priority. If at all possible, check for new patches every day and implement updates with a high priority as soon as it is practically practicable to do so.
Maintain a Watchful Eye on Remote Management Tools
In the event that your servers are co-located or are managed by a dedicated services provider, you will want to ensure that all of the remote management tools and applications are operational at all times. If these tools do not work when you need them or when you need to respond quickly to an issue with the servers, you will be completely useless. You do not have physical access to the servers.
Keep an Eye Out for Errors Involving Hardware
Examine the audit and event logs to locate any new hardware problems that may be developing. Failures in the network, disk read difficulties, and notifications of overheating are examples of potential early warning signs of an impending hardware failure. Failures should not occur very frequently so long as you stick to employing hardware of sufficient quality.
Despite this, the likelihood of a hardware breakdown increases in proportion to the number of times that the limits of the system are consistently pushed to their limits. In light of this, let's move on to the following point on the checklist.
Examine How the Resources Are Being Used.
Increases in system use should, ideally, be reasonably steady and predictable, which will enable you to plan for expansion a significant amount of time ahead. There are some changes to an organization, such as unplanned corporate development, that might cause resources to be stretched more quickly than expected.
Examine the amount of usage on the network, as well as the RAM, CPU, and disk. If the system is often working at or close to its optimal limitations, you need to initiate the process of expanding its capacity or totally replacing the equipment if you want to maintain optimal performance. You are able to monitor utilization with the help of the basic tools that are offered on both Linux and Windows servers.
Perform Visual Examinations of the Equipment
Over time, system administrators may become so preoccupied with monitoring their systems using an application that they lose sight of the fundamentals of maintaining their machinery. There is no guarantee that a bug will be the cause of a system issue. Problems that you are unable to recognize when seated in front of a computer screen can sometimes be uncovered by taking a look at the physical condition of the servers, routers, printers, and network connections.
It's possible that one of the network cables is becoming disconnected or that the server room is becoming too crowded, both of which might cause the servers to overheat. A morning routine that includes an inspection of vital infrastructure should be a requirement for administrators.
Keep an eye on the temperature and humidity in the server room.
Temperature and humidity can both have an impact on the operation of servers and networks. Performance is hindered in the near term as a result of this. It shortens the amount of time that the equipment can be used effectively. For instance, if you run your servers at temperatures that are beyond the specified standard, this can result in consistent hang-ups as well as the occasional corruption of data.
In a similar vein, if the server room has a humidity level that is over what is considered acceptable, the condensation that forms there can lead to a short circuit or corrosion of the equipment. Obviously, if you're merely renting a server from a company like Dollar2host, you won't be responsible for any problems related to the hardware or the physical location of the server.
Carry out a check with your antivirus software.
The main function of antivirus software is to protect a computer from getting sick. Users will often be informed if they attempt to upload a file that is contaminated with a virus. However, there is always a chance that some files will slip through the cracks and go undetected as soon as they are added. In addition, the virus definitions are routinely changed, which means that files that were clean a few weeks ago may now be identified as contaminated if they are opened.
Set up a thorough malware detection and elimination scan with your antivirus software. Because of the potential burden that this may put on the system's resources, the scan needs to be scheduled during off-peak times.
Examine the various user accounts.
If you have lately experienced client cancellations, employee changes, supplier changes, or any other changes that have rendered certain user accounts obsolete, you will want to disable or delete these users from the system as soon as you get the chance to do so. Outdated user accounts pose a threat to one's data, finances, and reputation.
People who are no longer employed by the company but still have access to its computer network present a risk for the company since they could act as a conduit for corporate espionage. Angry workers who are terminated against their will have the opportunity to exact their vengeance by sabotaging the system. In point of fact, reviews of user accounts within mission-critical systems ought to be carried out on a daily basis. If someone were to gain illegal access to this system for just a few hours, they may cause irreparable damage.
Alter Your Login Information
The most powerful user accounts in the business are only accessible to the system administrators, database administrators, and network administrators. These super user accounts can, if obtained by the wrong people, be used to support actions that will have long-reaching harmful implications.
For instance, in a banking environment, someone who illegally gets a system administrator password may create unauthorized user accounts that they would later use to perpetrate fraud. This would be possible since the individual would have access to the system administrator's password.
Changing passwords at least once every half year is recommended as part of good security practices. Because the prerequisite may now be set up automatically in the majority of systems, it is a relief that administrators no longer need to perform this task manually.
Verify the safety of the system.
Always use remote auditing tools to determine the state of the security of the server, the database, and the network. Some departments of information technology place an excessive amount of reliance on their internal IT auditors, operating under the false idea that locating system vulnerabilities is an audit function. Due to the fact that IT auditors may not have the time to perform system audits on a regular basis, this can be an extremely expensive error in judgment.
Depending on the risk level that was assigned to each system, administrators should check the system's security once every month or once every three months. Updates to the operating system, changes to configuration, and any other potential hazards require special attention.
Conclusion:
An increasing workload and increased expectations for reliability can put a strain on technology despite the tremendous gains in redundancy and performance characteristics that are included in current servers. The more thorough your maintenance routine is, the less likely it is that you will suffer any downtime and the longer your technological infrastructure will continue to serve your organization.
You shouldn't wait for there to be a major setback before beginning to develop and stick to a program that is quite regimented. Make time for maintenance since the consequences of not doing so will take significantly more time and resources to resolve.

Dollar2host
Dollar2host.com
We provide expert Webhosting services for your desired needs
Facebook Twitter Instagram
0 notes
Text
This might sound stupid, but—
Hear me out
Hear me out, ok?
Your heart is like a computer
No, listen—
I promise this will make sense
Your heart is like a hard disk drive
Everything you ever love gets stored there
Filed away
It can fit so much
And just because you don't have the application running
Doesn't mean you don't love it anymore
It stays there even when your computer is off
Ok?
And then—
no, listen—
And then, say you see something
It reminds you of someone
(That boy you liked in elementary school)
(That friend who died this year)
Something reminds you of them
And that's when you open the application
Pull up the file on this person
And it takes up your whole screen
It's all you can see
Even for a moment
And maybe you hate yourself
For staring at this file
When there are so many other important ones
To keep track of
Or maybe you hate yourself
For only looking at this file just now
For avoiding it for so long you almost forgot it
But it's ok
It's still there
(The love is still there)
And you know you can run more than one application at once
Split your screen and hold two loves
At the same time
Close out the tabs when you're done
Don't worry
They'll be there when you come back
What?
No, you don't have to pay for extra storage
6 notes
·
View notes
Text
Also:
If your computer is over 5-7 years old but is still working for you that is fine! You don't have to replace your computer because of an arbitrary age. "Functioning" as we define it at my job means that a computer will run the latest standard operating system and the latest versions of various types of business software because that is what is required for a computer to work for an office; a home computer doesn't have to have the same specs to stay functional for a user who is just doing email and internet, which is what most home users use their computers for.
*However* the reliable lifespan of hard drives and ssds is a lot firmer and it isn't planned obsolescence or an attempt to degrade lifespans of consumer devices, it is simply due to the limitations of the hardware. After about five years of use, HDDs and SSDs are more likely to fail. HDDs will give you some warning about this (reporting bad sectors, clicking noises, if they fail data can likely be recovered for a fee), but when SSDs fail they fail catastrophically (they just don't turn on and the data is gone). That is not to say that your drives will automatically fail at the five year mark, it just means that they are much more LIKELY to fail at the five year mark. So now that you know this, you should take steps to prevent a failing drive from ruining your life. Get a large external hard drive and save regular image and file backups from your computer, and if your backup drive is five or more years old buy a new one and copy any important data to the new drive then use the new drive for new backups. You should also get a thumb drive and create a windows recovery disk if you haven't already done so. And you should keep in mind that thumb drives also have an expected lifespan of about five years, depending on frequency of use. And you can also just proactively replace your storage drives on a schedule before they fail to extend the lifespan of the device. If you plan on upgrading the hardware in your computer at five year intervals (a good plan if you don't want to or can't replace an older computer! I support this plan! This is what most people should do!) then you will likely never experience a drive failure on your device.
ALSO here are things that my customers frequently don't consider that can get a lot of life or functionality out of an older/broken computer:
If your laptop screen fails and you can't afford to replace it, go to a local thrift store, get a monitor, then go online or to best buy and get the cable to connect your laptop to your new monitor. Thrift stores have monitors for about 20 bucks and a cable will cost 7-15 dollars, which is a hell of a lot cheaper than $75-150 for a replacement screen and whatever labor would cost. This will mean that your laptop is not a laptop anymore, but it can still be a computer for you.
If your computer doesn't have enough USB ports get a USB hub. A lot of laptops come with only one USB port these days, and many desktops come with 4 or fewer, so an 8-port hub is a great idea.
People are making computers without ethernet ports these days (evil) but you can get USB to Ethernet adapters (here is one by a reliable manufacturer). This is bad and I hate it and I'm sorry.
If the keyboard or touchpad on your laptop fail and you can't afford to replace them, get a USB keyboard or laptop. You can get very small wireless keyboards that will allow you some measure of portability, and there are even keyboard/touchpad combos that you can get.
Talk to like three friends and go in together on a USB CD/DVD drive to share. Most computers, even most desktops, don't have internal optical drives these days, but external readers are available for a wide variety of prices and it is not something that you are going to need every day.
Those things seem pretty obvious, I'm sure, but they just don't occur to a lot of people. Also like at least three of those tips are "if your computer didn't come with hardware it should have then store-bought is fine" and I recognize that that is bullshit but at least if you have your own ethernet port, usb ports, and optical drive it immediately becomes less of a concern if your computer has those things AND you'll be able to use those external components with multiple devices if you want to.
Also I know nothing about gaming specs or video cards but Paul's Hardware on Youtube has a 75-video playlist about video cards that I suspect will have answers to many of the questions people have about graphics cards.
So You Need To Buy A Computer But You Don't Know What Specs Are Good These Days
Hi.
This is literally my job.
Lots of people are buying computers for school right now or are replacing computers as their five-year-old college laptop craps out so here's the standard specs you should be looking for in a (windows) computer purchase in August 2023.
PROCESSOR
Intel i5 (no older than 10th Gen)
Ryzen 7
You can get away with a Ryzen 5 but an intel i3 should be an absolute last resort. You want at least an intel i5 or a Ryzen 7 processor. The current generation of intel processors is 13, but anything 10 or newer is perfectly fine. DO NOT get a higher performance line with an older generation; a 13th gen i5 is better than an 8th gen i7. (Unfortunately I don't know enough about ryzens to tell you which generation is the earliest you should get, but staying within 3 generations is a good rule of thumb)
RAM
8GB absolute minimum
If you don't have at least 8GB RAM on a modern computer it's going to be very, very slow. Ideally you want a computer with at least 16GB, and it's a good idea to get a computer that will let you add or swap RAM down the line (nearly all desktops will let you do this, for laptops you need to check the specs for Memory and see how many slots there are and how many slots are available; laptops with soldered RAM cannot have the memory upgraded - this is common in very slim laptops)
STORAGE
256GB SSD
Computers mostly come with SSDs these days; SSDs are faster than HDDs but typically have lower storage for the same price. That being said: SSDs are coming down in price and if you're installing your own drive you can easily upgrade the size for a low cost. Unfortunately that doesn't do anything for you for the initial purchase.
A lot of cheaper laptops will have a 128GB SSD and, because a lot of stuff is stored in the cloud these days, that can be functional. I still recommend getting a bit more storage than that because it's nice if you can store your music and documents and photos on your device instead of on the cloud. You want to be able to access your files even if you don't have internet access.
But don't get a computer with a big HDD instead of getting a computer with a small SSD. The difference in speed is noticeable.
SCREEN (laptop specific)
Personally I find that touchscreens have a negative impact on battery life and are easier to fuck up than standard screens. They are also harder to replace if they get broken. I do not recommend getting a touch screen unless you absolutely have to.
A lot of college students especially tend to look for the biggest laptop screen possible; don't do that. It's a pain in the ass to carry a 17" laptop around campus and with the way that everything is so thin these days it's easier to damage a 17" screen than a 14" screen.
On the other end of that: laptops with 13" screens tend to be very slim devices that are glued shut and impossible to work on or upgrade.
Your best bet (for both functionality and price) is either a 14" or a 15.6" screen. If you absolutely positively need to have a 10-key keyboard on your laptop, get the 15.6". If you need something portable more than you need 10-key, get a 14"
FORM FACTOR (desktop specific)
If you purchase an all-in-one desktop computer I will begin manifesting in your house physically. All-in-ones take away every advantage desktops have in terms of upgradeability and maintenance; they are expensive and difficult to repair and usually not worth the cost of disassembling to upgrade.
There are about four standard sizes of desktop PC: All-in-One (the size of a monitor with no other footprint), Tower (Big! probably at least two feet long in two directions), Small Form Factor Tower (Very moderate - about the size of a large shoebox), and Mini/Micro/Tiny (Small! about the size of a small hardcover book).
If you are concerned about space you are much better off getting a MicroPC and a bracket to put it on your monitor than you are getting an all-in-one. This will be about a million percent easier to work on than an all-in-one and this way if your monitor dies your computer is still functional.
Small form factor towers and towers are the easiest to work on and upgrade; if you need a burly graphics card you need to get a full size tower, but for everything else a small form factor tower will be fine. Most of our business sales are SFF towers and MicroPCs, the only time we get something larger is if we have to put a $700 graphics card in it. SFF towers will accept small graphics cards and can handle upgrades to the power supply; MicroPCs can only have the RAM and SSD upgraded and don't have room for any other components or their own internal power supply.
WARRANTY
Most desktops come with either a 1 or 3 year warranty; either of these is fine and if you want to upgrade a 1 year to a 3 year that is also fine. I've generally found that if something is going to do a warranty failure on desktop it's going to do it the first year, so you don't get a hell of a lot of added mileage out of an extended warranty but it doesn't hurt and sometimes pays off to do a 3-year.
Laptops are a different story. Laptops mostly come with a 1-year warranty and what I recommend everyone does for every laptop that will allow it is to upgrade that to the longest warranty you can get with added drop/damage protection. The most common question our customers have about laptops is if we can replace a screen and the answer is usually "yes, but it's going to be expensive." If you're purchasing a low-end laptop, the parts and labor for replacing a screen can easily cost more than half the price of a new laptop. HOWEVER, the way that most screens get broken is by getting dropped. So if you have a warranty with drop protection, you just send that sucker back to the factory and they fix it for you.
So, if it is at all possible, check if the manufacturer of a laptop you're looking at has a warranty option with drop protection. Then, within 30 days (though ideally on the first day you get it) of owning your laptop, go to the manufacturer site, register your serial number, and upgrade the warranty. If you can't afford a 3-year upgrade at once set a reminder for yourself to annually renew. But get that drop protection, especially if you are a college student or if you've got kids.
And never, ever put pens or pencils on your laptop keyboard. I've seen people ruin thousand dollar, brand-new laptops that they can't afford to fix because they closed the screen on a ten cent pencil. Keep liquids away from them too.
LIFESPAN
There's a reasonable chance that any computer you buy today will still be able to turn on and run a program or two in ten years. That does not mean that it is "functional."
At my office we estimate that the functional lifespan of desktops is 5-7 years and the functional lifespan of laptops is 3-5 years. Laptops get more wear and tear than desktops and desktops are easier to upgrade to keep them running. At 5 years for desktops and 3 years for laptops you should look at upgrading the RAM in the device and possibly consider replacing the SSD with a new (possibly larger) model, because SSDs and HDDs don't last forever.
COST
This means that you should think of your computers as an annual investment rather than as a one-time purchase. It is more worthwhile to pay $700 for a laptop that will work well for five years than it is to pay $300 for a laptop that will be outdated and slow in one year (which is what will happen if you get an 8th gen i3 with 8GB RAM). If you are going to get a $300 laptop try to get specs as close as possible to the minimums I've laid out here.
If you have to compromise on these specs, the one that is least fixable is the processor. If you get a laptop with an i3 processor you aren't going to be able to upgrade it even if you can add more RAM or a bigger SSD. If you have to get lower specs in order to afford the device put your money into the processor and make sure that the computer has available slots for upgrade and that neither the RAM nor the SSD is soldered to the motherboard. (one easy way to check this is to search "[computer model] RAM upgrade" on youtube and see if anyone has made a video showing what the inside of the laptop looks like and how much effort it takes to replace parts)
Computers are expensive right now. This is frustrating, because historically consumer computer prices have been on a downward trend but since 2020 that trend has been all over the place. Desktop computers are quite expensive at the moment (August 2023) and decent laptops are extremely variably priced.
If you are looking for a decent, upgradeable laptop that will last you a few years, here are a couple of options that you can purchase in August 2023 that have good prices for their specs:
14" Lenovo - $670 - 11th-gen i5, 16GB RAM, and 512GB SSD
15.6" HP - $540 - 11th-gen i5, 16GB RAM, and 256GB SSD
14" Dell - $710 - 12th-gen i5, 16GB RAM, and 256GB SSD
If you are looking for a decent, affordable desktop that will last you a few years, here are a couple of options that you can purchase in August 2023 that have good prices for their specs:
SFF HP - $620 - 10th-gen i5, 16GB RAM, 1TB SSD
SFF Lenovo - $560 - Ryzen 7 5000 series, 16GB RAM, 512GB SSD
Dell Tower - $800 - 10th-gen i7, 16GB RAM, 512GB SSD
If I were going to buy any of these I'd probably get the HP laptop or the Dell Tower. The HP Laptop is actually a really good price for what it is.
Anyway happy computering.
50K notes
·
View notes
Text
How to Clean Your Computer Inside and Out
New Post has been published on https://computerguideto.com/must-see/how-to-clean-your-computer-inside-and-out/
How to Clean Your Computer Inside and Out
It’s a tedious task you've been putting off for what could be years. But the moment has come: You're going to clean your computer inside and out. That means scrubbing down those keys and wiping the fossilized fingerprints off your screen. It also means deleting all the files you secretly downloaded when you were trying to figure out how to make a GIF, and finally tidying up your feeds on social media.
You Will Need
Microfiber cleaning cloths
Isopropyl alcohol
Compressed air can
Q-tips
An hour or two
Exterior Cleaning
Before doing anything, you need to turn off your device. Unplug it as well. This is the most important step. If you don't follow it you could do some serious damage to the hardware.
Take a soft cloth (a microfiber cloth is recommended), slightly dampen it with water and start scrubbing. Be careful when going around ports, you don't want any liquid getting in there.
Screen
Start cleaning the screen by wiping it down with a dry cloth. Go from corner to corner.
Next, take the cloth and dampen it with some water. If you don't think plain old water will get the job done, you could make a cleaning solution with 50 percent vinegar and 50 percent water. But don't use cleaning solutions! In fact there are a lot of "don'ts" when cleaning computers, so it's best just to follow these instructions. Speaking of which, don't drench the cloth. If it's dripping wet, you overdid it.
Run the cloth over the screen. If you want to wipe in a wax on, wax off motion, that's fine, but don't get overzealous with your scrubbing. You're not waxing a Ford Mustang.
Mouse
If you use an external mouse, you might want to give it a little love, too. Optical mice, which use light to detect surface area, require no internal cleaning—but the outside can get sticky over time. Mechanical mice are more susceptible to dust particles that can get caught inside. Stickiness and dust can lead to a stiff mouse that just doesn’t work as you want it to.
Start by unplugging the mouse from your computer and removing any batteries. Use a clean cloth with a little bit of alcohol to wipe the outside of the mouse clean; be careful not to get any liquid inside. If you have a mechanical mouse, you can give it a quick clean by placing it on a piece of paper and moving the mouse around on there. Some of the dust should just roll off by itself.
For a deeper clean, turn it over and rotate the ball-cover ring counter clockwise to get the ball out. Again, use an alcohol-dampened cloth to clean both the ball and the inside of the mouse. Once it’s completely dry, reassemble the pieces and reconnect your spruced up mouse to your computer. If you’re reconnecting your mouse to a PS/2 port, make sure you plug it back in before you turn on the computer.
Mousepad
If you’re using a plastic or rubber mousepad, you can scrub it clean with a cloth dampened by some water and a little hand soap or shampoo. If it’s made of fabric, you might want to run it a soapy bath and scrub it with your cloth. You can also put it in the washer machine, as long as you use cool water. For best results, let your mousepad air dry.
Keyboard
If you're a multitasking heathen who eats while using the computer… well, you're just like everyone else. It also means you have crumbs between, on, or inside your keys. You need to get those out before you come in with the damp cloth—like sweeping the floor before mopping.
Use a can of compressed air to clear the crumbs from the surface. If you don't have one, a small fan may work. If you're really desperate, you could employ a drinking straw and use lung-generated wind power. Just get the crumbs out.
Next, take out a clean cloth, the isopropyl alcohol, and some Q-tips. Take the cloth and dampen it with the alcohol. Run the cloth over the keys and make them shiny. Then take the Q-tip and get in-between the keys. You can dip the Q-tip in alcohol, but stop short of a full soak; you don't want a puddle of alcohol to spew out when you press down.
Once you've run the key maze, the alcohol should dry within a matter of minutes. Voila, you're halfway done to completely cleaning your computer.
Interior Cleaning
The inside of your machine is probably filled with more crap than the outside. Boot your computer up and get ready to do the real dirty work.
Delete Files in Windows
Windows 10 comes with an excellent storage manager. In the Settings app, click on System, then Storage. In this view, you can identify the folders taking up the most space, then sift through these to delete the largest files you don't need anymore.
Chances are, your computer came with a bunch of programs pre-installed that you've never used, or that you don't want. Get rid of these. Within the Settings app, click on Apps & Features, then find those apps you never use and delete them.
Next, launch the Disk Cleanup utility. It allows you to erase temporary files, which may improve the speed of your computer, and system files, which will free up some storage space.
That's enough to earn you a few gigabytes of disk space. If you're still hurting for space, there's more to be done—Windows 10 is full of little hiding places for backups and temporary files. Thankfully, Microsoft has included several different cleanup tools with the OS, and the company offers an online guide to completing a thorough cleaning.
Delete Files in macOS
The latest macOS, version 10.13 (High Sierra), comes with its own Disk Cleanup equivalent. Click on the Apple icon in the menu bar and select "About This Mac." When the window opens, click on the Storage tab, then click the Manage button. From here, you can delete applications or files you haven't used in a while, and you can move things like photos and media files off your hard drive and into the cloud. The Reduce Clutter option will make recommendations about files you haven't accessed in a while that it thinks you can delete. If, after deleting the files it recommends, you still need to free up more space, try sifting through your files manually to find additional offenders.
To to do a manual clean, target your Downloads folder, your Applications folder, and the "All My Files" view. For each one, launch a Finder window and go into List view: Choose View > As List, or click the List View button at the top of the Finder window. From here, you can sort the files based on size, with the largest files at the top of the list. This will help you can catch the biggest space eaters first.
You can also sort by file type. If you know you have a ton of videos lying around from when you tried to make a Star Wars supercut using scenes from the first six movies, you can find and delete them all at once by choosing "Kind" and finding the .mp4 files all clustered together.
Lastly, right click on the column headers in Finder and select "Date Last Opened." This will let you sort your list to show you the things you haven't touched in years. This is especially helpful in Applications—those apps you downloaded in 2011 and haven't used since? Ditch them!
Zap Device Backups
Do you have an iPhone or iPad? Go into iTunes's preferences and click on Devices. If you see any backups for old devices you don't use anymore (or devices you're now backing up to the cloud), get rid of those.
Erase the Past
Clearing your browser history is another way to cleanse your computer of toxins and hogged space. Go into your web browser of choice, open the preferences, and flush that browser history. You may have to reload some images and files the next time you browse, but you'll free up hundreds of megabytes of space.
Finish the Job
After clearing out all the gunk, empty the trash, which will delete these files and apps. Finally—and this is important—reboot your computer.
Cleaning Your Feeds
After rebooting, there's one more item that you're going to want to clean out, and it doesn't have anything to do with hardware. It has to do with taking back control on Facebook, Twitter, and other social media feeds.
Facebook
If your Facebook feed is clogged with posts from people you barely know or care about, it's time to clean it up. You could unfriend a bunch of people, but simply adjusting your News Feed is a more efficient, less dramatic, and equally effective approach that lets you see the posts most important to you first. From your desktop browser on Facebook’s site, click on News Feed on the left hand side of your homepage and go to Edit Preferences. The option at the top of the list is "prioritize who to see first." This function allows you to choose up to 30 friends and pages whose content will show up first on your newsfeed. Everyone else will be set on the back burner.
Before you log out, take a look at the the list of apps linked to your Facebook. Chances are you’ve accumulated quite a few apps since you created your account, some of which you haven’t used in years. Unless you delete them or edit their permissions, apps can continue to gather your data from Facebook. To view the list of apps that are logged onto your Facebook, go into Settings and click on Apps and Websites. Here you’ll find all the apps that are actively using your data, apps whose data-using privileges have expired, and apps you’ve already deleted. Check out the active ones in particular, and say goodbye to those you could do without.
While you’re at it, click on Ads underneath Apps and Websites. Here you can adjust how your data is being used by advertisers. If you’re fed up or creeped out by being shown a certain genre of ads, this is the place to fix it.
Twitter
Short of a full unfollow spree, you can regain some control of your Twitter feed by creating lists. Tap on your avatar, then select “lists.” You'll see an option to "create a new list." Add whichever accounts you want to create a mini feed. If you have the time, you can also go through everyone you follow and manually delete those who no longer spark joy. Do not be afraid to make some deep cuts.
All in all, it's good practice to trim the fat out of your social feeds regularly, so carpe diem and clean house.
Update, April 24: This article was updated to add instructions for cleaning your mouse and mousepad, as well as instructions to curate your Facebook and Twitter feeds. January 30: This article was updated to add instructions about using the storage manager built into macOS.
When you buy something using the retail links in our product reviews, we earn a small affiliate commission. Read more about how this works.
Related Video
Security
Worried About Your Privacy Now? Here's How to Protect It
America has a new president who is, how should we say, unpredictable. There’s no telling how the NSA and the surveillance state will evolve in the next four years. So, if you’re worried about keeping your private communications private, here’s what to do.
Read more: http://www.wired.com/
0 notes
Text
Compact disks (CDs) are a storage device for digital media. The information is physically engraved in a reflective surface as extremely tiny indentations. They can be read by computers with a particular attachment (a CD Drive) which spins the disk rapidly and shines a laser on the surface and measures the reflections caused by the indentations to retrieve values. Some CD drives are also able to engrave blank CDs with their laser. If a computer had multiple CD drives, usually only one of those drives would be capable of writing, as reading is much more common a task.
CDs don't usually represent the direct bit representation of the information they are storing. Rather, they store an encoded format that is capable of handling mistakes. So if any particular physical indentation gets damaged, the computer will be able to use the other indentations to retrieve the full value. An extremely oversimplified example of this encoding would be to repeat the same information three times. If a particular section is damaged, the computer can look at the other two sections to see what it should have been, and unless two of the three copies of the same information are damaged in the same way, the real value will be accessible. Because of this, CDs can be damaged lightly and still function. This 'scratch resistance' comes at the cost less information being able to fit on the disk.
Because CDs are physical objects, there is a maximum amount of information that can be stored on them. In the past, applications and games might have multiple disks that needed to be inserted in a specific order.
In the late 20th century and the very early 21st century, most computers had a CD drive for reading CDs, and most applications were physically stored as CDs. But, over time, flash drives replaced CDs as a method for personal physical storage, and internet downloads/uploads replaced both. This has had consequences in that it is harder to physically 'own' any software anymore, and companies can (and have) restricted access software that a user has acquired. It is akin to being forced to rent everything instead of truly own it, which is a source of problems.

Protect physcial media! 💿
#period novel details#the fall of the CD came for reasonable reasons#but it also led to the removal of capital ownership by the consumer#which is pretty screwed up#physical backups are a MUST in this age of lost media#yar har fiddle dee dee
13K notes
·
View notes