#roku account setup
Explore tagged Tumblr posts
Text
How to Install IPTV Smarters Pro on FireStick, Android, and iOS: A Step-by-Step Guide
"Waves-iptv.com offers a diverse range of channels and programs - from live sports events to the latest movies and TV shows, there's something for everyone."
This guide will show you how to install IPTV Smarters Pro on Firestick, Android, iOS, and even Roku devices.
IPTV Smarters Pro is one of the best IPTV Players available that works on just about every device imaginable.
How To Setup IPTV ltd on Firestick/Android device
First, you must install an Application known as Downloader, this app can be found in the Amazon App Store in case you have an Android device, the app is available on Play Store.
Once you finish installing Downloader app, make sure to use this link to grab the application:
Downloader URL: bit.ly/40i7HUu
Downloader Code: 78522
Screenshot Guide
1. Install the Downloader app from your respective App Store (Amazon App Store or Google Play) and enable Unknown Sources within the settings of your streaming device.
If you haven’t done this yet please refer to the following screenshot tutorial for step-by-step instructions.
2. Launch Downloader
3. Hover over the URL bar and click the select button on your remote to open the keyboard.
4. Type the Downloader Code for IPTV Smarters Pro apk which is 78522 and click Go.
5. You will then see a redirect page https://aftv.news/78522
6. Wait for the app to download.
7. Click Install.
Install IPTV Smarters Pro on FireStick, Android, and iOS
9. You can now launch the app for use.
Install IPTV Smarters Pro on FireStick, Android, and iOS
Note: if you want to install the app on Firestick you first need to enable Unknown Source in developer mode. If you don’t know how, follow this complete detailed guide to learn how to do that: Install IPTV Smarters on Firestick
When the app is downloaded, install it on your device and then click open to Launch.
There is another option where you can go to the Home Screen and select IPTV Smarters from there to open it.
Install IPTV Smarters Pro on FireStick, Android, and iOS
When you open and the app is launched you will see the List Users, just click on the Add New User option
Another screen will appear after clicking on Add New User. It will ask for the method to Login Your account. Here you need to click on the Login with Xtream Codes API.
Install IPTV Smarters Pro on FireStick, Android, and iOS
On the next screen you will need to put your Username, Password, and the Portal URL, which were provided by Xtreme HD IPTV.
On the next screen you will need to put your Username, Password, and the Portal URL, which were provided by Xtreme HD IPTV.
On the next screen you will need to put your Username, Password, and the Portal URL, which were provided by waves iptv
5 notes
·
View notes
Note
if you don't have one already you should really look into getting your own plex server for easy media access
Done and done! I actually have a NAS (network attached storage system), a Plex account, and a smart TV, and let me tell you they've been game-changing.
I would definitely recommend this setup to anyone who can afford it and has a sizable media library. The biggest cost by far is the NAS; I have a Synology NAS (DS220+ 2 bay station) and I think the NAS and the hard drive (10 TB IronWolf) altogether were around $550 (I also later got a backup drive for Christmas). I've been using a free Plex account because I haven't had the need to upgrade it. I just got the smart TV for my birthday, but before then I was using a pretty old TV that I just used Roku to access the Plex app with. So yeah, you definitely don't need a smart TV, you can just buy a Roku device or a Fire Stick for less than $40.
Buying a NAS is definitely a huge investment, but I've been so happy with it. And I'm still just a basic user, there's all sorts of cool stuff you can do with them that I haven't bothered learning yet.
7 notes
·
View notes
Text
Expert TV Mounting and Installation in Montréal: Everything You Need to Know

A wall-mounted TV can enhance your viewing experience, save space, and improve the aesthetics of your home. However, achieving the perfect setup requires proper planning, the right tools, and professional expertise. If you're considering TV mounting Montréal, this guide will walk you through the essential aspects, from choosing the right mount to hiring professional services for a secure installation.
Why Wall-Mounted TVs Are a Smart Choice
Opting for a wall-mounted TV offers several advantages, making it a popular choice among homeowners and businesses in Montréal.
Maximizes Space: Eliminates the need for bulky TV stands, creating a clean and spacious look.
Improves Viewing Experience: Positioning your TV at the right height reduces strain on the neck and enhances comfort.
Enhances Safety: Secure wall mounting prevents accidental tipping, which is especially important for households with children or pets.
Aesthetic Appeal: A mounted TV gives your space a modern and sophisticated feel.
Key Considerations Before Installing Your TV
Before proceeding with TV mounting in Montréal, take the following factors into account:
1. Wall Type and Stud Placement
Different wall materials require specific mounting techniques. Drywall installations need stud anchors, while brick or concrete walls require special hardware.
2. Viewing Height and Angle
The TV’s center should align with your eye level when seated for a comfortable viewing experience.
3. Cable Management
For a sleek look, consider in-wall cable concealment or external cable covers to keep wires tidy.
4. Room Lighting
Minimizing glare by selecting the right mounting height and angle ensures better picture quality.
Step-by-Step Process for Professional TV Installation
Hiring professionals for TV installation in Montréal guarantees a secure and seamless setup. Here’s what the process typically involves:
Step 1: Assessment and Planning
A professional technician will evaluate the room, taking into account wall type, stud location, and optimal viewing angles.
Step 2: Choosing the Right Mount
Based on your TV size, wall type, and personal preferences, the installer will recommend the best mount.
Step 3: Precise Measurements and Marking
Accurate markings ensure the TV is centered and mounted at the perfect height.
Step 4: Securely Installing the Mount
The wall bracket is carefully secured, ensuring it can support the weight of your TV.
Step 5: Attaching and Adjusting the TV
The TV is carefully mounted onto the bracket, followed by adjustments for optimal positioning.
Step 6: Cable Management Solutions
Professional services often include wire concealment to maintain a neat and polished look.
Step 7: Final Testing and Calibration
The installer will test your TV to ensure everything functions properly, including audio, video, and connectivity settings.
Cost of TV Mounting Services in Montréal
The cost of TV installation in Montréal varies depending on factors like TV size, wall type, and additional services such as cable management. On average, professional mounting services range from $120 to $300. Complex installations, such as those requiring in-wall cable hiding, may increase the price.
Additional Enhancements for a Complete Setup
For the ultimate home entertainment experience, consider these upgrades:
Soundbar Installation: Improve your audio quality with a properly positioned soundbar.
Streaming Device Integration: Enhance content access with devices like Apple TV, Roku, or Chromecast.
Smart Home Connectivity: Connect your TV to smart home systems for seamless automation and control.
Common Mistakes to Avoid When Mounting a TV
1. Incorrect Height Placement
Mounting the TV too high or too low can lead to an uncomfortable viewing experience. The ideal height is at eye level when seated.
2. Choosing the Wrong Mount
Using a mount incompatible with your TV size or weight can lead to stability issues.
3. Neglecting Cable Management
Exposed cables can ruin the aesthetics of a mounted TV. Concealing wires ensures a clean and professional look.
4. Attempting DIY Without Proper Tools
Improper mounting techniques can lead to damage or unstable installations. Professional help ensures a secure and hassle-free setup.
Finding Reliable TV Installation Services in Montréal
When looking for expert TV installation in Montréal, consider the following:
Experience and Expertise: Look for professionals with a track record of successful installations.
Customer Reviews: Positive feedback and testimonials indicate quality service.
Transparent Pricing: Choose a provider with clear pricing and no hidden fees.
Warranty and Guarantees: Services that offer warranties ensure peace of mind.
Conclusion
Whether you’re upgrading your living space or setting up a new entertainment system, professional TV mounting in Montréal ensures sleek, safe, and functional TV Installation Services. Avoid common DIY mistakes and achieve a perfect setup by choosing expert assistance. For top-quality service, Auxe - TV Mounting and TV Installation | Montréal offers professional solutions tailored to your needs. With the right expertise, your TV installation will enhance your home and viewing experience effortlessly.
0 notes
Text
The Ultimate Guide to Smarter IPTV Setup

Introduction
Welcome to the ultimate guide on setting up your IPTV smarter and more effectively! Whether you’re a newbie or a seasoned tech enthusiast, mastering the art of IPTV (Internet Protocol Television) setup can enhance your streaming experience significantly. IPTV allows you to enjoy a vast array of TV channels, movies, and on-demand content through an internet connection, bypassing traditional satellite or cable services. This guide will walk you through essential tips and tricks to optimize your IPTV setup, ensuring you get the best performance and entertainment value out of your system. Get ready to transform your viewing experience with the smarter IPTV setup strategies we’re about to explore together!
Understanding Smarter IPTV
What is Smarter IPTV? Smarter IPTV refers to the use of Internet Protocol Television combined with intelligent features that enhance the way you access and view television content. Unlike traditional TV broadcasting methods such as satellite or cable, IPTV uses the internet to deliver TV shows and videos on demand directly to your television or device. This technological advancement allows you to stream your favorite shows, movies, and live TV broadcasts through a direct internet connection, bypassing satellite or cable service providers.
Benefits of using Smarter IPTV Opting for Smarter IPTV comes with a plethora of advantages that can elevate your viewing experience. Here are some key benefits:
Flexibility and convenience: Watch what you want, when you want to. With Smarter IPTV, you’re no longer tied to broadcast schedules.
Vast content variety: Gain access to a global selection of TV shows, movies, and live events—all from your living room.
Improved user interface: Smarter IPTV services often come with more user-friendly interfaces, making it easier to find and organize your favorite content.
Cost-effectiveness: Typically, IPTV offers a more economical option compared to conventional cable or satellite services, as you only pay for what you want to watch.
High-quality streaming: Experience superior picture and sound quality, with many services offering HD and 4K streaming options.
Setting Up Your Smarter IPTV
Required equipment for Smarter IPTV setup To get started with Smarter IPTV, you’ll need a few key pieces of equipment:
High-speed Internet Connection: An essential component, as streaming video requires stable and fast internet to function without buffering.
Compatible Smart TV or Streaming Device: Ensure your TV is compatible or consider a streaming device like a Roku, Amazon Fire Stick, or Google Chromecast.
IPTV Subscription or Service Provider: Choose a provider that offers the channels and services that meet your entertainment needs.
Router and Ethernet Cable: For the best performance, a direct connection to your router can provide a more stable and faster internet connection than Wi-Fi.
Connecting your smart TV to Smarter IPTV To connect your smart TV to Smarter IPTV, follow these simple steps:
Connect your Smart TV to the Internet: Use Wi-Fi or an Ethernet cable to connect your TV to your home internet.
Install an IPTV application: Download and install an IPTV app that’s compatible with your device and subscription. Popular choices include Smart IPTV or IPTV Smarters.
Configure your streaming settings: Enter your IPTV subscription details into the app to sync it with your provider’s service. This typically involves entering your subscription code or logging in with your account credentials.
Discover and enjoy content: Once set up, use the IPTV service’s interface to browse, search, and start streaming your chosen television content.
By following these steps, you can maximize your IPTV experience and delve into a world of limitless digital entertainment.
Customizing Your Channel Lineup
When setting up your Smarter IPTV, one of the first things you’ll want to do is customize your channel lineup to suit your viewing preferences. This step is crucial in enhancing your IPTV experience by ensuring you have easy access to your favorite shows and channels without having to sift through ones you don’t need.
Adding and removing channels on Smarter IPTV Adding and removing channels on your Smarter IPTV is a straightforward process. To begin, access your IPTV service’s main menu and navigate to the ‘Channel Management’ section. Here, you’ll typically find options to browse through a comprehensive list of available channels. Adding a channel often involves simply checking a box or pressing a button next to the channel’s name. Conversely, removing a channel usually requires deselecting it or using a ‘remove’ option. Depending on your service provider, changes might update immediately, or you might need to restart the application for them to take effect.
Organizing channels for easy access After fine-tuning your channel list, organizing them can greatly improve your viewing experience. Most Smarter IPTV services allow you to group channels in various ways, such as by genre (e.g., sports, news, movies), language, or even popularity. To arrange the channels, access the “Organize Channels” or similar options in your IPTV’s settings menu. Here, you can drag and drop channels into your preferred order or place them into custom groups. Taking the time to organize your channels from the beginning can save you considerable time and offer a smoother, more enjoyable viewing experience.
Accessing New Content
With your channels organized, you’re all set to explore the vast array of content available through Smarter IPTV. This platform not only offers regular broadcasting channels but also a variety of premium and on-demand content, providing a comprehensive entertainment package.
Exploring premium content options Premium content options on IPTV often include the latest movies, exclusive TV shows, and live sports events. To access these, visit your IPTV service’s main menu and look for a section labeled “Premium,” “VIP,” or similar. Subscribing to premium content might involve an additional fee, but it usually means higher-quality streaming and early access to new releases. Always check the subscription details and terms of service to ensure it fit your content needs and budget.
Utilizing on-demand features On-demand features in Smarter IPTV allow you to watch specific shows, movies, or events, whenever you want, without being tied to a broadcast schedule. Navigate to the ‘On Demand’ section in your IPTV menu, where you can browse through a rich selection of available titles. Most services categorize content into genres making it easier to find something to watch. Whether it’s binge-watching a series or catching up on a missed episode, the on-demand functionality is a game-changer in customizing your TV-watching experience.
Navigating Smarter IPTV Menus
Navigating through Smarter IPTV menus can initially seem daunting, but with a little guidance, you’ll find it straightforward and user-friendly. The key to mastering the interface is to understand the layout and functionality of the main menu options.
Understanding the main menu options The main menu on Smarter IPTV typically includes sections like ‘Live TV’, ‘Video on Demand (VOD)’, ‘Settings’, and ‘EPG’ (Electronic Program Guide). Each section is designed to bring you a different slice of content or allow you to adjust your viewing experience:
‘Live TV’ streams live channels directly.
‘VOD’ offers a library of movies and TV shows at your fingertips.
‘EPG’ provides a digital overview of TV programming schedules, allowing you to plan what to watch and when.
The intuitive design means that moving between different types of content is seamless and adjusting to your preferences is simple.
Accessing settings for personalization To make the most out of your Smarter IPTV service, dive into the ‘Settings’ menu. Here, you can configure various aspects such as resolution, connectivity options, and parental controls. Customizing these settings can enhance your viewing pleasure and make your experience more secure and tailored to your household’s needs. For example, adjusting the buffer size might help with stream stability, while parental controls keep content appropriate for all viewers.
Troubleshooting Common Smarter IPTV Issues
Despite its advanced capabilities, you might occasionally face issues with Smarter IPTV. Common problems include buffering, internet connectivity issues, and subpar audio or video quality. Here’s how to tackle these effectively.
Buffering and playback problems Buffering and stuttering during playback are often due to insufficient internet speed or high network congestion. To resolve this:
Ensure your internet connection speed meets the minimum requirement for streaming high-quality video.
Consider upgrading your home network router or connecting your IPTV device via Ethernet for a more stable connection.
Close other devices and apps that might be consuming bandwidth.
Internet connection issues A stable internet connection is crucial for smooth IPTV performance. If you experience frequent disconnects or low-speed internet:
Restart your router to refresh the connection.
Check for ISP-related issues or ongoing maintenance.
Move your router closer to your IPTV device, or eliminate obstructions that might block the signal.
Audio and video quality optimization To improve audio and video quality:
Adjust the video output settings of your IPTV box to match your TV’s resolution and refresh rate.
Ensure that HDMI cables are securely connected and are high-speed capable.
If you’re experiencing poor audio, check the audio settings on both your IPTV box and TV. Sometimes, simply switching from a surround sound setting to a stereo can clear up audio issues.
By navigating Smarter IPTV’s menus adeptly and troubleshooting proactively, you can greatly enhance your television viewing experience, making it as seamless and enjoyable as possible.
Enhancing Your Entertainment Experience
Integrating additional streaming services To significantly enhance your IPTV experience, consider integrating additional streaming services alongside your existing IPTV setup. Many IPTV systems allow for the seamless addition of popular platforms like Netflix, Hulu, or Amazon Prime Video. This integration not only expands your content library but also centralizes your viewing experience, reducing the hassle of switching between different apps or devices. Start by exploring the add-on or application section of your IPTV platform, where you can usually find options to connect various streaming services. This unified approach ensures you have viewing options at your fingertips, keeping all family members satisfied with a diverse range of shows and movies.
Using third-party apps for extended functionality Third-party apps can significantly expand the capabilities of your IPTV system, offering features like improved content organization, enhanced playback controls, and customized user profiles. For instance, apps like Kodi or Plex can transform your IPTV into a powerful media streaming service, organizing your content libraries intuitively and offering a polished, user-friendly interface. To ensure safety and optimal performance, always download third-party applications from reputable sources and check for compatibility with your specific IPTV model. Additionally, these apps often come with customization options, allowing you to tailor the interface and functionalities to your preferences, potentially including:
Advanced search filters
Custom playlists
Parental controls
These enhancements not only streamline your viewing experience but also personalize it to better fit your lifestyle and viewing habits.
Conclusion
In wrapping up our guide to a smarter IPTV setup, we’ve journeyed through the essential steps and some sophisticated tips to enhance your IPTV experience. From choosing the right service provider and hardware to understanding the network requirements and configuring advanced settings, each element plays a pivotal role in ensuring you get the most out of your IPTV service. Remember, a smooth streaming experience is not just about high-speed internet but also about a well-thought-out setup that aligns with your viewing habits and tech capabilities. Keep experimenting with different settings until you find what works best for you, and always stay updated on the latest software updates and features offered by your IPTV provider.
0 notes
Text
iptv services in the uk have become a hit for watching TV shows and movies. They offer high-definition streaming, catch-up TV, and exclusive content. Many in the UK choose the best british iptv for their entertainment.

A vibrant living room scene featuring a modern smart TV displaying various streaming icons, comfortable seating arranged around a coffee table, decorative plants in the background, soft ambient lighting, and an open window showcasing a view of iconic British architecture.
In recent years, iptv services in the uk have grown a lot. Many providers offer lots of channels and on-demand content. When picking the best british iptv, look at stream quality, channel range, and cost.
Key Takeaways
The best british iptv services offer high-definition streaming and exclusive content.
iptv services in the uk provide a range of channels and on-demand content.
Choosing the right iptv service depends on several factors, including stream quality and cost.
the best british iptv services are a popular choice for those looking for a reliable and affordable streaming option.
Many people in the UK are now turning to iptv services for their entertainment needs.
Understanding The Best British IPTV and Its Benefits
British IPTV services are becoming more popular in the UK. They offer a wide range of channels and content. Users can enjoy high-quality streaming, watch on multiple devices, and get exclusive content. It’s important to know what makes iptv in uk services great.
Some key benefits of British IPTV include:
High-definition streaming for a crystal-clear viewing experience
Multi-device support, allowing users to watch their favorite shows on various devices
Exclusive content, including sports, movies, and TV shows
Affordable pricing plans, making it an attractive option for viewers
youtube
When picking an iptv in uk service, think about the legal side. Using licensed and reputable providers keeps users safe from copyright issues. Choosing a legitimate uk iptv service means you can watch your favorite content without worry.
In the UK, iptv in uk services are getting more popular. It’s key to understand their benefits and features. By going with a reputable uk iptv provider, you get top-notch streaming, unique content, and good prices.
Technical Requirements for Quality IPTV Streaming
To enjoy smooth IPTV streaming, you need to meet certain technical needs. A fast and stable internet connection is key. This is because you need a good internet speed to stream high-quality content from services like megaott, the best iptv. For 4K streaming, a minimum of 25 Mbps is recommended.
When choosing devices for IPTV, many services work with a variety. This includes smartphones, tablets, smart TVs, and devices like Roku and Amazon Fire TV. Make sure your device is compatible with the IPTV service before you start.
Setting Up Your IPTV Service
Setting up IPTV is easy. First, pick a trusted provider like megaott, the best iptv, and sign up. Then, download and install the app on your device. Follow the provider’s setup guide, and you’re all set to stream your favorite shows.
Here’s a simple guide to get you started:
Choose a reputable IPTV service provider
Sign up for the service and create an account
Download and install the necessary software or app
Configure the settings according to the provider’s instructions

A sleek modern living room with a large flat-screen television displaying vibrant IPTV streaming content, surrounded by comfortable furniture, a coffee table with snacks, and subtle ambient lighting that enhances a cozy viewing atmosphere. Include technical elements like a high-speed router and cables subtly integrated into the scene, showcasing the technology behind quality streaming.
By following these steps and meeting the technical requirements, you can enjoy top-notch IPTV streaming. This will greatly improve your viewing experience.
Top-Rated IPTV Service Providers in the UK Market
Choosing the best iptv services in the uk involves several factors. With many providers out there, picking the right one can be tough. We’ll look at some top uk iptv providers, focusing on their features, prices, and support.
Key players in the iptv services in the uk market include:
MegaOTT
BT
Virgin Media
Now TV
These providers offer various packages and channels. You can find sports, movies, and entertainment. It’s important to think about what you watch and how much you want to spend.
A good uk iptv service should stream well, be easy to use, and have great customer support. Also, make sure to pick a licensed and trusted provider for a safe streaming experience.

A cozy living room setting with a sleek modern television displaying a vibrant array of streaming channels, surrounded by plush furniture, a coffee table with snacks, and subtle hints of British culture such as a Union Jack throw pillow and decorative elements, with warm lighting creating an inviting atmosphere.
In conclusion, by comparing different iptv services in the uk providers, you can choose wisely. Always go for a licensed and reputable provider for a safe and fun streaming experience with uk iptv.
Conclusion: Making the Right Choice for Your Streaming Needs
The best British IPTV services give UK viewers a lot of benefits. They offer a huge library of live TV and on-demand content. They also have advanced features like DVR and support for many devices.
When picking an IPTV service in the UK, think about reliability, content, and cost. This article helps you find the right IPTV for your needs. With the right service, you’ll get a top-notch viewing experience.
Whether you love sports, movies, or just want lots of shows, top British IPTV services have what you need. Do your research, think about what you want, and choose wisely. This will make your home entertainment better.
FAQ
What is IPTV and how does it work in the UK?
IPTV, or Internet Protocol Television, lets you watch TV online instead of traditional TV. In the UK, it brings a wide range of channels and movies to your devices. This makes watching TV flexible and fun.
What are the benefits of using a British IPTV service?
British IPTV services have many perks. They offer lots of channels, movies, and special shows. You can also stream in high definition and watch on many devices at once.
How do I choose the best IPTV service in the UK?
Look at the channels, video quality, and device support when picking an IPTV service. Also, check the customer service and prices. Make sure to pick a legal and trusted provider.
What are the legal considerations for using IPTV in the UK?
Always use a licensed IPTV service in the UK. Unlicensed services can be illegal and risky. Choose a reputable provider for a safe streaming experience.
What internet speed do I need for a quality IPTV experience in the UK?
You’ll need at least 10 Mbps for standard definition and 25 Mbps for high definition. The exact speed needed can depend on the devices and service quality.
What devices are compatible with British IPTV services?
IPTV works with many devices in the UK. This includes smart TVs, streaming boxes, mobile devices, and gaming consoles. Always check if your device is supported by your provider.
How do I set up an IPTV service in the UK?
Setting up IPTV in the UK involves a few steps. First, choose a good provider. Then, subscribe and get your login details. Next, download and install the app on your device. Lastly, set up the app for smooth streaming.
#iptv m3u#best iptv#abonnement iptv#iptv subscription#iptv service#movies#sports#tv shows#iptv firestick#iptv#uk iptv#iptv in uk#Youtube
1 note
·
View note
Text
How to Watch Wrestling Online: A Beginner’s Guide
Are you a new wrestling fan eager to watch live matches and classic bouts online? With so many platforms and options, getting started can feel overwhelming. This beginner’s guide will walk you through step-by-step instructions to access wrestling content online and enjoy your favorite matches hassle-free.
Step 1: Choose the Right Device
To watch wrestling online, you’ll need a compatible device. Here are some options:
Smartphones/Tablets: iOS and Android devices with apps like WWE, FITE TV, or YouTube.
Smart TVs: Access streaming platforms like Peacock or FITE on your TV for a big-screen experience.
Laptops/Desktops: Use a web browser to visit streaming platforms.
Streaming Devices: Roku, Firestick, and Apple TV support many wrestling apps.
Ensure your device is updated for the best streaming experience.
Step 2: Select a Streaming Platform
Wrestling content is available on various platforms. Choose one based on your interests and budget:
WWE Network (via Peacock): Ideal for WWE fans, offering live events, PPVs, and an archive of classic matches.
FITE TV: Perfect for AEW, NJPW, and indie wrestling fans.
YouTube: Free highlights and matches from promotions worldwide.
Twitch: Live streams and indie wrestling with fan interaction.
Research the platforms to find the one that best suits your needs.
Step 3: Create an Account
Most streaming services require an account. Follow these steps:
Visit the Platform’s Website or App: Download the app or go to the official website.
Sign Up: Enter your email, create a password, and provide necessary details.
Choose a Plan: Select a subscription plan if required. Some platforms, like YouTube, offer free content, while others require payment for full access.
Verify Your Email: Check your inbox for a verification email and complete the setup.
Step 4: Subscribe or Purchase Content
Depending on the platform, you may need to subscribe or buy specific content:
Monthly Subscription: Platforms like WWE Network offer a monthly plan starting at $5.
Pay-Per-View Events: Purchase individual events on FITE TV or Bleacher Report.
Free Access: Platforms like YouTube and Twitch provide free matches, especially from indie promotions.
Step 5: Search for Content
Use the search feature on your chosen platform to find matches and events. Here are some tips:
Search by Wrestler: Find matches featuring your favorite stars.
Explore Categories: Look for live events, past PPVs, or special series.
Check Recommendations: Platforms often suggest content based on your viewing history.
Step 6: Optimize Your Viewing Experience
Check Your Internet Connection: Ensure a stable Wi-Fi or mobile data connection to avoid buffering.
Adjust Quality Settings: Most platforms allow you to set video quality for smoother streaming.
Use Headphones: For an immersive audio experience, especially if watching on mobile devices.
Step 7: Stay Updated
Follow wrestling promotions on social media for updates on live events, new content, and exclusive offers. Platforms like Twitter, Instagram, and Facebook are great for news and announcements.
Conclusion
Watching wrestling online has never been easier, thanks to various platforms and apps catering to fans worldwide. By following these steps, you can quickly set up your account, find your favorite matches, and enjoy wrestling anytime, anywhere. Dive in and experience the thrill of the ring today!
FAQs
1. Can I watch wrestling for free?
Yes, platforms like YouTube and Twitch offer free wrestling content, especially from indie promotions. However, premium content may require payment.
2. Do I need a VPN to watch wrestling?
If a platform is geo-restricted in your region, a VPN can help you access it. Ensure you use a reputable VPN service.
3. Which platform is best for beginners?
WWE Network (via Peacock) is a great starting point for WWE fans, while FITE TV offers a variety of promotions for broader interests.
4. Can I watch offline?
Some apps, like YouTube Premium or WWE Network, allow downloads for offline viewing.
0 notes
Text
The Best Apps to Exclude Kids' Content on Roku
Roku has become a household name for streaming entertainment, offering access to various apps and channels. However, for families or individuals without children, encountering kids' content can be a distraction. Excluding kids' content on Roku is a great way to streamline your viewing experience. This guide will highlight the best apps to help you achieve this while optimizing your content preferences.
One notable feature of streaming platforms, including Roku, is their ability to tailor content based on user preferences. If you're using Roku for targeted advertising or business purposes, such as ad placement on YouTube, ensuring your streaming environment aligns with your goals is critical. For instance, eliminating irrelevant content like kids' programming can enhance focus and provide a more personalized experience.
1. Netflix
Netflix provides a robust profile management feature. If you want to avoid kids' content, you can create an adult-only profile and restrict children’s shows by customizing the maturity levels in the account settings. This ensures that your content recommendations are more aligned with your interests.
2. Hulu
Hulu offers a similar profile management feature, allowing you to control the type of content visible on your account. By avoiding the addition of children’s profiles or setting maturity filters, you can exclude kids' programming.
3. Plex
Plex is a powerful media server app on Roku that offers unparalleled content control. It allows you to manage libraries and restrict specific genres, including kids' content. With its parental control features, you can customize content access easily.
4. Amazon Prime Video
Amazon Prime Video enables users to manage viewing restrictions effectively. Through parental controls, you can block kids' content while enjoying a curated selection of movies and shows tailored to your preferences.
5. Roku TV’s Built-in Settings
Roku itself provides built-in settings to manage content. By enabling the parental control features, you can restrict children’s programming or entirely exclude specific channels dedicated to kids' content.
Why Exclude Kids' Content?
Excluding kids' content on Roku can declutter your recommendations and create a more streamlined viewing experience. This is especially beneficial for professionals using their Roku devices for presentations, media screening, or specific tasks related to advertising, like analyzing trends in ad placement on YouTube.
Conclusion
Managing your Roku experience to exclude kids' content is straightforward with the right apps and tools. Whether it’s using Netflix’s profile management or Plex’s media server controls, you can create a more adult-oriented streaming environment. Tailoring your experience not only saves time but also enhances your engagement with the platform.
By integrating these solutions, you can enjoy a customized Roku setup that aligns with your entertainment preferences and professional needs.
0 notes
Text
How to Get Started with Dream4K IPTV Streaming Service for Non-Stop Entertainment
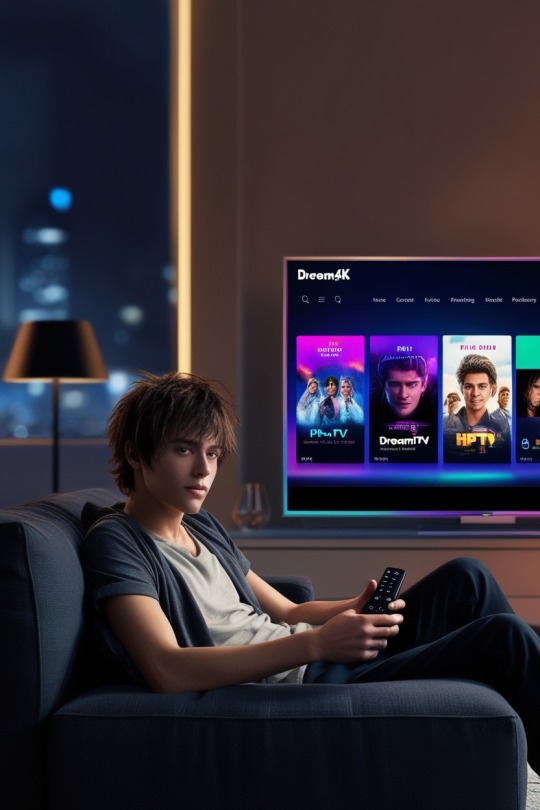
What is Dream4K IPTV?
Dream4K IPTV is a leading IPTV service provider offering access to a vast collection of live TV channels, sports events, movies, and on-demand content. The service streams in HD and 4K resolution, providing high-quality viewing experiences. With affordable pricing and a user-friendly interface, Dream4K IPTV makes it easy to access a variety of entertainment from the comfort of your home.
Step 1: Choose Your Dream4K IPTV Plan
The first step to getting started with Dream4K IPTV is selecting a subscription plan that fits your needs. Dream4K IPTV offers different packages based on your viewing preferences. Whether you’re a sports enthusiast, a movie lover, or someone who enjoys watching international TV channels, there's a plan tailored for you.
Visit Dream4K IPTV to browse the available subscription options. Choose the plan that offers the channels and content you love, and get ready to experience streaming like never before.
Step 2: Set Up Your Device
Once you’ve selected your subscription plan, the next step is to set up Dream4K IPTV on your device. Dream4K IPTV is compatible with a wide range of devices, including:
Smart TVs
Android and iOS devices (smartphones, tablets)
Streaming boxes (like Roku, Firestick)
PCs and laptops
Android TV boxes
Simply download the Dream4K IPTV app or configure the service through your device’s media player. The setup process is simple, and you’ll be ready to start streaming in no time.
Step 3: Access Live TV, Movies, and Sports
After setting up Dream4K IPTV, log in to your account and start exploring the content. Dream4K IPTV offers a rich selection of live TV channels, including sports networks, news channels, and entertainment stations. You can watch major sporting events like football, basketball, tennis, and more in stunning HD and 4K resolution.
Additionally, the platform provides on-demand movies and TV shows across various genres, so you'll never run out of entertainment options. Whether you're a fan of action-packed blockbusters or binge-watching TV series, Dream4K IPTV has something for everyone.
Step 4: Customize Your Viewing Experience
One of the benefits of Dream4K IPTV is the ability to customize your viewing experience. The service offers an intuitive interface that lets you organize your channels, create a favorite list, and easily search for content. This personalized approach ensures you spend more time watching and less time searching for what to watch.
Step 5: Enjoy Non-Stop Entertainment
With everything set up and ready to go, you can now enjoy non-stop entertainment on Dream4K IPTV. Watch live sports, movies, news, and more—all in high quality. Plus, with the service’s affordable plans, you can enjoy premium content without the hefty price tag of traditional cable TV.
Why Choose Dream4K IPTV?
Wide Selection of Content: Access thousands of channels, movies, and sports events.
High-Quality Streaming: Enjoy HD and 4K content for a superior viewing experience.
Affordable Plans: Get more for less with Dream4K IPTV’s budget-friendly packages.
Easy Setup: Compatible with a variety of devices for seamless streaming.
#buddie#jayvik#caitvi#arcane#trans#transfem#transgender#eddie diaz#arcane spoilers#flowers#gay#trans women#mallory swanson#uswnt#lgbt#lgbtq#lgbtqia#twitter#meme#trans ftm#nonbinary#transmasc#lgbtq+#lesbian#bisexual
1 note
·
View note
Text
How Roku Pay Makes Streaming Easy

How Roku Pay Makes Streaming Easy | https://tinyurl.com/2czojb2u | #Guide #Roku #Streaming Roku Pay is a secure and convenient way to pay for streaming content on your Roku device. With Roku Pay, you can quickly and easily start free trials, sign up for subscriptions, buy and rent movies, or purchase products in just a click. How to Setup Roku Pay To use Roku Pay, you first need to add a payment method to your Roku account. You can do this by going to Settings > Account > Payment. Once you have added a payment method, you can start using Roku Pay to make purchases. To make a purchase with Roku Pay, simply […] Read more... https://tinyurl.com/2czojb2u
0 notes
Text
How to Setup Roku TV Plus Series step by step
Setting up a Roku TV Plus Series is a straightforward process, and this step-by-step guide will ensure that you get the most out of your new television. Follow these instructions carefully, and you’ll be streaming your favorite shows and movies in no time.
#UnpackTV #InsertBatteries Unpack the TV and accessories Insert batteries in the remote #ConnectTV
3. Connect the TV to power outlet 4. Connect HDMI cable (if using) #TurnOnTV #GuidedSetup 5. Turn on the TV 6. Complete Guided Setup 7. Select Wi-Fi network and enter password 8. Update software if prompted #RokuAccount #ActivateTuner 9. Link your Roku account or create new one 10. Activate Live TV tuner (if applicable) #CustomizeSettings 11. Adjust settings (picture mode, aspect ratio, captions) #InstallChannels 12. Install popular streaming channels #PairDevices 13. Pair gaming controllers, soundbars etc. (optional) #FollowInstructions
Follow the on-screen instructions Factory reset if needed to start over
youtube
0 notes
Text
How to authorize Xfinity on my Roku device?
In the era of streaming, Roku devices have become indispensable for accessing a wide range of entertainment options on your television screen. If you're a subscriber to Xfinity services, you'll be pleased to know that you can easily integrate Xfinity into your Roku setup. In this comprehensive guide, we'll walk you through the step-by-step process of authorizing Xfinity on your Roku device with xinfity com authorize, unlocking a world of entertainment at your fingertips.
Understanding Xfinity Authorization on Roku
Before diving into the authorization process, it's essential to understand what it entails. Xfinity authorization on a Roku device involves linking your Xfinity account to the Roku device, granting you access to a vast array of content, including live channels, on-demand shows, and more. This process ensures that you have the necessary permissions to stream Xfinity content seamlessly on your Roku device.
Compatibility Check
Before proceeding with the authorization process, ensure that your Roku device is compatible with Xfinity services. Most modern Roku devices support the installation of the Xfinity Stream app, but it's always a good idea to double-check compatibility to avoid any issues.
Steps to Authorize Xfinity on Your Roku Device
Now, let's delve into the step-by-step process of authorizing Xfinity on your Roku device:
Connect Your Roku Device to the TV: Plug your Roku device into an available HDMI port on your TV and connect it to a power source using the provided USB cable or power adapter.
Connect to Wi-Fi: Follow the on-screen instructions to connect your Roku device to a Wi-Fi network. A stable internet connection is crucial for streaming Xfinity content smoothly.
Navigate to the Roku Home Screen: Once connected to Wi-Fi, navigate to the home screen of your Roku device by pressing the Home button on the remote.
Access the Roku Channel Store: From the Roku home screen, navigate to the Roku Channel Store or Streaming Channels section. This is where you can find and install new channels and apps.
Search for the Xfinity Stream App: Use the search function within the Roku Channel Store to find the Xfinity Stream app. Type "Xfinity Stream" into the search bar and press Enter.
Download and Install the Xfinity Stream App: Select the Xfinity Stream app from the search results and click on the "Add Channel" or "Install" button to initiate the download and installation process. Wait for the app to be downloaded and installed on your Roku device.
Launch the Xfinity Stream App: Once the installation is complete, return to the Roku home screen and navigate to the Xfinity Stream app. Select it to launch the app.
Sign In to Your Xfinity Account: Upon launching the Xfinity Stream app, you'll be prompted to sign in to your Xfinity account. Use your Xfinity username and password to log in. If you don't have an account, follow the on-screen instructions to create one.
Authorize Your Roku Device: After signing in, you may be prompted to authorize your Roku device. Follow the on-screen instructions to complete the authorization process. This typically involves entering a unique authorization code provided on your TV screen on the xinfity com authorize.
Confirmation: Once the authorization process is complete, you'll receive a confirmation message indicating that your Roku device is now authorized to access Xfinity content.
Explore Xfinity Content: Congratulations! You've successfully authorized Xfinity on your Roku device. Now, you can explore a vast array of live channels, on-demand shows, and other features offered by Xfinity directly on your TV screen.
Tips for a Seamless Experience
To enhance your experience with Xfinity on your Roku device, consider the following tips:
Optimize Internet Connection: Ensure that your Roku device is connected to a stable internet connection with sufficient bandwidth to stream content in high quality without buffering.
Update Firmware: Periodically check for firmware updates for your Roku device to ensure optimal performance and compatibility with the latest features.
Use Voice Search: If your Roku device supports voice search, take advantage of this feature to quickly find and access Xfinity content.
Explore Additional Features: Beyond streaming live channels and on-demand content, Xfinity offers various features such as parental controls, personalized recommendations, and DVR functionality. Explore these features to customize your viewing experience further.
Conclusion
Authorizing Xfinity on your Roku device opens up a world of entertainment possibilities, allowing you to access a diverse range of content directly on your TV screen. By following the step-by-step guide outlined above and adhering to the tips provided, you can seamlessly integrate Xfinity into your Roku setup and enjoy a superior streaming experience. Unlock the full potential of your Roku device today with xinfity com authorize.
1 note
·
View note
Text
can vpn work on smart tv
🔒🌍✨ Get 3 Months FREE VPN - Secure & Private Internet Access Worldwide! Click Here ✨🌍🔒
can vpn work on smart tv
VPN compatibility on smart TV
As streaming services continue to dominate home entertainment, the demand for VPN compatibility on smart TVs has grown significantly. VPNs, or Virtual Private Networks, offer users privacy, security, and access to geo-blocked content by masking their IP addresses. While VPNs are commonly used on computers and mobile devices, ensuring compatibility with smart TVs is essential for a seamless streaming experience.
The process of setting up a VPN on a smart TV varies depending on the brand and operating system. Some newer models come with built-in VPN support, allowing users to easily configure and connect to their preferred VPN service directly from the TV's settings menu. However, older models may require a bit more effort, such as installing the VPN app manually or configuring the VPN connection through a compatible router.
When choosing a VPN for your smart TV, it's crucial to consider compatibility with the TV's operating system. Popular smart TV platforms include Android TV, Tizen (used by Samsung), webOS (used by LG), and Roku OS. Fortunately, many leading VPN providers offer dedicated apps for these platforms, making installation and setup hassle-free.
Another factor to consider is the VPN's ability to bypass geo-restrictions and unlock region-locked content on streaming platforms like Netflix, Hulu, and Amazon Prime Video. Not all VPNs are capable of reliably accessing these services, so it's essential to choose a provider with a proven track record in this regard.
In conclusion, VPN compatibility on smart TVs is becoming increasingly important for users seeking privacy, security, and access to global content libraries. By selecting a VPN provider that offers seamless integration with your TV's operating system and reliable access to streaming services, you can enjoy a more versatile and secure entertainment experience from the comfort of your living room.
Smart TV VPN setup guide
Title: A Comprehensive Guide to Setting Up a VPN on Your Smart TV
In an age where online privacy and security are paramount, utilizing a Virtual Private Network (VPN) on all your devices has become essential. While it's relatively straightforward to set up a VPN on your computer or smartphone, configuring it on a Smart TV may seem a bit daunting at first. However, with the right guidance, you can safeguard your Smart TV's internet connection and unlock a world of geo-restricted content. Here's a step-by-step guide to help you set up a VPN on your Smart TV:
Choose a Compatible VPN Service: Start by selecting a VPN provider that offers support for Smart TVs. Ensure they have dedicated apps for your TV's operating system, whether it's Android TV, Tizen, WebOS, or others.
Subscribe and Install: Sign up for a subscription plan that suits your needs and install the VPN app on your Smart TV. You can typically find these apps on the respective app stores for your TV platform.
Launch the VPN App: Open the VPN app on your Smart TV and log in using your credentials. Follow any on-screen prompts to set up your account.
Connect to a Server: Once logged in, choose a server location from the list provided by the VPN app. Select a server in a location where you want to access geo-blocked content or enhance your privacy.
Adjust Settings (if necessary): Depending on your VPN provider and Smart TV model, you may have additional settings to configure, such as protocol selection or split tunneling. Refer to your VPN provider's documentation for guidance.
Verify Connection: After connecting to a server, verify that your Smart TV's internet traffic is now encrypted and routed through the VPN. You can do this by visiting a website that displays your IP address and location.
Enjoy Secure Streaming: With your VPN set up on your Smart TV, you can now enjoy streaming services, live sports, and other online content with enhanced privacy and unrestricted access.
By following these steps, you can easily set up a VPN on your Smart TV and enjoy a safer, more versatile streaming experience. Remember to keep your VPN app updated and periodically check your settings for optimal performance and security.
Streaming protection with VPN
Title: Safeguarding Your Streaming Experience with VPN
In an era where streaming content reigns supreme, protecting your online activities has become more crucial than ever. With the rise in geo-restrictions, ISP monitoring, and cyber threats, using a Virtual Private Network (VPN) has emerged as a fundamental tool for ensuring a secure and unrestricted streaming experience.
One of the primary advantages of using a VPN for streaming is bypassing geo-blocks. Many streaming platforms restrict access to certain content based on the user's geographical location. By connecting to a VPN server located in a different country, users can mask their IP address and trick streaming services into believing they are accessing the content from an allowed region. This enables users to unlock a plethora of shows, movies, and live events that were previously unavailable in their area.
Moreover, VPNs encrypt users' internet traffic, shielding it from prying eyes such as ISPs, hackers, or government agencies. This encryption ensures that your online activities remain private and secure, safeguarding sensitive information such as credit card details or personal data from potential threats.
Additionally, VPNs can enhance streaming speeds and eliminate buffering issues. By routing your connection through their servers, VPNs can optimize network pathways, resulting in smoother streaming experiences, especially when accessing content from distant servers.
However, not all VPNs are created equal. When choosing a VPN for streaming purposes, factors such as server locations, speed, and data encryption protocols should be considered. Opting for a reputable VPN provider with a vast network of servers and robust security features will ensure a seamless and protected streaming experience.
In conclusion, streaming protection with VPNs offers a multitude of benefits, including bypassing geo-restrictions, enhancing security, and improving streaming speeds. By investing in a reliable VPN service, users can enjoy their favorite content without compromising on privacy or accessibility.
VPN benefits for smart TV
Title: Unlocking the Potential: How VPNs Enhance Smart TV Experience
In the digital age, smart TVs have become ubiquitous, offering a plethora of entertainment options at our fingertips. However, amidst the convenience lies a concern for privacy and security. This is where Virtual Private Networks (VPNs) come into play, revolutionizing the way we interact with our smart TVs.
VPNs offer several benefits for smart TV users:
Access Geo-Restricted Content: One of the most significant advantages of using a VPN with your smart TV is the ability to bypass geo-restrictions. By connecting to a server in a different location, you can access content that may be restricted in your region. Whether it's streaming services, live sports, or international news, a VPN opens up a world of possibilities.
Enhanced Privacy and Security: Smart TVs are susceptible to hacking and data breaches, putting your sensitive information at risk. By encrypting your internet connection, VPNs provide an additional layer of security, safeguarding your browsing activity from prying eyes. This is particularly important when streaming content from third-party sources or accessing public Wi-Fi networks.
Protection Against ISP Throttling: Internet Service Providers (ISPs) often throttle bandwidth for certain activities, such as streaming video, especially during peak hours. With a VPN, your traffic is encrypted, making it difficult for ISPs to detect and throttle specific types of traffic. This can result in smoother streaming experiences and faster download speeds.
Securing Smart Home Devices: As smart homes become more prevalent, securing connected devices is paramount. By configuring your VPN on your router, you can protect all devices connected to your home network, including your smart TV, from potential cyber threats.
In conclusion, incorporating a VPN into your smart TV setup offers numerous benefits, from accessing geo-restricted content to enhancing privacy and security. By investing in a reliable VPN service, you can unlock the full potential of your smart TV while ensuring a safe and seamless viewing experience.
Secure smart TV connection
With the rising popularity of smart TVs, ensuring a secure connection is crucial to protect your privacy and data. Smart TVs are essentially computers connected to the internet, making them vulnerable to cyber threats if not properly secured.
To secure your smart TV connection, the first step is to update the firmware regularly. Manufacturers release updates to patch vulnerabilities and improve security, so keeping your smart TV up to date is essential. Additionally, changing default passwords to strong, unique ones can prevent unauthorized access to your device.
Using a virtual private network (VPN) can also enhance your smart TV's security by encrypting your internet connection and masking your IP address. This not only protects your data from potential hackers but also ensures your online activities remain private.
Another important aspect of securing your smart TV connection is being cautious about the apps you download. Stick to official app stores and avoid installing unnecessary or suspicious apps that could be used to infiltrate your device.
Moreover, disabling features like automatic content recognition and data collection can help protect your privacy while using a smart TV. Reviewing and adjusting privacy settings can minimize the amount of data shared with third parties and reduce the risk of data breaches.
In conclusion, safeguarding your smart TV connection is essential in today's digital age. By following these security measures, you can enjoy the convenience of a smart TV while keeping your personal information safe from potential threats.
0 notes
Text
Unlock Premium Sports: MegaOTT and NBC Sports Integration Guide

In today’s dynamic streaming landscape, MegaOTT emerges as a top-tier service, offering an impressive variety of channels and features specifically tailored for sports enthusiasts. A standout feature of MegaOTT is its seamless integration with the NBC Sports IPTV app, a valuable asset for those seeking premium sports content in HD. This article highlights the premium benefits of Mega IPTV and guides you through the process of accessing these features via the NBC Sports IPTV app.
Why Choose MegaOTT for NBC Sports?
MegaOTT is celebrated for its exceptional streaming quality, extensive channel selection, and user-friendly interface. When paired with the NBC Sports IPTV app, it grants users access to a wide range of sports content, from live events to exclusive on-demand programming, all delivered in stunning 4K resolution. This combination guarantees sports fans never miss a moment of their favorite action.
Premium Features of MegaOTT
Before diving into the setup process, let’s explore the premium features Mega IPTV provides:
4K Ultra HD Streaming: Enjoy every match or game in 4K resolution, creating a lifelike viewing experience.
Device Compatibility: MegaOTT is accessible on a variety of devices, including smart TVs, smartphones, tablets, and popular streaming devices like Firestick and Roku.
Extensive Sports Coverage: Access a diverse range of sports channels, including exclusive NBC Sports content that covers NFL, NBA, NHL, Premier League, and more niche sports.
Time-Shifted Television: Missed a live event? Use time-shifted TV to watch it at your convenience.
User-Friendly Interface: The intuitive interface ensures effortless navigation through channels and features, providing a smooth viewing experience.
Video on Demand (VOD): Beyond live sports, MegaOTT offers a vast library of on-demand content, including documentaries, replays, and highlights.
How to Access MegaOTT Premium Features with the NBC Sports IPTV App
To make the most of Mega IPTV premium offerings through the NBC Sports IPTV app, follow these steps:
Step 1: Set up MegaOTT
Subscribe to MegaOTT: Choose a package that includes access to sports networks like NBC Sports.
Download the App: Install the MegaOTT app from your device’s app store or sideload it onto your streaming device.
Installation and Login: Open the app and log in using your subscription credentials.
Step 2: Integrate with the NBC Sports IPTV App
Download the NBC Sports App: Locate and install the NBC Sports IPTV app from your device’s app store.
Launch the Application: Open the app and log in using your NBC credentials. If you don’t have an account, you can create one for free.
Access Settings: Navigate to the settings menu in the NBC Sports app and look for options to link or integrate third-party services.
Link MegaOTT: Choose the option to link your MegaOTT account. Enter your MegaOTT credentials to complete the integration.
Step 3: Discover and Enjoy Premium Features
Browse Channels: Once linked, explore Mega IPTV wide range of sports channels directly from the NBC Sports app.
Access Live Sports: Stream live sports events in 4K Ultra HD for the clearest view of all the action.
On-Demand Programming: Unlock NBC Sports’ exclusive on-demand content, such as replays, highlights, and more.
Multi-Device Streaming: Stream content on multiple devices simultaneously, ideal for households with different viewing preferences.
Personalized Experience: Customize your experience by marking favorite channels, creating watchlists, and setting reminders for upcoming events.
Troubleshooting Tips
If you face any issues while integrating MegaOTT with the NBC Sports app, try these solutions:
Update Your Apps: Ensure both MegaOTT and NBC Sports apps are updated to the latest versions.
Check Internet Connection: A fast, stable internet connection is crucial for smooth streaming. If you experience buffering, verify your connection.
Re-login: Log out and back in if channels or content are not displaying correctly.
Customer Support: Reach out to Mega IPTV customer support for help with specific issues related to your subscription or app functionality.
Conclusion
When combined, MegaOTT and the NBC Sports IPTV app deliver an unmatched sports viewing experience. With features like 4K streaming, multi-device compatibility, and comprehensive sports coverage, fans can enjoy their favorite games in a whole new way. Follow the steps above to easily integrate MegaOTT with the NBC Sports app and start enjoying premium sports entertainment wherever you are.
Whether you are a dedicated sports fan or just enjoy the occasional game, MegaOTT and NBC Sports make sure you never miss any of the action.
1 note
·
View note
Text
can roku do vpn
🔒🌍✨ Get 3 Months FREE VPN - Secure & Private Internet Access Worldwide! Click Here ✨🌍🔒
can roku do vpn
Roku VPN compatibility
Roku VPN compatibility is a crucial feature for users looking to enhance their streaming experience while maintaining their online privacy and security. Roku is a popular streaming device that allows users to access a wide range of content from various platforms. However, some content may be geo-restricted or subject to blackout restrictions based on the user's location. This is where a VPN comes in handy.
A VPN, or Virtual Private Network, allows users to connect to servers in different locations, thereby masking their actual IP address and location. By doing so, users can bypass geo-blocks and access content that may be restricted in their region. For Roku users, this means unlocking a whole new world of streaming possibilities.
When it comes to Roku VPN compatibility, not all VPN services are created equal. Users need to ensure that the VPN they choose supports the Roku device. Some VPN providers offer dedicated apps for Roku, making it easy to set up and connect to a VPN server directly from the streaming device. Others may require manual configuration, which can be a bit more technical but is still achievable with the right instructions.
It's important to note that using a VPN may affect the streaming quality due to the encryption process and the distance to the VPN server. However, the trade-off between privacy and a slightly reduced speed is often worth it for users seeking unrestricted access to global content.
In conclusion, Roku VPN compatibility opens up a world of possibilities for streaming enthusiasts who value their privacy and freedom online. By choosing a reliable VPN service that supports Roku, users can enjoy their favorite shows and movies without any restrictions.
VPN setup on Roku
Setting up a VPN on your Roku device can enhance your online privacy and security while streaming content. However, Roku devices do not have built-in support for VPN connections like computers or smartphones do. Nevertheless, you can still configure a VPN at the router level to protect all devices connected to your home network, including your Roku.
To begin, you'll need a VPN subscription from a reliable provider that offers router support. After subscribing to a VPN service, follow these general steps to set up the VPN on your router:
Choose a Compatible Router: Ensure that your router supports VPN connections. Most modern routers do, but it's essential to double-check compatibility with your VPN provider.
Access Router Settings: Enter your router's administration panel using a web browser. You can usually do this by typing your router's IP address into the browser's address bar and logging in with your username and password.
Locate VPN Settings: Navigate to the VPN or Network settings section of your router's control panel. The exact location of these settings may vary depending on your router model.
Enter VPN Credentials: Enter the VPN server address, username, and password provided by your VPN service provider. These details are typically available in your VPN account dashboard or through customer support.
Save Settings and Reboot Router: After entering your VPN credentials, save the settings and reboot your router to apply the changes.
Connect Roku to VPN-enabled Router: Once your router is configured with the VPN, connect your Roku device to the Wi-Fi network broadcasted by your router. All internet traffic from your Roku will now be encrypted and routed through the VPN server.
By setting up a VPN on your router, you can enjoy a more secure streaming experience on your Roku device, protecting your privacy and data from potential threats while accessing geo-restricted content from around the world.
Roku VPN limitations
When using a VPN with your Roku device, there are certain limitations to be aware of. Roku devices, known for their user-friendly interface and convenience in streaming content, do not have native support for VPN configurations. This means that you cannot directly install a VPN application on your Roku device like you would on a computer or smartphone.
One common workaround for this limitation is to install a VPN on your router instead of the Roku device itself. By doing so, all internet traffic passing through the router, including that of your Roku device, will be encrypted and routed through the VPN server. However, not all routers support VPN installations, so this method may not be feasible for all users.
Another limitation of using a VPN with Roku is that some streaming services may block VPN traffic. Popular streaming platforms like Netflix, Hulu, and Amazon Prime Video are known to actively block VPN connections to prevent users from accessing content outside of their designated regions. This can be frustrating for users who rely on VPNs for privacy or to access geo-restricted content.
It is important to consider these limitations when using a VPN with your Roku device. While VPNs can offer added security and privacy benefits, they may not always be fully compatible with all streaming services or devices. Be sure to research and choose a VPN provider that best suits your needs and consider the potential limitations before implementing a VPN with your Roku device.
Benefits of VPN on Roku
Title: Unlocking the Benefits of VPN on Roku
In today's digital age, streaming has become a staple for entertainment enthusiasts worldwide. With devices like Roku offering access to a plethora of streaming services, the demand for secure and unrestricted streaming experiences is at an all-time high. One tool that can enhance your Roku streaming experience significantly is a Virtual Private Network (VPN). Here are the key benefits of using a VPN on Roku:
Enhanced Privacy and Security: By using a VPN on your Roku device, you can encrypt your internet connection, preventing hackers, ISPs, and other third parties from monitoring your online activities. This encryption ensures that your personal data and browsing history remain private and secure, reducing the risk of identity theft and cyber attacks.
Access to Geo-Restricted Content: Many streaming services enforce geo-restrictions, limiting access to certain content based on the user's location. With a VPN, you can bypass these restrictions by connecting to servers in different countries. This allows you to access a wider range of content libraries, including exclusive movies, TV shows, and live sports events that may not be available in your region.
Overcome Throttling: Internet service providers often throttle the bandwidth of users who engage in high-bandwidth activities like streaming. By using a VPN on your Roku, you can bypass throttling and enjoy smooth, uninterrupted streaming at optimal speeds, regardless of your ISP's policies.
Secure Public Wi-Fi Connections: When streaming on public Wi-Fi networks, such as those found in cafes, airports, and hotels, your data is vulnerable to interception by malicious actors. A VPN encrypts your internet traffic, making it virtually impossible for hackers to intercept and exploit your sensitive information while connected to public Wi-Fi hotspots.
In conclusion, integrating a VPN with your Roku device offers a myriad of benefits, including enhanced privacy, access to geo-restricted content, bypassing throttling, and securing public Wi-Fi connections. By prioritizing your online security and streaming freedom, a VPN empowers you to make the most of your Roku experience without compromising your privacy or entertainment options.
VPN alternatives for Roku
In the world of streaming, Roku has gained immense popularity for its user-friendly interface and extensive range of channels. However, using a Virtual Private Network (VPN) on a Roku device can be a bit tricky due to the limitations of the Roku operating system. If you're looking to access geo-restricted content or enhance your online privacy while using Roku, there are some alternative solutions you can explore.
One alternative to using a VPN on Roku is to set up a VPN connection on your router. By configuring your router to connect to a VPN server, you can protect all the devices connected to your network, including your Roku device. This method allows you to enjoy the benefits of a VPN without needing to install it directly on your Roku.
Another option is to use Smart DNS services, which can help you access geo-blocked content on your Roku without encrypting your internet traffic like a VPN. Smart DNS services work by rerouting your DNS queries through servers located in different countries, allowing you to bypass regional restrictions and access a wider range of streaming content on your Roku.
Additionally, some VPN providers offer a feature called Smart DNS or a dedicated VPN app for routers, which can simplify the process of setting up a VPN connection for your Roku device.
While using a VPN on Roku may not be as straightforward as on other devices, exploring these alternative solutions can help you unlock the full potential of your Roku device and enhance your streaming experience.
0 notes
Text
can you setup a vpn on roku
🔒🌍✨ Get 3 Months FREE VPN - Secure & Private Internet Access Worldwide! Click Here ✨🌍🔒
can you setup a vpn on roku
VPN installation on Roku
Title: How to Install a VPN on Roku: A Step-by-Step Guide
In today's digital age, online privacy and security are paramount. With the rise in cyber threats and surveillance, many users are turning to Virtual Private Networks (VPNs) to safeguard their internet activities. However, installing a VPN on certain devices, like Roku, can be a bit tricky due to limitations in the device's software. Nevertheless, with the right approach, you can enjoy the benefits of a VPN on your Roku device. Here's how:
Choose a Compatible Router: Since Roku devices don't support VPN installations directly, the workaround involves configuring your VPN on your router. Ensure your router is compatible with your chosen VPN provider. Most modern routers support VPN configurations.
Set Up VPN on Router: Access your router's settings through a web browser. Locate the VPN settings, which may vary depending on your router's brand and model. Enter the credentials provided by your VPN provider to establish the connection.
Configure Roku: Once your router is connected to the VPN, your Roku device will automatically inherit the VPN's protection. However, if you want to access region-locked content, you may need to change your Roku's region settings. This can typically be done by logging into your Roku account on a web browser and adjusting the region settings.
Test the Connection: After configuring the VPN on your router and adjusting Roku settings if necessary, it's essential to ensure everything is working correctly. Launch streaming apps on your Roku and verify that you can access content from your desired location.
Regularly Update Settings: VPN technology and Roku software may undergo updates that could affect your setup. Stay informed about any changes and make adjustments as needed to maintain a seamless VPN experience on your Roku device.
By following these steps, you can successfully install and use a VPN on your Roku, enhancing your online privacy and expanding your streaming options securely.
Setting up VPN on Roku
Setting up a Virtual Private Network (VPN) on your Roku device can be beneficial for enhancing your online privacy and security. While Roku itself does not have built-in VPN functionality, there are ways to secure your connection through your router. By connecting your Roku to a VPN-enabled router, you can encrypt your internet traffic and protect your streaming activities from prying eyes.
To set up a VPN on Roku, you first need to ensure that your router supports VPN connections. Check your router's specifications or consult with your service provider to determine if it is VPN-compatible. If your router is VPN-ready, you can proceed with configuring the VPN settings.
There are two main methods to set up a VPN on your router: using the router's native VPN client or installing third-party firmware like DD-WRT or Tomato that support VPN configurations. Once you have chosen the method that suits your router, follow the specific instructions provided by your VPN service provider to input the necessary settings.
After configuring the VPN on your router, all devices connected to the network, including your Roku, will benefit from the VPN protection. Simply connect your Roku to the Wi-Fi network provided by your VPN-enabled router, and you can enjoy streaming content with added security and anonymity.
By setting up a VPN on your Roku, you can safeguard your online activities, bypass geo-restrictions, and ensure a safe streaming experience. Prioritize your privacy and take control of your internet connection by implementing a VPN on your Roku device today.
Roku VPN configuration
Title: How to Set Up a VPN on Roku: A Step-by-Step Guide
In today's digital age, online privacy and security are paramount. With the increasing prevalence of cyber threats and data breaches, safeguarding your internet connection has become essential. If you're a Roku user, you may be wondering how to enhance your streaming experience while also ensuring your privacy. The answer lies in configuring a VPN (Virtual Private Network) on your Roku device.
While Roku itself doesn't support VPN installation directly, there are alternative methods to achieve VPN protection for your Roku streaming. One common approach is to set up a VPN connection on your router, which will then cover all devices connected to your home network, including your Roku device.
Here's a step-by-step guide to configuring a VPN on your Roku through your router:
Choose a VPN service: Select a reputable VPN provider that offers router compatibility and supports the security protocols required by your router.
Configure your router: Access your router's settings through a web browser and locate the VPN section. Enter the credentials provided by your VPN provider to establish a connection.
Connect your Roku: Once the VPN is set up on your router, connect your Roku device to the same network.
Verify the connection: Check if the VPN is active on your Roku by visiting a geo-restricted website or using a VPN testing tool.
Enjoy secure streaming: With the VPN configured on your router, all your Roku traffic will be encrypted and routed through the VPN server, protecting your online activities from prying eyes.
By following these steps, you can enjoy unrestricted access to geo-blocked content on your Roku device while keeping your online identity anonymous and secure. Remember to choose a reliable VPN service and regularly update your router's firmware to ensure optimal performance and security.
VPN compatibility with Roku
Roku streaming devices offer a wide range of entertainment options, making them popular choices for those looking to access online content. However, users may encounter geo-restrictions or content limitations when using Roku due to their location. This is where a VPN (Virtual Private Network) comes in handy.
A VPN allows users to mask their IP address and encrypt their internet connection, providing anonymity and security while also allowing them to access content that may be restricted in their region. When it comes to Roku, using a VPN can open up a world of possibilities by unlocking geo-blocked content and providing users with greater flexibility when it comes to streaming options.
But, how compatible are VPNs with Roku devices? The answer lies in the fact that Roku does not natively support VPN apps like some other devices do. However, there are workarounds available that can enable VPN functionality on your Roku. One option is to set up the VPN on your home wifi router, which will encrypt the connection for all devices connected to it, including your Roku.
Another option is to create a virtual hotspot using your computer and connect your Roku to it, thus allowing the VPN to encrypt your Roku's internet connection. While these methods may require some technical know-how, they can be effective in ensuring VPN compatibility with your Roku device.
In conclusion, while Roku devices do not directly support VPN apps, there are ways to make them compatible. By using a VPN with your Roku, you can enhance your streaming experience, bypass geo-restrictions, and enjoy a wider range of content options.
Establishing VPN connection on Roku
Title: How to Set Up a VPN Connection on Roku: A Step-by-Step Guide
In today's digital age, privacy and security are paramount concerns for online activities, including streaming content. Roku, a popular streaming device, offers a wide range of channels and content options. However, to ensure your online privacy and security while using Roku, setting up a Virtual Private Network (VPN) connection is essential. Here's a step-by-step guide on how to establish a VPN connection on Roku:
Choose a Compatible VPN Service: Before proceeding, ensure that your chosen VPN service is compatible with Roku. Not all VPN providers offer dedicated support for Roku, so it's crucial to select one that does.
Install VPN on Your Router: Since Roku doesn't natively support VPN apps, the most effective way to use a VPN with Roku is by installing the VPN directly on your router. This method ensures that all devices connected to the router, including Roku, benefit from the VPN protection.
Access Router Settings: Access your router's settings by typing its IP address into your web browser. This typically involves entering "192.168.1.1" or a similar address in the address bar.
Login to Your Router: Enter your router's username and password to log in. If you haven't changed these credentials, you can find them in the router's manual or on the back of the device.
Configure VPN Settings: Navigate to the VPN settings section of your router's dashboard. Here, you'll need to input the VPN configuration details provided by your VPN service provider. This typically includes the VPN server address, username, and password.
Save and Apply Settings: After entering the VPN configuration details, save the settings and apply them to your router.
Restart Router and Roku: To ensure that the changes take effect, restart both your router and Roku device.
Verify Connection: Once your devices have restarted, verify that the VPN connection is active by checking your IP address. You can do this by using online tools or accessing the network settings on your Roku device.
By following these steps, you can successfully establish a VPN connection on Roku, enhancing your online privacy and security while enjoying your favorite content. Remember to choose a reliable VPN service and regularly update your router's firmware for optimal performance.
0 notes
Text
How To Install FuboTV App On Roku?
In today's digital age, streaming services have revolutionized the way we consume entertainment. Among the plethora of options available, fuboTV has emerged as a favorite, offering a wide range of live sports, TV shows, and movies. If you're a Roku user looking to enhance your streaming experience with fuboTV, you're in luck. In this comprehensive guide, we'll walk you through the step-by-step process of installing the fuboTV app on your Roku device, ensuring you can start enjoying your favorite content hassle-free.
Why Choose fuboTV on Roku?
Before we delve into the installation process, let's briefly discuss why fuboTV on Roku is a winning combination.
Extensive Channel Selection: fuboTV boasts an extensive lineup of channels, including major networks like ESPN, NBC, FOX, and more. Whether you're a sports fan, a movie enthusiast, or a TV show junkie, fubo.tv/roku-connect has something for everyone.
User-Friendly Interface: Roku devices are renowned for their intuitive user interface, making navigation a breeze. By installing the fuboTV app on your Roku device, you'll enjoy a seamless streaming experience from start to finish.
Convenience and Flexibility: With fuboTV on Roku, you have the convenience of accessing your favorite content anytime, anywhere. Whether you're at home or on the go, Roku devices make it easy to stream your favorite channels with ease.
Step-by-Step Guide: Installing the fuboTV App on Roku
Now, let's dive into the step-by-step process of installing the fuboTV app on your Roku device:
Step 1: Power on Your Roku Device
Start by powering on your Roku device and navigating to the home screen. If you haven't set up your Roku device yet, be sure to complete the initial setup process before proceeding.
Step 2: Access the Roku Channel Store
On the Roku home screen, locate and select the "Streaming Channels" option. This will take you to the Roku Channel Store, where you can browse and download a variety of channels and apps.
Step 3: Search for the fuboTV App
In the Roku Channel Store, use the search function to find the fuboTV app. You can either type "fuboTV" using the on-screen keyboard or use voice search if your Roku device supports it.
Step 4: Select and Install the fuboTV App
Once you've located the fuboTV app in the search results, select it to view more details. From there, choose the "Add Channel" option to download and install the app onto your Roku device. Depending on your internet connection, this process may take a few moments to complete.
Step 5: Launch the fuboTV App
After the fuboTV app has been successfully installed on your Roku device, return to the home screen. Navigate to the list of installed channels and locate the fuboTV app icon. Select it to launch the app.
Step 6: Sign in to Your fuboTV Account
To access the full range of features and content available on fuboTV, you'll need to sign in to your account. If you're a new user, you can sign up for a fuboTV account directly through the app. Otherwise, enter your credentials to sign in and start streaming your favorite channels.
fubo.tv/roku-connect: Simplifying the Installation Process
For added convenience, you can use the URL fubo.tv/roku connect as a shortcut to access the fuboTV app on your Roku device. Simply enter this URL into the web browser on your computer or mobile device, and you'll be redirected to the fuboTV app page in the Roku Channel Store. From there, you can follow the same steps outlined above to download and install the app onto your Roku device.
Conclusion
In conclusion, installing the fuboTV app on Roku devices is a straightforward process that can be completed in just a few simple steps. By following the step-by-step guide provided in this article, you'll be able to start enjoying your favorite channels on fuboTV in no time. With its extensive channel selection, user-friendly interface, and convenient access, fuboTV on Roku offers a superior streaming experience for entertainment enthusiasts. So why wait? Unlock a world of entertainment with fuboTV on Roku today!
0 notes