#remote desktop local printer
Explore tagged Tumblr posts
Text
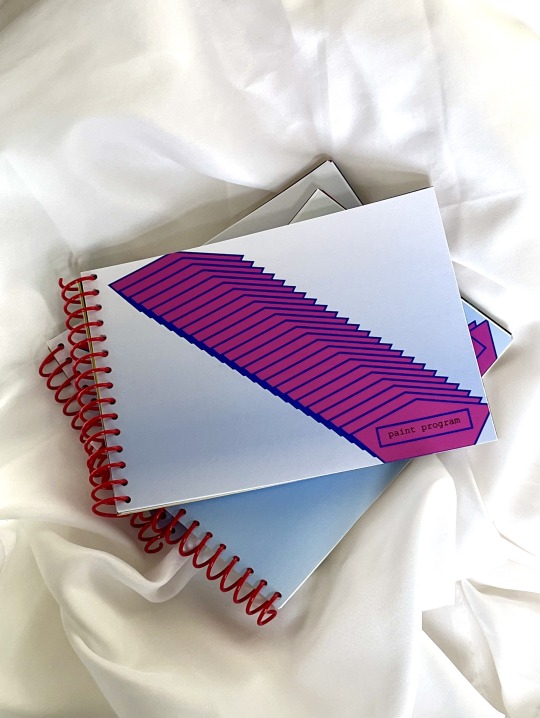
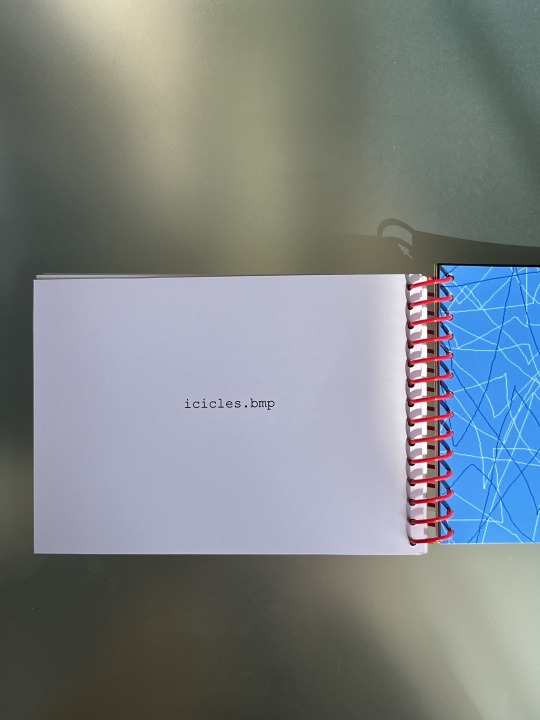
I made a thing!
Paint Program is a compilation of 26 Microsoft Paint files I made in the early 2000s, and recently rediscovered on an old laptop. I consider them to be digital artefacts of the Y2K era, not artworks.
Zine 29 pages 5 x 7" Inkjet printed Edition of 8 2024
Concept, text, & design by Jo Minhinnett
Below I've written in diaristic detail about the logistics of designing and producing something by primarily trial and error...
Background:
I had this zine idea a few years ago when I was cleaning out my mom's condo and going through our old family laptops, from back in the day when a household only had one computer. The MS Paint files I found there were likely migrated from an even older desktop computer because I wouldn't have owned a laptop in 2003 when the earliest files were dated. The files were BMPs and PNGs and I made sure to retain all the original file names in the zine.
How I made it:
This was a headache to layout as the graphic files were geriatric and I wanted a true-to-screen Microsoft color palette printed on paper, which doesn't work when you convert the files to PDF or drop them into Photoshop (at least without a ton of work; photoshop doesn't recognize the colors in these image files and appears to auto approximate the color). I was out of my wheelhouse and I'm still curious to know how a designer would go about handling these files to get an authentic color match in Photoshop. I spent SO long trying to figure this all out and did a ton of print tests because I NEEDED that MS Paint palette to look turn of the 21st century and not have the colors changed to whatever present day Adobe software wanted them to be.
In the end, Microsoft speaks to Microsoft, so I laid it all out in Powerpoint and called it a day. This was kind of a 'give up' moment for me, but in hindsight, after all the tests, it proved to be the most logical and un-fussy way to do it. I also had to print the zine from Powerpoint if I wanted to get "true" MS Paint colors, which really slowed everything down and made it impossible to print many copies (crying inside a little). I printed on my Epson home printer and a stack of 50lb. premium matte Red River Paper (cardstock weight) which is almost too much and too heavy , but I loved how there was no bleed-through and how it made the book feel extra tactile. If you have memories of printing out your MS Paint creations on office paper circa 2003, you know how terrible and soggy that was and my heart goes out to you. I think I over-compensated with the 50lb. weight because of this traumatic memory. All to say, the inkjet print quality is simply astounding, pure matte heaven! I hand-punched the binding holes and hand-assembled each one with the plastic coil. I am over the moon with how it turned out. My only hope is to have a bigger edition one day, once I solve the color issue, and be able to send this baby off to a local commercial printer. So long as the color isn't compromised. Making this zine was wonderful and nostalgic. The end result fetishizes MS Paint a lot because the print quality would never have been this good back then and on certain pages, it kind of fools me for a second. Like, wait a second, does that actually look good? For the most part, it doesn't though: the graphics were never created with artistic intention and I made sure to include files that were especially brainless (although I kept out any that were remotely vulgar). It's all part of the low-fi aesthetic that I love, which was dictated by the only widely available technology for the average consumer in the early 2000s. I wasn't particularly creative or intentional with the technology and I think that's really point of this zine, as an everyday record and artefact of a teen in the Y2K age.
5 notes
·
View notes
Text
"Enhanced Printing Solutions for Remote Desktop Connections: What You Need to Know"
Printing in a remote desktop environment has often been a challenge, but modern solutions are transforming the way users handle remote printing. Whether you’re working from home or accessing a server on the go, enhanced printing tools ensure seamless integration and productivity.

The Challenge of Remote Printing
Traditional remote desktop setups often require complex configurations to enable printing. Users frequently encounter issues like mismatched drivers, slow response times, or limited compatibility with local printers.
Advanced Printing with RHosting
RHosting addresses these challenges with advanced remote printing solutions. With built-in support for virtual printing, users can print documents directly from their remote servers to local printers without the hassle of additional configurations.
Key Features of Enhanced Printing Solutions
Driver-Free Printing: No need to install separate drivers — RHosting simplifies the process by ensuring compatibility across devices.
Faster Print Jobs: Optimized technology minimizes latency, enabling quick and efficient printing.
Secure Printing: Data is encrypted during transmission, ensuring confidentiality even in remote environments.
Seamless Multi-Device Support: Whether you’re using a desktop, laptop, or tablet, printing is smooth and reliable.
Why It Matters
Enhanced printing solutions improve workflow efficiency and reduce downtime, particularly for businesses that rely on frequent document sharing and printing.
Experience Effortless Remote Printing with RHosting
RHosting’s advanced RDP tools take the frustration out of remote desktop printing. Enjoy unparalleled convenience and productivity while maintaining security and ease of use.
Start your journey toward hassle-free remote printing today with RHosting!
Let me know if you’d like to expand on specific technical details or further tailor this to your audience!
0 notes
Text
I have a client who uses Microsoft Cloud PC to facilitate running the Windows version of QuickBooks from her MacBook. The Mac APP that Microsoft makes that facilitates connecting to a virtual Windows computer is a variant of RDP (Remote Desktop). It facilitates printing from applications running in Windows in the cloud to printers on your local LAN that are configured on your Mac. From what I can tell it does this by installing each printer using the MICROSOFT PRINT TO PDF driver. It works but the problem is that it's impossible to disable DUPLEX printing. I disabled DUPLEX printing on the configuration webpage provided by the printer. I disabled it on the Mac. It prints correctly, i.e. not Duplex, when printing from the Mac.
The solution was to use HP's Print Anywhere technology. It seemed like it was going to be easy. I opened the HP SMART app on the Mac and verified that it was signed in to the client's HP account and I enabled PRINT ANYWHERE for the relevant printer. I then went to install HP Smart on the cloud PC. But when I ran it, it insisted that I install a printer that I could connect to either via USB or on the LAN. There was no way to log in to the HP Account or to install a remote printer. I did a lot of googling and everything I read indicated that you first need to install the printer before printing remotely. I thought - "Wow! That is stupid. It can't be!" But maybe that was the case and there was no way to do this.
I then had the brilliant idea of closing the program and opening it again. Eureka! Because I was then able to make it work. I was able to log in to the HP account and connect to the remote printer.
My client was so happy and so was I!
0 notes
Text
Why Remote Desktop Tools Are Essential for Boosting Productivity Anywhere:
The way we work has changed forever. Remote work is no longer a trend — it’s the new standard. But staying productive while working from anywhere depends on having the right tools. Remote desktop solutions have become the backbone of modern workflows, allowing teams to connect, collaborate, and get things done effortlessly.
So, why are remote desktop tools essential for productivity? Let’s break it down.
1. Access Your Work Tools from Anywhere
Imagine you’re on a work trip or at home without your office computer. With a reliable remote desktop tool, you can securely access your work system and files as if you were sitting at your desk.
No need to lug around heavy equipment or worry about forgetting important documents. Whether you’re on a laptop, tablet, or even your smartphone, you have your entire workspace at your fingertips.
2. Seamless Collaboration for Distributed Teams
Remote teams often struggle to stay in sync, especially when using multiple systems. Remote desktop tools solve this by providing centralized access to applications and data.
Need to edit a shared spreadsheet?
Collaborating on financial software like Tally?
Troubleshooting a technical issue?
With remote desktops, teams can work on the same server and applications in real time, ensuring smoother collaboration and fewer roadblocks.
3. No More Hardware Limits
What happens if you don’t have a powerful computer but need to run resource-heavy applications? With remote desktop tools, that’s no problem. These tools allow you to use the server’s computing power, even if you’re on a basic laptop or tablet.
This is a game-changer for designers, developers, or anyone using applications that demand higher performance.
4. Enhanced Security for Remote Work
One of the biggest challenges of remote work is keeping data secure. With remote desktop tools:
Your data stays on a centralized server, not on individual devices.
Advanced security features like encrypted connections and granular access controls ensure your systems stay protected.
This reduces the risk of data breaches or accidental loss, which are common in traditional file-sharing methods.
5. Increased Productivity with Less Downtime
Remote desktop tools eliminate the time wasted on switching devices, transferring files, or dealing with slow software. Everything you need is in one place, making it easy to focus on what matters: getting the work done.
From accessing local printers to integrating with cloud backups, these tools streamline workflows so you can stay productive no matter where you are.
If you’re looking for a remote desktop solution that combines security, efficiency, and ease of use, RHosting has you covered.
Anywhere access: Work on your files, software, and server from any device.
Powerful performance: Use resource-heavy apps without straining your local machine.
Seamless collaboration: Enable your team to work together effortlessly.
Top-tier security: Protect your data with advanced encryption and access controls.
With RHosting, you get a smooth remote desktop experience that boosts productivity, simplifies workflows, and keeps your data secure — wherever you work.
0 notes
Text
Effortless Remote Desktop Access: Transforming How You Connect to Windows Servers
In today’s remote-first world, secure and efficient access to Windows servers is essential for businesses and professionals. Whether you’re managing apps like Tally or collaborating with global teams, the right Remote Desktop tool can boost productivity and security. Discover how modern solutions enable effortless remote access, unlocking new possibilities for work from anywhere.
Why Remote Desktop Tools Are Essential
These tools allow users to:
Manage applications like Tally or SAP remotely.
Access files and data securely.
Collaborate with teams, even across different locations.
Modern tools stand out with features like application-level access, multi-device compatibility, and granular permissions, enabling secure and tailored user experiences.

Key Features of an Ideal Remote Desktop Tool
The best remote desktop solutions combine functionality, security, and user experience. Key features include:
Application-Level Access: Allows users to access only specific software, enhancing security and workflow efficiency.
Granular Permissions: Control access to drives, folders, and apps, ideal for managing sensitive data.
Multi-Device Compatibility: Seamlessly access your server from any device, whether Windows, Mac, Android, or Linux.
Streamlined Local Printing: Print directly to local printers while working remotely, without hassle.
Integrated Backup Solutions: Automated backups and cloud integration, ensuring your data is always safe and accessible.
These features make remote work more efficient, secure, and flexible.
The Challenges with Traditional Tools
Older solutions like Terminal Services often lack flexibility and user-specific controls. Newer platforms address these gaps, offering streamlined workflows, real-time server imaging, and robust security.
Your Next Step: Discover an Enhanced Remote Desktop Experience
Ready to transform how you access your Windows server? Look no further than RHosting. It’s not just another Remote Desktop tool — it’s a comprehensive solution designed to simplify remote access while maximizing security and efficiency.
With advanced features like application-level permissions, multi-device compatibility, and automated cloud backups, RHosting takes your remote work experience to the next level. Plus, it’s perfect for accessing tools like Tally on Cloud, ensuring seamless business operations no matter where you are.
Explore the freedom and flexibility of remote access done right. Learn more about RHosting and unlock the true potential of your Windows server today!
0 notes
Text
Your Trusted Fully Managed IT Support & Microsoft Managed Services Provider in the UK Saint IT offers premium-grade Microsoft 365 support for Office 365, IT Support and Managed Services provider in the UK and beyond. As an established IT services company, we pride ourselves on investing in small businesses with our superior fully Managed managed IT services offering. We pride ourselves in our "customer first" approach to providing IT Services. That's why many of our customers, who are a varied mix of small to medium size businesses, new start-ups, charities and not for profit organisations, have been with us since the very beginning A Managed IT services Company That Actually Cares "We actually care about your success and our aim is to be more then just a supplier or an agent delivering goods or a service. Because our Commitment is to building long term partnerships with you. So let us help you with a wide range of fully managed IT services at affordable prices. From providing IT infrastructure solutions, through to technical support, maintenance and software and hardware procurement. as well as telephone VOIP solutions." Enterprise Service Delivery for Small Business Our team are highly skilled in project management with prince II qualifications and service management skills with Itil v4 qualifications. With our combined total of 30 years enterprise level experience, in organisations such as HP and DXC, we bring enterprise service delivery principles with an Agile approach to small business market projects. You could not be in safer hands. Outsourced ITIf you're looking to outsource the scoping of your projects for business continuity, data protection and compliance or simply help to build a robust, redundant network infrastructure. From basic web design to large E-commerce projects or from one man set up with a mobile device to large scale telecommunication projects, then we are the partner of choice for you.Do you require assistance in structuring a flexible, responsive and productive technical support team? Then just call us! Is your business moving to a new office? Maybe you are rolling out that large scale migration to MS365? Our skilled technicians are here to help. When you're looking for a partnership rather than just another IT supplier then why not give us a call? Some of our Managed Services we provide Infrastructure design and delivery Web Design, E-commerce, Website Maintenance SEO, content writing, Google Ads and social media campaigns Hardware, printers, audio visual, laptop desktops, tablets or mobiles Software solutions ERP, CRM and more to meet your requirements Cloud based or On-Premise VOIP Telecoms Solutions, scope, implementation and support Unified Communication Solutions Business continuity and disaster recovery best practises Compliance and data loss prevention Virtualisation hybrid or multi cloud solutions Office 365, with SharePoint, Skype for Business or Exchange Remote Working Solutions with MS Teams 365 and Onedrive Video Conferencing hardware and software solutions Procurement and vendor due diligence IT recruitment consultancy and vetting Our Locations where we work If you're looking for local IT Support in the UK. We're located in Colchester, London and across the UK. Check our our Clients' 5 star reviews to see some of the services our customers receive from us. Customer Reviews Also see our other services: Microsoft 365 Web Design Network / Comms Cloud Telephony Hybrid Cloud Cyber Security
0 notes
Text
Optimizing Residential RDP for Better Performance
Remote Desktop Protocol (RDP) is a valuable tool that allows users to access their computers from anywhere, providing flexibility and convenience.
However, to ensure optimal performance, especially in a residential setting, it is essential to optimize the RDP setup. By following some key strategies and best practices, users can enhance their��RDP experience and maximize efficiency. In this blog, we will explore various ways to optimize residential RDP for better performance.
Understanding Residential RDP
Residential RDP refers to using RDP connections in a home environment, typically over a residential internet connection. Unlike corporate networks with dedicated resources, residential setups may face challenges such as limited bandwidth, network congestion, and varying latency. Optimizing residential RDP involves addressing these issues to achieve smoother and more responsive remote desktop access.
Tips for Optimizing Residential RDP
1. Internet Connection Quality
Ensure a stable and high-speed internet connection to minimize latency and packet loss.
Consider upgrading to a faster plan or using a wired connection for better reliability.
2. Router Configuration
Prioritize RDP traffic by setting Quality of Service (QoS) rules on the router.
Enable port forwarding for RDP (port 3389) to ensure seamless connectivity.
3. Firewall Settings
Configure firewall settings to allow RDP traffic through the network.
Implement security measures like Network Level Authentication (NLA) to protect against unauthorized access.
4. Optimizing Display Settings
Adjust display settings on the remote desktop to balance performance and visual quality.
Lowering color depth and disabling visual effects can improve responsiveness.

5. Update Software and Drivers
Keep RDP client and server software up to date to benefit from performance enhancements and bug fixes.
Ensure network drivers are updated to avoid compatibility issues.
6. Limit Background Processes
Close unnecessary applications and background processes on both the local and remote machines.
Free up system resources to allocate more power to the RDP connection.
7. Use RemoteFX
If supported, enable RemoteFX to enhance graphics performance and multimedia redirection.
This feature can improve the overall user experience, especially when working with multimedia content.
8. Optimize Audio and Printing
Adjust audio settings to balance quality and performance.
Disable printer redirection if not needed to reduce network load.
9. Monitor Performance
Use performance monitoring tools to track network latency, CPU usage, and memory consumption.
Identify bottlenecks and optimize settings accordingly for smoother RDP performance.
Conclusion
Optimizing residential RDP for better performance is crucial for ensuring a seamless remote desktop experience. By following the tips outlined in this blog, users can overcome common challenges associated with residential setups and enjoy improved responsiveness, speed, and reliability when accessing their computers remotely. Remember, a well-optimized RDP setup not only enhances productivity but also enhances the overall user experience. Implement these strategies to unlock the full potential of residential RDP and streamline your remote desktop workflow
0 notes
Text
what is the difference between rdp and vpn
🔒🌍✨ Get 3 Months FREE VPN - Secure & Private Internet Access Worldwide! Click Here ✨🌍🔒
what is the difference between rdp and vpn
RDP protocol explanation
Remote Desktop Protocol (RDP) serves as a pivotal tool in modern computing, facilitating remote access to computers or virtual machines over a network connection. Developed by Microsoft, RDP enables users to interact with a remote system as if they were physically present at its location.
At its core, RDP functions as a communication protocol, transmitting input from the local user's keyboard and mouse to the remote system, while relaying graphical user interface (GUI) updates back to the local machine. This seamless exchange of data allows users to navigate and control a remote system with ease, regardless of its physical location.
One of RDP's key advantages lies in its efficiency. By transmitting only GUI updates rather than entire screen images, RDP minimizes bandwidth usage, ensuring smooth and responsive remote sessions even over limited network connections.
Security is another vital aspect of RDP. Employing encryption algorithms such as RSA and SSL/TLS, RDP safeguards data transmission against unauthorized access and interception. Additionally, user authentication mechanisms like passwords and smart cards bolster the protocol's security, mitigating the risk of unauthorized access to sensitive information.
Furthermore, RDP supports various features to enhance user experience and productivity. These include audio redirection, printer redirection, and clipboard sharing, enabling seamless integration of local resources within the remote session.
In recent years, RDP has evolved to accommodate the demands of modern computing environments, with improvements in performance, security, and compatibility across different devices and operating systems. Whether used for remote administration, telecommuting, or accessing virtual desktop infrastructure (VDI), RDP continues to play a crucial role in enabling efficient and secure remote access to computing resources.
VPN basics overview
In the digital age, ensuring online privacy and security has become increasingly important. One tool that has gained popularity in this regard is Virtual Private Network (VPN). A VPN creates a secure and encrypted connection over the internet, thus allowing users to protect their data from prying eyes and cyber threats.
VPN works by routing your internet traffic through a remote server operated by the VPN service. This process hides your IP address and encrypts the data you send and receive, making it almost impossible for third parties to track your online activities.
One of the primary uses of a VPN is to provide online anonymity. By masking your IP address, a VPN makes it difficult for websites and online services to track your location and online behavior. This is particularly useful for bypassing geo-restrictions and accessing region-locked content.
Moreover, using a VPN can enhance online security, especially when connected to public Wi-Fi networks. As these networks are often unsecured, cybercriminals can easily intercept data transmitted over them. With a VPN, all data passing through the network is encrypted, protecting it from potential breaches.
It is essential to choose a reliable VPN service that values your privacy and does not log your online activities. While VPNs offer enhanced security and privacy, it is crucial to remember that they are not foolproof and should be used in conjunction with other cybersecurity measures.
Overall, VPNs are powerful tools for safeguarding your online presence. Whether you want to protect your personal data, access restricted content, or ensure secure browsing, a VPN can offer you peace of mind in the vast digital landscape.
RDP vs VPN security comparison
When it comes to ensuring secure remote access to a network, both Remote Desktop Protocol (RDP) and Virtual Private Network (VPN) are commonly used solutions. However, there are notable differences between the two in terms of security.
RDP allows users to connect to a remote computer and use it as if they were sitting in front of it. While RDP is convenient for accessing files and applications on a remote computer, it poses security risks if not properly configured. RDP connections are vulnerable to brute force attacks, man-in-the-middle attacks, and other forms of cyber threats.
On the other hand, VPN creates a secure, encrypted connection between the user's device and the network, allowing remote access to resources without exposing them to the internet. VPNs are known for providing a higher level of security compared to RDP. By encrypting data and masking IP addresses, VPNs make it difficult for hackers to intercept sensitive information.
In terms of security, VPN is considered more secure than RDP due to its encryption protocols and secure tunneling mechanisms. VPNs are widely used by businesses to secure remote access for employees working from home or while traveling. However, it is essential to choose a reputable VPN provider and follow best practices to ensure maximum security.
In conclusion, when weighing RDP vs VPN security, VPN emerges as the more secure option for remote access. While RDP is suitable for accessing specific applications on remote computers, VPN provides a comprehensive and secure solution for remote connectivity, making it the preferred choice for businesses and individuals looking to protect their data and privacy.
Remote desktop protocol benefits
Remote Desktop Protocol (RDP) is a technology that allows users to access and control a computer remotely over a network connection. This technology offers numerous benefits for individuals and businesses alike.
One of the key advantages of RDP is its convenience. With RDP, users can access their work computer from anywhere with an internet connection, allowing for increased flexibility and productivity. This is especially beneficial for employees who need to work from home or while traveling.
Another benefit of RDP is improved collaboration. By enabling multiple users to access the same computer simultaneously, RDP facilitates real-time collaboration on projects and documents. This can lead to faster decision-making and more efficient teamwork.
Security is also a major advantage of RDP. Unlike traditional file sharing methods, RDP encrypts data transmissions between the client and server, reducing the risk of unauthorized access and data breaches. Additionally, RDP allows administrators to control access permissions, ensuring that only authorized users can connect to specific computers or resources.
Cost savings is another benefit of RDP. By centralizing computing resources and enabling remote access, RDP reduces the need for expensive hardware and infrastructure. This can result in significant cost savings for businesses, particularly those with distributed workforces or multiple office locations.
Finally, RDP offers scalability and flexibility. As businesses grow and evolve, RDP can easily scale to accommodate changing needs and requirements. Whether you need to add new users, expand your infrastructure, or support different devices, RDP provides the flexibility to adapt to your organization's changing demands.
In conclusion, Remote Desktop Protocol offers a wide range of benefits, including convenience, collaboration, security, cost savings, and scalability. By leveraging RDP technology, businesses can enhance productivity, streamline operations, and gain a competitive edge in today's fast-paced digital world.
Virtual private network advantages
A virtual private network (VPN) offers paramount advantages that prioritize both security and privacy when browsing the internet. One significant advantage of using a VPN is enhancing your online security. By encrypting your internet connection, a VPN safeguards your data from potential cyber threats such as hacking, identity theft, and malicious attacks. This encryption prevents unauthorized access to your personal information, ensuring that your online activities remain confidential and secure.
Moreover, a VPN enables you to browse the internet anonymously. By masking your IP address and location, a VPN conceals your identity from third parties, including websites and internet service providers. This anonymity not only protects your privacy but also allows you to access geo-restricted content and bypass censorship restrictions.
Another key advantage of using a VPN is securing your online transactions, especially when using public Wi-Fi networks. Public Wi-Fi hotspots are vulnerable to cyber attacks, making it easy for hackers to intercept sensitive data such as login credentials and financial information. By connecting to a VPN, your data is encrypted, reducing the risk of falling victim to cybercriminal activities.
Furthermore, a VPN promotes unrestricted access to online content by bypassing internet restrictions and censorship imposed by governments or network administrators. Whether you want to access streaming services, social media platforms, or websites blocked in your region, a VPN grants you the freedom to explore the digital world without constraints.
In conclusion, the advantages of using a virtual private network are undeniable. From bolstering your online security and privacy to accessing restricted content, a VPN is an essential tool for safeguarding your digital presence and ensuring a safe and unrestricted internet experience.
0 notes
Text
𝐏𝐫𝐢𝐯𝐚𝐭𝐞 𝐚𝐧𝐝 𝐑𝐞𝐥𝐢𝐚𝐛𝐥𝐞: 𝐄𝐥𝐞𝐯𝐚𝐭𝐞 𝐘𝐨𝐮𝐫 𝐎𝐧𝐥𝐢𝐧𝐞 𝐄𝐱𝐩𝐞𝐫𝐢𝐞𝐧𝐜𝐞 𝐰𝐢𝐭𝐡 𝐑𝐞𝐬𝐢𝐝𝐞𝐧𝐭𝐢𝐚𝐥 𝐑𝐃𝐏

𝗪𝗵𝗮𝘁 𝗶𝘀 𝗿𝗲𝘀𝗶𝗱𝗲𝗻𝘁𝗶𝗮𝗹 𝗜𝗣 𝗮𝗱𝗱𝗿𝗲𝘀𝘀 𝗥𝗗𝗣❓
A residential IP address for Remote Desktop Protocol (𝐑𝐃𝐏) refers to an IP assigned to a household or individual user, typically provided by an Internet Service Provider (ISP). It allows users to connect to a remote computer using the RDP protocol with an IP associated with a residential location, offering a level of anonymity and stability.
𝐖𝐡𝐚𝐭 𝐢𝐬 𝐚 𝐑𝐃𝐏 𝐮𝐬𝐞𝐝 𝐟𝐨𝐫❓
Remote Desktop Protocol (RDP) is used for accessing and controlling a computer or server from a remote location. It enables users to interact with the remote system’s desktop and applications as if they were physically present, facilitating remote administration, technical support, and other collaborative tasks.
𝐈𝐦𝐩𝐨𝐫𝐭𝐚𝐧𝐭 𝐤𝐞𝐲 𝐟𝐞𝐚𝐭𝐮𝐫𝐞𝐬:
𝐒𝐞𝐜𝐮𝐫𝐞 𝐂𝐨𝐧𝐧𝐞𝐜𝐭𝐢𝐨𝐧 🔒 Represents a secure and encrypted connection for privacy and data protection.
𝐇𝐢𝐠𝐡-𝐒𝐩𝐞𝐞𝐝 𝐏𝐞𝐫𝐟𝐨𝐫𝐦𝐚𝐧𝐜𝐞 ⚡ Symbolizes fast and efficient performance for smooth remote desktop access.
𝐌𝐮𝐥𝐭𝐢-𝐃𝐞𝐯𝐢𝐜𝐞 𝐂𝐨𝐦𝐩𝐚𝐭𝐢𝐛𝐢𝐥𝐢𝐭𝐲 📱💻 Indicates compatibility with various devices, such as smartphones, tablets, and computers.
𝐅𝐢𝐥𝐞 𝐓𝐫𝐚𝐧𝐬𝐟𝐞𝐫 𝐂𝐚𝐩𝐚𝐛𝐢𝐥𝐢𝐭𝐲 📁 Signifies the ability to transfer files seamlessly between local and remote devices.
𝐑𝐞𝐦𝐨𝐭𝐞 𝐏𝐫𝐢𝐧𝐭𝐢𝐧𝐠 🖨️ Represents the capability to print documents directly from the remote desktop to a local printer.
𝐂𝐥𝐢𝐩𝐛𝐨𝐚𝐫𝐝 𝐒𝐡𝐚𝐫𝐢𝐧𝐠 ✂️📋 Illustrates the feature that allows copying and pasting text or files between local and remote environments.
𝐌𝐮𝐥𝐭𝐢-𝐔𝐬𝐞𝐫 𝐒𝐮𝐩𝐩𝐨𝐫𝐭 👥 Represents the ability to support multiple users accessing the residential RDP concurrently.
𝐑𝐞𝐬𝐨𝐮𝐫𝐜𝐞 𝐌𝐨𝐧𝐢𝐭𝐨𝐫𝐢𝐧𝐠 📊 Indicates the capability to monitor and manage system resources for optimal performance.
𝐔𝐬𝐞𝐫-𝐅𝐫𝐢𝐞𝐧𝐝𝐥𝐲 𝐈𝐧𝐭𝐞𝐫𝐟𝐚𝐜𝐞 🖥️ Represents an intuitive and easy-to-use interface for a positive user experience.
𝐒𝐞𝐬𝐬𝐢𝐨𝐧 𝐑𝐞𝐜𝐨𝐫𝐝𝐢𝐧𝐠 🎥 Signifies the ability to record remote desktop sessions for auditing or training purposes.
𝐇𝐨𝐰 𝐝𝐨 𝐈 𝐠𝐞𝐭 𝐛𝐞𝐬𝐭 𝐑𝐃𝐏❓
Unlock unparalleled online freedom with 𝐕𝐏𝐒 𝐏𝐫𝐨𝐱𝐢𝐞𝐬 𝐈𝐧𝐜, crowned as the 𝐛𝐞𝐬𝐭 𝐫𝐞𝐬𝐢𝐝𝐞𝐧𝐭𝐢𝐚𝐥 𝐑𝐃𝐏 𝐩𝐫𝐨𝐯𝐢𝐝𝐞𝐫 𝐢𝐧 𝟐𝟎𝟐𝟒. Elevate your browsing experience with our top-notch services, offering the finest residential proxies for unmatched security, speed, and reliability.
👉🏻 Web: www.vpsproxies.com 👉🏻 Telegram: https://t.me/vpsproxiesinc 👉 Gmail: [email protected] 👉🏻 Skype: live:.cid.79b1850cbc237b2a
#ResidentialTech#HomeNetworkAccess#HomeOfficeTech#RemoteDesktopLife#AtHomeConnectivity#VirtualHomeOffice#RDPHomeSetup#ConnectedAtHome#ResidentialProductivity#HomeServerSolution#TelecommuteLife#RDPConnection#HomeWorkspaceTech#StayConnectedFromHome#RemoteDesktopLiving#HomeTechHub#DigitalHomeOffice#ResidentialIT#AtHomeTechExperience#SecureHomeConnection
0 notes
Text
Dual LAN Mastery: The Ultimate Computer Upgrade

The Pros of Dual LAN on Computers
A Local Area Network (LAN) is a wireless or network cable-connected collection of computers and gadgets. Using a LAN, devices and computers may interact and exchange resources like data, printers, scanners, and other things. Moreover, a router or modem connected to a LAN might offer internet access.
One or more LAN ports are available on a computer. The network wire is plugged into these ports. Since a LAN port transmits data via the Ethernet protocol, it is sometimes referred to as an Ethernet port. Ethernet is a network communication protocol that supports up to 10Gbps of speed and ranges from 10/100Mbps to 1/2.5Gbps.
A computer that has two LAN ports that may be utilized for various purposes is said to have a dual LAN. Using dual LAN on a PC has a number of advantages and uses, including:
Better Redundancy
You may use the other port to connect to the network even if one of your LAN ports is down. By using two LAN ports, you may redundancy the network connection and greatly improve the availability and reliability of data transport. Enhanced network redundancy is provided by the dual LAN architecture seen in the PRO AP222T, Cubi 5, Cubi N, PRO DP180 series desktop PCs, and the PRO 16 series All-in-One PCs. For desktop support specialists who depend on constant network connection to help their clients, this functionality is very crucial.
Network Segmentation: To divide your network into many subnets, you can utilize dual LAN. Both performance and security may be improved using this strategy. You may divide the network into distinct subnets, for instance, for your production environment, guest network, and desktop support staff. By doing this, you can make sure that every subnet has resources allocated to it specifically and that problems or security lapses in one subnet don’t impact the others.
Security and Flexibility:
By allowing the LAN connection to be turned on or off, the dual LAN architecture can improve security. Because of this design’s flexibility, users may disable LAN1’s internet through the BIOS while leaving LAN2’s intranet enabled, hence increasing the difficulty of an attacker gaining access to vital systems and data.
Load Distribution:
The traffic burden between many internet connections can be balanced by the dual LAN. This may enhance the internet connection’s dependability and performance.
Easier Troubleshooting Method:
Using a dual LAN architecture makes troubleshooting very easy. Additionally, by making it simpler to locate and isolate the cause of network issues, a dual LAN architecture helps streamline troubleshooting.
The following are some particular instances of how an organization might profit from a desktop or All-in-One PC with dual LAN support:
One LAN port may be used by a desktop support technician to access the company’s intranet, while another LAN port can be used to access the internet. With this setup, the technician may remotely access internal network computers and maintain continuous internet connectivity at the same time.
Retail organizations may ensure the highest level of security and dependability for their point-of-sale (POS) systems by using the dual LAN design of the PRO 16 series All-in-One PC to divide POS traffic from ordinary traffic. Adopt a dual LAN architecture to protect the company and win over clients.
Banking Assistance Organizations can divide trading traffic from routine traffic by using a dual LAN configuration of Cubi or DP180 desktop PC. It reduces latency, successfully isolates trade traffic from non-trading traffic, and maintains seamless trading operations.
Healthcare organizations may divide patient data flow from general traffic using the dual LAN configuration of the PRO 16 series All-in-One PC. Patient data security and dependability may be enhanced as a result. This strategy helps to uphold patients’ confidence while safeguarding sensitive data.
It is advised to utilize one LAN port for your streaming device and the other one for your computer if you often stream high-definition video material. Your streaming device’s performance could be enhanced by this.
By employing the dual LAN of the PRO AP222T series to divide their network into subnets for various users, such as students, instructors, administrators, patrons, and staff, schools and libraries may increase security and performance.
The PRO DP180 series’ dual LAN feature allows internet cafés to set up separate networks for patrons and employees, enhancing security and functionality.
Here are some more pointers for utilizing a desktop support PC with dual LAN:
You will need two network cables and two routers or switches that enable the aforementioned characteristics in order to use dual LAN on your PC. Furthermore, you must set up the computer’s network adapters and router/switch configuration according to your chosen configuration.
Make sure the firewall is set up to permit communication between the subnets if you are using dual LAN to divide the network into distinct subnets.
Make sure the router or switch is set up for load balancing between the connections if you wish to split up your traffic among many internet connections.
Furthermore suggested for tracking network performance and troubleshooting is the use of a network monitoring tool.
All things considered, businesses of all sizes can gain from the dual LAN design support of MSI Desktops and All-in-One PCs. These benefits include enhanced redundancy, network segmentation, flexibility with security, load balancing, and easier troubleshooting.
Read more on Govindhtech.com
0 notes
Text
Control your computer remotely using the "Remote Desktop" application

Remote Desktop is a built-in feature of the Windows operating system that allows users to connect to and control another Windows-based computer over a network connection. It can be useful for remote support, accessing files and programs on a remote computer, or working from a different location. With Remote Desktop, users can interact with a remote computer's desktop using their local mouse and keyboard, and they can use local printers and other peripherals as if they were connected to the remote computer. However, there are some security risks associated with enabling Remote Desktop, so it's important to use a strong password and keep your system up-to-date with the latest security patches to minimize the risk of unauthorized access.
to read more press ha
0 notes
Video
youtube
Download Windows 11 KB5035853 March 2024 Patch Tuesday Update
Microsoft released a New cumulative update KB5035853 for Windows 11 versions 23H2 and 22H2. This is part of the March 2024 Patch Tuesday Update fixes KB5034765 "0x800F0922" install bug, Brings Windows 11 Moment 5 Features and also includes security fixes as well. Windows 11 KB5035853 is an important security update and recommended to download and install as soon as possible. Installing KB5035853 update advance systems to Windows 11 Build 22631.3296, and Windows 11 22H2 will be build 22621.3155.
Download Windows 11 KB5035853
To download and install the update Open Settings, Go to Windows update, and hit Check for updates. You will see the following update: 2024-03 Cumulative Update for Windows 11 Version 23H2 for x86-based Systems (KB5035853). Also, ensure to Turn on the “Get the latest update as soon as they’re available” toggle switch to Enable access to Windows 11 Moment 5 Features. What's new Windows 11 KB5035853?
The update adds support for USB 80Gbps, offering double the bandwidth of USB 40Gbps. It ensures games stay installed on secondary drives, fixes printer alignment issues, resolves Windows Settings Home page freezing, and addresses networking problems with automatic Wi-Fi switching. It also fixes Notepad opening issues for standard users, enables opening 8 Zip archives in File Explorer, adjusts CrashOnAuditFail registry value behavior for user sign-ins, resolves Azure Virtual Desktop random restarts and stop errors, corrects Microsoft Edge UI issues, ensures proper notifications for eSIM profile deletion, fixes Remote Desktop Web Authentication connectivity, addresses troubleshooting failures, enables Delta CRL option selection, and localizes Steps Recorder UI to Chinese. You can read more details, Microsoft support article here https://support.microsoft.com/en-us/topic/march-12-2024-kb5035853-os-builds-22621-3296-and-22631-3296-a69ac07f-e893-4d16-bbe1-554b7d9dd39b This update also enables Windows 11 Moment 5 Features on your device. Here is an article explains what is moment update: https://windows101tricks.com/windows-11-moment-update/
0 notes
Text
canon ij start setup
Firstly you need to download the correct model drivers for the printers, You need to select the option of a “wireless connection’ from the screen and switch on the canon printer and press wi-fi alarm lamp key after the connection , click “completed” the installation process gets finished.

#canon ij start setup#CANON Customer Support#remote desktop local printer#remote desktop printer#Printer Setup & Service In USA - Get Fast Easy To Setup#remote desktop virtual printer#http canon ij setup#cheap printer ink#refill ink cartridge near me
1 note
·
View note
Text
Title: Breaking Boundaries: Exploring the World of BlueStack RDPs
BlueStack RDPs, or Remote Desktop Protocols, are a game-changer in the world of technology. They allow users to connect to a remote computer and access its resources as if they were physically present. This technology has opened up a world of possibilities for businesses, remote workers, and individuals looking to access their files and applications from anywhere in the world.
In this blog, we will explore the world of BlueStack RDPs and the benefits they offer.
What is BlueStack RDP?
BlueStack RDP is a remote desktop protocol that allows users to connect to a remote computer and access its resources. It is a powerful tool that enables remote access to files, applications, and desktops. BlueStack RDP is a popular choice for businesses and individuals who need to access their computers remotely. It is a secure and reliable solution that offers a range of features and benefits. Benefits of BlueStack RDP:
Remote Access: BlueStack RDP allows users to access their computers from anywhere in the world. This is particularly useful for businesses that have employees working remotely or for individuals who travel frequently.
Increased Productivity: BlueStack RDP allows users to access their files and applications from any device, making it easier to work on the go. This can lead to increased productivity and efficiency.
Cost-Effective: BlueStack RDP can be a cost-effective solution for businesses. It eliminates the need for expensive hardware and allows businesses to scale their IT infrastructure as needed.
Secure: BlueStack RDP is a secure solution that uses encryption to protect data in transit. This ensures that sensitive information is protected from unauthorized access.
Easy to Use: BlueStack RDP is easy to use and set up. It requires minimal technical knowledge and can be accessed from any device with an internet connection.
Features of BlueStack RDP:
Remote Desktop Access: BlueStack RDP allows users to access their remote desktops from any device with an internet connection.
File Transfer: BlueStack RDP allows users to transfer files between their local and remote computers.
Multi-Monitor Support: BlueStack RDP supports multiple monitors, allowing users to work on multiple screens at once.
Printing: BlueStack RDP allows users to print documents from their remote computers to their local printers.
Audio and Video Support: BlueStack RDP supports audio and video streaming, allowing users to watch movies and listen to music on their remote computers.
Clipboard Sharing: BlueStack RDP allows users to share their clipboard between their local and remote computers.

Applications of BlueStack RDP:
Remote Work: BlueStack RDP is a popular choice for remote workers who need to access their work computers from home.
Business Continuity: BlueStack RDP can be used for business continuity planning. It allows businesses to access their critical systems and data in the event of a disaster.
Technical Support: BlueStack RDP can be used for remote technical support. It allows technicians to access a user’s computer remotely and diagnose and fix issues.
Education: BlueStack RDP can be used in education to allow students to access their school’s resources from home.
Gaming: BlueStack RDP can be used for gaming. It allows users to play games on their remote computers from any device.
Conclusion:
BlueStack RDPs are a powerful tool that offers a range of benefits for businesses and individuals. They allow users to access their computers remotely, increasing productivity and reducing costs. BlueStack RDPs are secure, easy to use, and offer a range of features that make remote access a breeze. Whether you’re a remote worker, a business owner, or a student, BlueStack RDPs can help you break boundaries and explore the world of remote computing.
0 notes
Text
IT manager made my life a misery so we auto-insulted him hundreds of times a day.
TL;DR at bottom
This happened a few years ago. And by few I mean a lot. I was student in the mid 80's and I got a job for the summer working for a major electronics company; it was low skill boring grunt work but it was a foot in the door and paid good money.
I worked in the IT department next to a very noisy room filled with very wide dot matrix printers that buzzed and chattered all day long. It was the central printer room for the VAX system that we used back then. One of my jobs was to take the huge fan-fold printout (each stack was about 2x1 feet and about a foot high) and separate it into individual print jobs, lay them out on a table for people to pick up and also to refill the printer with new paper. The noise drove me nuts so I closed the door. The IT manager found out and insisted that the door stay open so that I could hear when a printer was out of paper, the printer gave out a series of beeps when the paper had run out. Lets just call him Dick because a) his name was Richard and b) he really was a Dick. A real petty tyrant.
In a nearby room was Bob. Bob was an an odd guy, he was an absolute hippy, a relic from the 60s. Bob was a slacker, he appeared to do the minimum work necessary to stay employed but he was also a genius, a hobby electronics experimenter, proper old-school coder (COBOL and FORTRAN), radio amateur, he wrote for electronics magazines, designed and built his own computers, radios and hifi gear, he would happily fix any electronics you brought him and refused payment and he was the go-to person for almost anyone in the company with a technical problem. The odder the problem the better he liked it. Senior engineers would come down to Bob with a question and go away with an answer, sometimes he was seconded to a project to consult and on more than one occasion co-authored a technical paper and was named on a patent or two. Most of the time Bob didn't want any recognition or fuss but usually you got to hear through the grapevine that it was his work. He liked his little room and liked to be his own boss.
I liked Bob, he was a genuinely nice guy, he had a lot of power in the company through a lot of favours but he never wielded it. He was always helpful to anyone who asked from MD to summer students like me, in fact he really liked students and often mentored us when we had a problem or just taught us how to work the system.
I told Bob about the noise in passing. Bob went away and designed a remote Out Of Paper system that would indicate a paper outage on a light-board where I sat. He didn't have to but Bob liked a problem to work on. Dick rejected it out of hand. I resigned myself to a summer of noise but Bob just quietly turned to a new solution.
Bob proposed an improvement to the printing system to Dick. The print header was a line of hash symbols, the print job name, the user name of the person who printed it and another line of hash symbols. Sometimes you could pick up on the Hash symbols sometimes not. It was hit or miss.
Bob had experimented with a mix of text and ASCII block characters and came up with a distinctive 'song' that the printers could make by printing apparent gibberish. Based on his amateur radio experience he theorised that even someone untutored in Morse can recognise a Morse code phrase very quickly and the ear picks up on the phrase even when not actively listening and so someone could pick up on a distinctive tune or rhythm. He ran a test and it worked. Dick could see the benefits and so authorised Bob to code it into the standard print footer.
In production I could hear the end of every print job as the printer changed it's random screeching buzz to the distinctive sounds and I pulled them off the printer as they finished instead of the finished paper stack speeding up the print job process and reducing the wait time for those waiting on the job. Dick was nominated for an innovation award (about £200 bonus) and accepted without acknowledging Bob. Bob didn't care and neither did I, after my ear had tuned in Bob gave me a Morse alphabet and just smiled at me. He had coded symbols for 2 lines at the end of the print that sounded like "FUKDIK" in morse code. It didn't reduce the noise but it made it bearable that every print job was an insult. It also made me happy that there were a few radio amateurs in the company who all know Morse they all knew Bob so I guess he told them. When they came to the print pick up point you could see some of them catch the phrase and smile. Sometimes it the petty revenges that mean the most.
I rejoined the company after I graduated 3 years later. Bob had medically retired after a massive heart attack and died shortly after, Dick had moved on and we were beginning to move to the massive computing power of desktop 386 pcs with local printers instead of the VAX system but I went down to the print room one day to hear "FUKDIK" over and over.
It made me so so happy. I may have shed a little tear at that moment in memory of Bob.
TL;DR
I worked next to a noisy printer room, the manager would not allow me to close the door or use noise reducing measures so a colleague coded an insult to the manager in the sound of the end of print block.
Source: reddit.com/r/pettyrevenge
35 notes
·
View notes
Text
Know Everything About thin clients
A thin client is a computer system that runs on applications where most of the actual processing is done on a remote server linked over a network. The local machine – the thin client – is displays results in a way that is as close to what you might see when running the program locally. These local machines are also referred to as slim or lean clients.
Thin clients or thin client RDP are not at all new. In modern computing, they're one of the most basic concepts. Conventionally we used to know them more as dumb terminals.
Such systems usually consisted of a teletype or CRT that is connected to the computer in question via a coaxial cable. Except for the ability to print and send a text the terminal had a little capacity of its own.

Depending on their make and model printers could execute certain auxiliary functions such as sending characters to punched tape or performing overprinting.
Applications for thin clients
In theory, maximum applications can be run on a thin client. In practice, getting maximum out of a given app in an RDP thin client setting may need the functionality that isn’t available through the client device.
In the end, the types of applications you are going to use with a thin client will ultimately depend on several factors: what app-publishing functions, the thin client in question, and the network bandwidth are supported in the current protocol, whether hardware acceleration is available for various functions.
Hence, different thin clients support different workloads. The above-stated VNC protocol doesn’t (yet) natively support video streams. On a VNC-connected desktop, you could open a video player, but you’d see at most one frame every second or so, even on a broadband connection. The RDP thin client price is very reasonable.

On the other hand, on the same network connection, you could run a web browser that supports Flash, connect to a remote video server, and enjoy full-screen H.264 video playback. In a web browser, it’s also possible to open a VNC connection because a VNC server can provide a Java-based browser applet that runs at just about the same speed as the binary client.
Follow our Facebook, Instagram and Twitter for more information about our product.
9 notes
·
View notes