#plus. have you seen some of these newer laptops? if it doesn’t have a usb port it can go to hell
Explore tagged Tumblr posts
Text
My current laptop is a 2015 model and it’s saying I need to replace the battery (this would be the second or third time I think) and sometimes people are just like “keeping that thing going can end up being more expensive than just buying a new computer” but I’m ride or die with this thing. We’re together until god themself takes its life for the final time. I don’t care if its tenth birthday is coming up, we’re in this mess together, and even when I will one day be forced to get a new computer for outdated software reasons, I’m keeping this bitch until they pass on to computer heaven (because it’s been a good computer but my last personal one is in purgatory and my old highschool laptop is in hell) I used my 2014 (or was it 2014?) phone until the screen started to detach from the frame, don’t test me. I’m too stubborn and autistic.
#emma posts#my current printer is going to technology hell for sure#I think I actually might have to replace it and I haven’t even gotten to use it! because it’s that shitty to work with!#if anyone says windows software is better they are wrong#every piece of technology that has made me use windows has hated me personally#I know that there wasn’t actually any thought behind it but I will still take it personally#fuck it being a bit more expensive and bulky. canon printers don’t hurt me like this#I hate figuring out new devices and i get attached to ones I like so I’m just really fucking stubborn about replacements#plus. have you seen some of these newer laptops? if it doesn’t have a usb port it can go to hell#do you know how much stuff uses old style usb? not usbc? a fucking lot of things!#I’m already mad that my current laptop doesn’t have a dvd spot and my old external one doesn’t work with it#and my state is a right to repair state so technically I could sue any company that tried to give me shit for it#I probably won’t unless it’s part of a group lawsuit (can’t remember the word for that rn) because money and shit. but I could!#it’s the ominous threat that counts in this bitch of a nation#but I’ll admit most of the companies have more money than god#I’m having a lot of thoughts today and I’m nervous#two more days until… ya know? and then more until we know for sure#I mail in voted myself because damn is that more convenient
0 notes
Photo
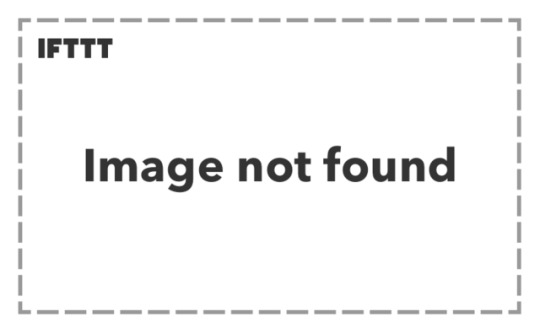
Is there really not a perfect 11.5-13.5" Windows tablet choice?!
Hello guys. For the past week i've been researching to find the perfect windows tablet choice for my specific application need. However it seems there isn't even one device that doesn't have some type of throwback. I'm not asking for everything, but it seems it is either hit or miss, even if you take into account overpriced products. Please hear me out and let me know your thoughts.
I am essentially looking for a WINDOWS TABLET which its primary purpose is to be fitted to my car as a secondary "dash" per say so i can use it to interact with my aftermarket motorsports ecu. It will function as a monitoring dash for the most of the time, but can be used to datalog (aka record data) or for direct tuning (so i don't have to bring my laptop everytime i need to make changes to my engine calibration). I wouldn't mind using it at home as well since i will have it, but mostly will work as a travel/trip companion since i have a PC at home. It has to be a WINDOWS tablet as the software that interfaces with the ecu is only windows based.
After thinking and revising my requirements several times after getting disappointed by what is available here is the break down:
Dimensions: Height needs to be around ~205mm +10mm max so the tablet can be secured in the glove box when not in use. Ideally height should be maximized so that the display area is maximized as well. Length larger than 300mm is not a problem but would get annoying to fit to the car since it will extend more towards the passenger side. This effectively limits me to ~11.8-13.3" tablets, so Microsoft Surface Pro can be used as a reference design (since i haven't seen bezel-less windows tablets yet) Display: This is the most important attribute of the tablet. 1080p absolute minimum resolution, 2K ideally, 3K is probably not gonna be noticeable at the usage distance. Here is a screenshot from my 1080p laptop so you can see the ECU software in datalog mode (slightly cropped but so you can get an idea: http://content.invisioncic.com/r260425/monthly_2017_09/fuel_pressure_link.png.bc827c0a96fe120632f1d7c168e66a64.png However let's not forget brightness and contrast. Brightness should be ~400nits or better for a glossy display, and contrast should be considered over color accuracy. Viewing angle in the length span should be at least 150deg but i think it is hard nowadays to find such a bad display panel. Finally a fully laminated panel is recommended. Physical interfaces: I essentially need a single full size USB port so i can connect my ECU to the tablet. After my research i decided to allow for USB-C assuming that i can get a dongle that will allow me to interface without any issues; but it's best not to allow for that route due to possible incompatibility issues (like what happened when usb3.0 was released). Extra USB ports, USB-C that allows charging and data, video output port, headphone jack, m.2 expansion slot, sd card slot are all pluses. Wireless interfaces: Min wifi and bluetooth. 802.11AC and bluetooth v4.2 or better all pluses. CPU/GPU performance: Generally something better than N3450 (tested my brother's CHUWI surbook mini) and more recent will help, GPU performance is irrelevant for the task so the majority of intergrated GPU's will do fine. RAM: 4GB absolute minimum, 8gb ideal Cooling: I prefer passive cooling, but usually the cooling solution used is sh*t. At least in some cases it can be modded (i'm experienced and willing to do) Battery: 4 hours light use with full display brightness as minimum. If charging is performed over USB-C i hope it is not the stupid kind of power->battery->device like in phones and can work like in laptops where the battery is not used when power is supplied to the laptop. This way you don't wear out the battery since the device will be connected to power most of the time it is operated. Storage: 64gb absolute min, ideal min should be 128gb, speed is relative but i think at least m.2 sata interface ssd; NVME huge + Others: Pen support and attachable keyboard are pluses, but i plan on using a good bluetooth keyboard with backlight (required) so it makes them irrelevant if the tablet is good, Thunderbolt 3 is a +, unlocked bios +, kickstand should work on a lap without cutting your pants off and stay in one place, sd card reader + Reliability: From what i read most chinese tablets are pretty bad with both hardware and software issues out of the box. Backcover should be metal to act as heatsink and be stiff enough, weight and thickness is not that important Condition: New or used. I believe some products offer better value when bought used and others because have been discontinued Pricing: My budget is flexible but depending on the features lots of them are overpriced especially bought new. I would say ~500eur for a new tablet with min features required and 1000eur for one with better hardware. Considering i'm building a 7nm PC in a couple of months the market pricing is really unacceptable for most windows tablets. Blame Apple for it, but i'm not a rich consumer neither i am a sheep. Performance to value is what i always look for.
I literally checked every windows tablet and 2-in-1 i believe. Here some potential picks and what i didn't like.
Microsoft Surface Pro (4 - 5 - 6): At first glance it is a good base candidate..but..really Microsoft? It's 2019 and no USB-C? Proprietary connector and overpriced hardware? Questionable reliability? Get the f*ck out of here. Unless you find a good used deal i don't think it would be worth it. Another Apple wannabe. Eve-tech EVE V: This is one tablet that hits all the boxes, kinda, since by now it is almost obsolete in terms of CPU performance..sadly while i'm greek-cypriot i would go with the stereotypical view for greeks because the CEO is a "malakas" and i'm really sorry to all the people that were scammed. On the other hand i believe there is some truth to the Paypal issues he had since my friend had similar issues (because of not much experience) and even I couldn't help him get them fixed as Paypal is run by assholes as well which need a punch to the face (their excuse it is the system and they can't do anything about it - like wtf). I still use it but the time a different payment system reaches similar adoption i would gladly switch. Chuwi Surbook: Slow CPU, screen is not fully laminated, mediocre specs but was good price at some time ago. Maybe the announced "surbook pro" would fair better? Voyo Vbook i5/i7 Plus: Nice screen, fair pricing? Not the most quality build, shitty battery, i7 model throttles? Teclast X6 Pro: A slightly better vbook i5? No full detailed reviews yet, and i wasn't that impressed from the previous X5 review Alldocube Knote 8: Seems good on paper, but no type-A usb ports Jumper EZpad 6: Possibly the only windows tablet in stock with a good value, however i need something with a better and larger display Acer Switch 3/5: Mediocre screens, single type-A port on the right side (since my car is RHD and the ecu is on the left side i would prefer it on the left side), shitty battery performance, a little overpriced Dell XPS 12 9290/Latitude 5290/Latitude 7285: Great displays, powerful, only 5290 has type-A port, mediocre battery life, overpriced but there are good used deals Asus Transformer 3 Pro T303UA/T304UA: Premium specs but discontinued, expensive, only 1 type-A port and it is on the right side (again), T304 is a huge step backwards even though newer (what the heck Asus, are you drunk?) Lenovo ThinkPad X1: Overpriced, no type-A ports, Gen3 is too big and has display coating issues, Gen2 is more suitable due to size and type-a interface but older and screen brightness not that good - all too tall Lenovo MIIX series: new 630 uses an ARM processor so no go (since i can't force the software developpers to re-compile), 720 rates very high in the features i need, 2 usb type-A ports, nice display, etc. 520 is a little newer with weaker hardware but still good for its price HP Pro X2/Envy X2/Elite X2 1012: HP's other offerings like the Elite X2 1013 are too tall for my needs, and while they have good displays and good build quality i am not font of their design decisions. I have a Zbook 17 G5 workstation at work we bought new and not even 6 months passed and the CPU fan now rattles like crazy..here's my 1st day rant about it: https://h30434.www3.hp.com/t5/Notebook-Hardware-and-Upgrade-Questions/Note-to-HP-Zbook-17-G5-design-engineers-Please-read-and/td-p/6914797 Also they are overpriced like crazy. I wouldn't ever think of buying again from them. Also the power supply is proprietary as some of the internal hardware. F*ck HP Huawei MateBook E: Aside the lack of ports it is a pretty good designed device, display is perfect but slightly smaller than the biggest i can fit - depending on price it might be a good consideration assuming i can run a USB-C dock i can charge within the car Samsung Galaxy Book 12: Similar to the Huawei above, just a little faster but with a worse display, extra usb-C port. Older and more expensive than the Huawei Toshiba Portege X30T and others: Ports are on the keyboard and not on the tablet, won't work for me.
I think i've covered 99% of the options but i may could have missed 1 or 2. To be honest i won't need this tablet for another 3-6months i would guess but at least i've done my research so i will be prepared when the time comes to buy one. What do you think? I know i went a little crazy but i'm that type of person that never regrets his purchasing choices because i don't buy blindly.
1 note
·
View note
Text
Agilenano - News: The Best Workout Headphones of 2021
— Recommendations are independently chosen by Reviewed’s editors. Purchases you make through our links may earn us a commission. Working out is a struggle for many of us. Between work, hobbies, and maintaining a semblance of a social life, it can be tough to stay committed to a regular workout or gym schedule. Plugging in a pair of headphones, however, can transform your exercise routine into an opportunity to catch up on podcasts or dig into some new music. And if you’re looking for the best buds for the job, you can’t go wrong with our favorite workout earbuds, the Jabra Elite Active 75t (available at Amazon for $179.99). The Elite Active 75 have it all: a rugged and water resistant form factor, tons of features (including both transparency mode and active noise cancellation) and easy-press controls so you can keep that heart rate humming. But there are plenty of other great earbuds primed for for your workout routine, and we’ve put dozens to the test so you can find the perfect pair for you, no matter how you get your sweat on. Here are the best workout headphones we tested, ranked in order: Jabra Elite Active 75t JLab Epic Air Sport ANC Sony WF-SP800N JBL x Under Armour True Wireless Flash X Jabra Elite Active 65t Beats Powerbeats Pro Beats Powerbeats Bose Sport Open Earbuds Credit: Reviewed/Jackson Ruckar The Jabra Elite Active 75t are the ultimate workout earbuds, and much more. Best Overall Jabra Elite Active 75t The Jabra Elite Active 75t are a great set of wireless earphones for just about anyone. But they're particularly suitable for folks who spend a lot of time running or working out, thanks to their nimble design and their hearty, IP57-rated dust and water resistance, allowing you to safely rinse them off after a workout. The Elite Active 75t will net you nearly every bell and whistle you might be hoping for, from a finder function so you won't lose track of them to transparency mode, which allows you to hear the world around you so you can stay aware in nearly any situation. Jabra even added solid digital active noise cancellation (ANC) to their already impressive passive noise isolation, which helps make these already versatile buds even better. The Elite Active 75t sound good, though their heavy, bass-forward sound signature won't be for everyone, and it might take some tinkering in the accompanying app to find an equalization setting that fits your playlist. Still, their sound performance will satisfy most casual listeners and power users alike—especially for those pounding workouts—and it's bolstered by around 7 hours of battery life per charge (or 5.5 hours with ANC). That's especially impressive giving their ultra-micro form factor. We also love the Elite Active 75t’s playback controls; their buttons are easy enough to press without needing much force, yet firm enough that they rarely get pressed accidentally. Jabra’s intuitive controls and customization (thanks to the loaded Jabra Sound+ app) make for one of the best user experiences in the true wireless game. One small point of caution: Their small size and rigid plastic design isn't a perfect fit for everyone, and they also may wear on those with smaller ears after a few hours—though that's the case with the majority of true wireless earbuds to some degree. All in all, the Jabra Elite Active 75t are a great pick for folks looking for superb performance, durability, and a well-rounded workout companion. In addition, if you don't see the need for your earbuds to be fully submerged in water—and you want to save a few bucks—the Elite 75t earbuds are nearly identical to their cousins, but with a less-rugged IP55 dust/water-resistance rating. Either way, you'll be getting a great pair of durable earbuds, armed for virtually any scenario (workout or otherwise) that you can throw at them. Pros Durable, dunkable design Sleek and small Loaded with features Cons Sound lacks balance Fit may be tricky for some $179.99 from Amazon $179.99 from Best Buy $178.00 from Walmart Credit: Reviewed/Geoffrey Morrison The JLab Epic Air Sport ANC are an exceptional value and perfect workout companions for those on a budget. Best Value The JLab Epic Air Sport ANC JLab's Epic Air Sport ANC may look like they're sport first and everything else a distant second, but looks can be deceiving. Not only are they great for your daily workout grind, but they're also well suited for anyone worried about getting a good fit, especially those who struggle with traditional earbuds. They’re IP66 rated, meaning they’ve got good dust and water resistance—but don’t submerge them. One big reason they work great for high-impact workouts is the over-ear loop design. It’s a soft silicone we never found annoying, fitting comfortably even with glasses. Some people aren’t a fan of this style, but it allows for a far more secure fit than any other option—we never once felt that they’d fall out and get lost. That makes them a great trade-out if our options like the Jabra Elite 75t won't work for your ears. The loops aren’t removable (see the non-Sport sibling), but the Epic Air Sport come with multiple silicone ear tip options, plus a very comfortable foam tip. Overall the sound is a bit bass heavy, but JLab's app allows for extensive EQ options to help you fine-tune your preferred sound. Battery life was slightly less than claimed. We measured around 13 hours per charge to JLab’s claim of 15, but still, that’s a ton for true wireless headphones. If you enable features like noise canceling, you’ll get less battery life. Speaking of noise canceling, like most affordable true wireless options, it’s pretty mild. It doesn’t hurt to have it, of course, but if you’re looking specifically for noise canceling, you’ll want to look at the top picks on our best wireless earbuds list, or our best noise-canceling headphones list. Like the majority of newer true wireless earbuds, the Epic Air Sport ANC also offer adjustable transparency mode, which JLab calls Be Aware, letting you hear your environment in high-traffic areas. The case, a bit larger than the others in this category, also holds a big battery, offering about 3.5 additional charges. It has an attached USB cable, which is either a strength or a weakness depending on your gear. More importantly, it has wireless charging which is a great touch. If you’re headed out for a walk or hike, these are a fantastic pair to grab, and at this price, they're very hard to pass up. Pros Secure, adaptable fit Multiple sound options Very long battery life Cons Over-ear loop isn't for everyone $99.00 from Amazon $99.99 from Best Buy $99.99 from Target How We Tested Credit: Reviewed.com / TJ Donegan True wireless earbuds all come with two individual buds—no wires between them—and a charging case. For this list, we focus on several key pain points that consumers typically run into when buying both wireless and “true wireless” earbuds (those completely free of any wires): battery life, ease of use, controls, wireless range, sound quality, sound isolation, water and dust resistance, and comfort, among other features. For sound quality tests, we put earbuds through some basic audio tests in our labs in Cambridge, MA to give us data on a few things such as max volume, passive and active noise attenuation (including active noise cancellation), and how well each earbud blocked outside noise. We use all the earbuds extensively, playing a wide variety of test tracks ranging from classical to hip-hop, rock, jazz, and more. The other features are all tested in real-life situations, including sweat proofing, short- and long-term comfort, battery life, microphone quality, and connectivity over distances and through obstacles like doors and walls. For sports options, we also put them through their paces in a variety of workout situations. Perhaps the biggest missing link in all headphone reviews is durability. It's simply impossible for us to test a single pair and come to a meaningful conclusion about how well they'll hold up over time and with regular use (and abuse). To account for this, we noted any major issues that popped up in user reviews (where available), though this didn't impact the final scoring. We also use these earbuds over a prolonged period and update their firmware when available to test out the latest features and update relevant articles and reviews with our findings. The truth is that wireless earbuds across the board have struggled with durability, so this is a major cause of concern for us. Since some of these models are quite new, we are reserving the right to re-evaluate our conclusions as we become aware of any major issues or pain points as time goes on. What You Should Know About Workout Headphones You've probably seen a bunch of different headphones in your everyday life. While they have a number of different selling points, headphones are primarily categorized into three types: in-ear (including all earbuds), on-ear, and over-ear. For this article we'll be focused only on in-ear models. These are primarily designed to be inserted into your ear canal and, apart from audiophile options or professional in-ear monitors, the vast majority will connect to your source device wirelessly. Credit: Reviewed Three popular types of headphones: in-ear, on-ear, and over-ear. Knowing the basic terminology of modern headphones is the best way to estimate what you need, which will guide you toward deciding on where you may want to compromise to fit your budget. Below are a few important terms to know before you shop. Bluetooth/wireless: Do you want wireless headphones? A pair of Bluetooth headphones will let you unplug from your source device, while a set of "true wireless" earbuds are even more minimalist, offering totally wire-free listening with no cable between the earbuds. If you're looking for an experience that won't tether you to your phone, tablet, or laptop, Bluetooth headphones are what you need—and fortunately, they're ubiquitous enough these days that you can find them in every style and price range. Active Noise Cancellation: Noise-canceling headphones, i.e those with active noise cancellation (ANC) aren't just for frequent flyers. Originally developed for pilots, these headphones reduce the volume of ambient noise around you. Over the last several years they've become a mainstay for travelers, public transit commuters, gym-goers, and those working in distracting environments in the office or at home. Most of our top picks include ANC as the feature has become more popular and widely available.You can also check out our guide of the best noise-canceling headphones we've tested. Transparency mode: This feature goes by many names, including HearThrough mode, ambient sound mode, Be Aware, etc. All of these phrases refer to the same technology, which uses tiny microphones on the exterior of your headphones or earbuds to filter in sound from your environment. The purpose is to keep you aware of your surroundings, letting you play tunes while you jog or hike, while still being aware of dangers or alerts. Not all transparency mode is created equal, though, and how a headphone’s hardware and software handle things like wind gusts can make a serious difference in the feature’s utility. IP: You'll encounter an "IP" rating across a wide array of electronics but the term is perhaps most important (in the headphone world anyway) when it comes to products designed to take on the elements. You'll often see the code "IPX" with a number at the end, or you may see codes like IP67, etc. The first number is dust resistance—how much the product stands up to ingress, essentially, and the higher the number the better. The second number is water resistance. The highest you'll likely see for headphones is "7" which means the product is certified to withstand being fully submerged in one meter of water (freshwater only) for 30 minutes. For workout headphones, anything from IPX4 (meaning the headphones can withstand splashes from any direction) and above is solid. For more info check out our IP guide. Other Workout Headphones We Tested Sony WF-SP800N Sony's WF-SP800N are formidable workout earbuds, offering an embarrassment of features for their price point, along with impressive sound, a strong and stable connection, and a sporty, water-resistant design—something Sony's flagship WF-1000XM3 true wireless earbuds don’t have. Packing everything from light noise cancellation and transparency mode to location based audio adjustment and Bluetooth 5.0, the SP800N are impressively well-appointed for their cost—especially since you can often find them on sale. They're also highly tunable thanks to Sony's Headphones Connect app, including a five-band EQ with a separate bass control so you can easily pull back (or ramp up) their booming "Extra Bass" feature. As for negatives, the SP800N’s noise cancelation is nothing to write home about, the buds are fairly bulky, and the charging case stores only one extra charge, though their 9 hours of playback per charge makes this more palatable. In addition, we found a tear in one of the silicone ear fins after just a few days, but based on over 1,000 user reviews, we’re inclined to write this off as a fluke. Because their fins are fairly involved, it can also be a pain to put them in and take them out, but that’s also what makes them so stable for high-impact activities. Their incredible playback time of 9 hours on a single charge with noise cancellation—and a whopping 13 hours without it—helps make up for their charging case's shortcomings. Add in their wealth of other features and the SP800N are steeped with value, making them a great choice if you're looking for action-ready sports buds. Pros Smooth, detailed sound Up to 13 hours playback time Virtually ever feature you need Cons Chunky design Single recharge in case $199.99 from Best Buy $198.00 from Walmart $199.99 from Target $27.95 from B&H JBL x Under Armour True Wireless Flash X If you're an athlete or a fitness enthusiast, you probably know Under Armour and its lauded range of workout clothes and wearables. More recently, UA has lent its fitness expertise to wireless headphones in a partnership with the audio experts at JBL. The True Wireless Flash X are actually the second-gen baby of this fruitful collaboration, and they're a stalwart audio companion for your workouts. The True Wireless Flash X are excellent for workouts or jogging. They have multiple useful sound modes for hearing what's going on around you, and the earbuds and case are extremely robust and impact-resistant. They're a bit on the pricey side for headphones that might not be your go-to choice for non-workout situations, but if you've got the budget for a more purpose-built pair of headphones that can moonlight for other use cases, they’re an excellent choice. Where the Flash X really stand out from the pack is in the details of their design and physical components. The earbuds (and stabilizing wings) have been carefully built to be extremely firm and durable, composed of a firm but gently yielding rubber that makes for an extremely tight fit/seal. This is important for both keeping out exterior noise and stability in workouts. You can jump around, drop to the ground, or (we daresay) do a cartwheel through a waterfall and the True Wireless Flash will stay put. While they can become uncomfortable over time, and forego some desirable features like active noise cancellation, they make up for it in terms of sheer stability. Combined with the fully aluminum charging case—a product that should be able to withstand even the most grueling situations—the Flash X might just be the saviors of your workout universe. Pros Super durable Excellent water resistance Good battery life Cons Sound could be better for the price Fit can be uncomfortable for some ears $129.99 from Best Buy $169.95 from B&H Jabra Elite Active 65t The Jabra Elite Active 65t are nearly identical to their predecessor, the Jabra Elite 65t, except that they're much better equipped to deal with rain and dust, similar to the newer Elite Active 75t. They have great sweat resistance, too. In our testing, the Elite Active 65t performed similarly to the standard Elite 65t: mostly distortion-free sound with great isolation and a fair amount of “oomph” on the low end, all for a great price. While the AirPods get all the glory, Jabra’s aging 65t lineup helped kickstart the modern true wireless revolution, and they’re still solid workout buds (and earbuds in general) today. They offer the basics you want, including transparency mode for keeping aware of your environment (though they don’t have any active noise cancellation). And more importantly, these days they can be purchased for a song, especially when compared to most competitors. They're not perfect, of course: we had some mild connectivity issues. We sometimes found ourselves needing to remove the Elite Active 65t from our phone or computer’s saved devices list and re-establish a connection. That said, if you're just looking for a solid pair of wireless headphones that won't break the bank, the Jabra Elite Active 65t sound great, stand up to the elements, and offer desirable features alongside a stable fit. As such, they’re a great value, especially if you’re looking for an ultra-affordable, well-vetted pair of earbuds to help you master your workout. Pros Excellent sound Workout ready Cons Bluetooth issues Some sound artifacts $94.96 from Amazon $99.99 from Best Buy $113.00 from Walmart $99.99 from QVC Beats by Dre Powerbeats Pro Priced similarly to Apple's AirPods Pro, the Beats Powerbeats Pro are impressive true wireless earphones in their own right. Though they've lost some luster in recent years with heated competition, they offer impressive playback time per charge, great sound, and a durable, sporty design that stays put under duress. They're relatively stylish (as you might expect from Beats), available in ivory, black, navy, or moss colors, and their adjustable ear hooks help to keep them in your ears during just about any workout. This is where the Powerbeats line turned the corner. They offer great water resistance and vastly improved sound quality over previous Beats earbuds, making them a good choice for general use, though their ear-hook design can get uncomfortable over time. They come with a pocketable charging case (due to their ear hooks, it’s a lot larger than most), but their impressive 9 hours of battery life per charge allows you to leave the case behind. The Powerbeats Pro are less minimalist than Apple's AirPods, and come at a premium price point—especially for headphones that don’t include active noise cancellation or even any form of transparency mode. This makes them less-than-ideal for jogging in busy areas, but you can use just one of them at a time in such cases to keep aware of your surroundings. Their price point has also dropped a fair bit over time. If you’re looking for fitness first, and don’t hold transparency mode as a must-have feature, the Powerbeats Pro are a fine choice—especially if you grab them on a good sale. Pros Water-resistant Available in a number of colors Long battery life Cons Bass-forward sound not for everyone Ear hooks can be uncomfortable $199.95 from Amazon $188.99 from Walmart $199.99 from Target $199.95 from B&H Beats Powerbeats (4th Gen) The 4th-gen Beats Powerbeats are basically the same headphones as the Powerbeats Pro—they simply aren't "true wireless," featuring a small cable that runs between the two buds and behind your neck. However, what you're sacrificing by way of true wireless freedom, you're making up for in cost. People love the Powerbeats Pro, but they're often just too darn expensive (at full price anyway) for many budgets. The Powerbeats are a great stand-in, priced well below the Powerbeats Pro's suggested retail price, and their price tag is only falling. Not only that, but you'll also get longer battery per charge (though there's no charging case for a top-off). Outside of the wire situation, Beats fans will be happy to know that the connected Powerbeats sound just as good as the "Pro" model, and offer similar levels of flexibility and style (i.e., they come in a bunch of colors). Like other Beats headphones, their sound profile is still bass-forward, but it’s thankfully restrained here for excellent clarity to power you through your workout. As you’d expect for fitness headphones, the Powerbeats are also sweat- and water-resistant so you won’t have to worry about going for the gusto. They also offer shockingly good connection quality that outdoes their siblings, as well as any other true wireless earbuds we've ever tried. Seriously, they've got such good range you may actually forget where you put your phone. We do wish Beats included transparency mode to keep you safe on the road, but if you’re mostly looking for gym buds or don’t mind pulling out one earbud in dicey areas, the Powerbeats are a great buy. Pros Incredible wireless range Clear, powerful sound Workout ready Cons No transparency mode Ear hooks can get uncomfortable $149.99 from Best Buy $119.00 from Walmart $119.00 from B&H Bose Sport Open Earbuds Bose’s Sport Open Earbuds finish low in the rankings, partly because they simply don’t have the features that many of our favorites offer. But that’s also because the Sport Open are unlike virtually any other earbuds in existence right now, and given the right use case, they could be the perfect choice for your workout adventures. So what makes the Sport Open so different? Quite simply these are open-ear headphones (as the name helpfully spells out) meaning they don’t go in your ear canals, but sit above them to beam sound in from tiny speaker vents. What’s remarkable about this technology isn’t so much that you can hear things clearly, or even that it offers very minimal “bleed” into the world around you. No, what’s most impressive is that the Sport Open Earbuds actually sound good. And when you don’t have ear cups or even ear tips, that’s a feat in itself. The Sport Open use an advanced version of Bose’s OpenAudio technology, which can also be found in the company’s distinctive audio sunglasses, the Bose Frames. The sound has been upgraded, however, adding the crucial element of full and rich bass to their already impressive upper register. The result is an enjoyable audio experience that also keeps your ears fully open and free to explore (and keep you aware of) the world around you. This makes them great for running and hiking, but especially good for cycling, where the transparency mode of traditional wireless earbuds is rendered almost useless. Bose adds to the package with impressive design, including simple setup, a relatively hearty chassis for each bud, and (crucially) IPX4 water resistance to protect them from the elements. They also offer around 7-8 hours of battery per charge alongside a minimalist, but relatively effective control system accessed via a small button on the bottom of each earbud. There are some drawbacks to being different, though, starting with the fact that, unlike every other pair of true wireless earbuds we’ve tested, the Sport Open don’t come with a charging case to top off their battery on the go. They also have a relatively austere feature set (as you can imagine, there’s no way to add active noise cancellation here), including a pretty bare-bones app. And, for our ears anyway, they became relatively uncomfortable over time, making their use cases all the more limited. That said, if you’re looking for groundbreaking buds that sound good and keep your ears naturally free in any environment, the Bose Sport Open Earbuds stand alone. Pros Impressive sound for open buds Excellent for cycling Slick, relatively rugged design Cons No charging case Heavy frame can wear on ears Limited use cases $199.00 from Best Buy More Articles You Might Enjoy The Best Truly Wireless Earbuds The Best Wireless Earbuds for Running The Best Earbuds The Best Affordable In-Ear Headphones

Agilenano - News from Agilenano from shopsnetwork (4 sites) https://agilenano.com/blogs/news/the-best-workout-headphones-of-2021
0 notes
Text
The best smartphones, tablets and smartwatches for students
Amazon Kindle Paperwhite (2018)

What sounds better: lugging around a backpack full of books or toting a sleek e-reader to class? The answer is clearly the latter, and Amazon’s latest Kindle Paperwhite is still one of the finest ways to access loads of books in one place. It’s slightly slimmer than the model it replaces, the screen’s lighting is more even, it comes with even more storage (8GB, up from 4GB) and it’s fully waterproof. There might not be a more convenient way to blow through all that Chaucer you were just assigned.
Admittedly, though, Kindles are less than ideal in certain ways. For one, not all Kindle books have page numbers that correspond to written copies, and lit majors won’t have much luck downloading Norton Critical Editions. That said, these devices make for a pleasant reading experience; that’s nothing to sneeze at when your list of required books starts piling up. — Chris Velazco, Senior Mobile Editor
Buy Kindle Paperwhite on Amazon – $130
Apple iPad Air (2019)

Some people swear by the iPad Pro for note-taking, and thankfully, Apple took just about everything that made the tablet ideal for schoolwork and transplanted it into a more affordable package. This is the first iPad Air that Apple has made in three years, and the wait was worth it: The new Air shares a processor with last year’s iPhone XS and is compatible with Apple’s Pencil and Smart Keyboard accessories. Because of the way the tablet market has been shrinking, you’d also be hard-pressed to find a device with a 10.5-inch screen that looks as good as this one.
More importantly, the Air is going to get better with time. We already know that iPadOS packs significant enhancements to performance and multitasking, but new additions — like the ability to save and manage files directly on the tablet — mean the iPad Air will be better-suited for getting work done. Sure, it might not replace your standard laptop for everything you’ll need at school, but since it handles work and play equally well, it’s a valuable addition all the same. — C.V.
Buy iPad Air (2019) – $499+
Apple Watch Series 4

The Apple Watch has come a long way since its debut in 2015. And with the Series 4, Apple made its wearable even better than the previous model, thanks to a bigger, edge-to-edge screen; longer battery life; more-accurate step-tracking; and an electrocardiogram test that can detect an irregular heartbeat. That’s in addition to being water-resistant and working with thousands of popular apps out of the box, which is what makes the Series 4 a well-rounded package.
The Apple Watch Series 4 starts at $399 for the GPS-only, 40mm model or $429 if you want the bigger 44mm screen. Meanwhile, the LTE version, which lets you make calls from the Watch without a paired iPhone nearby, costs $100 more. If you already have an iPhone, though, your best option may be the GPS edition, since you can still make calls from your wearable as long as your smartphone is within range. — Edgar Alvarez, Senior Editor
Buy Apple Watch Series 4 on Amazon – $349+
Google Pixel 3a

The original Pixel 3 and 3 XL were nice enough in their own right, but the newer, cheaper Pixel 3a proved Google could make excellent phones on the cheap. $400 gets you one of the best smartphone cameras on the market right now, not to mention years of big software and security updates and some of the best battery life we’ve ever seen out of a Google device. Play your cards right — by which we mean don’t drop it in a beer — and the 3a could easily get you through the next few years of academia. — C.V.
Buy Pixel 3a – $399
Fitbit Versa

This Apple Watch lookalike is actually quite pretty in its own right, especially if you get it with a rose gold case and lilac strap. But looks aside, the Fitbit Versa is also a powerful fitness-tracking smartwatch that’s ideal for those who care more about their workouts than being able to reply to messages from their wrist. You can track a variety of activities, including swimming, and refer to the Versa’s built-in workout guides if you need some inspiration at the gym.
If you really need to save $30, consider the Fitbit Versa Lite, which does most of the same stuff but lacks a gyroscope to count laps in the pool, an altimeter to detect flights climbed, not to mention WiFi, music storage and on-screen tutorials. That’s why, if you have the funds, we strongly suggest the Versa instead. — Cherlynn Low, Reviews Editor
Buy Fitbit Versa on Amazon – $179.95
Mophie Powerstation XL

If you’re carrying multiple gadgets to and from class, it’s a near certainty that at least one of them will run low on battery during the process. That’s where Mophie’s updated PowerStation XL comes in. It doesn’t weigh much more than a standard paperback, so it won’t put any undue strain on your back, but its 15,000mAh battery means you can charge whatever you’ve brought with you several times over. You can even charge multiple devices at the same time, assuming that at least one of them uses USB-C cables to draw power. This year’s models come clad in surprisingly nice fabric too, so this most utilitarian of gadgets now feels a touch more stylish to boot. — C.V.
Buy Powerstation XL on Amazon – $69.95
Oculus Quest

Just because you’re on a tight school budget doesn’t mean you have to forego quality VR. At $399, Oculus’ Quest headset is an affordable way to get into virtual reality while preserving many of the features that make the technology so great. You still have six-degree freedom of movement and full-featured controllers, but you won’t have to buy a powerful PC. There aren’t any wires to trip you up either. And when you can both watch videos as well as play hot VR titles like Beat Saber and Vader Immortal, it offers plenty of ways to tune out your roommates. — Jon Fingas, Contributing Editor
Buy Oculus Quest on Amazon – $399
OnePlus 7 Pro

You don’t have to give up dreams of owning a top-tier smartphone when you’re scrimping and saving for tuition. The OnePlus 7 Pro may be more expensive than past OnePlus devices, but it still delivers flagship-worthy smartphone features for hundreds of dollars less than other premium devices. Its giant, responsive screen is a treat for watching videos in between classes, and its speedy performance ensures that you can juggle all the chats for your next big party. While the camera isn’t spectacular, it’s more than fine for the price — and the rest of the phone is done so well that you probably won’t mind. — J.F.
Buy OnePlus 7 – $669+
Samsung Galaxy Watch Active

You’ll be pleasantly surprised by how much better Samsung’s wearables are at tracking your activity than Fitbits and Wear OS watches. The Galaxy Watch Active is Samsung’s most affordable smartwatch, and it’s proactive about reminding you to get up and move when you’ve been idle for an hour. By calculating your heart rate variance, the Watch Active can also gauge your stress levels to tell you to take a breather — a useful feature when midterms roll around.
In addition, the device tracks your sleep, lets you dictate or type out email and text replies, and has a no-frills aesthetic that will blend with most outfits. It can even act as a remote control for your presentation so you can advance to the next slide by swiping your watch face. Plus, it lasts two to three days on a charge, which means you’ll still be able to track your morning run if you stayed out all night. Those with bigger budgets should go for the $330 Galaxy Watch, which features a useful rotating bezel that makes navigating the Tizen OS interface easier and more precise. That watch also has a bigger face and lasts longer. It has a more masculine look, though, so if you want something more neutral you’re better off sticking with the Watch Active. — C.L.
Buy Watch Active on Amazon – $179+
Skagen Falster 2

Don’t discount Wear OS watches yet. With a user-friendly activity-tracking interface, compatibility with a ton of apps and the powerful Assistant baked in, Google’s wearable platform is useful for those looking for convenience who don’t need a lot of frills. The best thing about this ecosystem is the vast amount of options available, so you can pick one from your favorite luxury brand or simply go with the prettiest.
In our humble opinion, the Skagen Falster 2 is the most attractive, thanks to its clean, minimalist design. It’s also impressively light and comfortable yet water-resistant enough that you can take it for a lap or two in your pool. One thing to note though: Most Wear OS watches available last about a day, regardless of the chipset they use, so maybe get a bedside charging stand too. — C.L.
Buy Skagen Falster 2 on Amazon – $275
In this article: amazon, apple, applewatchseries4, bts2019, facebook, falster2, fitbit versa lite, fitbitversa, galaxy watch active, gear, google, ipad air 2019, mobile, mophie, oculus, oculus quest, oneplus, OnePlus 7 Pro, pixel 3a, powerstationxl, samsung, skagen, skagenfalster2, thebuyersguide
All products recommended by Engadget are selected by our editorial team, independent of our parent company. Some of our stories include affiliate links. If you buy something through one of these links, we may earn an affiliate commission.

Comments

290 Shares
The post The best smartphones, tablets and smartwatches for students appeared first on thedigichick.
from https://www.thedigichick.com/software/the-best-smartphones-tablets-and-smartwatches-for-students/ from https://thedigichick.tumblr.com/post/187339581354
0 notes
Text
Lenovo Yoga C940-14IIL Review
Disclaimer: I’m a member of the Lenovo INsiders customer advocacy group. I am not a Professional Influencer, or employee of Lenovo, I am a super fan. ;-D Opinions are my own. I paid full retail for the Yoga C940, ordering it as quickly as I could, before any discounts or sales were available. I wanted it that bad, haha.

I haven't been reviewing hardware on my Tumblr or YouTube lately because I have simply lacked the desire. I'm writing this mostly out of a primal need for people to know more about this product. I feel like what Lenovo has done with the Yoga C940 14" model is different enough to warrant talking about.
Especially for mobile creatives.
Hardware
Intel hasn't really made a decent thing since their 6th Generation chipset. That changed with the 10th Gen SoC (System on a Chip) platform that resides in the Yoga C940. Intel’s 10th generation has the same deceptive marketing, and tech babble chicanery, but there is value, and stability that hasn't been there for 3-4 years.
Intel's i7-1065G7 with Intel Iris Plus Graphics is a worthy thing to seek in an Ultrabook, provided the laptop manufacturer designed a chassis to house it properly. The aluminum build of the Yoga C940 and cooling system therein, is ideal for pushing the thermal threshold. Yes, get the i7-1065G7, and get 16GB of the 3733MHz LPDDR4x RAM that can come soldiered to the systemboard.
You are probably used to seeing 2133MHz LPDDR3 RAM or similar. My understanding, and feel free to correct me, is that the LPDDR4x is the Low Power version of DDR4, with 15% performance gain with 17% power savings (according to Samsung). And yeah, my laptop feels like it multitasks, while pushing to multiple displays, more capably, than anything in a 14″ chassis I’ve used before.
For content creators, it's well worth having the extra power, especially if this is going to be your only rig, and you plan to use the Intel Iris Plus Graphics, and the Yoga C940's two Two USB 3.1 Type-C Gen 2 / Thunderbolt 3 (with the function of Power Delivery, DisplayPort) to connect to up to two external displays. (Max resolution: 5120x3200@60Hz via USB Type-C).
I was able to push a 4k display, a 4k television, and the C940′s own display for displaying content, running a video conferencing app, while having several other windows, apps, and documents open at once.

Get the 14.0" (356mm) UHD (3840x2160), glossy, LED backlight, IPS, HDR 400, 500 nits, 16:9 aspect ratio, 90% DCI-P3, DolbyVision display option.
Get the version with 802.11ax,2x2, Wi-Fi + Bluetooth 5.0, M.2 Card Bluetooth 5.0 wireless, integrated in Wi-Fi + Bluetooth combo adapter.
Looking at the savings one gets going with an i5, 1080 display, and 802.11ac Wifi, it just isn't worth it. What you lose for the little money you save, naw, get the upgrades. The value of upgrading in this case is pretty significant I think. And, that isn't my usual stance. I very rarely see the point of upgrading beyond Intel's i5 Processors for 90% of use cases. But, in this case, the premium options for the Yoga C940 are, actually, premium, at a less than premium price.
For input, the Yoga C940 comes with a Lenovo Active Pen, garaged in the chassis, with Lenovo Pen Software on board. The trackpad is great, the keyboard is good, not Thinkpad good, but I find the typing experience enjoyable all the same.

There is no trackpoint. I was pretty sure I could do without the trackpoint that comes standard on Thinkpads in exchange for the various other features that come with the Yoga C940. The jury is still out on that. Premium options preferred by content creators, on a Thinkpad Yoga, haven't been available for years.
That may have changed with the Thinkpad X1 Yoga Gen 5. I'll review that device as soon as I can get one.
Aesthetics
The Yoga C940 is gorgeous. I've seen and held both the Iron Grey, and the Micah versions. Definitely, get the Micah. Pictures do not do it justice.
Someone poured a lot of love and attention into the Yoga C940. Relative to the placement of ports, vents, speakers, the pen accessory, and other features, I struggle to think of how I would have done it differently. Everything is just so, where it should be, where I need it, and not in the way. Lenovo could just make all their 2-in-1 Ultrabooks like the C940 and I'd be good.
It's awesome to look at, feels great in the hand, and carries extremely light for the power and features packed into it.

Premium Ultrabooks tend to be MacBook clones, or just kind of ugly. Thinkpads have sort of transcended all that, and Lenovo has tried really hard to do the same with their Yoga line of products. They tend to have a chassis and hinge assembly that sets them apart, while adding features or aesthetics that go beyond just looks. Previous Yoga Books had vibrant colors and a watchband hinge that set them apart.
In going with Iron Grey, Lenovo might be trying to get people to see their Yoga line as tools, options for creatives. I have a Yoga Book C930, and Yoga A940 AIO desktop in my workflow at either side of the Yoga C940 14" Ultrabook. Lenovo is as close to that reality as one can get without a MIL-STD rating.
Service & Warranty
Do not let anyone work on your Yoga C940 other than a Lenovo 1st party employee at one of Lenovo's service depot locations. Get the premium warranty option, but insist on mailing the device into Lenovo for support.
Do not try to work on this machine yourself. Even if you are an experienced tech with twenty years experience like I am. Watch the service videos and read the literature, for sure, if you like a challenge. I did. Nah.
Do not let a 3rd party technician touch your Yoga C940. They will more than likely fuck it up.
I educated myself on how to do a repair on my first Yoga C940 and decided that while I had the skill and the tools, I wasn't willing to take the risk. The 3rd party service person came out and murdered the laptop in trying to perform a relatively simple keyboard swap. Because of how the cooling system and hinge are integrated, the laptop is pretty difficult to pull apart without breaking it.
The story has a happy ending, though. Lenovo couldn't replace my Iron Grey model, having only Micah in the US to send me. I was curious about the color, so I went ahead and opted for a replacement with the different color. Glad I did, Micah is awesome. Remember the Clementine Orange Yoga 3 Pro? Yeah, it's like that.
Also, throughout, Lenovo warranty and service personnel did their usual five star awesome job making me happy.

Pen Input, Digital Art
As a platform for doing digital art, it's as good as it gets with a device like this. I spent most of 2018, and some of 2019 battling a serious illness. My hand still shakes, but I'm getting back to proper form with the Yoga C940. The digitizer doesn't seem to have a stylus preference, being equal to, or a little ahead of, the pen tech I have at my disposal.
I do a lot higher resolution pixel art in photoshop these days, dropping back to illustration when my hand feels steady. I don't feel like I'm fighting the machine as much as I have with other rigs. My bias toward EMR stylus tech doesn't seem to get tripped as much with the newer AES, and the Yoga C940 feels made for pen input. The soundbar hinge is good enough that I don't have to always have earbuds or headphones on, unless I'm listening to the blackest thall-festooned technical death metal.

Everything else, sounds great, headset free, in my living room, or on the balcony outside.
It could be better. It could always be better, but the pen input on the C940 is more than good enough for my purposes, often exceeding my expectations. The glossy display sometimes throws glare, but the quality of the color and depth of contrast makes me less than willing to put screen treatment film down. I'll deal with my stylus slipping a little, and some glare, to look at the display unfettered.
It's that nice.
Final Thoughts
I haven't noticed an issue with battery life. I can use the Yoga C940 for 4-5 hours, through it on the charger during lunch, and use it for another 4-5 hours, and not have to worry about managing screen brightness, or performance. In testing the device with my workflow, battery life hasn't been an issue. I didn't try to measure the exact duration of the battery, I just used the laptop as I normally would, and waited to see if I tripped over a low battery warning.
It didn't happen. With my use case, and 30 minute access to a power outlet in the middle of the day, I had power for whatever use and screen brightness I wanted.
The lack of a trackpoint, and the transposed ctrl and function key, as compared to a Thinkpad Keyboard is the thing I stumble over the most. Even with my Yoga A940 AIO, I have a wired Thinkpad Keyboard with Trackpoint, ctrl and fn key in proper place. The virtual keyboard on the E-Ink display of the Yoga Book C930 has the ctrl and fn keys arranged as I prefer.
The Yoga C940 made me realize just how much I use the ctrl key, and how much my brain relies on it being between the fn key, and the Windows/Super key. I need to remap the keys, drop stickers on them, and call it good, haha.
Thanks for reading.
0 notes
Text
Back in the day, a new version of Windows would launch about as often as the US elected presidents. It was exciting to see updates because of how infrequent and dramatic they’d be. However, that all changed When Windows 10 was released, and the shift in strategy worked – Microsoft isn’t just making more money, they also have over 700 million Windows 10 users.
After it first launched, Windows 10 wouldn’t just take over as Microsoft’s only operating system, but as an ongoing project that’d receive four major overhauls over the following years. These releases include the celebratory Anniversary Update in 2016, the creative-focused Creators Update of April 2017, the Fall Creators Update of October 2017 and, of course, the Windows 10 April 2018 Update.
It doesn’t end there, though. Windows 10 Redstone 5 will be making its way to Windows 10 later this year. We actually got a glance at it back at Microsoft Build 2018, in all of its ‘Fluent Design’ glory. Alongside a new dark theme for File Explorer, it’ll also feature a more robust ‘Your Phone’ app, which will let you use your phone from your PC.
Windows 10 devices are more versatile than before, too, thanks to Windows 10 S Mode. Plus, if you want an even more locked down version of the operating system, you may be in luck – Microsoft is rumored to be working on a Windows 10 Lean Mode, a more extreme version of S Mode.
It’s through tools like Windows 10 S Mode and Lean Mode that Microsoft’s OS continues to evolve over time, with features and support that extend way further than the traditional computer.
And, now that Windows 10 on ARM is a thing, we could see more of these low power modes that see Windows 10 adapting to the hardware it runs on. We’ve also seen some rumors that suggest that Microsoft is busy working on a super-secure ‘next generation’ operating system, that could be completely modular.
If you want to pick up Windows 10, you’ll be spending $119 (£119, AU$199) for the home version, while Windows 10 Pro will set you back $199 (£219, AU$339).
After first diving deeper into the major beats of the Windows 10 April Update Update, let’s determine for ourselves if it’s worth the price.
What’s new in the April Update?
The most major update you stand to gain from updating to the Windows 10 April Update is the new Timeline feature. This allows you to go back up to 30 days on your computer to locate missing files, documents or projects. This will also work on other platforms, as long as you’re using the Edge browser or Office 365.
Microsoft has also included Focus Assist, which will let you silence all notifications so you can get work done. And, when you’re done with whatever you need to do, it will give you a detailed summary of everything you missed while you were, well, focusing.
And, in the Windows 10 April Update, Microsoft has upped the game on dictation tools, allowing you to enter dictation mode in any text field with by simply pressing Win-key + H.
These major updates exist on top of more iterative updates to the Edge browser and small aesthetic updates to Windows 10’s Fluent Design.
Unfortunately, at the time of writing, the Windows 10 April Update is facing some problems, but we’ve come up with a guide on how to troubleshoot them.
What’s new in the Fall Creators Update?
To be frank, anyone with fear of missing out should have already updated to the Windows 10 Fall Creators Update.
Yet, in spite of that belief, Intel might suggest otherwise, at least for the time being. With the Meltdown and Spectre processor vulnerabilities overtaking much of the conversation in consumer technology, the Santa Clara chipmaker has warned against opting into automatic Windows 10 updates because of the risk it currently poses to everyday users.
What you stand to gain from the latest major version update of Windows 10 starts with ‘Quiet Hours,’ a do-not-disturb feature that was recently revamped to allow for more in-depth personalization of when notifications should be turned off. The feature also turns on automatically for users sporting build 17074 or newer playing full-screen games or duplicating their displays.
Also highlighted in the Windows 10 Fall Creators Update are a slew of enhancements for tablet and 2-in-1 laptop users wielding styluses. You can now, for instance, doodle from directly within PDF files or Word docs themselves, complemented by a new ‘Find My Pen’ feature that tracks where your stylus last touched the screen. That’s made better (looking) by visual improvements made possible by the Fluent Design system, which aims to modernize select facets of the UI.
However, more meaningful changes, like a more combative approach to ransomware, are appreciated as well. Specifically, the Fall Creators Update makes room for a ‘Controlled Folder Access’ toggle, letting you preclude unauthorized apps from getting their hands on your files.
Eye Control, too, has made its way into the Windows 10 Fall Creators Update, as has a Mixed Reality Viewer. Without the necessity to purchase one of the company’s affordable Windows Mixed Reality headsets – also compatible with the OS – you can now integrate 3D objects virtually into your home or workspace using your webcam or USB camera.
And, iterating on the Paint 3D software introduced in the spring Creators Update, Fall Creators Update users can take the 3D models they’ve created and integrate them into outside applications, such as the suite of Office 365 programs. Thanks to AirDrop-inspired Near Share, you can also go as far as to share them with other PCs in your area.
On a less productive note, the Windows 10 Fall Creators Update hones in on the fact that, according to Redmond’s sources, more people now watch games than actually play them, though 200 million people are still playing them on Windows 10. In the Fall Creators Update, Mixer, Microsoft’s answer to Twitch and YouTube Gaming, will be even faster.
There are plenty of non-gamers that will certainly enjoy the new ‘Memories’ and ‘Stories’ portion of the Windows 10 Photos app. With these new features in tow, you can modify images like never before by adding to them 3D effects, transitions, Ink and even video.
So what’s next for Windows 10? Well, for starters, Windows 10 S – the lightweight alternative to Windows 10 Home and Pro announced last year alongside the student-focused Surface Laptop – may soon be getting a name change. That’s according to Microsoft watchdogs at Neowin and Thurrott whose sources claim that Windows 10 S will soon be known as Windows 10 S Mode.
In turn, being a ‘mode’ rather than a full and separate release, Windows 10 Home and Pro users will have to unlock access to the x86 and x64 programs excluded from Windows 10 S Mode. While it will allegedly cost nothing to unlock a Windows 10 Home license moving from Windows 10 S Mode, those looking to get the most out of Windows 10 Pro will have to shell out $49.
Night Light
Getting the smallest – but perhaps most welcome – change out of the way, Microsoft’s answer to Night Shift on macOS Sierra is an effective and welcome feature for people that tend to use computers at all hours of the night.
What’s even better than competing solutions is how you can adjust the tone of the color change in addition to the standard setting of whether the mode kicks in at sunset local time or activates within set hours.
Paint 3D
The coolest-sounding feature of the major Windows 10 changes in the Creators Update doesn’t disappoint. When seeing it firsthand, creating three dimensional pieces of art truly is as simple as Microsoft demonstrated it on stage at the update’s reveal event.
Then again, it’s clear that this app has the capacity to allow for quite a bit of complexity in what can be created, too. Most of that simplicity comes down to how intuitively the app communicates three dimensions in a two-dimensional space. Clever, minimalist use of sliders and other toggles allow you to shift your creation’s position(s) on either axis.
Of course, a wide selection of pre-loaded creation templates – like goldfish – will help newcomers out immensely. Naturally, it wouldn’t be Paint without the ability to freehand in 3D, and thus comes the desire to share those custom creations. That’s where Remix.com, Microsoft’s online portal for sharing these Paint 3D projects, comes into play.
The way in which Paint 3D communicates how to create in a new dimension so easily for the average user, yet offers the depth to please them as they increase in skill, could do a lot of good for the 3D printing scene, as well as VR and so many other fields further down the road.
Granted, this is by no means a professional-grade 3D modeling app – this is purely meant for the vast majority of Windows 10 users. (Though, you can export anything created in Paint 3D as 3D-ready FBX or 3MF files for 3D printers.)
Regardless, we’re already impressed with what Paint 3D can do, and only hope it grows from here. Oh, and don’t worry, the old Paint remains untouched.
Gaming
Microsoft has been beating the drum of the PC gaming renaissance since the debut of Windows 10, but has ramped up the tempo with the past few major updates. In keeping with the crescendo, the Creators Update will likely have the biggest impact on gamers of any gaming-focused Windows 10 improvements to date.
The most exciting, but least proven, feature to come in this update is Game Mode, a new toggle that’s now part of the Windows 10 Game Bar (which too has seen some upgrades, but more on that in a moment). Game Mode tells your system to re-allocate CPU and GPU hardware resources to prioritize the gaming application at hand when it’s the active, full-screen application in use.
The results, as Microsoft claims, are steadier frame rates than before, notably with games that particularly tax a given system’s resources.
We’ve already covered how Windows 10 Game Mode works in great detail. Though, Microsoft already warns that Game Mode brings the most benefit to systems that aren’t absolutely optimized for gaming.
Microsoft is also looking to seriously up the reach of, and community around, games played on Windows 10 by purchasing a streaming platform: Beam. In reality an acquisition made by the firm recently, Beam was a PC game streaming and broadcasting platform similar to that of Twitch, replete with its own streaming network via web browser, converted into a baked-in Game Bar feature. Microsoft has since renamed this streaming platform as Mixer.
Mixer’s major claim to fame here, though, is that it maintains sub-second latency from the broadcaster’s executions in-game to those moments being displayed to your PC screen via stream. In other words, for broadcasters, this reduction in the time between what you’re doing in-game and your viewers seeing it makes interacting either way that much more interesting.
And that’s not to mention how dead simple Microsoft has made it to stream to Mixer from Windows 10.
Like Game Mode, Mixer is, again, a function of the Game Bar. Upon pressing that dedicated broadcasting button on the Game Bar, and then just a few clicks and toggles after that, you’re broadcasting to Mixer viewers worldwide. That’s after creating a Mixer account, as well as an Xbox Live account if you haven’t already, of course.
However, there’s an issue with this. While we’ve seen firsthand how simple it is to get streaming using Mixer, and broadcasters know how complex this can be, you can only broadcast to Mixer. Of course, this makes sense, but aren’t the type of people that would benefit most from super-simple streaming more interested in broadcasting to Facebook or somewhere else their friends are more likely to be?
A Microsoft engineer seemed to think this was a good point when we made it to him just after demonstrating Mixer for us recently – so, hey, maybe that dream will come true.
Ultimately, Microsoft has just made gaming a much bigger consideration of the Windows 10 environment. It even has its own section in the Windows 10 Settings pane: ‘Gaming’.
The new set of, well, settings allows you to tweak how the Game Bar is summoned or whether it’s on at all, as well as customize keyboard shortcuts to activate its various functions. There are also toggles for Game DVR, like changing save location, enabling background recording, and setting frame rate and video quality among others.
Rounding out the Gaming settings are broadcasting controls like audio quality, volumes, which camera to use and more – the Game Mode setting is just an activation toggle.
First reviewed: July 2015
Gabe Carey has also contributed to this review
While making things in 3D or blowing them up is a jolly good time. There’s so much more going on in Windows 10, especially with what Edge has become in the Creators Update in tandem with Microsoft’s release of a Books section to the Windows Store. But, let’s start with some minor improvements to Microsoft’s voice assistant.
Cortana
The new changes to Cortana are less about using the service directly and more about how it can simplify how you use your PC. If you’re using Outlook or Office 365 as your email client, Cortana can read those messages and create reminders for you based on the language of your emails that contain commitments to deadlines and other promises.
Apparently, Cortana is also key in holding onto whatever apps and documents you had open, and where you were in those apps and documents, if you return to your PC within 30 minutes of locking it. But, that’s not really all that exciting, as your computer generally already does this, unless you have it set to sign you out every time the device locks.
However, Cortana’s ability to do this even after rebooting is far more impressive (at least on paper), since any caching is generally wiped upon reboot. In this early version of the Creators Update, we weren’t able to to reproduce this feature, so hopefully it will be ready come the update’s April 11 roll out.
Edge
There’s no denying that Microsoft is funneling a lot of energy into making its new Edge browser competitive with that of today’s king, Google Chrome. Most of the changes this time around focus on things that Microsoft has noticed its competitors lack. For starters, the way tabs are handled in Edge has been vastly improved.
Tab preview has existed in Edge for a long time, but in a singular fashion. Now, a downward arrow next to the “new tab” button produces a preview of every open tab. Of course, these are just tiny thumbnails captured when you first accessed the web page – they’re not dynamic and do not update.
Even better, you can now take a set of tabs and stow them away for later access with a new, dedicated button. Once you do that, you can view those tabs in addition to any other sets you’ve “set aside,” with the option to restore those sets of tabs, add them to your Favorites or share them via email or OneNote. You can also delete sets of saved tabs or individual ones.
However, mind that restoring them brings back the cached version of those tabs from when you last accessed them, so you’ll need to refresh the pages. If you’re going to do this anyway, this is a step Microsoft should eliminate.
Another bummer is that you cannot name your saved sets of tabs. While you see them in the same preview format that’s available above the navigation bar, it would make sense to be able to name them according to web workflow, like “Work” and, say, “Gaming Broadcast Setup.” If organization is what you’re going for, you gotta’ have a label maker, so to speak.
At any rate, the new tab management tools are certainly helpful, especially for people who browse tabs with their mouse, rather than with keyboard shortcuts, but we’re dubious of whether they’re compelling enough to pull folks away from Chrome. That said, it all works fluidly. Plus, those tabs are saved even after closing Edge.
Also, the new sharing design language is a welcome change that makes as much sense in the desktop environment as it does on mobile. In other words, it’s basically the Windows 10 Mobile, window-based sharing format come to Windows 10 proper.
Books
As you may already know, the Creators Update turns Edge into a full-fledged e-reader, supporting the EPUB file format. This update comes in conjunction with Microsoft launching a Books section in the Windows Store. The pricing and selection for which is comparable to rivals, replete with a collection of free literary classics as well as staff recommendations.
And, the link between buying them and having them available for reading in Edge is practically instant, with Edge even offering a link back to the Windows Store to buy more books. The reader itself is quite robust, with tables of contents, bookmarking, search, text controls and even a text-to-speech read aloud function. And, the controls are silky smooth to boot.
Having turned Edge into a fully-fledged e-reader tool is admirable, but you have to wonder how many users will benefit from or take advantage of this feature. If people aren’t using e-readers like Kindles, aren’t they using tablets like an iPad or Android tablet? Since there are so few Windows tablets around, we doubt many will see this as a useful addition, it being a niche that’s long been filled.
Now, if Microsoft were to expand PDF support for Edge to enable file editing and more, we’d be much more excited about Edge’s expanding file compatibility.
While the changes to Edge and an all-new Books store in Windows 10 are pretty huge, almost equally as massive is how Microsoft have vastly broadened how Windows Ink can be used within the OS, primarily via the Photos app. Less massive are the other changes to its Photos and Movies & TV apps.
Windows Ink
Being able to ink over web pages in Microsoft Edge isn’t anything new, but being able to do so across other file types, like images in Photos, documents in Word, and even videos (with the Photos app, oddly), is a welcome addition. Of course, you can share these doodled-up files with friends using Windows 10, too. The Snapchat crowd ought to get a load out of this.
Microsoft has even expanded Windows Ink to its Maps tool. Now, you can doodle on maps and share them with friends to draw out plans. More interestingly, Windows Ink and Maps work in tandem to let you draw out either a straight line or contiguous path, producing the real-world distance of that line, no matter how long. Neat, but also useful for folks that actually enjoy the outdoors and exercise.
Scribbling all over, well, practically anything, feels unsurprisingly natural and responsive, and frankly feels like Windows Ink starting to realize its potential. However, we’re still left wondering whether these tools will meaningfully change how we, say, share photos and videos with friends or inked-up documents with coworkers.
At the moment, each iteration of Windows Ink controls in these basic apps – Photos, Movies & TV, Maps, etc – is simply littered with basic drawing, pointer and color controls; save for Maps. Perhaps that’s enough to get more people using their touch PCs to their full capacity.
Photos and Movies & TV
In addition to what Windows Ink allows you to do with images opened in this app, Photos now automatically attaches searchable tags to all of your photos according to when and where they were shot, as well as the people within them and notable landmarks or items you’ve got on film. While no less a welcome feature, does that sound familiar at all?
The Movies & TV app has been upgraded to support 360-degree video, but more importantly now supports picture-in-picture mode for Windows 10. Finally adopting one of the most exciting additions to macOS Sierra, Microsoft calls this “mini mode,” with a dedicated button to jump between orientations. The switching is super snappy in our brief testing, but a little janky as it repositions the video, with pixelation and exposed splotches of gray.
While not the most riveting of changes in any OS update, those found in the Creators Update are surprisingly substantial and are actually relevant to your use of the software. That’s particularly the case for the new “Fresh start” function, but more on that in a moment.
Security and privacy
Microsoft has vastly improved its security and privacy measures for Windows 10 in the Creators Update, namely with a new Windows Defender Security Center. This new app takes in all of the functions of the original Windows Defender — virus scanning and the like — and couples them with new features.
One of the most interesting of which is the Device Health Advisor, which, while not yet entirely functional in our early test software, is expected to provide information on key system functions and their status through a scanning tool not dissimilar from Windows Defender itself.
All this considered, probably the most useful tool in the new suite is “Fresh start.” This tool allows you to reinstall a clean version of Windows 10 on your PC, maintaining your personal files but deleting any third party apps that came pre-installed on your device or installed thereafter. If you just bought a Windows 10 PC from a big name vendor that’s loaded with bloatware, this is the tool for you, and something Microsoft should be commended for finally taking a stand on.
Another oft-teased feature is “Dynamic lock,” which allows the PC to automatically lock when the webcam detects that the user has walked away from the device. However, this feature was too not available for testing with this early software, so we’ll have to test it out in full come April 11.
For the IT folks, Windows Defender Advanced Threat Protection (ATP) portal will now link to Office 365 ATP, so that IT managers can follow threats all the way from the source (for example, an email) to the problems it’s caused on a system or worse.
As for privacy, Microsoft wasn’t joking about the lengths it went to for improving transparency. For a start, the new setup experience is far friendlier and fully voice-acted for clarity. The voice-over clearly describes the purpose of each function as it relates to privacy, and the design no longer buries options with loads of jargon-filled text.
However, don’t expect Microsoft’s stance on the data that Windows 10 collects to change much, although it claims to have reduced the amount of basic, anonymized information that it gathers. For now, at least Microsoft has simplified its messaging on what data it collects (and at times shares) in two categories, not three: “Basic” and “Full”.
[Editor’s Note: the following pages between here and our verdict are largely for readers that have not yet used Windows 10. Welcome, potential newbies!]
In basic use, Windows 10 is not a million miles from Windows 7. You’ve still got the Start menu, even though it’s fundamentally changed (more on that shortly). Key functions are all accessed from the task bar, which has a flat, functional feel. The design language feels refined – window borders are smaller, for example. Anniversary Update adds a new dark mode that switches the interface and all your Store apps to a darker interface, if you prefer that in a dimly lit (or indeed unlit) room.
The key controls that Windows 8 put on the short-lived charms bar and the familiar pop-up notifications are combined in a new Action Center pane that you open by swiping in from the right or clicking a notification icon. In Anniversary Update, this moves to the right of the clock and shows the number of unread alerts.
Key settings are at the bottom of the Action Pane: Wi-Fi, Bluetooth, Airplane Mode, Tablet mode, a new Note feature for opening the built-in version of OneNote, and a link to the full Settings app. If you have a tablet you’ll see the option to lock rotation. There’s also a version of the Windows Phone Quiet Hours for blocking notifications, although you have to turn it on by hand rather than setting the times.
In the Settings app you can select which of these Quick Actions appear in the Action Center, as well as which apps can send you notifications. When notifications appear, you can swipe them away with touch, flick them with the mouse or just click the X to close, one at a time or for the whole group. Tap or click the down arrow to see more detail. There’s a Clear All option, too.
In Anniversary Update, the number of notifications from a single app is capped – that includes Edge, which can give you alerts from websites you have open; instead of being able to send unlimited updates, each app is limited to the three most recent ones. If you connect an Android or Windows 10 Mobile phone to your PC you’ll also get notifications from your phone apps here.
Right click on a notification group and you can make it high priority or turn it off (this isn’t available for all notification groups, but you can always open the notification area in Settings to tweak things there). Notifications get richer; apps can use images, add buttons or let you reply to a message directly – messages from the new Skype app have notifications in the Action Center that let you reply, as do text messages that are synced from your phone.
The task bar
Microsoft keeps tweaking the look of the task bar slightly. The Windows button is always there (and you can still right click on it for the power user menu of shortcuts from Windows 8), plus you can shrink or hide the Search box next to it. Pinned icons get a subtle coloured bar beneath them when the app is open that shows a second bar at the side if the app has multiple windows (with a shaded overlay for the current app that also shows multiple windows).
The notification area (which you might still know as the system tray) still expands into a pop-up window if there are more icons that will fit on the task bar, and you can still drag most – but not all – of the icons into the order you want. The icons for the touch keyboard and the new Ink Workspace are fixed next to the clock (although you can turn them off, you can’t move them). You can still hover your mouse in the far right corner for a quick look at the empty desktop (Aero Peek), or click in the far right corner to minimize all your windows, but that’s now to the right of the Action Center button.
The touch keyboard has new emoji. Six of those celebrate the Windows Insider ninja cat character, many of them are redesigned to match emoji on other platforms more closely and there’s a new skin color button that lets you change the skin tone for many of the icons with faces – so you can pick from six shades including Simpsons yellow. You still have to hunt for the emoji you want though – we’d like to see the Windows Mobile keyboard show up here, which suggests emoji along with other auto-correct suggestions.
Clicking the clock opens the new clock and calendar pane with any alternate clocks you have set, and a monthly calendar. In anniversary update the latter shows your agenda for each day as you click through (taken from the Calendar app, so it’s worth connecting that to your accounts even if you don’t use the app itself).
Also new in Anniversary Update is a handy extra on the volume control – plug in headphones or speakers or connect a Bluetooth audio device and you get a pop-up menu for choosing which audio output you want. Annoyingly, Microsoft is still blocking Store apps from showing up in the Volume Mixer, so you can choose different volumes for IE and Windows Media Player, but not for Groove and Edge.
The Start menu
Windows 10 combines the live tiles of Windows 8 and the familiar Start menu into a new, re-sizable menu. You can pin tiles for your favorite apps to see at-a-glance information like upcoming meetings, weather forecasts, news stories, sports results and messages from Twitter, Facebook and email. Tiles animate to show new content and you can group and name them the way you could in Windows 8. How useful you find them depends on which apps you like enough to pin.
The rest of the Start menu is a scrolling list of apps and controls. Anniversary Update divides this into two: on the left is the increasingly ubiquitous hamburger menu that you can expand for a reminder that the tiny icons are (in turn) a fly-out menu letting you change your account settings, lock the PC or sign out, along with icons for File Explorer and Settings and another menu with the power options. Annoyingly, expanding this section hides the rest of the apps list, so you can’t leave it expanded.
Right click on the Explorer icon for a jump-list with pinned and frequently used folders. If you dig into Settings, you can add extra folders, but only from a standard list.
The scrolling lists of apps have been slightly rearranged in Anniversary Update; at the top is a Recently Added section that appears when you have new apps. Below that is a list of Most Used apps, followed by a Suggested apps section that you can turn off (but that also hides the tips on the mobile-style Lock screen). All of that pushes down the alphabetical list of what you have installed so you may not see many of them without scrolling.
You can search from the Start menu by starting to type – that gives you the same result as tapping in Cortana’s search box next to it.
Cortana
Microsoft’s virtual assistant, Cortana, still powers the search box on the Windows 10 task bar – where you can type or speak – and in Anniversary Update you can no longer turn her off (though you can turn off personalization if you don’t want her to remember things for you). But Cortana goes a long way beyond search, so you probably want to keep her around.
Searching with Cortana is fast and accurate. It finds your files, it finds your folders. It has become quite brilliant. Say, for example, that you type LinkedIn into the menu: you’ll be given the option to open the site in your default browser (even if it’s Chrome), or you can search for LinkedIn in Bing.
Depending on what you search for, different types of results are prioritized – so the first result might be a setting, an app, a document or a web search. You can also pick the category to search: apps, documents (including OneNote and files on OneDrive that you’re not syncing), folders, music, videos, photos or settings.
Type in a sum or a currency conversion and Cortana does the maths for you. Type in the name of a city or a celebrity and you get a nib of relevant information – that all comes from the answers you get for those kind of searches on Bing, but if there’s a match in your documents for the same term you’ll see that first. The only annoyance is that you can’t pin the search results open – if you need to open a couple of documents from the results, you have to run the search twice.
Type in commands like ‘remind me’ to set quick alarms and appointments. And in Anniversary Update, you can use that to remember useful information like your passport number, or anything else you want to jot down. Ask Cortana ‘what is my passport number’ later and you’ll see it pop up. Type ‘send a text’ to write an SMS on your PC and send it from a phone you have the Cortana app installed on. You can also ask her to sing you a song or tell you a joke (they’re usually terrible jokes).
Cortana uses the news interests you set up on Bing as well as your search history to show you news stories and refine search suggestions – these, your reminders, accounts Cortana can get information from (ranging from Xbox Live and Office 365 to Uber and LinkedIn) and other information about your interests are stored in the Cortana Notebook.
You can customize settings for different areas of interest, from Academic Topics to Getting Around, Music, Food and Drink or Weather, or turn off topics you don’t want. Reminders and interests sync across every device you use Cortana with, so you can set a reminder on your phone and see it on your PC, or vice versa.
You can also change Cortana’s settings to turn voice control on or off, choose what Cortana can index to learn more about you, and clear the history that makes searches more accurate.
If you just tap or click without typing anything, Cortana shows you upcoming appointments, Windows tips, news, weather, how many steps you’ve walked (courtesy of Microsoft Health), along with any activities from your email that look like trips and flights Cortana could track for you. You also get suggestions for other things Cortana can do like keeping a note of when you usually have lunch and warning you if a meeting would clash with that.
With Anniversary Update, Cortana also makes an appearance on the Lock screen, showing upcoming appointments. Initially, that might sound like more of a mobile or tablet feature, giving you a quick overview of your day when you first pick up your device. But if you often leave your PC on and let it lock, seeing a quick glimpse of your calendar from across the room is very handy, and you can use Cortana on the Lock screen to ask questions, set reminders and control the music you’re playing.
Annoyingly though, if you turn off Suggested apps in the Start screen, where they take up a lot of space, you also lose Cortana suggestions on the Lock screen, and you can’t use the frequently updated Windows Spotlight images – you have to pick one or more images on your PC to be your Lock screen background.
We’d like to see Cortana do a lot more – there are apps like a network speed test built into Bing that it would be great to see inside Cortana – but this is evolving to be a really useful tool that gives you a quick way to do things you’d normally open an app for. Get into the habit and you’ll find you keep turning to Cortana – Microsoft’s digital assistant could evolve into a whole new way to use your computer. And if you don’t like any of that, it’s still a great way to search your PC.
File Explorer enhancements
File Explorer has been given a little bit of a makeover, and in Anniversary Update it gets a new icon. You now have a Quick Access area to which you can pin and unpin any folders you want to regularly access. In the ‘home’ screen of File Explorer you can also see Frequent Folders and Recent Files. It’s much more helpful now.
You can pin things permanently to Quick Access by right clicking them and selecting Add to Quick access.
There are a lot more file operations that you can access on the ribbon at the top of the window without the need to use the right click menu.
The old Windows 8 Share logo is now used for file sharing from all apps. You can choose to email a file straight from the File Explorer window or add it to a ZIP file.
Microsoft OneDrive gets a section in File Explorer, but that’s only a shortcut to files and folders you’ve chosen to sync. You no longer see placeholders for files that are only in the cloud – a feature that confused some users but also made your whole cloud drive available at any time. To see your files in the cloud now, you have to go online and use the OneDrive Store app.
Settings
In Windows 8, this was annoyingly basic and many options were still in the Control Panel. Control Panel is still there in Windows 10, and if you’re a technical user, you will come across it from time to time. But the majority of users will never see it.
Settings is now a far more comprehensive solution and is much more logically arranged. There are still a few things you’ll need the Control Panel for – to reset a network adapter, for example – but they’re few and far between.
You’ve been able to search the Control Panel from the Start menu since Windows Vista – with the Settings app in Windows 10, what you get from that search is a clean, clear interface where you can easily see what it is you need to change.
Microsoft is still keen to get developers to build new mobile-style apps for Windows 10 that are more secure, don’t get to do things that affect performance and battery life, can be uninstalled with a single click, and can potentially run on multiple devices. The hope is that developers will write their apps for the Universal Windows Platform and they’ll work across PC, Windows 10 on smartphones, and Xbox, too – essentially on every screen size.
Best Windows 10 apps: top universal apps
There are tools to help developers convert Android and iOS apps, and even desktop PC apps. Businesses can deploy apps from their own versions of the Windows Store. This is all handled from the Business Store Portal, which will manage software licences, centralized payment info and more.
Universal Apps and the new Windows Store
Universal apps are the latest version of what Microsoft was calling Metro, Modern and Store apps in Windows 8. Apps written for Windows 8 will still run, but with the Charms bar and the touch gestures for opening app controls gone, Microsoft has crammed in a rather awkward menu bar of app commands for any apps that haven’t been rewritten for Windows 10. Apps that have been rewritten tend to use the hamburger menu, which gets annoying on a desktop PC where there is plenty of space on-screen for navigation but the hamburger menu keeps hiding the options.
Windows 10 is slowly getting more apps: there’s a new Amazon app, there’s a good VLC app and if you buy a wireless security camera like the Ring you’ll find an app here for it. But the Store is still smaller than the iOS and Android equivalents.
In Anniversary Update, the Store gets yet another redesign, full of top picks, featured apps, lists and collections. It feels like there are almost as many ways to look through the apps as there are interesting apps to look for.
Built-in Windows 10 apps
However, the operating system’s built-in apps are still improving, and Anniversary Update adds some extras. The new Photos app shows you all the pictures on your PC and in your OneDrive account, with some handy editing tools. It’s fast, responsive and easy to use.
The Mail and Calendar apps don’t match Outlook – either the desktop or the smartphone versions – but they’re perfectly functional and competent apps.
With social media integration gone (Twitter and Facebook wouldn’t play along and other social networks don’t seem interested), the People app is reduced to a basic address book. You can’t even select multiple contacts to delete or link them together (you can only link contacts one by one).
Sport and News stay useful, even if they still feel a little superfluous. They start quickly but you may use them most as live tiles in the Start menu. While diehard sports fans may not get enough information from the Sport app, News is a decent aggregator of stories (the page covering local news sources is especially good). The Money app is handy if you track shares or want to follow the market. You can still get the Reader app from the Store, but it’s no longer installed by default.
Maps continues to improve. In Anniversary Update you can see multiple maps and locations on different tabs, view traffic, accidents and traffic cameras – and even draw routes on a map with your finger or a pen, then measure the distance or get directions (which is far easier than right clicking and dragging pushpins to get the route you want).
The Groove Music app (named for the music subscription service you might once have known as Xbox Music) certainly pushes the Groove Music Pass subscription in the new Explore section – but it also works well with music on your PC or OneDrive (it can be slow to index music on a network drive).
Groove has come on leaps and bounds since earlier versions of the app. It finally has a thumbnail media player control that pops up when you hover over the Groove icon in the task bar when there’s music playing. In Anniversary Update we particularly like the Your Groove playlists that automatically create various playlists of your tracks – long tracks, tracks that are getting played a lot on the Groove service, tracks you haven’t listened to in a while, tracks to help you cope with Monday mornings… they change frequently but you can save them for later.
You can’t create your own smart playlists though – something even the Zune Player had and Windows Media Player can do (let alone iTunes) – and if you want to use a favorite artist as the seed for a playlist that streams as a ‘radio channel’ you need a Groove Pass. Even so, Groove is definitely worth trying for playing your music, if not for managing it.
Another app that’s dramatically improved is Skype Preview, which is automatically installed in Anniversary Update and replaces the separate Skype Video and Messaging apps (but you can keep the desktop Skype app too).
If you tried an earlier version of this, don’t despair; it now has an excellent set of features and is fast and responsive. It also has the dialler that was missing in early versions, along with video calls and chat (both of which can be one to one or group conversations).
It’s very well integrated into Windows 10 – you can reply to chat messages straight from the Action Center notification and you don’t need to have the app running to receive calls. You can also try out Skype bots; the Foursquare and IFTTT bots look interesting but these are all still fairly basic.
Windows 7 was such a great version of Windows. Aside from the fact that it trumped Vista with its resource efficiency, general robustness and modest system requirements, it also brought us something else: Aero Snap.
Snap and virtual desktops
The ability to snap windows to the sides of your screen might seem a minor thing, but it’s something many Windows users do every day. Apple has obviously realised that Mac users employ third-party extensions to get the same effect; the company introduced window snapping in OS X El Capitan.
Windows 8 added the option to resize both snapped windows at once, but coupled it with modern apps that had to stay in a separate window entirely. Windows 10 put modern apps on the desktop along with everything else but originally dropped the linked resizing. That’s now back in the finger-friendly Tablet Mode that only shows two windows, and on the desktop as well, so if you want to snap windows to be a third and two-thirds of the screen, it’s easy.
Tablet Mode is Microsoft’s nod to Windows 8, and to people who buy the many tablet PCs it believes will be sold over the coming years. As does Intel – it’s putting a lot of weight behind 2-in-1 PCs with detachable keyboards.
Originally named Continuum (although that moniker now covers a range of features including the way Windows Mobile phones can use a big screen and keyboard), Windows 10’s Tablet Mode is clever because it’s automatic. Detach the keyboard and the desktop prepares itself for touch – the Start menu becomes the Start screen and apps appear full-screen. That was one thing Windows 8 got right; a screen of apps is a better launcher for touch-enabled devices when you don’t have a keyboard.
The Taskbar has also changed to be more touch-friendly – the icons are more spaced out, while the pinned app icons don’t appear at all, you just cycle through them in Task View. You can choose what icons to show in the system tray. The Start icon is now joined by a back button, so you can cycle back to previous apps – even if you were in the Start menu before.
If you want, you can toggle between Tablet Mode and non-Tablet yourself via the settings at the bottom of the Action Center. This could be useful if, say, you have a touchscreen laptop and want to put it into Tablet Mode for a presentation.
Windows 10 also added four-way Aero Snap, so you can have four applications in each corner of your desktop. Now, if you’ve got a laptop screen this is about the most inefficient way you could use your desktop, but if you’ve got a whopping 27+-inch display it might be just the ticket.
The alternative is the virtual desktops in Windows 10, where you can spread apps out over multiple, separate desktops and swap between them.
Task View
Alt-Tab has been the way to see what apps are running for decades, but few users are familiar with it. Over the years Microsoft has added other ways to switch between open apps, like the 3D Windows Flip view in Windows Vista and the left swipe in Windows 8.1.
Windows 10 uses both Alt-Tab and Windows-Tab for a thumbnail view of running apps, but there’s also a new full-screen Task View, and a permanent icon on the taskbar for it, next to the Cortana search bar (although you can turn it off).
It takes you to an app overview where you can use the mouse to select the app you want. It’s pretty clever, and in any mode of Windows 10 there is always an icon for it on the taskbar.
But there is something else Task View can do – multiple desktops. Go into Task View and there’s an icon in the bottom-right that enables you to add another desktop, so you can have one screen for your email, perhaps, and another for your Photoshop work. This is a nice new feature for Windows, although it has been on the Mac for years – since OS X 10.5 Leopard introduced ‘Spaces’ in 2009.
Apps can be open in more than one desktop, but you can’t switch into windows that are on another desktop; things are kept nicely separate. Alt-Tab only works within the desktop you’re in. The only way to switch desktops is to go into Task View and select another open desktop. From here you can also close desktops using the X icon that appears when you hover over each desktop icon.
In Anniversary Update, you can have an app you need all the time show up on all your desktops – either the whole app, or just a window from it (like the chat you’re in, for example).
Other enhancements
More and more PCs that come with Windows 10 include biometric security hardware that enables you to use a fingerprint, face scan or iris scan to log into Windows and apps, websites and networks. This is called Windows Hello (the secure storage of your credentials used to have a different name, Windows Passport, but in Anniversary Update, it all has the same name).
Windows also asks you to set up a PIN to use instead of your password. This makes it easier to log into Windows when you don’t have a keyboard – it’s all part of making Windows a more phone-like experience – but it also means your credentials are stored more securely in the TPM (PINs go into this secure hardware, passwords don’t).
Surprisingly, it turns out Windows Hello wasn’t already using the same hardware-protected secure area that the business security features like Credential Guard use in the release version of Windows 10 – but with Anniversary Update, your biometric data is stored in there too.
In Anniversary Update, Hello supports the latest standard, FIDO 2. This is what lets you use Hello biometrics instead of passwords in apps and in the Edge browser, but it only works for apps and sites that explicitly support it – and so far that’s just the Store app, where you can buy apps with your face quite happily.
If you don’t have biometrics on your PC, Anniversary Update will let you use a phone with a fingerprint or iris scanner, or a USB device, or even a wearable like a smartwatch to sign in securely, but there aren’t many devices that support FIDO 2 yet to make that work.
Windows Defender will now automatically run quick scans even if you have other antivirus software, which is good, but it comes with an annoying new notification in the Action Center to tell you that it has run and not found any problems. You can’t turn that off without turning off a lot of other notifications as well.
The useful but controversial Wi-Fi Sense feature for sharing wireless connections with your friends is gone – not because of the controversy (it doesn’t leak your Wi-Fi passwords) but because it wasn’t used enough to be worth continuing.
The long-promised enterprise data protection to let admins control what apps and documents you can use, and where you can save files, has finally showed up as Windows Information Protection – and the businesses who want it will already have the management tools like Intune that it needs. Similarly, Anniversary Update includes the agent for the new Windows Defender Advanced Threat Protection, but businesses will need to subscribe to the service to use it.
We still like the updated Snipping Tool which lets you set a delay so that you can screenshot those pesky menus you couldn’t keep open before.
Power users appreciated the way Windows 10 updated the Command Prompt window – small beer, you might say, but you’re now able to properly select text, and copy and paste in and out. Ctrl-V really will work. Text also re-flows as the window is resized.
And in Anniversary Update, the Windows Subsystem for Linux means you can run real Linux applications, in particular the Bash shell; handy for developers and web admins. If you use Hyper-V to run virtual machines, you can now run Hyper-V inside a virtual machine, so you can run another virtual machine inside that one (and so on, until you run out of resources).
High DPI PCs with multiple screens get some improvements in Anniversary Update, with the promise of a more comprehensive overhaul in future. Especially if you dock a high DPI device like a Surface Pro 4, you can find some applications displaying at the wrong resolution on different screens.
Windows can’t fix all the problems for older apps, and we still found that some apps display icons that are too tiny to be easy to use, but there are definite improvements in Anniversary Update – applications that use WPF will scale properly and updates are coming for PowerPoint and Skype for Business (that only fix the problem on Anniversary Update).
Notepad getting high DPI support is nice for Notepad users, but more importantly it means the improvements are in this release ready for other app developers to use.
Unlike Windows 8, it’s been easy to follow along with the Windows 10 journey and see how the OS has developed, from an early work in progress, through the release version and the major updates. With the latest Creators Update, Windows 10 sees more new features at once than ever and improvements to several existing tools. There are few situations in which we wouldn’t unequivocally recommend Windows 10 – but remember that you now have to pay to upgrade.
Another key idea behind Windows 10 is also sound: that it should be available on as many devices as possible. That’s why there’s Xbox One and HoloLens and the Internet of Things version that works on a Raspberry Pi come in; Microsoft is embracing the way PCs have moved away from the traditional idea of what a PC is.
We liked
Windows 10 performance continues to impress, as does its reliability, and Microsoft has carried on evolving the interface, which now satisfies both the Windows 7 faithful and the few Windows 8.1 fans.
Core features like search (through Cortana) are absolutely rock solid. The Settings app (a disappointment even in Windows 8.1) remains a worthy replacement for the Control Panel. It’s testament to the newfound strength of Settings that, while the Control Panel is still present, you’ll hardly ever go to it.
Under the covers, security is improved even more now with Creators Update, and with Windows Hello and biometric support, we’re on the verge of ditching passwords (if more websites and apps join in). Transparency has also seen a huge boost here, with a brand new out-of-the-box experience.
The Windows Ink and gaming improvements this year are perhaps the most important to those respective ends of Windows 10 yet, and Paint 3D brings a whole new kind of creation tool to the masses.
We disliked
Even in introducing some new features, Microsoft has done so in an incomplete way, as mentioned in our impressions of Edge. We’re still not sold on switching over. The new tab management experience is welcome, but feels a little incomplete. Meanwhile, the e-reader upgrades are massive, but feel as if they’re serving a niche that’s long been filled.
Also, while we appreciate the improvements to transparency, it still doesn’t change the fact that Microsoft is collecting lots of data about your use of its software.
Finally, we’re bummed that some key upgrades, like the major Cortana improvements, aren’t functional in time for this review.
Final verdict
Ultimately, something for everyone in Windows 10 Creators Update, from Night Light to improvements to gaming and Windows Ink, as well as a new e-reader in Edge and a Paint 3D app.
That said, it still has its share of irritations, and there are some people who are so comfortable on Windows 7 (or even 8.1) that they won’t want to upgrade until those OS’s get long in the tooth (or they replace the older peripherals for which hardware makers haven’t put out device drivers).
Microsoft remains committed to the idea of universal apps, which now run on Xbox One (and HoloLens, for the few people who have access to it) as well as on Windows Mobile, and Store apps in general (which, confusingly, might not).
The quality of these remains mixed: Mail and Calendar are competent but a long way behind the versions on Windows Mobile with Outlook, Groove is shaping up to be an excellent media player (although you need to pay for a Groove Pass or put your music on OneDrive to make the most of it) and the Skype is at last fully usable. Edge has also graduated into a viable state. And not only have desktop apps not been pushed aside, Microsoft is working on making them look better on high DPI, multi-screen systems.
But mostly, the Creators Update solidifies the success Windows 10 has shown itself to be over the last year. Installation is simple, performance is generally excellent, security is improved (with more options for businesses) – and the most compelling thing about Windows 10 is that it just works. There’s not really a learning curve as there was with Windows 8 or 8.1. Even if people don’t get to grips with features like the taskbar search or Task View, it won’t actually take anything away from their core experience of the OS. Pretty much everything that most people will need is in the Start menu or Action Center.
Plus, knowing that there’s even more to come after the Creators Update instills some good faith that Windows 10 will continue to improve.
Go to Source Author: Windows 10 Back in the day, a new version of Windows would launch about as often as the US elected presidents.
0 notes
Text
The best cheap hard drive and SSD deals pre-Black Friday 2017
There has never been more content available to fill your hard drive space on your laptop or desktop PC. Movies, music, and those many Steam games you bought in the sale that you absolutely will play one day all need a home. On the plus side, storage manufacturers are constantly striving to make bigger and faster drives.
Directly below you'll find links to the hard drive aisles at some of the best retailers around for cheap hard drive or SSD deals. Below those links you'll find our hand-picked highlight of what we think are the best deals of the week. These include multiple sizes of 3.5-inch drives going up to 10TB. If you're wanting to give your laptop a boost, you'll want to check our latest SSD deals. There are also some cheap external drive options too and we'll point you in the right direction for the best deals on USB flash drives.
Not seeing anything that takes your fancy? Feel free to bookmark the page and check back next week. Fingers crossed we'll find you something before Black Friday. Or maybe you'd prefer a completely new setup? If so, check out our cheap laptop deals guide.
Cheap hard drive deals
If you prefer to browse through a larger collection, we've rounded up a selection of relevant retailer links for you below.
Hard Drive deals at Amazon
Hard Drive deals at Newegg
Hard Drive deals at Currys
Hard Drive deals at John Lewis
Hard Drive deals at ebuyer
This week's best SSD deals and hard drive deals
2.5-inch SSD deals
KingDian 120GB SSD | Now £45.99 | Amazon
With 120GB SSD deals being a bit scarce of late, it's made more sense to look towards the larger 240GB Solid State Drives instead, especially as they've been the same price lately. KingDian range of cheap drives offers a modest saving over the 240GB deal below though.
Drevo X1 Series 120GB SSD SATAIII SSD Solid State Drive | Now £46.99 | eBay
While the Drevo brand doesn't carry as much weight as the likes of SanDisk or Toshiba, they're one of the cheapest options this week for a 120GB Solid State Drive.
SanDisk 240GB Solid State Drive Plus | Now £76.99 | Amazon
If you know you're going to need some extra space for games or movies, we'd recommend this deal over the smaller SSDs. This is your best deal for a more recognised brand than the cheaper deal above.
SanDisk Extreme Pro 480GB SSD This highly rated SSD might be a bit on the pricey side, but the fast sequential read and write speeds are more than worth the cost. Crucially, there's also a 10 year warranty, which cheaper drives just don't dare offer. That's confidence from SanDisk for you right there.
MMX300 1TB SSD Like the idea of a 1TB SSD deal, but don't want to pay over £300/$300? That sounds like a reasonable enough request and the Crucial MX300 SSD could be the one for you as it strikes a fine balance between performance and cost.
Kingston 1TB SSDNow KC400 This new 2.5-inch SSD from Kingston is super fast and ideal for laptops or even a PS4. It's newness is keeping the price quite high though, with most retailers hovering around the £320 mark for early adopters. Keep an eye on this comparison chart below though for the latest prices and you'll hopefully find a better deal as time goes by.
3.5-inch PC hard drive deals
Toshiba P300 2TB 3.5-inch High-Performance Hard Drive | Now £57.99 | Amazon
With most retailers charging over £70, this cheap internal drive is well worth a look if you're wanting to upgrade the capacity on an older PC.
Toshiba P300 3TB 7200RPM 3.5-inch Hard Drive | Now £72.98 | Amazon
The price for this 3TB drive is impressive enough, but the increased 7200RPM speed is another big selling point too.
Seagate ST4000DM000 4TB 3.5-inch Hard Drive | Now £118.25 | Novatech
This is one of the cheapest 4TB PC hard drives we've seen for a while and should provide enough space for most users. Most other drives of this size start at about £135.
Toshiba X300 5TB 3.5-inch Extreme-Performance Hard Drive | Now £139.99 | Amazon
This speedy 7200RPM hard drive is excellent value if you're looking for a large 5TB capacity. If you need something that big though, maybe we can tempt you with the 6TB drive below instead?
Toshiba X300 6TB 3.5-inch Hard Disk Drive 7200RPM | Now £169.94 | Amazon
This Toshiba drive isn't a massive leap in price over the 5TB option above. Still not enough space though? That's ok, we have some even larger hard drive deals below.
Seagate IronWolf 10TB 3.5-inch hard drive deals This brand new hard drive from Seagate has just been released and our very own Matt Hanson gave it a highly recommended 4.5/5 rating in his extensive appraisal. Prices are pretty high, but you can use our comparison chart below to track the latest prices if you're after the best deal on this huge hard drive.
External hard drive deals
The Seagate drives in our comparison chart below are regular tennants on this page so we've included a range of the best prices for different sizes of their Expansion series of portable and desktop hard drives. Below these deals you'll find our other favourite external hard drive deals.
Another popular option in the ranks of best external hard drives are the Western Digital My Passport range. These colourful and compact hard drives comes in 1TB-4TB sizes and have reliable data speeds too. They make a nice change from the parade of generic grey boxes too and add a little flair to your desk.
The Seagate hard drives mentioned earlier are excellent value for money. But you don't actually have to spend that much more to get 5TB of storage space. the 5TB Seagate Expansion is one of the most popular picks around and gets consistently high-scoring reviews from press and public alike. A real people's champ all-round and one of our favourite external hard drive deals.
Need something a lot bigger? Enter the WD My Book Duo 16TB external hard drive. The Duo of the title refers to the fact you can use RAID technology to split this into two drives and configure them manually. This is especially handy if you want to backup the drive's content on the same drive, so if one part fails, you'll still be able to recover the data. These excellent external desktop drives don't come cheap though, so take a look at our comparison chart to find the latest and cheapest prices available.
WD My Book recertified external hard drives There are some super cheaper recertified external hard drive deals on at the WD store this week, with big discounts on multiple large model. The older 4TB My Book is down to £66.99, with the newer version also discounted down to £74.99. As for the 6TB version, you're saving a huge £95 with a fresh price of £104.99.
Maxtor M3 1TB USB 3.0 Slimline portable hard drive | Now £47.70 | Amazon
A great price for a portable drive with 1TB of space. This is currently the very cheapest 1TB option in our internal hard drive deals guide.
Seagate Backup Plus Slim 1TB USB 3.0 portable hard drive | Now £53.94 | Amazon
This stylish hard drive is available in multiple colours and is cheapest at Amazon today.
Transcend 1TB Military-Grade Shock Resistance Portable Hard Drive | Now £52.49 | Amazon
This 1TB USB 3.0 external drive is usually a bit pricier than the offers posted above, but it's had a tenner knocked off this week! It's able to withstand clumsy drops or getting bashed about a bit. If you need something that's going to travel with you a lot, this is certainly one to consider.
Maxtor M3 2TB USB 3.0 Slimline Portable Hard Drive | Now £61.93 | Amazon
We haven't had a decent 2TB deal in while as the prices have been way too close to the 1TB or 3TB options. At this price though, this 2TB hard drive deal sits nicely between the other sizes.
Seagate Expansion 4TB Desktop USB 3.0 external hard drive | Now £99.99 | Argos
This Seagate offer from Argos is your next best option for a 4TB external hard drive, especially as Argos' offer for a similar drive last week has shot up by £10. This really should be plenty of space unless you're storing a lot of media files.
Seagate Expansion 5TB USB 3.0 external Hard Drive | Now £134.98 | Currys
If the Toshiba deal above doesn't do it for you, you could opt for this Seagate drive, so maybe hang on for a discount. It's also listed as Xbox One compatible, which is very handy if you're still struggling with the constrictive default 500GB internal one.
What you need to know
Backup, backup, backup!
Highlighted deals will be updated regularly.
Prices correct at time of publication.
We only link to reputable vendors.
for http://kelsusit.com
0 notes
Text
The Ultimate Equipment Guide for Doing Online Video
In this live episode, I’ll be hooking you up with the best equipment for doing online video. But before we start, there’s something very important that I have to say:
The equipment doesn’t matter as much as the actual content.
It doesn’t matter how professional your setup is or how much money you invest in fancy stuff if your content isn’t there. Equipment is just a tool that helps you tell a story. The content is where it starts.
But if you’re ready to take your videos to the next level and make yourself look and sound more professional, then this is the episode for you!
Webcams
Let’s start by looking at a basic setup for recording videos from your computer. This is great for Skype interviews or for recording yourself in front of a webcam on a Mac or PC.
Many laptops come with a built-in webcam, and you can just use that. It works. It gives you a decent quality.
Logitech C920
But if you want to step it up to the next level, there’s only one webcam for the job. It’s the Logitech C920 webcam. This is an HD webcam, which gives you significantly higher quality.
However, if your video is awesome, but your audio sucks, people will notice. People are actually more likely to notice low-quality audio than low-quality video.
If you just use the microphone on your computer, the quality won’t be as good. You’ll get background noise from the room, and your voice won’t be as clear.
So how do you increase your audio quality? You buy a microphone.
Audio Technica ATR2100 USB
The one I recommend for most people to start with is the Audiotechnica ATR 2100 USB.
I love this microphone because there’s a USB port, so you can connect it directly to your computer. That means I can just plug it into my laptop and start talking.
There’s also an XLR port, which allows me to plug it into a mixer or an audio interface. So if in the future you expand and set up a podcasting studio, you could still use this microphone. That’s why I highly recommend it!
Equipment for Smartphones
Now let’s say you want to step it up a little more. You don’t just want a webcam, you actually want a high-quality video camera.
iOgrapher
Start with your phone. I have an iPhone 6 Plus, and the camera on this thing is amazing. I have seen some very high quality video production done with an iPhone!
I can just use that device by itself. But I can also add accessories to crank it up a notch.
First, the iOgrapher. This allows me to hold my phone with two hands and get a much steadier video. You can also get lenses to connect to this device to make your video even better. It has mounts so that I can connect a microphone, or lights, or other things that will expand the functionality of the phone. It can also mount to any standard tripod. Pretty cool.
Rode TRRS to TRS Adaptor
You can also get lavalier mics or lapel mics that connect to your phone. What’s great is that this puts the mic really close to your mouth, which helps you get clear audio. The one that I recommend the Røde SmartLav Plus.
You’ll also need a TRRS to TRS connector. This plugs into your phone, and then you can plug a microphone into the other end. That way, the mic will pick up sound for the video you’re doing on your phone.
Satechi Bluetooth Remote
One last device that I recommend if you’re using a smartphone: a Bluetooth remote control. The one that I have is a Satechi.
This allows me to easily press “play” if I have the phone set up on a tripod or somewhere that’s not within reach. It also has volume control, previous and next buttons, and a mute button. It even has a keypad built in! This one is a little more expensive than some, but I like it because of the functionality it gives you.
Point and Shoot Cameras
So now you want to step up from the smartphone, but you don’t really want a DSLR. That’s where point and shoot cameras come in.
Sony DSC RX100
I have the Sony DSCRX100. There are different versions of this camcorder. I have the Mark 2, there’s also the Mark 3 and the Mark 4. Mine is a few years old. Mark 3 and 4 are newer.
This camcorder gives you a really high quality video, better than iPhone.
It doesn’t have a traditional microphone input, which doesn’t give you all the functionality, unfortunately.
Sony ECM XYST1M
However, it does allow you to connect a Sony microphone (ECM SYXT1M), which is a shotgun microphone. Mine has a stereo option and comes with a “dead cat,” which is a fuzzy thing you can put over the mic to help cut out background noise like wind.
DSLR
The next step up is a DSLR. These are a little bulkier, a little heavier, and more inconvenient to carry around. But if you know what you’re doing, the quality just doesn’t get better.
You have more manual control with a DSLR, which is a very good thing.
I’m using a relatively old one: a Canon 60D. They don’t even make it any more! But it still works, and you could still get it used for probably $300-400.
Canon 80D
The latest version is the Canon 80D, and that one has a touchscreen. So on an 80D, I can tap on your face and it will focus on your face. It also has better autofocus. But it’s going to be more expensive.
If you’re using a DSLR, the lens makes the video or the picture. The better the lens, the better the image.
Once you’re in a particular “ecosystem” for DSLR–whether it’s Canon or Nikon or whatever–you’ll probably stick with it because you’ll start buying lenses. I have a Canon, and if I were to buy a Nikon, I couldn’t use any of my Canon lenses
Canon 50 mm f1.8 Prime lens
There’s one affordable lens ($125) that you absolutely have to invest in: a prime lens. It’s 50mm fixed, and what’s awesome about this is that it has a very low aperture number: F1.8.
Aperture is a measurement of the diameter of the lens; an F1.8 lens lets in a significantly higher amount of light, which allows you to get higher quality images even in low light. It also gives you shallow depth of field, which means that it’ll focus on me and the background will be really blurry. This is the best $125 I ever spent. You need this lens.
The downside to the 50mm is that it’s fixed, so I can’t zoom with it. I have to be about 5 feet away from the subject. If I want to zoom, I need another lens.
Tamron SP 24-70mm Di VC USD
My go-to all-purpose lens is the Tamron SP 24-70mm F2.8. The aperture number, F2.8, is still pretty low, so the video is very high quality.
If I’m at an event, or if I’m filming my kids at home, this is most likely what I’m using. It is a monster, size-wise, but it allows me to really get in there are really do interesting things. This is my go-to lens for just about everything unless I’m at home in my studio, with my camera on a tripod.
Rode Videomic Pro
When I am using my DSLR, there are different microphones that I use. When I’m running around and it’s not just me that’s talking, I use the Røde VideoMic Pro. It’s a shotgun microphone. That means it’s going to pick up what it’s pointing at, and not much else.
It’s similar to the boom mics you see on TV shows or things like that. The benefit is that you don’t have to have a lapel mic, which is visible on the video.
Rode Videomic Go
There’s also the Røde VideoMic Go, which is a bit more affordable. It’s not as professional, but it still gets the job done.
These mics will also connect to your DSLR or your phone if you have the adapter I mentioned earlier.
Facebook Live
Blackmagic Design UltraStudio MiniRecorder
How am I going live using a DSLR or a camcorder? With my Blackmagic Design UltraStudio Mini Recorder! This allows me to connect via Thunderbolt to my computer, and then connect my camera through HDMI.
The program that I use to live stream is called WireCast, and I love it!
Equipment Used for This Episode
The lapel microphone that I’m using in this broadcast is the Sennheiser EW100G3. It has a transmitter that is connected to the person speaking, and a receiver that is plugged into the camera. This one is pretty pricey, but there are more affordable models out there (even down to $100).
Canon VIXIA HF G20
I’m also using a Canon Vixia HF G20 camcorder tonight, because the Canon 60D shuts off after 30 minutes. With the camera I’m using, I could do this live broadcast for hours and it would keep going. It’s not a DSLR camera, so you can’t use your DSLR lenses with it.
Joby Gorillapod
I would also recommend the Joby Gorillapod. It’s basically a small tripod that can be used to hold just about anything. Right now I’m using it to hold my webcam, but I can also use it to hold my DSLR. It’s great for getting stable video.
I’m using two soft box lights for this video. I use two so that both sides of my face are lit evenly.
I don’t like them because they are HUGE. They’re not very portable.
However, there are so many smaller lights on the market right now. LED lights are great because they don’t get hot and they’ll fit in a backpack. I don’t have those myself, but the one that has been recommended to me is Neewer Dimmable Bicolor LED.
There’s also a product called the Diva Light that goes around your camera and does a great job of lighting your face. You can get a small one that plugs into your phone, too.
In this episode, I also have a light behind me on the floor. This helps to put some separation between me and the background.
Neewer Dimmable Bi-color LED
Lighting really adds quality to your video. If you’re in a place where you’re stationary, I highly recommend having some kind of lighting. But make sure you test it out. The setup you need depends on the room you’re in.
Finally, I’m using a teleprompter to see live comments for this episode: Pad Prompter. The teleprompter has my iPad in it, which is being projected onto the teleprompter screen.
To set this up, I installed a script on my server. You can find it on GitHub. It’s open source, and I was able to install it and configure it to show any comments on the live streams of my video.
Resources Mentioned
List of recommended Video Equipment
Sennheiser EW100G3
Infographic
The Ultimate Equipment Guide for Doing Online Video
The post The Ultimate Equipment Guide for Doing Online Video appeared first on Become A Blogger by Leslie Samuel.
from Lauren Cameron Updates http://www.becomeablogger.com/24409/ultimate-equipment-guide/
0 notes
Text
The Ultimate Equipment Guide for Doing Online Video
In this live episode, I’ll be hooking you up with the best equipment for doing online video. But before we start, there’s something very important that I have to say:
The equipment doesn’t matter as much as the actual content.
It doesn’t matter how professional your setup is or how much money you invest in fancy stuff if your content isn’t there. Equipment is just a tool that helps you tell a story. The content is where it starts.
But if you’re ready to take your videos to the next level and make yourself look and sound more professional, then this is the episode for you!
Webcams
Let’s start by looking at a basic setup for recording videos from your computer. This is great for Skype interviews or for recording yourself in front of a webcam on a Mac or PC.
Many laptops come with a built-in webcam, and you can just use that. It works. It gives you a decent quality.
Logitech C920
But if you want to step it up to the next level, there’s only one webcam for the job. It’s the Logitech C920 webcam. This is an HD webcam, which gives you significantly higher quality.
However, if your video is awesome, but your audio sucks, people will notice. People are actually more likely to notice low-quality audio than low-quality video.
If you just use the microphone on your computer, the quality won’t be as good. You’ll get background noise from the room, and your voice won’t be as clear.
So how do you increase your audio quality? You buy a microphone.
Audio Technica ATR2100 USB
The one I recommend for most people to start with is the Audiotechnica ATR 2100 USB.
I love this microphone because there’s a USB port, so you can connect it directly to your computer. That means I can just plug it into my laptop and start talking.
There’s also an XLR port, which allows me to plug it into a mixer or an audio interface. So if in the future you expand and set up a podcasting studio, you could still use this microphone. That’s why I highly recommend it!
Equipment for Smartphones
Now let’s say you want to step it up a little more. You don’t just want a webcam, you actually want a high-quality video camera.
iOgrapher
Start with your phone. I have an iPhone 6 Plus, and the camera on this thing is amazing. I have seen some very high quality video production done with an iPhone!
I can just use that device by itself. But I can also add accessories to crank it up a notch.
First, the iOgrapher. This allows me to hold my phone with two hands and get a much steadier video. You can also get lenses to connect to this device to make your video even better. It has mounts so that I can connect a microphone, or lights, or other things that will expand the functionality of the phone. It can also mount to any standard tripod. Pretty cool.
Rode TRRS to TRS Adaptor
You can also get lavalier mics or lapel mics that connect to your phone. What’s great is that this puts the mic really close to your mouth, which helps you get clear audio. The one that I recommend the Røde SmartLav Plus.
You’ll also need a TRRS to TRS connector. This plugs into your phone, and then you can plug a microphone into the other end. That way, the mic will pick up sound for the video you’re doing on your phone.
Satechi Bluetooth Remote
One last device that I recommend if you’re using a smartphone: a Bluetooth remote control. The one that I have is a Satechi.
This allows me to easily press “play” if I have the phone set up on a tripod or somewhere that’s not within reach. It also has volume control, previous and next buttons, and a mute button. It even has a keypad built in! This one is a little more expensive than some, but I like it because of the functionality it gives you.
Point and Shoot Cameras
So now you want to step up from the smartphone, but you don’t really want a DSLR. That’s where point and shoot cameras come in.
Sony DSC RX100
I have the Sony DSCRX100. There are different versions of this camcorder. I have the Mark 2, there’s also the Mark 3 and the Mark 4. Mine is a few years old. Mark 3 and 4 are newer.
This camcorder gives you a really high quality video, better than iPhone.
It doesn’t have a traditional microphone input, which doesn’t give you all the functionality, unfortunately.
Sony ECM XYST1M
However, it does allow you to connect a Sony microphone (ECM SYXT1M), which is a shotgun microphone. Mine has a stereo option and comes with a “dead cat,” which is a fuzzy thing you can put over the mic to help cut out background noise like wind.
DSLR
The next step up is a DSLR. These are a little bulkier, a little heavier, and more inconvenient to carry around. But if you know what you’re doing, the quality just doesn’t get better.
You have more manual control with a DSLR, which is a very good thing.
I’m using a relatively old one: a Canon 60D. They don’t even make it any more! But it still works, and you could still get it used for probably $300-400.
Canon 80D
The latest version is the Canon 80D, and that one has a touchscreen. So on an 80D, I can tap on your face and it will focus on your face. It also has better autofocus. But it’s going to be more expensive.
If you’re using a DSLR, the lens makes the video or the picture. The better the lens, the better the image.
Once you’re in a particular “ecosystem” for DSLR–whether it’s Canon or Nikon or whatever–you’ll probably stick with it because you’ll start buying lenses. I have a Canon, and if I were to buy a Nikon, I couldn’t use any of my Canon lenses
Canon 50 mm f1.8 Prime lens
There’s one affordable lens ($125) that you absolutely have to invest in: a prime lens. It’s 50mm fixed, and what’s awesome about this is that it has a very low aperture number: F1.8.
Aperture is a measurement of the diameter of the lens; an F1.8 lens lets in a significantly higher amount of light, which allows you to get higher quality images even in low light. It also gives you shallow depth of field, which means that it’ll focus on me and the background will be really blurry. This is the best $125 I ever spent. You need this lens.
The downside to the 50mm is that it’s fixed, so I can’t zoom with it. I have to be about 5 feet away from the subject. If I want to zoom, I need another lens.
Tamron SP 24-70mm Di VC USD
My go-to all-purpose lens is the Tamron SP 24-70mm F2.8. The aperture number, F2.8, is still pretty low, so the video is very high quality.
If I’m at an event, or if I’m filming my kids at home, this is most likely what I’m using. It is a monster, size-wise, but it allows me to really get in there are really do interesting things. This is my go-to lens for just about everything unless I’m at home in my studio, with my camera on a tripod.
Rode Videomic Pro
When I am using my DSLR, there are different microphones that I use. When I’m running around and it’s not just me that’s talking, I use the Røde VideoMic Pro. It’s a shotgun microphone. That means it’s going to pick up what it’s pointing at, and not much else.
It’s similar to the boom mics you see on TV shows or things like that. The benefit is that you don’t have to have a lapel mic, which is visible on the video.
Rode Videomic Go
There’s also the Røde VideoMic Go, which is a bit more affordable. It’s not as professional, but it still gets the job done.
These mics will also connect to your DSLR or your phone if you have the adapter I mentioned earlier.
Facebook Live
Blackmagic Design UltraStudio MiniRecorder
How am I going live using a DSLR or a camcorder? With my Blackmagic Design UltraStudio Mini Recorder! This allows me to connect via Thunderbolt to my computer, and then connect my camera through HDMI.
The program that I use to live stream is called WireCast, and I love it!
Equipment Used for This Episode
The lapel microphone that I’m using in this broadcast is the Sennheiser EW100G3. It has a transmitter that is connected to the person speaking, and a receiver that is plugged into the camera. This one is pretty pricey, but there are more affordable models out there (even down to $100).
Canon VIXIA HF G20
I’m also using a Canon Vixia HF G20 camcorder tonight, because the Canon 60D shuts off after 30 minutes. With the camera I’m using, I could do this live broadcast for hours and it would keep going. It’s not a DSLR camera, so you can’t use your DSLR lenses with it.
Joby Gorillapod
I would also recommend the Joby Gorillapod. It’s basically a small tripod that can be used to hold just about anything. Right now I’m using it to hold my webcam, but I can also use it to hold my DSLR. It’s great for getting stable video.
I’m using two soft box lights for this video. I use two so that both sides of my face are lit evenly.
I don’t like them because they are HUGE. They’re not very portable.
However, there are so many smaller lights on the market right now. LED lights are great because they don’t get hot and they’ll fit in a backpack. I don’t have those myself, but the one that has been recommended to me is Neewer Dimmable Bicolor LED.
There’s also a product called the Diva Light that goes around your camera and does a great job of lighting your face. You can get a small one that plugs into your phone, too.
In this episode, I also have a light behind me on the floor. This helps to put some separation between me and the background.
Neewer Dimmable Bi-color LED
Lighting really adds quality to your video. If you’re in a place where you’re stationary, I highly recommend having some kind of lighting. But make sure you test it out. The setup you need depends on the room you’re in.
Finally, I’m using a teleprompter to see live comments for this episode: Pad Prompter. The teleprompter has my iPad in it, which is being projected onto the teleprompter screen.
To set this up, I installed a script on my server. You can find it on GitHub. It’s open source, and I was able to install it and configure it to show any comments on the live streams of my video.
Resources Mentioned
List of recommended Video Equipment
Sennheiser EW100G3
Infographic
The Ultimate Equipment Guide for Doing Online Video
The post The Ultimate Equipment Guide for Doing Online Video appeared first on Become A Blogger by Leslie Samuel.
from Julia Garza Social Media Tips http://www.becomeablogger.com/24409/ultimate-equipment-guide/
0 notes
Link
The Next Web http://j.mp/2kZODuv
Sony Vaio laptops were once arguably the closest thing Windows had to a premium, MacBook-like experience. But after lagging sales, Sony sold its laptop division in 2014.
The Vaio team has since been slowly rebuilding its reputation as a premium laptop manufacturer with a narrowed portfolio, and the Z Flip is arguably the most versatile of these. It’s a convertible laptop like so many competitors, but it uses one the most unique hinge mechanisms I’ve seen yet.
“This event was off the charts”
Gary Vaynerchuk was so impressed with TNW Conference 2016 he paused mid-talk to applaud us.
It’s also a pretty darn good laptop.
Specs and key details
Skylake Core i5/i7 processor (28-watt)
QHD 13.3″ screen (2560 x 1440)
Touch and active pen compatible
8GB / 16GB RAM
256 GB / 512GB storage (Samsung NVMe SSD)
Iris 550 graphics
2x USB 3.0, HDMI
Front 1 MP and rear 5 MP cameras (located on the laptops underbelly)
That hinge though
The vast majority of convertibles have adopted one of two form factors: the Surface-like tablet plus detachable keyboard, or the Lenovo Yoga-inspired 360-degree flip.
Common caveats to the Surface school of convertibility is are flimsy keyboards and/or slow detaching mechanisms. On the other hand, the Yoga concept leaves your keyboard exposed to the elements , not to mention that having a clicky keyboard on the back of your tablet isn’t exactly elegant.
The Z Flip circumvents both these issues by using two hinges. One is on the base of the laptop as usual, and another sits midway across the laptop lid. The screen flips, but your keyboard remains covered.
Props to Vaio for so seamlessly integrating the hinge into the design; the horizontal line running through the back panel looks like an aesthetic flourish rather than a mechanical necessity. I just wish the engineers had thought of a subtler mechanism for releasing the screen than the anachronistic pull-latch.
Using it
The rest of the laptop is solidly-built and provides a comfortable portable computing experience. It’s thinner than competitors like the Surface Book, the touchpad is among the better Windows ones, and the keyboard is a bit shallow but responsive. And while it’s not the most exciting design out there, the blueish gunmetal covering most of the device is classy enough.
The QHD screen is vibrant and sharp, with excellent contrast and viewing angles, but not as good as premium competitors like the
XPS 13
,
Surface Book
, or
MacBook Pro
. The bezels are also quite portly by current standards, but that can be mildly forgiven given how svelte the laptop is relative to its internals.
And truly, the Z Flip is deceptively powerful compared to the competition. It uses the older 6th generation Skylake chips instead of the newer Kaby Lake, but unlike almost every Windows convertible – which sport 15-watt CPUs – the Flip uses a powerful 28-watt CPU and Intel Iris graphics, which is a criminally underused alternative to a low-end dedicated graphics chip. The only other major ultraportable with a 28-watt CPU and Iris is the MacBook Pro, but that’s not exactly convertible.
The internals mean I can actually get reasonable frame rates on a few older games at 1080p, like Counter-Strike: Global Offensive (~100+ fps) and Tomb Raider(~70 fps) so long as keep the settings around Medium.
It’s surprisingly close to my Surface Book for gaming, and in fact, benchmarks show the Iris 550 to be roughly neck-and-neck with the custom Nvidia GPU in the original Surface Book (which is essentially a tweaked 940M). I also like that the hinge means that I can turn the laptop around to become a tablet while gaming for a more seamless viewing experience.
Gaming aside, the Z Flip generally seemed just a teensy bit more responsive in every day tasks (though the fans can get quite loud under really heavy loads). This is attributed to both the higher wattage CPU and faster SSD (its Samsung NVMe SSD reaches over 2,000 MB/s read and 1,500 MB/s write speeds).
Add to that a great stylus – which feels just as responsive as Microsoft’s and is actually cross-compatible with the Surface Pen – and the Z Flip makes for a veritable portable workstation for artists and people who often take take handwritten notes. That said, I’m saddened by the lack of USB-C, let alone Thunderbolt 3 for a bit of future-proofing.
The Z Flip is very thin and light relative to its power among Windows laptops
Battery life was impressive too too. I regularly managed around 6 hours of my heavy real world usage, which generally includes a lot of image editing, web browsing, and maximum screen brightness. That said, it doesn’t quite hold a candle to my Surface Book.
Should you buy one?
There’s a lot to like about Z Flip, but it doesn’t come cheap: It starts at $1,700 for the i5 version with the 256GB SSD and 8 GB of RAM and goes up to $2,400 for the i7, 512 GB SSD, and 16 GB of RAM.
For comparison, at the time of writing, a similarly spec’d Lenovo Yoga 910 runs at about $1,650, or a comparable XPS 13 2-in-1, about $1,800. Those can’t quite compete on the graphics front, but conversely offer better displays or other advantages.
That makes the Z Flip a bit of a bittersweet deal. Few laptops hit quite the combination of performance, graphics, size, and convertibility. If you need its particular combination of assets and don’t mind paying up, you definitely won’t go wrong with the Z Flip.
On the other hand, while Sony Vaio was one of the few companies that could go toe-to-toe with Apple on design, the new Vaio is competing in a much tougher Windows environment. And the fact of the matter is, there are cheaper competitive options, particularly if you don’t need the extra graphics.
As much as I like Vaio’s flippy mechanism, Dell, HP, and Lenovo and others all have convertibles that look and feel just as premium, if not more, for less money. The Z Flip just doesn’t quite have the design wow-factor of some the competition. And while power users will appreciate the extra performance provided by the Iris graphics and 28-watt CPU, the every day user likely won’t be able to tell.
You could argue the Z Flip is competing against the similarly-expensive MacBook Pro and Surface Book, but despite some of Vaio’s advantages, those offer superior batteries and displays.
The Z Flip proves Vaio is very much still in the game, but it’s going to have do more if it wants to clearly pull ahead as a premium Windows manufacturer now that the competition has gotten this good. Here’s to hoping it ramps its game up in 2017.
The Vaio Z Flip is available from Amazon starting at $1700.
We like some products. We don’t like others. Either way, if you buy something through our affiliate links, we get a small cut of the revenue. This isn’t a sponsored post, but for the sake of transparency, you deserve to know what’s up.
Vaio Z Flip
http://j.mp/2lBc6j8 via The Next Web URL : http://j.mp/2kZFu5c
0 notes
Text
Intel Core i7-7700K 'Kaby Lake' and Asus Maximus IX Hero Review
Intel is in somewhat of a tight spot. The industry demands new products on a yearly cycle, but as far as processors go, there isn't a whole lot more that PC and laptop buyers today need from their machines that they can't get from the ones they already have. Sure, everyone would like a lighter laptop and more power overall at the same price, but let's face it, there's no new killer app or usage scenario that demands a leap in performance, and there hasn't been for a long time.
The world's largest PC chipmaker can keep pushing transistor sizes down, squeezing more life out of each jump to a smaller manufacturing process, but the process gets more expensive and complicated with each generation. We're also facing the prospect of diminishing returns with each such transition.
Well over a year ago, Intel announced that it would break its longstanding practice of introducing a smaller process every other release cycle, and instead ship a third generation of products on the then-new 14nm node. A new codename, Kaby Lake, was inserted into roadmaps to serve as a successor to Skylake and fill the void created by pushing the 10nm Cannonlake generation a year out.
Much like all of Intel's releases, Kaby Lake is coming out in phases. The first wave, in late 2016, comprised of the low-power U-series and Y-series processors for Ultrabooks, 2-in-1s and similar small devices, since these are the hottest selling PC form factors. Manufacturers were thereby able to release new products in time for the busy US holiday shopping season. Now, the same architecture is coming to servers, desktops and more traditional laptops, and we have the top-end enthusiast desktop model, the new Core i7-7700K, with us for review already.
There's also a new generation of platform controllers, aka chipsets, to go with Kaby Lake. We received a shiny new Z270-based Asus Maximus IX Hero to test our CPU with, and we'll be taking a good look at it as well.
Intel Core i7-7700K architecture and features Skylake was the first implementation of a new architecture, and Cannonlake was supposed to be the process shrink that followed. Now, we have an interloper, Kaby Lake - Intel is calling it the "optimisation" stage in a new three-year "process-architecture-optimisation" cycle. As such, there are few changes compared to Skylake. Intel is going so far as to say that Kaby Lake uses a "14nm+" manufacturing process, by which it means that performance gains can be realised thanks to improvements to the fabrication process alone. At the time of the U- and Y-series launch, Intel said that there would be a 12 percent increase in performance even if nothing else about the CPU itself was to change.
The Core i7-7700K in particular sits at the top of the list of offerings, and has a base speed of 4.2GHz with a maximum boost speed of 4.5GHz. The K indicates an unlocked multiplier for overclockers to tinker with. This is still a quad-core CPU with Hyper-Threading, as there are no major changes to the structure of the product lineup: all desktop Core i7s still have four cores and eight threads; Core i5 CPUs have four cores but no Hyper-Threading, and Core i3s have two cores with Hyper-Threading.
Still, there are some new things to talk about, most notably some major improvements to the integrated graphics capabilities of these processors. Desktop Kaby Lake CPUs will feature the new HD Graphics 630 integrated GPU which promises superior 4K video handling, including playback and encoding for the H.264, H.265, VP9, and HEVC standards at high bitrates.
Specifically, hardware acceleration for 4K HEVC 10-bit encode/decode and VP9 decode are new with this generation. 4K 60fps video can be decoded at up to 120Mbps, or if the quality is a more standard 4K 30fps, up to eight streams can be decoded simultaneously. There's also now support for HDR video tone mapping with a wide color gamut in accordance with the Rec.2020 specification which is part of the HDMI 2.0 standard and widely recognised in the broadcast industry.
Intel points out that Netflix and YouTube are aggressively pushing newer video standards in order to boost compression and reduce Internet bandwidth consumption, and that video is expected to account for 70 percent of all Internet traffic in 2017. This means there is a real appetite out there for such capabilities even in products aimed at consumers, not just content creators and professionals. People might not know the specifics of the standards, but "smoother and more efficient video streaming" is a highly relatable selling point.
Other than graphics, there are improvements to Intel's Speed Shift algorithms which govern when and how quickly the CPU adjusts its clock speed in response to changing workloads, with the goal of reducing power draw by either getting tasks over with quickly with a burst of speed, or slowing down to keep consumption below a point. Short bursts, in the range of milliseconds each, can help a PC feel more responsive.
Unsurprisingly for a stopgap product, there isn't really anything new to the CPU architecture itself. Intel is targeting people who use PCs and laptops which are now around five years old, and sure, users will see significant cumulative improvements if they haven't upgraded in that long. Kaby Lake doesn't push any new killer app or use-case scenario, but it will allow manufacturers to sell new PCs with newer, higher numbers on their spec sheets.
The 2XX platform On the other hand, a lot has changed outside of the CPU, and so Intel is releasing an updated series of platform controllers, known colloquially as chipsets. Kaby Lake uses exactly the same socket as Skylake, and there is full cross-compatibility between both lines of CPUs and motherboards (with a BIOS update). You don't strictly have to match generations, but there's always more benefit in going with a newer motherboard.
The 2XX series will directly replace the 1XX series, and has almost exactly the same tiers: Z270 at the top end for enthusiasts and overclockers, H270 for mainstream needs, plus Q2XX and B2XX for businesses with remote management and mass deployment needs. Only the low-end H110 for home and casual users will not be replaced with a H210, for unknown reasons.
There's more PCIe 3.0 bandwidth now, with a maximum of 24 on the Z270, up from 20, and 20 on the H270, up from 16. That means more motherboards will feature standards such as USB 3.1 Gen 2 (10GBps) and Thunderbolt 3 (up to 40Gbps). Z270 boards will also be able to officially work with DDR4-2400 RAM, up from DDR4-2133, as well as Intel's upcoming Optane lineup of high-speed storage and memory products. Everything else, from the number of SATA and USB 3.0 ports to the other standards supported, remains unchanged.
The Asus Maximus IX Hero Every motherboard manufacturer is riding this wave and releasing dozens upon dozens of new models. The one we have with us for our review is the Asus Maximus IX Hero, a Z270-based enthusiast model with a price tag of around Rs. 23,350. It's aimed squarely at overclockers who like to show off, but there's plenty of appeal even for less adventurous enthusiasts.
The board looks absolutely gorgeous, with a dark grey finish and subtle red accents. The heatsinks and port shroud have a sculpted angular look. It has a printed pattern, like most high-end boards these days, and thankfully it isn't garish at all. The layout is bog standard, with generous amounts of room around the CPU cooler.
Asus is pushing its Aura RGB lighting feature across its product line, and it's actually implemented really well on this new board. There are LEDs only around the PCH heatsink and port shroud, but they shine through various gaps and facets, looking great. There's a strip of LEDs aimed right where a CPU cooler's fan should be, lighting it up like a monument. If that isn't enough, you can connect standard LED strips to two headers on the motherboard and sync up your whole case. Of course, Asus hopes you buy one of its graphics cards and some more accessories too.
One very interesting touch is the abandonment of the much-unloved SATA Express standard. This is no loss at all, considering SATA Express SSDs never hit the market. The standard 6GBps SATA ports are complemented by two M.2 slots, one of which can accommodate extra-long modules up to 110mm and also supports SATA modules. The other one goes up to the standard 80mm and can only take PCIe modules. Both are raised, which we hope helps with cooling. There's no server-grade U.2, like we've seen on higher-end boards.
The rear port cluster has quite a lot going on. From left to right, there are buttons with which you can reset or update the BIOS without reaching inside your PC's case, then two Wi-Fi antenna terminals, DisplayPort and HDMI video outputs, four USB 2.0 ports, four USB 3.0 ports, Gigabit Ethernet, USB 3.1 Type-A and Type-C ports, five reassignable analog audio jacks, and digital S/PDIF.
The Maximus IX Hero features an ALC S1220 codec, ESS Sabre DAC and dedicated circuitry for its onboard sound. Asus of course lists a long line of high-quality components including capacitors, chokes, and regulators for the 8+2+2 phase power design.
For overclockers, there are power and monitoring terminals for water pumps and high-powered fans. There's even a debugging boot mode for those using liquid Nitrogen. We like Asus' numeric Q-code diagnostic readout, which helps diagnose boot-related issues. One final interesting touch is a new header for front-panel USB 3.1 ports, presumably including Type-C.
All in all, Asus has managed to make even an incremental update feel fresh, and if this one board is any indication, there will be a lot to like about the entire lineup.
Intel Core i7-7700K and Asus Maximus IX Hero performance: We tested Intel's new CPU on a matching motherboard, and compared scores to those of our Core i7-6700K. Integrated GPUs were used throughout. The specifications are as follows:
SkylakeKaby LakeCPUIntel Core i7-6700KIntel Core i7-7700KMotherboardGigabyte Z170X-Gaming 7Asus Maximus IX HeroRAM2x8 GB Kingston HyperX DDR4-2666SSD256GB Samsung SSD 950 Pro CPU coolerCooler Master Hyper 212X PSUCorsair RM650 MonitorAsus PB287Q OSWindows 10
As expected, there were no issues getting our test system up and running. We ran a variety of tests designed to challenge the CPU as well as GPU capabilities of the new platform, beginning with with standard synthetic tests, and then moving on to some light gaming and then real-world usage.
Core i7-6700KCore i7-7700KCinebench R15 CPU multi-threaded930987Cinebench R15 CPU single-threaded182193Cinebench R15 OpenGL57.5fps61.23fpsPOVRay*2m, 9s2m, 0sWebXPRT338417Basemark Web 3.0398.79494.64PCMark 8 Home35714010PCMark 8 Creative34344055PCMark 8 Work458349433DMark Fire Strike Ultra2832973DMark Fire Strike117912453DMark Time Spy443458HyperPi11.938s11.141sSiSoft SANDRA CPU arithmetic140.86GOPS152.45GOPSSiSoft SANDRA CPU multimedia426.08Mpix/s458.52Mpix/sSiSoft SANDRA CPU encryption bandwidth9.76GBps10.1GBpsSiSoft SANDRA CPU performance/Watt1404.04MOPS/W1323MOPS/WSiSoft SANDRA cache bandwidth1404.04MOPS/W1323MOPS/WHandbrake video encoding*2:041:017zip file compression*2:302:26Rise of the Tomb Raider, 1920x1080, Low11.59fps12.46fpsStar Swarm6.15fps8.01fpsUnigine Valley, 1920x1080, Medium19.2fps20.9fps*lower is better
The one highlight of our report card is the Handbrake video encoding test. We transcoded a 1.36GB 1080p AVI file to 720p30 H.265 MKV for this test specifically to challenge the new CPU. The i7-7700K managed to finish its workload in just under half the time taken by the Skylake CPU, which is pretty impressive. This does have implications for home users as well as content creators. We just wish that overall performance had been improved to this degree.
We did try some light overclocking using Asus' bundled Dual Intelligent Processors 5 tool, which pushes speeds incrementally and performs stress tests at each stage, to verify that the system can run stably. Our sample CPU could be safely pushed to 4.8GHz using air cooling. However, when we ran our tests again, monitoring tools showed the CPU staying at 4.66GHz with only minor spikes above this level. Scores were not different enough for us to measure any significant improvement.
As you can see by the results, the new Core i7-7700K does outperform its predecessor consistently, but only by small margins except in very specific scenarios. Given that pretty much the entire Kaby Lake generation is a drop-in replacement for Skylake, this is not a bad thing at all. If you're about to buy or build a new PC and prices are the same, simply buy the new instead of the old. On the other hand, this launch doesn't give anyone a reason to rush out and upgrade.
Verdict While the larger buying public is unaware of Intel's behind-the-scenes roadmap changes and process technology delays, enthusiasts worry about things like whether Kaby Lake is a pointless stopgap created solely to keep a billion-dollar marketing machine running. The answer to that is while it might be true, customers are still getting slightly better performance at each level than they would have if Intel had simply prolonged the lifespan of the 6th generation. Plus, all process improvements will benefit future generations of products.
Our Core i7-7700K is a solid performer with reasonably low power consumption, and will not require massive, noisy cooling solutions, and we expect the rest of the lineup to be just as good. It might take a while for pricing to settle, especially in India, so if you find a Skylake equivalent part at a significantly lower price, you can go for it without feeling like you're losing out on anything.
The new GPU is of course welcome, but is more likely to be attractive to those who aren't going to pop in a much beefier graphics card, which means that desktop gamers and enthusiasts gain the least. Laptop buyers, on the other hand, would do well to look for the specific "7th Gen" wording on Intel's stickers - not only does graphics horsepower improve, but also battery life.
We're much more interested in the new flood of 2XX-series motherboards from Asus, Gigabyte, MSI, ASRock and others that will soon arrive in the market. More modern connectivity is always a good thing, and we can easily see ourselves recommending these boards over previous ones even for Skylake CPUs. The Asus Maximux IX Hero is probably overkill for many, but we were very pleased with it and would recommend it without hesitation.
For the past few years, reviews of high-end Intel processors have only made passing mention of AMD, the only other company in the x86 CPU race, for the simple reason that AMD has not had any product to offer that would even remotely be viable as a competitor. That could change in a dramatic way when Ryzen, its first high-performance lineup in years, is launched just a short while from now. We don't have solid information yet, but we're hoping for a fierce fight to reinvigorate this stagnant market.
Finally, if recent rumours and leaks are to be believed, 10nm is delayed even further there will be a fourth 14nm generation codenamed Coffeelake next year. With very little left in the way of fresh ideas, Intel is supposedly going to make six-core desktop models mainstream. Between Ryzen and this potential development, it sounds like there's enough reason to wait a little while before upgrading - or skip Kaby Lake entirely.
Intel Core i7-7700K Price: Rs. 32,700
Pros
Reasonable improvement over the Core i7-6700K at the same price
New HD and 4K video acceleration capabilities
Backwards compatible with Skylake motherboards
Cons
Video benefits will be lost on anyone who uses a discrete GPU
Not the huge performance leap we were hoping for
Ratings (Out of 5)
Performance: 4.5
Value for Money: 4
Overall: 4
Asus Maximus IX Hero Price: Rs. 23,350
Pros
Excellent feature set
Lots of connectivity including USB 3.1 Type-A and Type-C
High-end overclocking supported
Integrated Wi-Fi
Cons
Ratings (Out of 5)
Features: 4.5
Performance: 4.5
Value for Money: 4
Overall: 4.5
Source link
0 notes