#nvidiaoverlay
Explore tagged Tumblr posts
Text
NVIDIA Overlay Powerful Game & App Features In NVIDIA App
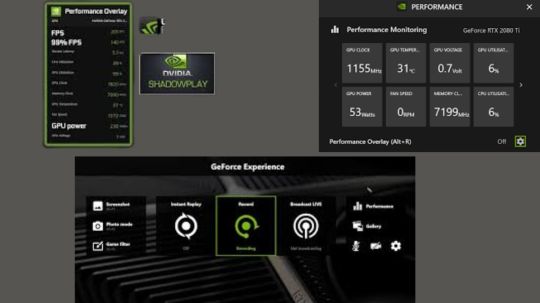
NVIDIA apps are fast and responsive. Compared to GeForce Experience, it downloads in half the time, has a modernized user interface that is 50% more responsive, and has many functions through sub-sections that are easy to navigate. In this article, we will discuss those functions thoroughly.
NVIDIA Overlay: Powerful Game & App Features
How to open NVIDIA overlay?
Alt+Z or the top right button of the NVIDIA app window opens the redesigned NVIDIA Overlay.
Complete video, screenshot, filter, and overlay capabilities are available in the new panel. To activate a feature without the NVIDIA Overlay, use the hotkeys.Image credit to NVIDIA
Pressing the button or Alt+F9 hotkey records your game, app, or desktop until you press it again. This is ideal for capturing competitive online games, YouTube walkthroughs and tutorials, and in-progress work, which can be sped up in post to produce a timelapse of a new piece of art.
These and other recordings can be captured at 4K 120 FPS or 8K 60 FPS utilizing the sophisticated AV1 codec in NVIDIA app. AV1 uses eighth-generation NVIDIA Encoders (NVENC) on GeForce RTX 40 Series graphics cards and laptop GPUs to encode 40% faster and produce higher-quality videos without using more disk space.
By decreasing blocky artifacts, color banding, and maintaining detail in fast-motion scenes even with high PC settings and DLSS 3 Frame Generation AV1 improves the fidelity of Horizon Forbidden West Complete Edition.
For gamers who record every multiplayer match and single-player walkthrough, disk space savings are significant. Saving footage to the same drive as the game can reduce Input/Output stutters and speed up loading. Click the Settings cog at the top of the Alt+Z NVIDIA Overlay panel and select “Video capture” to enable AV1.
Working or playing, Instant Replay records continuously. Instant Replay saves clips of amazing kills and amusing moments without capturing a multiplayer battle. Press Alt+Shift+F10 when anything spectacular happens. Set these lengths with the Settings cog.
Microphone lets you record videos or establish a push-to-talk key.
Press Alt+F1 to take SDR and HDR screenshots from any game.
Photo Mode lets you use strong screenshot tools in supported games with Alt+F2. Adjust camera angles, game appearance, and more.
In supported games, Highlights remembers crucial moments automatically.
The Settings cog at the top of the NVIDIA Overlay panel gives many customization possibilities. Change hotkeys, notifications, video sound sources, multi-track audio to record your mic input separately, video recording quality, disk space restriction, and file location.
After taking your first screenshot or video, the Alt+Z NVIDIA Overlay displays the Gallery. A click sorts your captures by game, and further options let you view only screens or movies. Click to view or enlarge your disk drive files for sharing or uploading.
Real-time post-processing filters let you customize your favorite games’ visuals. This functionality, which now incorporates AI-powered filters accelerated by Tensor Cores on GeForce RTX GPUs, is supported by over 1,200 titles.
The RTX HDR filter smoothly adds HDR to games without HDR support. Only 12 of the top 50 GeForce games support HDR. However, the RTX HDR filter lets you use your HDR-compatible monitor with hundreds of SDR games on DX12, DX11, DX9, and Vulkan, improving your experience.
The renowned Digital Vibrance from the NVIDIA Control Panel is enhanced by the AI-powered Freestyle filter RTX Dynamic Vibrance. RTX Dynamic Vibrance tweaks visual clarity per app, making it easy to customize gaming settings. Perfect balancing reduces color crushing, retaining image quality and immersion.
Finally, the Statistics panel lets users customize the overlay’s performance and system data, including software and system details, position, color, size, and more.
Driver Downloads & Info At A Glance
GeForce Game Ready Drivers and NVIDIA Studio Drivers give developers and players the best possible experience with their favorite games and apps. It has added bullet points to its Drivers page to show what’s new and better and which games are supported.
To download and install the latest driver, click “Download” or activate automatic downloads in Settings → Drivers. Simply click “Install” to upgrade your PC or laptop in seconds.
The NVIDIA app displays all driver-related news on a single carousel, so you may read about game announcements or driver technology. Click the dropdown in the top right corner to choose between Studio Ready Drivers and Game Ready Drivers.
You can revert to an NVIDIA app-installed driver below our latest drivers. Click the three dots, then “Reinstall”.
Graphics: One Stop for Driver and Setting Options
Millions of players have used GeForce Experience’s Optimal Playable Settings (OPS) to immediately optimize game settings for image quality and performance. Before OPS was created over a decade ago, configuring a game with dozens of settings and detail levels stopped people from playing at smooth frame rates or required extensive tuning.
Clicking “Optimize” auto-configured all game settings and enabled NVIDIA technologies like DLSS and Reflex.
The NVIDIA Control Panel’s “Manage 3D Settings” lets users enable and disable driver-level functionality globally or per-game.
The dynamic “Graphics” tab in the NVIDIA app conveniently displays all these choices.
Configure your resolution and screen parameters at the top, then select “Optimize” to instantly apply its recommended settings for your machine. Adjust the Performance and Quality slider below to customize the settings before pressing “Optimize”. The list of In-Game Settings below the Optimize panel shows real-time changes.
Scroll down to Driver Settings. These NVIDIA Control Panel 3D Settings options are still valid for recent titles. Users who want to alter older games and apps can use NVIDIA Profile Inspector to access outdated settings.
Highlighting a setting adds a “i” icon that shows a feature explanation.
Clicking a setting opens its configuration choices and details, making it easy to customize everything.
Click the “Global Settings” tab at the top of the page to alter these variables per-game and app or for all games and apps.
Click the icon below to arrange the Graphics tab alphabetically and reveal only certain programs.
You may manually add applications, reset settings, and guide the NVIDIA app to new folders to search for programs using the three dots on the right.
This different set of three dots on the far right of the screen, just above the Optimize button, lets you conceal an application from the list and navigate to its computer folder. Select “Hidden” from the Sort and Filter option and click “Done” to unhide an application. Unhide hidden apps using the rightmost three dots.
System: Performance Tuning, Display Settings & More
Display, video, and GPU choices are all in the system tab, which has an upgraded performance tuner to safely raise frame rates.
Displays have G-SYNC, resolution, refresh rate, and orientation adjustments. The NVIDIA Control Panel’s Surround, custom resolution, and multi-monitor settings will be added to future app versions. Configure them using the NVIDIA Control Panel for now.
Video has new AI-powered capabilities to improve streaming and local videos.
When viewed in Google Chrome, Microsoft Edge, Mozilla Firefox, or the VLC media player RTX branch, RTX Video HDR immediately converts SDR videos to HDR using AI. To enhance your GeForce RTX PC or laptop experience, use your display’s HDR capabilities to display even more vibrant colors.
AI-powered RTX Video Super Resolution (VSR) removes compression artifacts and sharpens edges while upscaling streaming video on all GeForce RTX GPUs.
The NVIDIA app’s System > Video page lets you activate these options and see if they’re active when watching video or streaming. Status indications will make it easier to tell if our AI-powered RTX Video capabilities are enhancing content in a future NVIDIA app release.
The Performance tab offers one-click GPU settings to maximize GPU performance. The NVIDIA program will test your GPU for 10–20 minutes. Let your system idle or results may be altered.
After completion, it will perform a safe overclock that won’t void your warranty or damage your graphics card. The automatic GPU tuner will keep your tuning profile optimized with periodic checkup checks.
Power users can tweak voltage, power, temperature, and fan speed targets to change its complex tuning algorithms. This is useful if you want fans to spin at 70% or enhance performance without exceeding a temperature threshold.
My Rig displays critical hardware information, and selecting “View Rig Details” copies details to the clipboard for easy system sharing.
Redeem Game/App Rewards
Rewards for NVIDIA app users include in-game content, GeForce NOW premium membership incentives, and more. Launch the NVIDIA app and visit the Redeem page to see NVIDIA’s latest incentives, like its THRONE AND LIBERTY GeForce Bundle with 200 Ornate Coins and a PC-exclusive Mischievous Youngster Gneiss Amitoi.
GeForce PC and laptop users must login with an NVIDIA account, which may be made using Google, Discord, or an email address, to claim prizes. All other NVIDIA app features are password-free.
Settings, Notifications, and More
Its Settings panel lets you change NVIDIA app language, toggle driver update and reward notifications, and access critical options quickly.
On the About tab, you can join early access betas to trial new features and view its privacy, license, and terms of use.
You can also tick “Configuration, performance, and usage data” and “Error and crash data”. It can reproduce, diagnose, and fix issues faster and enhance future updates using this information.
Read more on Govindhtech.com
#technology#technews#govindhtech#news#technologynews#technologytrends#ai#nvidia#nvidiaai#nvidiaapp#nvidiaoverlay
0 notes
Video
youtube
How to fix Alt + Z Overlay Not Working?
Is your Alt + Z Overlay not working in GeForce Experience? Don’t worry – here’s how to fix it! In this video, I guide you through simple steps to resolve the issue so you can access the in-game overlay features. With this quick troubleshooting guide, you’ll have the Alt + Z overlay back up and running in no time.
#youtube#AltZOverlayFix GeForceExperience OverlayNotWorking GeForceFix GamingOverlay TechTroubleshooting NvidiaOverlay GeForceExperienceFix AltZShort
0 notes
Video
youtube
Alt + Z Overlay Not Working? Easy fix Is your Alt + Z Overlay not working in GeForce Experience? Don’t worry – here’s how to fix it! In this video, I guide you through simple steps to resolve the issue so you can access the in-game overlay features. With this quick troubleshooting guide, you’ll have the Alt + Z overlay back up and running in no time. Don’t forget to like, subscribe, and turn on notifications for more gaming tech solutions!Support this channel: PayPal: [email protected] (This is not a contact email address)Gear i use **youtube Camera i use - https://amzn.to/4enblUn **youtube lens i use - https://amzn.to/4d50QUK **Capture card - https://amzn.to/4emC9nU **Microphone - https://amzn.to/3MKJuBN **GPU - https://amzn.to/3MLgUAc **CPU - https://amzn.to/3N5PwxfMy facebook group: https://www.facebook.com/groups/884721339703030/ My twitter channel: https://x.com/RobJorgIT #AltZOverlayFix #GeForceExperience #OverlayNotWorking #GeForceFix #GamingOverlay #TechTroubleshooting #NvidiaOverlay #GeForceExperienceFix #AltZShortcut #GameRecordingFix
0 notes