#narrowscreen
Explore tagged Tumblr posts
Photo
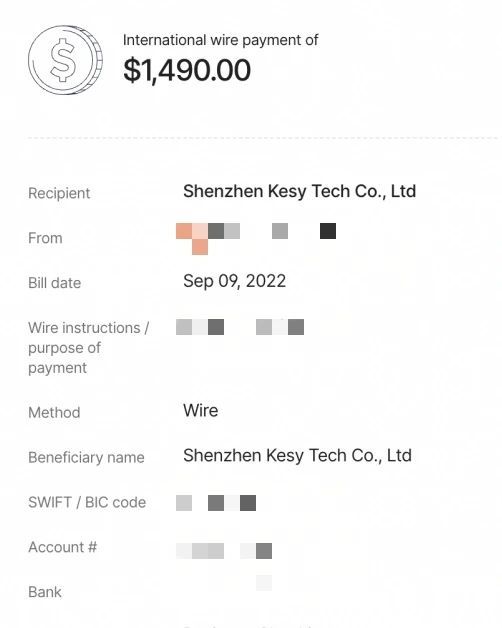
The payment for 2 pcs of 28 inch #barscreen lcd has been received, thanks for the customer's trust on #kesytech! These screens will be used on the robot, let's see how these screens will work with robots to create a smarter world. #stretchedscreen #stretcheddisplay #stretchedlcd #stretchedlcdscreen #barscreenlcd #lcdbarscreen #lcdstripscreen #digitalsignage #lcddigitalsignage #narrowscreen #longbarscreen #digitalscreen #digitaldisplay #stretchedbarlcdmonitor #stretchedbarlcddisplay #stretchedbarlcdscreen #stretchedbarmonitor #weddingsignage #barsignage #storesignage #safetysignage #exteriorsignage #newsignage #everythingsignage #businesssignage #interiorsignage #wayfindingsignage https://www.instagram.com/p/CifmvXGpJwp/?igshid=NGJjMDIxMWI=
#barscreen#kesytech#stretchedscreen#stretcheddisplay#stretchedlcd#stretchedlcdscreen#barscreenlcd#lcdbarscreen#lcdstripscreen#digitalsignage#lcddigitalsignage#narrowscreen#longbarscreen#digitalscreen#digitaldisplay#stretchedbarlcdmonitor#stretchedbarlcddisplay#stretchedbarlcdscreen#stretchedbarmonitor#weddingsignage#barsignage#storesignage#safetysignage#exteriorsignage#newsignage#everythingsignage#businesssignage#interiorsignage#wayfindingsignage
0 notes
Video
vimeo
Motions 1-4: Narrowscreen - Will Klein
1 note
·
View note
Text
3 Efficient Ways to Rotate Video on Windows 10
It is a common occurrence that your video will be sideways when transferring it to a computer from your phone. This is due to differences of narrowscreen (9:16) and widescreen (16:9) devices in the aspect ratio. In such a case, you need to make use of a video rotating software to rotate the video to the proper orientation. If you are a Windows users, you can follow the guide, which suggests 3 methods to show you how to rotate a video in Windows 10 system.
Method 1: Windows 10 Photos App (Windows)
Method 2: Joyoshare Media Cutter (Windows and Mac)
Method 3: VLC Media Player (Windows and Mac)
Part 1. How to Rotate Video on Windows 10 with Photos App
The first thing we're going to talk about is definitely the default Photos app on Windows 10. It also has a handy feature to help you rotate the video. However, that's not what every Windows 10 user knows. So let's just go through each of these steps here.
Step 1: Click on Windows symbol in the lower-left corner of your computer screen and type in "Photos" to find and get it launched;
Step 2: Tap on "New video" in the upper right corner or "New video project" in the upper left corner to reach to "Start new video project";
Step 3: You can press the "+(Add)" button to browse and import a video locally by using "From this PC" or simply drag the one you request to the blank new project;
Step 4: Once you drag the video from the project library to the timeline below, the preview window and editing tools will appear;
Step 5: Now, please find and click the "Rotate" button in the toolbar to rotate a video on Windows in any 90 degrees as you want. Or you can directly click use the shortcut "Ctrl+R" to do it.
Step 6: When you think the video is rotated well in preview window, you can click the "Finish video" option and set quality to save your videos easily.
Part 2. Simplest Way to Rotate a Video with Joyoshare
Not only a lossless audio and video cutter, but Joyoshare Media Cutter is also referred to as a powerful video editor and rotator for both Windows and Mac. It enables you to trim any video at a super-fast speed without causing any quality loss.
Furthermore, you can use it to rotate your video 90, 180, 270 degrees clockwise or counterclockwise; flip video horizontally or vertically; adjust the video's contrast, brightness, hue and saturation; apply special sound and visual effects to your video; add subtitles, background music and watermarks according to your needs.
It also shines for its wide compatibility, which makes it support a ton of output video file formats and portable devices and gadgets, such as MP4, MPEG, WMV, FLV, MOV, AVI, WMV, HD, 4K, MP3, WMA, as well as Android, iPhone, Windows Phone, smart TVs, game consoles and more.
Step 1: Import your target video file
After downloading and installing the Windows version of Joyoshare Media Cutter on your computer, please open it. Then click the "Open" button to find the video you want to rotate, or simply drag and drop video to its interface.
Step 2: Choose mode and output format
Joyoshare Media Cutter offers two modes, namely, high-speed mode and encoding mode. To rotate video, you should active the encoding mode that allows customizing the file formats, codecs and video quality, as the high-speed is for cutting, splitting, and merging media files at 60X faster speed without loss of quality.
Step 3: Rotate the video
After determining mode and output format, click the "Edit" icon and it will pop up a new window that comes with many editing options. Hit on "Adjust" and you will see rotating feature. Now, you can rotate the video by 90 degrees right or left, or flip it vertically or horizontally as required.
Step 4: Export your rotated video
Once done, return to the main window and click the "Start" button to begin to convert the video. Wait for a while till it's done.
Part 3. How to Rotate Video Windows 10 in VLC Media Player
Without Windows Movie Maker, you can also rotate video with VLC. Besides a media player, VLC is also an easy-to-use yet powerful free video editing tool. It will help you edit and rotate any video file in just a few clicks only. To rotate a video in Windows 10 using VLC media player, you can follow the easy steps as below:
Step 1: Launch VLC on your computer, click on the "Media" > "Open File" to import the video you want to rotate;
Step 2: Press on the "Tools" > "Effects and Filters";
Step 3: Click on the "Video Effects" > "Geometry", and choose the rotation degrees you desire. Remember to tick the "Transform" box before closing this window.
For more detailed, check the source page:
https://www.joyoshare.com/video-editing/rotate-video-windows-10.html
0 notes