#mywifiext setup
Explore tagged Tumblr posts
Text
#mywifiext setup#netgear extender login#netgear extender#netgear powerline 1200#mywifiext local#mywifiext.net
0 notes
Text
0 notes
Text
Fix 192.168.1.250 Not Working
Is your Wi-Fi extender throwing a tantrum, refusing to budge at the seemingly magic address 192.168.1.250? Fear not, intrepid adventurer of the internet! This guide equips you with the arsenal to vanquish connection woes and reignite your digital domain.
First, Identify the Foe:
Before charging into battle, understanding the enemy is key. Here are some common reasons why 192.168.1.250 might not be playing nice:
Wrong Address: Did you double-check the address? It's a sneaky little devil. Consult your extender's manual or manufacturer's website for the definitive answer.
Typos, Typos Everywhere: A single misplaced finger can derail your entire campaign. Retype the address meticulously, paying close attention to capitalization and special characters.
Connection Woes: Ensure your device is connected to the Wi-Fi network properly. Sometimes, a simple restart can work wonders.
IP Conflict: Another device on the network might be claiming the throne. Check your router's DHCP settings to see if any IP addresses are assigned to 192.168.1.250.
Firmware Frenzy: Outdated firmware can throw wrenches into the works. Update your extender's firmware to the latest version.
0 notes
Text
#netgear wifi extender login#netgear wifi extender setup#exteneder setup#mywifiext#mywifiext.net#mywifiext login
1 note
·
View note
Text
Hassle-Free WiFi Extender Setup with MyWiFiExt
Struggling with MyWiFiExt setup? 🔧 Visit MyWiFiExtSetup.com for expert guidance on configuring your Netgear WiFi extender. 🚀 Our step-by-step tutorials help you enhance your internet coverage without any hassle. Plus, our site is a trusted resource for backlink opportunities to boost your website’s SEO. 🔗 Whether you're troubleshooting issues or setting up a new device, we provide the best solutions for seamless connectivity. 📡 Don’t let poor signals slow you down—get the most out of your extender today! Visit now and optimize your WiFi experience with ease! 🌍
0 notes
Text
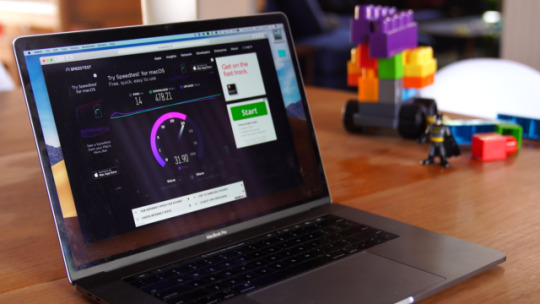
Can’t Find New Extender Setup Button After Connecting To Netgear_Ext? -
Netgear WiFi range extender can be set up and installed using various different ways. However, the most used way to install a Netgear extender is the manual method. Whether you want to perform the Netgear EX3700 setup or the latest Nighthawk model setup, the manual method requires you to connect to Netgear_Ext SSID and access mywifiext.net.
Once you have logged in to mywifiext, you will see the ‘New Extender Setup’ button. That’s where a majority of users often stuck! If you are also not able to find the New Extender Setup button, we have got your back. This post is all about to get rid of this issue. Scroll down to read more.
For More Info - https://streamingwords.com/cant-find-new-extender-setup-button-after-connecting-to-netgear_ext/
0 notes
Text
Resolve Netgear Mywifiext Not Loading Issue
Encountering issues with accessing the Netgear mywifiext page can be frustrating, but worry not, we've got solutions to help you navigate through these hurdles seamlessly. Below, we've outlined various techniques and tips to troubleshoot and access the mywifiext page effortlessly.
Mywifiext serves as the default admin web URL for setting up a Netgear extender. It not only simplifies the installation process but also grants users the ability to manage and modify extender settings post-setup. However, users might face errors such as "unable to connect to the site," "mywifiext.net not functioning," or "you are not linked to your extender Wi-Fi network."
Key Reasons for mywifiext.net Not Working Issue:
Incorrect URL: Ensure that you're entering the correct URL in the browser address bar.
Network Connectivity Issues: Make sure your device is connected to the network of the NETGEAR extender to access mywifiext.net.
Router Configuration: Verify router firewall settings, check for IP address conflicts, and ensure correct login credentials to avoid issues accessing mywifiext.net.
Extender Placement: Optimal network performance requires the extender to be placed within the range of the router. Verify its positioning.
Browser Issues: Clear browser cache or switch to a different browser if you're encountering issues accessing mywifiext.net.
Outdated Firmware: Ensure the extender's firmware is up-to-date to avoid connectivity issues.
Hardware Issues: Any hardware malfunction might hinder access to mywifiext.net. Troubleshoot hardware problems accordingly.
If you find yourself puzzled while attempting to sign into your Netgear Wi-Fi range extender, feel free to ask your questions here in the chat. Assistance is readily available to address your queries and concerns.
0 notes
Text
Troubleshooting Guide 2024: Mywifiext Not Working — Resolving Common Issues

Check the Basics: Before delving into complex troubleshooting, ensure the basics are in order.
Confirm that your WiFi extender is powered on.
Verify that the extender is within the range of your existing WiFi network.
Make sure you’re using the correct web address for the Mywifiext setup.
Browser Compatibility: Mywifiext is optimized for certain browsers. Incompatibility issues might arise if you’re using an outdated or unsupported browser. Try accessing the setup page using different browsers like Chrome, Firefox, or Edge.
Clear Browser Cache: Cached data can interfere with the loading of web pages. Clear your browser cache and try accessing Mywifiext again.

Connectivity Issues:
Ensure a stable and active internet connection. If possible, connect your computer directly to the extender with an Ethernet cable to rule out WiFi issues.
Reboot your modem, router, and extender to refresh the network.
Firewall and Antivirus Settings: Security software may sometimes block access to Mywifiext. Temporarily disable your firewall and antivirus programs and attempt to access the setup page. Remember to re-enable them after troubleshooting.
Firmware Updates: Ensure that your extender’s firmware is up to date. Check the Netgear support website for the latest firmware version and update if necessary.
Factory Reset: If all else fails, consider performing a factory reset on your WiFi extender. This will revert the settings to default, and you can start the setup process anew.
Contact Support: If the issue persists, it might be time to seek professional help. Contact Our support (+1855–201–8071) for assistance. Be prepared to provide detailed information about your setup, including the extender model and any error messages you encountered.
Conclusion: The “Mywifiext not working” issue can be caused by various factors, ranging from simple configuration errors to more complex network issues. By systematically troubleshooting each potential problem, you increase your chances of resolving the issue and enjoying a seamless WiFi extender experience. Remember to document any changes you make during troubleshooting for future reference.
#Mywifiext Not Working#mywifiext net not working#www mywifiext net refused to connect#mywifiext net is not working
0 notes
Text
Netgear EX6400 setup
The Netgear EX6400 setup is the process of configuring and installing the Netgear EX6400 WiFi extender, a device designed to enhance and extend the coverage of an existing WiFi network. It is especially helpful in large houses or workplaces where the Wi-Fi signal could not fully cover every area.
Netgear EX6400 setup Using Web browser
Follow these steps for Netgear EX6400 setup through Web browser:
Plug in your Netgear EX6400 extender and wait for the green power LED to shine brightly.
Establish a connection between your device and the extender by utilizing an Ethernet cable.
Launch a web browser on your device.
Enter "mywifiext.net" into the address bar and hit Enter.
Access the system by employing your default login credentials.
Choose the WiFi network you wish to amplify.
Proceed by following the prompts displayed on the screen to finalize the setup.
We hope that by following the steps outlined above, you will be able to configure your Netgear EX6400 WiFi range extender. If you get stuck at any point, please contact our experts.
Netgear EX6400 setup Using WPS Method
Utilizing WPS represents the simplest method for setting up the Netgear EX6400 Extender. You can set up your Netgear EX6400 wifi range extender in just two minutes.
Follow these steps for Netgear EX6400 setup through WPS:
The power source should be connected to the Netgear EX6400 wifi extender.
Wait until the power LED transitions to a solid green light.
Note that the WPS setup for the Netgear EX6400 Wi-Fi extender works best when it's in close proximity to your router.
Begin by pressing the WPS button on the Netgear EX6400, followed by the corresponding button on your router.
This process will create a connection between the extender and your standard Wi-Fi network.
This is the procedure for establishing a connection to your existing internet using the WPS method.
Netgear EX6400 Extender Firmware Update
Firmware is a type of software that controls the internal operations of a device. In the case of a wifi range extender, the firmware controls the way the extender communicates with the router, the way it amplifies the wireless signal, and many other functionalities.
Steps to Update Firmware Of Netgear EX6400 extender :
Power up your Netgear EX6400 extender.
Connect a device to the extender.
Open a web browser and enter "192.168.1.250" in the address bar.
Log in with your username and password.
Navigate to the menu and choose "Firmware Update."
Select "Check Online" to determine if a newer firmware version is available.
If an update is available, click to update.
Your Netgear EX6400 extender's firmware is now up to date.
Common Issues during Netgear EX6400 setup
Mywifiext.com and mywfiext.net are no longer operational.
The WiFi extender is connected to the router, but there is no internet access.
I am unable to access mywifiext.local.
Mywifiext password is incorrect.
The WiFi extender is constantly disconnecting.
The WiFi extender is unable to connect to the network.
I forgot the default Netgear extender password.
Netgear EX6400 cannot be accessed.
The Netgear EX6400 is not operational.
EX6400 cannot be reset.
Troubleshooting Tips for Netgear EX6400 extender configuration
If you're experiencing issues with your extender and it's affecting your Wi-Fi device's performance, follow the troubleshooting steps provided below to quickly resolve the problems and have your EX6400 functioning optimally within minutes.
Verify whether your Netgear EX6400 extender is securely connected and receiving sufficient power.
A high-speed internet connection is required for your device.
Check that all of the wired connections are secure.
Keep your extender away from cordless phones, Bluetooth devices, metal objects, room corners, microwave ovens, and other devices that could interfere with your WiFi signal.
If mywifiext.net is not functioning, ensure that you have accurately entered the correct web address in your browser's address bar.
Check that your Netgear EX6400 is running the most recent firmware version. If not, update your device to the most recent version right away.
If the preceding troubleshooting suggestions prove ineffective, reset your extender to its factory default settings and then proceed with the reconfiguration process.
#Netgear EX6400 setup#Netgear EX6400 setup Using Web browser#Netgear EX6400 setup Using WPS Method#Netgear EX6400 Extender Firmware Update#Common Issues during Netgear EX6400 setup#Troubleshooting Tips for Netgear EX6400 extender configuration
1 note
·
View note
Text
How to login the Netgear Extender Using Web Address?
www mywifiext net is a popular web address for accessing the setup page for Netgear range extenders. Netgear WiFi extenders help to enhance the range and coverage of your existing wireless network. The mywifiext.net login address offers a user-friendly interface for setting up and configuring Netgear WiFi extenders.
You can go about multiple modifications and configurations using www mywifiext net. They can set up their range extenders by following the website's step-by-step instructions. Connecting the range extender to a power source, connecting it to a computer or mobile device, and then entering the website to configure the Netgear extender's settings are common steps in the setup procedure.
In order to login to the Netgear extender using this web address, follow the steps below:
Firstly, make sure the Netgear extender is connected to your device.
Open a web browser on your system and fill the default login address in the address bar.
Type www mywifiext net in the address bar and hit Enter.
You will reach the login page of your Netgear extender.
Enter the login credentials, such as the username and password.
Click Login. After that, you will be logged into the Netgear extender.
0 notes
Text
Unlocking How To Netgear WiFi Extender Login
If you are unable to Netgear WiFi Extender login on your own, then you are at the right place. Here you will get to know how to log in to Netgear WiFi Extender.
The netgear wifi range extender can operate with any router or modem. It is not as challenging as you think, the Netgear WiFi Extender login is simpler than you think.
Netgear Wi-Fi extender is used to boost the speed of the internet and provides better coverage in hard-to-reach areas. A Wi-Fi extender is placed between the device and the wireless router.
It is the most satisfactory method to stimulate the network speed, and it should be within the range of the wireless router. WiFi range extender helps in fixing internet connectivity issues for any of your wireless devices.

If you are unable to receive signals from your WiFi in far corners of your house. Then Netgear WiFi Extender is the perfect and most satisfactory booster.
It hardly takes 2-3 minutes to connect the extender to the home or office wireless system. If you do not know how to do so, then simply go through the following instructions for the Netgear WiFi Extender login.
Method for Netgear WiFi Extender login
Setting and configuring the Netgear extender is vital for improving the coverage of WiFi and guaranteeing a seamless browsing experience. You can log in to the netgear wifi extender in distinct methods.
In this, you will get a comprehensive guide for Netgear WiFi Extender login. So, before seeking help from someone else, obey the below techniques. With the following guide, you can easily complete the Netgear WiFi Extender login and setup process.
Netgear WiFi Extender login through the Ethernet cable
Firstly you have to connect your PC or laptop to the WiFi extender through the ethernet cable.
Now open the preferred web browser, and then search for mywifiext.net.
After this, You will be required to fill in your login credentials i.e., username and password.
Fill in the admin as a username and password to complete the login process.
Once you log in successfully, then visit the Setup, and click on the “wireless” option.
And then click on the “apply” option, before reconnecting the wireless devices.
With this, you have completed the Netgear WiFi Extender login through the ethernet cable.
Netgear WiFi Extender login through without ethernet cable
For the Netgear WiFi Extender login without an ethernet cable, firstly you have to factory reset the netgear extender
To factory reset the WiFI extender press the reset button on the netgear wireless signal booster for 8- to 10 seconds.
Now you have to connect your extender via wifi. And once it gets connected successfully, start the login process.
Launch the web browser, and enter mywifiext.net in the search field. And then fill in the default username and password.
After this, follow the netgear mywifiext setup wizard to set up the connection to an existing router.
Now connect to our WiFi device, with your Netgear wifi extender.
Netgear WiFi Extender login through Windows
If have you not seated and linked your extender to your current WiFi network, then simply visit the Netgear help page, and download the brief start guide for your model of the extender before resuming. So, obey the step-by-step guide for Netgear WiFi Extender login through the windows.
Open the web browser on your computer, which is connected to the extender network.
Also verify that you are connected to the extender network, because your router and extender may have different wifi network names/ SSIDs.
After this, enter mywifiext.net ormywifiext.local if you are logging in through Windows, and enter this, extender’s IP address if you are using Android devices.
Now click on the “enter” tab and then login windows will appear. In this, fill in your admin username and password.
Then click on log in, after this, if the browser displays the menu, then click on it. Now the menu of the extender will display.
Then click on settings to see and adjust the settings of the extender.
Conclusion
Certainly, these methods will help you with Netgear WiFi Extender login, doing this is not as difficult as it sounds. It is simpler than you think. Netgear WiFi extender is a wireless repeater, which is used to extend the range of a wireless network.
Simply follow this comprehensive guide for Netgear WiFi Extender login, if you think fixing this is a tough task. If these steps are not helping you with the Netgear WiFi Extender login, then get in touch with a Netgear expert. They will provide you with full assistance, and also help you in Netgear WiFi Extender login.
1 note
·
View note
Text
Unlock Your Netgear Extender: A Guide to Default Password and Login Details
In Netgear Extender, you will find a wide range of modern features. There is also a Netgear extender default password that many users need to learn. You must enter the default username and password to access the Netgear extender settings. Users typically use "admin" as their username and "password" as their password. It is possible to access the extender settings page once you have entered the correct credentials.
To access the Netgear extender settings, you must enter the default username and password. Most users use "admin" as their username and "password" as their password. Once you have entered the correct credentials, you can access the extender settings page.

Steps to Change the Netgear Extender Default Password
You can check out the below steps to change the Netgear extender default password.
The Netgear extender must be connected to the device before the default password can be changed.
Internet browsers must be open on all devices, including laptops and PCs. You can use any type of browser. Depending on the preferences of the user, updates must be made.
Click here for Netgear's official website, and here for myWifiext's setup instructions. Windows users can scan their devices using mywifiext.net.
If you are using an Apple device or Mac OS, mywifiext is required. For Android users, you can change your Netgear password using 92.168.1.250.
Log in with admin as your username and password as your password. Usernames and passwords should be case-sensitive.
Once you have logged in, check the website's security settings once you click on "login."
You also updated regularly the settings to ensure maximum security and privacy. In addition, ensure that the website uses encryption protocols.
Using the Netgear Genie smart setup wizard, click on the maintenance button to access the admin panel.
Changing your password is as simple as selecting an option.
To change your current username and password, you'll need your old password.
Passwords and SSIDs can now be changed to something you'll remember.
You can now save your settings by tapping the "Apply" button. You will then be able to use all changes as soon as they are saved. There will be an easier way to adjust the settings in the future.
Your old password is required to change your existing username and password. With the new feature, it is now possible to change the SSID and password to something you can remember.
By tapping the "Apply" button, you can now save your settings. You can use all the changes when you need them by saving all changes. The settings can be adjusted more easily in the future. It is not necessary to restart the work.
It is also possible for users to store and manage their passwords securely using a password manager. Users are often alerted if their password has been compromised if they use password managers with additional security features, such as two-factor authentication. It is also possible for users to change their passwords to ensure account security. As well as making sure their passwords are strong, they can prevent hackers from guessing them.
Wrap Up
You can use the above-mentioned steps for changing the Netgear extender default password. It is always critical to secure your device so you can use strong passwords and remember them properly so you don’t face any issues while login to the Netgear extender.
0 notes
Text
mywifiext.net login
Are you struggling to extend your Wi-Fi reach and conquer those dead zones? Well, fret no more, weary traveler! Your journey to seamless connectivity begins with mywifiext.net login. This hidden portal holds the key to unlocking the true potential of your NETGEAR WiFi extender.
But where do you even begin? Don't worry, we've got you covered. This handy guide will equip you with all the knowledge you need to navigate the mywifiext.net login process like a pro.
Step into the portal:
Open your favorite web browser on your laptop or PC. Type in the magic address: mywifiext.net or mywifiext.local. This is your gateway to the extender's inner sanctum. Press enter and brace yourself! You'll be greeted by the mywifiext.net login screen. Now comes the moment of truth:
Enter your username. This is usually the default username printed on a sticker on the extender itself. If not, it's often admin. Password, please! This is also printed on the sticker. If you changed it, enter your custom password instead.
0 notes
Text
Ultimate Guide On Netgear Extender Default Password
Netgear Extender is packed with many modern features. Many users don’t aware that it also comes with a Netgear extender default password. It also needs to in setting up your extender and also needs login. You must remember that both usernames and passwords are case-sensitive when setting up Netgear extenders. To access the Netgear Genie setup wizard on mywifiext, you must enter these default Netgear extender login credentials. It is also important to know that you can change the default password on your device to ensure its security.
A strong password is essential to protect your network from unauthorized access and to keep your personal information and data secure. Leaving the default password unchanged makes your network vulnerable to hackers and other malicious users.

Why Change the Netgear Extender Default Password?
It is also important to change your Netgear extender default password. Millions of Netgear devices are produced every year, and Netgear extender default passwords and usernames are included in all of these devices. These default passwords and usernames are a security risk, as they make it easy for hackers to access the devices. To stay safe, all Netgear users should change the default passwords and usernames to strong, unique combinations.
Additionally, users can regularly check for updates and patches to ensure the latest security features are in place. For security reasons, many Netgear wifi extender users want to change their password to a stronger one.
A Wi-Fi device connected to your Netgear extender network can access your data without your permission if you guess the default password for your extender. Someone correctly guesses your Netgear wifi extender password, and you lose access to your wifi. You can even be blocked from your network without even knowing it since they can change settings on your router to gain access.
You have your Netgear WiFi extender password correctly guessed, and someone can access your network. It is also possible that hackers can change the settings of your router and quickly access your network. They can also easily block you from the network, and you don’t even know it. It is crucial to change the Netgear extender default password quickly.
How to Change the Netgear Extender Default Password
Netgear wifi extender passwords need to be changed immediately. Simple and quick, you can change it from any device such as a Mac, Windows, or Android. Passwords can be reset by users if they forget them. It is also important to follow the below steps to change the Netgear extender default password.
You must connect your Netgear extender network to the device you are using to change your default password.
An Internet browser must be open on any device, such as a laptop or PC. Browsers of all kinds can be used. Users must update it according to their preferences.
The official Netgear extender website can be accessed here and myWifiext setup can be viewed here. Windows users use mywifiext.net to scan their devices. Using an Apple device or Mac OS requires you to go to mywifiext. local. With this tool, you can change your Netgear password as well as 92.168.1.250 if you are using an Android phone.
To log in, enter admin in the username field and password in the password field. There is a case-sensitive difference between the username and password.
Now it is vital to click on login. Once logged in, make sure to check the website's security settings. These settings should be regularly updated to ensure optimal security and privacy. Additionally, ensure that the website is using secure encryption protocols.
Admin panel can be accessed through the Netgear Genie smart setup wizard by clicking on it and selecting maintenance.
By selecting an option from the available options, you can set a new password.
Your old password will be required to change your existing username and password in this step.
It is now possible to enter a new SSID and password that you can remember.
The settings will now be saved when you tap the apply button. This will ensure that all the changes you have made are stored and ready to be used. This will make it easier for you to make further adjustments in the future. No need to redo all the work.
As a result, the default password of the Netgear extender can be easily changed. There are times when users are unable to log into the Netgear Genie Smart Wizard when trying to change their Netgear wifi extender password. It is also important to use the correct credentials of the Netgear extender default password so you can avoid many different errors.
Wrapping Up
To set up and log in to the Netgear extender, you must know the default password. For your device to be secure, you must also change the password. While changing the Netgear wifi extender password, it is imperative to use a strong password. It is always possible to save them after you have changed them. Users can reset their forgotten passwords if they have forgotten them.
0 notes
Text
How To Restart Your Home Wi-Fi Network?
Are you facing connection issues on your Mywifiext device in this COVID 19 epidemic? If yes, also perform a complete renew function on your network. This will surely break the connection lost problem and renew your work at home in the lockdown period. You might be wondering as to what the way for resuming the bias is.
To renew the home network, first, switch off all the bias presently connected to the network. It includes a modem, router, and extender. However, also you'll have to turn it off and if possible, you'll have to run the Mywifiext setup wizard again if our network does not work duly If you're using a Netgear extender with your router. Turn them on in the same sequence in which you have turned them off. Resuming the home network will break the below-mentioned problems related to it.
No internet access on any smart device.
Unfit to pierce any webpage.
Internet connection not established on the router or modem.
Internet LED blinking amber on the router panel.
Note For proper reset of the network, as said before the sequence to turn off and on the bias must be followed in the same fashion.
Now, we're going to exfoliate light on the way to power cycle the home internet.
Case 1 Using a standalone string modem with the router
Switch off all the networking biases like string modem, router, and wireless bias. Some modems have erected-in batteries for power backup. You must remove the batteries before switching it off for a complete reboot. The way to reboot similar models of modem is also given on the runner.
Turn no the string modem first and stay until it gets duly boggled. This will take a couple of seconds. The lights will get stable when the connection to the ISP is established. For further instructions or guided primers, go to the modem manufacturer website and check the status of LEDs from there.
Now is the turn to switch on the router. The router will now take some twinkles to get connected to the modem. Stay for a while and check the status of the LED on it. When the status light turns green, it means the router is successfully connected to the modem. In case of any problem, relate the guided primer of your router.
Switch on all the wired as well as MYWIFIEXT devices. However, also you should launch MYWIFIEXT to troubleshoot your network If your extender fails to connect to the router after this process.
Case 2 Using the gateway/ DSL modem only The way to renew similar type of network are
The first step is the same as that of case 1. Turn out all the networking biases like gateway router, modem, and wireless bias.
Switch on the DSL/ Gateway and stay for the booting to get finished. This will hardly take many twinkles. Thus, you do not need to hustle. On a successful connection, the LED on the utmost of the router gets stable else; you can check the guided homemade online for complete operation and status of the light.
Once the DSL gateway completes and connected to the ISP, you can turn on the wired and wireless bias now and check if the problem has been resolved or not.
After performing the way mentioned above, you'll be suitable to troubleshoot colorful problems like unfit to pierce the internet cybersurfer runner, unfit to go online, or router light amber issues. However, also you can get in touch with experts to get the stylish result, If you're still facing issues with your router or if your Netgear WiFi Extender not working.
#Mywifiext#Extendersetuphelp#Mywifiext local#mywifiext Setup#Mywifiext Login#Mywifiext Local Setup#New Extender Setup#Netgear Extender Setup#Netgear_Ext#www.Mywifiext.Net#mywifiext net login
2 notes
·
View notes