#linksys velop setup
Explore tagged Tumblr posts
Text
Step By Step Process For Linksys Velop Setup
Using the Ethernet connector and power adapter that come with the system, connect one node to your modem to start configuring your Linksys Velop mesh WiFi system. Download the Linksys app from Google Play or the App Store. Open the program and follow the on-screen directions to create an account or log in. You may use the application to set up whole-house coverage and add more nodes to your Velop network. To find out more about the Linksys velop setup options, visit our website. Our experts may be able to assist you further.
0 notes
Text
youtube
0 notes
Text
For the Linksys velop setup, you must first gather all the Velop equipment, and connect your parent node. Then power the parent node on, and power your child nodes on. After that, install the “Linksys” app on your device, log into it, and add your Velop device. Consequently, configure the network settings, and the setup process is complete. For more information, visit our website right away.
0 notes
Text
Linksys velop setup

A Linksys Velop setup can greatly enhance the coverage of your home network. To get started, make sure you have the extender, an Ethernet wire, and a computer or mobile device with a web browser. The extender should first be connected to a power source, then you should wait for the LED indicator to turn solid blue. Then, join your device to the Velop extender's Wi-Fi network or create a wired connection using the Ethernet cable. After that, launch a web browser and type "extender.linksys.com" or the standard IP address listed in the user manual. To finish the configuration procedure, choose your current Wi-Fi network and input the network password as directed on the screen.
How do I setup the Linksys Velop extender manually?
Here are simple step-by-step instructions for the Linksys Velop setup manually:
Start by placing the extender in a central location within range of your existing Wi-Fi router. Make sure the extender is powered on and the LED indicator is solid blue.
On your device (laptop, smartphone, or tablet), go to the Wi-Fi settings and connect to the "Linksys Extender Setup" network. This network should be visible in the list of available networks.
Once connected to the extender's network, open a web browser and enter "extender.linksys.com" in the address bar. If that doesn't work, you can try entering the default IP address, which is usually "192.168.1.1" or "192.168.0.1".
You will be directed to the Linksys Velop extender setup page. Click on "Start Setup" or a similar button to begin the setup process.
Select your preferred language and click "Next" to proceed.
The extender will search for available Wi-Fi networks. Select your existing Wi-Fi network from the list and click "Next".
Enter the password for your Wi-Fi network and click "Next" to continue.
You will have the option to create a new network name (SSID) and password for the extender's network. If you prefer, you can keep the same network name and password as your existing Wi-Fi network. Make your selection and click "Next".
The extender will apply the settings and connect to your existing Wi-Fi network. This process may take a few minutes.
Once the setup is complete, you will see a confirmation message. You can now disconnect from the extender's network and connect back to your regular Wi-Fi network.
Note:- If you need any help regarding your Linksys velop extender so contact our technician or visit the official website that is 192.168.1.1.
Linksys WiFi Mesh Setup via Linksys App
During the unboxing process, you receive a few products that must be purchased for the Linksys Velop setup. The Velop setup, an instruction book, some ethernet cables, and a power cable are included. As soon as you have an Ethernet cable and the Velop setup, continue with the remaining instructions below.
Place the Linksys Velop next to the main router.
Put one end of the ethernet cable into the router's port and the other end into the ethernet port on the Velop to complete the connection.
The Velop setup should then be connected to the power connector by inserting the power line.
When hooked into a power outlet, the LED indicator turns blue to show that everything is ready.
Don't create the connection until the main router has finished booting.
After a few minutes, the Velop's LED will turn solid purple, signaling that it is ready for use.
Installing and utilizing the Linksys app on your device will then allow you to launch the Linksys Velop Setup.
Make sure the app is using the most recent release. Update your device's version if it is out of date.
Enter your email address and password after marking the terms as accepted.
Then a website will appear on your computer screen asking you where the internet comes from.
After choosing your internet connection, launch the Linksys app and pick the WiFi list.
The network name for Velop Setup will appear in the list.
Firmware Upgrade Linksys Velop extender
Updates to the Linksys Velop firmware are simple to do and solve many performance problems. Therefore, always enable the auto-update firmware feature in the Linksys app. You mostly have two options if you choose to do it manually. The first one entails going to a certain URL, whereas the second one requires signing into CA. Take these two actions independently.
Before utilizing this method, ensure that your node is setup or set to its factory default settings. The node's IP address is 192.168.1.1, so note it down. Read the printed instructions for further details.
Download your product's firmware file first onto a computer or laptop.
If the node has been setup, launch any web browser and type IP addressfupdate.html into the search bar. use the IP address of the node.
If the node is still using its factory default settings, look for IPaddressfupdate.html.
The screen will then display a sign-in page. To sign in, enter your username and password and then click "Sign In."
After viewing the firmware upgrade page, choose and upload the firmware file, then click Update.
Wait till the upgrade is finished.
Following the update, the designated node will power on and show a solid blue light.
However, when the factory default settings node is ready for setup, it will show a solid purple light.
The Linksys Velop Setup process should be repeated.
0 notes
Text
https://dealinfoo.com/how-to-improve-linksys-velop-performance-2023/
Linksys never fails to impress its users with a wide range of networking products.
#linksys router login#linksys router login page#linksys#linksys velop login#linksys velop setup#linksys velop
0 notes
Text
How To Setup Deco TP Link?
To set up your TP-Link Deco system, download the Deco app. Follow the app's instructions to create an account and add your Deco devices. Place the main Deco unit near your modem, then follow on-screen prompts to complete setup. If you need any kind of assistance or are having any query related to how to setup deco tp link then visit our website. Our experts will assist you in performing the process effortlessly.
2 notes
·
View notes
Text
Linksys Velop Mesh router setup
For an easy Linksys Velop Mesh router setup process, open the web browser and type the linksyssmartwifi.com web address in the browser bar. Now, enter the login details and you reach the smart setup wizard of the device. Later, visit the basic or advanced settings to configure the further process. To know more, get in touch with us freely!
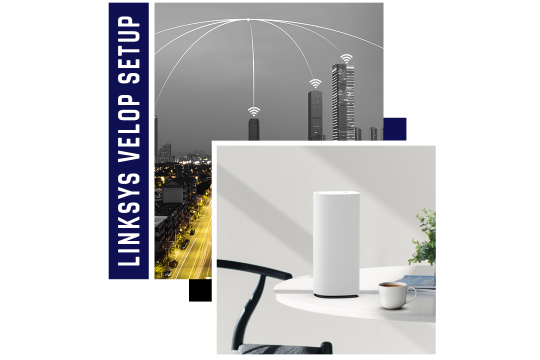
0 notes
Text
What are the methods for Linksys Velop App Setup?
You must know the proper methods to set up your Linksys Velop app. It will ensure the optimal functioning of the mesh WiFi system. The correct setup will guarantee the elimination of the dead zones. To do so, use the “linksyssmartwifi.com” web address to access the login page and log into the interface using the default username & password. Still need help with the setup, connect with our team right now.
0 notes
Text
Easy Way To Setup Your Linksys Velop MX12600 Tri-Band AX4200 Mesh WiFi.
If you want to make the most of your Linksys Velop system, then it is necessary to configure it properly. Therefore, access the admin panel first to set up Linksys Velop MX12600 Tri-Band AX4200 Mesh WiFi. All you need is a stable internet connection, web or IP address, and admin credentials. Need to know more? Visit us now!
0 notes
Text
0 notes
Text
How to fix the Linksys Velop red light issue?
If you're facing Linksys Velop red light issues and have tried various tweaks, but still can't optimize your WiFi performance, this article offers potential solutions to your problems. So, if any of the questions mentioned above sound familiar to you, keep reading to find out how you can make the most of your WiFi.
The red light is one of the most frequent technical issues with the Linksys WiFi extender, despite it being the best option for providing excellent WiFi coverage throughout your home.
Fix the Linksys velop red light problem.
If the red light on your Linksys Velop router is flashing, it could indicate that there is a problem with the connection to the internet. Here are some troubleshooting steps you can try to fix the problem:
Ask your Internet service provider.
Your Internet Service Provider might be the cause of the problem. To find out if you are getting enough internet services from your service provider, just check with your ISP. Before accusing your ISP, ensure that you have paid for your WiFi data bundle to avoid any misunderstandings. If not, the red light problem with your Linksys extender will undoubtedly be visible.
The ideal location for your extender
The location of your Linksys extender is incorrect. This suggests that the cause of the red light issue is that it is outside the coverage area of your WiFi router or Access Point. To fix the Linksys Velop red light issue, simply move your extender closer to your router/Access Point. The Linksys range extender's position nearer to other devices, which typically interferes with WiFi, may also be to blame for the false red light.
Verify your wired connections
It's possible that the wire connecting your Linksys extender and router is damaged or broken. If so, replace the cable right away to fix the Linksys red light problem.
Verify your power source
The electrical outlet you used to power your Linksys wifi range extender is malfunctioning or supplying unstable power. To test whether your extender is effective, connect it to another electrical outlet.
Setup your Linksys wifi extender correctly
The red light error is most likely a result of improper Linksys extender configuration on your part. To fix the Linksys Velop red light issue, think about performing a Linksys extender reset on your extender.
When you reset a device, it gets back to how it was when you first took it out of the box. Use the appropriate installation techniques for Linksys Extender Setup after the reset procedure is finished.
Assuming you want to avoid the hassle of dealing with all these technological problems. Contact our technical experts in this situation, and they will take care of fixing your Linksys extender in a matter of minutes. By downloading the Linksys app, you can manage your Linksys WiFi extender from almost anywhere.
0 notes
Text
Step By Step Process For Linksys Velop Setup
To begin setting your Linksys Velop mesh WiFi system, connect one node to your modem using the Ethernet connector and power adapter that are included with the system. Get the Linksys app from the App Store or Google Play. To establish an account or log in, launch the application and adhere to the on-screen instructions. The program may be used to increase the number of nodes in your Velop network and configure whole-house coverage. Visit our website to learn more about the Linksys velop setup settings. Our professionals might be able to help you even more.
0 notes
Text
To carry out the Linksys Velop Pro 7 setup process, you need to log into the user interface. For that, simply log on to the “Linksys” app and configure the user & WiFi settings as per your requirements. Then save all the settings and the setup is complete. If you come across any issues, feel free to chat with our expert team.
0 notes
Text
linksys extender setup

The Linksys Wifi Extender Setup is necessary to users in the modern world. Users today use expert, high-frequency WiFi routers to meet their daily Internet requirements.
However, routers show that there is little to no internet in multiple areas of the home or office. Dead points or network zones are the names for these specific areas. Instead of purchasing a new router, experts suggest using a Linksys Extender setup to resolve the problem.
How to setup linksys wifi extender?
Users must interact during setup, as implied by the names. The steps listed below should be executed in order to set up a Linksys WiFi Extender:
Connect the Linksys WiFi Range Extender to the power switch.
To connect your Linksys wifi range extender to your router or WiFi setting, use an Ethernet cable.
Open a browser and enter the IP address of the regular Linksys WiFi Extender or visit extender.linksys.com.
When you visit extender.linksys.com, you will be prompted for your Linksys Extender login details.
After entering the correct data, click the "Login" button.
Follow the instructions displayed on the screen.
Click "Edit" to make changes after you're done.
Note:Contact our team of experts or go to the official website, extender.linksys.com, if you need any help with your Linksys wifi extender.
Linksys Velop setup
Linksys Velop mesh networking devices can be set up in a manner resembling that of a typical wireless router. To get started, each Velop mesh network requires a primary computer or router. This main computer is designed to link to the modem of your Internet service provider.
The Linksys Velop Setup App can be installed by any wifi device.
At this point, connect the Linksys Velop to the power outlet.
On your smartphone, launch the app, and then follow the on-screen directions.
Make a Linksys Smart Wi-Fi account to have access to the Linksys Velop Mesh Range Extender setup page.
Select your current wifi network after logging in.
The current WiFi network will now be accessible to your Linksys New Velop.
Visit extender.linksys.com to complete the configuration.
Setup a Linksys Extender at extender.linksys.com
To access the Linksys extender setup user interface, go to extender.linksys.com and provide the proper login information, including your username and password. After successfully logging in, you can start adjusting the extender's basic and advanced settings.
To access extender.linksys.com's setup page:
To turn on the Linksys extender, go to extender.linksys.com.
Connecting the extender to the computer takes an Ethernet cable.
Look in the manual for the default login details.
Look at the tag on the extender to get the model number.
Be careful not to scratch the extension or other devices when opening it.
The extra length ought to be near the power supply.
Always use the most recent web browser version to view the New Extender Setup.
How do I login and log in to extender.linksys.com?
The first step in activating a Linksys wifi booster is to log into the Linksys Wi-Fi Extender Setup webpage. In order to finish this step, you must type the default address extender.linksys.com into the address bar of any device connected to your home Wi-Fi network's updated browser. The default login link you are using takes you to the setup page for the new extender. This page from Linksys contains setup instructions for range extenders. You'll be ready to start customising your new Wi-Fi extender after you've established the connection.
Now let's talk about how to get to the extender.linksys.com website.
Turn on your Linksys extender and wait for the power light to grow bright before continuing.
Connect a device to your Linksys WiFi extender, such as a laptop, desktop, smartphone, or tablet.
Your username and password are now required on a page.
After inputting your information, you will be able to visit the Linksys wifi extender page.
1 note
·
View note