#if the windows says no bootable disk just press alt until its in that booting mode and then click the usb
Explore tagged Tumblr posts
Text

Up next: windows 10
#i got it with windows 8.1 and if i destroy it now i know how to do it again#so the steps are: downgrade from yosemite to mountain lion#go into info.plist and delete the word Pre from preusbbootable or whatever#add 12.1 as the model in that list#run bootcamp#if the windows says no bootable disk just press alt until its in that booting mode and then click the usb#start installing windows and custom set it to whichever partition you want#if it says the parition is in the wrong format-- theres an indian guy online who said click out and go to repair settings#and then advanced. open terminal#and then do some funny little disk list commands (forgot. FIND THE VIDEO!!!!!!!)#then try again to install windows and then chilling. and then go into usb open bootcamp and run the exe for drivers#and then youre back at windows 8.1 again on the imac12.1#indian guy is an uncle and the video is 4-5 minutes long with only a few hundred likes#my ass is never finding that video again#my work account keeps browser history on autodelete
2 notes
·
View notes
Text
Bootcamp Drivers Install

Bootcampdrivers Installation Video
Bootcamp Drivers Not Installing
Bootcamp (Boot Camp Assistant) is essentially Apple's way of welcoming Microsoft into its walled garden in a roundabout way. In other words, it allows you to install Windows on a Mac computer by partitioning the disk and letting you dual-boot a laptop or desktop. You will need to specify the amount of disk space for Windows installation, as well as get all the drivers required to run Windows on your Mac OS X or macOS computer. Once installed, it will be exactly the same as working in Windows. A lot of users prefer this over switching between Mac and PC, so you can imagine why Boot Camp Assistant has been so popular for so many years.
After Windows installation completes, your Mac starts up in Windows and opens a ”Welcome to the Boot Camp installer” window. Follow the onscreen instructions to install Boot Camp and Windows support software (drivers). You will be asked to restart when done. Boot Camp combines Windows 10 with install scripts to load hardware drivers for the targeted Mac computer. Boot Camp currently supports Windows 10 on a range of Macs dated mid-2012 or newer. By default, Mac will always boot from the last-used startup disk.
Part 1: Problems with Bootcamp Assistant on Mac
There are some tricks you can do it to install network and wireless driver for windows 8.1: 1- after installing windows 8 try to update bootCamp by running setup.exe again and repair. 2- install BroadcomNetAdapterWin7x64.exe again from folder driver in bootCamp driver. It may work with you.
After you install windows you need to install the proper drivers from the apple software update to run windows 10 under bootcamp. The SFC command is just sfc /scannow and hit enter from an elevated command prompt ( + X ) click on command prompt (Admin).
That being said, there are a lot of problems in using Bootcamp Assistant on latest macOS such as Mojave or High Serria. One of the errors is the 'Boot Camp installation failed' error. Apple suggests that you move to macOS Mojave and try installing Windows 10 again, but the issue doesn't always go away. Another common error is when trying to copy the Windows installation files. In still other cases, you'll notice that several Mac features don't work when running Windows, such as Apple Software Update stopping, no audio from built-in speakers, mic or webcam not recognized by Windows and so on.
To avoid such errors and issues, which can often take quite a lot of your time to figure out and fix, you can use alternative solutions to install Windows on a Mac from USB. Though you will still need to use Boot Camp Assistant for part of the process, but you're not likely to come across major installation errors when doing this. You can also use Terminal in Mac to help you install Windows. The next two sections describe these methods in detail.
Part 2: Make a Bootable Windows 10/8/7 USB Installer on Mac
Boot Camp Assistant is the official recommendation for creating bootable Windows USB. In case it does not work, we will suggest two alternative software in this section. Both are working fine on latest macOS and we tested three USB drives without running into any issue.
Method 1: Create Windows Bootable USB Using ISO Editor (without Bootcamp)

Bootcampdrivers Installation Video
UUByte ISO Editor can work as a great alternative to Bootcamp for installing Windows OS on Mac. You can easily fetch all the required drivers using Bootcamp, but the installation process for putting Windows on your Mac is different from how Bootcamp does it. UUbyte is one of the most robust Windows 10 bootable USB creator for Mac that you'll ever find. It can do a lot more than just create bootable media, such as creating ISO files, editing them, copying from disc to ISO and so on. For this process, you will need to use the Burn module, which is explained below:
Step 1: Get the Windows 10 ISO from Microsoft's website and install the Mac version of UUbytes ISO Editor.
Step 2: Launch Boot Camp Assistant, go to Action and click on Download Windows Support Software. When the dialog appears, click Save and specify a location for the files.
Step 3: Open the UUbytes program and click on the module that says Burn. Insert a USB flash drive and burn ISO to USB drive. Select the ISO image and click on Burn. This will create a bootable USB drive for the Windows installation.
UUByte is the best alternative to BootCamp for creating bootable Windows USB installer. It is simple to use and has less errors.
Method 2: Create Windows Bootable USB Using Terminal App (without Bootcamp)
This method uses Terminal application to create the bootable media for Windows 10. You will still need Boot Camp Assistant for the support software, but if you're comfortable with command line work, you try this approach. You will first need to download the Windows 10 ISO file. You will also need to use Boot Camp Assistant to get the support files, for which you can follow Step 3 from Method 1.
Step 1: Launch an instance of Terminal. Type the following command and then Enter to list out your drives:
diskutil list external
Step 2: Scroll down the name of the USB drive listed in Terminal. You will be using this in the next command. For now, let's call it disk2. The next step is to format your USB drive for Windows 10. Use the following command, then hit Enter:
diskutil eraseDisk ExFat 'WINDOWS10' MBR disk2
Step 3: You will be able to see a mounted disk called Windows 10. Mount the downloaded Windows 10 ISO file by double-clicking it in Finder. The name will be CCCOMA_X64FRE_EN-US_DV9. You can also run the following command:
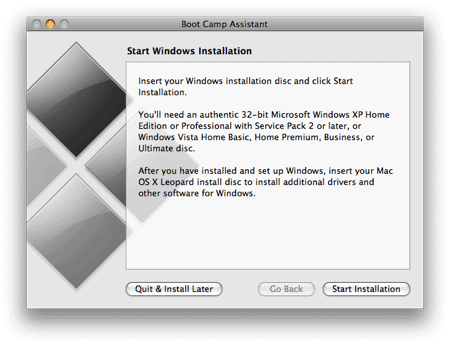

cp -rp /Volumes/CCCOMA_X64FRE_EN-US_DV9/* /Volumes/WINDOWS10/
Step 4: Unfortunately, there's no progress bar to indicate that the bootable media is being created. However, after a sufficient amount of time has passed, the USB drive will contain bootable media for a Windows 10 installation.
Part 3: Create a New Partition for Windows OS on Mac
Windows OS can be only installed on a FAT/ExFAT or NTFS partition. You have to create a new partition on Mac for storing Windows OS files as the default partition on Mac is HFS+ or APFS. This can be done with the help of built-in Disk Utility app. However, this is a highly risky task. Please backup your important data to iCloud or external drive with Time Machine.
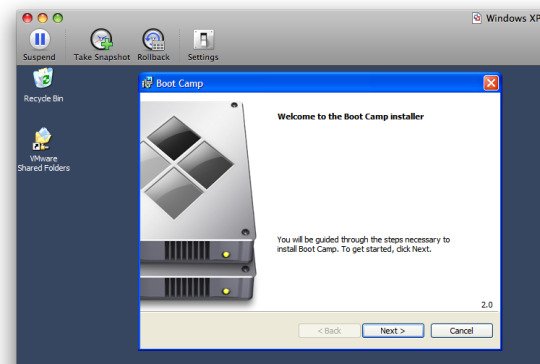
To create a new partition for Windows OS, please open Disk Utility app on your Mac. Click the internal disk name on the left sidebar. Now, click the Partition tab on top menu. From the pop-up window, type a name for this new partition and select ExFAT for Windows 10 and MS-DOS (FAT) for Windows 7 from Format drop-down menu. At the end, set a size for the new partition. Finally, click Apply button to take this into effect.
Part 4: Boot Mac from Windows Installation USB
Mac will boot from internal hard drive or SSD in default. To install Windows OS on Mac without Boot Camp, you should let your Mac booting from USB drive to start the installation process. However, this is an easy task.
Make sure you disconnect all USB devices except a wired keyboard and the USB drive containing the Windows ISO files. Now restart your computer and hold down the Option (Alt) key at the same time. Wait for about 10 seconds, Apple logo shows up and you will be presented with several boot options. Pick up the drive you have set in Part 2. If you did not do that, the default name is EFI Boot.
Part 5: Start Installing Windows 10/8/7 on Mac without Bootcamp
When Mac boots from the bootable Windows 10 USB, wait about 30 seconds and Windows installation wizard appears. At this time, the window is much small because graphics driver are not installed yet. Now, you have to follow the screen prompt to choose language, region and most importantly the partition to install Windows OS files.
Part 6: Download and Install Windows Support Software (Drivers)
The Windows ISO image file only has the basic drivers for running Windows OS. Some of the hardware on Mac won't work in Windows, suchas Apple Mouse, trackpad or speaker. You have to install addition drivers to use Windows seamlessly as it is on a PC. To do this, you should download and install Windows Support Software with the help of Boot Camp Assistant.
As usual, launch Boot Camp Assistant app on your Mac and click Action tab on menu bar, where you can see an option named Download Windows Support Software. Now, choose your Windows Installer USB as the target location to store the driver files. It will take 5-10 minutes for the downloading task.
Now, boot your Mac into Windows partition. You will see a pop-up from Boot Camp installer. Just follow the prompt to install Windows Support Software. If it does not appear, then plug the USB drive and navigate to USB drive in File Explorer; then go to WindowsSupport -> BootCamp, and click setup.exe to start installing Windows drivers for this Mac.
Part 7: How to Switch Between Windows and macOS
Now, you have everything set up properly for both Windows and macOS. You may be wondering how can you switch OS between Windows and macOS? The trick is a bit different depending on which OS you are currentlt in.
If you are in macOS now and want to restart into Windows, then reboot your Mac and hold Option key untill you see the Startup Manager, where you can choose a booting device like we mentioned in Part 4, something like this:
You can also do this in Startup Disk from System Preferences. Choose th Windows partition and click Restart... button to boot Mac into Windows OS.
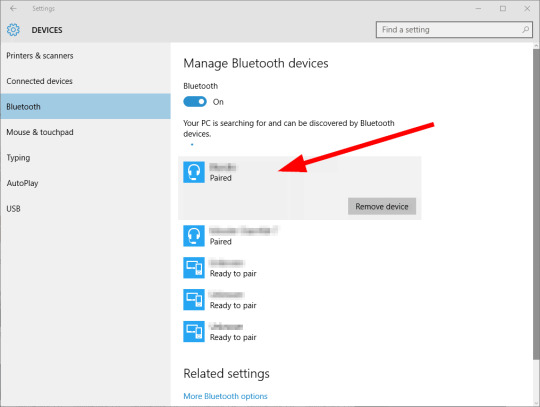
If you are in Windows OS and want to switch to Mac, click the Up Carat icon and select Restart in macOS. If this option does not show up, then reboot Windows as normal and press Option key to bring up Startup Manager and pick up Macintosh HD this time.
Conclusion
Bootcamp Drivers Not Installing
It is absolutely not an easy journey for installing Windows on Mac without BootCamp. Fortunately, we have put everything together to help you complete this task smoothly. The key part is how to partition the Mac internal drive and create bootable Windows USB. If you are not comfortable using Terminal, UUByte ISO Editor is the recommended way to install Windows on a Mac without Boot Camp Assistant. It's reliable, quick and doesn't require any special technical knowledge.

0 notes
Text
How to make a backup in Ubuntu
There is an application that makes backup copies that comes pre-installed in Ubuntu and is called “Deja Dup”.
To execute “Deja Dup”, you have to click on the upper icon of the Unity Launcher and enter “Leave” in the search bar. A small black icon with a safe image will appear.
When you click on the icon, the application opens.
The interface is quite simple, it has a list of options on the left and a content of those options on the right.
The options are the following:
General view (Overview)
Folders to save (Folders to know)
Folders to ignore (Forlders to ignore)
Storage location
Planning (Scheduling)
1. How to configure the application that makes Ubuntu backups
The Overview tab provides options for creating and restoring backup copies. If you see an “Installation” button below each item, do the following:
Open a Windows terminal by pressing CTRL, ALT and T at the same time.
Enter the following command sudo apt-get install duplicity
Enter the following command sudo apt-get install -reinstall python-gi
Exit the application that backs up and reopens it.
2. Choose files and folders that you want to backup from Ubuntu
To choose the folders you want to back up, click on the “Folders to save” option.
By default, your Home folder is already added and this means that all the files and folders of the home directory (Home) will be backed up.
With the Windows operating system, you should only make a backup of the “My Documents” folder and everything inside it, but in reality when it comes to Windows it is a very good idea to create a system imagethat includes absolutely everything so that when you restore it you can return to the point just before the disaster.
With Ubuntu, you can always reinstall the operating system simply by booting from the same USB drive or bootable DVD that you used to install it in the first place. If you lose the disk, you can simply download Ubuntu from another computer and create another bootable DVD or USB drive from Ubuntu .
Basically, it’s much easier to make Ubuntu work again than Windows.
Your “Home” folder is equivalent to the “My Documents” folder and contains all your documents, videos, music, photos and downloads, as well as any other files and folders that you have created. The “Home” folder also contains all the local configuration files for the applications.
Therefore, most people only need to back up the “Home” folder. However, if you know there are files in other folders that you want to back up, click on the “+” button at the bottom of the screen and navigate to the folder you want to add. You can repeat this process for each folder you wish to add.
3. How to avoid backups of some folders
You can make the decision not to back up certain folders. In order for the application to omit them, you only have to click on the option “Folders to ignore”.
You will see that by default, the “Trash” and “Downloads” folders are already configured to be ignored.
If you want to skip other folders, you have to click on the “+” button at the bottom of the screen and navigate to the folder you want to ignore. If you want to omit more than one folder you have to repeat this process for each folder that you do not want to make a backup.
If one of the folders is marked to be ignored and you do not want to ignore it, you have to click on its name and then click on the “-” button.
4. Choose where to place the backup copies of Ubuntu
An important decision you must make is to choose where to place the backup copies.
Because if you store them in the same unit where your real files are, you run the risk of losing them if the hard drive were to fail or a partition disaster occurred. Therefore, you would lose the original files and backup copies.
So, a good idea is to save the backup copies of the files on an external device, such as an external hard drive or a storage device connected to the network (NAS ) . You could even consider the idea of installing Dropbox on your computer and store the backup copies in the Dropbox folder, which will then be synchronized with the cloud.
To choose the location where you want to store the backup copies, click on the option “Storage location”.
There you will find an option to choose the storage location that can be a local folder, an ftp site , an ssh location , a shared resource by Windows, WebDAV or another customized location.
The options available now will differ depending on the storage location you have chosen.
If you have chosen an FTP, SSH or WebDav site, you will be asked for the following information: the server, the port, the folder and the user name.
The resources shared by Windows require that you enter the server, the folder, the username and the domain name.
Finally, if you have chosen any of the local folders you simply have to choose the location of the folder. If you are storing on an external hard drive or Dropbox, you should choose the option that says “Local Folder”. The next step will be to click on “Choose folder” and navigate to the corresponding location.
5. Planning of backup copies of Ubuntu
If you work a lot on your computer, it is advisable to plan the making of backups fairly regularly so that in the worst case, do not lose too much information.
To do this you have to click on the “Plan” option.
On this page there are three options:
Activate or deactivate the Automatic Backup option
Frequency of the realization of backup copies
How long do you want to keep backup copies?
If you want to plan the realization of backup copies you have to slide the Automatic Backup control on (On)
With regard to frequency, you can choose to have backup copies made every day or every week.
You can also determine for how long you want to save the backup copies. The options are the following:
At least 6 months
At least one year
Always
Note that below the Preserve option there is a bold text that says that the previous backups will be deleted before the chosen time if the storage location of the backup has little space.
6. Make a backup of Ubuntu
To create a backup, click on the “Overview” option.
If you planned to make backup copies, they will be made automatically at the frequency you have indicated and the summary screen will tell you how much time will pass until the next backup is made.
To make a backup, click on the option “Back up now” (Backup now).
A screen with a progress bar will appear showing the progress of the backup.
It really is worth making sure that the backup copies have been made correctly and are stored in the right place.
To do this, use the Nautilus file manager to navigate to the folder where the backup file should be. There should be a number of files with the name “Duplicity” followed by the date and the extension “gz”.
7. How to restore backup copies of Ubuntu
To restore a backup, you have to click on the “Overview” option and click on the “Restore” button.
A window will appear asking where to restore the backup copies. The options should be complete with the correct location and folder, but if not, you can choose the location of the backup in the drop-down menu and enter the path of the folder where the backup is located in the box marked as “Binder”.
After clicking on “Forward”, it will show you a list of dates and times of previous backups. In the “From when to restore” screen you can choose a certain point in time from which to restore. The higher the frequency of backing up, the more options you have to choose.
By clicking “Go” again, you will access a screen where you can choose where to restore the files. The options are to restore to the original location or restore to another folder.
If you want to restore to a different folder, click on the “Restore to a specific folder” option and choose the location where you want to restore.
After clicking “Forward” again, you will be presented with a summary screen showing the location of the backup, the restoration date and the location where the restoration will take place.
If the summary is correct, click on “Restore.”
Your files will be restored by showing the progress of the restoration in a progress bar. When the files have been completely restored, the phrase “Restoration finished” will appear and you can close the window.
The post How to make a backup in Ubuntu appeared first on News Bodha.
from WordPress http://ift.tt/2E8gOOh via IFTTT
0 notes
Photo





Removing Ransomware From Your System – Save Your DataFind (by Pro Hacker) With nasty malware like Locky making the rounds—encrypting its victims’ files, and then refusing to unlock them unless you pay up—ransomware is a serious headache. But not all ransomware is so difficult. You can remove many ransomware viruses without losing your files, but with some variants that isn’t the case. In the past I’ve discussed general steps for removing malware and viruses, but you need to apply some specific tips and tricks for ransomware. The process varies and depends on the type of invader. Some procedures involve a simple virus scan, while others require offline scans and advanced recovery of your files. I categorize ransomware into three varieties: scareware, lock-screen viruses, and the really nasty stuff. Scareware fakeav example An example of a fake antivirus app. The simplest type of ransomware, aka scareware, consists of bogus antivirus or clean-up tools that claim they’ve detected umpteen issues, and demand that you pay in order to fix them. Some specimens of this variety of ransomware may allow you to use your PC but bombard you with alerts and pop-ups, while others might prevent you from running any programs at all. Typically these invaders are the easiest type of ransomware to remove. Lock-screen viruses kovter ransomware The Kovter ransomware locks down your computer, displaying a fake notice claiming to be from several government authorities. Next is the ransomware variety I call lock-screen viruses, which don’t allow you to use your PC in any way. They display a full-size window after Windows starts up—usually with an FBI or Department of Justice logo—saying that you violated the law and that you must pay a fine. The really nasty stuff locky ransomware McAfee A ransomware program called Locky has quickly become one of the most common types of malware seen in spam. Encrypting malware—such as Locky—is the worst variant, because it encrypts and locks your personal files until you pay up. But even if you haven’t backed up your files, you may have a chance to recover your data Removing ransomware Before you can free your hostage PC, you have to eliminate the hostage taker. If you have the simplest kind of ransomware, such as a fake antivirus program or a bogus clean-up tool, you can usually remove it by following the steps in my previous malware removal guide. This procedure includes entering Windows’ Safe Mode and running an on-demand virus scanner such as Malwarebytes. If the ransomware prevents you from entering Windows or running programs, as lock-screen viruses typically do, you can try to use System Restore to roll Windows back in time. Doing so doesn’t affect your personal files, but it does return system files and programs to the state they were in at a certain time. The System Restore feature must be enabled beforehand; Windows enables it by default. windows7 advanced boot options Eric Geier/IDG You can usually bring up the Advanced Boot Options of Windows 7 by pressing F8 during booting. To start the restoration process using System Restore, follow these steps depending on your OS version: Windows 7 Shut down your PC and locate the F8 key on your PC’s keyboard. Turn the PC on, and as soon as you see anything on the screen, press the F8 key repeatedly. This action should bring up the Advanced Boot Options menu. Select Repair Your Computer and press Enter. You’ll likely have to log on as a user. Select your Windows account name and enter your password. (If you don’t have a password set, leave that blank.) Once logged on, click System Restore. Windows 8, 8.1, or 10 windows10 recoveryEric Geier/IDG You can get to the recovery options of Windows 8, 8.1, and 10 by holding shift when rebooting from the Windows login screen. If your PC boots to the Windows login screen, hold the Shift key, click the power icon, and select Restart. It should reboot to the recovery screens. Select Troubleshoot > Advanced Options > System Restore. If you can’t get into the recovery screens, you can use the Windows installation media (disc or USB drive) for your particular version/edition to access the recovery tools. You’d boot up to that install media, but click Repair your computer on the main menu before proceeding with the installation. Alternatively, you can create a Windows System Repair Disc on another PC running the same Windows version, and then boot to that disc on the infected PC to reach the same recovery tools. We’ve previously discussed this process for Windows 7, Windows 8, and Windows 10. If System Restore doesn’t help and you still can’t get into Windows to remove the ransomware, try running a virus scanner from a bootable disc or USB drive; some people refer to this approach as an offline virus scan. My favorite bootable scanner is from Bitdefender, but more are available: Avast, AVG, Avira, Kaspersky, Norton, and Sophos all offer antivirus boot-disk software. bitdefender rescue cd Eric Geier/IDG Bitdefender’s antivirus boot disk in action. If you still have no luck after trying Safe Mode and an on-demand scanner, performing a System Restore, and running an offline virus scanner, your last resort is likely to perform a full restore or clean re-install of Windows. Most ransomware isn’t that tenacious, however. show hidden files windows7Eric Geier/IDG Showing hidden files in Windows 7 takes a couple of clicks. Recovering hidden and encrypted files With that out of the way, it’s time to repair the damage. If you’re lucky, your PC was infected by malware that didn’t encrypt your data. If it appears you’re missing stuff though, the malware may have merely hid your icons, shortcuts, and files. It usually does this by making the files “hidden.” Here’s how to check, depending on your OS version: Windows 7 Open Computer. Press the Alt key and select Tools. Click Folder Options and select the View tab. Select Show hidden files, folders, and drives, and then click OK. Windows 8, 8.1, and 10 Open a File Explorer window. Select the View tab on the top pane. Check Hidden items. show hidden files win10 Eric Geier/IDG Showing hidden files in Windows 8 and after is a cinch. If your data reappears after you elect to show hidden files, that’s great—it means there’s an easy fix for your woes. Open Computer or File Explorer, navigate to C:\Users\, and open the folder of your Windows account name. Then right-click each folder that’s hidden, open Properties, uncheck the Hidden attribute, and click OK. Boom! Done. If you still can’t find your data, and your files really have been malware-encrypted, you’re in trouble. Usually it isn’t possible to just decrypt or unlock your hostage files, because the decryption key is typically stored on the cybercriminal’s server. Some victimized users have reported that some pieces of malware will keep their promise, decrypting and returning your files once you pay, but I don’t recommend paying. This is why we constantly tell you to back up your PC on a regular basis. If you previously set and created backups, scan them for viruses on another PC (one that is not infected) if at all possible. If all of your important files are backed up, you can proceed in removing the malware and then simply restoring your backed-up files. If you don’t have a backup system in place, you might be able to recover some files from Shadow Volume Copies—if the malware hasn’t deleted them. Shadow Volume Copies is part of Windows’ System Restore feature. Either right-click on the files or folders you want to restore and open Properties to view the Previous Versions list, or use a program called Shadow Explorer to browse the snapshots. But don’t rely on that. Start backing up your PC today, and do it regularly. Preventing ransomware and malware infections Avoiding ransomware is much the same as avoiding other types of other malware. Always run a good antivirus utility and keep Windows and browser-related components (Java, Adobe, and the like) updated. Keep your browser clean of junk toolbars and add-ons to prevent adware invasions that could lead to malware infections. Always, always be wary of unexpected email attachments and spam. And just to beat this dead horse one more time: Always have a good backup system in place, just in case your PC does become infected and you can’t recover your files. Yes, it’s that important.
0 notes